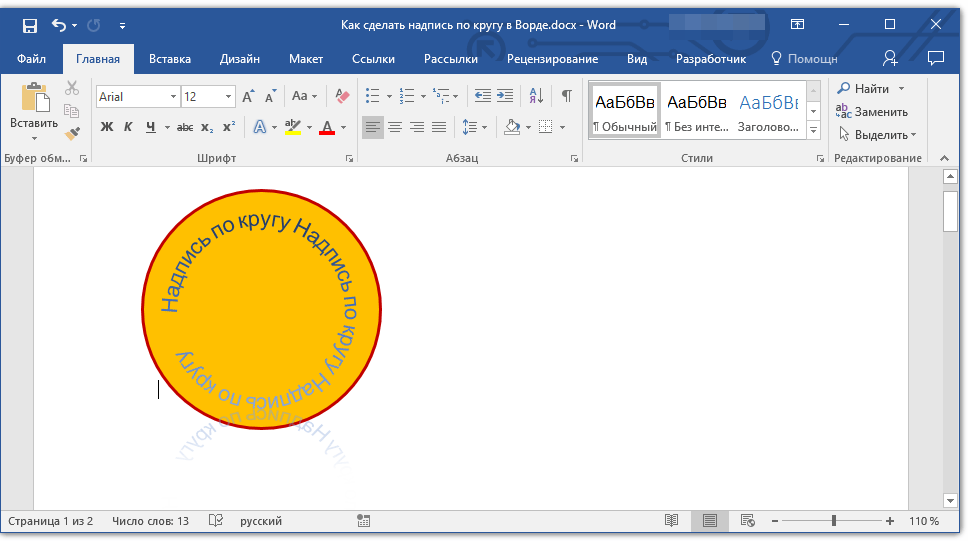Добавление и выравнивание текста внутри фигуры в Pages на Mac
Pages
Поиск по этому руководству
- Добро пожаловать!
- Основные сведения о приложении Pages
- Текстовый документ или документ с макетом страницы?
- Основные сведения об изображениях, диаграммах и других объектах
- Создание первого документа
- Основные сведения о создании книги
- Использование шаблонов
- Поиск документов
- Открытие или закрытие документа
- Сохранение документа и присвоение ему имени
- Печать документа или конверта
- Отмена и повтор изменений
- Использование боковых панелей
- Быстрая навигация
- Просмотр знаков форматирования и направляющих макета
- Линейки
- Изменение режима просмотра
- Панель Touch Bar для Pages
- Настройка панели инструментов
- Установка настроек Pages
- Создание документа с помощью VoiceOver
- Просмотр комментариев и отслеживание изменений с помощью VoiceOver
- Выбор текста и размещение точки вставки
- Добавление и замена текста
- Копирование и вставка текста
- Добавление, изменение или удаление поля слияния
- Изменение информации об отправителе
- Добавление, изменение и удаление исходного файла в Pages на Mac
- Заполнение и создание нескольких версий документа
- Использование диктовки для ввода текста
- Диакритические знаки и специальные символы
- Форматирование документа для другого языка
- Использование фонетической транскрипции
- Использование двунаправленного текста
- Использование вертикального текста
- Добавление даты и времени
- Добавление математических уравнений
- Закладки и ссылки
- Добавление ссылок
- Изменение шрифта или размера шрифта
- Выбор шрифта по умолчанию
- Жирный шрифт, курсив, подчеркивание и зачеркивание
- Изменение цвета текста
- Добавление тени или контура к тексту
- Изменение регистра текста
- Основные сведения о стилях абзацев
- Применение стиля абзаца
- Создание, переименование или удаление стиля абзаца
- Обновление или возврат стиля абзаца
- Использование сочетания клавиш для применения стиля текста
- Копирование и вставка стиля текста
- Автоматическое форматирование дробей
- Создание и использование стилей символов
- Лигатуры
- Добавление буквиц
- Поднятие и опускание символов и текста
- Форматирование текста (китайский, японский, корейский)
- Добавление эффекта выделения в текст
- Формат переносов, тире и кавычек
- Установка межстрочного интервала и интервала между абзацами
- Установка полей для абзаца
- Форматирование списков
- Установка табуляторов
- Выравнивание текста по краям и по ширине
- Настройка разбивки на страницы и добавление разрывов строк и страниц
- Форматирование столбцов текста
- Связывание текстовых блоков
- Добавление границ и линий
- Задание размера бумаги и ориентации
- Установка полей для документа
- Настройка разворота
- Шаблоны страниц
- Добавление страниц
- Добавление и форматирование разделов
- Изменение порядка страниц или разделов
- Дублирование страниц или разделов
- Удаление страниц или разделов
- Оглавление
- Библиография
- Постраничные и заключительные сноски
- Верхние и нижние колонтитулы
- Добавление номеров страниц
- Изменение фона страницы
- Добавление границы вокруг страницы
- Добавление водяных знаков и фоновых объектов
- Создание пользовательского шаблона
- Добавление изображения
- Добавление галереи изображений
- Редактирование изображения
- Добавление и редактирование фигуры
- Объединение или разъединение фигур
- Рисование фигуры
- Сохранение фигуры в медиатеке фигур
- Добавление и выравнивание текста внутри фигуры
- Добавление линий и стрелок
- Анимация, публикация и сохранение рисунков
- Добавление аудио и видео
- Запись звука
- Редактирование аудио- и видеофайлов
- Выбор формата фильма или изображения
- Размещение и выравнивание объектов
- Размещение объектов с текстом
- Использование направляющих линий
- Наложение, группировка и закрепление объектов
- Изменение прозрачности объекта
- Заливка фигуры или текстового блока цветом или изображением
- Добавление границы объекта
- Добавление подписи или заголовка
- Добавление отражения или тени
- Использование стилей объектов
- Изменение размеров, поворот и зеркальное отражение объектов
- Добавление и удаление таблицы
- Выбор таблиц, ячеек, строк и столбцов
- Добавление и удаление строк и столбцов таблицы
- Перемещение строк и столбцов таблицы
- Изменение размера строк и столбцов таблицы
- Объединение и разделение ячеек таблицы
- Изменение внешнего вида текста в таблице
- Отображение, редактирование и скрытие заголовка таблицы
- Изменение линий сетки и цветов таблицы
- Использование стилей таблицы
- Изменение размера, перемещение и открепление
- Добавление и редактирование содержимого ячейки
- Форматирование дат, значений валют и других типов данных
- Создание произвольного формата ячейки таблицы
- Форматирование таблиц с двунаправленным текстом
- Условное выделение ячеек
- Сортировка по алфавиту и сортировка данных таблицы
- Расчет значений по данным в ячейках таблицы
- Использование справки по формулам и функциям
- Добавление или удаление диаграммы
- Изменение одного типа диаграммы на другой
- Изменение данных диаграммы
- Перемещение, изменение размера и поворот диаграммы
- Изменение внешнего вида серий данных
- Добавление легенды, линий сетки и других меток
- Изменение внешнего вида текста и меток на диаграмме
- Добавление рамки и фона к диаграмме
- Использование стилей диаграммы
- Проверка правописания
- Поиск определения слова
- Поиск и замена текста
- Автоматическая замена текста
- Просмотр количества слов и другой статистики
- Просмотр аннотаций
- Задание имени автора и цвета комментариев
- Выделение текста цветом
- Добавление и печать комментариев
- Отслеживание изменений
- Отправка документа
- Публикация книги в Apple Books
- Основные сведения о совместной работе
- Приглашение к совместной работе
- Совместная работа над общим документом
- Просмотр последних действий пользователей в общем документе
- Изменение настроек общего документа
- Закрытие общего доступа к документу
- Общие папки и совместная работа
- Использование Box для совместной работы
- Использование iCloud Drive с приложением Pages
- Экспорт в Word, PDF или другой формат
- Открытие книги iBooks Author в Pages
- Уменьшение размера файла документа
- Сохранение большого документа в виде файла пакета
- Восстановление более ранней версии документа
- Перемещение документа
- Удаление документа
- Установка защиты для документа
- Защита документа паролем
- Создание собственных шаблонов и управление ими
- Перенос документов с помощью AirDrop
- Перенос документов с помощью Handoff
- Перенос документов через Finder
- Если не удается добавить или удалить страницу
- Если не удается удалить элемент из документа
- Если не удается найти кнопку или элемент управления
- Нежелательные изменения форматирования
- Сочетания клавиш
- Символы сочетаний клавиш
- Авторские права
Максимальное количество символов: 250
Не указывайте в комментарии личную информацию.
Максимальное количество символов: 250.
Благодарим вас за отзыв.
Как в ворде сделать изогнутую надпись — Dudom
При оформлении листовок или плакатов часто возникает необходимость сделать текст в виде полукруга. Такой текст выглядит необычно и сразу привлекает внимание к документу.
Может показаться, что для создания подобного текста нужно использовать профессиональные программы для дизайнеров, но на самом деле можно обойти только одним текстовым редактором. В этой небольшой статье вы узнаете, как сделать текст полукругом в редакторе Word 2007, 2010, 2013 или 2016.
Если у вас современная версия Word, например, Word 2007 или более новая, то вы можете сделать достаточно красивый текст в виде полукруга. Для этого сначала нужно добавить в документ элемент, который называется «Надпись». Для этого перейдите на вкладку «Вставка» и нажмите там на кнопку «Фигуры». В результате откроется достаточно большой список доступных фигур. В этом списке нужно выбрать элемент «Надпись». Его найти очень просто так как он находится в самом начале списка фигур. На скриншоте внизу нужный элемент означен с помощью стрелки.
Его найти очень просто так как он находится в самом начале списка фигур. На скриншоте внизу нужный элемент означен с помощью стрелки.
После того как вы выбрали элемент «Надпись», ваш курсор превратится в крестовину. С помощью этой крестовины нужно нарисовать прямоугольник, в потом вставить или вписать в него текст, который должен быть оформлен в виде полукруга. В результате у вас должен получиться примерно такой элемент, как на скриншоте внизу.
Дальше нужно убрать рамку вокруг текста. Для этого выделяем рамку с помощью мышки и переходим на вкладку «Формат». Здесь нужно нажать на кнопку «Контур фигуры» и в появившемся меню выбрать вариант «Нет контура».
После удаления контура можно приступать к настройке оформления текста. Для этого снова выделяем блок текста, переходим на вкладку «Формат» и нажимаем там на кнопку «Текстовые эффекты».
В результате откроется меню, в котором нужно выбрать эффект и применить его к тексту. Для того чтобы сделать текст полукругом, вам нужно перейти в меню «Преобразовать» и выбрать там один из эффектов в разделе «Траектория движения».
Благодаря этому эффекту, текст внутри созданного вами текстового блока будет оформлен в виде полукруга. Для того чтобы изменить кривизну полукруга нужно просто изменить размеры блока с текстом. В конечном итоге у вас может получится примерно такая текстовая надпись как на скриншоте внизу.
При необходимости полукруг из текста можно наклонить на любой угол вправо или влево. Для этого нужно навести курсор на зеленую точку над блоком с текстом, зажать левую кнопку мышки и передвинуть курсор в нужном направлении.
Экспериментируя с настройками текста на вкладке «Формат», можно получить надписи с самым разным оформлением.
Вы можете использовать объект WordArt с эффектом » преобразовать текст» для изгиба или поворота текста вокруг фигуры. Если нужно, чтобы текст полностью окружал фигуру, потребуется немного больше усилий. Объект WordArt также можно вставить несколько раз, чтобы задать обтекание текста вокруг фигур с прямыми границами.
Перейдите к разделу вставка > WordArtи выберите нужный стиль WordArt.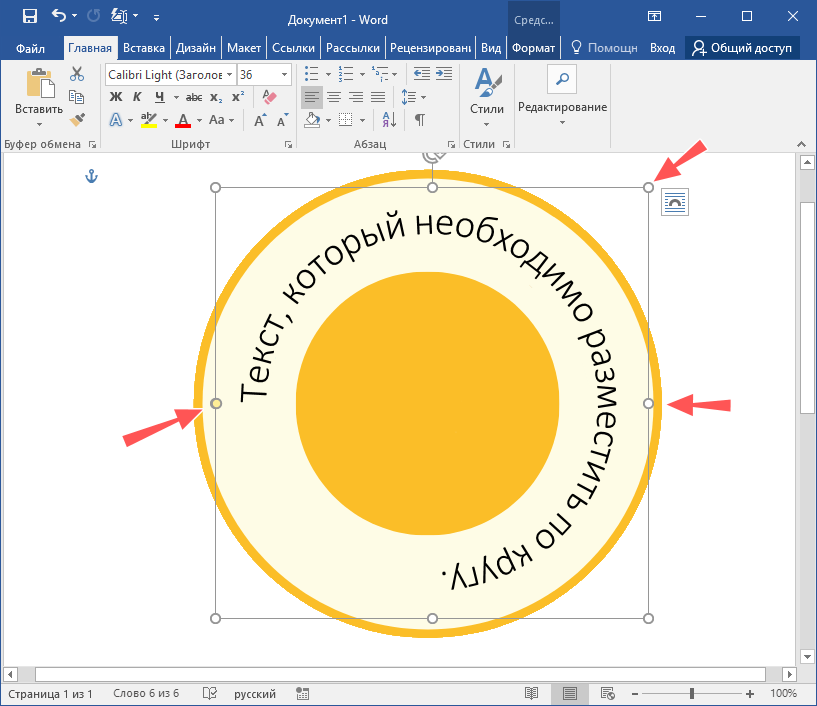
Примечание: Значок WordArt находится в группе текст и может различаться в зависимости от используемой версии и размера экрана. Значок может также выглядеть так, как это
или .
Замените текст заполнителя на собственный текст.
Выделите свой текст WordArt.
Перейдите к разделу Формат фигуры или Работа с рисунками, нажмите кнопку текстовые эффекты > преобразовать и выберите нужный вид.
Примечание: В зависимости от размера экрана могут отображаться только значки стилей WordArt.
Дополнительные методики
Обтекание вокруг круга Чтобы создать текст, полностью обменяющий фигуру, выберите пункт круг в разделе подписаться на пути, а затем перетащите любой из маркеров изменения размера, пока объект WordArt не станет нужного размера и формы.
Обтекание вокруг ровных кромок Чтобы обтекание текста вокруг фигуры, содержащей ровные края, например прямоугольника, вставьте объекты WordArt для каждого края. В этом примере объект WordArt вставлен четыре раза, по одному для каждой стороны фигуры.
В этом примере объект WordArt вставлен четыре раза, по одному для каждой стороны фигуры.
Группа перемещения и копирование Чтобы переместить или скопировать несколько объектов WordArt как одну фигуру, ознакомьтесь с разделами группирование и разгруппировка фигур, рисунков или других объектов .
Точный элемент управления «угол» Угол наклона текста WordArt по отношению к фигуре можно точно настроить с помощью инструмента вращения.
Если вам нужен очень точный контроль или вы создаете сложное сочетание фигур и текста, вы можете создать текст вокруг фигуры с помощью сторонней программы рисования и скопировать и вставить его в документ Office.
См. также
Создание изогнутого или кругового текста WordArt
Перейдите к разделу вставка > WordArt.
Выберите нужный стиль WordArt.
Выделите текст WordArt.
Перейдите к разделу Формат фигуры > текстовые эффекты > преобразуйте и выберите нужный эффект.
Дополнительные методики
Обтекание вокруг круга Чтобы создать текст, полностью обменяющий фигуру, выберите пункт круг в разделе подписаться на пути, а затем перетащите любой из маркеров изменения размера, пока объект WordArt не станет нужного размера и формы.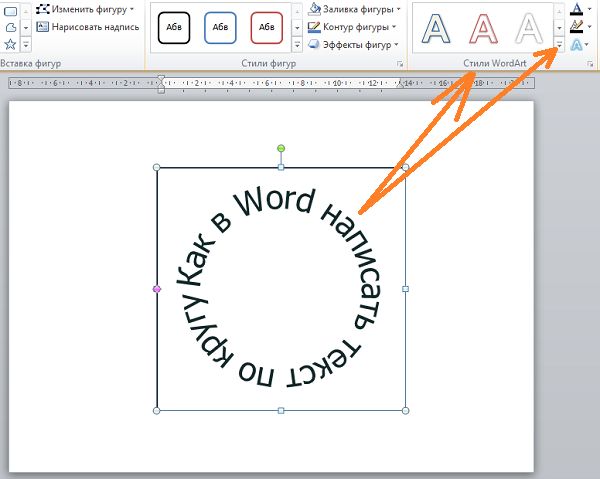
Обтекание вокруг ровных кромок Чтобы обтекание текста вокруг фигуры, содержащей ровные края, например прямоугольника, вставьте объекты WordArt для каждого края. В этом примере объект WordArt вставлен четыре раза, по одному для каждой стороны фигуры.
Группа перемещения и копирование Чтобы переместить или скопировать несколько объектов WordArt как одну фигуру, ознакомьтесь с разделами группирование и разгруппировка фигур, рисунков или других объектов .
Точный элемент управления «угол» Угол наклона текста WordArt по отношению к фигуре можно точно настроить с помощью инструмента вращения.
Если вам нужен очень точный контроль или вы создаете сложное сочетание фигур и текста, вы можете создать текст вокруг фигуры с помощью сторонней программы рисования и скопировать и вставить его в документ Office.
В WordOnline вы можете увидеть объект WordArt, который уже есть в документе, но добавить другие объекты WordArt, чтобы открыть или изменить документ в классической версии Word_generic.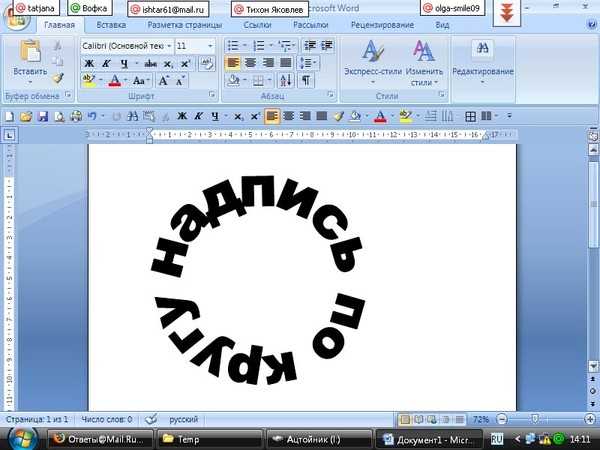
Вы можете использовать возможности шрифта на вкладке Главная , чтобы изменить цвет и размер шрифта, а также применить к тексту полужирное начертание, курсив или подчеркивание.
Примечание: Эта страница переведена автоматически, поэтому ее текст может содержать неточности и грамматические ошибки. Для нас важно, чтобы эта статья была вам полезна. Была ли информация полезной? Для удобства также приводим ссылку на оригинал (на английском языке).
Если вам нужно написать изогнутый по дуге текст, текст обтекающий какой-либо элемент или идущий по окружности, извивающийся текст, то в Word для вас есть специальный инструмент, который позволяет размещать буквы «волнами».
На главной Ленте Word кликните «Вставка».
Там найдите и кликните «WordArt» (располагается ближе к правому краю).
Выберите какой хотите стиль для WordArt. Там вы найдёте от вполне обычно выглядящего текста до подсвеченного неоном, текста с отражением, объёмного текста и разного другого супер модного.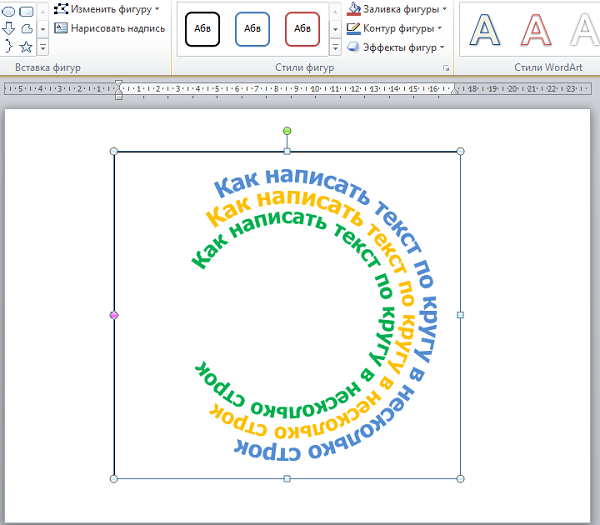
Напишите ваш текст в только что выбранной области WordArt.
Когда ваша область WordArt активна, вы будете видеть на главной Ленте Word меню «Формат» — перейдите в него.
Там выберите кнопку «Текстовые эффекты».
В выпадающем меню выберите «Преобразовать».
Обратите внимание на раздел «Траектория движения». Вы можете выбрать выпуклый или вогнутый текст, а также текст идущий по кругу.
Нажмите кнопку с эффектом, который вы выбрали и ваш текст автоматически бриобретёт желаемую форму.
Если вы хотите поиграть с углом изогнутости, то двигайте жёлтую точку (ручку).
На степень изогнутости влияет длина текста, размер области, в которой он находится, относительная длина и ширина этой области. Используя ручку для поворота, вы можете повернуть текст под любым углом, либо перевернуть его вверх ногами. Поиграйтесь с ручками (точками) двигая их в разные направления, чтобы получить именно тот вид изогнутости, которая вам нравится, особенно если вам нужно чтобы текст гармонично смотрелся с другими объектами.
Если вы хотите чтобы текст вернулся в исходный нормальный вид, без волн, то вновь вернитесь в «Текстовые эффекты» и выберите «Преобразовать» → «Без преобразований».
Этого достаточно, чтобы ваш текст принял обычный вид!
Как вставить текст в круг ИЛИ Текст в круг в Microsoft Word
Microsoft Word — это больше, чем просто инструмент для ввода текста. Его можно использовать и для других типов редактирования, в том числе для придания остроты вашему тексту, чтобы он выглядел более профессионально. Например, если вы хотите обвести свой текст или добавить текст вокруг круга, это то, что вы можете сделать, и мы собираемся объяснить, как это сделать. Одна из причин, по которой можно захотеть добавить кружок вокруг текста, — это подчеркнуть его, но есть и другие причины, поэтому делайте так, как вам удобно. В этом посте мы покажем вам, как вставить текст в кружок . Мы также покажем вам, как обвести текст в Microsoft Word, используя встроенные функции.
Как добавить круг вокруг текста в Word
Нарисовать круг вокруг текста проще, чем вы можете себе представить. Мы обещаем, что эта статья не будет сложной для понимания, поэтому читайте внимательно, и все должно получиться очень хорошо.
- Открыть Microsoft Word
- Запустить новый документ
- Перейти к Фигурам
- Выбрать форму круга
- Нарисуйте фигуру в документе
- Редактируйте формат фигуры
- Перетащите кружок по тексту
1] Откройте Microsoft Word
Чтобы начать эту задачу, вы должны сначала запустить Microsoft Word. Вы можете найти значок на рабочем столе, панели задач или в меню «Пуск».
2] Запустить новый документ
После того, как вы запустили Word, теперь вы должны щелкнуть Black Document, чтобы открыть новый документ или запустить тот, над которым вы работали раньше; Выбор за вами.
3] Перейдите к фигурам
Следующим шагом будет поиск области фигур .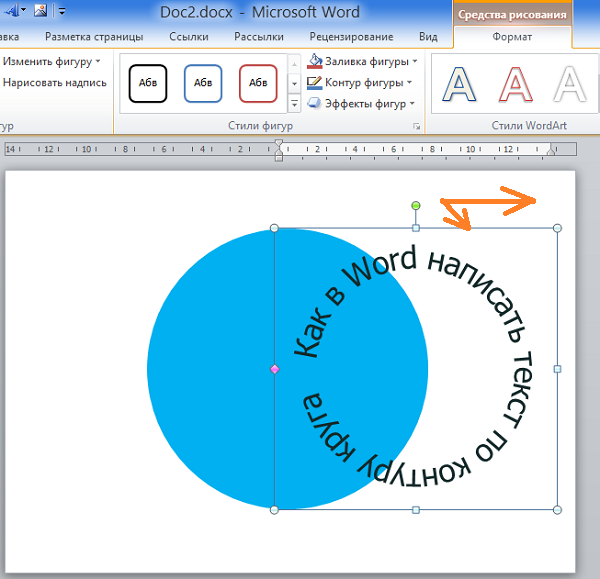 Для этого нажмите Insert > Shapes . Вы увидите раскрывающееся меню, демонстрирующее несколько различных типов фигур. Доступны следующие варианты:
Для этого нажмите Insert > Shapes . Вы увидите раскрывающееся меню, демонстрирующее несколько различных типов фигур. Доступны следующие варианты:
- Линии
- Основные фигуры
- Блок-стрелки
- Блок-схема
- Выноски
- Начало и Баннеры
4] Выберите круг0031
В категории «Основные фигуры» нажмите на значок в виде круга или, если быть точнее, на значок в виде овала.
5] Нарисуйте фигуру в документе
После выбора круга вы должны нажать и удерживать левую кнопку мыши, а затем перетащить, чтобы создать круг нужного размера и положения.
6] Редактировать формат фигуры
По умолчанию в документ будет добавлен круг с заполненным цветом центром. Это означает, что текст не будет отображаться внутри, поэтому нам нужно это изменить.
Чтобы это сделать, нажмите на фигуру, затем выберите Формат фигуры > Заливка фигуры > Без заливки . Это удалит цвет из центра круга.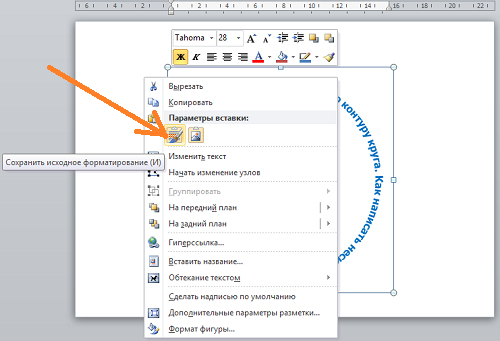
Оттуда вы можете нажать Shape Outline , чтобы определить цвет контура круга.
7] Перетащите кружок по тексту
Последнее, что вам нужно сделать, это перетащить кружок по нужной строке текста. Отрегулируйте круг, чтобы текст идеально помещался в центре или в любой форме, которую вы хотите.
Чтение : Как вставить пустую страницу в любом месте документа Word
Как обвести текст в Word
Помимо простого создания круга вокруг текста, люди также могут создавать текст. Давайте посмотрим, как это сделать.
- Перейдите к WordArt
- Выберите нужный стиль WordArt
- Щелкните Формат формы или Формат инструментов рисования
- Перейдите к преобразованию
- Выберите круглую форму
- Для более новой версии Microsoft Word
- Установите круглое слово вокруг изображения или фигуры
1] Перейдите к WordArt
Мы предполагаем, что у вас уже открыт документ Microsoft Word, поэтому из вашего текущего положения нажмите Вставить , затем выберите Значок WordArt в меню «Текст».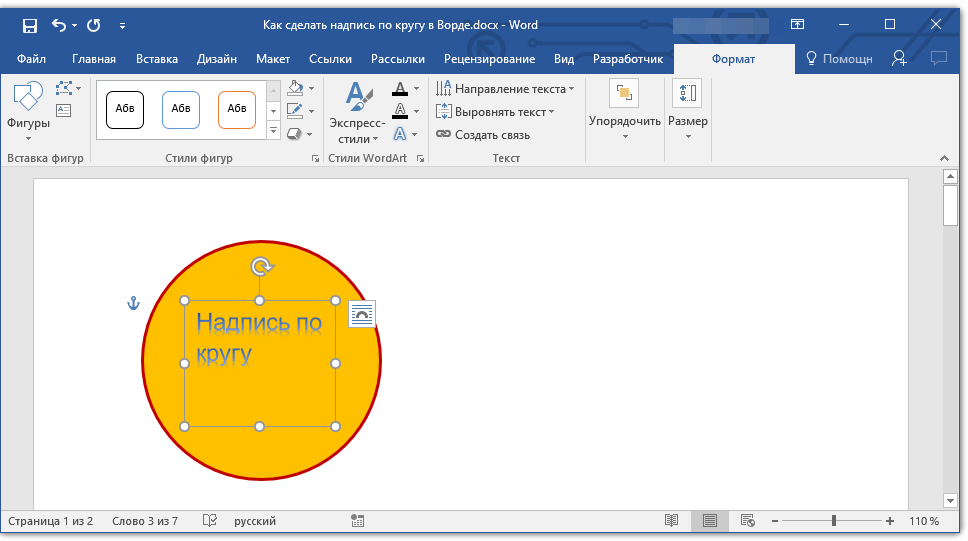
2] Выберите нужный стиль WordArt
Здесь вы должны выбрать стиль WordArt, который соответствует вашим потребностям. После выбора вы должны ввести предпочтительное имя или слова для своего искусства и нажать кнопку «ОК». Искусство появится в вашем документе.
3] Нажмите «Формат фигуры» или «Формат инструментов рисования»
После того, как ваш WordArt попал в ваш документ, вы должны перейти, чтобы выбрать либо «Формат фигуры», либо вкладку «Инструменты рисования». Это позволит выделить новые функции, с которыми можно поиграть.
4] Перейти к преобразованию
Затем вам необходимо нажать «Текстовые эффекты», а затем выбрать «Преобразование», чтобы открыть дополнительное раскрывающееся меню.
5] Выберите круглую форму
В категории Follow Path щелкните круглую форму и добавьте ее в документ.
6] Для более новой версии Microsoft Word
После того, как вы добавили объект WordArt в документ, щелкните вкладку WordArt > Изменить форму , затем выберите круг в разделе «Следовать по пути».
7] Установите круглое слово вокруг изображения или фигуры
В довершение всего, перетащите только что созданный объект WordArt и поместите его вокруг круглого изображения. Просто перетащите край WordArt, чтобы убедиться, что он идеально подходит, и все готово.
Чтение : Как отразить изображение в Microsoft Word
Каковы основы работы с текстом в MS Word?
Люди, не знакомые с Microsoft Word, должны изучить основы набора текста, редактирования и организации текста разными способами. Эти задачи аналогичны возможности легко добавлять, удалять и перемещать текст в документе. Кроме того, пользователи должны научиться вырезать, копировать и вставлять.
Как вставить текст в Microsoft Word?
Если вы хотите вставить текст в документ Microsoft Word, мы предлагаем выбрать «Вставка» > «Текстовое поле», а затем выбрать «Нарисовать текстовое поле». Теперь вы должны щелкнуть в документе, а затем сразу же перетащить текстовое поле до желаемого размера.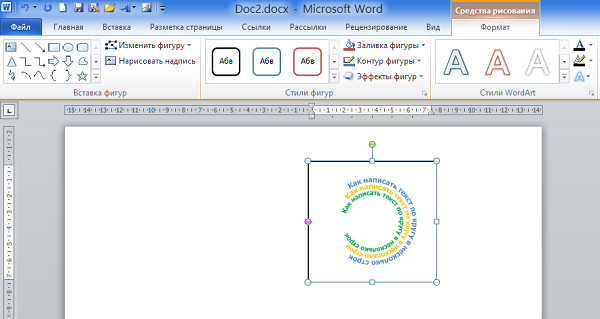 Наконец, выберите в текстовом поле, а затем введите текст.
Наконец, выберите в текстовом поле, а затем введите текст.
Читать : Как загрузить Microsoft Word, Excel, PowerPoint на Mac.
Часто задаваемые вопросы – Как заставить текст ходить по кругу в шаблоне?
Часто задаваемые вопросы – Как заставить мой текст ходить по кругу?Вот как заставить текст двигаться по кругу при работе с шаблоном Word.
Если вы разрабатываете круглые этикетки, вы можете подумать, что хотите, чтобы ваш текст или дизайн максимально использовали доступное пространство, а это значит, что вам может быть интересно, как именно вы делаете так, чтобы ваш текст вращался по кругу. – особенно если вы пытаетесь использовать шаблон Word.
Word — это, по сути, текстовый процессор; это программное обеспечение, разработанное специально для вставки и редактирования текста с некоторыми ограниченными функциями для разработки макета страницы. Это означает, что он имеет ограниченное количество инструментов, предназначенных для графического дизайна, что может немного усложнить его использование, когда дело доходит до разработки шаблонов.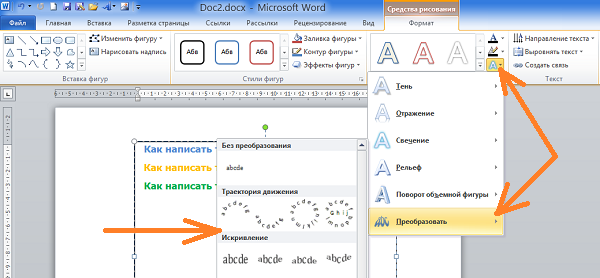
ОДНАКО существует простой способ создать круговой текст, соответствующий круговому контуру ваших этикеток, с помощью магии старого доброго WordArt! Шаги, которые вам необходимо выполнить, будут немного различаться в зависимости от используемой вами версии Word, а более поздние версии Word предоставят вам доступ к более продвинутым инструментам редактирования, чем в более ранних версиях.
СОЗДАНИЕ КРУГОВОГО ТЕКСТА С ПОМОЩЬЮ WORDART (Word 2007 и более поздние версии)
- Нажмите «Вставить», «WordArt» и выберите стиль для начала.
Если вы не уверены, какой стиль выбрать, мы рекомендуем выбрать первый (самый простой) вариант, поскольку впоследствии вы всегда сможете изменить стиль своего объекта WordArt. - Введите нужный текст в текстовое поле/заполнитель и нажмите кнопку ОК.
- Чтобы изменить форму вашего WordArt, щелкните его один раз левой кнопкой мыши, чтобы выбрать его — это приведет к появлению вкладки «Формат» в верхней части страницы под словами «Инструменты рисования».

Теперь на ленте появится раздел «Стили WordArt», который будет включать большое поле с примерами различных стилей, а также три маленьких значка справа от этого поля. Нижний значок в этом наборе из трех — это инструмент, который вам нужно использовать, и он будет называться «Изменить форму» (Word 2007-2010) или «Текстовые эффекты» (Word 2013-16). Нажмите на этот значок (выберите «Преобразовать» из раскрывающегося списка, Word 2013-2016) и выберите один из вариантов, перечисленных в разделе «Следовать по пути», чтобы ваш текст принял круглую (или даже полукруглую) форму. - Измените размер и/или переместите объект WordArt, чтобы он занял правильное положение в дизайне этикетки. Возможно, вам придется использовать пробную печать на бумаге и немного проб и ошибок, чтобы получить наилучшее возможное выравнивание.
Если вы хотите, чтобы все ваши этикетки были одинаковыми (или использовали один и тот же базовый дизайн), мы настоятельно рекомендуем настроить один элемент WordArt на первой этикетке в шаблоне, а затем с помощью копирования и вставки заполнить остальную часть. этикетки.
этикетки.
СОЗДАНИЕ КРУГОВОГО ТЕКСТА С ПОМОЩЬЮ WORDART (Word 2003)
- Нажмите «Вставить», «Изображение», а затем «WordArt».
- Выберите стиль, введите нужный текст в соответствующее поле и нажмите OK.
Если вы не уверены, какой стиль выбрать или шрифт, который вы хотите использовать, мы рекомендуем выбрать первый вариант стиля и использовать настройки шрифта по умолчанию, так как вы всегда можете изменить стиль своего WordArt позже. - Щелкните левой кнопкой мыши на объекте WordArt, чтобы открыть панель инструментов для рисования; на панели инструментов должен быть значок, состоящий из букв «Abc» — этот инструмент позволяет вам изменить форму вашего WordArt, просто щелкнув одну из фигур, которые появляются при нажатии на этот значок (выберите одну из тонкие круглые или полукруглые формы, чтобы ваш текст следовал круговой или полукруглой траектории).
- Измените размер и/или переместите объект WordArt, чтобы он занял правильное положение в дизайне этикетки.


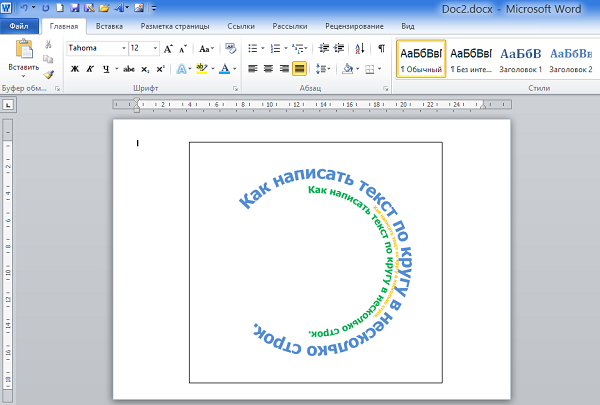
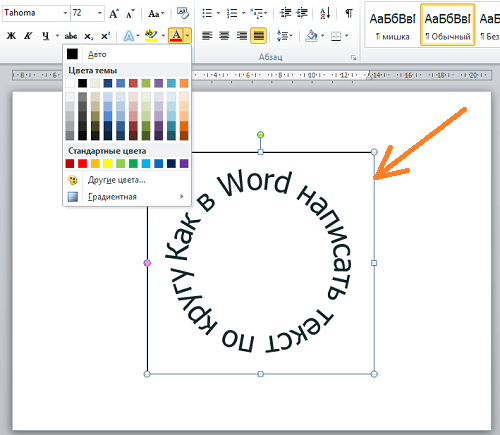 этикетки.
этикетки.