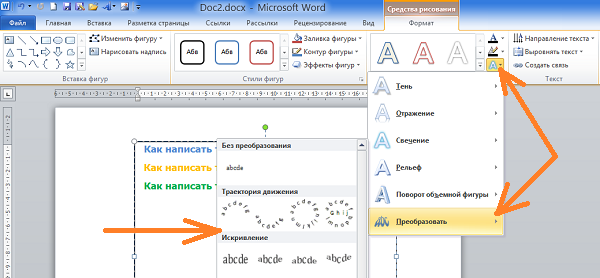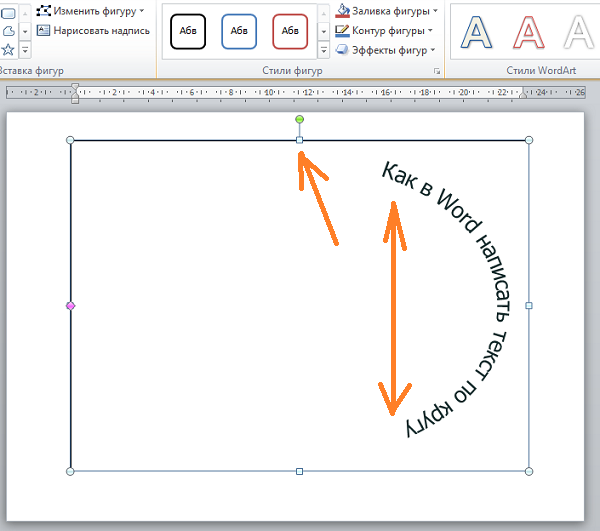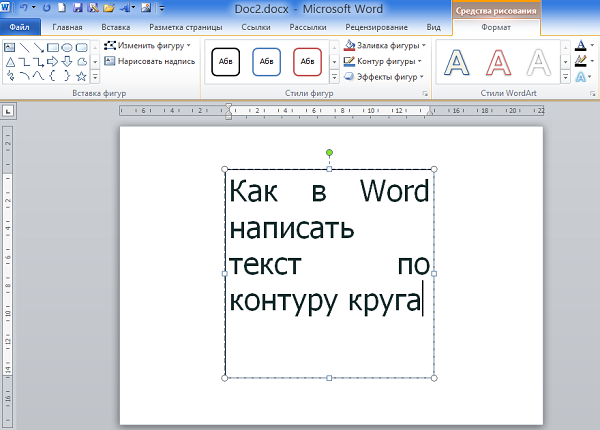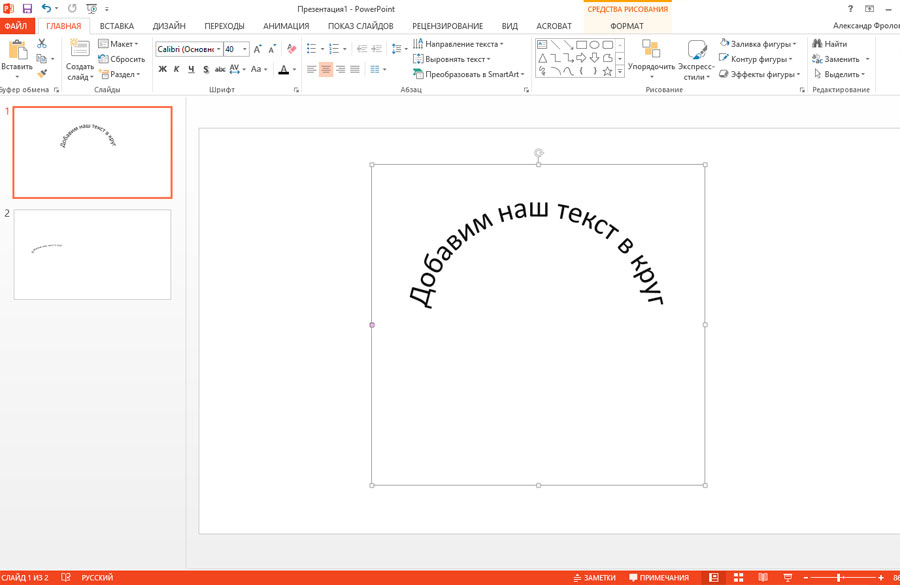Добавление и выравнивание текста внутри фигуры в Pages на Mac
Pages
Поиск по этому руководству
- Добро пожаловать!
- Основные сведения о приложении Pages
- Текстовый документ или документ с макетом страницы?
- Основные сведения об изображениях, диаграммах и других объектах
- Создание первого документа
- Основные сведения о создании книги
- Использование шаблонов
- Поиск документов
- Открытие или закрытие документа
- Сохранение документа и присвоение ему имени
- Печать документа или конверта
- Отмена и повтор изменений
- Использование боковых панелей
- Быстрая навигация
- Просмотр знаков форматирования и направляющих макета
- Линейки
- Изменение режима просмотра
- Панель Touch Bar для Pages
- Настройка панели инструментов
- Настройка параметров Pages
- Создание документа с помощью VoiceOver
- Просмотр комментариев и отслеживание изменений с помощью VoiceOver
- Выбор текста и размещение точки вставки
- Добавление и замена текста
- Копирование и вставка текста
- Добавление, изменение или удаление поля слияния
- Изменение информации об отправителе
- Добавление, изменение и удаление исходного файла в Pages на Mac
- Заполнение и создание нескольких версий документа
- Использование диктовки для ввода текста
- Форматирование документа для другого языка
- Использование фонетической транскрипции
- Использование двунаправленного текста
- Использование вертикального текста
- Добавление даты и времени
- Добавление математических уравнений
- Закладки и ссылки
- Добавление ссылок
- Изменение шрифта или размера шрифта
- Выбор шрифта по умолчанию
- Жирный шрифт, курсив, подчеркивание и зачеркивание
- Изменение цвета текста
- Добавление тени или контура к тексту
- Изменение регистра текста
- Основные сведения о стилях абзацев
- Применение стиля абзаца
- Создание, переименование или удаление стиля абзаца
- Обновление или возврат стиля абзаца
- Использование сочетания клавиш для применения стиля текста
- Копирование и вставка стиля текста
- Автоматическое форматирование дробей
- Создание и использование стилей символов
- Лигатуры
- Добавление буквиц
- Поднятие и опускание символов и текста
- Форматирование текста (китайский, японский, корейский)
- Добавление эффекта выделения в текст
- Формат переносов, тире и кавычек
- Установка межстрочного интервала и интервала между абзацами
- Установка полей для абзаца
- Форматирование списков
- Установка табуляторов
- Выравнивание текста по краям и по ширине
- Настройка разбивки на страницы и добавление разрывов строк и страниц
- Форматирование столбцов текста
- Связывание текстовых блоков
- Добавление границ и линий
- Задание размера бумаги и ориентации
- Установка полей для документа
- Настройка разворота
- Шаблоны страниц
- Добавление страниц
- Добавление и форматирование разделов
- Изменение порядка страниц или разделов
- Дублирование страниц или разделов
- Удаление страниц или разделов
- Оглавление
- Библиография
- Постраничные и заключительные сноски
- Верхние и нижние колонтитулы
- Добавление номеров страниц
- Изменение фона страницы
- Добавление границы вокруг страницы
- Добавление водяных знаков и фоновых объектов
- Создание пользовательского шаблона
- Добавление изображения
- Добавление галереи изображений
- Редактирование изображения
- Добавление и редактирование фигуры
- Объединение или разъединение фигур
- Рисование фигуры
- Сохранение фигуры в медиатеке фигур
- Добавление и выравнивание текста внутри фигуры
- Добавление линий и стрелок
- Анимация, публикация и сохранение рисунков
- Добавление аудио и видео
- Редактирование аудио- и видеофайлов
- Выбор формата фильма или изображения
- Размещение и выравнивание объектов
- Размещение объектов с текстом
- Использование направляющих линий
- Наложение, группировка и закрепление объектов
- Изменение прозрачности объекта
- Заливка фигуры или текстового блока цветом или изображением
- Добавление границы объекта
- Добавление подписи или заголовка
- Добавление отражения или тени
- Использование стилей объектов
- Изменение размеров, поворот и зеркальное отражение объектов
- Добавление и удаление таблицы
- Выбор таблиц, ячеек, строк и столбцов
- Добавление и удаление строк и столбцов таблицы
- Перемещение строк и столбцов таблицы
- Изменение размера строк и столбцов таблицы
- Объединение и разделение ячеек таблицы
- Изменение внешнего вида текста в таблице
- Отображение, редактирование и скрытие заголовка таблицы
- Изменение линий сетки и цветов таблицы
- Использование стилей таблицы
- Изменение размера, перемещение и открепление
- Добавление и редактирование содержимого ячейки
- Форматирование дат, значений валют и других типов данных
- Создание произвольного формата ячейки таблицы
- Форматирование таблиц с двунаправленным текстом
- Условное выделение ячеек
- Сортировка по алфавиту и сортировка данных таблицы
- Расчет значений по данным в ячейках таблицы
- Использование справки по формулам и функциям
- Добавление или удаление диаграммы
- Изменение одного типа диаграммы на другой
- Изменение данных диаграммы
- Перемещение, изменение размера и поворот диаграммы
- Изменение внешнего вида серий данных
- Добавление легенды, линий сетки и других меток
- Изменение внешнего вида текста и меток на диаграмме
- Добавление рамки и фона к диаграмме
- Использование стилей диаграммы
- Проверка правописания
- Поиск определения слова
- Поиск и замена текста
- Автоматическая замена текста
- Просмотр количества слов и другой статистики
- Просмотр аннотаций
- Задание имени автора и цвета комментариев
- Выделение текста цветом
- Добавление и печать комментариев
- Отслеживание изменений
- Отправка документа
- Публикация книги в Apple Books
- Основные сведения о совместной работе
- Приглашение к совместной работе
- Совместная работа над общим документом
- Просмотр последних действий пользователей в общем документе
- Изменение настроек общего документа
- Закрытие общего доступа к документу
- Общие папки и совместная работа
- Использование Box для совместной работы
- Использование iCloud Drive с приложением Pages
- Экспорт в Word, PDF или другой формат
- Открытие книги iBooks Author в Pages
- Уменьшение размера файла документа
- Сохранение большого документа в виде файла пакета
- Восстановление более ранней версии документа
- Перемещение документа
- Удаление документа
- Установка защиты для документа
- Защита документа паролем
- Создание собственных шаблонов и управление ими
- Перенос документов с помощью AirDrop
- Перенос документов с помощью Handoff
- Перенос документов через Finder
- Если не удается добавить или удалить страницу
- Если не удается удалить элемент из документа
- Если не удается найти кнопку или элемент управления
- Нежелательные изменения форматирования
- Сочетания клавиш
- Символы сочетаний клавиш
- Авторские права
Максимальное количество символов: 250
Не указывайте в комментарии личную информацию.
Максимальное количество символов: 250.
Благодарим вас за отзыв.
Масштабирование и поворот текста в Illustrator
Руководство пользователя Отмена
Поиск
Последнее обновление Nov 15, 2022 09:23:53 AM GMT
- Руководство пользователя Illustrator
- Основы работы с Illustrator
- Введение в Illustrator
- Новые возможности в приложении Illustrator
- Часто задаваемые вопросы
- Системные требования Illustrator
- Illustrator для Apple Silicon
- Рабочая среда
- Основные сведения о рабочей среде
- Ускоренное обучение благодаря панели «Поиск» в Illustrator
- Создание документов
- Панель инструментов
- Комбинации клавиш по умолчанию
- Настройка комбинаций клавиш
- Общие сведения о монтажных областях
- Управление монтажными областями
- Настройка рабочей среды
- Панель свойств
- Установка параметров
- Рабочая среда «Сенсорное управление»
- Поддержка Microsoft Surface Dial в Illustrator
- Отмена изменений и управление историей дизайна
- Повернуть вид
- Линейки, сетки и направляющие
- Специальные возможности в Illustrator
- Безопасный режим
- Просмотр графических объектов
- Работа в Illustrator с использованием Touch Bar
- Файлы и шаблоны
- Инструменты в Illustrator
- Краткий обзор инструментов
- Выбор инструментов
- Выделение
- Частичное выделение
- Групповое выделение
- Волшебная палочка
- Лассо
- Монтажная область
- Выделение
- Инструменты для навигации
- Рука
- Повернуть вид
- Масштаб
- Инструменты рисования
- Градиент
- Сетка
- Создание фигур
- Градиент
- Текстовые инструменты
- Текст
- Текст по контуру
- Текст по вертикали
- Текст
- Инструменты рисования
- Перо
- Добавить опорную точку
- Удалить опорные точки
- Опорная точка
- Кривизна
- Отрезок линии
- Прямоугольник
- Прямоугольник со скругленными углами
- Эллипс
- Многоугольник
- Звезда
- Кисть
- Кисть-клякса
- Карандаш
- Формирователь
- Фрагмент
- Инструменты модификации
- Поворот
- Отражение
- Масштаб
- Искривление
- Ширина
- Свободное трансформирование
- Пипетка
- Смешать
- Ластик
- Ножницы
- Быстрые действия
- Ретротекст
- Светящийся неоновый текст
- Старомодный текст
- Перекрашивание
- Преобразование эскиза в векторный формат
- Введение в Illustrator
- Illustrator на iPad
- Представляем Illustrator на iPad
- Обзор по Illustrator на iPad.

- Ответы на часто задаваемые вопросы по Illustrator на iPad
- Системные требования | Illustrator на iPad
- Что можно и нельзя делать в Illustrator на iPad
- Обзор по Illustrator на iPad.
- Рабочая среда
- Рабочая среда Illustrator на iPad
- Сенсорные ярлыки и жесты
- Комбинации клавиш для Illustrator на iPad
- Управление настройками приложения
- Документы
- Работа с документами в Illustrator на iPad
- Импорт документов Photoshop и Fresco
- Выбор и упорядочение объектов
- Создание повторяющихся объектов
- Объекты с переходами
- Рисование
- Создание и изменение контуров
- Рисование и редактирование фигур
- Текст
- Работа с текстом и шрифтами
- Создание текстовых надписей по контуру
- Добавление собственных шрифтов
- Работа с изображениями
- Векторизация растровых изображений
- Цвет
- Применение цветов и градиентов
- Представляем Illustrator на iPad
- Облачные документы
- Основы работы
- Работа с облачными документами Illustrator
- Общий доступ к облачным документам Illustrator и совместная работа над ними
- Публикация документов для проверки
- Обновление облачного хранилища для Adobe Illustrator
- Облачные документы в Illustrator | Часто задаваемые вопросы
- Устранение неполадок
- Устранение неполадок с созданием или сохранением облачных документов в Illustrator
- Устранение неполадок с облачными документами в Illustrator
- Основы работы
- Добавление и редактирование содержимого
- Рисование
- Основы рисования
- Редактирование контуров
- Рисование графического объекта с точностью на уровне пикселов
- Рисование с помощью инструментов «Перо», «Кривизна» и «Карандаш»
- Рисование простых линий и фигур
- Трассировка изображения
- Упрощение контура
- Определение сеток перспективы
- Инструменты для работы с символами и наборы символов
- Корректировка сегментов контура
- Создание цветка в пять простых шагов
- Рисование перспективы
- Символы
- Рисование контуров, выровненных по пикселам, при создании проектов для Интернета
- 3D-объекты и материалы
- Подробнее о 3D-эффектах в Illustrator
- Создание трехмерной графики
- Проецирование рисунка на трехмерные объекты
- Создание трехмерного текста
- Подробнее о 3D-эффектах в Illustrator
- Цвет
- О цвете
- Выбор цветов
- Использование и создание цветовых образцов
- Коррекция цвета
- Панель «Темы Adobe Color»
- Цветовые группы (гармонии)
- Панель «Темы Color»
- Перекрашивание графического объекта
- Раскрашивание
- О раскрашивании
- Раскрашивание с помощью заливок и обводок
- Группы с быстрой заливкой
- Градиенты
- Кисти
- Прозрачность и режимы наложения
- Применение обводок к объектам
- Создание и редактирование узоров
- Сетки
- Узоры
- Выбор и упорядочение объектов
- Выделение объектов
- Слои
- Группировка и разбор объектов
- Перемещение, выравнивание и распределение объектов
- Размещение объектов
- Блокировка, скрытие и удаление объектов
- Копирование и дублирование объектов
- Поворот и отражение объектов
- Переплетение объектов
- Перерисовка объектов
- Кадрирование изображений
- Трансформирование объектов
- Объединение объектов
- Вырезание, разделение и обрезка объектов
- Марионеточная деформация
- Масштабирование, наклон и искажение объектов
- Объекты с переходами
- Перерисовка с помощью оболочек
- Перерисовка объектов с эффектами
- Создание фигур с помощью инструментов «Мастер фигур» и «Создание фигур»
- Работа с динамическими углами
- Улучшенные процессы перерисовки с поддержкой сенсорного ввода
- Редактирование обтравочных масок
- Динамические фигуры
- Создание фигур с помощью инструмента «Создание фигур»
- Глобальное изменение
- Текст
- Дополнение текстовых и рабочих объектов типами объектов
- Создание маркированного и нумерованного списков
- Управление текстовой областью
- Шрифты и оформление
- Форматирование текста
- Импорт и экспорт текста
- Форматирование абзацев
- Специальные символы
- Создание текста по контуру
- Стили символов и абзацев
- Табуляция
- Текст и шрифты
- Поиск отсутствующих шрифтов (технологический процесс Typekit)
- Обновление текста из Illustrator 10
- Шрифт для арабского языка и иврита
- Шрифты | Часто задаваемые вопросы и советы по устранению проблем
- Создание эффекта 3D-текста
- Творческий подход к оформлению
- Масштабирование и поворот текста
- Интерлиньяж и межбуквенные интервалы
- Расстановка переносов и переходы на новую строку
- Усовершенствования работы с текстом
- Проверка орфографии и языковые словари
- Форматирование азиатских символов
- Компоновщики для азиатской письменности
- Создание текстовых проектов с переходами между объектами
- Создание текстового плаката с помощью трассировки изображения
- Создание специальных эффектов
- Работа с эффектами
- Стили графики
- Создание тени
- Атрибуты оформления
- Создание эскизов и мозаики
- Тени, свечения и растушевка
- Обзор эффектов
- Веб-графика
- Лучшие методы создания веб-графики
- Диаграммы
- SVG
- Создание анимации
- Фрагменты и карты изображений
- Рисование
- Импорт, экспорт и сохранение
- Импорт
- Помещение нескольких файлов в документ
- Управление связанными и встроенными файлами
- Сведения о связях
- Извлечение изображений
- Импорт графического объекта из Photoshop
- Импорт растровых изображений
- Импорт файлов Adobe PDF
- Импорт файлов EPS, DCS и AutoCAD
- Библиотеки Creative Cloud Libraries в Illustrator
- Библиотеки Creative Cloud Libraries в Illustrator
- Диалоговое окно «Сохранить»
- Сохранение иллюстраций
- Экспорт
- Использование графического объекта Illustrator в Photoshop
- Экспорт иллюстрации
- Сбор ресурсов и их массовый экспорт
- Упаковка файлов
- Создание файлов Adobe PDF
- Извлечение CSS | Illustrator CC
- Параметры Adobe PDF
- Информация о файле и метаданные
- Импорт
- Печать
- Подготовка к печати
- Настройка документов для печати
- Изменение размера и ориентации страницы
- Задание меток обреза для обрезки и выравнивания
- Начало работы с большим холстом
- Печать
- Наложение
- Печать с управлением цветами
- Печать PostScript
- Стили печати
- Метки и выпуск за обрез
- Печать и сохранение прозрачных графических объектов
- Треппинг
- Печать цветоделенных форм
- Печать градиентов, сеток и наложения цветов
- Наложение белого
- Подготовка к печати
- Автоматизация задач
- Объединение данных с помощью панели «Переменные»
- Автоматизация с использованием сценариев
- Автоматизация с использованием операций
- Устранение неполадок
- Проблемы с аварийным завершением работы
- Восстановление файлов после сбоя
- Проблемы с файлами
- Поддерживаемые форматы файлов
- Проблемы с драйвером ГП
- Проблемы устройств Wacom
- Проблемы с файлами DLL
- Проблемы с памятью
- Проблемы с файлом настроек
- Проблемы со шрифтами
- Проблемы с принтером
- Как поделиться отчетом о сбое с Adobe
- Повышение производительности Illustrator
Выбор текста для трансформирования
Текст можно поворачивать, зеркально отражать, масштабировать и наклонять так же, как и другие объекты.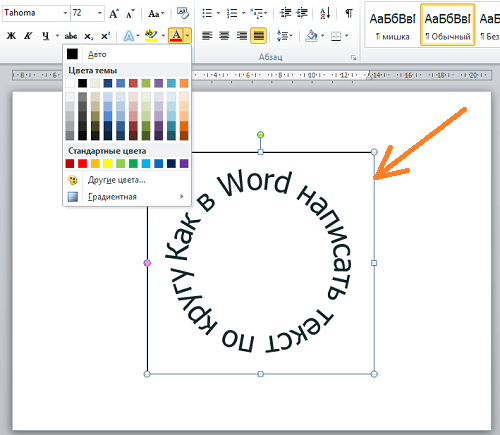 Однако результаты трансформирования зависят от способа выделения текста.
Однако результаты трансформирования зависят от способа выделения текста.
Чтобы трансформировать текст вместе с его ограничительным контуром, выберите текстовый объект и воспользуйтесь инструментом «Поворот» для поворота объекта и текста.
Чтобы трансформировать только ограничительный контур (но не текст на нем), выделите текстовый объект и перетащите его с помощью инструмента «Выделение».
Настройка масштаба текста
Можно задать пропорцию между высотой и шириной текста относительно исходной ширины и высоты символов. Для немасштабированных символов эта величина имеет значение 100%. Некоторые гарнитуры включают настоящий широкий шрифт, символы которого специально разработаны с большей шириной, чем в обычном шрифте. Масштабирование приводит к визуальному искажению символов текста, поэтому обычно предпочтительнее использовать шрифты, специально разработанные как узкие или широкие, если они доступны.
Выделите символы или текстовые объекты для изменения. Если текст не выделен, масштабирование применяется к вновь создаваемому тексту.
В палитре «Символ» задайте значения для параметра «Масштаб по вертикали» или «Масштаб по горизонтали .
Поворот текста
- Чтобы повернуть символы текстового объекта на определенное значение в градусах, выберите символы или текстовые объекты. (Если текст не выделен, поворот применяется к новому создаваемому тексту). В палитре «Символ» задайте параметр «Поворот символа» .
- Чтобы преобразовать горизонтальный текст в вертикальный и наоборот, выделите текстовый объект и выберите команду «Текст» > «Ориентация текста» > «Горизонтальная» или «Текст» > «Ориентация текста» > «Вертикальная».
- Чтобы повернуть весь текстовый объект (символы и ограничительную рамку), выделите текстовый объект и выполните поворот с помощью ограничительной рамки, инструмента «Свободное трансформирование», инструмента «Поворот», команды «Поворот» или палитры «Трансформирование».

- Чтобы повернуть несколько символов в вертикальном азиатском тексте, используйте параметр «татэ-тю-еко».
Связанные материалы
- Трансформируемые объекты
- Обзор палитры «Символ»
- Использование «татэ-тю-еко»
- Поворот объектов
Вход в учетную запись
Войти
Управление учетной записью
Как вставить текст в круг ИЛИ Текст в круг в Microsoft Word
Microsoft Word — это больше, чем просто инструмент для ввода текста. Его можно использовать и для других типов редактирования, в том числе для придания остроты вашему тексту, чтобы он выглядел более профессионально. Например, если вы хотите обвести свой текст или добавить текст вокруг круга, это то, что вы можете сделать, и мы собираемся объяснить, как это сделать. Одна из причин, по которой можно захотеть добавить кружок вокруг текста, — это подчеркнуть его, но есть и другие причины, поэтому делайте так, как вам удобно. В этом посте мы покажем вам, как вставить текст в кружок . Мы также покажем вам, как обвести текст в Microsoft Word, используя встроенные функции.
В этом посте мы покажем вам, как вставить текст в кружок . Мы также покажем вам, как обвести текст в Microsoft Word, используя встроенные функции.
Как добавить круг вокруг текста в Word
Нарисовать круг вокруг текста проще, чем вы можете себе представить. Мы обещаем, что эта статья не будет сложной для понимания, поэтому читайте внимательно, и все должно получиться очень хорошо.
- Открыть Microsoft Word
- Запустить новый документ
- Перейти к фигурам
- Выбрать форму круга
- Нарисуйте фигуру в документе
- Редактируйте формат фигуры
- Перетащите кружок по тексту
1] Откройте Microsoft Word
Чтобы начать эту задачу, вы должны сначала запустить Microsoft Word. Вы можете найти значок на рабочем столе, панели задач или в меню «Пуск».
2] Запустить новый документ
После того, как вы запустили Word, теперь вы должны щелкнуть Black Document, чтобы открыть новый документ или запустить тот, над которым вы работали раньше; Выбор ваш.
3] Перейдите к фигурам
Следующим шагом будет поиск области фигур . Для этого нажмите Insert > Shapes . Вы увидите раскрывающееся меню, демонстрирующее несколько различных типов фигур. Доступны следующие варианты:
- Линии
- Основные фигуры
- Блок-стрелки
- Блок-схема
- Выноски
- Начало и Баннеры
4] Выберите круг0031
В категории «Основные фигуры» нажмите на значок в виде круга или, если быть точнее, на значок в виде овала.
5] Нарисуйте фигуру в документе
После выбора круга вы должны нажать и удерживать левую кнопку мыши, а затем перетащить, чтобы создать круг нужного размера и положения.
6] Редактировать формат фигуры
По умолчанию в документ будет добавлен круг с заполненным цветом центром. Это означает, что текст не будет отображаться внутри, поэтому нам нужно это изменить.
Чтобы это сделать, нажмите на фигуру, затем выберите Формат фигуры > Заливка фигуры > Без заливки . Это удалит цвет из центра круга.
Это удалит цвет из центра круга.
Оттуда вы можете нажать Shape Outline , чтобы определить цвет контура круга.
7] Перетащите кружок по тексту
Последнее, что вам нужно сделать, это перетащить кружок по нужной строке текста. Отрегулируйте круг, чтобы текст идеально помещался в центре или в любой форме, которую вы хотите.
Чтение : Как вставить пустую страницу в любом месте документа Word
Как обвести текст в Word
Помимо простого создания круга вокруг текста, люди также могут создавать текст. Давайте посмотрим, как это сделать.
- Перейдите к WordArt
- Выберите нужный стиль WordArt
- Щелкните Формат формы или Формат инструментов рисования
- Перейдите к преобразованию
- Выберите круглую форму
- Для более новой версии Microsoft Word
- Установите круглое слово вокруг изображения или фигуры
1] Перейдите к WordArt
Мы предполагаем, что у вас уже открыт документ Microsoft Word, поэтому из вашего текущего положения нажмите Вставить , затем выберите Значок WordArt в меню «Текст».
2] Выберите нужный стиль WordArt
Здесь вы должны выбрать стиль WordArt, который соответствует вашим потребностям. После выбора вы должны ввести предпочтительное имя или слова для своего искусства и нажать кнопку «ОК». Искусство появится в вашем документе.
3] Нажмите «Формат фигуры» или «Формат инструментов рисования»
После того, как ваш WordArt попал в ваш документ, вы должны перейти, чтобы выбрать либо «Формат фигуры», либо вкладку «Инструменты рисования». Это позволит выделить новые функции, с которыми можно поиграть.
4] Перейти к преобразованию
Затем вам необходимо нажать «Текстовые эффекты», а затем выбрать «Преобразование», чтобы открыть дополнительное раскрывающееся меню.
5] Выберите круглую форму
В категории Follow Path щелкните круглую форму и добавьте ее в документ.
6] Для более новой версии Microsoft Word
После того, как вы добавили объект WordArt в документ, щелкните вкладку WordArt > Изменить форму , затем выберите круг в разделе «Следовать по пути».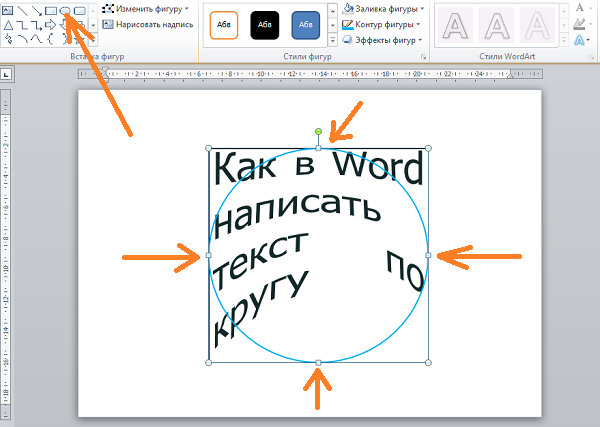
7] Установите круглое слово вокруг изображения или фигуры
В довершение всего, перетащите только что созданный объект WordArt и поместите его вокруг круглого изображения. Просто перетащите край WordArt, чтобы убедиться, что он идеально подходит, и все готово.
Чтение : Как отразить изображение в Microsoft Word
Каковы основы работы с текстом в MS Word?
Люди, не знакомые с Microsoft Word, должны изучить основы набора текста, редактирования и организации текста разными способами. Эти задачи аналогичны возможности легко добавлять, удалять и перемещать текст в документе. Кроме того, пользователи должны научиться вырезать, копировать и вставлять.
Как вставить текст в Microsoft Word?
Если вы хотите вставить текст в документ Microsoft Word, мы предлагаем выбрать «Вставка» > «Текстовое поле», а затем выбрать «Нарисовать текстовое поле». Теперь вы должны щелкнуть в документе, а затем сразу же перетащить текстовое поле до желаемого размера.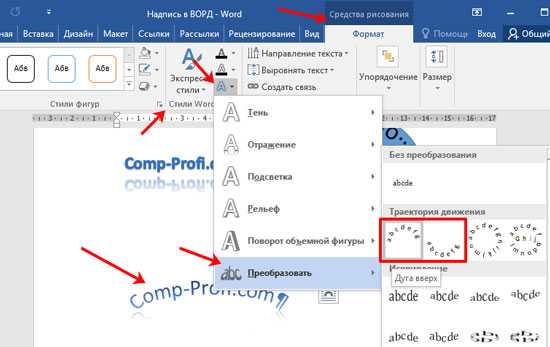 Наконец, выберите в текстовом поле, а затем введите текст.
Наконец, выберите в текстовом поле, а затем введите текст.
Читать : Как загрузить Microsoft Word, Excel, PowerPoint на Mac.
85 Shares
- More
FAQ – How Do I Get Text To Go Around In A Circle In A Template?
Часто задаваемые вопросы – Как заставить мой текст ходить по кругу?Вот как заставить текст двигаться по кругу при работе с шаблоном Word.
Если вы разрабатываете круглые этикетки, вы можете подумать, что хотите, чтобы ваш текст или дизайн максимально использовали доступное пространство, а это значит, что вам может быть интересно, как именно вы делаете так, чтобы ваш текст вращался по кругу. – особенно если вы пытаетесь использовать шаблон Word.
Word — это, по сути, текстовый процессор; это программное обеспечение, разработанное специально для вставки и редактирования текста с некоторыми ограниченными функциями для разработки макета страницы.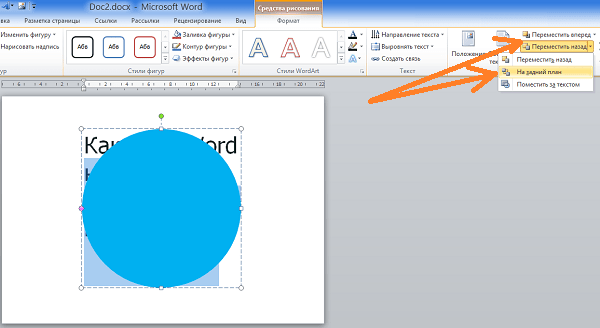 Это означает, что он имеет ограниченное количество инструментов, предназначенных для графического дизайна, что может немного усложнить его использование, когда дело доходит до разработки шаблонов.
Это означает, что он имеет ограниченное количество инструментов, предназначенных для графического дизайна, что может немного усложнить его использование, когда дело доходит до разработки шаблонов.
ОДНАКО существует простой способ создать круговой текст, соответствующий круговому контуру ваших этикеток, с помощью магии старого доброго WordArt! Шаги, которые вам необходимо выполнить, будут немного различаться в зависимости от используемой вами версии Word, а более поздние версии Word предоставят вам доступ к более продвинутым инструментам редактирования, чем в более ранних версиях.
СОЗДАНИЕ КРУГОВОГО ТЕКСТА С ПОМОЩЬЮ WORDART (Word 2007 и более поздние версии)
- Нажмите «Вставить», «WordArt» и выберите стиль для начала.
Если вы не уверены, какой стиль выбрать, мы рекомендуем выбрать первый (самый простой) вариант, поскольку впоследствии вы всегда сможете изменить стиль своего объекта WordArt. - Введите нужный текст в текстовое поле/заполнитель и нажмите кнопку ОК.

- Чтобы изменить форму вашего WordArt, щелкните его один раз левой кнопкой мыши, чтобы выбрать его — это приведет к появлению вкладки «Формат» в верхней части страницы под словами «Инструменты рисования».
Теперь на ленте появится раздел «Стили WordArt», который будет включать большое поле с примерами различных стилей, а также три маленьких значка справа от этого поля. Нижний значок в этом наборе из трех — это инструмент, который вам нужно использовать, и он будет называться «Изменить форму» (Word 2007-2010) или «Текстовые эффекты» (Word 2013-16). Нажмите на этот значок (выберите «Преобразовать» из раскрывающегося списка, Word 2013-2016) и выберите один из вариантов, перечисленных в разделе «Следовать по пути», чтобы ваш текст принял круглую (или даже полукруглую) форму. - Измените размер и/или переместите объект WordArt, чтобы он занял правильное положение в дизайне этикетки. Возможно, вам придется использовать пробную печать на бумаге и немного проб и ошибок, чтобы получить наилучшее возможное выравнивание.

Если вы хотите, чтобы все ваши этикетки были одинаковыми (или использовали один и тот же базовый дизайн), мы настоятельно рекомендуем настроить один элемент WordArt на первой этикетке в шаблоне, а затем с помощью копирования и вставки заполнить остальную часть. этикетки.
СОЗДАНИЕ КРУГОВОГО ТЕКСТА С ПОМОЩЬЮ WORDART (Word 2003)
- Нажмите «Вставить», «Изображение», а затем «WordArt».
- Выберите стиль, введите нужный текст в соответствующее поле и нажмите OK.
Если вы не уверены, какой стиль выбрать или шрифт, который вы хотите использовать, мы рекомендуем выбрать первый вариант стиля и использовать настройки шрифта по умолчанию, так как вы всегда можете изменить стиль своего WordArt позже. - Щелкните левой кнопкой мыши на объекте WordArt, чтобы открыть панель инструментов для рисования; на панели инструментов должен быть значок, состоящий из букв «Abc» — этот инструмент позволяет вам изменить форму вашего WordArt, просто щелкнув одну из фигур, которые появляются при нажатии на этот значок (выберите одну из тонкие круглые или полукруглые формы, чтобы ваш текст следовал круговой или полукруглой траектории).