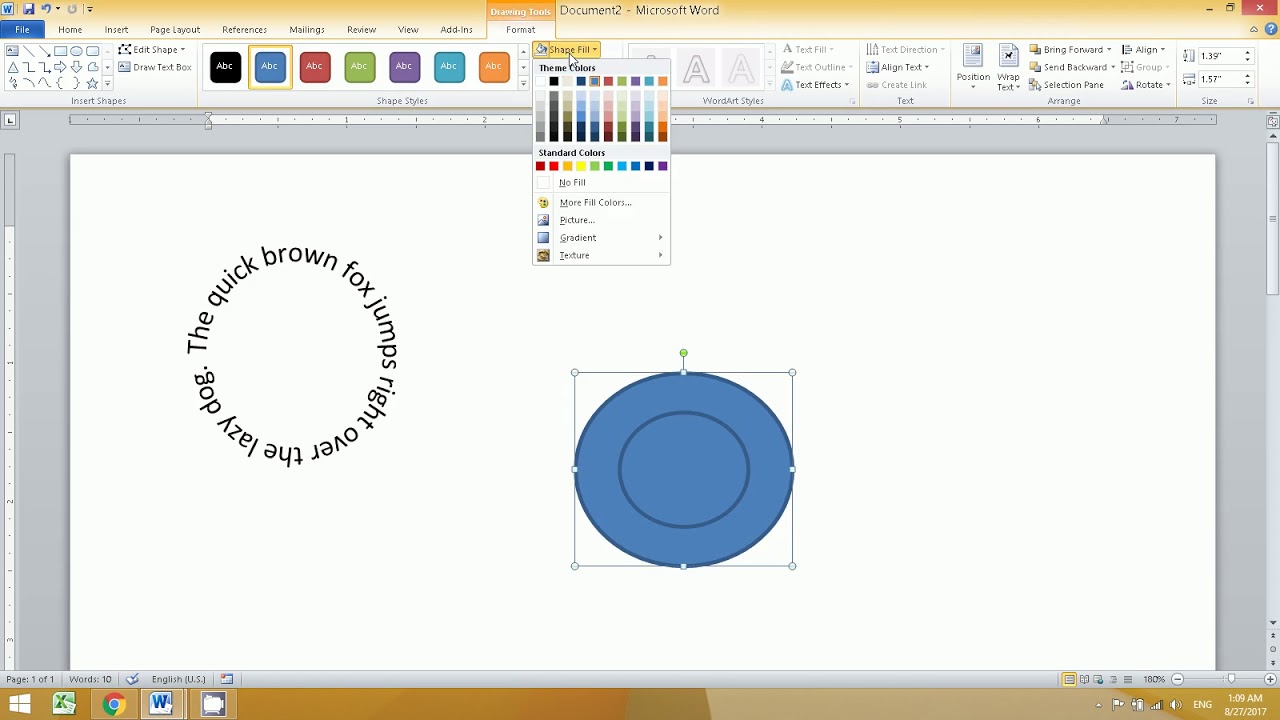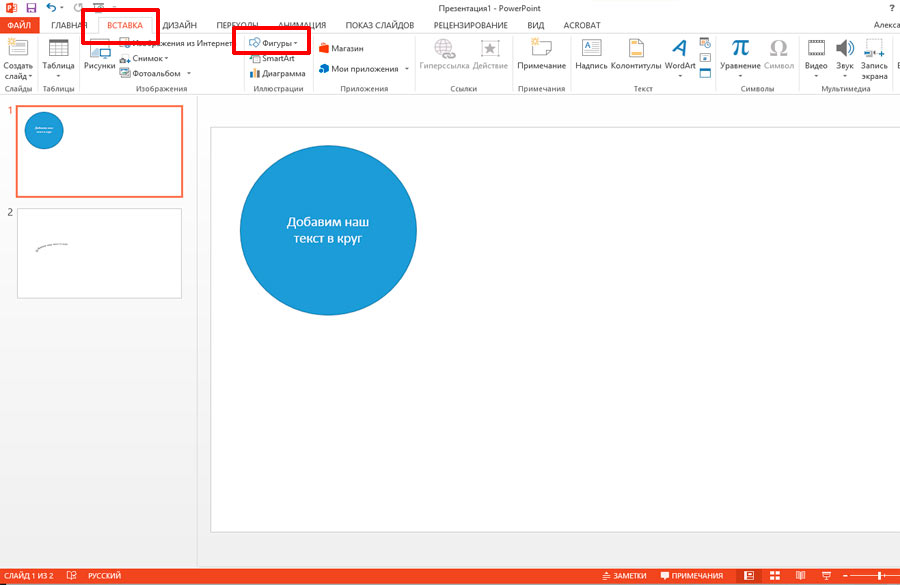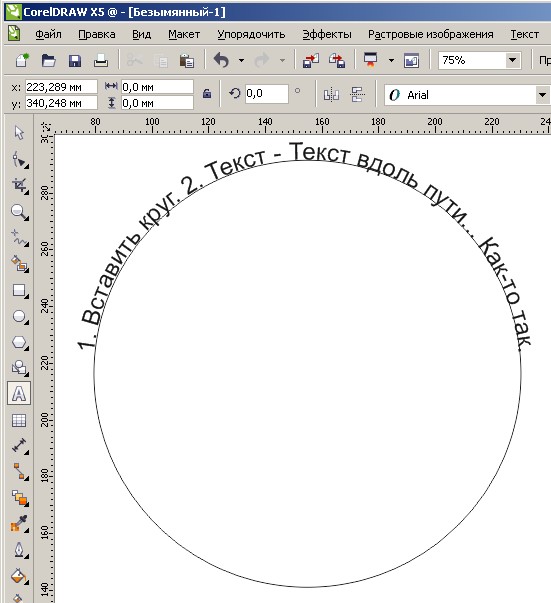Надпись по кругу в Powerpoint
Microsoft PowerPoint
Автор Просмотров 444 Обновлено
Надпись по кругу в презентации — это интересное оформление материала. Но как правильно разместить его?
По умолчанию текст в PowerPoint на слайдах вводится в горизонтальном положении. Но если пользователь хочет добавить художественные элементы и креатив, то можно написать текст кругом.
Не стоит переживать, сделать это очень просто и занимает несколько минут. Для этого необходимо:
- Написать текст или любое предложение на слайде.
- Перейти во вкладку «Формат».
- Выбрать «Стили WordArt».
- Кликнуть на инструмент «Текстовые эффекты» в правой стороне панели.
- В новой вкладке функцию «Преобразовать», выбирая шаблоны, которые делают текст круговым.
В итоге пользователь увидит надпись, которая округлена только с одной стороны. Теперь необходимо использовать небольшой фокус, который поможет достичь нужного эффекта. Для этого нужно будет использовать автофигуры. Для этого необходимо:
Для этого нужно будет использовать автофигуры. Для этого необходимо:
- Добавить на слайд автофигуру овала. Для этого нужно использовать панель «Вставка».
- Перейти в функцию «Фигуры».
- Найти необходимую иконку фигуры.
- Перейти на слайд и курсором нарисовать окружность, зажав клавишу Shift.
Теперь необходимо ПКМ кликнуть по фигуре и выбрать задачу «Добавить текст». Теперь пользователю необходимо полностью повторить инструкцию, которая была описана в первую очередь. Пользователю нужно будет только убрать фигуру, которую пользователь нарисовал. Для этого нужно выделить окружность двойным нажатием мыши и перейти во вкладке «Форман» на «Стили Фигур». Остается только сделать заливку в оттенок фона.
Теперь пользователь может установить круговой текст на любой слайд и место. Можно украсить круг любыми дизайнерскими решениями: нарисовать что-то самостоятельно или вставить готовое изображение из интернета. Если пользователь использует дополнительные оттенки фона фигуры, то нужно будет использовать контрастный оттенок для текста.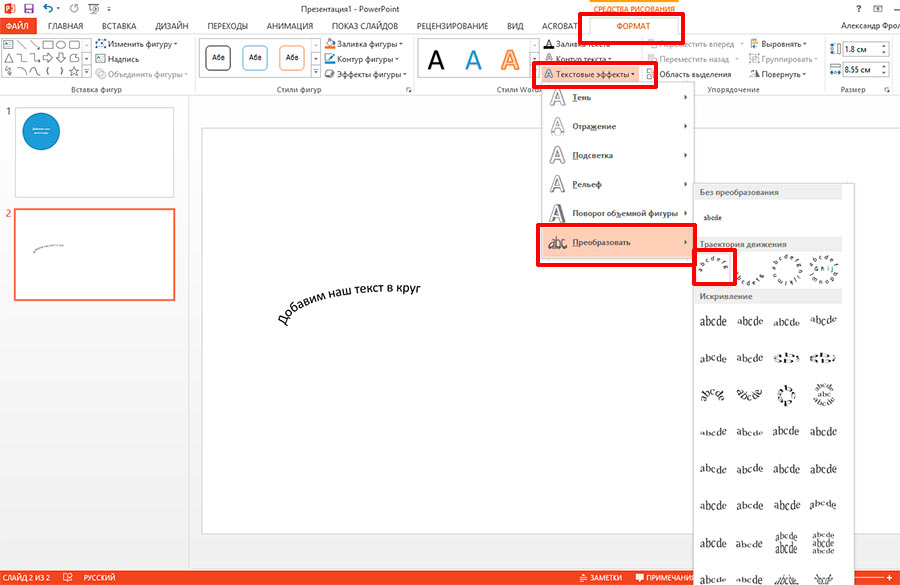 Так читатели смогут получить информацию без напряжения в глазах и других проблемах. Этот аспект очень важный и его нужно в обязательном порядке учитывать.
Так читатели смогут получить информацию без напряжения в глазах и других проблемах. Этот аспект очень важный и его нужно в обязательном порядке учитывать.
Смотрите это видео на YouTube
Стоит отметить, что во вкладке «Преобразовать» имеется большое количество дизайнерских решений. Пользователь может использовать обычные фигуры и совершенно разные искривления текста. Также имеется дополнительная настройка, которая поможет поправить направление текста.
Использовать такие элементы оформления можно в нескольких случаях:
- Титульный лист.
- Дополнительная информация.
- Сноски.
- Важные аспекты на которые необходимо обратить внимание.
- Название блока.
Конечно, это лишь небольшой список вариантов. Пользователь не ограничивается в использовании. Однако не стоит абсолютно весь текст писать в таком стиле.
Оцените автора
Как сделать изогнутый текст в Powerpoint 2013
В Powerpoint есть множество различных вариантов добавления элементов в слайд-шоу, но некоторые из них, например создание изогнутого текста в Powerpoint, может быть немного сложно найти.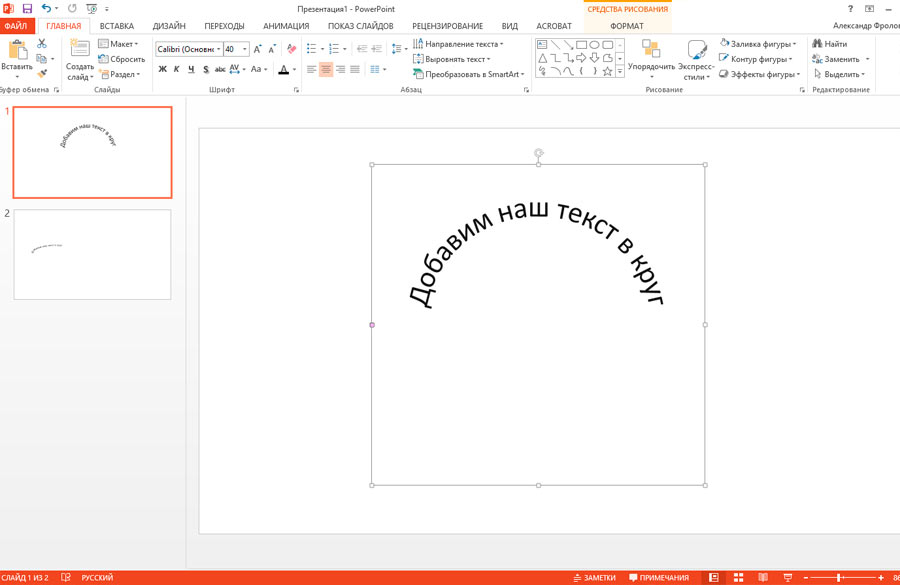
Визуальный характер презентации Powerpoint обычно означает, что эстетика ваших слайд-элементов является важным соавтором того, насколько нравится ваша аудитория, и, следовательно, она вовлечена в ваше слайд-шоу.
Текст играет большую роль в большинстве презентаций, но, естественно, смотреть на него немного скучно. Один из способов оживить текст презентации — изогнуть его.
Однако, если вы когда-либо пытались изогнуть текст в слайд-шоу раньше, возможно, вы обнаружили, что это немного сложнее, чем вы могли подумать.
Программы для Windows, мобильные приложения, игры — ВСЁ БЕСПЛАТНО, в нашем закрытом телеграмм канале — Подписывайтесь:)
Наше руководство ниже покажет вам, как сделать изогнутый текст в Powerpoint, добавив текстовое поле и применив текстовый эффект к тексту, который вы помещаете в это поле.
Как изогнуть текст в PowerPoint
- Выберите слайд, на котором вы хотите изогнутый текст.
- Щелкните вкладку Вставка.
- Выберите вариант текстового поля.

- Нарисуйте текстовое поле, затем добавьте текст.
- Выделите текст, затем щелкните вкладку Формат.
- Нажмите «Текстовые эффекты», затем «Преобразовать», а затем — один из вариантов изогнутого текста.
Наша статья продолжается ниже с дополнительной информацией и изображениями для этих шагов.
Как вы изгибаете текст в PowerPoint?
Действия, описанные в этой статье, были выполнены в Microsoft Powerpoint 2013, но также будут работать и в других версиях Powerpoint. После того, как вы выполните шаги, описанные в этом руководстве, у вас будет изогнутый текст в Powerpoint, добавив текстовое поле на слайд, введя текст, который вы хотите изогнуть, а затем добавив эффект к этому тексту, чтобы изогнуть его.
Шаг 1. Откройте презентацию в Powerpoint 2013.
Шаг 2: Выберите слайд в левой части окна, на который вы хотите добавить изогнутый текст.
Шаг 3: Щелкните вкладку «Вставка» вверху окна.
Шаг 4. Нажмите кнопку «Текстовое поле» в разделе «Текст» на ленте.
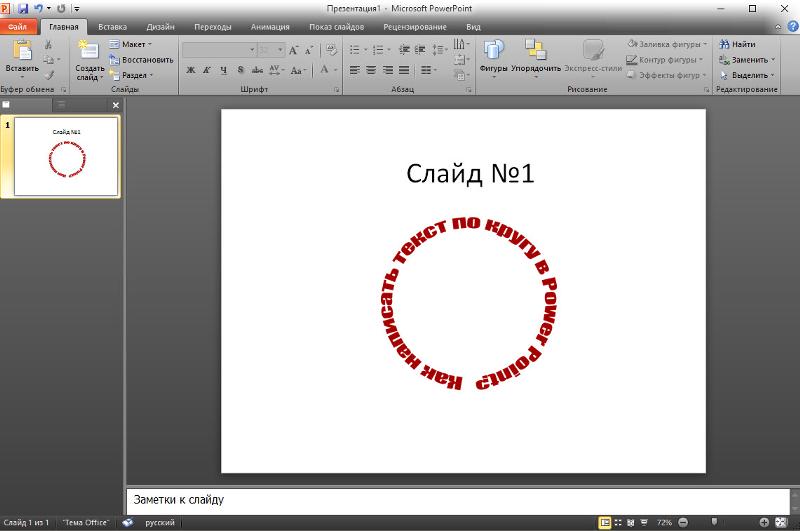
Шаг 5: Нарисуйте текстовое поле на слайде, затем введите текст, который хотите изогнуть.
Шаг 6: Выделите текст, затем щелкните вкладку «Формат» в разделе «Инструменты для рисования» в верхней части окна.
Шаг 7. Нажмите кнопку «Текстовые эффекты» в разделе «Стили WordArt» на ленте, выберите параметр «Преобразовать», затем щелкните один из параметров в разделе «Следить по контуру».
Если это не дает желаемого эффекта, попробуйте увеличить текстовое поле. Кривая будет регулироваться в зависимости от размера текстового поля, и я обнаружил, что обычно получаю изогнутый текстовый эффект, который мне нужен, когда я использую текстовое поле большего размера. Вы можете увеличить размер текстового поля, щелкнув один из квадратов за пределами поля и потянув его наружу.
Вам нужно показывать свою презентацию где-то в цикле, чтобы люди могли ее просмотреть, когда вы не можете провести презентацию самостоятельно? Узнайте, как включить цикл в Powerpoint, чтобы презентация воспроизводилась постоянно.:max_bytes(150000):strip_icc()/FollowPathMicrosoft-5b745680c9e77c0057dae5b8.jpg)
Как изогнуть текст в PowerPoint
Маргарет Котти
13.04.2023, 17:06:35 • Подано по адресу: Советы и рекомендации по PowerPoint • Проверенные решения
Изогнутый текст в PowerPoint может быть эффективным способом выделить сообщение в презентации. В то время как обычные текстовые поля служат для передачи информации, изогнутый или круглый текст привлекает внимание и фокусирует внимание на используемом тексте. С годами возможности создания круглого текста в PowerPoint изменились, и теперь есть несколько способов добавить изогнутый текст в вашу презентацию. В этой статье вы познакомитесь с обоими методами, а затем объясните, почему формат PDF больше подходит для документирования, совместной работы и распространения цифровой печатной информации. Во-первых, давайте посмотрим, как написать изогнутый текст в PowerPoint.
- Как изогнуть текст в PowerPoint
2 способа добавления изогнутого текста в PowerPoint
На самом деле существует несколько различных способов создания изогнутого текста в PowerPoint. Вы можете либо сначала добавить текст, а затем добавить элемент стиля, либо напрямую добавить текст WordArt, а затем изменить различные параметры.
Вы можете либо сначала добавить текст, а затем добавить элемент стиля, либо напрямую добавить текст WordArt, а затем изменить различные параметры.
Метод 1: Использование текстовых эффектов
- Сначала добавьте текстовое поле на слайд, щелкнув параметр «Текст» и перетащив мышь, чтобы создать его. Не беспокойтесь о размере, так как вы можете настроить все позже.
- После ввода текста выделите его и нажмите «Формат» на панели инструментов ленты.
- Найдите «Стили текста», под ним нажмите «Текстовые эффекты» и выберите «Преобразование» в раскрывающемся списке. Теперь вы можете указать путь, по которому должен следовать ваш текст.
- После того как вы добавили изогнутый текст, вы можете изменить его размер, переместить в другое место, изменить атрибуты текста, добавить границу и/или заливку и т. д.
Таким образом можно выполнить множество настроек, но лучше использовать WordArt. Это потому, что у вас есть длинный список предустановленных параметров, которые вы можете дополнительно настроить в соответствии с вашими потребностями в брендинге.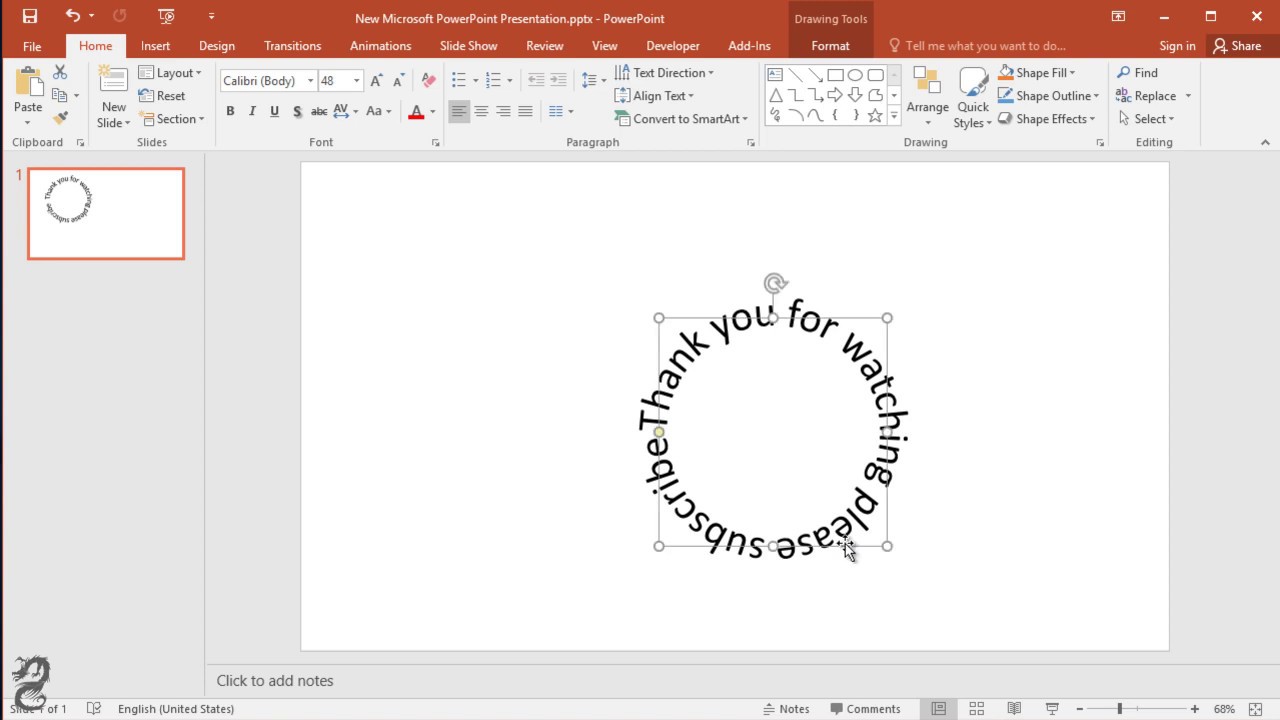
Способ 2: Настройка текста WordArt
- Для этого перейдите на слайд, где вы хотите поместить изогнутый текст, и нажмите «Вставить» вверху, а затем «WordArt» в разделе «Инструменты».
- Выберите тему из всплывающих окон и нажмите на нее.
- Выберите текст-заполнитель, если вы хотите дополнительно настроить текст.
- Затем выберите текстовое поле и нажмите «Формат инструментов рисования», затем перейдите в «Текстовые эффекты» > «Преобразование». Выберите эффект изгиба в разделе «Следовать по пути».
- Теперь вы можете использовать инструмент «Преобразование», чтобы преобразовать текст в изогнутый или даже круглый текст.
Вот как сделать текст кривым в PowerPoint. Когда вы закончите создание презентации, вы можете захотеть распространить ее в цифровом виде в закрытой группе в вашем офисе или в вашем отделе. Для этого лучшим средством является PDF или Portable Document Format. В следующем разделе рассказывается об одном из самых популярных программных приложений для управления документами в мире.
Как редактировать текст в формате PDF
Wondershare PDFelement — Редактор PDF столь же универсален, как и редактор PDF. Он предлагает полный спектр инструментов, необходимых для создания, редактирования, аннотирования и комментирования, преобразования, извлечения, электронной подписи, применения надежных параметров безопасности и выполнения расширенного оптического распознавания символов (OCR) в документах PDF. Вот несколько объясненных процессов:
Попробуйте бесплатно Попробуйте бесплатно КУПИТЬ СЕЙЧАС КУПИТЬ
1. Добавление текста::
Добавление текста в документ PDF, преобразованный из PPT, с этим приложением очень просто.
- а. Первый шаг — импортировать презентацию в виде файла PDF. Для этого запустите программу и нажмите «Создать PDF», затем выберите презентацию PowerPoint, чтобы преобразовать и импортировать документ. Вы также можете просто перетащить документ в интерфейс программы и бросить его для преобразования и загрузки.

- б. Затем нажмите меню «Редактировать», а затем выберите «Добавить текст». В появившемся текстовом поле введите или вставьте новый текст.
2. Редактировать текст:
Если вы хотите дополнительно отредактировать текст, введенный на предыдущем шаге, выделите его и выберите режим редактирования строки или абзаца. Самое приятное то, что он покажет вам интуитивно понятные и контекстные меню, которые относятся только к элементу, который вы редактируете в документе. Вы можете управлять такими свойствами, как размер и форматирование текста, поворот, выравнивание и т. д.
3. Аннотировать текст:
Чтобы аннотировать документ PDF, щелкните вкладку «Комментарий» вверху. Он покажет вам ленту инструментов с различными параметрами текста, штампами, фигурами и т. д. Нажмите на нужный вариант и нажмите на страницу PDF, куда вы хотите вставить элемент. Позже вы можете отредактировать элемент, щелкнув правой кнопкой мыши и перейдя в его меню «Свойства», которое появится в виде правой боковой панели.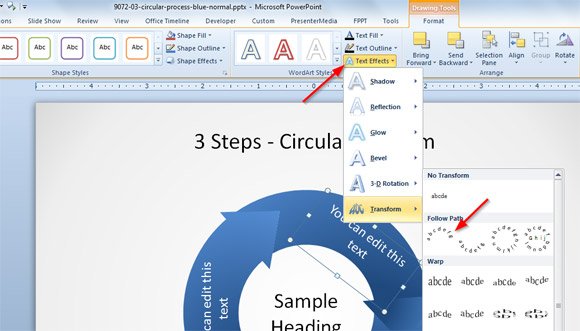
Попробуйте бесплатно Попробуйте бесплатно КУПИТЬ СЕЙЧАС КУПИТЬ СЕЙЧАС
Бесплатная загрузка или Купить PDFelement прямо сейчас!
Бесплатная загрузка или Купить PDFelement прямо сейчас!
Купить PDFelement прямо сейчас!
Купить PDFelement прямо сейчас!
Самый простой способ изогнуть текст в PowerPoint
Введение Вчера я увидел эту фантастическую иллюстрацию с изогнутым текстом в PowerPoint, которая действительно впечатлила всех заинтересованных лиц в (цифровом) конференц-зале. Как инфографика, и вместо того, чтобы делать горизонтальный или вертикальный текст, они сделали текст изогнутым, что сэкономило много места, но выглядит хорошо! Я решил немедленно изучить эту технику, и в этой статье вы также научитесь искривлять текст в PowerPoint.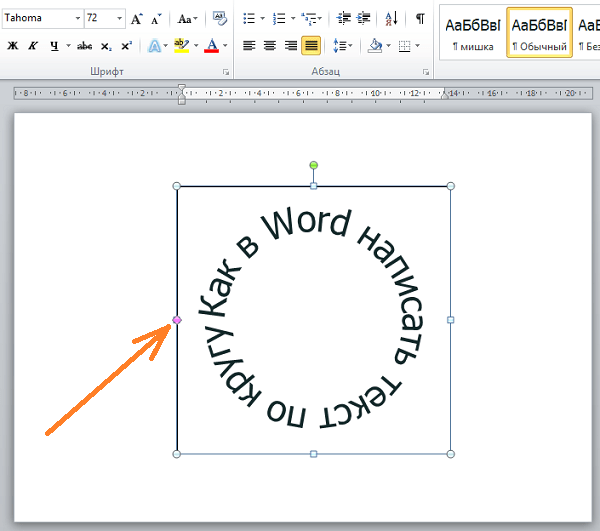
Как изогнуть текст в PowerPoint? Самый простой и быстрый способ — использовать WordArt для преобразования текста и искривления или сгибания текста в PowerPoint. Вы можете изогнуть текст вокруг формы или сделать текст в виде круга. Выполните пять шагов ниже, чтобы изогнуть текст в PowerPoint:
- Перейдите к Вставке и выберите WordArt.
- Выберите стиль WordArt, который вам нравится.
- Введите текст в обозначенной области.
- Перейти к формату фигуры, текстовым эффектам, преобразованию.
- Выберите стиль эффекта «Кривая».
Описанный выше процесс быстрого искривления текста в PowerPoint отлично подходит для набора инструментов для работы с PowerPoint. Тем не менее, есть гораздо больше забавных вещей, для которых вы можете использовать инструмент кривой текста.
В этой статье мы покажем вам несколько замечательных
области применения инструмента кривого текста в PowerPoint. Просто продолжайте читать.
Просто продолжайте читать.
Это первый метод искривления текста в PowerPoint. а также самый простой метод. Короче говоря, мы создадим изогнутую текст, вставив WordArt в PowerPoint. Просто следуйте инструкциям ниже, и вы научитесь легко делать изогнутый или изогнутый текст.
1. Перейдите к разделу Вставка .
2. Нажмите WordArt в разделе группы Текст.
3. Выберите стиль текста, который вы хотите использовать в презентация
4. Теперь выделите весь вставленный текст и введите свой собственный текст
5. Перейдите на верхнюю ленту и выберите Формат Форма
6. Щелкните раскрывающееся меню Текстовые эффекты и выберите Преобразование
7. Выберите нужный стиль оформления из Follow Path section
Теперь вы легко создали изогнутый текст в PowerPoint.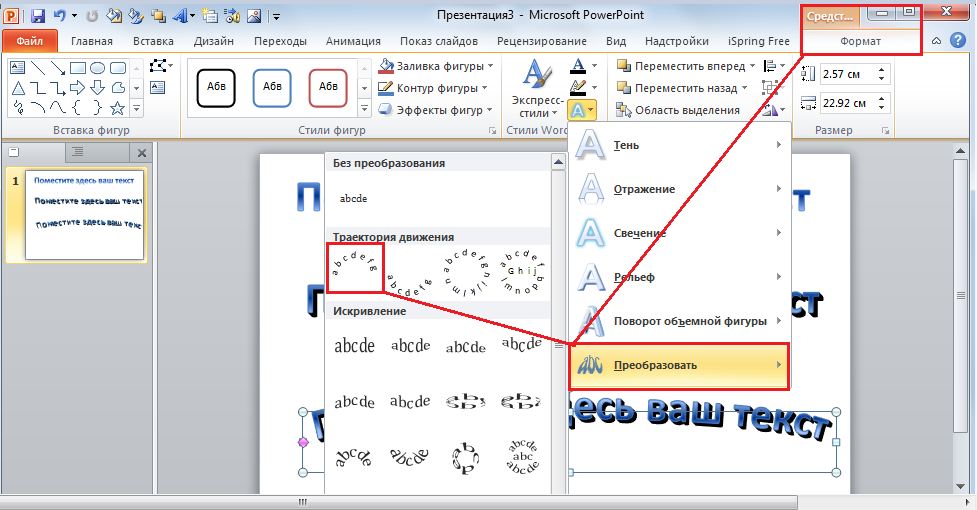 Вы, вероятно, заметите, что текст имеет не совсем ту кривую, которую вы хотите. Вы можете исправить это, отредактировав текстовое поле. Если вы нажмете на изогнутый текст, появятся несколько управляющих маркеров, которые позволят вам редактировать изогнутый текст.
Вы, вероятно, заметите, что текст имеет не совсем ту кривую, которую вы хотите. Вы можете исправить это, отредактировав текстовое поле. Если вы нажмете на изогнутый текст, появятся несколько управляющих маркеров, которые позволят вам редактировать изогнутый текст.
Вам не нравится формат изогнутого текста? С использованием этот метод вставки изогнутого текста с помощью WordArt может быть очень подходящим для заголовков. Однако, если вы хотите немного более тонкий изогнутый текст, вы можете использовать следующий метод.
Метод 2. Изгиб текста в PowerPoint с использованием текстовых эффектовЭтот метод очень похож на предыдущий, но здесь мы не будем использовать WordArt. Вместо этого мы вставим текстовое поле и применим Text Эффект к этому кривой текст. Чтобы изогнуть текст в PowerPoint с помощью текстового эффекта, выполните следующие действия:
- Чтобы вставить новое текстовое поле, щелкните Вставить на верхней ленте, затем щелкните текстовое поле .

- Поместите текстовое поле там, где вы хотите использовать изогнутый текст, а затем введите текст.
- Затем выберите текстовое поле и нажмите Формат формы , затем Текстовые эффекты .
- Затем нажмите Transform и Follow Path .
Теперь ваш текст изогнут. Этот метод очень похож на тот, который мы описали ранее, но разница в том, что мы не использовали текст WordArt. Мы показали, как изогнуть обычный текст в PowerPoint. Теперь давайте немного поговорим о том, как вы можете изменить путь изогнутого текста.
Способ 3. Изгиб текста в PowerPoint с помощью функции «Изменить путь к тексту»Теперь вы знаете, как изогнуть текст в PowerPoint, но что вы делаете, если вы не довольны кривой? Легко изменить свой изогнутый дизайн текста, но требуется немного техники, чтобы он выглядел хорошо.
После создания изогнутого или изогнутого текста вы можете
отрегулируйте перегиб, отрегулировав форму.
С белой точкой по центру внизу текста поле, вы можете сделать текст более изогнутым, щелкнув его и перетащив вниз. Ты также можно удерживать и перетаскивать белые точки вправо или влево и перетаскивать их ближе вместе. Тогда вы получите более изогнутый текст.
Кроме того, вы также можете использовать желтую точку для регулировки Кривая. Для этого щелкните по нему, зажмите кнопку мыши, а затем отрегулируйте точку в разные стороны. С помощью этого метода вы можете сделать свой текст более или менее кривые в PowerPoint.
Как сделать круговой текстДо сих пор я показывал, как изогнуть текст в PowerPoint, а как сделать круговой текст, вам может быть интересно? Если вы можете изогнуть текст, вы также может сделать круг текста.
Первое, о чем нужно подумать при оформлении
круговой текст заключается в том, что ваш текст содержит достаточно символов, чтобы можно было сформировать
полный круг. Как только вы убедитесь, что у вас есть более длинный текст, вы можете использовать
тот же метод, что я описал выше, т. е. искривление текста с использованием альтернативного текста
путь.
Как только вы убедитесь, что у вас есть более длинный текст, вы можете использовать
тот же метод, что я описал выше, т. е. искривление текста с использованием альтернативного текста
путь.
Вы выбрали текст, из которого хотите сформировать круг, и перетащите желтую точку вниз, пока не увидите, что текст образует круг. Вот и все; это не сложнее, чем сделать обведенный текст в PowerPoint. Как видите, это в основном тот же метод, который вы узнали, когда узнали, как изогнуть текст в PowerPoint.
Профессиональный совет! Еще один интересный способ отображать текст в более игровой форме — создать облако слов. В этом уроке мы шаг за шагом расскажем вам, как создать облако слов в PowerPoint.
Curve Text Использование онлайн-редактора Curve Text Editor Если у вас нет PowerPoint или вы хотите попробовать другой
способ искривления текста в PowerPoint, вы можете использовать онлайн-редактор кривого текста.
В сети есть разные кривые текстовые редакторы, и я рекомендую просто гуглить
«кривой текст онлайн» и проверьте себя.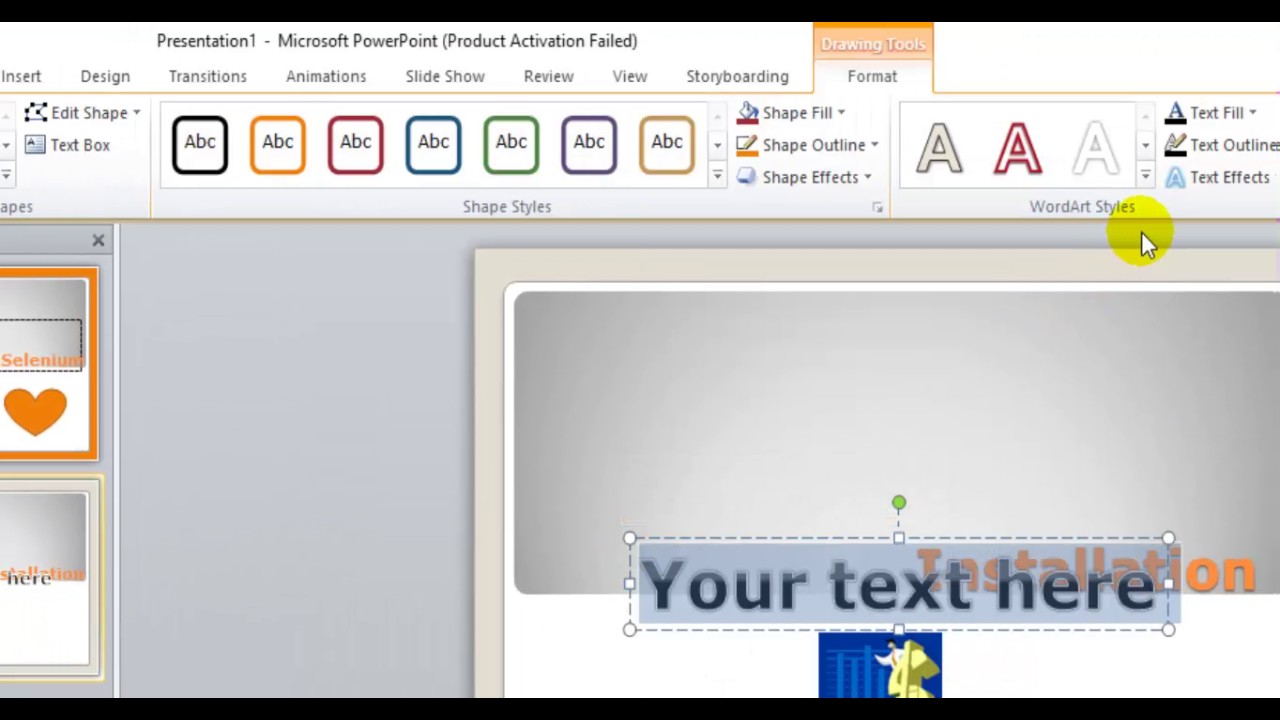
Вы можете использовать такой сервис, как mockofun, для создания изогнутого текста онлайн. Тем не менее, я рекомендую использовать методы искривления текста в PowerPoint, которые я описал выше. Эти методы дают вам полный контроль, и вам проще создавать изогнутый текст непосредственно в PowerPoint, чем использовать сторонние продукты.
Как преобразовать изогнутый текст в PNGХороший способ повторно использовать изогнутый текст — создать прозрачный фон и сохранить его как файл png. Но как преобразовать изогнутый текст в png, вам может быть интересно? Конечно, существует множество способов сохранить изогнутый текст в виде файла png. Я всегда использую для этого Adobe Photoshop.
Я не знаю, как сохранить изогнутый текст в формате png в PowerPoint;
вы можете связаться со мной, если вы знаете. У вас есть изогнутый текст, который вы
хотите как файл png с прозрачным фоном? Если у вас не получится
найдя хороший метод, погуглив «изогнутый текст png», перейдите на страницу «Свяжитесь с нами». и напишите нам сообщение под названием «Кривой текст в формате Png», и мы сможем
сделать изогнутый текст png для вас совершенно бесплатно.
и напишите нам сообщение под названием «Кривой текст в формате Png», и мы сможем
сделать изогнутый текст png для вас совершенно бесплатно.
Как изогнуть текст в PowerPoint? В этой статье мы четко ответили на этот вопрос, а также предоставили вам некоторые дополнительные знания по теме . Если вы только что пришли сюда за ответом на вопрос, как изогнуть текст в PowerPoint — вот вам:
- Перейдите к Вставить и выберите WordArt.
- Выберите стиль WordArt, который вам нравится.
- Введите текст в обозначенной области.
- Перейти к формату фигуры, текстовым эффектам, преобразованию.
- Выберите стиль эффекта «Кривая».
Действительно, было легко создать изогнутый текст в
Силовая установка? Это очень полезная техника, которую вы будете часто использовать, когда
научились им правильно пользоваться.