Как онлайн сделать надпись на фото или наложить текст на картинку
Обновлено 21 января 2021- Как сделать надпись на фото в онлайн-редакторе
- Добавление надписи на фото с holla.ru
- Как сделать надпись на фотке в Фотошопе
Здравствуйте, уважаемые читатели блога KtoNaNovenkogo.ru. В предыдущей статья мы на примерах рассмотрели, как с помощью бесплатных онлайн-сервисов можно наложить, вставить или склеить фото друг с другом. Созданные таким образом коллажи вполне могут поспорить с фотками пропущенными через профессиональными сервисами.
Сегодня же у нас речь пойдет о том, как наложить текст на фото онлайн или сделать надпись на фотке используя графический редактор Adobe Photoshop, а также открою секрет, как быстро и легко создать текст в виде водяных знаков.
Как сделать надпись на фото в онлайн-редакторе
Добавление надписей — один из самых востребованных приемов в редактировании фотографий. Хотите написать на картинке адрес своего сайта, добавить рекламу, поздравление с днем рождения другу или просто создать мем? Пожалуйста, онлайн редакторы к вашим услугам. Расскажу, как быстро и просто наложить текст на фото.
Расскажу, как быстро и просто наложить текст на фото.
Заходим на lolkot.ru и выбираем вкладку лолМиксер (что такое LOL можете узнать по ссылке).
Выбираем картинку с компьютера (или загружаем из интернета) и переходим к вводу и настройкам накладываемого текста.
Добавляем текст надписи, выбираем тип и размер шрифта, эффекты наложения, после чего курсором перемещаем надпись в нужное место на картинке. Если результат понравился, то сохраняем.
Кстати, в этом онлайн-редакторе можно добавлять несколько надписей на каждую фотографию, используя разный шрифт, цвет, размер надписи.
Добавление надписи на фото с holla.ru
Еще один инструмент для наложения надписей на фото онлайн — это holla.ru.
Загружаем фото и внизу картинки выбираем фоторедактор. Мне больше по душе второй (о нем на этой сайте имеется подробнейшая статья — Pixlr Editor — фотошоп в онлайне).
Выбираем инструмент для добавления текста и кликаем курсором в нужной части изображения.
В открывшемся окне вводим текст. В том же окне доступен выбор шрифта, его размера и цвета.
Для перемещения текста по картинке используем инструмент «стрелка».
Можно добавлять неограниченное количество надписей разных цветов и размеров.
Как сделать надпись на фото в Фотошопе
Теперь расскажу, как добавить текст не в онлайн-редакторе, но в супер-навороченной программе Фотошоп и сделать не просто надпись, а в виде водяных знаков (читайте про то, как добавить водяной знак на фото онлайн).
Итак, для начала открываем в Фотошопе картинку, куда требуется добавить текст в виде водяного знака (полупрозрачного и малозаметного текстового или какого-либо графического изображения). Сделать это можно с помощью команды File->Open (Файл->Открыть) или же просто перетаскиваем ее в окно редактора.
Активируем инструмент «текст»:
Кликаем курсором по фото в нужном месте и начинаем писать. Дважды кликнув по значку текстового слоя в палитре слои вы выделяете надпись и получаете возможность ее редактировать.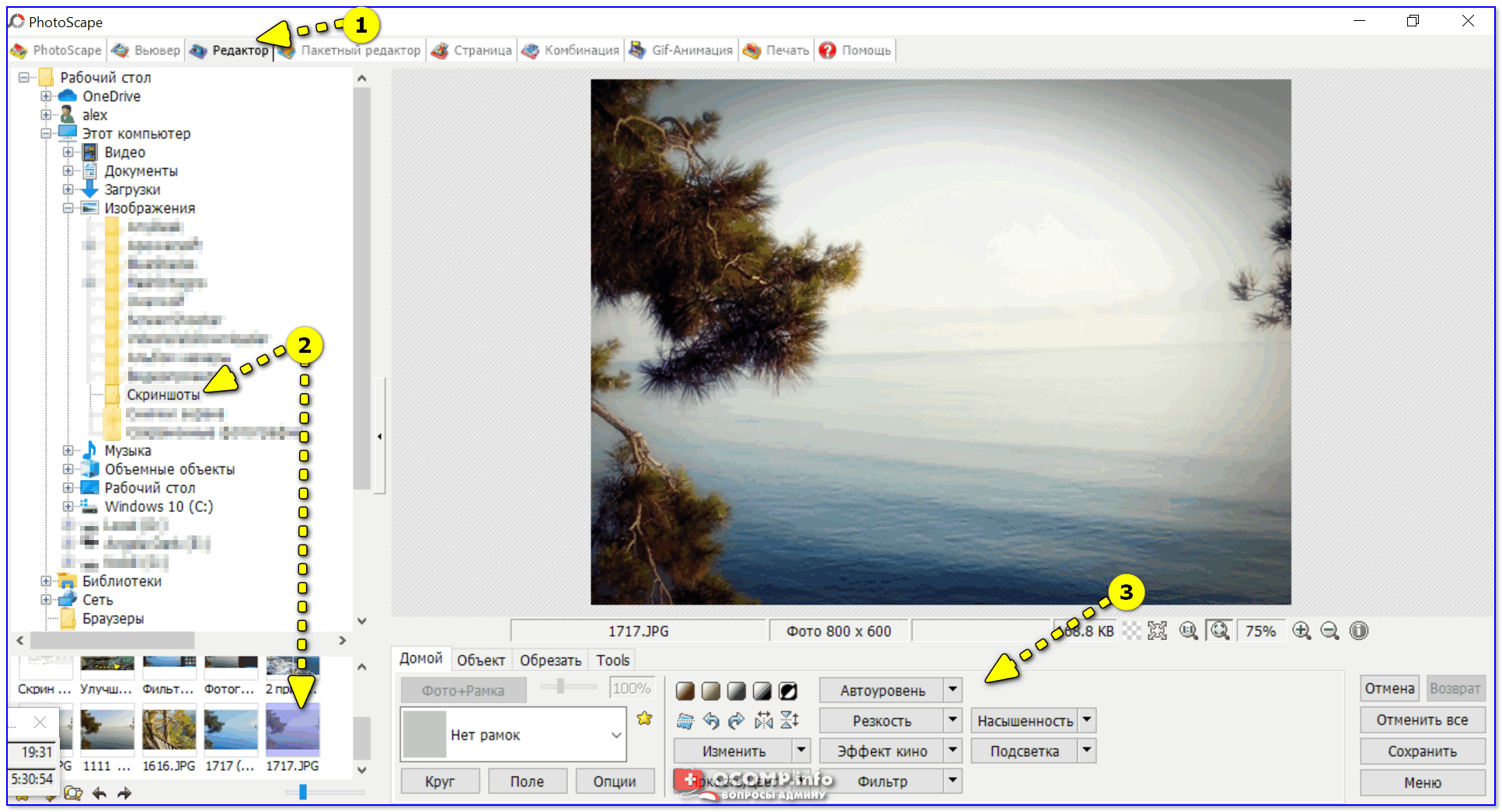 Верхняя панель позволяет настроить шрифт, кегль, цвет, задать выравнивание.
Верхняя панель позволяет настроить шрифт, кегль, цвет, задать выравнивание.
Инструмент стрелка позволяет перемещать надпись по картинке. Здесь нет ничего сложного, все похоже на онлайн редактор, о котором я писала выше.
Ну а теперь делаем водяные знаки. Для начала текст сначала нужно сделать объемным. Внизу палитры Layers (Слои) есть значок добавления функции.
Нажимаем его и выбираем Bevell & Emboss (Тиснение). В принципе, можете оставить все как есть и нажать ОК, а можете подвигать ползунки и следить за изменениями на картинке.
В итоге у вас должен получиться объемный текст. Теперь последний штрих — делаем из него водяной знак. Вверху палитры Layers (Слои) есть ползунок Fill (Заливка), устанавливаем его в нулевое значение, и все готово!
Вы думали, что добавление текста в виде водяных знаков на фото — это удел профессионалов? А вот и нет, теперь вы сами умеете это делать. Наложение такого текстового эффекта пользуется большой популярностью.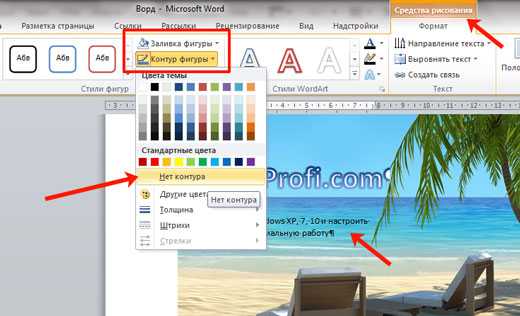 Если так подписать, например, картинки на вашем сайте, то надпись не будет мешать просмотру изображения, а картинку не украдут.
Если так подписать, например, картинки на вашем сайте, то надпись не будет мешать просмотру изображения, а картинку не украдут.
Сохранение файла в фотошопе осуществляется с помощью команды File->Save As (Файл ->Сохранить как). Не забудьте выбрать из выпадающего списка формат JPEG или другой необходимый вам.
Вот, собственно, и все, что я хотела вам сказать по поводу наложения текста и надписей на фото. Надеюсь, что вам было интересно и мои советы пойдут вам на пользу.
Автор статьи: Ксения Вишневская
Удачи вам! До скорых встреч на страницах блога KtoNaNovenkogo.ruКак сделать текст в Snapseed: пошаговая инструкция
В приложении Snapseed есть много разных вариантов текста. Есть, как и обычный текст с разными шрифтами, а есть и фигуры с текстом. Этот вариант, идеально подходить для создания картинок, которые будут визуально выделяться в Instagram-аккаунте, тем самым анонсируя, что под этой картинкой может находиться информативный пост, на тему указанную на фотографии.
В этой статье, мы расскажем, как сделать круг с текстом в приложении Snapseed. Также, вы узнаете о том, как применить текст для обложки поста, для вдохновляющей и мотивирующей картинки. Все это будет сопровождаться примерами.
Инструкция
Для начала, откройте приложение и выберите фото. Затем, в меню Инструмент нажмите Текст.
После этого, откроется меню с тремя основными параметрами.
Первый (похож на художественную палитру) — отвечает за цвет текста.
Второй (капелька) — меняет прозрачность (интенсивность) текста. Также, нажав на этот инструмент, вы увидите функцию Инвертировать. Она помещает фотографию как бы внутри букв, создавая вокруг белый фон. Поменять его цвет, можно в первом значке (палитра).
Чтобы изменить интенсивность текста или прозрачность фона (при использовании опции Инвертировать), на экране есть длинный бегунок, который помогает это сделать. Попробуйте поэкспериментировать с ним, и тогда вы получите нужный результат.
И третий значок — предлагает нам доступные виды текста.
Чтобы начать печатать текст, нужно дважды тайпнуть на экран. Написав его, кликните Ок, нажмите на текст, удерживайте на нем палец и перемещайте в то место на фото, которое вам нужно.
Если потребуется изменить размер текста, сделайте одновременное нажатие пальцами на экран, и увеличивайте или уменьшайте расстояние между ними. Тогда, текст будет повторять ваши действия.
Теперь, предлагаем вам, посмотреть примеры картинок, которые мы сделали для того, чтобы вы визуально могли оценить, как выглядят тексты на фото, сделанные в приложении Snapseed.
Пример обложки для информативного поста в ИнстаграмПример вдохновляющего фото с текстомПример мотивирующей картинки в SnapseedБыла ли статья полезна?
https://mobilografiya.com/kak-sdelat-tekst-v-snapseed/ Копировать
как делать картинки с надписями, текст для фото
Вопросы, с которыми чаще всего сталкиваются блогеры, касаются того, как сделать надпись на фото в Инстаграм.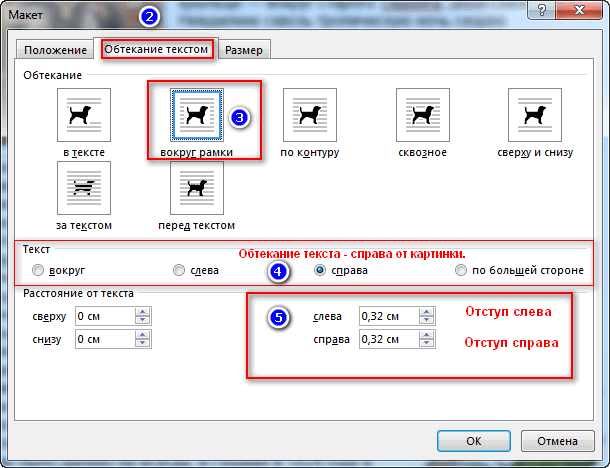 Текстовое сопровождение можно использовать, чтобы акцентировать внимание на тематике публикации. Владельцы коммерческих аккаунтов с помощью текста могут указывать цену товара, место, в котором была сделана фотография и т.д.
Текстовое сопровождение можно использовать, чтобы акцентировать внимание на тематике публикации. Владельцы коммерческих аккаунтов с помощью текста могут указывать цену товара, место, в котором была сделана фотография и т.д.
К сожалению, в официальном мобильном софте отсутствует опция для добавления надписей на изображения. Украшать текстом и стикерами можно только инста-сториз. Но, поскольку их используют все, выделиться среди остальных будет трудно. Чтобы добавить на картинку любимую цитату или перечислить характеристики продукта, рекомендуем юзать сторонние приложения.
Сегодня мы расскажем, в каких ситуациях может понадобиться добавление текстового сопровождения на фото. А также предоставим подборку редакторов и продемонстрируем их возможности.
Для чего блогеры накладывают текст на фото в Instagram
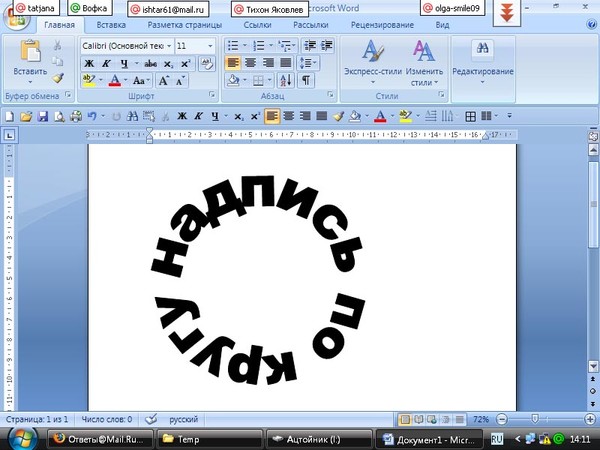 Из-за постоянно растущей конкуренции лайфстайл-блогеры тоже вынуждены использовать самые разные методы, включая надписи на фотографиях. Вот подборка примеров использования текста на изображениях:
Из-за постоянно растущей конкуренции лайфстайл-блогеры тоже вынуждены использовать самые разные методы, включая надписи на фотографиях. Вот подборка примеров использования текста на изображениях:- Название поста или подборки. К примеру, если мы напишем «ТОП-5 косметических средств с натуральным составом для ухода за собой», пользователь сразу поймет, о чем речь в публикации. Человеку останется только открыть пост, чтобы увидеть текст с перечнем продуктов. К слову, публикации такого формата сохраняют чаще остальных.
- Акцент внимания на едином стиле аккаунта. Единый стиль бизнес-аккаунтов позволяет им отличаться от тысяч других страниц. Для этого используют текст на фото в Инстаграм, «корпоративные» цвета бренда или организации, фигуры и т.д. Маркетологи, например, добавляют надписи на снимки, чтобы отразить тематику поста под ними.
- Отзывы клиентов. Предприниматели, получившие несколько откликов от покупателей, могут показать их фолловерам, чтобы вызывать больше доверия.
 Еще несколько лет назад люди публиковали скриншоты переписок, которые нарушали общую картинку профиля. Сейчас лучше отдать предпочтение аккуратным подписям, а сам отклик поместить в пост.
Еще несколько лет назад люди публиковали скриншоты переписок, которые нарушали общую картинку профиля. Сейчас лучше отдать предпочтение аккуратным подписям, а сам отклик поместить в пост.
Текстовое сопровождение на картинках также юзают, чтобы анонсировать розыгрыш или игру. Особенно это эффективно, если планируется проведение лайк-тайма для получения бесплатных комментов, фолловеров и лайков. Красивые «продающие» подписи используем для рекламы своего бренда. Для ознакомления потенциальных клиентов с характеристиками и стоимостью товара.
Вопрос о том, как сделать надпись на фото в Инстаграм, может «всплыть» перед блогером, желающим поделиться цитатой или анекдотом. Необходимо выбрать изображение, а поверх него наложить любимое высказывание. Но злоупотреблять таким контентом мы категорически не рекомендуем, поскольку фотохостинг негативно к нему относится. Наполнение профиля не должно состоять из одних анекдотов и мемов. К примеру, если вы ведете кулинарный блог, возьмите фотографию своего блюда или добавьте цитату для передачи своего настроение аудитории.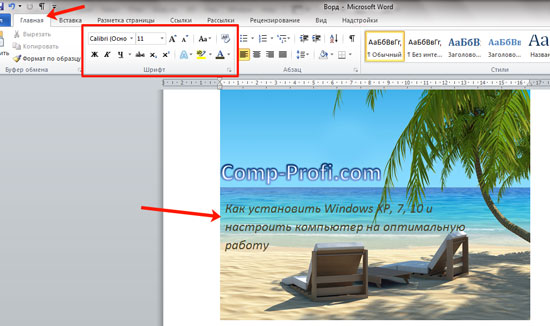
Ситуации, в которых мы не рекомендуем накладывать текст на фото в Инстаграмм
Не всегда добавление текстового сопровождения на фотографии оказывается эффективным и полезным. Владельцы многих бизнес-профилей прикрепляют на снимки с продукцией свой юзернейм. Это бессмысленно, поскольку, если человеку понравился товар или контент, он перейдет на страницу и нажмет кнопку «Подписаться».
Перед тем, как сделать картинку с надписью для Инстаграм, также упомянем, что делать этого не нужно, если по смыслу они не связаны друг с другом. Иногда небрежно наложенное текстовое сопровождение способно испортить красивую фотографию. У пользователей сразу возникает желание пролистнуть такую публикацию.
Приложения для смартфонов, с помощью которых можно прикреплять надписи на изображения
Поскольку инста изначально разрабатывалась, как софт для мобильных телефонов, блогерам привычнее редактировать контент через смартфон. Далее будет подборка программ, позволяющих редактировать мультимедийные файлы путем создания подписей.
1. Snapseed
Один из наиболее популярных фоторедакторов, в котором можно совмещать надписи с картинками. Подходит как для устройств на платформе iOS, так и для Android. Из особенностей софта выделим следующее:
- архив готовых макетов;
- возможность менять шрифт и положение текста на снимке;
- настройка цвета и степени прозрачности слов.
Кроме того, что мы перечислили, здесь есть много других возможностей, позволяющих создавать картинки в Инстаграм с надписями. Благодаря понятному интерфейсу, юзать Snapseed могут как инстаграмеры с опытом, так и новички.
2. WordSwag
Для тех, кто любит постить в Instagram цитаты, был разработан сервис WordSwag, который совместим с операционкой Андроид и iOS. У инстаграмера есть возможность сделать надпись на снимке, и «подогнать» ее под изображение. Например, сменить шрифт, стиль и оттенок, а также разбавить все графическими элементами. Плюс программы заключается в наличии встроенного хранилища мыслей, шуток и цитат для вдохновения.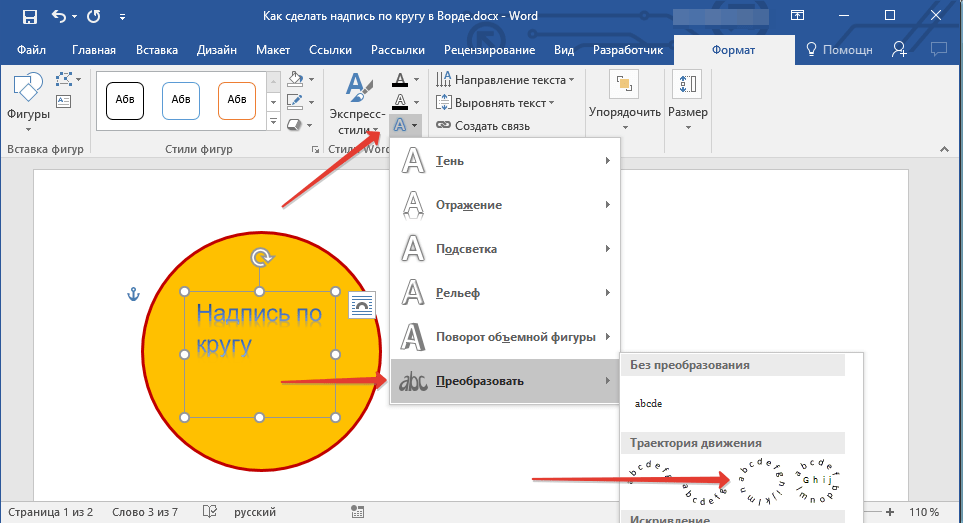 Пользователю не нужно напрягать мозг, чтобы придумать подпись для снимка.
Пользователю не нужно напрягать мозг, чтобы придумать подпись для снимка.
А единственный минус – софт существует уже довольно долго, поэтому о нем знает, как минимум, половина блогеров. Используя высказывание из встроенной библиотеки, будет сложно опубликовать не типичный макет.
3. Fontee
Чтобы не ломать голову над тем, как сделать надпись на фото в Инстаграм с телефона, рекомендуем установить сервис Fontee. Подходит он только для устройств, функционирующих на операционной системе Android. Пользовательское меню на английском языке, понять которое можно на интуитивном уровне. Фоторедактор открывает широкий перечень возможностей для владельцев личных и бизнес-профилей.
В программе можно работать как файлами, загруженными из галереи телефона, так и с шаблонами. Выбирая рандомную цитату, нужно быть готовым к тому, что она будет на английском языке. Кроме подписей, есть возможность добавлять стикеры, накладывать фильтры и обрезать файлы.
4. Phonto
Эту утилиту тоже разработали специально для того, чтобы люди накладывали текст на фотографии для инсты. Хоть опция в редакторе и единственная, зато качественно воплощенная в жизнь. Список из 200 пользовательских шрифтов позволяет создавать контент с цветными словами или отдельными буквами. Цитаты можно вращать, менять расстояние между символами.
Хоть опция в редакторе и единственная, зато качественно воплощенная в жизнь. Список из 200 пользовательских шрифтов позволяет создавать контент с цветными словами или отдельными буквами. Цитаты можно вращать, менять расстояние между символами.
Картинки для текста в Инстаграм можно скачивать заранее из поисковика или использовать фотографии, сделанные на камеру устройства. Результат с добавленными эффектами (фоном, тенями, штриховкой и т.д.) публикуем в своем профиле. Минус сервиса Phonto только один – не все шрифт совместимы с русской раскладкой клавиатуры.
5. Kwote
Последнее приложение из нашей подборки для мобильных телефонов для создания изображений с надписями. Юзать софт можно с Айфона или Андроида. Из опций доступна однотонная заливка, фильтры, коллекция шрифтов и выравнивание текста. Так же, как одна из предыдущих программ, Kwote не переведен на русский язык, но понять его не составит труда.
Также читайте: Что такое ВП в Инстаграме: как делать, полезные советы, пиар в сторис
Онлайн инструменты для работы с надписями на фото через ПК
На компьютере сделать подпись на картинке не так сложно, как может показаться изначально. Чтобы решить проблему того, как добавить надпись на фото в Инстаграм, рекомендуем воспользоваться одним из следующих инструментов:
Чтобы решить проблему того, как добавить надпись на фото в Инстаграм, рекомендуем воспользоваться одним из следующих инструментов:
- DesignBold – представляет собой гигантскую библиотеку стоковых изображений, которые можно редактировать по своему вкусу. Для новичков хватит стандартного функционала сервиса, а профессионалы могут приобрести премиум-подписку.
- Adobe Photoshop – утилита, которая признана лучшей для редактирования файлов в Instagram и решения других вопросов по дизайну. Пользователи, желающие воплотить свои идеи в жизнь, непременно смогут сделать это в фотошопе.
- Wondershare Fotophire. Утилита, предназначенная для операционки Windows, с понятным интерфейсом и отсутствием «наворотов». Предоставляет возможность декорировать снимки надписями, фильтрами и рамками.
Но начинающим блогерам мы рекомендуем пользоваться конструктором Canva. Чтобы сделать свое первое изображение с текстовым сопровождением, нужно зайди на одноименный сайт, и найти строку «Создать дизайн». Затем кликнуть «Социальные сети», чтобы система перенаправила нас в редактор с готовым макетом, который мы сможем переделать на свое усмотрение. Вместо шаблона можно использовать свой файл.
Затем кликнуть «Социальные сети», чтобы система перенаправила нас в редактор с готовым макетом, который мы сможем переделать на свое усмотрение. Вместо шаблона можно использовать свой файл.
В процессе решения вопроса о том, как добавить текст на фото в Инстаграм с помощью Canva, доступно изменение шрифта, выделение отдельных букв курсивом и т.д. Загружать результат необходимо в формате jpg или png, чтобы в дальнейшем его можно было выложить в инсту.
Самую главную фразу в тексте желательно выделять крупным шрифтом. Только так люди обратят внимание на призывы к действию, название поста, информацию о скидках. Перед тем, как приступать к работе, советуем понаблюдать за конкурентами – какой цветовой гаммы придерживаются они. Как смотрятся надписи относительно фотографий, и какие публикации получают больший отклик.
Мы постарались разобрать основные моменты того, как создавать картинки для Инстаграмма с надписями. Для залога успеха важно использовать качественные снимки и использовать текст, который будет сочетаться с картинкой.
Видеообзор:
Все полезное о Инстаграм — instagramer.info
Официальный сайт — www.instagram.com
Как сделать обтекание картинки текстом?
| Internet Explorer | Chrome | Opera | Safari | Firefox | Android | iOS |
| 6.0+ | 1.0+ | 4.0+ | 1.0+ | 1.0+ | 1.0+ | 1.0+ |
Задача
Добавить изображение на страницу так, чтобы оно обтекалось рядом лежащим текстом.
Решение
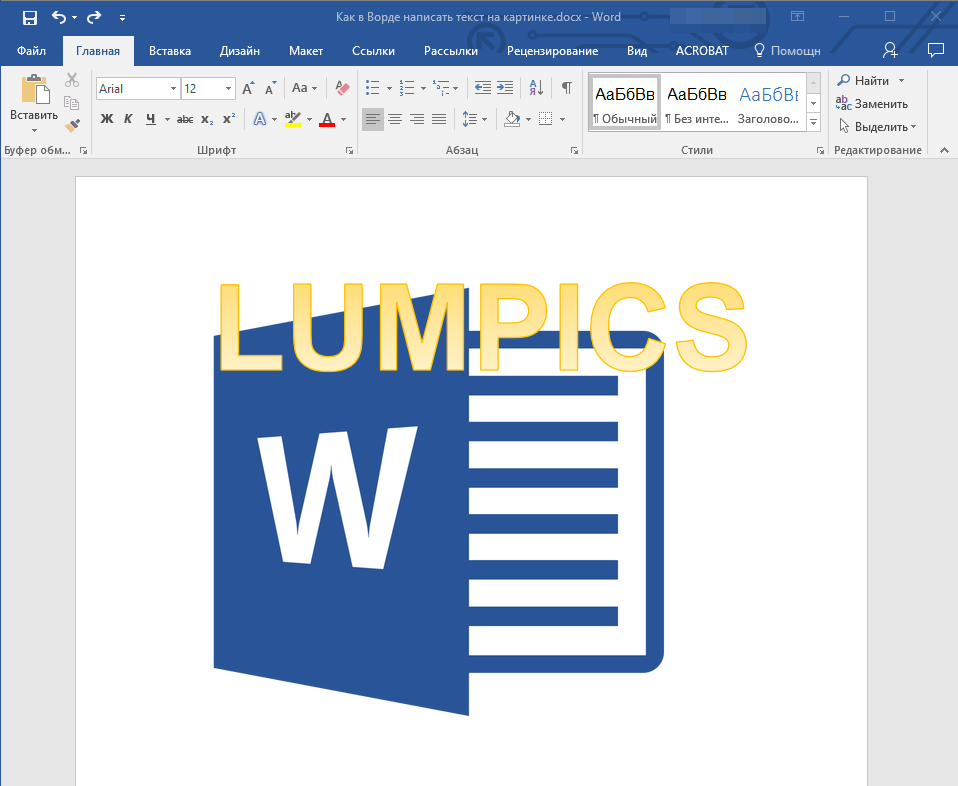 Само обтекание создаётся с помощью стилевого свойства float, добавляемого к селектору IMG. Значение left выравнивает изображение по левому краю, right — по правому. Обтекание при этом происходит по другим, свободным сторонам.
Само обтекание создаётся с помощью стилевого свойства float, добавляемого к селектору IMG. Значение left выравнивает изображение по левому краю, right — по правому. Обтекание при этом происходит по другим, свободным сторонам.Пример 1. Обтекание картинок
HTML5CSS 2.1IECrOpSaFx
<!DOCTYPE html>
<html>
<head>
<meta charset="utf-8">
<title>Обтекание</title>
<style>
.leftimg {
float:left; /* Выравнивание по левому краю */
margin: 7px 7px 7px 0; /* Отступы вокруг картинки */
}
.rightimg {
float: right; /* Выравнивание по правому краю */
margin: 7px 0 7px 7px; /* Отступы вокруг картинки */
}
</style>
</head>
<body>
<h3>Доклад лейтенанта Бокатуева</h3>
<p><img src="images/1.jpg" alt="Лейтенант Бокатуев">
Вчера во время проведения разведоперации наша группа подверглась нападению неизвестного
противника в камуфляжной форме Алиенов. В результате эффективной обороны и стремительной
контратаки многочисленная группа боевиков была смята и отброшена. Среди личного состава
потерь нет. Бойцы разведгруппы проявили недюжие навыки владения оружием. Особо отличился
в бою взводный Кудряшев М.А., грамотно использовавший человеческие ресурсы
своего взвода. В результате операции были захвачены элементы внеземной культуры, которые
переданы аналитической группе.</p>
<h3>Пресс-релиз аналитической группы</h3>
<p><img src="images/2.jpg" alt="Учёные, находящиеся в состоянии аффекта">
В наших секретных лабораториях в рамках проекта «Пандора» разрабатывалось
психотропное оружие. В результате неудачного эксперимента большинство ученых, работавших
над прибором, подверглись воздействию психотропного излучения, и они, находясь в состоянии
аффекта, растащили прототип по деталям. Возможно, наши ученые до сих пор находятся в
состоянии аффекта.</p>
</body>
</html>
В результате эффективной обороны и стремительной
контратаки многочисленная группа боевиков была смята и отброшена. Среди личного состава
потерь нет. Бойцы разведгруппы проявили недюжие навыки владения оружием. Особо отличился
в бою взводный Кудряшев М.А., грамотно использовавший человеческие ресурсы
своего взвода. В результате операции были захвачены элементы внеземной культуры, которые
переданы аналитической группе.</p>
<h3>Пресс-релиз аналитической группы</h3>
<p><img src="images/2.jpg" alt="Учёные, находящиеся в состоянии аффекта">
В наших секретных лабораториях в рамках проекта «Пандора» разрабатывалось
психотропное оружие. В результате неудачного эксперимента большинство ученых, работавших
над прибором, подверглись воздействию психотропного излучения, и они, находясь в состоянии
аффекта, растащили прототип по деталям. Возможно, наши ученые до сих пор находятся в
состоянии аффекта.</p>
</body>
</html>Результат данного примера показан на рис. 1.
Рис. 1. Текст с иллюстрациями
Использование свойства float заставляет текст плотно прилегать к изображению. Поэтому в примере введёно универсальное свойство margin, которое добавляет отступы между картинкой и текстом. Это свойство одновременно задаёт отступ сверху, справа, снизу и слева от фотографий.
Как сделать читабельным текст поверх фотографии
24 Апр. 2018
Цитата или заголовок поверх фотографии. Сегодня это тренд, который мы видим везде: в Instagram, на журнальных обложках, на первых окнах посадочных страниц. Но пытаясь оформить таким образом картинку, вы могли столкнуться с проблемой читабельности текста. Ниже изложены 7 очень простых способов сделать текст на фотографии лёгким для восприятия. И хотя эта статья про типографику, она бесполезна для дизайнеров (они всё это знают без нас), но пригодится контент-менеджерам и SMM-щикам.
Подберите фотографию с достаточно большими фрагментами однородного фона. В пейзаже текст вы сможете расположить на фоне неба. На снимке из урбанистичной модной фотосессии — на фоне кирпичной стены.
Этот приём не только решает проблему читабельности текста, но и управляет вниманием зрителя. Используйте контрастную шрифту плашку, чтобы повысить читабельность. Подложка чаще всего бывает в виде геометрической фигуры, однотонной или полупрозрачной. Можно использовать построчную подложку, например, имитируя выделенный маркером текст.
Очаровательный в своей простоте способ. Размыв фоновое изображение (или его часть), вы сразу перемещаете заголовок в фокус. Это, конечно, не освобождает вас от необходимости поиска контрастного цвета для шрифта, но делает задачу читабельности проще в разы.
Вам могут и не понадобиться никакие спецэффекты, если цвет вашего шрифта и палитра изображения достаточно контрастны.
5. Затемнённый фон
Увеличить контрастность, а с ней и читабельность текста, вы можете, понизив насыщенность изображения. Наложенный поверх фотографии слой чёрного цвета с 30-40% прозрачностью даст нужный эффект.
По тому же принципу вы можете использовать цветные фильтры
Крупные элементы обладают большим визуальным весом, поэтому если не удалось выехать на контрасте цвета и глубины, будем «играть со шрифтами».
Рубрики: Полезное
Как сделать надпись на фото на Айфоне (написать текст)
Современные технологии делают наши смартфоны все больше похожими на хорошие фотоаппараты. В первую очередь это касается iPhone, где помимо камер высокой четкости внедряются еще и технологии обработки снимков. С обновлением системы до 10-ой версии для всех пользователей iOS стала доступной функция «Разметка». Она дает владельцу возможности, например, увеличить определенную зону или сделать надпись на фото на Айфоне. Обработанный таким образом снимок точно не останется незамеченным.
Добавляем текст средствами iOS
Чтобы запустить встроенное средство редактирования изображений, потребуется перейти к разделу «Фото». Он обычно находится на главном рабочем экране Айфона. Внутри «Галереи» выбираем фотографию, на которую планируем поместить текст, нажимаем иконку предпросмотра. На открывшемся снимке щелкаем по ссылке «Изменить». Далее в нижнем меню – пункт «Разметка»:
В меню, внизу экрана, нажимаем по иконке в форме обведенного плюса, выбираем пункт «Текст». После этого касаемся появившегося текстового окошка на фотографии и «Правки», чтобы написать текст на фото. Набираем слова для добавления, можно писать как по-русски, так и по-английски.
Изменение положения заголовка на снимке возможно, если зажать его пальцем и переместить по экрану. Еще поле для текста увеличивается по размеру, для чего надо коснуться его уголка и растянуть в сторону.
Кроме текстового блока внутрь фотографии можно добавить авторскую подпись, а также вставить круг, квадрат или стрелочку.
В нижнем меню также меняется размер текста, для этого предусмотрена иконка «Аа». Если есть желание выбрать цвет надписи, надо тапнуть по цветному кругу, расположенному внизу. Чтобы сохранить изменения, необходимо нажать «Готово».
Увеличение по форме круга на фото
Эта функция доступна также при помощи инструмента «Разметка». Сделаем это по шагам:
- Переходим к «Галерее», выбираем нужное фото.
- Нажимаем на ссылку «Изменить», далее – пункт «Разметка».
- Берем «Лупу» через касание обведенного «плюсика»:
Перемещение по окружности зеленой точки изменяет степень увеличения, а синей – уменьшения и увеличения. Переместить можно перетаскиванием по экрану, не отрывая пальца. Чтобы сохранить результат, нажмите «Готово».
Подпись в круге при помощи приложений
Встроенное приложение для редактирования снимков при всех его плюсах имеет довольно ограниченные возможности. Поэтому для более красивых надписей и эффектов лучше использовать сторонние программы. Популярным является приложение SnapSeed.
Чтобы подписать фотографию в круге, запустите приложение и нажатием по серому экрану с иконкой «+» выберите снимок, куда будет вставляться круг с надписью.
С помощью нижней панели выбираем вкладку «Инструменты», затем – «Текст». Откроется панель эффектов с узорчатыми шрифтами или текстами в различных фигурах: кругах, ромбах или квадратах. А также разнообразные логотипы. Чтобы изменить стандартный «почерк», надо кликнуть дважды по надписи. Для сохранения результата нажать на галочку в нижнем правом углу.
Итог
Безусловно, всегда хочется сделать фотографии насыщеннее и ярче, добавить какие-то надписи и эмоции. Для простых действий можно ограничиться функционалом, встроенным в iOS, но для сложных эффектов отдайте предпочтение сторонним программам. Применяя красивые заголовки к снимкам, будьте уверены, их точно заметят другие пользователи.
Как сделать летающий текст на фото и видео. Секреты сторис. ~
Может вы видели у некоторых в сторис такое, как буквы летали? Если не знаете, как сделать летающий текст на фото и видео, то я вам сейчас обо всем подробно расскажу.
Текст покинул чат
Итак, подобный эффект летающих букв можно сделать с помощью приложения Plays: animation design kit.
Очень важно вводить полное название программы в поиск. На сегодняшний момент приложение доступно только в AppStore. К сожалению, ребятам с Андроидами стоит немного подождать Возможно, что в скором времени программа будет доступна на Android.
У приложения даже есть свой собственный инстаграм, в котором разработчики рассказывают о крутых функциях программы.
Иконка выглядит следующим образом:
Что делать
Как создать летающий текст на фото и видео:
- Зайти в приложение Plays: animation design kit.
- Нажать и удерживать фразу Press and hold here to edit your messege.
- Написать свой текст. Доступно 140 символов.
- Далее выбрать Аа (значок слева).
- Здесь вы можете любой выбрать шрифт, анимацию для текста, оттенок.
Пример
Пример похожего летающего текста можно увидеть в истории Монатика.
Сорви овацииБудьте самыми стильными! Используйте суперэффекты:
- Маски для инстаграма.
- Обложки для актуальных историй.
- Красивые шрифты.
- Топ-20 лучших фильтров VSCO.
- Анонимно смотреть истории.
- Видеоредакторы.
- Как убрать предмет с фото.
- Рамки (большая коллекция).
- Мемоджи.
- Акварельные мазки.
- Flat Lay раскладка.
- Надпись в круге на фото.
- Двойная экспозиция.
- Снимки в стиле Полароид.
- Красивый инстаграм в маленьком городе.
Еще куча лайфхаков, секретов обработки, лучших фильтров и необычных масок. А также о том, как сделать радугу на лице, наложить текст, правильно разложить раскладку на фото, описано в сборной большой статье. Кликайте на картинку!
Теперь вы знаете, как сделать летающий текст на фото и видео. Попробуйте это приложение, чтобы создать собственные шедевры.
Спасибо за ваше потраченное время
Добавить текст к фотографиям
Хотите добавить пиццу к своим фотографиям? Приятно относиться к вашим фотографиям? Атмосфера профессионализма в ваших маркетинговых материалах? (Да, это тоже!) Отличный способ сделать все три — добавить текст к вашим изображениям. Картинки — отличный способ общения, он стоит тысячи слов и того, что у вас есть, но для тех случаев, когда им просто нужно что-то дополнительное (подумайте: мемы, реклама, листовки, объявления, приглашения и т. Д.), Несколько удачно размещенных слова могут иметь большое значение. Посмотрите наш видеоурок или прокрутите вниз, чтобы получить скинни:
Чтобы добавить текст к изображению в PicMonkey:
Перейдите на левую панель инструментов и выберите вкладку Текст.
Щелкните Добавить текст вверху панели, чтобы добавить текстовое поле к фотографии.
Введите слова и перетащите текстовое поле в нужное место.
Используйте палитру Text для изменения цвета, размера, трекинга, высоты строки, затухания, выравнивания и стиля, а также для добавления текстовых эффектов.
Ваш дизайн автоматически сохраняется в Hub, где вы можете обновить текст в любое время или поделиться красотой прямо из PicMonkey.
Используйте макет текста в своем дизайне:
Если стиль и скорость — это то, что вам нужно, вы можете выбрать из наших макетов текста на текстовой панели. Это тщательно продуманные дизайнерские комбинации шрифтов, выбранные потому, что они хорошо сочетаются друг с другом и уже составлены так, чтобы выглядеть стильно. Узнайте больше на Скажите это с помощью макетов текста .
Библиотека шрифтов PicMonkey
Как мы уже упоминали, в PicMonkey есть сотни шрифтов на ваш выбор, и мы постоянно добавляем новые.Обычно они делятся на шесть основных категорий:
Sans Serif шрифты, такие как Oswald и Raleway, не имеют линий с засечками. Они имеют чистый, современный вид и считаются более разборчивыми на экране, чем другие типы шрифтов.
Шрифты с засечками , такие как Bodoni XT и Trocchi, имеют крошечные линии, выходящие за пределы основного штриха букв (называемые «засечками»… Эти шрифты отлично подходят для бизнес-кейсов, так как они придают достоверность вашим словам.
Рукописный текст шрифтов, таких как Bloomishly и Radiant Beauty, должны выглядеть так, как будто их написал человек. Эти шрифты случайны и доступны и могут быть полезны для поделок.
Шрифты Script , такие как Great Vibes и Lavanderia, охватывают весь спектр от причудливых и изысканных до простых и нарисованных от руки. Эти элегантные шрифты отлично подходят для особых случаев.
Display шрифтов, таких как Bungee Shade и Press Start, привлекают внимание и выделяются жирным шрифтом.Используйте их, чтобы сделать заявление, но знайте, что их может быть трудно читать в блоках небольшого текста.
Текст + картинки =
<3Все еще не уверены, что ваши картинки требуют текста? Посмотрите на эти образы для вдохновения.
Текстовые ресурсы для начала работы
Если вам нужна дополнительная информация, не ищите дальше. У нас есть учебные пособия, которые помогут вам начать работу с сочетанием шрифтов и типографской иерархии, чтобы ваши изображения выглядели профессионально и безупречно.Пока мы занимаемся этим, мы также можем показать вам, как выбрать лучшие шрифты для вашего бизнеса. Кроме того, вы узнаете, как сделать текстовые эффекты и инструменты для изогнутого текста еще более интересными.
Плюс! Используйте свои собственные шрифты
Если вы не видите шрифт, который вам нравится, в PicMonkey, не переживайте! С помощью PicMonkey Pro вы можете добавить к фотографиям любой шрифт, который есть на вашем компьютере. У нас даже есть несколько бесплатных ресурсов шрифтов, которые помогут вам найти следующий шрифт.
Изучите все, что вы можете создать в PicMonkey:
Добавить текст к фотографиям как профессионал
11 минут на прочтениеЧто такого особенного в фотографии с текстом, которая привлекает наше внимание, и почему все рекламные щиты в городе так привлекают нас?
Добавляя текст к фотографии, вы можете полностью изменить историю изображения и пролить немного больше света на сообщение, которое вы пытаетесь изобразить.
Сочетание отличного фото и броского текста привлечет внимание любого прохожего. Все, что вам нужно сделать, это идеально совместить их.
Источник: InspirationDE, The Culture Trip, Iq Agency, Inspiration DE
Как добавить текст к фотографии- Создать счет
- Выберите размер
- Выберите изображение или загрузите свое фото
- Выберите шрифт
- Добавьте текст к фотографии — Негативное пространство
- Загрузите вашу работу
Чтобы узнать, как добавлять текст к фотографиям, следуйте инструкциям ниже.
Для получения дополнительных советов и рекомендаций о том, как добавлять текст к фотографиям и как сделать их потрясающими, прокрутите страницу вниз.
1. Создайте счетПервое и лучшее, что вы можете сделать для добавления текста к фотографиям, — это создать бесплатную учетную запись Creatopy.
Создать учетную запись так же просто, как 1-2-3. И это абсолютно бесплатно.
У нас есть масса удивительных вещей для улучшения ваших фотографий и рекламы.
2. Выберите размер
Когда вы окажетесь на панели инструментов платформы, нажмите вкладку поиска в левой части экрана, и вы увидите список размеров.
Или вы также можете прокручивать доступные категории на панели управления.
Выберите размер, который вам нравится и подходит для вашего будущего дизайна.
3. Выберите изображение из более 2 миллионов стоковых фотографий или загрузите свою фотографиюПришло время дать волю творчеству.
В разделе «Редактор» щелкните вкладку Elements в левой части экрана. Затем перейдите к Стоковые Фото и найдите тот, который вам больше всего нравится.
Или вы всегда можете загрузить свою фотографию.
Перейдите на вкладку Мои загрузки с левой стороны экрана и перенесите фотографии со своего компьютера на платформу.
Но вы можете упростить весь этот процесс и просто перетащите фотографию в рабочее пространство.
3. Выберите шрифты, соответствующие стилю и тональности вашего сообщения, или загрузите свой собственныйКак только ваше изображение будет готово для эффектной надписи, самое время выбрать тон вашего сообщения.Какое у вас сообщение? Почему вы пишете текст на этой фотографии?
Ответив на эти вопросы, вы можете начать сужать тип шрифта, который вам следует использовать.
Щелкните вкладку Текст на левой панели и выберите заголовок, подзаголовок или основной текст.
Затем нажмите на T на панели, появившейся в вашем рабочем пространстве, и просмотрите все классные предустановки шрифтов, которые может предложить Creatopy.
Выберите тот, который лучше всего соответствует вашему тону.
Вы увидите, что вы также можете редактировать шрифт: изменять его цвет, внешний вид, размер и т. Д.
Creatopy также дает вам возможность загружать свои собственные шрифты, если это вам интересно.
Перейдите на панель управления и найдите вкладку Brand kits в левой части экрана.
Нажмите на Создайте новый комплект бренда и загрузите свои логотипы, создайте цветовые палитры и выберите или загрузите шрифт. Назовите свой фирменный комплект, и все готово.
Как только вы это сделаете, вы найдете его в редакторе, пока будете работать над дизайном.Найдите вкладку Brand kit в левой части экрана.
Недостаточно просто использовать отличный шрифт на фотографии. Расположение и цвет вашего шрифта делают настоящую магию. Давай поговорим об этом.
4. Куда добавить текст на фото | Отрицательное пространствоБольшинство дизайнеров рекомендуют размещать шрифт там, где он наиболее визуально приятен и виден.
Это место чаще всего находится в отрицательном пространстве. « N исходное пространство», , как описано Creativebloq, « — это , довольно просто пространство, которое окружает объект на изображении».
Осмотрите свое изображение и найдите это негативное пространство. Поместив туда свой шрифт, вы будете выглядеть гладко и профессионально.
Взгляд вашего читателя будет автоматически привлекаться к тексту из-за его идеального размещения.
Добавляя текст к фотографии, вы должны быть краткими, милыми и конкретными в том, что вы пытаетесь сказать своему читателю. Не перегружайте фото текстом.
Просто изложите свою основную идею и, возможно, несколько дополнительных деталей. Не перегружайте читателей текстом.Они просто проигнорируют ваше изображение и продолжат прокрутку вниз.
5. Загрузите новый образ на свой компьютерТеперь, когда ваша работа сделана и вы нанесли текст на изображение, пришло время загрузить ваши рисунки. Процесс прост.
Щелкните значок Download и выберите один из доступных форматов.
Теперь войдите во все свои учетные записи в социальных сетях и начните публиковать свои потрясающие работы, чтобы все могли их увидеть.
Как выглядит добавление текста к фотографиямЧтобы немного вдохновить ваши работы, я подумал, что покажу вам пару моих любимых примеров, которые я нашел в Интернете, о том, как выглядит добавление текста к изображениям.
Есть много разных способов добавить текст к изображениям, поэтому я покажу вам несколько из множества различных способов сделать это. Добавление текста придаст вашим фотографиям особый и уникальный вид, который вы искали. Возьмем, к примеру, эти изображения:
Изображение Nike Basketball просто завораживает.
Источник: Nike Basketball
Затем у нас есть реклама этого восхитительного ресторана, которую вы почти можете попробовать, просто взглянув на нее.
Источник: Hotel Crown Palace
И последний из моих примеров — вдохновляющая цитата; потому что нам всем иногда нужна небольшая поддержка.
Источник: Preppy Wallpapers
Независимо от того, какой стиль текста вы хотите добавить к своей фотографии или причину, по которой вы хотите добавить текст к своему изображению, я уверен, что эта статья может вас вдохновить.
Зачем добавлять текст к фото?Есть множество причин для добавления текста к фотографиям.
Может быть, вы блогер, посвященный образу жизни, и хотите подробнее рассказать историю своей фотографии, или, может быть, вы владелец бизнеса и хотите продвигать свой новый ресторан.
Может быть, вы только что сделали веселое фото и собираетесь создать новейший вирусный мем. Причины для добавления текста к фотографиям огромны и бесконечны.
Итак, независимо от того, что вы делаете или каковы ваши рассуждения, наступит момент, когда вам нужно будет добавить текст к фотографии, и вам нужно будет знать, как это сделать эффективно и какое приложение использовать для такой задачи, как эта. . Это приложение — Creatopy, ваше личное приложение для редактирования текста в фото.
До и после текста на фотографияхЯ просто хотел показать вам главное отличие текста от добавления к фотографиям.Вот лишь несколько изображений до и после добавления текста и изображений после добавления текста
Каждая из этих фотографий привносит в таблицу совершенно другое сообщение после добавления текста. Вы можете изменить всю историю фотографии, добавив текст к изображениям.
Перейдите в Creatopy сейчас, чтобы ваше изображение рассказывало красивую и уникальную историю всем вашим читателям!
Различные техники добавления текста к фотографиямКонечно, есть много разных техник добавления текста к изображениям.Как и в искусстве, здесь нет «одного» конкретного способа делать что-либо. Это способ лучше выразить себя, и нет единого способа сделать это.
И поскольку не существует единственного правильного способа добавления текста к фотографиям, я собираюсь рассмотреть несколько методов добавления текста к фотографиям.
Если вы ищете дополнительную информацию о том, как добавлять текст к изображениям, следите за ними! Вы попали в нужное место.
Теперь, как я сказал выше в этой статье, вам нужно решить, какой тон или сообщение вы хотите изобразить.
Вы хотите похвастаться свадебными услугами? Может быть, попробуйте более романтичный и элегантный шрифт.
Может быть, что-то написанное от руки и написанное курсивом, вот так.
Источник: Creative Market
Может быть, вы хотите показать людям, как важно следовать своей мечте и путешествовать.
Источник: Twitter
Каждый шрифт придаст вашей фотографии индивидуальный вид.Поэтому вам нужно убедиться, что у вас есть шрифт, который действительно будет дополнять вашу фотографию, когда вы добавляете текст к фотографии, и что он идеально описывает то, что вы пытаетесь показать и сказать.
Существует множество различных способов добавления текста к вашим фотографиям, поэтому давайте рассмотрим 5 различных способов добавления текста к вашим фотографиям. 1. Добавление более одного шрифта к изображениюКонечно, чтобы действительно поразить ваших читателей, вы должны найти шрифты, которые прекрасно сочетаются друг с другом и действительно дополняют друг друга, когда вы добавляете их к своим фотографиям.
Источник: Найдите время, чтобы увидеть мир
К счастью для вас, вам не нужно угадывать, какие тексты подходят друг другу. Вам не нужно слишком обдумывать свой выбор и задаваться вопросом, будут ли ваши тексты и шрифты хорошо сочетаться друг с другом.
Наши профессиональные дизайнеры здесь, в Creatopy, уже сняли этот груз с ваших плеч и приложили немало усилий, чтобы объединить лучшие шрифты в качестве предустановок.
Когда вы зайдете на Creatopy, вы не только сможете бесплатно добавлять текст к фотографиям, но и получите множество предустановок шрифтов, которые будут отлично смотреться на ваших фотографиях.
Зарегистрируйтесь бесплатно прямо сейчас и получите доступ ко всему, что вам нужно для создания самых красивых баннеров и фотографий!
2. 3D шрифты 3D-шрифтыопределенно привлекают внимание, потому что они буквально выделяются на вас.
Простой прием, который я практикую для получения трехмерных шрифтов, — это дублирование моего исходного шрифта, изменение дублированного шрифта на другой цвет и последующее размещение дублированного шрифта поверх исходного.
Когда я помещаю его поверх него, я перемещаю дублированный шрифт немного выше или ниже, а влево или вправо только на отметку, чтобы получить этот красивый трехмерный эффект.
3. Рукописный текстЕще одна замечательная техника, которую вы можете попробовать, — это рукописный текст. Рукописный текст дает сверхъестественный эффект человечности. Когда кто-то видит рукописный текст, он автоматически чувствует себя комфортно и доверяет вам.
Если вы управляете элегантным бизнесом, рестораном, фотографируете или обслуживаете свадьбу, эта техника подойдет вам!
Для этого изображения я просто добавил сценарий списка воспроизведения вверху, написал свои услуги и выбрал цвет, который выделялся бы на темном фоне.
Однако внизу фотографии я использовал гладкий современный шрифт Poppins. Контраст между двумя шрифтами дополняет друг друга и идеально сочетается друг с другом.
Существует множество рукописных шрифтов на выбор, когда дело доходит до добавления текста к фотографиям. У нас есть статья, написанная специально для вас, о том, какой стиль рукописных шрифтов лучше всего смотрится на разных типах фотографий.
Если вам нравится этот вид, то в Creatopy вас ждет пресет шрифта!
4.Размытый фонЕще один отличный способ добавления текста к фотографиям — размытие фона. Это отлично подходит для быстрой и четкой передачи вашего сообщения. Вы должны использовать сильную идею для этой техники.
В Creatopy есть не только масса отличных шрифтов, которые можно добавить к вашим изображениям, но и целая система редактирования фотографий!
Creatopy — это универсальный магазин. Вы можете редактировать свои фотографии от А до Я здесь. Позвольте мне показать вам, что я имею в виду.
Откройте рабочее пространство Creatopy, загрузите / выберите изображение, затем выберите цветовую палитру.Выбрав эту цветовую палитру, вы увидите множество фильтров и вариантов редактирования.
Для этой техники я собираюсь выбрать масштаб размытия и переместить его примерно на 2. Я также увеличу яркость на этой фотографии.
На этой фотографии я хотел передать сильное послание. Я также выбрал соответствующий шрифт своему сообщению. Что-то в шрифте пишущей машинки действительно вызывает искры, которые нужно путешествовать.
Я размыл фон, чтобы текст выделялся на вас, но вы также не теряете сути изображения, потому что размытие не слишком сильное, и вы все равно получаете сообщение.
Эта техника добавления текста к фотографиям, безусловно, одна из моих любимых. Попробуйте в своем блоге!
5. Анимированный текстЛучшую технику я оставил здесь напоследок. Можно добавить к фотографиям анимированный текст?
Позвольте мне ответить на этот вопрос: Да, да! Вы совсем можете !
Это действительно оживит добавление текста к вашим фотографиям. Это не просто старая картинка с текстом.
Нет, нет, нет! Это прямо здесь действительно привлечет внимание вашего читателя, и они будут абсолютно очарованы .
Позвольте мне показать вам, как можно добавлять анимированный текст к фотографиям в Creatopy.
Сначала нажмите «Создать» и выберите «Набор баннеров».
Теперь выберите свой размер и нажмите «Далее».
Теперь выберите анимацию вверху и начните с нуля. Или, если хотите, вы можете начать с любого из этих шаблонов и отредактировать их по своему вкусу.
Теперь, когда вы вошли в редактор Creatopy Banner Generator, пора добавить фото и текст.
Итак, я выделил текст и нажал на значок «видео».Это откроет множество вариантов перехода. Выберите раскрывающееся меню и выберите переход, который нужно добавить к тексту, чтобы сделать его анимированным!
Теперь я собираюсь сохранить и загрузить это как анимированный gif, и , вуаля, !
Создать такой элегантный и замысловатый дизайн было действительно просто.
Теперь у вас есть красиво анимированный текст, добавленный к вашей фотографии, который определенно привлекает внимание и привлекает внимание.
10 отличных примеров текста, добавленного к изображениямИсточник: IqAgency
Источник: Abduzeedo
Источник: Mocca
Источник: Behance
Источник: InspirationDE
Источник: Фрезерованный
Источник: Behance
Источник: L’ADN
.Источник: ее кофе-брейк
Источник: IqAgency
ЗаключениеДобавление текста к фотографиям — это очень просто, когда вы используете Creatopy. Думайте об этом как о своем личном редакторе текста и фотографий.
Теперь, когда вы в основном профессионал, и если вы будете следовать всем моим советам и уловкам, у вас будут лучшие фотографии в Интернете в кратчайшие сроки!
Так чего же вы ждете? Зарегистрируйтесь в своей бесплатной учетной записи Creatopy и дайте волю своей творческой стороне!
Как добавить текст к фотографии в PaintShop Pro
- Обучение
- Практические руководства
- Добавить текст к фотографии
Добавление текста к изображениям может помочь передать дополнительную информацию, повысить творческий потенциал и добавить еще один уровень искусства в вашу композицию.Используя программу постобработки, можно быстро и легко использовать ваше изображение, чтобы сделать заявление. Ознакомьтесь с руководством ниже, чтобы узнать, как добавить текст к фотографии.
1. Установите PaintShop Pro
Чтобы установить программу для редактирования фотографий PaintShop Pro на свой компьютер, загрузите и запустите установочный файл, указанный выше. Продолжайте следовать инструкциям на экране, чтобы завершить процесс установки.
2.Инструмент «Вызов текста»
На панели инструментов Инструменты выберите инструмент Текст .
3. Изменить шрифт
На палитре параметров инструмента выберите шрифт, размер шрифта, единицы измерения, стиль шрифта, цвет шрифта, а также ширину и цвет штриха.
Примечание: В раскрывающемся списке «Единицы измерения» есть два варианта — «Точки» (для вывода на печать) и «Пиксели» (для вывода в Интернет).
4.Выберите тип текста
На палитре параметров инструмента выберите один из следующих типов текста из раскрывающегося списка Create As :
- Вектор — создает полностью редактируемый текст, который находится на векторном слое. Этот тип текста установлен по умолчанию и используется в большинстве случаев.
- Выделение — создает область выделения в форме текстовых символов. Рамка заполняется нижележащим слоем.
- Плавающий — создает растровый текст как плавающее выделение. Выделение можно переместить, но нельзя редактировать текстовые символы.
5. Применить
В окне изображения щелкните в том месте, где должен отображаться текст, введите текст и нажмите кнопку Применить на палитре параметров инструмента.
Вокруг текста появится ограничивающая рамка.
6. Отрегулируйте положение текста
Выполните любое из следующих действий, чтобы изменить положение текста:
- Поместите указатель в центр ограничивающей рамки, пока он не изменит свою форму на четырехстороннюю стрелку, и перетащите текст в нужное место.
- Поместите указатель на угол ограничительной рамки, пока указатель не изменит свою форму на двустороннюю стрелку, и перетащите вверх и вниз, чтобы повернуть текст.
Загрузите бесплатную пробную версию и начните добавлять текст к фотографиям уже сегодня
Инструменты редактирования изображенийPaintShop Pro позволяют быстро и легко добавлять текст к фотографиям.
PaintShop Pro не просто добавляет текст к фотографиям
Ознакомьтесь с некоторыми другими функциями редактирования фотографий в Paintshop Pro, например поправить фото, убрать эффект красных глаз, улучшить фотографии, и больше! Создавайте высококачественные фотографии в забавном и простом в использовании фоторедакторе, чтобы ваши фотографии выделялись больше, чем когда-либо.
Выпрямить фото Исправить размытые изображения Повышение резкости изображения Удалить фон с фотографииСкачать лучшее решение для добавления текста к фото что есть
Добавлять текст к фотографиям теперь проще, чем когда-либо.Мы обещаем, что вам понравятся простые в использовании функции преобразования текста в изображение в PaintShop Pro. Нажмите ниже, чтобы загрузить бесплатную 30-дневную пробную версию и бесплатно добавить текст к фотографиям перед покупкой!
Как использовать редактор разметки в приложении «Фото» на iPhone и iPad
Несколькими выпусками iOS назад Apple представила редактор разметки в приложении «Фото». Редактор разметки доступен в приложении «Фото» как на iPhone, так и на iPad, и он позволяет рисовать на фотографиях, выделять определенные области с помощью выноски, добавлять текст для забавных подписей и многое другое.Вот как максимально эффективно использовать редактор разметки в приложении «Фото», даже не загружая стороннее приложение!
Как получить доступ к редактору разметки в приложении «Фото» на iPhone и iPad
Хотя вы можете рисовать на фотографиях и видео внутри Сообщений для мгновенного удовольствия, вы также можете получить доступ к более тщательному редактору разметки из самого приложения «Фотографии». (К сожалению, только для изображений — в настоящее время инструментов для видео нет.)
- Запустите Фото с домашнего экрана.
- Коснитесь вкладки Фото в нижнем левом углу экрана.
- Выберите фотографию , которую вы хотите отредактировать.
Нажмите Изменить .
Источник: iMore- Нажмите кнопку Еще (…).
Отвод Разметка .
Источник: iMore
Теперь к фотографиям можно добавлять рисунки, выноски и текст.
Как рисовать на фотографиях с помощью редактора разметки в приложении «Фото» на iPhone и iPad
Когда вы находитесь в редакторе разметки, начинается самое интересное.
- Коснитесь желаемого инструмента для рисования снизу. Вы можете выбрать ручку , маркер и карандаш . Также есть ластик .
- Коснитесь круга палитры цветов справа, чтобы выбрать цвет для инструмента рисования (кроме ластика).
Начните рисовать на своей фотографии.
Источник: iMore
Как изменить толщину инструмента для рисования в редакторе разметки в приложении «Фото» на iPhone и iPad
Хотите более тонкую или толстую линию? Вот как это сделать.
- Нажмите на нужный инструмент для рисования внизу, если он еще не выбран.
- Снова коснитесь инструмента для рисования , чтобы отобразить размеры этого инструмента.
Выберите толщину кисти и непрозрачность цвета .
Источник: iMore
Как сделать выноску в редакторе разметки в приложении «Фото» на iPhone и iPad
Если вы хотите выделить определенный аспект фотографии, вы можете добавить выноску.Вот как!
- В режиме разметки нажмите кнопку плюс + , расположенную в правом нижнем углу.
- Select Лупа .
- Коснитесь и перетащите выноску, чтобы выделить любой аспект изображения.
- Чтобы отрегулировать размер, коснитесь и сдвиньте синюю точку рядом с кружком выноски.
Чтобы настроить увеличение выноски, коснитесь и сдвиньте зеленую точку рядом с кружком выноски.
Источник: iMoreЧтобы изменить цвет выноски, просто нажмите на цвет, который вы хотите использовать, в цветном меню внизу. Существует также палитра цветов , если вы хотите использовать нестандартный цвет.
Источник: iMore
Как добавить текст к фотографии в редакторе разметки в приложении «Фото» на iPhone и iPad
Хотите добавить забавную подпись к фотографии? Вам повезло: разметка также предлагает добавление текста.
- В режиме разметки нажмите кнопку плюс + , расположенную в правом нижнем углу.
- Нажмите Текст .
Перетащите синих маркеров на концах поля, чтобы увеличить его, и коснитесь и перетащите всего поля, чтобы переместить его.
Источник: iMore- Дважды коснитесь текста, чтобы перейти в режим редактирования, и введите нужный текст.
- Нажмите на цвет внизу, если вы хотите изменить его — есть также палитра цветов , если нужный цвет отсутствует в стандартных параметрах.
Нажмите в любом месте за пределами текстового поля, чтобы закончить.
Источник: iMore
Как изменить начертание шрифта в редакторе разметки в приложении «Фото» на iPhone и iPad
- Нажмите кнопку Font в нижнем левом углу (на ней есть два символа As).
Нажмите Helvetica , Georgia, или Noteworthy , чтобы выбрать начертание шрифта.
Источник: iMore
Как изменить размер шрифта в редакторе разметки в приложении «Фото» на iPhone и iPad
- Нажмите кнопку Font в нижнем левом углу (на ней есть два символа As).
Переместите ползунок , чтобы настроить размер шрифта.
Источник: iMore
Как изменить выравнивание текста в редакторе разметки в приложении «Фото» на iPhone и iPad
- Нажмите кнопку Font в нижнем левом углу (на ней есть два символа As).
Нажмите выравнивание текста , которое вы хотите (слева, по центру, справа или по ширине) в появившемся меню.
Источник: iMore
Как отменить или повторить движение в редакторе разметки в приложении «Фото» на iPhone и iPad
Сделали ошибку в разметке? Вы можете быстро отменить его одним нажатием кнопки.Просто коснитесь изогнутой стрелки слева , если вы хотите отменить, и вы можете делать это столько раз, сколько необходимо. Чтобы повторить, просто коснитесь изогнутой стрелки вправо .
Вопросы?
Хотите узнать что-нибудь еще о редакторе разметки в приложении «Фото» на iPhone и iPad? Дайте нам знать об этом в комментариях!
Обновлено в августе 2020 г .: Обновлено для последних версий iOS.
Изменить текст в изображении онлайн
У вас есть фотография и вы хотите изменить на ней текст? Это можно сделать быстро онлайн, посмотрите, как это сделать!
Мы будем редактировать нашу фотографию в бесплатном онлайн-редакторе Photopea.Когда вы окажетесь там, нажмите File — Open и найдите свое изображение (это может быть JPG, PNG и т. Д.). Есть два шага: Удаление старого текста и ввод нового текста .
Удаление текста
Когда есть простой, сплошной цвет фона , мы можем удалить текст, просто закрасив его с помощью инструмента «Кисть». На панели инструментов слева щелкните значок инструмента «Кисть» (или нажмите B на клавиатуре).
Удерживая клавишу Alt, щелкните изображение. Он выберет цвет из этого пятна и установит его как цвет переднего плана (основной цвет для рисования и других операций).Теперь отпустите клавишу Alt и просто закрасьте текст (щелкните и перетащите).
Вы можете увеличить размер кисти в меню вверху (чтобы рисовать быстрее). Возможно, вам придется выбрать цвет несколько раз, если за каждой частью текста есть разные цвета.
Комплексный фон
Что делать, если за текстом сложный фон , например, трава или песок? Закрашивание сплошным цветом сделало бы наше «исправление» слишком очевидным. Вместо этого мы будем клонировать фон и поместить эту клонированную часть поверх текста.
На панели инструментов выберите инструмент Восстанавливающая кисть . Он находится прямо над инструментом «Кисть».
Удерживая клавишу Alt, щелкните изображение (на заднем плане). Он определяет источник клонирования. Теперь отпустите клавишу Alt и закрасьте текст. Вы увидите, как фон (из источника клонирования) появляется под вашей кистью, как если бы вы «вырезали» фон ножницами и приклеили его поверх текста.
Этой техникой можно удалить что угодно с фотографии (человек, дерево, тату…).
Добавить новый текст
Переключитесь на инструмент «Текст» на панели инструментов (или нажмите T). Щелкните изображение, где должен начинаться текст. Теперь вы можете ввести новый текст (вы увидите, что он будет появляться на экране по мере ввода), хотя он может не выглядеть как исходный текст.
Когда вы закончите вводить текст, выберите текст (Ctrl + A или нажмите мышь в начале текста, переместитесь в конец и отпустите мышь). Вы можете изменить стиль текста на верхней панели. Основными параметрами являются Font , Size и Color текста.Щелкните по ним и выберите новое значение.
Вы можете узнать о дополнительных параметрах текста: Расширенный стиль текста или стили слоя (Тень, Обводка, Наложение градиента …). Когда изображение станет правильным, нажмите File — Export As — JPG и сохраните файл.
Добавление текста к фотографиям — 5 лучших бесплатных инструментов
Добавление текста к фотографиям в Интернете
Вы ищете удобный онлайн-инструмент для добавления текста к фотографиям или другим изображениям? Что ж, первое, что нужно знать, это то, что у вас есть большой выбор.Сейчас в Интернете доступны десятки графических текстовых редакторов, многие из которых бесплатны.
На самом деле, самое сложное — это знать, какой из них выбрать. Итак, чтобы облегчить вам жизнь, мы составили список из пяти наших любимых текстовых редакторов изображений. Надеюсь, это поможет вам сэкономить драгоценное время при фильтрации всех результатов поиска Google.
Этот список разработан для тех, кому нужно добавить текст к изображению. Если вы хотите создать открытку, мем или рекламный баннер, каждый сможет найти подходящий инструмент среди этого выбора.
Наши 5 лучших текстовых редакторов предлагают несколько разные преимущества, которые мы рассмотрим более подробно позже в этом посте. Однако все инструменты предоставляют следующие основные (но важные) функции:
- Возможность загрузки собственных фотографий и изображений и добавления текста
- Широкий выбор шрифтов и вариантов форматирования текста
- Редактирование текста, например цвет текста и прозрачность текста
- Возможность скачать и сохранить готовое изображение
Как выбрать графический редактор текста
Непосредственно перед тем, как вы погрузитесь в нашу пятерку лучших и начнете выбирать текстовый редактор, вы можете рассмотреть свой конкретный творческий проект и потребности в редактировании текста.При выборе подходящего текстового редактора вам будет полезно задать себе следующие практические вопросы:
- Для кого / для чего ваш имидж?
Это важно, потому что типы эффектов / параметров, которые вам нужны, могут отличаться в зависимости от вашего типа изображения и аудитории. Например, создание мема по сравнению с деловым изданием.
- Вы пользуетесь программой для редактирования фотографий?
Даже среди бесплатных инструментов некоторые более сложные, чем другие.Если вы не знакомы с инструментами для редактирования фотографий или просто хотите что-то быстрое и простое в использовании, это может повлиять на ваш выбор приложения.
- Какое устройство вы используете?
Некоторые текстовые редакторы полностью предназначены для мобильных устройств Android / Apple, а некоторые — для ПК. В этом посте мы сосредоточимся на приложениях для ПК.
Топ-5 графических текстовых редакторов
Итак, без лишних слов, давайте подробнее рассмотрим наши 5 лучших текстовых редакторов.
1.BefunkyBeFunky — это приложение для редактирования фотографий, которое содержит как бесплатные опции, так и подписку. Текстовый редактор находится в разделе Графический дизайнер. При открытии приложения вы увидите изображение по умолчанию, которое вы можете выделить и заменить своим собственным. Вы можете добавить несколько изображений в один шаблон и расположить их в виде слоев, что полезно, если вы хотите создавать сложные визуальные эффекты.
Приложение также предоставляет вам стартовый текстовый шаблон. Вы можете отредактировать его или удалить и создать собственное текстовое поле с помощью кнопки «Добавить текст».Затем вы можете редактировать текст во всплывающем меню. Доступны все обычные инструменты редактирования, и BeFunky предлагает некоторые более продвинутые параметры, такие как контур текста, выделение и режим наложения. При желании вы даже можете перевернуть текст задом наперед, используя функцию переворота по вертикали / горизонтали.
В дополнение к тексту к изображению можно добавить основные геометрические фигуры. Существует также ряд готовых к использованию шаблонов и графики на выбор, хотя многие из них не бесплатны. Приложение дает вам возможность сохранять свои творения в онлайн-библиотеке для легкого доступа.
Вы должны зарегистрироваться, чтобы использовать BeFunky, и, как уже упоминалось, не все функции доступны бесплатно. Кроме того, этот инструмент не так прост в использовании, как некоторые другие в списке. Если вы менее знакомы с программным обеспечением для редактирования фотографий, это может занять некоторое время, чтобы привыкнуть к нему.
Подходит для: сложных / профессиональных проектов; дизайны с несколькими изображениями
2. InPixio — Добавить текст к фотографииИнструмент «Добавить текст к фотографиям» от inPixio уникален в нашей пятерке лучших тем, что ориентирован исключительно на добавление текста к фотографиям.Это означает, что у вас нет дополнительных функций для редактирования фотографий, но вы получаете простой в использовании текстовый редактор с индивидуальными настройками. Вам не нужно регистрироваться, чтобы использовать приложение, и все образцы текста и шрифты можно использовать бесплатно, что является еще одним плюсом.
Вы начинаете с загрузки изображения со своего компьютера. Затем вы можете нарисовать текстовое поле на своем изображении и ввести текст или добавить образец текста из доступных шаблонов. Текстовый редактор предлагает параметры, аналогичные другим инструментам в списке, от цвета текста и прозрачности до выравнивания.Он прост и интуитивно понятен в использовании, с хорошим набором шрифтов и цветов, а также функцией плавного ползунка для регулировки размера шрифта.
Примеры, доступные в «Добавить текст», включают готовые к использованию сообщения, которые можно перетащить на свое изображение. Особенно удобны встроенные поздравления с днем рождения, которые можно использовать для создания быстрой открытки или сообщения в Facebook. Образцы текста также полностью настраиваются, поэтому вы можете редактировать шрифты и цвета в соответствии с вашей фотографией.
Удобная функция «Добавить текст» заключается в том, что при вставке нового текстового поля инструмент автоматически запоминает и применяет те же настройки размера, шрифта и цвета, которые вы использовали для предыдущего текста.Это означает, что нет необходимости дублировать текстовые поля для сохранения единообразия стиля.
Добавить текст позволяет загружать сразу несколько изображений и отображать их в виде вкладок. Это позволяет легко переключаться между вашими творениями и идеально подходит, если вы хотите сравнивать и работать с несколькими изображениями одновременно.
Подходит для: простых, но эффективных творений, таких как мемы и открытки; новички
3. ФоторFotor предоставляет текстовый редактор изображений в разделе «Редактировать» приложения.Вы можете открыть изображение из различных источников, включая Dropbox и Facebook, а также со своего ПК. Как и в случае с BeFunky, вы можете загружать дополнительные изображения, чтобы добавить их к основному изображению.
После того, как вы открыли изображение, вы можете добавить текст, выбрав один из трех основных шаблонов: заголовок, подзаголовок или основной текст. Это открывает текстовое поле в середине вашего изображения, в которое вы вводите свой текст. Затем вы можете поиграть с цветами, форматом и т. Д., Используя настройки на верхней панели инструментов. Редактирование текста Fotor включает добавление тени к вашему тексту и сохранение цветов шрифта для использования в будущем.В приложении также есть несколько интересных новинок, в том числе сценарий на тему Диснея.
Fotor предоставляет ряд дополнительных функций, таких как наклейки, рамки и фильтры, хотя многие из них являются премиум-функциями и не доступны бесплатно. Однако существует ряд бесплатных логотипов, включая Facebook, YouTube и т. Д., Которые потенциально могут быть полезны для бизнес-пользователей. Наконец, вы можете использовать кнопку «Поделиться», чтобы публиковать свои творения прямо в социальных сетях.
Как и BeFunky, Fotor предлагает облачное пространство для сохранения ваших изображений.Это может быть полезно, если вы много используете приложение и вам не хватает места на вашем компьютере. Кнопка моментального снимка отправляет копию вашего изображения прямо в облако, что является простым способом сохранить при редактировании.
Для добавления и редактирования текста этот инструмент, вероятно, проще в использовании, чем BeFunky, хотя и немного менее сложен. Однако, как и в случае с BeFunky, вам необходимо зарегистрироваться, чтобы использовать приложение, и подписаться, чтобы получить доступ к более сложному контенту.
Подходит для: дизайнов с несколькими изображениями; рекламные ролики
4.ФотоджетКак и Fotor и BeFunky, Fotojet предлагает как бесплатные функции, так и функции подписки. Преимущество Fotojet в том, что вы можете выполнять базовое редактирование текста без регистрации. С другой стороны, у вас нет облачного пространства, поэтому все зависит от того, важна ли для вас эта функция.
Интерфейс приложения достаточно прост в использовании. Вы начинаете с открытия изображения со своего компьютера или из Facebook. Как и в Fotor, вы можете добавить шаблон заголовка, подзаголовка или основного текста.Затем вы вводите текст и настраиваете шрифт, формат и эффекты. Fotojet предлагает несколько хороших текстовых эффектов, включая контур текста и свечение.
Существует также хороший выбор шрифтов и готовых текстовых стилей, хотя не все они бесплатны. Чтобы добавить стиль текста, вы просто выбираете его из списка и вводите текст. Как и в случае с обычными текстовыми полями, вы можете дополнительно настроить стиль, изменив цвет и размер текста и добавив эффекты.
Помимо текстового редактора, Fotojet предлагает вам несколько других игрушек, с которыми можно поиграть.Например, у вас есть доступ к набору образцов картинок, которые вы можете добавить к своим изображениям, чтобы немного развлечься. Также доступны некоторые наложения, логотипы и рамки, и вы можете выполнять базовое редактирование изображений, например обрезку.
Наконец, Fotojet предлагает кнопку «Поделиться» для социальных сетей, и вы можете печатать прямо из приложения.
Подходит для: новых / забавных дизайнов; рекламные ролики
5. ЛунапикLunapic немного отличается от других инструментов с точки зрения интерфейса.Поначалу это может быть сложно использовать, но как только вы освоитесь, вы обнаружите, что Lunapic предлагает хороший набор бесплатных функций редактирования текста.
В отличие от других приложений из нашей пятерки лучших, Lunapic не начинается с текстового поля или шаблона. Вместо этого вы вводите текст в поле вверху страницы, и на вашей фотографии он выглядит как волшебство. Чтобы переместить текст, вам нужно щелкнуть по нему напрямую и удерживать кнопку мыши или настроить поля осей X и Y. Также доступны поля для изменения шрифта, размера, цвета и добавления эффектов.Все настройки бесплатны, и вы можете загружать свои собственные шрифты, если у вас есть что-то конкретное, что вы хотите использовать.
Вероятно, самое большое преимущество Lunapic — это набор доступных текстовых эффектов. Вы можете оживить свой текст, сделав его блестящим или изменив цвет, и вы можете добавить несколько анимаций с помощью рамок. Например, вы можете добавить к изображению два текста и заставить их появляться и исчезать, чтобы создать эффект мигания. Конечно, это не будет полезно для всех, но если вы заинтересованы в создании GIF, то это приложение для вас.
Lunapic не предлагает возможности прямого обмена, но вы можете загружать свое изображение в широком диапазоне форматов, включая, конечно, .gif.
Подходит для: создания анимированных GIF
Последнее словоДаже если ваша фотография стоит тысячи слов, есть много причин, по которым вы можете захотеть добавить еще несколько сверху. Онлайн-редактор текста изображений — отличный способ сделать это быстро и бесплатно.
Какой бы из наших 5 лучших инструментов вы ни выбрали, вы не ошибетесь.Ваш выбор будет зависеть от того, какой интерфейс вам удобнее всего и нужны ли вам дополнительные функции. Например, если вы хотите создать гифку, то Lunapic станет отличным выбором; тогда как если вы ищете дополнительные визуальные эффекты, рамки и фильтры, вы можете рассмотреть Fotor или Fotojet. Кроме того, если у вас есть опыт использования программного обеспечения для обработки фотографий и вы хотите создавать более сложные визуальные эффекты, BeFunky может стать для вас инструментом. С другой стороны, если вы ищете простое и легкое в использовании решение и не хотите хлопот с регистрацией или подпиской, то инструмент «Добавить текст к фотографиям» в inPixio может стать хорошим местом для начала.
В любом случае, мы надеемся, что вам понравится добавлять текст к своим фотографиям — и если вы создадите следующий вирусный мем, сообщите нам об этом!
Как добавить текст к фотографии с помощью Canva
Одной из наиболее частых задач в любой компании является размещение текста поверх изображения. На самом деле, как это сделать — один из моих самых часто задаваемых вопросов! Итак, я составил пошаговое объяснение того, как добавить текст к фотографии с помощью Canva.
Помещение текста поверх фотографии может пригодиться МНОЖЕСТВО разных способов; включая сообщения в социальных сетях, обложки в социальных сетях, заголовки для деловых писем и даже создание собственных вдохновляющих цитат или забавных мемов!
Для этого проекта вам понадобятся 2 вещи.
№1. Аккаунт в Canva.
Одна из моих самых любимых графических программ называется Canva. Освоиться очень просто, даже если вы НЕ супер-технарь или даже дизайнер (например, Я).
УCanva есть бесплатная версия, а также платная версия, которая дает вам доступ к специальным функциям. Однако для наших сегодняшних целей бесплатная версия должна уметь делать все, что вам нужно.
Итак, если вы еще не сделали этого, создайте аккаунт в Canva.
№ 2. Фотография для использования.
Очевидно, если мы помещаем текст поверх фотографии, вам понадобится фотография!
Самая важная вещь, о которой нужно помнить, — это то, что у вас должно быть разрешение, необходимое для использования фотографии!
Если вы сделали фото самостоятельно, все готово. Или, если вы работаете в компании, у которой есть фотограф, вы обычно настроены использовать предоставленную вам фотографию для своего проекта.
А иначе пора на охоту! Вот несколько вариантов:
Unsplash.com
Это, наверное, мой любимый сайт бесплатных стоковых фотографий. Вы можете просто выполнить поиск по типу фотографии, которую хотите использовать, а затем загрузить то, что вам нужно. Прочтите разрешения, но, как правило, вы можете использовать любые фотографии без указания авторства (что означает упоминание фотографа).
Связанное сообщение:
Где найти отличные стоковые фотографии бесплатно
Haute Стоковые Фото
Это мой любимый платный сайт стоковых фотографий.Вы просто оплачиваете подписку, а затем можете свободно использовать фотографии по своему усмотрению.
Мне очень нравится просто платить за одеяло, а затем быть уверенным в том, что я могу использовать фотографии в любом случае (даже в товарах, которые я продаю). Это избавляет от лишних забот, а также избавляет от необходимости проверять разрешения в Интернете.
Посмотрите, какие типы фотографий доступны, и если они подходят для вашего бизнеса, я настоятельно рекомендую Haute Stock!
Связанное сообщение:
Мой источник отличных графических фотографий
Canva.com
Да, у Canva есть даже стоковые фотографии, которые вы можете использовать. Просто выполните поиск на их сайте и посмотрите, что есть в наличии. Если цена не указана, вы можете использовать ее бесплатно. Если на фото есть знак доллара, то в конце концов вы получите свой проект за 1 доллар.
На самом деле 1 доллар — это неплохая сделка! Так что это может быть простой способ найти отличную фотографию для использования.
А теперь перейдем к нашей графике!
Шаг 1. Войдите в Canva.
Если вы еще не создали логин для Canva, сейчас самое время!
ПРИМЕЧАНИЕ. Хотя я регулярно использую Canva Pro (платную версию), в шагах этого руководства используется БЕСПЛАТНАЯ версия.
Шаг № 2: Выберите размер конечного продукта.
Один из моих самых любимых аспектов Canva заключается в том, что на самом деле вам не нужно ничего знать о размерах изображений или пикселях — вы можете выбирать из имеющихся размеров и шаблонов!
Прямо сейчас я выбираю «Instagram Post» в качестве конечного продукта, который я создаю.
Шаг № 3: Выберите начальную точку.
Существует множество шаблонов, которые вы можете выбрать, а затем настроить по своему усмотрению.Или вы можете просто выбрать «пустой» и создать свой с нуля.
Я выбираю «пустой».
Связанные сообщения:
10 вещей, которые стоит попробовать в своем бизнесе (прежде чем у вас появится аудитория!)
3 правила, которые сделают ваш маркетинг в социальных сетях эффективным
Шаг №4: Загрузите свою фотографию.
Перейдите к значку «Загрузки» слева. Перетащите вашу фотографию внутрь.
Я использую фотографию, которую я скачал с Haute Stock.
Шаг № 5: Поместите фотографию в свой проект.
Просто перетащите фотографию на пустой проект. Вы можете легко изменить его размер, перетащив углы фотографии. Перемещайте его, чтобы он выглядел так, как вы хотите. Вы всегда можете откорректировать фотографию позже.
Примечание. Если ваш проект кажется слишком большим или маленьким, вы можете скорректировать вид, изменив процентное соотношение.
Шаг 6: Добавьте текст.
Перейдите к значку слева с надписью «текст.”
Теперь у вас есть 2 варианта: вы можете выбрать один из текстовых шаблонов, перечисленных там, или произвольный стиль по своему усмотрению.
Если вы не уверены в выборе шрифтов, может быть полезно просто выбрать один из шаблонов. Однако сделать свой собственный совсем несложно, особенно если вы установили фирменные шрифты.
В этом уроке я собираюсь создать собственное расположение текста.
Щелкните «Добавить заголовок». А затем введите текст, который вы хотите над ним.
Перетащите текст в нужное место на фотографии и перетащите углы текстового поля, чтобы увеличить или уменьшить его.
Шаг № 7: Выберите шрифт.
Выделите текстовое поле, а затем щелкните раскрывающееся меню шрифтов выше.
Попробуйте разные шрифты и посмотрите, как они выглядят!
Я выбрал «Сценарий плейлиста», а затем перетащил кнопку поворота под текстом так, чтобы он был немного наклонен.

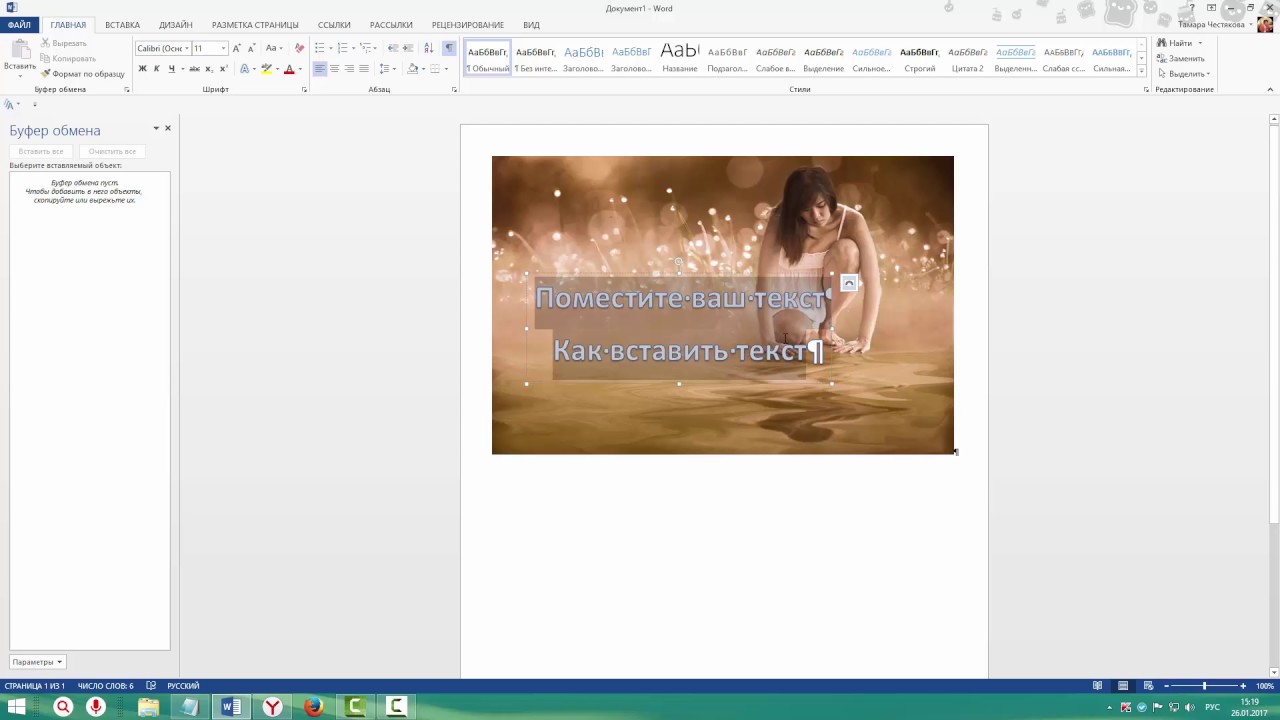 Еще несколько лет назад люди публиковали скриншоты переписок, которые нарушали общую картинку профиля. Сейчас лучше отдать предпочтение аккуратным подписям, а сам отклик поместить в пост.
Еще несколько лет назад люди публиковали скриншоты переписок, которые нарушали общую картинку профиля. Сейчас лучше отдать предпочтение аккуратным подписям, а сам отклик поместить в пост. В результате эффективной обороны и стремительной
контратаки многочисленная группа боевиков была смята и отброшена. Среди личного состава
потерь нет. Бойцы разведгруппы проявили недюжие навыки владения оружием. Особо отличился
в бою взводный Кудряшев М.А., грамотно использовавший человеческие ресурсы
своего взвода. В результате операции были захвачены элементы внеземной культуры, которые
переданы аналитической группе.</p>
<h3>Пресс-релиз аналитической группы</h3>
<p><img src="images/2.jpg" alt="Учёные, находящиеся в состоянии аффекта">
В наших секретных лабораториях в рамках проекта «Пандора» разрабатывалось
психотропное оружие. В результате неудачного эксперимента большинство ученых, работавших
над прибором, подверглись воздействию психотропного излучения, и они, находясь в состоянии
аффекта, растащили прототип по деталям. Возможно, наши ученые до сих пор находятся в
состоянии аффекта.</p>
</body>
</html>
В результате эффективной обороны и стремительной
контратаки многочисленная группа боевиков была смята и отброшена. Среди личного состава
потерь нет. Бойцы разведгруппы проявили недюжие навыки владения оружием. Особо отличился
в бою взводный Кудряшев М.А., грамотно использовавший человеческие ресурсы
своего взвода. В результате операции были захвачены элементы внеземной культуры, которые
переданы аналитической группе.</p>
<h3>Пресс-релиз аналитической группы</h3>
<p><img src="images/2.jpg" alt="Учёные, находящиеся в состоянии аффекта">
В наших секретных лабораториях в рамках проекта «Пандора» разрабатывалось
психотропное оружие. В результате неудачного эксперимента большинство ученых, работавших
над прибором, подверглись воздействию психотропного излучения, и они, находясь в состоянии
аффекта, растащили прототип по деталям. Возможно, наши ученые до сих пор находятся в
состоянии аффекта.</p>
</body>
</html>