Обводка в Фотошопе: как сделать контур изображения и текста | Урок | Фото, видео, оптика
Создание обводки и контура в Фотошопе — простые операции, которые понадобятся как для дизайна, создания логотипа и оформления своего сайта или страницы в соцсетях, так и для креативных творческих фотосессий. Кто сказал, что мы не можем добавлять на свои снимки всё, что хотим, чтобы выразить идею? Рассказываем, как сделать обводку в Фотошопе для разных объектов, в том числе и текста.
Контурами можно как обводить объекты или текст, так и оставлять пустые «силуэты» / Фото: pexels.comОбводка текста в Фотошопе — простая процедура, в которой минимально задействован ручной труд. Всё решается парой кнопок. Делимся пошаговым алгоритмом, как обвести шрифт в Фотошопе.
1. Напишите с помощью инструмента Текст / Text (кнопка Т для быстрого доступа) или скопируйте в файл любой свой текст.
2. Откройте окно Слои / Layers. Вызвать его можно двумя способами: кнопкой F7 на клавиатуре или отыскать его в верхней строке Окно / Window — Слои / Layer.
3. Выберите слой с текстом. Чтобы это сделать, в Слоях нажмиту на строку с буквой Т. Слой подсветится серым, как на скриншоте выше.
4. Пришло время делать обводку! Есть два варианта:
– нажать на слой с текстом, кликнуть по нему правой кнопкой мыши и найти Параметры наложения / Blending Options.
– в палитре Слои / Layers нажать на буквы fx.
Здесь нет правильного и неправильного. Оба действия приведут к одному результату, так что выбирайте тот способ, который удобен лично вам / Скриншот: Елизавета Чечевица, Фотосклад.Эксперт5. В любом случае вы попадёте в одно и то же меню. Это меню стилей слоя. Чтобы сделать обводку текста в Фотошопе, поставьте галочку напротив настройки Выполнить обводку / Stroke.
Теперь вам откроется меню для создания обводки / Иллюстрация: Елизавета Чечевица, Фотосклад.Эксперт6. Поставьте нужные параметры, например, толщину обводки и её цвет, а далее нажмите кнопку Ок — изменения тут же отобразятся на вашем тексте.
Поставьте нужные параметры, например, толщину обводки и её цвет, а далее нажмите кнопку Ок — изменения тут же отобразятся на вашем тексте.
Как сделать контур текста в Фотошопе
А что делать, если контур текста нужен, а сам текст — нет? Например, нужно получить эффект прозрачного шрифта. Что ж, это совсем несложно. Делимся быстрым способом, как сделать контур в Фотошопе.
1. Создайте текст.
2. В палитре Слои / Layers перейдите в стили слоя. Они прячутся под кнопкой fx (подробный алгоритм в предыдущем блоке). Создайте нужный контур в подменю Обводка / Stroke.
3. Теперь создаем контур текста. Чтобы это сделать, в палитре Слои / Layers найдите кнопку Заливка / Fill. В окне справа от неё поставьте значение 0%.
Обводка осталась, а сам текст исчез / Иллюстрация: Елизавета Чечевица, Фотосклад.ЭкспертХочется сделать творческую съёмку ещё необычнее? У заказчика специфические пожелания для контента в соцсети? Рассказываем и показываем, как сделать обводку картинки в Фотошопе.
1. Откройте картинку или фотографию. Если вы хотите перенести картинку с обводкой на новый фон, подготовьте его. Если же нужно, чтобы обводка у объекта была в этом файле, скопируйте слой.
Чтобы дублировать слой, откройте Слои / Layers ( кнопка F7 или меню Окно / Window — Слои / Layer). Нажмите на строку Фон / Background. Затем наберите сочетание кнопок Ctrl + J, либо кликните правой кнопкой мыши, а в выпавшем меню отыщите строку Создать дубликат слоя / Duplicate Layer.
2. В любом случае объект придётся вырезать. Например, зайдите в палитру Свойства / Properties и нажмите кнопку Удалить фон / Remove Background. Подождите, пока команда приментися. На слабых компьютерах для этого может потребоваться несколько секунд.
Читайте также:
Как вырезать объект в Photoshop: 5 способов
Вы увидите чёрно-белый квадрат рядом с копией слой. Это маска, которая отвечает за то, что объекты остались без фона / Иллюстрация: Елизавета Чечевица, Фотосклад.
 Эксперт
Эксперт3. Подготовка картинки закончена. Теперь переходим к тому, как сделать контур изображения в Фотошопе. Для этого нажмите на квадрат с фото на дубликате слоя. Здесь это превьюшка с котами (называется Слой 1).
В Слоях найдите значок в виде букв fx. В открывшемся окне нажмите Обводка… / Stroke… / Иллюстрация: Елизавета Чечевица, Фотосклад.Эксперт4. Перед вам откроются стили слоя. Регулируя разные параметры от толщины контура (отвечает ползунок Размер / Size) до его непрозрачности, местоположения и цвета, получите идеальную обводку, отвечающую вашему видению.
Когда обводка изображения готова, нажмите кнопку Ок, которая находится справа от меню с настройками контура / Иллюстрация: Елизавета Чечевица, Фотосклад.ЭкспертКак сделать контур в Фотошопе
Рассказываем поэтапно, как сделать контур картинки в Фотошопе, чтобы от изображения осталась только обводка.
Оговоримся сразу: это подойдёт для ситуаций, когда вырезанный объект лежит на другом фоне, а не на своём дубликате. Если же удалить картинку, но оставить контур, а снизу будет лежать точно такая же копия изображения, то визуально ничего не изменится, хотя формально вы сделали всё правильно.
Если же удалить картинку, но оставить контур, а снизу будет лежать точно такая же копия изображения, то визуально ничего не изменится, хотя формально вы сделали всё правильно.
1. Откройте изображение, а также файл с фоном для будущего контура.
2. Вырежьте объект любым удобным способом.
Читайте также:
4 способа убрать фон в Photoshop
3. В палитре Слои / Layers нажмите на кнопку fx. Выберите в меню строку Обводка / Stroke. Далее создайте нужную обводку и нажмите Ок (подробный алгоритм расписан выше).
4. В палитре Слои нажмите на слой, где находится вырезанный объект без фона. Подхватите его, зажав левую кнопку мыши, и перенесите на название изображения с заранее подготовленным фоном.
Здесь нужно подхватить Слой 1 и перенести на файл с длинным именем, который обведён прямоугольником / Иллюстрация: Елизавета Чечевица, Фотосклад.Эксперт5. Выберите слой с перенесённым объектом (в нашем примере слой с котами).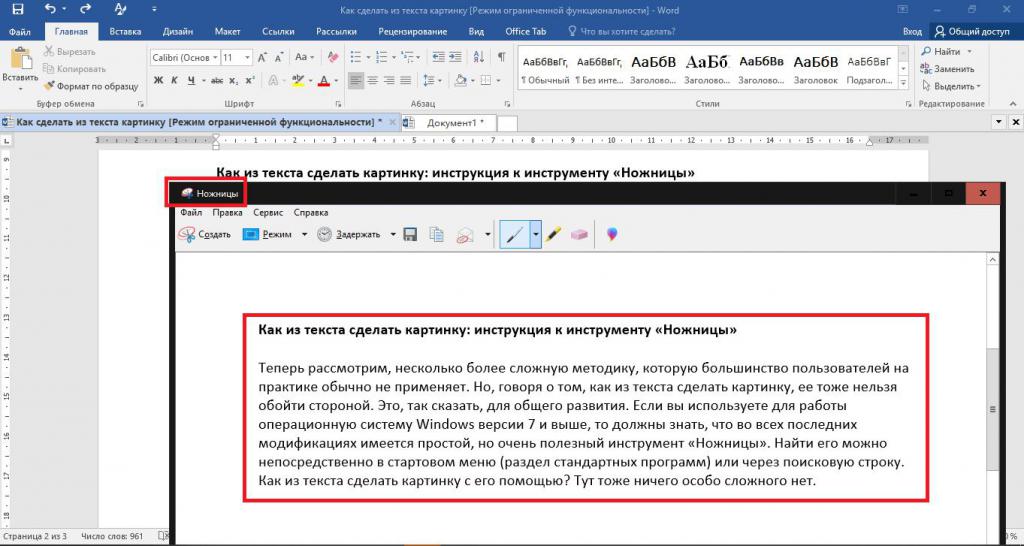 В палитре Слои найдите иконку fx и создайте нужную обводку.
В палитре Слои найдите иконку fx и создайте нужную обводку.
6. Чтобы сделать контур объекта в Фотошопе, примените обводку к своей вырезанной картинке. Теперь дело за одним движением мышки — в палитре Слои найдите строку Заливка / Fill и, нажав на неё, сдвиньте ползунок влево.
Коты исчезли, а их контуры остались на кирпичном фоне / Иллюстрация: Елизавета Чечевица, Фотосклад.ЭкспертНеоновую обводку текста или контура изображения можно сделать всего за пару минут. Главное, что нужно учесть — виднее всего она будет, если шрифт или изображение будут на тёмном фоне.
1. Напишите текст или поместите вырезанную заранее картинку на тёмный фон.
2. В палитре Слои кликните на fx, либо нажмите правой кнопкой мыши на слой с текстом или объектом и выберите Параметры наложения / Blending Options.
Третий вариант: меню Слой / Layer — Стиль слоя / Layer Style — Параметры наложения / Blending Options / Иллюстрация: Елизавета Чечевица, Фотосклад.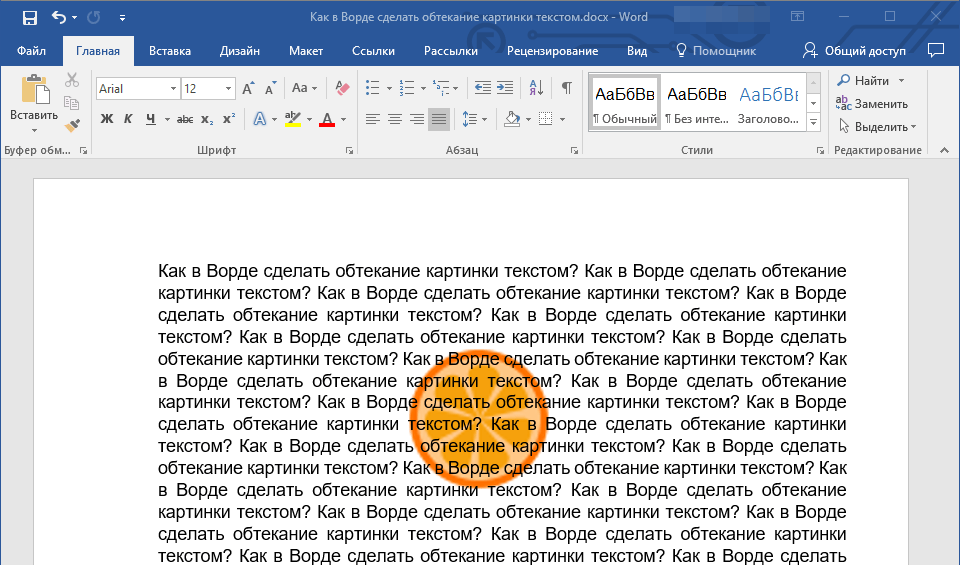 Эксперт
Эксперт3. Для неонового свечения используйте стили слоя Обводка / Stroke и Внешнее свечение / Outer Glow.
Для эффекта свечения изнутри автор использовал светло-жёлтую обводку, а для внешнего свечения применил оранжево-красный градиент с настройками, которые видны на скриншоте / Иллюстрация: Елизавета Чечевица, Фотосклад.ЭкспертКак распознать текст картинки
Как распознать вырезать, вытащить, перевести, конвертировать, преобразовать текст с картинки фото или изображение?
Распознавание текста с картинки производиться очень легко. Сделать это можно двумя способами: онлайн и скачав специальную программу.
Для чего это может понадобиться? Причин много, например перевод скана в текст или вытащить текст с картинки.
Хорошо если это только несколько строчек, их можно переписать в ручную (хотя и это не всегда хочется делать), а если целая книга и вам нужно четвертую часть заменить своим текстом.
Тогда в ручном режиме, коптеть продеться неделями, а так несколько часов и все готово.
На мой взгляд, если преобразование рисунка в текст, происходит не регулярно, то можно пользоваться онлайн сервисом, а если постоянно, то воспользоваться программой намного лучше.
Экономиться время, ведь в первом случае перевод с картинки в текст производиться загрузкой изображения на онлайн сервис.
Если скорость интернета большая то еще можно мериться, а вот если маленькая, то возня на нервы будет действовать, несомненно.
Распознавание текста с изображения можно выполнить любого. Даже если сервис не поддерживает ваш формат картинки, то его очень быстро можно перевести в другой.
Для этого достаточно открыть фото, картинку или изображение в любом редакторе (фотошоп, паинт, джим…) и сохранить в другом.
Если даже у вас нет фото-редактора, хотя паинт есть у всех, это можно сделать программой преобразования форматов или с картинки сделать скриншот и сохранить уже в другом формате.
Как видите распознавание текста с изображения или преобразование рисунка в текст задача не сложная.
Теперь, когда вы знаете (как это сделать, подробно описано по ссылкам вначале статьи), как вырезать текст из картинки то можете спокойно на сайтах, защищенных от копирования, делать скриншоты и быстро их переводить в редактируемый вид.
Уметь перевести картинку в текст — значит переложить множество работы пальцев на плечи программ или онлайн-сервисов.
Программы «переводчик картинок в текст» делают возможным производить нарушение авторских прав, ведь «писатели» на сайтах или в книгах специально защищают свои «творения» от копирования.
Хотя все это можно сделать в ручном режиме без них — они просто процесс ускоряют.
Мне однажды такой распознаватель текстов помог в работе со своей собственной книгой. После компиляции, скопировать содержимое — невозможно, а все, что было написано на обычном текстовом листке — потерялось.
Вот и пришлось делать каждой страницы скриншот и используя распознаватель преобразовать фото в текст.
В целом преобразование рисунка в текст занятие даже увлекательное, только при помощи программы, а не онлайн.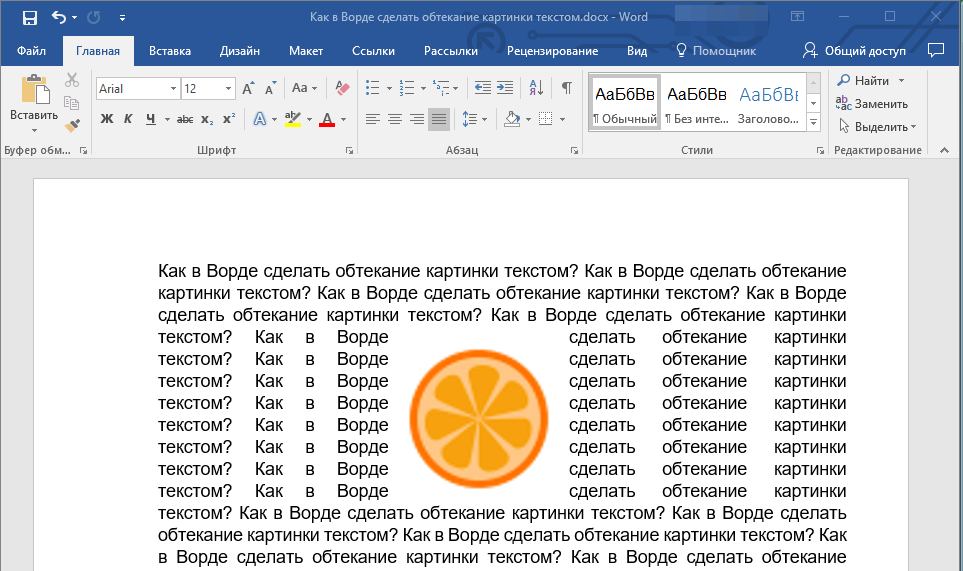
Красиво смотреть, как происходит перевод фотографии в текст — как по мановению палочки строчки выстраиваться в редактируемый вид.
В заключение лишь скажу, что я преобразование рисунка в текст всегда выполняю при помощи программ, хотя онлайн ничем по качеству не хуже, если конечно интернет скоростной.
Я просто привык все иметь под руками, а вдруг в нужный момент интернет пропадет, а так работу можно продолжать.
3 способа извлечения текста из изображений
Изображения повсюду. Изображения используются для обмена воспоминаниями и информацией в разговорах. Однако бывают случаи, когда вам может понадобиться преобразовать изображения в текст.
Подумайте о том, как ваши сотрудники отправляют изображения квитанций в вашу бухгалтерию, или ваш менеджер отправляет изображения слайдов, которые вам нужно переработать. Простое преобразование изображения в текст поможет вам решить эти проблемы!
И уж точно лучше, чем печатать самому. В этом блоге мы увидим 3 способа бесплатно преобразовать любое изображение в текстовый формат.
Мгновенное преобразование любых изображений в текстовый формат с помощью конвертера изображений в текст. Попробуйте бесплатно.
3 способа преобразования изображения в текст
Способ №1. Использование инструмента для преобразования изображения в текст
Нужно преобразовать одно изображение в текст без регистрации или оплаты? Вы можете попробовать бесплатный конвертер изображений в текст, выполнив 3 простых шага.
- Откройте инструмент Nanonets для преобразования изображений в текст
- Загрузите изображения и нажмите «Конвертировать»
- Текстовый файл загружается автоматически
Совет для профессионалов. Вы можете копировать и вставлять текст прямо с самого экрана. Если в вашем изображении есть таблицы, вы можете попробовать конвертер изображений в Excel. Этот инструмент преобразует ваш текст и ваши таблицы в формат Excel, и вы можете легко скопировать и вставить его в документ по вашему выбору.
Способ №2. Использование автоматизированного программного обеспечения OCR
Инструмент «Изображение в текст» работает хорошо, если у вас есть 3-4 изображения в день или небольшая группа. Но что, если вам нужно регулярно переводить сотни изображений в текст, на помощь приходит автоматизированная платформа рабочего процесса OCR, такая как Nanonets.
Nanonets — это программное обеспечение для распознавания текста на основе искусственного интеллекта, которое может извлекать текст из изображений с точностью более 98 %, что означает, что вам не нужно продолжать редактировать текст после его копирования и вставки из файла. Давайте посмотрим, как вы можете использовать Nanonets для преобразования квитанций в текстовый формат.
Для использования Nanonets необходима учетная запись. Вы можете создать бесплатную учетную запись и войти в систему для автоматического преобразования изображений в текст:
- Откройте свою учетную запись и выберите тип документа, из которого вы хотите извлечь текст.
 Вы можете создать пользовательскую модель, если не видите тип документа.
Вы можете создать пользовательскую модель, если не видите тип документа. - Загрузите изображения и подождите, пока платформа извлечет текст.
- После загрузки откройте изображение, чтобы проверить, соответствует ли извлеченный текст вашим ожиданиям.
- Экспорт данных в виде слова, текста или файла CSV.
После того, как вы выполнили правила для 10 документов, вы можете настроить их на автопилоте. Платформа автоматически извлечет текст из ваших изображений и преобразует ваши изображения в редактируемый текст.
Вот демонстрация того, как OCR квитанций работает на Nanonets:
Способ №3. Использование онлайн-расширения OCR для Chrome
Хотите извлечь текст из изображения во время серфинга в Интернете, не загружая изображение? Вы можете попробовать расширение Chrome OCR для преобразования изображения в текст.
- Откройте расширение Nanonets Image to Text для Chrome.
- Откройте страницу, из которой вы хотите извлечь текст, и выберите Извлечь .txt
- Это загрузит всю веб-страницу в виде текстового файла. Выберите текст, который вам нужен, и отбросьте остальные.
Nanonets — для точного преобразования изображения в текст
Nanonets — лучшая альтернатива преобразователю изображения в текст. Механизм оптического распознавания символов AI от Nanonets может распознавать текст из отсканированных документов, рукописных заметок и искаженных изображений на более чем 40 языках.
Помимо преобразования jpg в текст, программное обеспечение Nanonets OCR можно использовать для различных целей, включая, помимо прочего:
- Извлечение данных из изображений, JPG, PNG, рукописных документов или отсканированных изображений PDF
- Автоматизация задач ручного ввода данных, таких как ввод данных счетов в ERP-системы
- Автоматизация таких процессов, как управление рабочим процессом утверждения документов
- Масштабное редактирование PDF-файлов — редактирование метаданных PDF, разделение страниц PDF, переименование PDF-файлов
- Сканирование штрих-кодов или QR-кодов с изображений или PDF-файлов files
Мгновенное преобразование сложных изображений в текстовый формат с помощью конвертера изображений в текст.
Что дальше?
С ростом использования изображений в изображениях будет храниться большой объем данных. Преобразование изображения в текст — лучший выбор для преобразования изображений в редактируемый текст. Такие инструменты, как Nanonets, предоставляют бесплатные инструменты преобразования изображения в текст для простого преобразования изображения в текст. Кроме того, автоматизированные рабочие процессы OCR могут помочь вам автоматизировать весь процесс. Он прост в использовании, прост в настройке и каждый раз дает точные результаты.
Если у вас есть какие-либо вопросы о том, как преобразовать ваши изображения в текст с помощью Nanonets, не стесняйтесь обращаться к нам. Или вы также можете начать нашу бесплатную пробную версию!
Мгновенное преобразование сложных изображений в текстовый формат с помощью конвертера изображений в текст. Попробуйте бесплатно.
Часто задаваемые вопросы
Как преобразовать изображение в текст?
Чтобы преобразовать изображение в текстовое содержимое, просто выполните следующие действия:
- Перейдите к текстовому инструменту Nanonets image и загрузите изображение, которое хотите преобразовать.

- Выберите «Преобразовать» и подождите, пока платформа преобразует ваше изображение в текст.
- Загрузите файл Txt на свой компьютер.
Можете ли вы преобразовать изображение в текст?
Да, вы можете преобразовывать изображения в текст с помощью программного обеспечения OCR (оптического распознавания символов), которое распознает текстовые буквы на изображении и преобразует их в редактируемый текст. Технология OCR позволяет легко преобразовывать изображения в текстовый формат. Существуют платформы OCR, такие как Nanonets, которые могут помочь вам легко преобразовать любое изображение в текст одним нажатием кнопки.
Как преобразовать изображения в текст на мобильном телефоне?
Вы можете использовать инструмент преобразования изображения в текст Nanonets для преобразования изображений в текст на мобильных устройствах, устройствах Mac или Windows. Просто откройте инструмент преобразования изображения в текст, загрузите свое изображение и загрузите текстовый файл, не выходя из браузера.
Как конвертер изображений в текст помогает учащимся при написании заданий?
Задания — самая беспокойная часть образовательной карьеры, но их нельзя игнорировать любой ценой.
Несомненно, многие вещи нельзя игнорировать, и задания — одна из них. Самостоятельное написание заданий может занимать много времени и быть сложным.
Но как только вы начнете работать с умом, ничего сложного не будет.
Здесь мы специально обсудим, как подготовить задания с помощью конвертеров изображений в текст, но сначала важно разъяснить этот инструмент.
Что такое конвертер изображения в текст?
Все мы слышали термин «OCR», который означает оптическое распознавание символов. Эта технология распознает текст рукописного или печатного документа.
OCR в основном используется в конвертере изображений в текст, но многие другие инструменты работают на принципах оптического распознавания символов.
Преобразователь изображения в текст используется для извлечения текста из печатного документа. Этот инструмент выгоден во многих аспектах.
Ниже мы обсудим некоторые преимущества, которые помогут вам определить, является ли это отличным вариантом или нет.
Чем конвертер изображений в текст полезен для учащихся?
Несколько лет назад мы не пользовались онлайн-инструментами и тратили часы на одну задачу, но, к счастью, сегодня у нас есть много эффективных инструментов.
Как упоминалось выше, конвертер изображения в текст полезен для различных целей. Он в основном используется в образовательном секторе, особенно для написания заданий.
Но как мы можем считать его полезным для написания заданий?
1. Обеспечивает точность. Но могут ли онлайн-инструменты совершать человеческие ошибки?
Совсем нет; эти инструменты созданы специально для устранения человеческих ошибок и обеспечения точности. То же самое касается конвертеров изображений в текст.
То же самое касается конвертеров изображений в текст.
Вы можете точно извлечь текстовые данные с помощью преобразователя изображения в текст. Вам нужно сделать четкую картинку и загрузить ее в этот инструмент.
Мы можем сказать, что вы можете подготовить свои задания, соблюдая точность. Дайте понять, что точность всегда является приоритетом при выполнении любой задачи.
2. Экономит время
Легко ли писать задания самостоятельно?
Легко это или нет, ясно одно: написание заданий вручную может занять много времени. У студента может быть много задач, которые нужно выполнить за меньшее время, поэтому не стоит тратить часы на написание своих заданий.
Если вы хотите подготовить задания за доли секунды, лучше всего подойдет конвертер фотографий в текст. Это просто игра с копированием и вставкой, потому что конвертер изображения в текст требует изображения с вашей стороны, а затем преобразует его в редактируемый текст.
Мы живем не в каменном веке, когда нам всегда нужно много работать, а в современном веке, когда очень нужна умная работа.
3. Сделать текст редактируемым
Задание всегда остается черновиком до тех пор, пока его не утвердит преподаватель, а это означает, что вам может потребоваться изменить задания несколько раз.
Можно сказать, что написание заданий самостоятельно или рукописных заданий — не лучший выбор, поскольку их нельзя многократно изменять.
Но при использовании преобразователя изображений в текст для подготовки заданий можно сделать задания редактируемыми. А однажды подготовив редактируемое задание, вы можете снова и снова его изменять в соответствии с указаниями вышестоящих инстанций.
4. Более высокая производительность
Выше мы упоминали, что использование конвертера изображений в текст, безусловно, может сэкономить ваше время и позволяет выполнять несколько задач за меньшее время.
Совершенно очевидно, что при использовании этого замечательного инструмента вам не нужно читать книги, выделять важные моменты и делать многое другое. Вы можете сделать снимок того места, где вам нужен текст, и загрузить его в конвертер изображения в текст, чтобы сделать его редактируемым.
То же самое касается других источников, вам нужно сделать снимок, и все готово, чтобы сделать изображение редактируемым текстом.
Заключение
Многие вещи могут оказывать давление на студентов на протяжении всей их образовательной карьеры, и задания — одна из них.
Как мы все знаем, задание считается одной из самых важных задач для студента, и игнорировать его нельзя ни в коем случае. Выполнять это задание нужно со всей аккуратностью и ответственностью.
Но есть еще фактор, что письменные задания отнимают много времени и каким-то образом снижают продуктивность учащегося. Итак, лучший вариант — воспользоваться онлайн-инструментом, и мы явно говорим о конвертере изображений в текст.

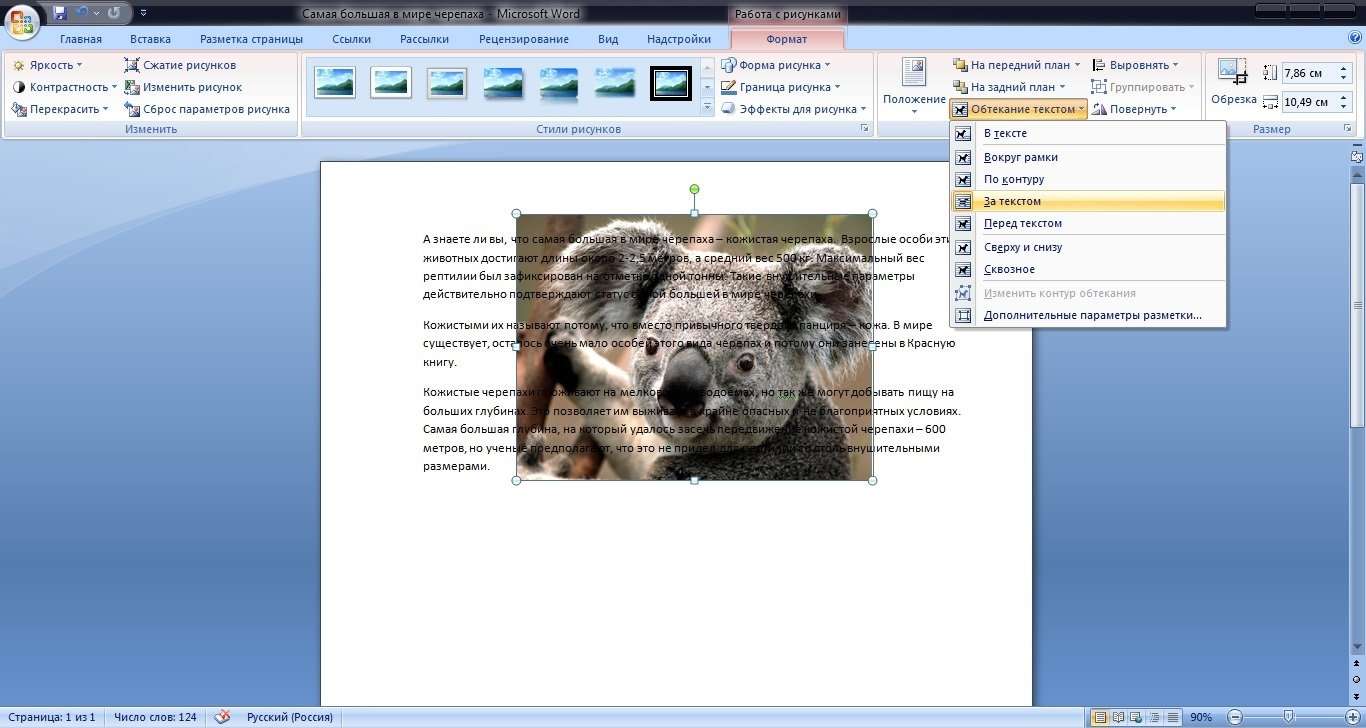 Вы можете создать пользовательскую модель, если не видите тип документа.
Вы можете создать пользовательскую модель, если не видите тип документа.