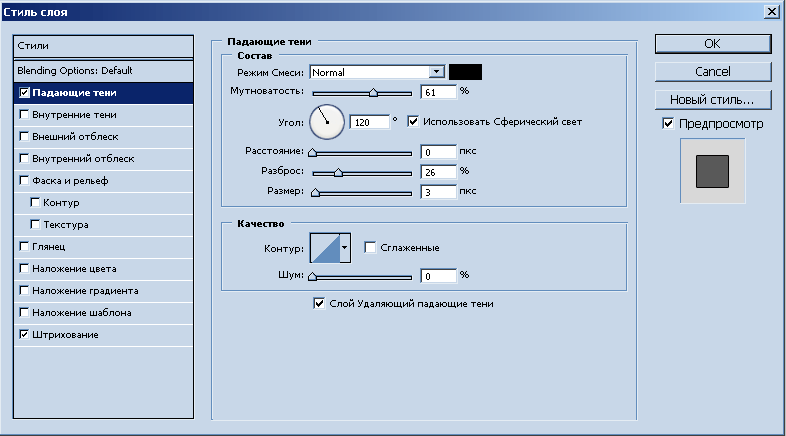Как преобразовать дизайн Photoshop в код CSS менее чем за минуту
С момента появления версии CS6 Adobe реализовала в Photoshop очень полезную возможность для макета и разработки веб-дизайна. Операция очень просто и, особенно, быстро. С помощью приложения мы сможем создавать каскадные таблицы стилей, взяв за основу нашу фигуру и текстовые слои. Процедура так же проста, как разработка нашего макета, копирование версии кода наших элементов и вставка ее на наш лист.
Это очень хороший вариант, особенно потому, что он позволяет нам увидеть эволюцию нашего дизайна визуально и в режиме реального времени. Вот несколько советов, как использовать эту опцию и получить максимальная производительность:
Индекс
- 1 Попробуй быть точным
- 2 Настроить все характеристики каждого элемента
- 3 Работа с группами слоев
- 4 Шаги по преобразованию
Для получения профессионального результата рекомендуется учитывать размеры и пропорции вашего участка.
Использование руководств и правил интерфейса поможет вам создать аккуратный, чистый шаблон, в котором все его элементы идеально выровнены.
Подпишитесь на наш Youtube-канал
Настроить все характеристики каждого элементаВозможность скопировать код CSS дает нам возможность разрабатывать наш сайт с большой точностью, используя слои формы и текста. Содержимое каждого слоя будет скопировано в буфер обмена, и мы сможем быстро вставить его в нашу таблицу стилей. Из слоев-фигур запишите значения следующих параметров:
- Размер
- Положение
- Цвет обводки
- Цвет заливки (включая градиенты)
- Падающая тень
Из текстовых слоев мы можем получить следующие значения:
- Семейство шрифтов
- Размер шрифта
- Толщина шрифта
- Высота линии
- Подчеркнутый
- просачивание
- Надстрочный
- Нижний индекс
- Выравнивание текста
Помните об этом и установите каждое из этих значений, чтобы обеспечить стиль, который вы ищете.
Эта функция переводит нашу работу, организованную по двум типам классов, по одному для каждой группы, которая включает слои фигур или текста, и по классу для каждого слоя одного из этих типов. Каждый класс группы будет представлять родительский элемент div, который будет содержать дочерние элементы div и будет соответствовать слоям, вставленным в каждую группу. Таким образом, верхнее и левое значения дочерних контейнеров будут установлены со ссылкой на родительский контейнер. Следует иметь в виду, что эта опция недоступна для смарт-объектов и не будет применяться более чем к одному слою одновременно, если они не сгруппированы.
После того, как вы создали свой макет, настроили каждый элемент и сгруппировали их по группам, вам нужно будет выполнить только следующие шаги:
- Перейдите на панель слоев и выберите один из этих двух вариантов:
- Щелкните правой кнопкой мыши слой формы или текста или группу слоев и выберите Копировать CSS в контекстном меню.

- Выберите слой с фигурами или текстом или группу слоев, затем выберите параметр Копировать CSS в меню панели «Слои».
- Щелкните правой кнопкой мыши слой формы или текста или группу слоев и выберите Копировать CSS в контекстном меню.
Вставьте код в документ таблицы стилей и примените его к своим страницам через html5.
Содержание статьи соответствует нашим принципам редакционная этика. Чтобы сообщить об ошибке, нажмите здесь.
Вы можете быть заинтересованы
Как использовать LUTS в Photoshop
Как партнер Amazon, мы зарабатываем на соответствующих покупках.
Один из самых надежных способов преобразования изображений — использование справочных таблиц. Они помогут вам отретушировать ваши фотографии и полностью изменить их внешний вид. В Photoshop вы можете легко повысить качество своих изображений с помощью этой удивительной функции. Итак, давайте узнаем, как использовать LUTS в Photoshop для создания потрясающих изображений.
Быстрая Навигация
- Как использовать LUTS в Photoshop
- Введение в СНМП
- Использование предустановленных LUTS в Photoshop
- Использование внешних LUTS в Photoshop
- Использование собственных настраиваемых LUTS в Photoshop
- Заключение
Как использовать LUTS в Photoshop
Photoshop поставляется с различными LUTS, загруженными в его систему.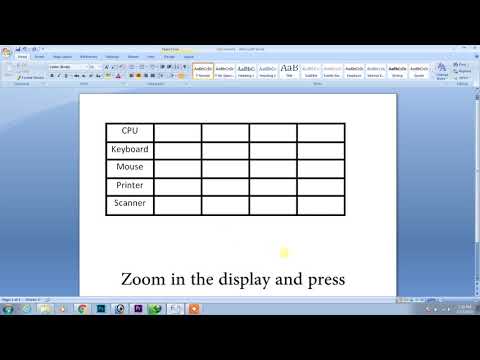 Более того, помимо этих предустановленных файлов, вы также можете добавлять внешние файлы LUTS или даже создавать свои собственные. В этом руководстве объясняются различные методы использования LUTS в Photoshop — стандартные, внешние и настраиваемые.
Более того, помимо этих предустановленных файлов, вы также можете добавлять внешние файлы LUTS или даже создавать свои собственные. В этом руководстве объясняются различные методы использования LUTS в Photoshop — стандартные, внешние и настраиваемые.
Прежде чем приступить к руководству по их использованию, вы должны знать, что такое LUTS и как он может помочь вам при использовании Photoshop. Итак, во-первых, давайте разберемся с основами справочной таблицы (LUT) и почему это такой полезный инструмент.
Введение в СНМП
Справочная таблица, также известная как LUTS, представляет собой метод цветокоррекции изображений, графики и видео. Несмотря на то, что он уже довольно давно используется при редактировании видео, немногие знают, что это отличный метод ретуширования изображений в Photoshop.
По сути, LUTS — это файлы инструкций. Они рассказывают, как сопоставлять цвета с другими цветами изображения или видео. С помощью LUTS вы можете легко применить весь процесс цветокоррекции одним щелчком мыши. Используя эту замечательную функцию в Photoshop, вы сможете создавать удивительные цвета на любом изображении.
Используя эту замечательную функцию в Photoshop, вы сможете создавать удивительные цвета на любом изображении.
Теперь давайте рассмотрим различные типы LUTS, которые вы можете использовать в Photoshop. Мы рассмотрим, как добавить каждый из этих типов в Photoshop, а затем как их использовать.
Использование предустановленных LUTS в Photoshop
Photoshop поставляется с несколькими замечательными стандартными LUTS. Чтобы использовать их на своем изображении, выполните следующие действия:
- Откройте свое изображение в Photoshop.
- Теперь вам нужно будет создать корректирующий слой для поиска нового цвета. Для этого найдите строку меню в верхней части интерфейса Photoshop и нажмите «Слой». Это откроет раскрывающееся меню. В раскрывающемся меню перейдите к «Новый корректирующий слой’ и выберите ‘Поиск цвета’ из каскадного меню.
- Вы также можете щелкнуть значок «Создать корректирующий слой» в нижней части панели «Слои». Этот значок выглядит как наполовину заполненный круг.

- Теперь появится диалоговое окно. Нажмите «3DLUFile», а затем выберите LUT, который вы хотите применить к своему изображению.
5. По умолчанию вы найдете чуть менее 30 предопределенных LUTS здесь.
Использование внешних LUTS в Photoshop
Хотя в Photoshop вы найдете различные отличные LUTS по умолчанию, в Интернете также доступно огромное количество LUTS. Photoshop также позволяет вам использовать эти внешние LUTS на вашем изображении в Photoshop.
Чтобы использовать внешние LUTS в Photoshop, первое, что нужно сделать, это получить несколько внешних LUTS. Вы можете легко найти и скачать множество бесплатных и платных опций в Интернете. Все, что вам нужно сделать, это поискать в Интернете те, которые соответствуют вашим требованиям.
Получив доступ к LUTS, выполните следующие действия, чтобы добавить их в любой конкретный проект в Photoshop.
- Во-первых, вам нужно разархивировать загруженную папку LUTS. Для этой цели вы можете использовать специальное программное обеспечение для распаковки или просто использовать встроенный инструмент для распаковки в вашей операционной системе.

- Прежде чем продолжить, убедитесь, что Photoshop закрыт.
- Затем перейдите в конкретную папку LUTS, которую вы хотите установить в свой Photoshop.
- Выберите все файлы в папке, нажав CTRL+A (для Windows) и Cmd/A (для Mac).
- Теперь скопируйте весь выбранный набор LUTS, нажав CTRL+C (для Windows) и Cmd/C (для Mac).
- Перейдите в папку 3DLUTS для Photoshop. Если вы используете Windows, эта папка должна существовать по следующему пути:
C:\Program Files\Adobe\Adobe Photoshop *версия*\Presets\3DLUTS
Если вы используете Mac, вы найдете папку LUTS по адресу:
Приложения/Adobe Photoshop *версия*/Presets/3DLUTS’
- Вставьте файлы, которые вы ранее скопировали из нужной папки LUTS. Вы можете сделать это, нажав CTRL + V (для Windows) и Cmd/V (для Mac). Это добавит необходимые LUTS в программное обеспечение Photoshop.
- Теперь откройте Photoshop и выполните следующие действия:
- Перейдите в строку меню в верхней части интерфейса Photoshop и нажмите «Слои».

- Затем вы увидите раскрывающееся меню. Перейдите в Новый корректирующий слой > Поиск цвета.
- Это создаст для вас диалоговое окно. Здесь, в раскрывающемся меню «Загрузить 3D LUT», вновь добавленные внешние LUTS также будут видны вместе со стандартными, которые вы могли видеть ранее.
Использование собственных настраиваемых LUTS в Photoshop
Photoshop предоставляет различные варианты LUTS, позволяющие создавать впечатляющие и уникальные изображения и графику. Тем не менее, что может быть лучше, чем создание собственного LUTS, настроенного в соответствии с вашими уникальными требованиями? К счастью, вы можете сделать это и в Photoshop.
Вы можете легко преобразовать набор корректирующих слоев в файл LUT. Настройте этот файл в соответствии с вашими потребностями, а затем используйте его одним щелчком мыши в будущем. Для этого выполните следующие действия:
- Откройте нужное изображение в Photoshop. В этот момент убедитесь, что для изображения есть только один слой.
 Кроме того, этот слой должен быть заблокированным фоновым слоем, чтобы ваше изображение оставалось неизменным. Если ваше изображение не находится в фоновом слое, перейдите в «Слой» > «Создать» >> «Слой из фона».
Кроме того, этот слой должен быть заблокированным фоновым слоем, чтобы ваше изображение оставалось неизменным. Если ваше изображение не находится в фоновом слое, перейдите в «Слой» > «Создать» >> «Слой из фона».
- Теперь, создайте свой корректирующий слой и выполните редактирование, как если бы вы делали это во время любой другой обычной процедуры редактирования в Photoshop.
- Теперь перейдите к строке меню в верхней части интерфейса Photoshop. В строке меню выберите «Файл». Это откроет для вас раскрывающееся меню.
- Перейдите к Экспорт > Таблицы поиска цветов.
- Это откроет диалоговое окно. Введите описание, имя и другие необходимые сведения, а затем нажмите кнопку ОК.
- Просто решите, где вы хотите сохранить файл LUT. Теперь у вас есть настроенный файл LUT, который вы можете добавить в Photoshop вручную или добавить в список существующих файлов LUT в Photoshop. Вы можете использовать этот LUT-файл в любое время в будущем.

Заключение
Использование LUTS — это высокоэффективный метод ретуши фотографий. Мы объяснили различные методы использования LUTS в Photoshop. Итак, если вы хотите настроить свой собственный градиент, использовать предустановленные версии или получить другие LUTS, созданные экспертами, вы можете сделать все это в Photoshop.
Можете ли вы создать таблицу в Photoshop?
от Grafixfather
С помощью инструмента «Текст» поместите точку вставки в то место, где должна появиться таблица. Выберите «Таблица» > «Вставить таблицу». Укажите количество строк и столбцов. Укажите количество горизонтальных ячеек в основной строке и количество вертикальных ячеек в столбце.
Кроме того, знаете ли вы, как сделать сетку в Photoshop?
Выберите «Вид» > «Показать» и выберите «Сетка», чтобы добавить сетку в рабочее пространство. Он сразу всплывет. Сетка состоит из линий и пунктирных линий.![]()
Общие сведения Как вставить таблицу из Word в Photoshop? Шаг 1: Откройте свой офис Microsoft и создайте новый файл документа Word.
- Шаг 2: Щелкните меню «Вставка», в котором выберите параметр «Таблица». Вставьте в таблицу столько строк и столбцов, сколько вам нужно.
- Шаг 3: Сохраните файл в формате PDF.
- Шаг 4: Теперь перейдите в Adobe Photoshop и откройте файл PDF, который вы сохранили ранее.
Здесь вы можете посмотреть видео Как сделать таблицу в Photoshop CS5 : Photoshop Советы
Аналогично, Photoshop Tutorial: Как создать редактируемую таблицу в
youtube.com/embed/qrMxpsgEKPI?feature=oembed» frameborder=»0″ allow=»accelerometer; autoplay; clipboard-write; encrypted-media; gyroscope; picture-in-picture» allowfullscreen=»»>Часто задаваемые вопросы (FAQ)
Как вставить таблицу Excel в Photoshop?
Импорт файла . Чтобы импортировать файл, перейдите к параметрам: Изображение -> переменные -> наборы данных. Откроется новое окно. Нажмите «Импорт», а затем нажмите кнопку «Выбрать файл».
Можете ли вы сделать текстовые столбцы в Photoshop?
1 Правильный ответ. Вы не можете, но вы можете использовать несколько текстовых полей. Однако Photoshop не выполняет перетекание текста между текстовыми полями.
Как сделать 3 столбца в Photoshop?
Если вы хотите разделить холст на 3 равных столбца с помощью направляющих, перейдите в меню «Вид» и выберите «Новая направляющая»… В диалоговом окне «Новая направляющая» введите 33,33% в поле положения и нажмите «ОК». Затем повторите тот же процесс, но на этот раз введите 66,66% в поле позиции.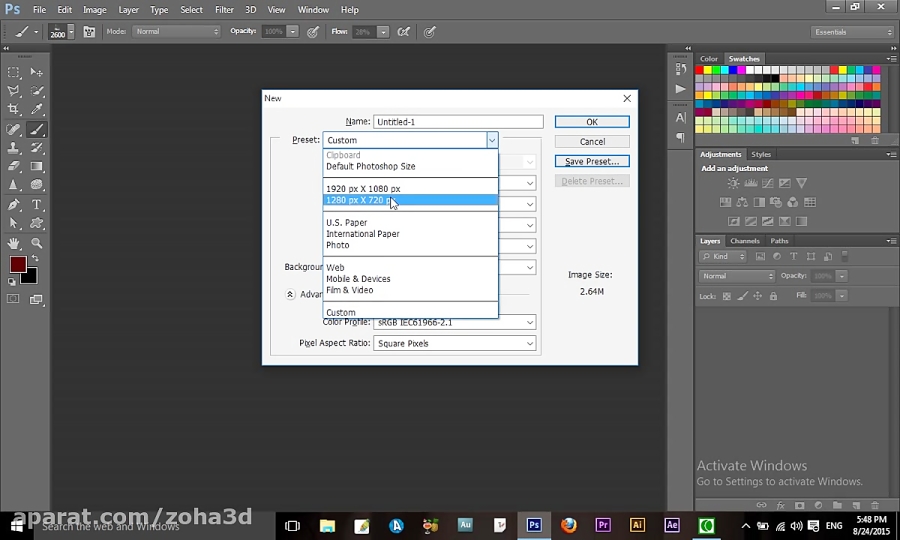
Как сделать 3 столбца в Photoshop?
Если вы хотите разделить холст на 3 равных столбца с помощью направляющих, перейдите в меню «Вид» и выберите «Новая направляющая»… В диалоговом окне «Новая направляющая» введите 33,33% в поле положения и нажмите «ОК». Затем повторите тот же процесс, но на этот раз введите 66,66% в поле позиции.
Что такое желоб в Photoshop?
Пространство между столбцами и строками называется желобом. По умолчанию Photoshop устанавливает отступ в 20 пикселей, но вы можете изменить его на все, что вам нужно. Например, если вам нужен документ с 4 столбцами, каждый из которых имеет расстояние в 10 пикселей между ними, вы можете легко сделать это с помощью интервала желоба.
Как сделать 3 столбца в Photoshop?
Если вы хотите разделить холст на 3 равных столбца с помощью направляющих, перейдите в меню «Вид» и выберите «Новая направляющая»… В диалоговом окне «Новая направляющая» введите 33,33% в поле положения и нажмите «ОК». Затем повторите тот же процесс, но на этот раз введите 66,66% в поле позиции.
Затем повторите тот же процесс, но на этот раз введите 66,66% в поле позиции.
Что такое желоб в Photoshop?
Пространство между столбцами и строками называется желобом. По умолчанию Photoshop устанавливает отступ в 20 пикселей, но вы можете изменить его на все, что вам нужно. Например, если вам нужен документ с 4 столбцами, каждый из которых имеет расстояние в 10 пикселей между ними, вы можете легко сделать это с помощью интервала желоба.
Можно ли импортировать текст в Photoshop?
Чтобы установить шрифт в Photoshop, у вас есть три варианта: Вариант 01: Дважды щелкните файл шрифта, чтобы открыть приложение Font Box, где вы можете просто нажать кнопку, чтобы установить шрифт, сделав его доступным во всех приложениях на ваш компьютер, а не только Photoshop.
Как сделать 3 столбца в Photoshop?
Если вы хотите разделить холст на 3 равных столбца с помощью направляющих, перейдите в меню «Вид» и выберите «Новая направляющая»… В диалоговом окне «Новая направляющая» введите 33,33% в поле положения и нажмите «ОК». Затем повторите тот же процесс, но на этот раз введите 66,66% в поле позиции.
Затем повторите тот же процесс, но на этот раз введите 66,66% в поле позиции.
Что такое желоб в Photoshop?
Пространство между столбцами и строками называется желобом. По умолчанию Photoshop устанавливает отступ в 20 пикселей, но вы можете изменить его на все, что вам нужно. Например, если вам нужен документ с 4 столбцами, каждый из которых имеет расстояние в 10 пикселей между ними, вы можете легко сделать это с помощью интервала желоба.
Ссылки на статьи…
- https://helpx.adobe.com/incopy/using/creating-tables.html
- https://expertphotography.com/photoshop-grid-guides/
- https://www.linkedin.com/pulse/how-create-resize-tables-adobe-photoshop-step-guide-pavithra-murali?trk=read_related_article-card_title
- https://brushwarriors.com/how-to-import-excel-file-to-photoshop/
Grafixfather
Я профессионал графического дизайна с большим опытом. Работал более 10 лет дизайнером в Envato Elements. Я люблю делиться принципами графического дизайна, советами, хитростями и вдохновением для начинающих.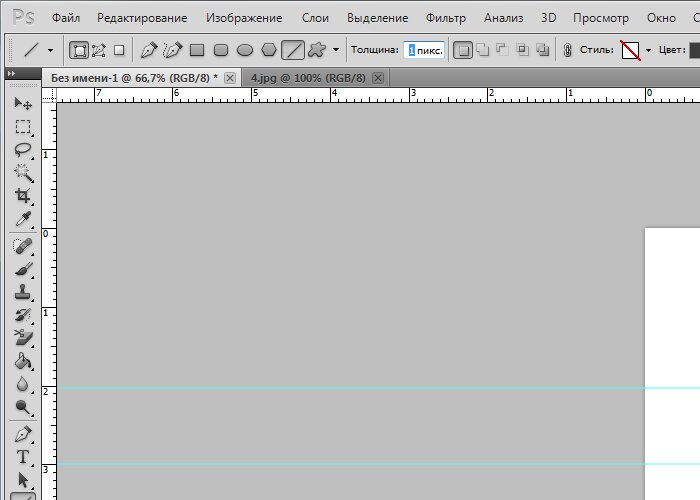
Как добавить искусственный свет в Sketchup
Как добавить еще один этаж в Sketchup
Как добавить анимацию в веб-версию Sketchup
Как добавить анимацию в Sketchup
Как добавить изображение в Sketchup
Как добавить изображение в Sketchup
Как добавить расширение в Google Sketchup
Как добавить еще один этаж в SketchUp?
Как добавить еще один этаж в SketchUp?
Как добавить Ambient Occlusion в SketchUp?
Как добавить расширения V-Ray в SketchUp?
Как получить все инструменты в SketchUp?
Как добавить элементы в Sketchup
Как добавить дополнения в Sketchup бесплатно
Как добавить дополнения в Sketchup
Категории Фотошопкак создать столбцы в фотошопе?
- Есть несколько способов создания столбцов в Photoshop.

- Один из способов — использовать инструмент Rectangle Marquee Tool, чтобы создать прямоугольное выделение, затем перейти в Edit > Transform > Scale и сделать выделение более узким.
- Кроме того, вы можете использовать инструмент «Текст» для создания текста в формате столбца.
Как сделать стол в Фотошопе
Как сделать стол в Фотошопе |makekill|
Можно ли сделать текстовые столбцы в Photoshop?
Да, в Photoshop можно сделать текстовые столбцы. Для этого выберите инструмент «Текст», а затем создайте текстовое поле. Затем с помощью клавиш со стрелками переместите текстовое поле в нужное место. Затем используйте меню «Формат», чтобы изменить ширину столбца.
Для этого выберите инструмент «Текст», а затем создайте текстовое поле. Затем с помощью клавиш со стрелками переместите текстовое поле в нужное место. Затем используйте меню «Формат», чтобы изменить ширину столбца.
Как вы создаете столбцы и строки в Photoshop?
Существует несколько способов создания столбцов и строк в Photoshop. Один из способов — использовать линейку для создания направляющих. Для этого нажмите и удерживайте инструмент линейки на панели инструментов и выберите столбец или строку, которую хотите создать. Другой способ — использовать сочетания клавиш Alt+[ для столбцов и Alt+] для строк.
Как создать сетку в Photoshop?
Чтобы создать макет сетки в Photoshop, откройте документ, с которым хотите работать, и выберите «Просмотр» >
Как разделить изображение на 3 части в Photoshop?
Есть несколько способов разделить изображение на три части в Photoshop.![]() Один из способов — использовать сетку «третей». Для этого перейдите в «Просмотр»> «Показать»> «Сетка», а затем выберите сетку «третьи». Другой способ — использовать линейки. Для этого перейдите в «Вид» > «Линейка» и перетащите линейку на изображение. Третий способ — использовать инструменты трансформации. Для этого выберите изображение и перейдите в Edit > Free Transform.
Один из способов — использовать сетку «третей». Для этого перейдите в «Просмотр»> «Показать»> «Сетка», а затем выберите сетку «третьи». Другой способ — использовать линейки. Для этого перейдите в «Вид» > «Линейка» и перетащите линейку на изображение. Третий способ — использовать инструменты трансформации. Для этого выберите изображение и перейдите в Edit > Free Transform.
Как разделить страницу формата А4 на 4 части в Photoshop?
Существует несколько способов разделить страницу формата А4 на 4 части в Photoshop. Один из способов — создать новый документ размером а4, а затем скопировать и вставить каждый раздел страницы а4 в новый документ. Другой способ — использовать инструмент обрезки, чтобы обрезать каждый раздел страницы формата А4 в отдельный слой.
Как сделать фотосетку?
Есть несколько способов сделать фотосетку. Один из способов — использовать приложение для сетки фотографий, например PicStitch или Gridify. Другой способ — использовать веб-сайт, который создает фотосетки, например Photo Grid или Fotor. Вы также можете сделать сетку фотографий в Photoshop или другой программе для редактирования фотографий.
Другой способ — использовать веб-сайт, который создает фотосетки, например Photo Grid или Fotor. Вы также можете сделать сетку фотографий в Photoshop или другой программе для редактирования фотографий.
Как сделать 3 столбца в Photoshop?
Есть несколько способов создания столбцов в Photoshop. Один из способов — использовать Rectangular Marquee Tool, чтобы создать выделение из трех квадратов одинакового размера, а затем использовать команду Edit >
Как сделать столбцы в Photoshop cs6?
Чтобы создать столбец в Photoshop CS6, вам сначала нужно открыть новый документ. Когда документ открыт, выберите «Текст» на панели инструментов в левой части экрана.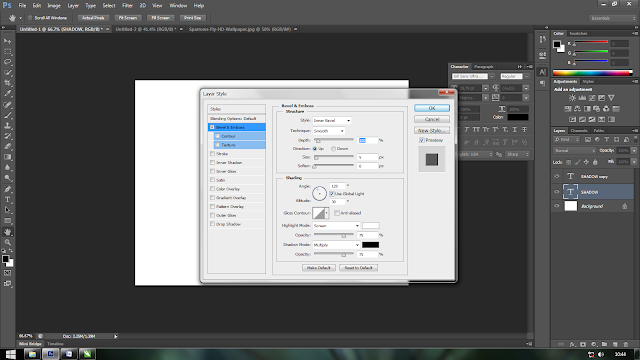 Выбрав инструмент «Текст», щелкните и перетащите, чтобы создать текстовое поле в центре документа.
Выбрав инструмент «Текст», щелкните и перетащите, чтобы создать текстовое поле в центре документа.
После создания текстового поля начните вводить текст.
Как создать текстовую таблицу в Photoshop?
Откройте Photoshop и создайте новый документ.
Выберите инструмент «Текст» на панели инструментов и щелкните холст, чтобы создать текстовое поле.
Введите текст в текстовое поле.
Выберите инструмент «Таблица» на панели инструментов.
Нажмите и перетащите текст, чтобы создать таблицу.
При необходимости измените размер и отрегулируйте таблицу.
Как использовать инструмент «Текст» в Photoshop?
Чтобы использовать инструмент «Текст» в Photoshop, выберите его на панели инструментов, а затем щелкните документ, в который вы хотите ввести текст. Появится текстовое поле, и вы можете начать печатать. Чтобы изменить шрифт, размер или цвет, выделите текст и внесите изменения на панели «Свойства».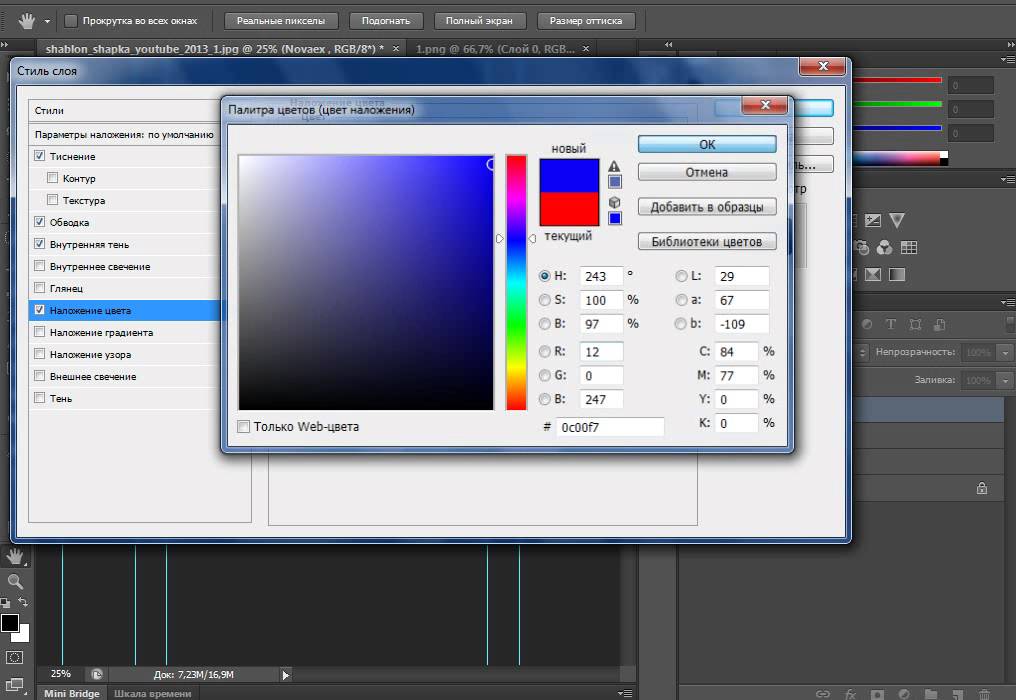
Как сделать сетку 3×3 в Photoshop?
Откройте Photoshop и создайте новый документ.
Выберите инструмент «Прямоугольник» на панели инструментов.
Нарисуйте прямоугольник на холсте, убедившись, что он имеет 3 квадрата в ширину и 3 квадрата в высоту.
Выберите «Правка» > «Определить шаблон».
Назовите узор и нажмите OK.
Теперь вы можете использовать шаблон, выбрав его из списка «Шаблон» в диалоговом окне «Заливка».
Какие четыре варианта типа инструмента?
Существует четыре типа шрифтовых инструментов: линейка, Т-образный угольник, треугольник и циркуль.
Как вставить таблицу Excel в Photoshop?
Откройте Photoshop и создайте новый документ.
Выберите вкладку «Вставка» и выберите «Таблица» в меню.
Выберите файл Excel, который вы хотите вставить.
Таблица будет вставлена в ваш документ.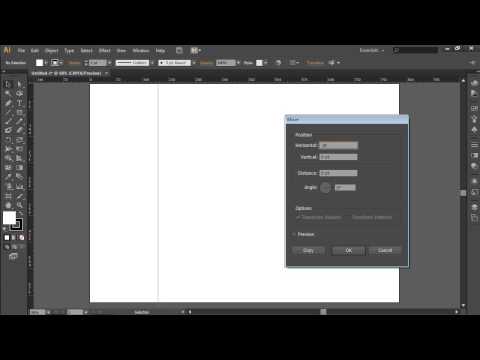




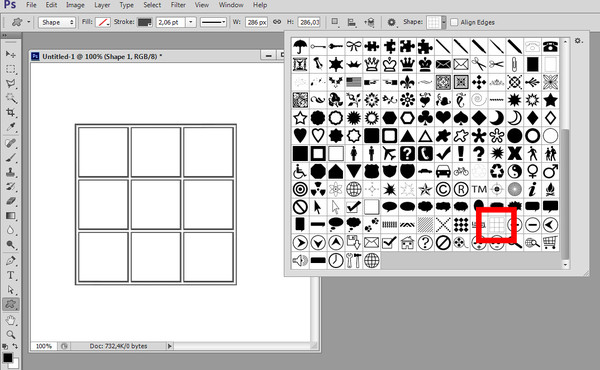 Кроме того, этот слой должен быть заблокированным фоновым слоем, чтобы ваше изображение оставалось неизменным. Если ваше изображение не находится в фоновом слое, перейдите в «Слой» > «Создать» >> «Слой из фона».
Кроме того, этот слой должен быть заблокированным фоновым слоем, чтобы ваше изображение оставалось неизменным. Если ваше изображение не находится в фоновом слое, перейдите в «Слой» > «Создать» >> «Слой из фона».