Как сделать арт из фото в Фотошопе
MyPhotoshop.ru Уроки Фотошопа Делаем арт из фото в Photoshop
Развитие современных технологий облегчило редактирование фотографий. Если раньше для этого нужен был оригинал плёнки, применялись специальные реактивы и ретушёр рисковал безвозвратно испортить кадр, то теперь необходим только компьютер, графический редактор и оцифрованная фотография.
Самым популярным фоторедактором по праву считается Фотошоп (Photoshop) производства компании Adobe. С его помощью можно творить настоящие чудеса ретуширования картинок и фотографий.
В сегодняшнем уроке представлено очередное расширенное руководство, благодаря которому вы научитесь делать изображение в стиле поп-арт из обычной фотографии.
Первое, что необходимо сделать – скачать и установить Фотошоп на свой компьютер.
Содержание: как сделать арт из фото в Фотошопе
- Подготовка изображения
- Коррекция
Подготовка изображения
Открываем Фотошоп и загружаем в него желаемую фотографию. Это можно сделать с помощью контекстного меню «Файл» и выбрать подпункт «Открыть…». В появившемся окне указываем место, где находится фото и подтверждаем действие. Также, можно просто перетащить файл с изображением в рабочую область программы.
Это можно сделать с помощью контекстного меню «Файл» и выбрать подпункт «Открыть…». В появившемся окне указываем место, где находится фото и подтверждаем действие. Также, можно просто перетащить файл с изображением в рабочую область программы.
Мы выбрали портретную фотографию всеми любимой Эмилии Кларк.
Теперь удалим фон. Для этого создаём дубликат слоя. Нажимаем правой кнопкой мыши на слой и выбираем пункт «Дублировать слой». Либо выбираем необходимый слой и нажимаем комбинацию клавиш Ctrl+J.
После того как дубликат слоя создан, заливаем фоновый слой белым цветом, используя инструмент «Заливка».
Создаём маскирующий слой. Чтобы это сделать выделяем необходимый слой и нажимаем кнопку «Добавить векторную маску», как показано на скриншоте ниже:
После добавления маски, аккуратно затираем фон инструментом «Ластик», либо используем выделение, если объект на фотографии достаточно контрастный.
Так выглядит портрет после удаления фона с помощью мягкого ластика:
Когда изображение подготовлено, нажимаем правой кнопкой мыши на маскируемый слой и выбираем пункт «Применить слой-маску».
Коррекция
После очищения фото от ненужных деталей и фона самое время заняться коррекцией изображения. Для начала создаём дубликат слоя, кликнув правой кнопкой мыши на слой и выбрав соответствующий пункт, либо нажимаем сочетание клавиш Ctrl+J на клавиатуре. Мы уже делали это в самом начале этого урока. Поэтому если не помните, просто поднимитесь выше и посмотрите на скриншот №2.
После чего скрываем только что созданный слой, нажав на пиктограмму с изображением глаза.
Делаем активным видимый слой, нажав на него левой кнопкой мыши. Переходим в меню «Изображение» – «Коррекция» – «Порог».
Подстраиваем баланс белого для получения контрастного контура. Мы выставили значение 160.
Снимаем невидимость со второго слоя, выставляем непрозрачность на 70% (в нашем случае).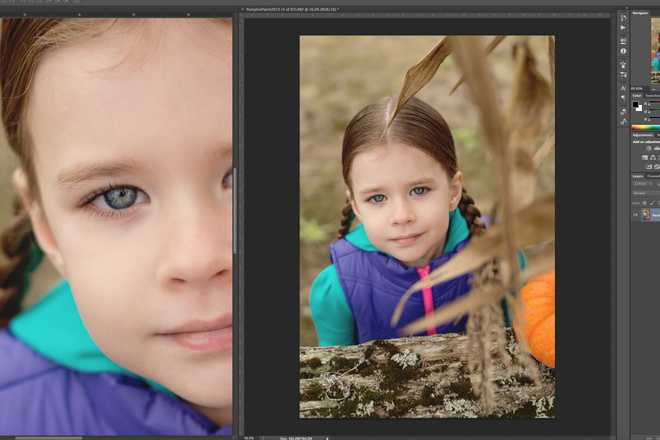
Повторяем предыдущий шаг и корректируем баланс белого и чёрного на верхнем слое.
Теперь нам нужно объединить выбранные 2 слоя с портретом в один. Чтобы это сделать просто выделите их и нажмите на клавиши «Ctrl+E».
Можно приступить к заливке фона каким-нибудь серым цветом. Теперь объединяем оставшиеся 2 слоя, выделив их и нажав Ctrl+E на клавиатуре.
Добавим нашему арту цвет. Для этого нажимаем на кнопку «Корректирующий слой» и выбираем в появившемся окне пункт «Карта градиента…».
Нажатие на цветную полосу в “карте градиентов” откроет окно выбора цвета. Выставляем двухцветный набор (в нашем случае) и подбираем цвета с помощью трёх прямоугольных ползунков под цветовой полосой. Когда достигнут желаемый результат, нажимаем кнопку «ОК» для сохранения результата.
Поздравляем, портрет в стиле поп-арт готов. Используя сочетание клавиш Ctrl+Shift+S, сохраняем готовую картинку на компьютер в нужном формате.
Как видите, сделать портрет в стиле поп-арт с помощью Фотошопа совсем не сложно. Потратив дополнительное время, можно доработать картинку, сгладить неровности и добавить деталей. Поможет в этом деле инструмент «Карандаш». Лучше всего дорисовывать детали перед добавлением цвета. До встречи в наших следующих уроках по Фотошопу.
КУРСЫ:
СМОТРИТЕ ТАКЖЕ
Горячие клавиши в Photoshop
Фоны для Фотошопа: Лес
Фоны для Фотошопа: Черные
Как удалить фон с изображения в Photoshop
Как вырезать объект в Photoshop
Рамки для Фотошопа: Школьные
Урок создания анимации в Фотошопе
Изменяем размер изображения в Photoshop
Урок объединения слоев в Фотошопе
Улучшение качества фото в Фотошопе
Фоны для Фотошопа: Небо
Как рисовать прямые линии в Фотошопе
Замена цвета объекта/изображения в Photoshop на другой
Вставка фотографии в рамку в Photoshop
Наборы кистей для Фотошопа: Текстурные
Урок ретуши лица в Фотошопе для начинающих и не только
Инструмент “Заливка” в Фотошопе: как пользоваться
Двойная экспозиция в Фотошопе
Как создать документ формата А4 в Фотошопе
Замена фона на фотографии в Фотошопе
Уменьшение размера объекта в Фотошопе
Выделение слоя в Фотошопе: как сделать
Рамки для Фотошопа: С днем рождения
Градиент в Фотошопе: как сделать
Включение и настройка сетки в Photoshop
Создание афиши своим руками в Фотошопе
Фоны для Фотошопа: Рамки
Создание контура в Photoshop
Рисование треугольника в Фотошопе: 2 метода
Создание коллажей в Фотошопе: подробное руководство
Как создать слой в Photoshop
Кадрирование фото в Фотошопе
Заливка слоя в Фотошопе
Вставка изображения в Фотошоп: пошаговое руководство
Ретуширование фотографий с помощью частотного разложения в Фотошопе
Как нарисовать прямоугольник в Фотошопе
Вставка лица на фото-шаблон в Фотошопе
Изменение прозрачности слоя в Фотошопе
Отмена выделения в Фотошопе
Как сделать виньетирование фотографий в Photoshop
Наложение текстуры гранита на текст в Фотошопе
Отмена действий в Фотошопе
Сделать фотошопе в как золотые буквы, золотой текст в фотошопе, как сделать золотой шрифт в фотошопе
Опубликовано: Рубрика: Инструменты Photoshop
Adobe Photoshop – приложение, с помощью которого можно создавать интересные иллюстрации, совмещая картинку и фон друг с другом. Кроме того, в «Адобе Фотошоп» можно придать всему тексту цвет золота или любого другого оттенка. Такой эффект точно пригодится людям, предпочитающим выкладывать яркий сторис в социальных сетях. Расскажем, как сделать золотые буквы самостоятельно.
Содержание
- Золотой шрифт в Photoshop
- Этап 1: Фон для текста
- Этап 2: Стилизация текста
Перед тем, как сделать золотой текст в Фотошопе, выберете подходящий фон. Для этого в Интернете найдите интересную картинку. Она и станет фоном-подложкой, на котором вы разместите шрифт. Поместите ее в свою папку, чтобы потом перетащить на подготовленный белый холст в приложении.
Этап 1: Фон для текста
- Чтобы сделать «золото» в Фотошопе, перейдите в приложение.
- Нажмите на вкладку «файл» в левом верхнем углу.
 Выберите пункт «создать».
Выберите пункт «создать».
- Перед вами откроется документ. Мышью поменяйте единицу измерения с «миллиметра» на «пиксели». Ширину сделайте – 280, высоту – 720. «Разрешение» укажите – 72, цветовая модель – «RGB», 8 бит.
- Кликните внизу на кнопку «Создать». Перед вами появится белый холст. Но ведь вам нужно создать свой собственный фон.
- Для этого откройте свою папку с файлами, перетащите изображение, которое сохранено у вас на ПК, и перетащите его на белый лист. Если работаете не с фотографией, а с картинкой, найдите понравившуюся в Интернете и тоже сохраните в свою папку.
- Если фото или рисунок перенеслись на белый лист, как обычное изображение, вверху нажмите «Редактирование».
- Из данного меню следует выбрать «Свободное трансформирование» или нажать сочетание клавиш «Ctrl+T». Вокруг объекта появится контур трансформирования.
- Зажмите клавишу «Шрифт» и растяните изображение по белому полотну, чтобы картинка заполнила весь холст.
 Подтвердите свои действия.
Подтвердите свои действия.
- Теперь нужно объединить картинку с белым холстом.
- Для этого справа нажмите на небольшую фотографию своего изображения. И в параметрах выберите – «Объединить с предыдущим». Готово!
Этап 2: Стилизация текста
Итак, фон подготовлен. Теперь нужно придумать, как сделать золотой шрифт для Фотошопа.
- Слева возьмите инструмент, отмеченный заглавной буквой «Т».
- Шрифт и его размер выберете сами в панели «Шрифты».
- Плотность текста возьмите «толстую», а цвет шрифта – «белый».
- Теперь подготовленными буквами напишите нужный текст. Сверху нажмите на галочку для сохранения.
- Двойным кликом мыши выберите «Стиль слоя». Панелька расположена в правом нижнем углу.
- В открывшейся вкладке слева найдете «Тиснения». Эта функция помогает создать объем.
- Затем – «Внутренний скос»; метод – «Жесткая огранка»; глубина – «300».
 Размер выберете на том месте, где грани сомкнутся. Посмотрите внимательно: справа будет небольшое изображение. Если перетаскивать джойстик слева направо, эти грани раздвигаются и смыкаются. Вам нужно последнее.
Размер выберете на том месте, где грани сомкнутся. Посмотрите внимательно: справа будет небольшое изображение. Если перетаскивать джойстик слева направо, эти грани раздвигаются и смыкаются. Вам нужно последнее.
- Можете изменить угол и высоту, под которыми будет падать золотое свечение. Режим подсветки измените на «Линейный осветлитель», а прозрачность увеличьте до 65%.
- Во вкладке «Внутренняя тень» прозрачность увеличьте до 40%, смещение – «6 пикселей», размер – «8 пикселей».
- Во вкладке «Цвет надписи» выберете «Наложение цвета». На этом этапе делается золотой стиль для шрифта.
- Нажмите на палитру цвета и выберете оранжевый цвет. Лучше – светлый оттенок, который больше остальных похож на золотой цвет. Нажмите «ок».
- В самой последней вкладке слева выберете «Тень». Там измените «Смещение цвета» на 10 пикселей, а «размер» – на 20 пикселей. Справа нажмите кнопку «Ок».
Теперь вы знаете, как можно сделать золотую букву.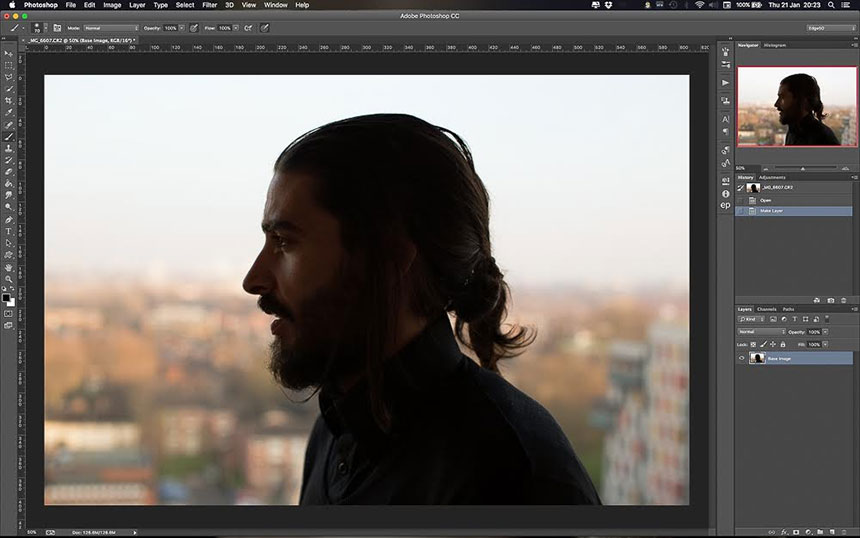
Как сделать золотой текст в фотошопеА еще данный метод позволяет любую картинку выполнить в золотистых тонах!
Помогла ли вам статья?
Рейтинг
( Пока оценок нет )
321 просмотров
Custom Photoshop — Etsy.de
Etsy больше не поддерживает старые версии вашего веб-браузера, чтобы обеспечить безопасность пользовательских данных. Пожалуйста, обновите до последней версии.
Воспользуйтесь всеми преимуществами нашего сайта, включив JavaScript.
Найдите что-нибудь памятное, присоединяйтесь к сообществу, делающему добро.
(более 1000 релевантных результатов)
Photoshop, Создание фотографий на паспорт — базовое редактирование: изображения
Требования к фотографиям на паспорт
Фото на паспорт- Вас сфотографируют.
 ДОЛЖНЫ быть соблюдены следующие параметры:
ДОЛЖНЫ быть соблюдены следующие параметры:- Вид спереди, анфас, открытые глаза, закрытый рот и естественное выражение лица
- Полная голова от макушки до плеч
- Носите обычную уличную одежду
- Голову нельзя наклонять
- Простой белый или почти белый фон
- Нет теней на лице или на фоне
- Никаких очков или солнцезащитных очков; никаких головных уборов или головных уборов, если они не носятся ежедневно по религиозным соображениям
- Нормальный контраст и освещение
- Фотография должна быть цветной
- Фотография должна быть не старше 6 месяцев
- Полные правила см. в официальных требованиях к фотографиям на паспорт США
- ПРИМЕЧАНИЕ: Скопированные или отсканированные изображения не принимаются для фотографий на паспорт!
Начало работы
- В Freedman Center откройте папку Storage (D:Drive) на рабочем столе и создайте новую папку с именем вашего сетевого идентификатора Case (например, abc123).

- На рабочем столе откройте папку Adobe , а затем откройте Adobe Photoshop CC 2018
- Импортируйте изображение в Photoshop, выбрав Файл > Открыть и выбрав файл с флэш-накопителя или камеры. (Скопированные и/или отсканированные изображения не допускаются по стандартам фотографии на паспорт).
Обрезка изображения
- Выберите инструмент кадрирование .
- Выбрав инструмент кадрирования , просмотрите параметр панели обрезки вверху. В выпадающем меню выберите 1×1 (Квадрат) .
- Щелкните и перетащите селектор кадрирования так, чтобы он включал ваши плечи и заканчивался чуть выше макушки ваших волос. Когда появится обрезанная область , щелкните и перетащите угол с, чтобы отрегулировать размер области, или щелкните и перетащите в любом месте внутри обрезанной области, чтобы переместить ее.

- После того, как изображение 1×1 будет обрезано, на панели обрезки вверху появится возможность изменить размер. Сделайте изображение размером 2×2 и нажмите на галочку
- После обработки в Photoshop изображение должно соответствовать следующим стандартам:
- Размер фотографии должен быть 2 дюйма x 2 дюйма.
- Размер головы от нижней части подбородка до макушки волос должен составлять от 1 до 1-3/8 дюйма.
- Голова должна быть в центре фотографии.
- Голова должна занимать около 50% фотографии.
Проверка правильного размера изображения
- Выберите Изображение > Размер изображения . Убедитесь, что ваше изображение имеет разрешение 2×2 дюйма и разрешение 300.
Создание 4×6 с несколькими фотографиями на паспорт
- Нажмите CTRL+A , чтобы выбрать все изображение, и нажмите CTRL+C , чтобы скопировать изображение.


 Выберите пункт «создать».
Выберите пункт «создать». Подтвердите свои действия.
Подтвердите свои действия.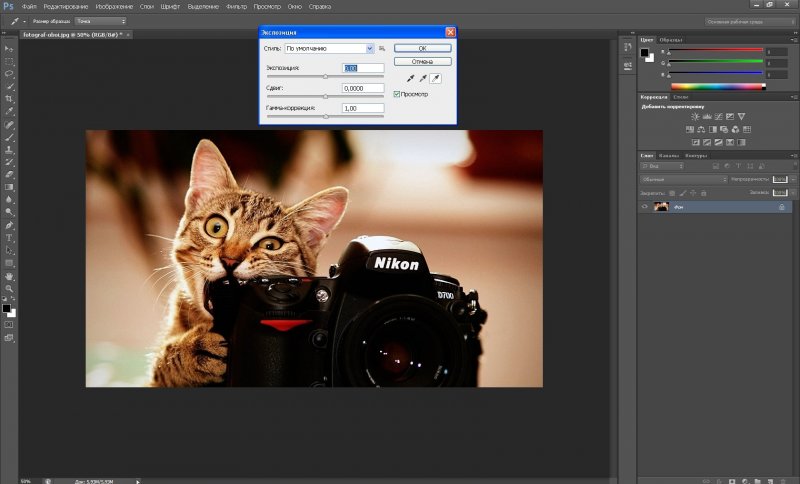 Размер выберете на том месте, где грани сомкнутся. Посмотрите внимательно: справа будет небольшое изображение. Если перетаскивать джойстик слева направо, эти грани раздвигаются и смыкаются. Вам нужно последнее.
Размер выберете на том месте, где грани сомкнутся. Посмотрите внимательно: справа будет небольшое изображение. Если перетаскивать джойстик слева направо, эти грани раздвигаются и смыкаются. Вам нужно последнее.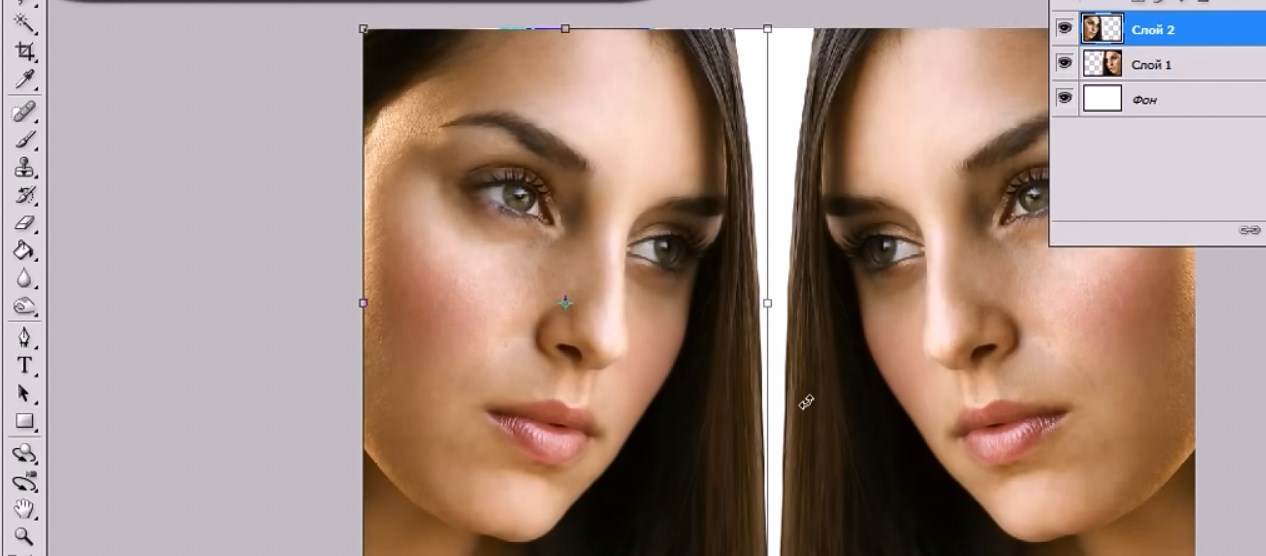 ДОЛЖНЫ быть соблюдены следующие параметры:
ДОЛЖНЫ быть соблюдены следующие параметры:

