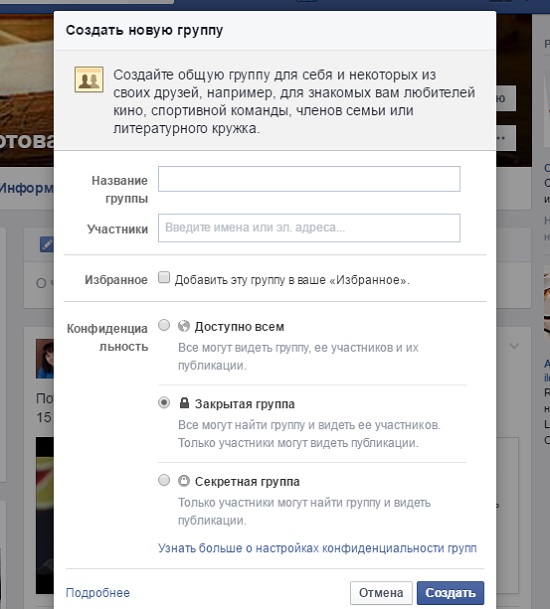Как создать группу в ВК, сделать открытое или закрытое сообщество Вконтакте, настроить свой паблик через телефон или компьютер
Любого пользователя социальной сети ВКонтакте рано или поздно посещает мысль о создании собственной группы. Бывает это в разных случаях: желание заработать на рекламе, продавать свои товары или услуги, создать сообщество по интересам или месту, которое объединяет многих людей. Во всех этих случаях необходимо грамотно подойти к созданию страницы, выбрать ее тип и понять, как правильно зарегистрировать сообщество с разных устройств.
Отличие типов групп
ВКонтакте предоставляет возможность создавать несколько типов сообществ:
- Группы. Они бывают открытые, закрытые и частные. В открытую группу может вступить каждый желающий, а публикуемая в ней информация доступна каждому человеку в интернете. В закрытый же тип можно вступить по приглашению или подав заявку, которую рассмотрит администратор сообщества.
 Частная группа доступна только по приглашению. Она не может быть найдена в поиске ВКонтакте.
Частная группа доступна только по приглашению. Она не может быть найдена в поиске ВКонтакте. - Публичная страница. Информация из паблика также доступна любому пользователю интернета, а подписаться на него можно через поиск или ссылку. В таком типе сообщества нет разделения на открытое, закрытое и частное.
- Встреча. Она может создаваться для какого-либо мероприятия и также является открытой или закрытой. Вступить в неё можно по аналогии с группой.
Как создать группу
Есть несколько способов создать группу ВКонтакте. Заключаются они в использовании персонального компьютера или ноутбука, а также смартфона под управлением любой популярной операционной системы. Официальное приложение доступно на телефоны Android, iOS и Windows Phone. Ниже будет подробно рассмотрен каждый из этих способов.
С компьютера
Для создания паблика с персонального компьютера или ноутбука необходимо:
- Перейти на официальный сайт Вконтакте.

- Выбрать раздел «Сообщества».
- Нажать на кнопку «Создать«.
Откроется окно с настройками для группы, в котором можно выбрать название страницы, её тип и нажать «Создать страницу». На этом процесс создания полностью завершен, и уже можно приступать к дополнительным настройкам и наполнению контентом.
Название можно дать любое и изменить его потом, также как и тематику, но стоит действовать осторожно, потому что администрация ВКонтакте не любит таких резких смен и может наказать администратора путем блокировки его паблика.
С телефона
Абсолютно те же действия можно произвести в официальном приложении со своего телефона. Можно воспользоваться и другими клиентами Вконтакте, но делать это нежелательно.
Общий алгоритм действий таков:
- После открытия основного окна приложения необходимо нажать на второй значок в виде компаса;
- В появившемся списке следует выбрать «Сообщества».

- В правом верхнем углу будет иконка в виде плюсика, через которую можно создать группу.
- Из предложенных вариантов выбирается необходимый тип, его название и некоторые другие параметры.
- На последнем этапе требуется установить галочку на пункте « Я прочитал и согласен с правилами» и нажать на кнопку создать.
Выбор тематики и названия
Сейчас популярны такие тематики, как искусство, кулинария, здоровый образ жизни, бизнес и финансы, юмор, советы и лайфхаки. Если ни одна из предложенных тематик не подходит для группы (бизнес узкоспециализированный или интересы человека специфичны), то следует выбрать её из
К выбору названия нужно подходить более осознанно, ведь по нему пользователи будут находить паблик в общем списке. Помимо этого именно оно складывает первое впечатление о сообществе.
Основные правила выбора названия предполагают:
- Отсутствие в наименовании слов, связанных с порнографией, призывом к суициду и травле, а также фирм популярных брендов, если администратор не является их официальным представителем.

- Использование в названии ключевых слов, по которым пользователи ищут те или иные услуги в поисковых системах. Так им будет проще обнаружить сообщество и просмотреть всю необходимую информацию.
- Перенос названия сайта, своего бренда или фирмы в название. Подходит это для тех, кто хочет повысить узнаваемость своего сайта и не напрягаться по поводу придумывания заголовка.
Создание оригинального и необычного наименования, подогревающее интерес к прочтению информации и целевым действиям (переходу в группу), также очень важно. Сообществ, которые называются «Юмор», «Кулинария» или «Музыка» очень много и найти паблик в поиске будет проблематично, пока он не наберет такого же количества подписчиков. Здесь работает такой факт: если цель – продажа товаров или услуг, то стоит использовать ключевые слова, а если же сообщество создается по интересам, то желательно придумать ему оригинальное и броское название.
Настройки сообщества
Первое, что нужно сделать – загрузить аватар. Это картинка, которая является главной в группе и показывается возле каждого опубликованного поста. Загрузить ее можно путем клика на соответствующую ссылку.
Рекомендованный размер картинки — 200х200 пикселей.
Далее переходят в управление путем нажатия на кнопку «Управление».
Здесь можно указать новое наименование, описание, выбрать тип группы, если в качестве страницы была выбрана именно она. Также пользователю предоставляется возможность указать уникальный адрес группы, и пройти верификацию, если он хочет сделать ее официальной.
Указываем информацию
Информация указывается в том же окне «Управление» в блоке «Основная информация», в котором можно ввести «Описание». Также возможно добавить и дополнительные данные: тематику, указать ограничение по возрасту, дать ссылку на официальный сайт сообщества, оставить контактный номер телефона, выбрать страну и город действия, а также настроить «Импорт RSS».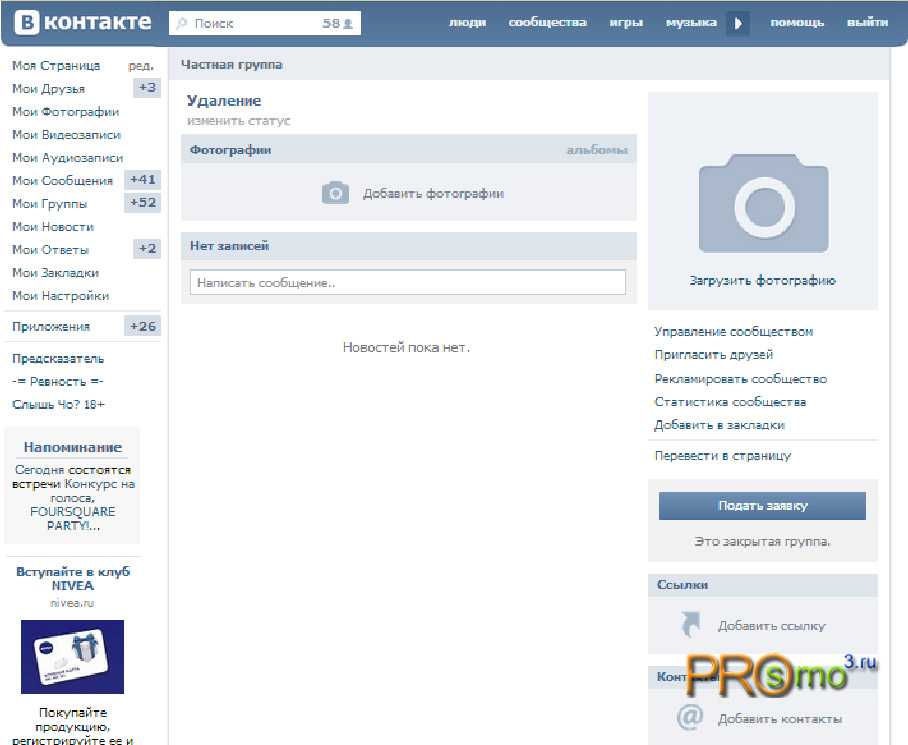
Добавляем обложку
Чтобы группа стала интересной и красочной, можно добавить на ее главную страницу обложку с названием или любой другой информацией. В качестве обложки может выступать и простая картинка. Изменить ее можно в том же окне «Управление» в блоке «Основная информация» по нажатию на ссылку «Управление» около пункта «Обложка сообщества». Вконтакте сам подскажет, какой размер фото допустим.
На этот счет уже есть статья. Узнать, как сделать красивую и оптимизированную обложку, способную привлечь внимание и сообщить какую-то информацию, можно по ссылке (ссылка на статью).
Добавление нужных разделов
Добавление дополнительных разделов важно для нормального функционирования паблика. Если она посвящена музыка, то раздел «Аудиозаписи» должен быть обязательно активен и доступен для обмена треками. Если это сообщество фотографов, то «Фотографии» желательно не ограничивать.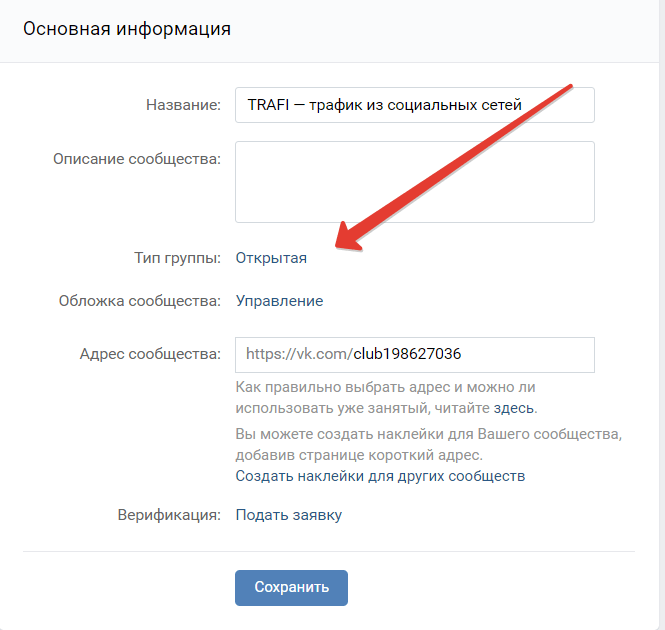 Смысл понятен. Указать, какие разделы включены, какие ограничены, а какие отсутствуют, можно в том же окне «Управление», но уже не во вкладке «Настройки», а «Разделы».
Смысл понятен. Указать, какие разделы включены, какие ограничены, а какие отсутствуют, можно в том же окне «Управление», но уже не во вкладке «Настройки», а «Разделы».
Как сделать группу интересной?
Интерес, который пользователи проявляют к странице – один из самых важных показателей. Если людям будет неинтересно, то группа будет топтаться на месте годами, а администратор рано или поздно отчается и забросит ее.
Чтобы повысить интерес к сообществу нужно активно заниматься им, публиковать цепляющий целевую аудиторию оригинальный контент, расширять его для привлечения новой аудитории. Не стоит забывать и о различных актах рекламы или взаимного пиара для увеличения количества участников. Интерес определяется тематикой, названием и, конечно же, контентом. Если последние два пункта будут неоригинальными, то пользователей не будет интересовать такое сообщество.
Таким образом, создать сообщество Вконтакте можно и через ПК, и через мобильный телефон. Необходимо осмысленно подходить к выбору тематики, названия, настроек, обложки и публикуемого материала. Только так можно создать качественный паблик, который имеет все шансы стать популярным.
Необходимо осмысленно подходить к выбору тематики, названия, настроек, обложки и публикуемого материала. Только так можно создать качественный паблик, который имеет все шансы стать популярным.
Как создать группу в Телеграмме: без контактов и участников
Содержание
- 1 Группа и канал — в чем разница
- 1.1 Группа и супергруппа
- 1.2 Каналы
- 2 Группа — закрытая и открытая
- 3 Как создать группу через смартфон
- 4 Как создать группу на компьютере
- 5 Заключение
- 6 Видео по теме
Telegram это уже давно не тот простой мессенджер, каким он был на заре его создания. Теперь он трансформировался и стал платформой, которая позволяет с помощью множества различных способов общаться пользователям между собой. В данной статье будет рассказано — как можно создавать различные группы в Telegram.
Группа и канал — в чем разница
Далее мы расскажем, что из себя представляют группы и каналы в Телеграмме, их достоинства и недостатки. После этого читатель сможет понять, какой вид коммуникации в данном мессенджере ему подходит.
После этого читатель сможет понять, какой вид коммуникации в данном мессенджере ему подходит.
Группа и супергруппа
Группа — это аналог чата или групповой беседы. Любой участник группы в Телеграмме может отправлять свои послания, писать ответ какому-то конкретному участнику, делать упоминать других участников. Кроме того, у всех участников сообщества есть постоянный доступ к общей истории переписки.
До этого момента в Telegram сообщества делились на два типа: группа и супергуппа. Первый вариант подразумевал общение до 200 человек. Другой вариант позволял создавать сообщество, в котором могло общаться уже несколько тысяч пользователей. В наше время встретить понятие супергруппа довольно тяжело. Потому что сейчас в Телеграмм можно сделать группу, в которую возможно добавить до 200 тысяч участников.
Такое количество людей в сообществе требует наличие модерации. В любой группе может быть как 1, так и несколько администраторов. У админов есть возможность закрепить правила общения в шапке сообщества.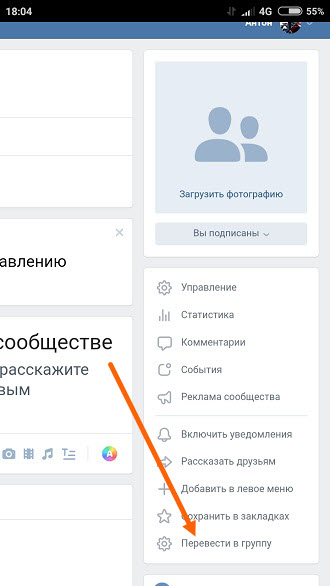 Кроме того, они могут добавить участников или удалить, если потребуется. А так же они могут сделать группу открытой или закрытой.
Кроме того, они могут добавить участников или удалить, если потребуется. А так же они могут сделать группу открытой или закрытой.
Каналы
Канал — это довольно молодой способ общения в Telegram. Он отличается от привычных нам сообществ или блогов. По дефолту тип общения в канале односторонний. Авторы каналов размещают в своих блогах новостную информацию или месседжи. Подписчикам канала приходят уведомления об этом и они могут только ознакомиться с ними. Тут не надо ставить лайки, добавлять реакции или комментарии. Здесь главный параметр — количество просмотров той или иной публикации.
Существует множество ботов, которые позволяют проставлять оценки к постам, оставлять комментарии. Однако это получится сделать только тогда, когда такую возможность в канал добавили администраторы. Теперь блоггеры с помощью канала могут создавать и вести анонимный блог.
Таким средством коммуникации, как канал, довольно часто пользуются средства массовой информации, блоггеры, магазины и компании. Сделать канал так же можно как открытым, так и закрытым. Например, вы можете создать канал в Телеграм, который будет открытым и публиковать в нем новостную информацию для аудитории из 10 пользователей. Или вы можете сделать небольшой по размеру закрытый канал внутри своей компании для общения с сотрудниками.
Сделать канал так же можно как открытым, так и закрытым. Например, вы можете создать канал в Телеграм, который будет открытым и публиковать в нем новостную информацию для аудитории из 10 пользователей. Или вы можете сделать небольшой по размеру закрытый канал внутри своей компании для общения с сотрудниками.
Если после прочтения данного раздела вы решите, что для вас лучший вариант это свой канал, то читать статью дальше нет смысла. Но если вы все же решите создать свою группу в Телеграм, то тогда читайте статью далее.
Далее в статье будет рассказано, как можно создать группу в Телеграмме.
Группа — закрытая и открытая
Прежде чем создавать управляемые группы надо понять, какой тип нам подходит — закрытый или открытый. С типом группы легко определиться, если понять их различия, достоинства и недостатки:
- В открытую группу может вступить любой желающий. К закрытой группе могут присоединяться только те пользователи, которым вы дадите на это разрешение;
- Отыскать открытое сообщество можно спокойно с помощью поисковика Телеграм.
 Найти через поиск закрытые группы не получиться;
Найти через поиск закрытые группы не получиться; - У открытой группы, как у канала, есть свой буквенный или символьный адрес. Чтобы вступить в группу достаточно поделиться данным адресом с участником;
- Адреса у закрытых групп нет. Вступают в такие группы с помощью 2 способов. Вы можете вступить в такое сообщество по ссылке от администратора или другие ее участники могут добавить вас в нее, если они получили соответствующее разрешение от админа.
Исходя из этого можно сделать такие выводы. Открытый вариант сообщества будет удобным для общения единомышленников, чатов знакомств или обмена новостями. При этом надо не забывать, что в любой момент в такую группу может вступить несколько десятков или сотен пользователей. Поэтому быть модератором в таких группах довольно непростая задача.
Когда для вас важными аспектами являются контроль участников и контента в сообществе, лучше сделать закрытую группу. Нередко закрытые сообщества временно делают открытыми, чтобы все нужные участники могли свободно в нее вступить. Потом ее опять делают закрытой, чтобы администратор группы мог осуществлять контроль контента, устанавливать правила, а когда потребуется — блокировать и удалять участников.
Потом ее опять делают закрытой, чтобы администратор группы мог осуществлять контроль контента, устанавливать правила, а когда потребуется — блокировать и удалять участников.
Ниже расскажем, как создать группу в Телеграмм на различных популярных устройствах.
Как создать группу через смартфон
Довольно частый вопрос, который возникает у пользователей платформы — как создать группу в Телеграмме на телефоне. Надо сразу отметить, что группу можно создавать как на Андроид-устройстве, так и на Айфоне. Алгоритм действий при этом будет абсолютно одинаковый.
Чтобы создать групповой чат в Telegram с телефона, надо будет выполнить следующие действия:
- Открываем приложение на телефоне и кликаем по гамбургер-меню в верхней части дисплея;
- В открывшемся слева диалоговом меню отыскиваем строчку «Создать группу» и тапаем по ней;
- Чтобы создать сообщество, надо добавить в него кроме себя, хотя бы еще 1 пользователя. В дальнейшем вы можете добавить в группу других участников, когда потребуется.
 Создать изначально группу, в которой нет других участников кроме вас, не получиться;
Создать изначально группу, в которой нет других участников кроме вас, не получиться; - Добавляем аватарку и прописываем имя группы. Потом нажимаем синюю галочку внизу дисплея, чтобы создать сообщество. На этом создание группы в Телеграм по факту завершено. Далее надо будет только установить правила с помощью необходимых настроек созданного сообщества;
- Все настройки такой группы будут установлены системой по умолчанию. В дальнейшем их можно изменить, если потребуется;
- Сразу после создания группы, вы увидите на экране информативное сообщение, в котором будет кратко описано ее,
- Как сделать группу в Телеграм только для себя? Все довольно просто. На этапе создания сообщества добавляете в него один контакт, кроме себя. Потом щелкаете по наименованию группы вверху экрана. В открывшемся окне находите добавленный контакт и удерживаете его пальцем до тех пор, пока не появится контекстное меню. В нем нажимаете на строчку «Удалить из группы». Теперь в данном сообществе только один участник — вы.
 В будущем можете пригласить участников в данную группу по ссылке-приглашению, когда потребуется;
В будущем можете пригласить участников в данную группу по ссылке-приглашению, когда потребуется;
Далее разберемся с настройками группы. Чтобы попасть в данный раздел, надо кликнуть по названию сообщества, а потом нажать на карандашик вверху дисплея.
В новом окне вы можете изменить аватарку или имя группы.
Частый вопрос пользователей — как создать закрытую группу в Telegram. Находим на экране строку с названием «Тип группы». Мы видим, что сообщества в Телеграм по умолчанию создаются частными или закрытыми. Вот такой краткий ответ на вопрос.
В других аналогичных мессенджерах создаваемые группы изначально имеют публичный статус, а потом их закрывают, когда понадобится. В Телеграм разработчики решили пойти другим путем.
Если хотите преобразовать свое сообщество в открытое, кликаете по строчке «Тип группы» и в открывшемся окне отмечаете чекбокс «Публичная группа».
По умолчанию история чата скрыта для новых контактов и они могут видеть не более 100 последних сообщений.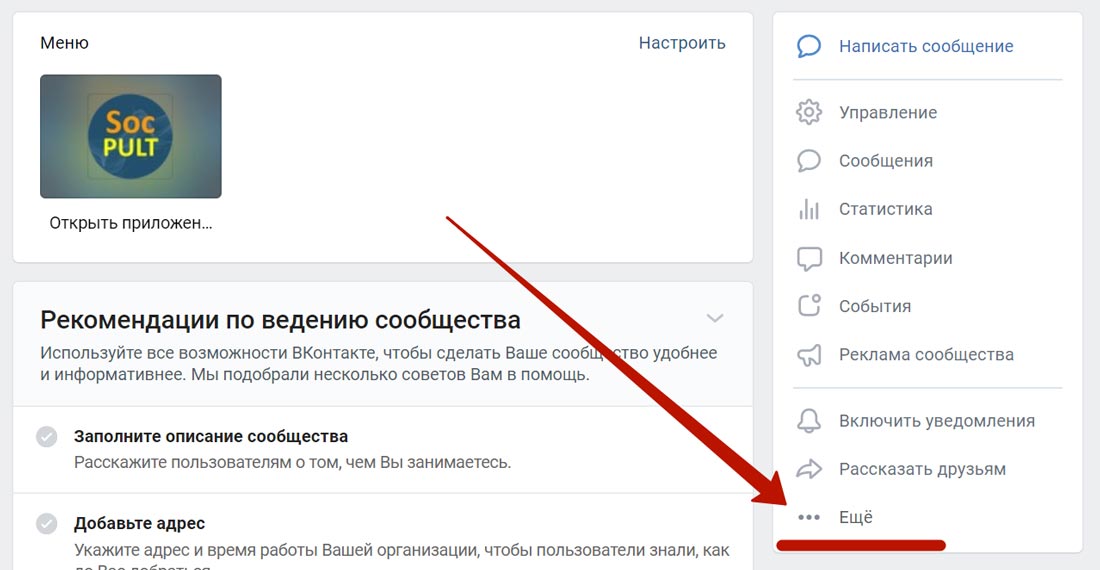 Если надо сделать видимой историю чата для вновь добавляемых участников, то нажимаем на строку «История чата» и выбираем пункт «Видна».
Если надо сделать видимой историю чата для вновь добавляемых участников, то нажимаем на строку «История чата» и выбираем пункт «Видна».
Когда надо добавить, удалить админа, нажимаем в настройках по пункту «Администраторы».
Если надо добавить новых участников с помощью приглашения, щелкаем по пункту «Пригласительные ссылки». На выбор здесь есть два варианта, которые позволят приглашать новых участников. Первый вариант позволяет скопировать ссылку и вставить ее, например, в личный чат в Телеграмме с нужным человеком. Второй вариант позволяет поделиться ссылкой через другие доступные мессенджеры, например, Вацап, Скайп, Вайбер и так далее.
Для добавления новых участников можно использовать следующий вариант, который позволит сразу включить их в группу и не ждать, пока они получат приглашение. Для этого в настройках нажимаем на строчку «Участники».
Потом в новом окне кликаем по «Добавить участника» и добавляем нужные контакты из телефонной книжки.
Самый интересный раздел из имеющихся — «Разрешения», ведь именно с помощью него определяются правила для создаваемого сообщества.
С помощью него можно:
- Разрешать или запрещать участникам отправлять послания, медиафайлы, наклейки или гифки;
- Включить или выключить возможность отправки опросов, закрепления сообщений;
- Открывать или закрывать возможность предпросмотра каких-то ссылок;
- Предоставлять возможность пригласить новых людей другим участникам;
- Включить или выключить возможность изменения профиля сообщества.
Чтобы активировать или деактивировать возможность в разделе «Разрешения», надо провести перевести ползунок в нужное положение около изменяемого пункта.
На данный момент в данный раздел включено 8 пунктов, с помощью которых администратор группы осуществляет управление всеми участниками.
Кроме того, в данном разделе можно задать частоту отправки сообщений участниками в чате через пункт «Медленный режим». Максимальная длительность между отправками на данный момент составляет 1 час. По умолчанию в данном пункте установлено значение «Нет», которое говорит о том, что участники могут отправлять сообщение в чате без ограничений. Такая опция поможет управлять обменом мнений в беседах с большим количеством участников.
Такая опция поможет управлять обменом мнений в беседах с большим количеством участников.
Как можно закрыть группу в Телеграмме на смартфоне, если она в данный момент открытая? Закрыть сообщество на телефоне можно с помощью следующей инструкции:
- Как уже говорилось ранее в статье, изначально группа в Телеграмме создается закрытой. Но если вы сделали ее открытой, а потом решили обратно закрыть, то это можно сделать с помощью нескольких кликов;
- Открываем мобильное приложение и заходим в группы, статус которой планируем изменить;
- Затем тапаем по имени группы вверху экрана;
- В новом окне кликаем по карандашику вверху дисплея;
- Потом находим пункт «Тип группы» и щелкаем по нему;
- Затем изменяем отмечаем пункт «Частная группа» и кликаем по стрелочку вверху экрана.
Как создать группу на компьютере
Далее расскажем, как можно сделать группу в Telegram на компьютере или ноутбуке. Для этого надо будет выполнить следующие несложные шаги:
- Открываем программу и затем в левом верхнем углу кликаем по гамбургер-меню;
- В диалоговом меню затем кликаем по строчке «Создать группу»;
- В новом окне вставляем аватарку и прописываем название чата.
 Затем нажимаем на кнопку Далее;
Затем нажимаем на кнопку Далее; - Добавляете в нее участников и потом кликаете по кнопке Создать;
После этого новая группа будет создана.
Потом кликаете по меню в виде многоточия, которое располагается в чате вверху слева. Потом делаете все необходимые настройки для вновь созданной группы с помощью раздела «Управление группой».
Этот раздел, как и на смартфоне, позволяет устанавливать все необходимые разрешения для участников сообщества. Вы можете включать и отключать возможность отправки определенного контента, удалять и добавлять новых участников, изменять тип группы и так далее.
Главное помнить — вы всегда можете изменить ее настройки. Кроме того, вы так же можете спокойно удалить ее и покинуть беседу, стерев всю историю переписки на устройстве.
Заключение
Подведем краткие итоги. После прочтения данной статьи вы сможете создать группу или канал в данном мессенджере. Сделать сообщество в Телеграмм можно с помощью пары кликов и 2–3 минут свободного времени.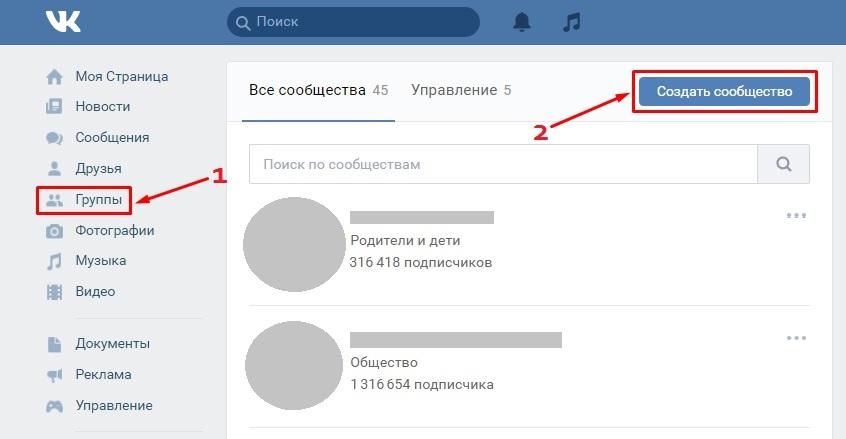 Благодаря приведенным инструкциям вы сможете без проблем управлять имеющимися в мессенджере группами. Не забывайте обновлять ваш мессенджер, ведь разработчики постоянно добавляют новые функции и возможности.
Благодаря приведенным инструкциям вы сможете без проблем управлять имеющимися в мессенджере группами. Не забывайте обновлять ваш мессенджер, ведь разработчики постоянно добавляют новые функции и возможности.
Видео по теме
Создание и управление группами контактов на iCloud.com
Искать в этом руководстве
Руководство пользователя iCloud
- Добро пожаловать
- Введение в iCloud
- Обзор приложений и функций, использующих iCloud
- О хранилище iCloud
- Как iCloud поддерживает актуальность информации
- Делитесь и сотрудничайте с iCloud
- Обзор iCloud+
- Что вы можете делать с iCloud+ и iCloud Private Relay
- Настроить частную ретрансляцию iCloud
- Что вы можете делать с iCloud+ и функцией «Скрыть мою электронную почту»
- Настройте скрытие моей электронной почты
- Что вы можете делать с iCloud+ и HomeKit Secure Video
- Настройте безопасное видео HomeKit
- Что вы можете делать с iCloud+ и настраиваемым доменом электронной почты
- Настройте собственный домен электронной почты
- Apple ID и iCloud
- Настройте iCloud на своих устройствах
- Обзор настроек учетной записи на iCloud.
 com
com - Изменить свою фотографию
- Изменение часового пояса или региональных форматов iCloud.com
- Просматривайте свои устройства, использующие iCloud
- Запретить приложениям показывать ваше имя
- Обзор настроек учетной записи на iCloud.
- Управляйте своей подпиской iCloud+
- Проверьте свое хранилище iCloud
- Используйте iCloud+ с семьей
- Что вы можете делать с iCloud и Книгами
- Настроить книги
- Что вы можете делать с iCloud и Календарем
- Настроить календарь
- Что вы можете делать с iCloud и контактами
- Настройка контактов
- Введение в программу «Найди меня»
- Настройка функции «Найти меня»
- Удаление устройств и объектов из Find My
- Используйте функцию «Локатор» на каждом устройстве
- Настроить дом
- Что такое резервная копия iCloud?
- Сделайте резервную копию вашего iPhone, iPad или iPod touch
- Просмотр и управление резервными копиями
- Что вы можете делать с iCloud Drive
- Настроить iCloud Drive
- Что вы можете делать с почтой iCloud
- Создайте основной адрес электронной почты @icloud.
 com
com - Настроить почту iCloud
- Что вы можете делать с iCloud и Keynote
- Настроить лейтмотив
- Что вы можете делать с iCloud и сообщениями
- Настроить сообщения
- Что вы можете делать с iCloud и Notes
- Настроить заметки
- Что вы можете делать с iCloud и Numbers
- Настроить номера
- Что вы можете делать с iCloud и Pages
- Настройка страниц
- Что вы можете делать с iCloud Keychain и iCloud Passwords
- Настройте связку ключей iCloud и пароли iCloud
- Что вы можете делать с iCloud и Фото
- Настройка фотографий iCloud
- Настройте общую библиотеку фотографий iCloud
- Настройка общих альбомов
- Что вы можете делать с iCloud и напоминаниями
- Настроить напоминания
- Что вы можете делать с iCloud и Safari
- Настроить Сафари
- Что вы можете делать с iCloud и сторонними приложениями
- Настройте сторонние приложения
- Войдите и используйте iCloud.
 com
com - Используйте Календарь на iCloud.com
- Создать календарь
- Изменение названия или цвета календаря
- Показать календарь дней рождения
- Показать даты китайского лунного календаря
- Изменить часовой пояс
- Настройте представление календаря
- Удалить календарь
- Создать событие
- Добавление, просмотр или удаление вложений
- Пригласить людей на мероприятие
- Ответ на приглашение на мероприятие
- Удалить или скрыть событие
- Переместить событие
- Установить оповещение
- Сообщить о нежелательных приглашениях в календаре
- Восстановите свои календари и события
- Общий доступ к календарю в iCloud
- Поделиться календарем
- Закрыть общий доступ к календарю
- Отслеживание ответов на приглашения
- Отправить приглашения повторно
- Принять приглашение общего календаря
- Получать электронные письма об обновлениях общего календаря
- Получать уведомления о приглашениях
- Обзор контактов на iCloud.
 com
com - Посмотреть контакты
- Создание или изменение контактов
- Создание и управление группами
- Поиск контактов
- Удалить контакты
- Восстановить контакты
- Импорт или экспорт визитных карточек
- Если вы не можете создавать, импортировать, редактировать или удалять контакты
- Обзор контактов на iCloud.
- Добавьте домен, которым владеете
- Купить домен
- Добавить или удалить людей
- Разрешить все входящие сообщения
- Импорт сообщений электронной почты
- Создание и удаление адресов электронной почты
- Прекратить использование домена
- Обзор функции «Найти iPhone» на сайте iCloud.
 com
com - Как войти
- Найдите устройство
- Воспроизведение звука на устройстве
- Использовать режим пропажи
- Стереть устройство
- Удалить устройство
- Обзор функции «Найти iPhone» на сайте iCloud.
- Создание и изменение адресов
- Прекратить использование или повторно активировать адреса
- Обзор iCloud Drive на сайте iCloud.com
- Загружать и скачивать файлы
- Организация файлов и папок
- Переименовывать файлы и папки
- Делитесь файлами и папками
- Добавление или удаление общих файлов и папок
- Удалить общие файлы или папки
- Отправить файлы по электронной почте
- Удалить файлы
- Восстановить удаленные файлы
- Навсегда удалить удаленные файлы
- Основной доклад
- Обзор почты на iCloud.
 com
com - Добавление псевдонимов электронной почты и управление ими
- Используйте собственный домен электронной почты с Mail
- Выберите адрес электронной почты по умолчанию
- Используйте скрыть мою электронную почту в Mail
- Напишите и отправьте электронное письмо
- Ответить или переслать электронное письмо
- Добавить вложение
- Создать подпись электронной почты
- Сохранить и найти адреса электронной почты
- Настроить автоматический ответ
- Читать электронную почту
- Просмотреть все заголовки электронной почты
- Скачать вложения
- Автоматически пересылать электронную почту
- Управлять нежелательной почтой
- Удалить электронную почту
- Организуйте электронную почту с помощью папок
- Поиск, фильтрация и пометка электронной почты
- Настроить правила фильтрации
- Архив электронной почты
- Сделать отправителя VIP
- Распечатать электронное письмо
- Горячие клавиши
- Обзор почты на iCloud.
- Примечания к обзору iCloud.
 com
com - Создание заметок
- Добавить или изменить списки
- Добавить или изменить таблицы
- Организуйте заметки в папках
- Просмотр заметок и заблокированных заметок
- Просмотр или загрузка вложений
- Удалить и восстановить заметки
- Поиск заметок
- Делитесь заметками
- Редактировать общие заметки
- Удалить общие заметки
- Примечания к обзору iCloud.
- Числа
- Страницы
- Обзор фотографий на iCloud.
 com
com - Просмотр ваших фото и видео
- Использовать общую библиотеку фотографий iCloud
- Загружать и скачивать фотографии
- Добавьте заголовок или подпись
- Организация фото и видео
- Добавляйте фото и видео в Избранное
- Удаление и восстановление фотографий и видео
- Делитесь фотографиями и видео
- Обзор фотографий на iCloud.
- Напоминания об обзоре iCloud.com
- Создание и удаление напоминаний
- Добавлять и удалять списки напоминаний
- Переместить напоминание в другой список
- Отметить напоминание как завершенное или незавершенное
- Поиск напоминаний
- Восстановить напоминания
- Поделитесь списком напоминаний
- Ответ на приглашение к общему списку напоминаний
- Оставить общий список напоминаний
- Восстановить файлы и информацию
- Войдите и используйте iCloud.
- Используйте iCloud на своем компьютере с Windows
- Получите дополнительную помощь по iCloud
- Юридические уведомления и подтверждения
- Авторские права
При создании контакта он помещается в группу «Все контакты». Чтобы упорядочить контакты и упростить их поиск, вы можете создать дополнительные группы.
Чтобы упорядочить контакты и упростить их поиск, вы можете создать дополнительные группы.
Создать группу
Группы перечислены в алфавитном порядке, причем Все контакты находятся вверху списка.
В приложении «Контакты» на iCloud.com нажмите на боковой панели, затем выберите «Новая группа».
Добавлена новая группа с именем-заполнителем.
Введите имя группы, затем нажмите клавишу Return или Enter.
Чтобы изменить имя группы, дважды щелкните его и введите новое имя в текстовое поле.
Добавить контакты в группу
При добавлении контакта в другую группу этот контакт также остается в группе «Все контакты».
В разделе «Контакты» на iCloud.com нажмите «Все контакты».
Перетащите один или несколько контактов в другую группу слева.
Вы можете добавить контакт более чем в одну группу. Перетащите контакт в каждую группу, в которую вы хотите его добавить.

Удаление контакта из группы
При удалении контакта из группы он удаляется только из этой группы. Он остается в группе «Все контакты».
Если вы удалите контакт из группы «Все контакты», он будет удален со всех ваших устройств, на которых в настройках iCloud включена функция «Контакты».
В разделе «Контакты» на iCloud.com щелкните группу, содержащую контакт, который вы хотите удалить.
Щелкните контакт, затем нажмите клавишу Delete.
Удаление группы
При удалении группы содержащиеся в ней контакты остаются в группе «Все контакты».
Если вы случайно удалили группу или контакт, вы можете восстановить архивную версию ваших контактов. См. раздел Восстановление контактов, хранящихся в iCloud, на сайте iCloud.com.
Узнайте, как использовать Контакты на iCloud.com на планшете.
См. также Удалить контакты на iCloud. com
com
Максимальное количество символов: 250
Пожалуйста, не указывайте личную информацию в своем комментарии.
Максимальное количество символов — 250.
Спасибо за отзыв.
Создайте свой собственный логотип группы
Зачем использовать значок группы для вашего логотипа?
Значок группы в логотипе вашей компании может иметь разные значения. Его можно использовать для обозначения единства команды, силы группы или сплоченности сообщества. Его также можно использовать для представления потенциала роста бизнеса. Независимо от того, какой смысл вы хотите передать значком группы, GraphicSprings может помочь вам создать идеальный логотип для вашего бизнеса.
Какие цвета следует использовать для значка группы?
Когда дело доходит до выбора цвета значка группы, не существует жестких правил. Однако некоторые цветовые сочетания привлекают больше внимания, чем другие. Например, значок группы в оттенках синего и зеленого может символизировать рост, а значок группы в оттенках красного и оранжевого может символизировать энергию и силу.
Например, значок группы в оттенках синего и зеленого может символизировать рост, а значок группы в оттенках красного и оранжевого может символизировать энергию и силу.
Какие шрифты следует использовать для значка группы?
Для значка группы лучше всего использовать шрифты, которые легко читаются и передают желаемое значение значка. Например, если вы хотите, чтобы значок вашей группы представлял силу и единство, вы можете рассмотреть возможность использования шрифта без засечек, такого как Arial или Helvetica. Если вы хотите, чтобы значок вашей группы был более игривым, вы можете рассмотреть возможность использования рукописного шрифта, такого как Comic Sans или Brush Script.
Какой макет лучше всего подходит для логотипа?
Для логотипа не существует единственного «лучшего» макета. Лучший макет значка группы будет зависеть от общего внешнего вида, который вы хотите получить от своего логотипа.
Некоторые вещи, которые следует учитывать при выборе макета для Ваша групповая иконка включает:
— Насколько легко понять макет?
— Насколько хорошо макет передает желаемое значение вашего значка?
— Какие чувства вызывает макет?
Что делает логотип запоминающимся?
Есть несколько факторов, которые могут сделать логотип запоминающимся, в том числе его простота, цветовая гамма и общий дизайн. Запоминающийся групповой значок легко узнаваем и производит неизгладимое впечатление на тех, кто его видит.
Запоминающийся групповой значок легко узнаваем и производит неизгладимое впечатление на тех, кто его видит.
Где я могу использовать значок моей группы?
Значок вашей группы можно использовать на вашем веб-сайте, на страницах вашей компании в социальных сетях, в вашей электронной подписи и на печатных материалах, таких как визитные карточки и фирменные бланки.
Какие файлы я получу?
При создании значка группы с помощью GraphicSprings вы получите высококачественные векторные файлы, которые можно использовать как в печатных материалах, так и в веб-материалах. Размер векторных файлов можно изменять без потери качества, поэтому вы можете использовать значок группы различными способами.
Могу ли я использовать логотип в печати и в Интернете?
Да! Векторные файлы, которые вы получаете при создании значка группы, можно использовать как в печатных, так и в веб-материалах.
Могут ли ваши дизайнеры изменить значок моей группы?
Да! GraphicSprings предлагает широкий спектр вариантов настройки, которые помогут вам создать идеальную иконку группы для вашего бизнеса. Наша талантливая команда дизайнеров будет рада помочь вам изменить существующую иконку группы или создать совершенно новую с нуля.
Наша талантливая команда дизайнеров будет рада помочь вам изменить существующую иконку группы или создать совершенно новую с нуля.
Могу я просто поискать варианты логотипа?
Да! Если вы не уверены, какой значок группы вы хотите для своего бизнеса, наш конструктор логотипов включает в себя библиотеку предварительно разработанных значков, которые вы можете просматривать в поисках вдохновения.
Могу ли я мгновенно загрузить значок своей группы?
Да! После того, как вы создали значок своей группы, вы можете сразу загрузить его. Не нужно ждать, пока кто-то отправит вам копию вашего логотипа по электронной почте — вы можете получить ее прямо сейчас.
Как работает ваш групповой конструктор иконок?
Наш групповой конструктор иконок прост в использовании, даже если у вас нет опыта в дизайне. Просто введите название своей компании и слоган, а затем просмотрите нашу библиотеку готовых значков, пока не найдете тот, который вам нравится. Найдя идеальную иконку группы, вы можете сразу загрузить ее и начать использовать на своем веб-сайте, страницах в социальных сетях и печатных материалах.

 Частная группа доступна только по приглашению. Она не может быть найдена в поиске ВКонтакте.
Частная группа доступна только по приглашению. Она не может быть найдена в поиске ВКонтакте.

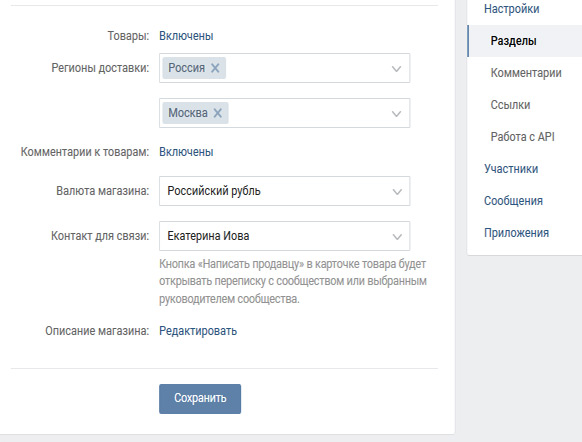
 Найти через поиск закрытые группы не получиться;
Найти через поиск закрытые группы не получиться; Создать изначально группу, в которой нет других участников кроме вас, не получиться;
Создать изначально группу, в которой нет других участников кроме вас, не получиться;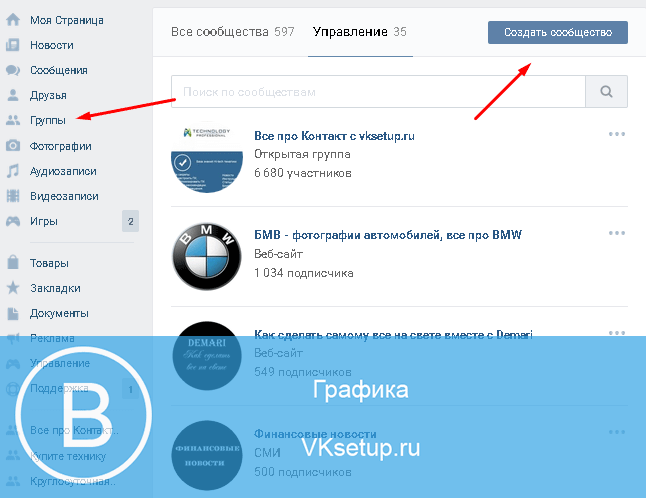 В будущем можете пригласить участников в данную группу по ссылке-приглашению, когда потребуется;
В будущем можете пригласить участников в данную группу по ссылке-приглашению, когда потребуется; Затем нажимаем на кнопку Далее;
Затем нажимаем на кнопку Далее;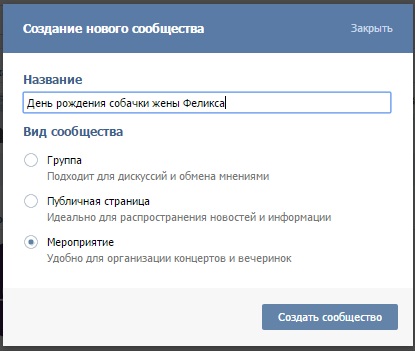 com
com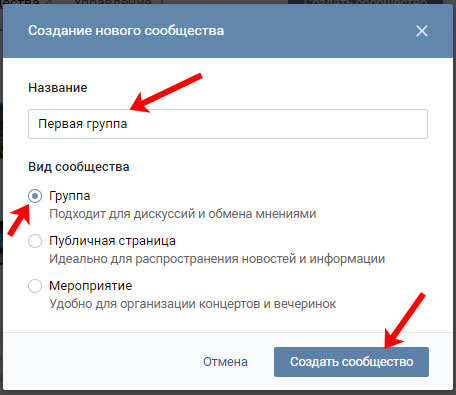 com
com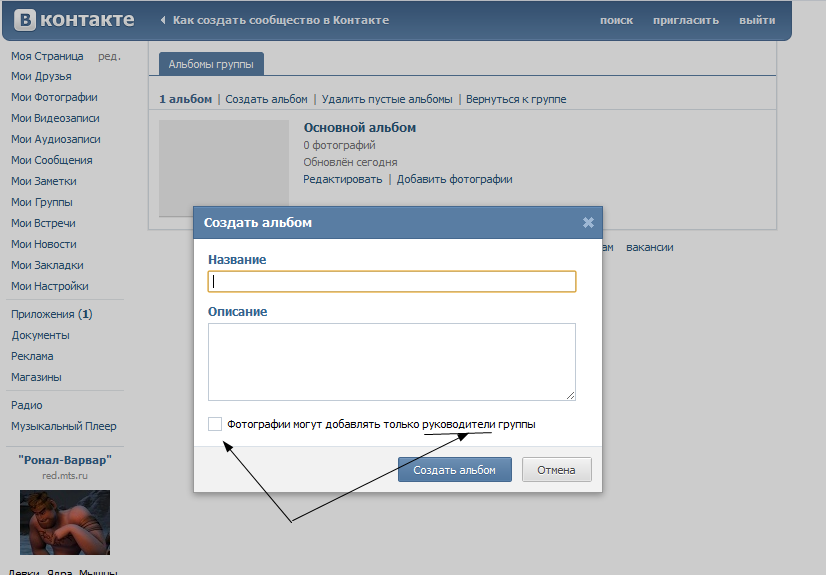 com
com com
com com
com com
com com
com com
com