Как установить шрифт в Windows, и как внедрить его в файл Word (чтобы на другом ПК он тоже отображался)
Доброго дня.
Не так давно мне в систему пришлось добавить и установить несколько новых шрифтов в Windows (для трафарета). Делается это не сложно, однако я столкнулся с небольшой дилеммой…
Дело в том, что, установив новый шрифт — использовать его сможете только вы (у себя на ПК). Если создать документ Word и отправить его другому пользователю (у кого нет этого нового шрифта) — то он у него отображаться не будет!
Однако, есть выход! Word позволяет внедрить используемый шрифт в «тело» документа, что и решает подобную загвоздку. Отмечу, что при этом размер документа будет несколько больше, но с современным интернетом — думаю, это не проблема…
Собственно, сегодняшняя заметка посвящена работе со шрифтами. Рассмотрю все эти вопросы по порядку ✌…
*
Содержание статьи
- 1 Работа со шрифтами
- 1.1 Сайты, где можно найти и загрузить новые шрифты
- 1.
 2 Установка нового шрифта в Windows
2 Установка нового шрифта в Windows- 1.2.1 Вариант 1
- 1.2.2 Вариант 2
- 1.3 Внедрение шрифта в файл-документ (чтобы на другом ПК он открылся в том же виде, как на вашем)
- 1.3.1 Что делать, если Word не поддерживает внедрение шрифта
→ Задать вопрос | дополнить
Сайты, где можно найти и загрузить новые шрифты
❶
📌 https://www.fonts-online.ru
Сайт с огромным количеством шрифтов, разбитых на различные категории: готические, граффити, машинописные, 3D, праздничные и т.д. (категорий на сайте более нескольких десятков).
Также отметил бы, что большинство шрифтов на сайте, можно сразу же установить в систему (т.к. они идут в формате OTF/TTF, без всяких архивов с просьбой отослать SMS).
Примечание: если вы создадите свой собственный шрифт — вы его можете добавить на сайт (чтобы другие пользователи могли скачать его к себе).
❷
📌 http://allfont.ru/
Тоже достаточно крупная библиотека шрифтов. Отмечу, что, если вы собираетесь использовать некоторые шрифты в коммерческих целях — сайт попросит вас приобрести их.
Отмечу, что, если вы собираетесь использовать некоторые шрифты в коммерческих целях — сайт попросит вас приобрести их.
Примечание: на allfont.ru к каждому шрифту есть небольшая инструкция, как установить подобный шрифт на свой сайт/блог/форум в интернете.
❸
📌 https://fontstorage.com/ru/
Коллекция красивых бесплатных шрифтов. Все категории на сайте разбиты на доп. вкладки, что делает поиск более удобным.
Добавлю также, что сайт выполнен в стиле минимализма, и на нем нет никаких лишних всплывающих окон…
❹
📌 https://www.dafont.com/
Зарубежный сайт с большой библиотекой бесплатных шрифтов. Сразу отмечу, что шрифты здесь запакованы архиватором в формат ZIP (из него сначала нужно извлечь файл формата OTF/TTF, и только потом приступать к его установке…).
❺
📌 https://www.1001freefonts.com/
Аналогичный сайт. Здесь можно найти достаточно много новых редких шрифтов (граффити, 3D, тату, модерн и др. не самые слишком распространенные категории).
не самые слишком распространенные категории).
*
Установка нового шрифта в Windows
Важно!
Файл шрифта обычно идет в форматах TTF или OTF. Если вы загрузили архив формата ZIP/RAR — то из него предварительно нужно извлечь файлы…
Вариант 1
1) Итак, допустим мы на определенном сайте нашли нужный шрифт — загружаем его.
Загрузка
2) Если у вас Chrome — то в нижней части окна появится уведомление о загрузке файла. В моем случае это файл формата «OTF». Необходимо отрыть его расположение — т.е. нажать правой кнопкой мышки на иконку файла и выбрать «Показать в папке».
Кстати! Открыть список загрузки в большинстве браузеров можно с помощью сочетания Ctrl+J (а оттуда перейти в папку загрузки).
Показать в папке
3) Далее достаточно кликнуть по файлу правой кнопкой мышки и выбрать «Установить».
Установить
4) Теперь, открыв какой-нибудь редактор (например, Word) — вы сможете использовать новый шрифт…
В Word появился новый шрифт!
*
Вариант 21) Нажмите сочетание Win+R (появится окно «Выполнить»), и введите команду fonts.
Fonts
2) Далее должна открыться папка со шрифтами. Теперь просто перенесите мышкой загруженный файл шрифта (OTF, например) в это окно (также, как это вы делаете с обычным файлом, когда переносите его в другую папку, см. пример ниже).
Альтернативный способ открыть папку со шрифтами: перейти в панель управления в раздел «Оформление и персонализация\Шрифты».
Перенос шрифта в папку Fonts
3) Далее Windows приступит к его установке (появится соответствующее окно…).
Установка шрифта
*
Внедрение шрифта в файл-документ (чтобы на другом ПК он открылся в том же виде, как на вашем)
Эта возможность актуальна для современной версии Word (не ниже 2007). Если у вас нет такой опции, либо она работает некорректно — воспользуйтесь альтернативным бесплатным вариантом…
Если у вас нет такой опции, либо она работает некорректно — воспользуйтесь альтернативным бесплатным вариантом…
1) Итак, сначала нажимаем по меню «Файл» и переходим в параметры (на скрине ниже показано, как это выглядит в Word 2019).
Файл — параметры
2) Далее нужно открыть вкладку «Сохранение» и поставить 2 галочки:
- «Внедрить шрифты в файл»;
- «Не внедрять обычные системные шрифты». Пример ниже.
Внедрить шрифты в файл
3) После можно сохранить документ обычным образом.
Сохранить как
4) Обратите внимание, что размер файла будет несколько больше обычного.
Размер файла
5) Для проверки отослал файл на Яндекс диск —> шрифт распознается…👌
Яндекс диск прочитал шрифт…
*
Что делать, если Word не поддерживает внедрение шрифта
Есть альтернативный бесплатный офис — LibreOffice. В его арсенале есть полный аналог Word — называется программа Writer.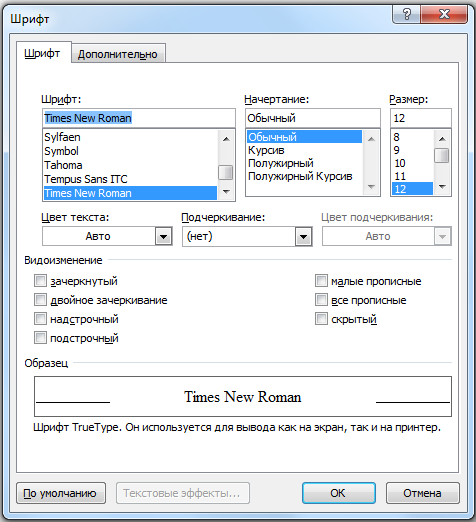
📌 В помощь!
Libre Office и другие аналоги Word и Excel — https://ocomp.info/chem-zamenit-word-i-excel.html#LibreOffice
Так вот, если зайти в свойства редактора Writer и перейти во вкладку шрифт — вы сможете задать опцию внедрения шрифтов в любые редактируемые документы.
А это позволит другим пользователям (у кого на ПК нет таких шрифтов) — лицезреть ваш документ так, как он выглядит у вас. ✌
Файл — свойства
Шрифт / LibreOffice 6.2
*
На этом пока все, удачной работы!
👋
Первая публикация: 03.09.2019
Корректировка: 7.08.2022
RSS (как читать Rss)
Полезный софт:
- Видео-Монтаж
Отличное ПО для создания своих первых видеороликов (все действия идут по шагам!).
Видео сделает даже новичок!
- Ускоритель компьютера
Программа для очистки Windows от «мусора» (удаляет временные файлы, ускоряет систему, оптимизирует реестр).

Другие записи:
Как добавить шрифт в ворд на Андроид
Чтобы сменить шрифт по умолчанию, нужно зайти в «Настройки — Дисплей — Шрифт — Стиль Шрифта». Просто нажмите в списке на шрифт, который вам понравился, а затем подтвердите выбор. Смена шрифта произойдет мгновенно. Даже не нужно перезагружать телефон.
Самый известный способ определить шрифт с фотографии или скриншота — приложение WhatTheFont.
…
WhatTheFont
Где находятся шрифты на андроид?
Фотографии, снятые на Камеру (стандартное приложение Android), хранятся на карте памяти или внутренней памяти телефона – в зависимости от настроек приложения. Расположение фотографий всегда неизменно – папка DCIMCamera. Полный путь выглядит так: /storage/emmc/DCIM — если в памяти телефона
Изменить шрифт на Android без рута (root)
Чтобы поменять шрифт на телефоне, зайдите в настройки.
На главной странице, внизу справа нажмите на кнопку Меню. Далее, на странице меню, вверху справа нажмите на значок Настройки. В настройках нажмите на вкладку Основные. Далее, здесь вам нужно нажать на вкладку Размер шрифта.
…
В открывшемся окне вы можете выбрать размер:
Сделать это можно, нажав клавишу «F5», или, зайдя в «Font — Test…» Если вас всё устраивает, сохраняете получившийся шрифт и помещаете в папку «C:WINDOWSFonts». Шрифт устанавливается, и теперь вы можете выбрать его, например, в Microsoft Word и печатать им текст.
Для этого откройте раздел «Панель управления» → «Оформление и персонализация» → «Шрифты». Или нажмите Win + R, введите команду %windir%fonts и кликните ОК. Затем просто перетащите один или несколько файлов шрифтов в открывшуюся папку.
Как сделать красивый шрифт на телефоне?
1. Как изменить шрифт?
Разберем что для этого нужно. Конечно, стоит отметить, что все шрифты, которые вообще есть в обиходе андроида, находятся в папке android fonts. Эта папка находится в системных файлах. А изменить что-либо в системных файлах можно только тогда, когда у вас есть на это разрешение.
Эта папка находится в системных файлах. А изменить что-либо в системных файлах можно только тогда, когда у вас есть на это разрешение.
Нужно скачать Font Installer с Google Play, а так же нужный шрифт в формате TTF. Зайдите в «Menu», дальше «Backup/Restore» и «Backup». Если будет запрос на проава суперпользователя, подтвердите его. Зайдите в раздел «Local», найдите скачанный файл шрифта, выберите её, а затем команду «Install» во всплывающем меню.
Чтобы поменять шрифт на телефоне, зайдите в настройки.
Чтобы добавить шрифт на iPhone или iPad, вам понадобится приложение для установки шрифтов, такое как AnyFont, которое вы можете загрузить из App Store.
Если вы используете приложение Microsoft Word Online как часть Office 365, вы можете использовать любой шрифт, установленный в вашей системе. Просто введите имя файла шрифта минус расширение в поле параметров шрифта.
Прежде чем вы сможете использовать новые шрифты Microsoft Word на Mac, вы должны добавить их в приложение для управления шрифтами в macOS, Шрифтовая книга:
Как добавить шрифты в Microsoft Word для iOS
Да.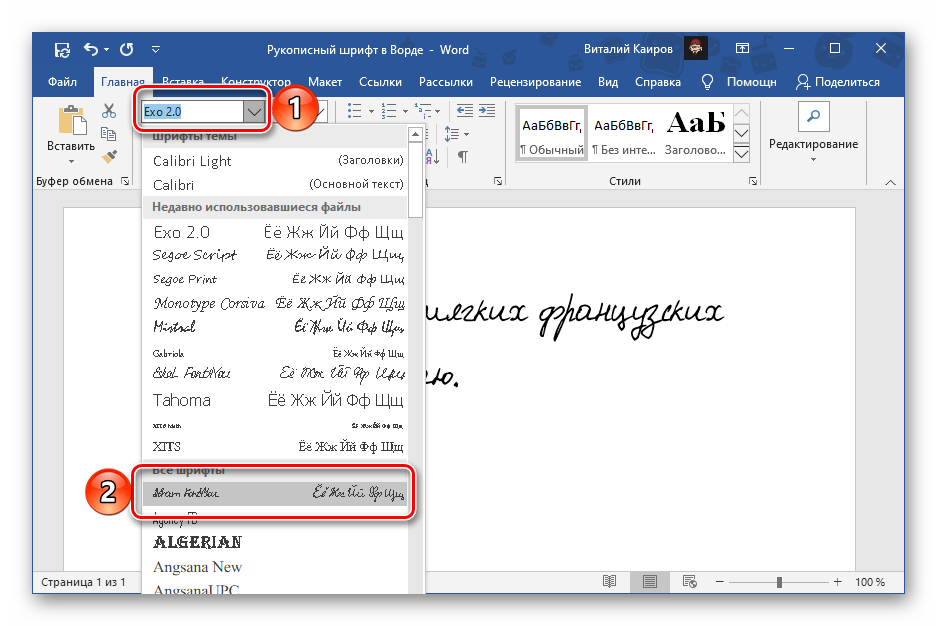 Когда вы добавите шрифт в свою операционную систему и убедитесь, что он совместим с Word, вы сможете использовать его в любом приложении MS Office, включая Microsoft Excel и PowerPoint.
Когда вы добавите шрифт в свою операционную систему и убедитесь, что он совместим с Word, вы сможете использовать его в любом приложении MS Office, включая Microsoft Excel и PowerPoint.
Как только шрифт находится в правильной папке, он должен установить автоматически. Если это не так, дважды щелкните файл шрифта, чтобы открыть предварительный просмотр шрифтов, и нажмите кнопку «Установить» в верхнем левом углу. При следующем открытии Word новый шрифт должен появиться как опция в списке шрифтов.
Вы можете добавлять шрифты в Word на Windows, Mac, Word Online и на мобильные версии Word. Все версии MS Word поддерживают эту функцию, но шрифт необходимо добавить в операционную систему, прежде чем вы сможете использовать ее в Word.
Заметка: Коррекция устройства может привести к аннулированию гарантии и сбоям в работе оборудования. Прежде чем пытаться укорениться, создайте резервные копии важных данных с помощью приложения типа Helium.
Вы можете добавить шрифты в Word в Windows, Mac, Word Online, а также в мобильных версиях Word. Все версии MS Word поддерживают эту функцию, но для использования в Word необходимо добавить шрифт в операционную систему.
Все версии MS Word поддерживают эту функцию, но для использования в Word необходимо добавить шрифт в операционную систему.
Да. Как только вы добавите шрифт в свою операционную систему и убедитесь, что он совместим с Word, вы сможете использовать его в любом приложении MS Office, включая Microsoft Excel и PowerPoint.
Внесите немного индивидуальности в ваши слова
Примечание . Наборы шрифтов часто содержатся в файлах .zip, поэтому их необходимо извлечь, прежде чем перетаскивать фактические файлы шрифтов в папку Fonts вашей системы. Инструкции по извлечению или распаковке ZIP-файла см. В разделе «Zip-файлы: распакуйте их с помощью подходящего программного обеспечения». Если файл .zip содержит несколько вариантов шрифта, вы должны установить каждый из них по отдельности.
Прежде чем вы сможете использовать новые шрифты Microsoft Word на Mac, вы должны добавить их в приложение для управления шрифтами в macOS, Font Book :
При сохранении документа имя шрифта появится в окне параметров шрифта и будет отображаться правильно для всех пользователей, у которых этот шрифт установлен на их устройстве. К сожалению, Word Online не позволяет вставлять шрифты.
К сожалению, Word Online не позволяет вставлять шрифты.
Выделите текст или ячейки с текстом, который нужно изменить. Чтобы выделить весь текст в документе Word, нажмите клавиши CTRL+A. На вкладке Главная в поле Размер шрифта выберите нужный размер шрифта.
Причины Как бы банально и грустно это не звучало, но причина того, что в Ворде не меняется шрифт, всего одна — выбранный вами шрифт не поддерживает язык, на котором написан текст. … Подобная проблема особенно характерна для текста, напечатанного на русском языке, особенно, если выбран сторонний шрифт.
Как в ворде сделать все одним шрифтом?
Чтобы поменять шрифт на телефоне, зайдите в настройки.
Изменение шрифта на телефонах Samsung и установка своих шрифтов
Изменение шрифта по умолчанию в Word
Продвинутые пользователи могут вручную заменить системные файлы на другие, для этого тоже нужны root-права.
В FontFix после установки есть достаточно внушительный предустановочный список, которым можно воспользоваться, поэтому необязательно скачивать что-либо дополнительно.
Шрифты в Android
Если root-прав нет, можно воспользоваться лаунчерами. Их в Google Play тоже немало, однако не во всех есть функция замены шрифтов, поэтому следует внимательно читать описание.
Также можно совершить те же самые действия через терминал Linux, но для этого должен быть установлен ADB. Сначала следует подготовить новый шрифт, назвав его как заменяемый файл, к примеру, «Roboto-Italic.ttf». Далее в терминал вбиваются эти команды:
$ abd shell
$ su
$ mount -o remount,rw /system
$ cp /sdcard/Roboto-Italic.ttf /system/fonts
$ chmod 644 Roboto-Italic.ttf
Теперь, когда вы знаете, как изменять шрифт, какой же выбрать? Моим любимым хранилищем бесплатных шрифтов является Google Fonts.
К счастью для нас, существует множество способов изменить шрифт телефона, даже если вы не можете сделать этого через системные настройки Android. Некоторые из этих методов требуют полных прав на устройство. Но это не должно вызвать проблем, если вы читали наше руководство по рутингу Android.
Но это не должно вызвать проблем, если вы читали наше руководство по рутингу Android.
Лично мне больше нравится HiFont, но Font Installer — отличная альтернатива, если вы по каким-то причинам не можете или не хотите устанавливать HiFont.
Метод №4: PerAppFontsНа новых телефонах Samsung с Android версии 4.3 или выше шрифт можно изменить так:
Выбор шрифта — личное дело каждого, так что найдите шрифт, который вам нравится, и установите его! Если вы обнаружите классный шрифт на каком-нибудь сайте и захотите сами его использовать, обратитесь к бесплатным сервисам вроде Identifont и WhatFont, чтобы узнать, как этот шрифт называется.
В базовой версии Android нет встроенных средств для изменения системных шрифтов. Однако, в зависимости от производителя вашего телефона и версии Android установленной по умолчанию, эти функции могут быть доступны. К примеру, на старых версиях интерфейса TouchWiz от Samsung:
У компании Samsung есть интернет-магазин, где вы можете приобрести новые шрифты. Чтобы получить к нему доступ, нажмите «Скачать шрифты» на экране изменения шрифта. Стоимость одного шрифта может варьироваться в пределах от 0,99 до 3,99 долларов.
Чтобы получить к нему доступ, нажмите «Скачать шрифты» на экране изменения шрифта. Стоимость одного шрифта может варьироваться в пределах от 0,99 до 3,99 долларов.
Удобный контроль общего доступа
Одним касанием открывайте доступ к своим документам и файлам PDF, чтобы ваши коллеги смогли просматривать и редактировать их. При этом вы полностью контролируете доступ к каждому документу и видите, кто с ним работает. Файлы Word также можно пересылать по электронной почте — во вложении либо просто копируя их содержимое прямо в текст письма с сохранением форматирования.
Microsoft Word
версия: 16.0.14026.20172
Последнее обновление программы в шапке: 16.05.2021
Комфортное чтение, творчество и редактирование
В режиме чтения удобно знакомиться с длинными документами, письмами, сценариями и файлами PDF. К тому же последние можно легко отредактировать: преобразуйте документ PDF в Word, внесите правки, преобразуйте обратно и поделитесь с кем нужно всего за пару касаний.
Совместная работа на ходу
Высказывайте пожелания и приложения, оставляя комментарии прямо рядом с обсуждаемыми фрагментами текста. Любой пользователь сможет участвовать в вашей беседе и следить за последними изменениями в тексте, разметке и форматировании документов. А благодаря улучшенной истории версий всегда можно посмотреть, как ваш труд выглядел на предыдущих этапах.
Краткое описание:
Настоящее приложение Microsoft Word для устройств на платформе Android.
Создание идеальных документов
Современные, профессионально оформленные шаблоны позволяют быстро приступить к работе над проектом или заданием либо же создать любой документ: письмо, статью в блог, сценарий, заметку, рецензию или резюме. А средства форматирования и параметры разметки помогут максимально четко выразить ваши идеи, ведь оформление документов Word одинаково выглядит и на смартфоне, и на компьютере.
Как установить шрифты Windows
Откройте Настройки > Мои устройства > Экран > Стиль шрифта.
Как установить новый шрифт на мак?
Создадим тетрадный лист в клетку
Как добавить шрифты в Word
Чтобы всегда использовать в Word свой любимый шрифт, выберите его в качестве шрифта по умолчанию.
Лучше брать архив со стилями, а не качать по одному файлу. Вы сможете добавить несколько видов печатных знаков и уже в самой программе посмотреть, что вам подходит.
- Нажмите синюю кнопку «Файл». В Office 2007 это меню вызывается кликом на логотип в левой верхней части окна.
- Выберете «Параметры», раздел «Сохранение».
- Галочку рядом с пунктом «Внедрять шрифты в файл».
Как добавить шрифт в Word
- Откройте любой поисковик.
- Введите запрос «Скачать шрифт для Word». На первых страницах будут самые популярные сервисы. Можете задать конкретные параметры: «Готические буквы», «Фигурные символы», «Старославянская кириллица» и тому подобное. Всегда найдётся какой-нибудь новый, никем не используемый стиль.
- Зайдите на понравившийся сайт.

- Не загружайте исполняемые файлы с расширением .EXE — скорее всего, это вирус или другая вредоносная программа. Каллиграфия для Ворд имеет формат .TTF (True Type Font) или .OTF, а коллекции стилей хранятся в архивах .ZIP или .RAR.
- Если вы знаете, какой шрифт вам нужен, вбейте в строку поиска его название вместе с фразой «Скачать для Word». Так вы быстрее найдёте то, что хотите.
Существуют целые сервера, на которых выложены коллекции бесплатной каллиграфии. Там сразу можно посмотреть, как будут выглядеть буквы и цифры. Вы подберёте печатные знаки под любые нужды. Доступна даже имитация рукописного ввода.
Перед тем как добавить шрифт в Word, его надо найти в интернете. Скачивайте файлы только из надёжных источников. Есть несколько проверенных сайтов. Например, «Fontspace» или «Xfont». После загрузки каллиграфию можно будет установить в Ворд. Если вы хотите посмотреть весь ассортимент, сделайте следующее:
Cодержание
Поделиться с друзьями:
Твитнуть
Поделиться
Поделиться
Отправить
Класснуть
Adblock
detector
Как сохранить пользовательские цвета в Word
Помимо использования существующих тем и наборов стилей, вы можете создавать свои собственные. Вы можете создавать новые темы и наборы стилей с нуля или настраивать существующие. Используя пользовательские стили и темы, вы можете легко контролировать внешний вид вашего документа.
Вы можете создавать новые темы и наборы стилей с нуля или настраивать существующие. Используя пользовательские стили и темы, вы можете легко контролировать внешний вид вашего документа.
Создание пользовательских наборов цветов
Вы можете создать собственный набор цветов, чтобы придать документу свежий, уникальный вид или соответствовать стандартам бренда вашей организации.
- Перейдите на вкладку Design .
- Нажмите кнопку цветов .
В этом меню показаны превью всех существующих наборов цветов, но вы также можете создать свой собственный.
- Выбрать Настроить цвета .
В этом диалоговом окне можно задать цвета текста, фона и акцентов.
- Нажмите кнопку цвета.
- Выбрать Больше цветов .
Здесь вы можете выбрать цвет из палитры цветов или ввести точное значение цвета в текстовые поля.
- Укажите цвет.
- Нажмите OK .
Цвет изменен. Таким же образом продолжайте менять другие цвета в наборе.
- Когда вы закончите настройку цветов, дайте набору цветов имя и нажмите Сохранить .
Вы можете поменять цвет на другой из текущей темы или вариант одного из этих цветов.
Если вы предпочитаете полностью создать новый набор цветов, а не перетасовывать существующие цвета темы, вы можете это сделать.
Новый набор цветов сохраняется и применяется автоматически.
Создание пользовательских наборов шрифтов
Вы также можете создавать пользовательские наборы шрифтов для использования в пользовательских темах.
- Нажмите кнопку Шрифты на вкладке Дизайн.
В этом меню перечислены все доступные наборы шрифтов, но вы также можете создать свой собственный.
- Выбрать Настроить шрифты .
В этом диалоговом окне можно выбрать новые шрифты заголовка и основного текста.
 Также появляется предварительный просмотр, показывающий два текущих шрифта.
Также появляется предварительный просмотр, показывающий два текущих шрифта. - Настройка шрифтов заголовка и основного текста.
После того, как вы выбрали два шрифта, которые хорошо выглядят в предварительном просмотре, вы готовы сохранить набор шрифтов.
- Дайте имя набору шрифтов и нажмите Сохранить .
Набор шрифтов сохраняется и применяется автоматически.
Создание пользовательских тем
Если у вас есть комбинация набора цветов и набора шрифтов, которая вам нравится, вы можете сохранить ее как тему для использования в других документах.
- Примените цвета темы, шрифты и эффекты, которые вы хотите использовать в новых документах, затем щелкните вкладку Дизайн .
- Нажмите кнопку Темы .
- Нажмите кнопку Сохранить текущую тему .
- Введите имя для своей темы и нажмите Сохранить .
Ваша тема сохранена и находится в специальной группе «Пользовательские» в меню «Темы».
Сохраненные вами пользовательские темы будут доступны для использования во всех ваших документах. Вы даже можете поделиться файлом темы с другими, чтобы они также могли использовать вашу новую тему.
Создание пользовательских наборов стилей
Если вы настроили основные стили в документе, вы можете создать пользовательский набор стилей.
- Нажмите кнопку меню Галерея наборов стилей на вкладке Дизайн.
Здесь можно выбрать существующий набор стилей или сохранить используемый в настоящее время пользовательский набор стилей.
- Выберите Сохранить как новый набор стилей .
- Дайте имя набору стилей и нажмите Сохранить .
Набор стилей сохранен. Как и в случае с темами, в галерее стилей над встроенными наборами стилей появится новая группа «Пользовательские».
БЕСПЛАТНЫЙ краткий справочник
Нажмите, чтобы загрузить
Бесплатно для распространения с нашими комплиментами; мы надеемся, что вы рассмотрите наше платное обучение.
Как сделать этикетки для кладовой с нестандартным шрифтом в Microsoft Word
Сегодняшний пост — последний в серии статей о этикетках для кладовой своими руками! Я собираюсь поделиться тем, как сделать этикетки в Microsoft Word, используя в качестве примера этикетки для кладовой.
Первые два связанных поста были о открытых стеллажах для кладовой и , как сделать виниловые этикетки для наклеек для кладовой (с помощью Silhouette Cameo) и как сделать наклейки с этикетками для кладовой (с помощью принтера). У меня также есть пост о , как делать этикетки с помощью Cricut 9.0012 ! Во всех этих учебниках есть бесплатные этикетки для кладовой, которые можно распечатать!
Другие уроки сосредоточены на том, как физически сделать этикетки для кладовой (в виде наклеек или наклеек), но сегодня я покажу вам, как вы можете создавать свои собственные этикетки для кладовой (или любые этикетки) в Microsoft Word с любым пользовательским шрифтом. ты хочешь!
ты хочешь!
Я покажу вам, как это сделать, используя собственный шрифт с ручными буквами, который я использовал для оформления этикеток для кладовой. Я хотел поделиться этим руководством, потому что, если вы загрузили мои бесплатные этикетки для кладовой для печати, но вам нужны дополнительные этикетки для кладовой для предметов, которые я не включил, или вам нужны этикетки разных размеров, вы можете использовать это руководство, чтобы сделать это, или вы можете использовать это сделать другие этикетки для ваших организационных нужд! Это очень простой урок!
P.S. Этот пост наиболее полезен для изготовления нестандартных наклеек для кладовой (как показано на первой фотографии выше) вместо наклеек, поскольку пользовательские наклейки можно легко создать в программном обеспечении для резки винила, таком как Silhouette Studio или Cricut Design Space.
Начнем!
Обратите внимание, этот пост содержит несколько партнерских ссылок. Для получения дополнительной информации см. мои раскрытия здесь.
мои раскрытия здесь.
1. Выберите собственный шрифт и установите его.
Сначала выберите собственный шрифт, который вы хотите использовать для своих этикеток. Вы можете использовать любой шрифт, уже установленный на вашем компьютере, или загрузить и установить новый забавный шрифт. Одно из моих любимых мест, где можно найти большой выбор супер милых шрифтов, и где моя кладовая этикеток 9Шрифт 0011 взят из Creative Market . Вы также можете найти несколько симпатичных бесплатных шрифтов для личного использования на таких сайтах, как dafont.com или Google fonts .
Пользовательский шрифт с буквами от руки, который я использовал для самодельных этикеток для кладовой в этом уроке, — это Miss Magnolia Script Font . Мне нравится этот шрифт, потому что, когда он печатается строчными буквами, он выглядит как каллиграфия, но когда он печатается заглавными буквами, это легко читаемый, игривый шрифт в деревенском стиле (идеально подходит для этикеток), который выглядит так, как будто кто-то написал очень аккуратным почерком. маркером.
маркером.
По сути, вы получаете два красивых шрифта с разным стилем по цене одного! Я люблю делать свои собственные рукописные надписи, но когда у меня мало времени или я часто повторяю что-то, эти пользовательские шрифты станут отличной заменой!
Если вы не знаете, как установить шрифт на свой компьютер, ознакомьтесь с этим руководством от Creative Market по установке шрифта .
Обратите внимание: во время установки нового шрифта убедитесь, что Microsoft Word закрыт. После установки, когда вы открываете MS Word, ваш новый шрифт будет в раскрывающемся меню шрифтов!
2. Откройте Microsoft Word и создайте текстовое поле.
Откройте Microsoft Word и создайте новый пустой документ. Затем нажмите вкладку «Вставка» на верхней панели инструментов, затем «Текстовое поле», а затем «Нарисовать текстовое поле».
Нарисуйте прямоугольное текстовое поле с помощью мыши.
3. Измените размер текстового поля и добавьте текст этикетки кладовой
После рисования текстового поля измените размеры поля (в верхнем правом углу панели инструментов MS Word на вкладке «Формат») до максимального размера, который может быть на этикетке кладовой для банки или контейнер, на который вы также будете наклеивать этикетки.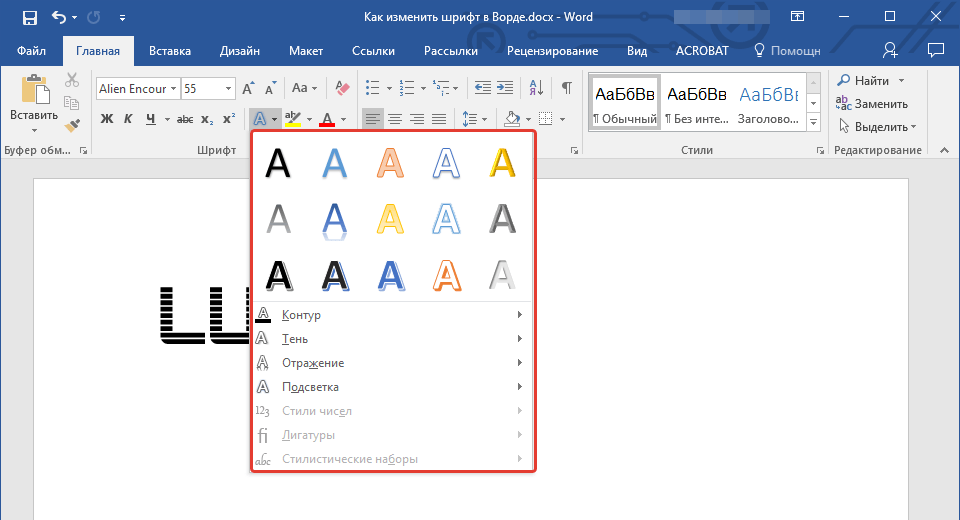
Затем введите элемент этикетки кладовой в текстовое поле, используя собственный шрифт, выделите текст, а затем продолжайте увеличивать размер шрифта, пока текст не заполнит большую часть текстового поля. Убедитесь, что вы не делаете текст больше, чем само текстовое поле.
Наконец, вернитесь на вкладку «Формат» и нажмите «Формировать контур», а затем «Без контура», чтобы удалить контур текстового поля. Вуаля!
Повторите вышеуказанные шаги для любых других этикеток, которые могут вам понадобиться. Еще один совет заключается в том, что вы можете легко перемещать каждое текстовое поле на своей странице, выбирая его с помощью мыши и перетаскивая в нужное место на странице, чтобы разместить на странице как можно больше меток. Кроме того, если все ваши метки имеют одинаковый размер, вы можете просто скопировать и вставить свое первое текстовое поле и изменить текст/размер шрифта для каждого из них.

 2 Установка нового шрифта в Windows
2 Установка нового шрифта в Windows
 Также появляется предварительный просмотр, показывающий два текущих шрифта.
Также появляется предварительный просмотр, показывающий два текущих шрифта.