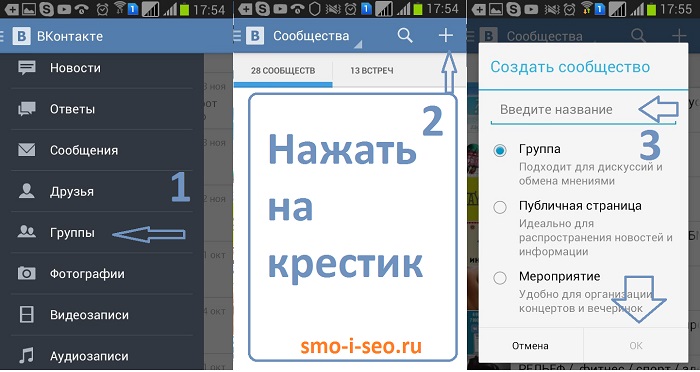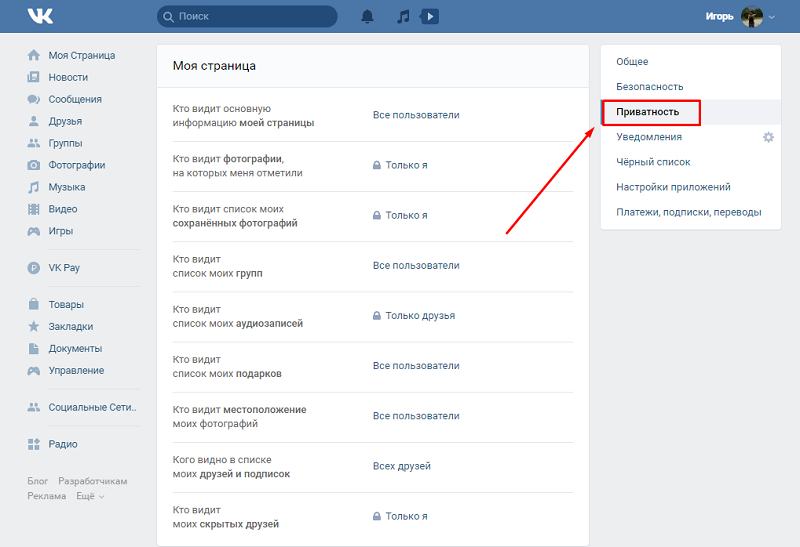Как добавить контакт в WhatsApp
3 апреля 2022 Ликбез Технологии
Четыре проверенных способа на все случаи жизни.
Как и все мессенджеры, WhatsApp запрашивает разрешение на доступ к контактам и синхронизирует их при первом запуске. Поэтому отдельно добавлять людей, если они уже есть в вашей телефонной книге, не нужно. Достаточно создать новый чат, выбрать пользователя из списка и начать диалог.
Для общения необходимо добавить контакт одним из четырёх способов: через новый чат или QR‑код в самом WhatsApp, во встроенной телефонной книге или через пересланную визитную карточку из чата с другим человеком.
Удалить ненужный контакт можно только из стандартной телефонной книги, выбрав «Правка» → «Удаление». Сделать это через мессенджер, к сожалению, нельзя.
1. Как добавить контакт в WhatsApp из приложения
Самый простой способ. Используя его, вы одновременно создадите новую запись во встроенном приложении «Контакты» и сразу сможете начать общение, если человек уже зарегистрирован в WhatsApp. В противном случае приложение предложит отправить приглашение со ссылкой на мессенджер.
В противном случае приложение предложит отправить приглашение со ссылкой на мессенджер.
На iOS
В WhatsApp на вкладке «Чаты» тапните по значку с карандашом и выберите «Новый контакт».
Введите имя, номер телефона и другие данные и нажмите «Сохранить». Тапните по соответствующей иконке, чтобы начать беседу, видеочат или звонок.
Если человека ещё нет в WhatsApp, то на предыдущем экране вы увидите пометку «Этот номер не зарегистрирован» и предложение отправить приглашение. Нажмите «Пригласить в WhatsApp» и отошлите человеку ссылку на мессенджер обычной СМС.
На Android
Переключитесь на вкладку «Чаты», коснитесь иконки создания беседы и выберите «Новый контакт».
Вбейте имя, фамилию, номер телефона и другую необходимую информацию и подтвердите создание контакта. Если человек зарегистрирован в WhatsApp, вы сразу же сможете позвонить или написать ему. В противном случае появится предложение отправить ссылку на установку мессенджера.
2. Как добавить контакт в WhatsApp через QR‑код
Если находитесь рядом с нужным человеком, то быстрее и удобнее воспользоваться для добавления встроенной функцией QR‑кодов с личной информацией.
На iOS
Попросите собеседника открыть настройки WhatsApp и тапнуть по значку QR‑кода.
На своём смартфоне на вкладке «Чаты» коснитесь иконки создания беседы и выберите «Новый контакт».
Коснитесь «Добавить с помощью QR‑кода» и наведите камеру на экран собеседника.
Когда код распознается, нажмите «Добавить контакт» и «Сохранить».
Теперь можно писать и звонить, нажав на соответствующую иконку.
На Android
Попросите друга открыть настройки WhatsApp и QR‑код с контактными данными, коснувшись соответствующего значка.
У себя на смартфоне откройте вкладку «Чаты», нажмите кнопку создания и затем — значок QR‑кода.
Отсканируйте код с экрана друга и тапните «Добавить в контакты».
Сохраните запись, нажав на кнопку подтверждения, и перейдите в чат для общения.
3. Как добавить контакт в WhatsApp через телефонную книгу
По сути, это классическая процедура записи нового номера в «Контакты». При следующем запуске WhatsApp подхватит данные и человек появится в списке доступных для чата.
На iOS
Откройте приложение «Контакты» или одноимённую вкладку в звонилке. Тапните на плюс, введите имя и номер телефона человека, а затем нажмите «Готово».
Запустите WhatsApp, на вкладке «Чаты» начните вводить имя контакта. Он должен появиться в подсказках.
Если человек ещё не зарегистрирован в WhatsApp, то напротив его имени будет пометка «Пригласить». Нажав на неё, можно отправить СМС со ссылкой на мессенджер.
На Android
Зайдите в приложение «Контакты» или на соответствующую вкладку в звонилке и нажмите «Создать контакт». Укажите имя, номер и всю необходимую информацию и подтвердите добавление.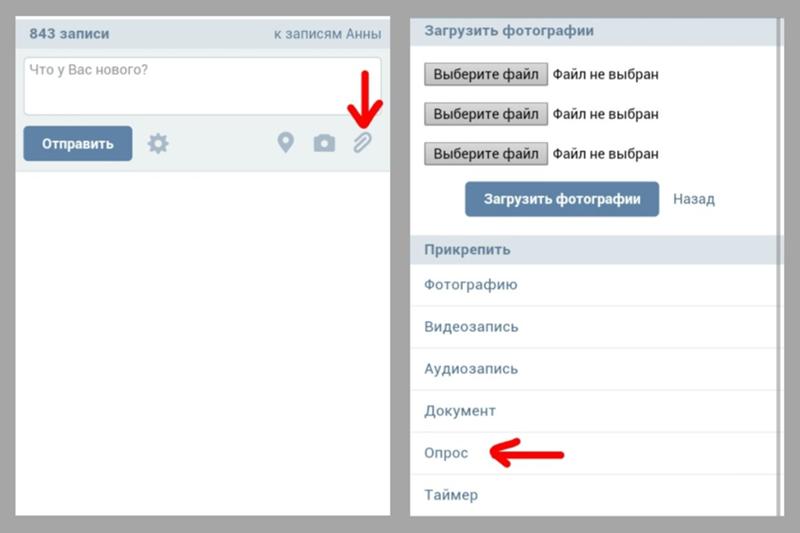
Откройте WhatsApp и тапните по значку поиска. Начните вводить имя человека и воспользуйтесь подсказкой, чтобы открыть чат.
4. Как добавить контакт в WhatsApp из визитной карточки
Такой метод пригодится, если вы просите кого‑то из своих контактов поделиться номером другого человека. Это потребует минимума действий от вас. Собеседник может отправить контакт в виде файла‑визитки, а вам останется лишь открыть его.
На iOS
Попросите собеседника тапнуть плюс и выбрать «Контакт».
После выбора нужного человека он должен нажать «Отправить», а вам же останется лишь тапнуть «Сохранить» в чате для добавления.
На Android
Пусть ваш знакомый нажмёт кнопку со скрепкой в чате, выберет «Контакт», а затем укажет нужный.
Далее ему останется подтвердить отправку, а вам — нажать «Добавить» и сохранить новый контакт.
Читайте также 📱🙋♀️➕
- Как найти и добавить человека в Telegram
- Как быстро скопировать контакты с одного устройства на другое
- Как создать группу в WhatsApp
- Как удалить контакт в Telegram
- Как восстановить удалённые контакты
Создание, просмотр и изменение контактов и списков контактов в Outlook в Интернете
На странице » Outlook в Интернете » можно создавать, просматривать и изменять контакты, списки контактов и группы.
Чтобы перейти на страницу «Люди», войдите в Outlook в Интернете и выберите значок «Люди» в нижней части страницы.
Примечание: Если инструкции не совпадают с тем, что вы видите, возможно, используется более поздняя версия Outlook в Интернете. См. инструкции для классической версии Outlook в Интернете.
Создание контактов
Новые контакты сохраняются в папке «Контакты» по умолчанию, а вы также будете видеть их в папке «Ваши контакты». Если вы хотите сохранить контакт в другой папке, выберите ее перед созданием контакта.
Войдите в Outlook в Интернете.
Выберите значок » « в нижней части области навигации.
На странице «Люди» на панели инструментов выберите «Новый контакт».
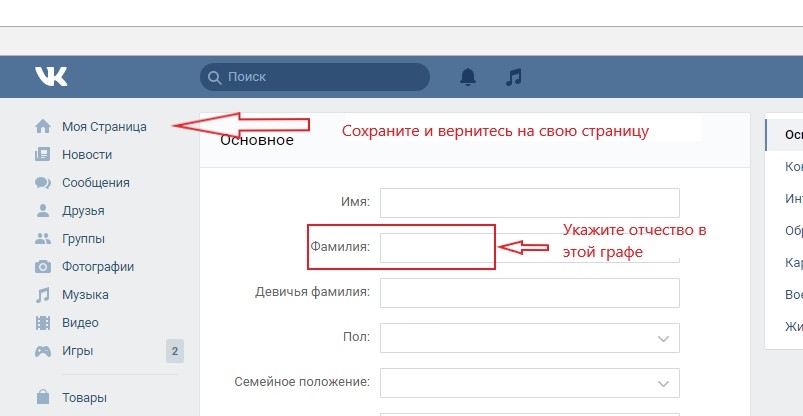
Нажмите кнопку Создать.
Если щелкнуть имя или фотографию пользователя в Outlook или других приложениях и службах Office, вы увидите его карточку профиля с информацией о нем. На карточке профиля вы можете сохранить их в своих контактах (например, если вы хотите добавить заметки или другие сведения).
Вот как можно добавить контакт из сообщения электронной почты:
-
В почте откройте сообщение электронной почты в области чтения, а затем выберите имя отправщика или получателя, которого вы хотите добавить в список контактов.
org/ListItem»>
-
При добавлении дополнительных сведений. Щелкните Добавить, чтобы ввести дополнительные сведения, такие как адрес и день рождения.
Нажмите кнопку Создать.
На карточке профиля выберите > Добавить в контакты.
Примечание: Контакт автоматически будет сохранен в стандартную папку «Контакты» на странице «Люди».
Если в вашей организации настроен каталог, вы сможете видеть сведения о своих коллегах, не сохранять их в качестве контактов. Вы можете найти его или выбрать имя или фотографию из сообщения электронной почты. В карточке профиля пользователя будут отбирать сведения, собранные из других систем (каталога). Если вы хотите добавить другие сведения, например заметки, вы можете сохранить коллег в своих контактах. Новый контакт будет автоматически связан с существующим контактом каталога. Добавленные сведения будут видеть только вы.
В карточке профиля пользователя будут отбирать сведения, собранные из других систем (каталога). Если вы хотите добавить другие сведения, например заметки, вы можете сохранить коллег в своих контактах. Новый контакт будет автоматически связан с существующим контактом каталога. Добавленные сведения будут видеть только вы.
Чтобы добавить контакт в избранное, выберите его и нажмите кнопку Добавить в избранное на панели инструментов.
Совет: Избранные контакты, у которых есть адрес электронной почты, также будут демонстрироваться в области навигации в Почте, чтобы вы могли видеть все их сообщения в одном месте.
Найти нужный контакт на странице Люди можно несколькими способами:
-
Используйте поиск.
org/ListItem»>
Выберите контакты.
Совет: Выберите букву в списке для быстрого перехода к нужному разделу.
-
Чтобы найти людей в организации (каталоге), которых нет в сохраненных контактах, воспользуйтесь поиском.
Выберите «Избранное» в верхней части страницы, чтобы увидеть людей, которых вы добавили в избранное.
На странице Люди выберите контакт в центральной области, чтобы просмотреть или изменить его сведения. Вы увидите версию карточки профиля. Вкладки и разделы, которые вы видите, могут отличаться.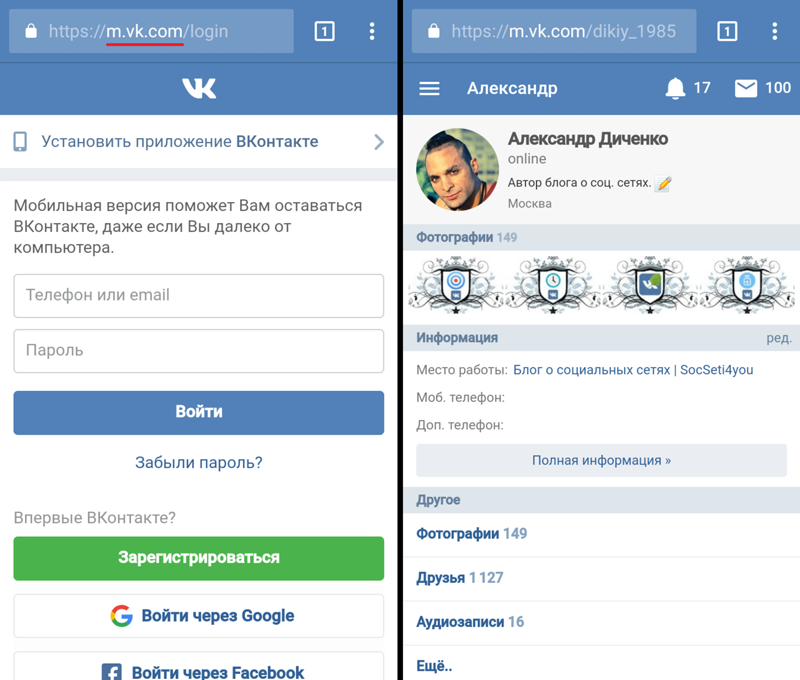
-
Файлы: последние файлы, которыми контакт поделился с вами.
-
Электроннаяпочта: последние сообщения электронной почты и вложения электронной почты между вами и контактом.
-
LinkedIn: если у контакта есть общедоступный профиль LinkedIn с тем же адресом электронной почты, который вы сохранили, здесь будут показаны сведения из LinkedIn.
Чтобы изменить контакт, выберите «Изменить контакт» рядом сконтактной информацией или выберите

-
На странице Люди выберите контакт.
-
Выберите значок камеры.
-
Выберите «Отправить новую фотографию»,выберите файл, который хотите использовать, а затем выберите «Открыть для отправки».
-
Если вы хотите центрировать изображение иначе, просто щелкните круг и переместите указатель.
 Чтобы изменить масштаб, воспользуйтесь ползунком под фотографией.
Чтобы изменить масштаб, воспользуйтесь ползунком под фотографией. -
Выберите «Применить»,а затем выберите «Готово».
-
Чтобы изменить параметры отображения имен контактов, выберите «Параметры», а затем «Отображать контакты по >илифамилии».
Чтобы выбрать сортировку, воспользуйтесь меню сортировки в верхней части списка. Например, выберите «Сортировать по > фамилии».
Вы можете связать контакты, чтобы, например, указать, что они относятся к одному и тому же человеку.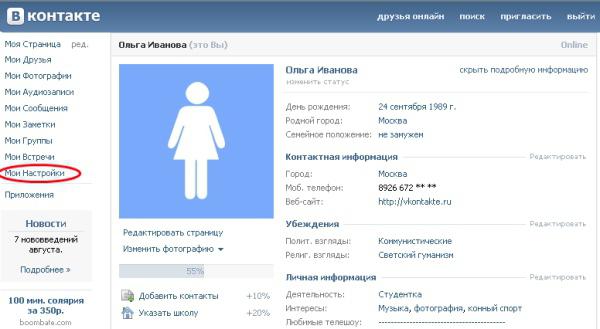 Связанные контакты отображаются как один контакт.
Связанные контакты отображаются как один контакт.
Чтобы связать контакты:
Чтобы удалить связь:
-
Выберите один или несколько контактов и выберите «Удалить».
-
Нажмите кнопку Удалить для подтверждения.
См. также: восстановление удаленных контактов в Outlook в Интернете
Создание списков контактов
Список контактов — это набор адресов электронной почты, который удобно использовать для отправки сообщений группе людей. Списки рассылки также называются списками рассылки.
Например, создайте список контактов с названием «Клуб закладок» и добавьте в него всех участников этого клуба. Если вы хотите отправить сообщение электронной почты всем в клубах, просто введите «Клуб закладок» в строке «До» сообщения.
По умолчанию списки контактов создаются в папке контактов по умолчанию, и их можно также увидеть в списках контактов. Если вы хотите сохранить список контактов в другой папке, выберите ее, прежде чем выбирать «Новый список контактов».
-
На странице «Люди» на панели инструментов выберите стрелку рядом с иконой «Новый контакт» и выберите «Новый список контактов».
org/ListItem»>
-
Нажмите кнопку Создать.
Введите имя списка, а затем добавьте имена или адреса электронной почты.
Добавить людей (адреса электронной почты) в список контактов можно двумя способами: путем изменения списка контактов и добавления в него людей из списка либо путем выбора одного или нескольких контактов и добавления их в список с помощью параметра «Добавить в список» на панели инструментов.
Примечание: Так как список контактов — это просто набор адресов электронной почты, добавлять можно только контакты с адресами электронной почты.
Добавляйте людей в список контактов, редактируете его.
- org/ListItem»>
-
Выберите список контактов, а затем щелкните Изменить.
-
Введите имена или адреса электронной почты.
-
Нажмите кнопку Сохранить.
На странице «Люди» выберите «Ваши списки контактов» в области навигации или наберите имя списка контактов.
Добавьте один или несколько контактов в список контактов с помощью параметра «Добавить в список»:
На странице «Люди» выберите контакты, которые хотите добавить в список.
На панели инструментов вверху выберите «Добавить в список».
-
Выберите знак «плюс» рядом со списком контактов, в который вы хотите добавить контакты.
или
-
Выберите «Новый список контактов», чтобы добавить выбранные контакты в новый список, а затем введите имя нового списка контактов.

Когда все будет готово, щелкните за пределами области, чтобы закрыть ее.
Удалить людей (адреса электронной почты) из списка контактов можно двумя способами: путем изменения списка контактов или путем выбора контакта и удаления его из списка с помощью параметра «Добавить в список» на панели инструментов.
Удалите людей из списка контактов, редактируете его.
-
На странице «Люди» выберите «Ваши списки контактов» в области навигации или наберите имя списка контактов.
org/ListItem»>
-
Нажмите кнопку Сохранить.
Выберите список контактов, а затем щелкните Изменить.
Выберите x для имени или адреса электронной почты, который вы хотите удалить.
Удалите выбранных людей из одного или более списков контактов с помощью параметра «Добавить в список»:
-
На странице «Люди» выберите контакт, который вы хотите удалить из списка контактов.
-
На панели инструментов выберите «Добавить в список».
 Вы увидите, в какие списки контактов этот контакт уже добавлен.
Вы увидите, в какие списки контактов этот контакт уже добавлен. -
Рядом со списком контактов, из который вы хотите удалить выбранный контакт, выберите X.
-
Когда все будет готово, щелкните за пределами области, чтобы закрыть ее.
-
Выберите список контактов, который хотите удалить, и нажмите кнопку Удалить.
org/ListItem»>
Нажмите кнопку Удалить для подтверждения.
См. также: восстановление удаленных контактов в Outlook в Интернете
Создание групп
Работаете над проектом или общей целью? Создайте группу, чтобы предоставить своей команде место для бесед, общих файлов, планирования событий и многого другое.
Сведения об управлении группами, в которые вы входите, см. в сведениях о просмотре и управлении группами в Outlook в Интернете.
-
На странице «Люди» на панели инструментов выберите стрелку рядом с иконой «Новый контакт» и выберите «Новая группа».
org/ListItem»>
-
Нажмите кнопку Создать.
Введите имя группы и добавьте свои данные.
Дополнительные сведения см. в теме «Создание группы в Outlook»
Создание контакта или списка контактов
-
Войдите в Outlook в Интернете.
-
Выберите значок «Люди» в нижней части области навигации.

-
В области навигации «Контакты» выберите папку, в которой вы хотите создать контакт. Если вы еще не создали ни одной папки, перейдите к шагу 3.
Примечание: Чтобы создать папку, выберите «Контакты», щелкните ее правой кнопкой мыши и выберите «Создать папку». Введите имя папки.
-
Выберите «Новое»,а затем выберите «Контакт» или «Список контактов».
-
Введите сведения о контакте или списке контактов.

-
Нажмите кнопку Сохранить.
Примечание: После создания контакта в определенной папке его невозможно переместить в другую. Чтобы после создания сохранить контакт в другом месте, удалите его и создайте заново в нужной папке.
-
Откройте сообщение электронной почты в области чтения и выберите имя отправщика или получателя, которого вы хотите добавить в контакты.
-
На карточке контакта, которая появляется для этого человека, выберите > «Добавить в контакты».

-
Введите сведения о контакте.
-
Нажмите кнопку Сохранить.
Примечание: При сохранении новый контакт автоматически будет добавлен в папку Контакты. Контакт, созданный таким образом, невозможно сохранить в другой папке или переместить.
-
Выберите контакт, который вы хотите добавить в список.
org/ListItem»>
Нажмите кнопку Списки и выберите список контактов, в который нужно добавить контакт.
Как скрыть информацию о себе в VK
«ВКонтакте» — крупнейшая в России социальная сеть, которой каждый месяц пользуются более 100 миллионов человек. Многие здесь не только общаются в чатах и читают паблики, но и хранят фотографии, музыку, заметки, информацию о своих вкусах, увлечениях и взглядах.
Не хотите делиться всем этим — а еще номером телефона и семейным положением — со случайными пользователями? Не надо! В соцсети можно легко настроить, кто и какую информацию о вас увидит, а также сделать так, чтобы посторонним было сложнее вас найти. Рассказываем о нужных вам настройках на примере браузерной версии VK — в мобильном приложении все работает похожим образом.
- Раздел «Приватность» в настройках VK
- Как настроить, кто может оставлять записи на моей странице и комментарии к ним
- Как спрятать свои фотографии во «ВКонтакте»
- Как быстро скрыть большую часть данных
- Как скрыть друзей во «ВКонтакте»
- Как закрыть личку «ВКонтакте» и запретить вам звонить
- Как сделать так, чтобы вашу страницу «ВКонтакте» было сложнее найти
- Как отредактировать информацию в профиле во «ВКонтакте»
- Хотите посмотреть на себя со стороны?
Раздел «Приватность» в настройках VK
Основные настройки доступа к вашим личным данным происходят в разделе «Приватность». Чтобы туда попасть, нажмите на свое фото профиля и выберите Настройки → Приватность.
Чтобы туда попасть, нажмите на свое фото профиля и выберите Настройки → Приватность.
Раздел «Приватность»
Этот раздел делится на несколько секций:
- Моя страница — здесь можно настроить, кто и что увидит в вашем профиле, а также запретить посторонним отправлять вам заявки на добавление в друзья.
- Записи на странице — эта секция посвящена настройке того, кто может оставлять записи на вашей странице и комментарии под ними.
- Фотографии — секция для настройки того, кто сможет отмечать вас на фотографиях, видеть фото, на которых вас уже отметили, а также место, где сделан снимок.
- Связь со мной — секция, отвечающая за возможность писать вам личные сообщения, звонить, приглашать в сообщества, беседы и так далее.
- Истории — здесь без сюрпризов: отмечайте, кто сможет видеть ваши истории, отвечать на них и отправлять мнения.

Для каждого типа данных можно выбрать, кто именно будет иметь к ним доступ. Некоторые режимы понятны без пояснений: «Все пользователи», «Только друзья», «Друзья и друзья друзей», «Только я». Но есть и более тонкие настройки:
- Все, кроме…. — данные смогут увидеть все пользователи, кроме выбранных вами. Нажмите на этот вариант, и вам предложат решить, кому закрыть доступ.
- Некоторые друзья — контент смогут просматривать только выбранные вами люди из списка друзей. То есть тут можно выбрать, кому разрешить доступ.
- Некоторые списки друзей — если вы создавали списки друзей, например «коллеги» или «клиенты», можно разрешить просматривать отдельные разделы страницы только им.
Как настроить, кто может оставлять записи на моей странице и комментарии к ним
Профиль пользователя «ВКонтакте» начинается с его страницы, поэтому важно следить за тем, кто может оставлять на ней записи.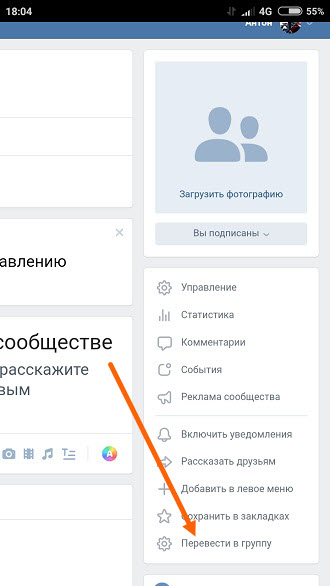 Чтобы настроить подходящий уровень приватности, в разделе Настройки нажмите Приватность → Записи на странице. Здесь вы можете настроить и то, кто может оставлять записи на вашей странице, и то, кто сможет их видеть. Для этого выберите удовлетворяющий вас режим доступа к информации из списка.
Чтобы настроить подходящий уровень приватности, в разделе Настройки нажмите Приватность → Записи на странице. Здесь вы можете настроить и то, кто может оставлять записи на вашей странице, и то, кто сможет их видеть. Для этого выберите удовлетворяющий вас режим доступа к информации из списка.
Секция «Записи на странице»
С комментариями дела обстоят интереснее. В разделе Записи на странице вы также можете настроить, кто их может оставлять и видеть. Но если вам этого недостаточно и вы хотите отключить возможность комментирования всех записей на вашей странице, придется перейти в раздел настроек Общее. Чтобы раз и навсегда отключить возможность комментариев, в секции Настройки профиля найдите пункт Отключить комментирование записей и поставьте возле него галочку.
Отключение комментариев
Как спрятать свои фотографии «ВКонтакте»
Еще одна деликатная тема для пользователей VK — настройка доступа к фотографиям. В разделе Настройки → Приватность → Моя страница можно скрыть только те изображения, которые вы сохраняете себе из самой соцсети — из пабликов или со страниц друзей. Эти настройки не затрагивают фотографии, которые вы сами добавляете в свой профиль с устройств. Тем не менее, если не хотите задумываться, откуда и что вы сохраняете во «ВКонтакте», выберите в этом пункте режим Только я или Только друзья.
В разделе Настройки → Приватность → Моя страница можно скрыть только те изображения, которые вы сохраняете себе из самой соцсети — из пабликов или со страниц друзей. Эти настройки не затрагивают фотографии, которые вы сами добавляете в свой профиль с устройств. Тем не менее, если не хотите задумываться, откуда и что вы сохраняете во «ВКонтакте», выберите в этом пункте режим Только я или Только друзья.
Чтобы настроить доступ к загруженным вами фотографиям, необходимо перейти в раздел Фотографии в меню слева. Дело в том, что при загрузке изображения «ВКонтакте» предлагает вам выбор: создать новый альбом или добавить фото в уже существующий. Чтобы настроить видимость фотографий из старого альбома, в разделе Фотографии нужно нажать на символ карандаша на его обложке и выбрать подходящий режим доступа.
Ну а при создании нового альбома вы заранее можете выбирать, кто сможет просматривать и комментировать фотографии в нем, из уже привычного нам набора режимов.
Настройки доступа при создании нового альбома фотографий
Также советуем обратить внимание, что с 2020 года «ВКонтакте» появилась технология распознавания лиц. Если алгоритмы VK узнают пользователя на фото, соцсеть предложит ему или его друзьям отметить, кто находится в кадре, и добавить ссылку на профиль. Иными словами, друзья смогут отмечать вас на любых фото. И любой, кто увидит такие фото с отметками, сможет в один клик перейти на вашу страницу. Вы против? Чтобы запретить посторонним отмечать вас, вернитесь в раздел настроек Приватность → Фотографии → Отметки на фото и нажмите Управление. Далее откажитесь от не устраивающих вас пунктов и не забудьте в конце нажать кнопку «Сохранить», чтобы все ваши старания не прошли даром.
Настройки отметок на фотографиях
Как быстро скрыть большую часть данных
Если вам не хочется долго копаться в меню, можно повысить приватность «оптом» — сделать профиль закрытым. Для этого нажмите на свое фото в правом верхнем углу экрана, перейдите в Настройки → Приватность → Прочее → Тип профиля и выберите Закрытый.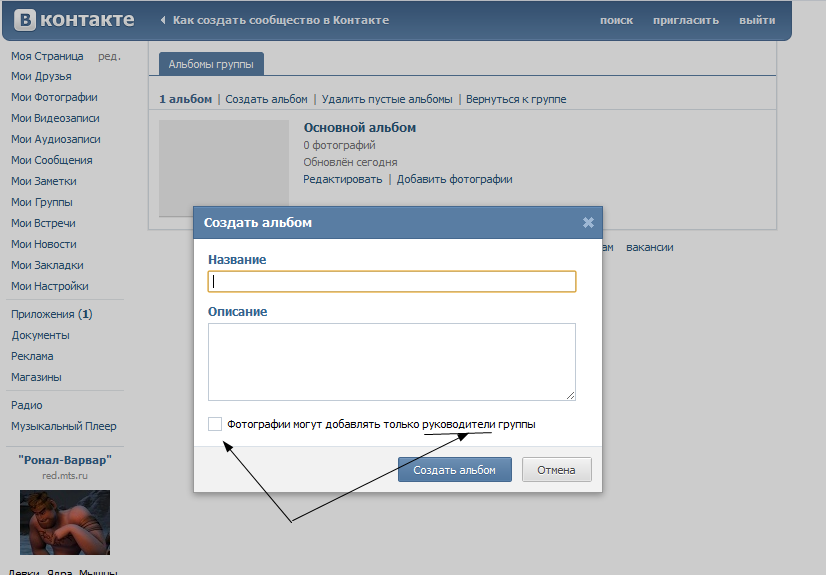
Делаем свой профиль закрытым
При переключении на закрытый профиль все настройки приватности автоматически изменятся на более строгие, и все ваши данные станут доступны только друзьям. Нетронутыми останутся только те разделы, которые вы ранее скрыли даже от них, то есть выбрали режим «Только я».
Опасаетесь закрывать все «вслепую»? «ВКонтакте» предупредит вас, как изменятся те или иные настройки профиля, и попросит подтверждения, прежде чем изменения вступят в силу.
«ВКонтакте» показывает изменения в настройках приватности при закрытии профиля
Как скрыть друзей во «ВКонтакте»
Не стоит забывать и о том, что многое о вас можно узнать через аккаунты родственников и близких друзей. Чтобы ваши связи было сложнее отследить, добавьте в список скрытых друзей близких. Туда же можно поместить людей, знакомство с которыми вы просто не хотите афишировать. Для этого нажмите на свое фото в правом верхнем углу экрана, перейдите в Настройки → Приватность → Моя страница → Кого видно в списке моих друзей и подписок и выберите, каких друзей из предложенного списка вы хотите спрятать от посторонних глаз.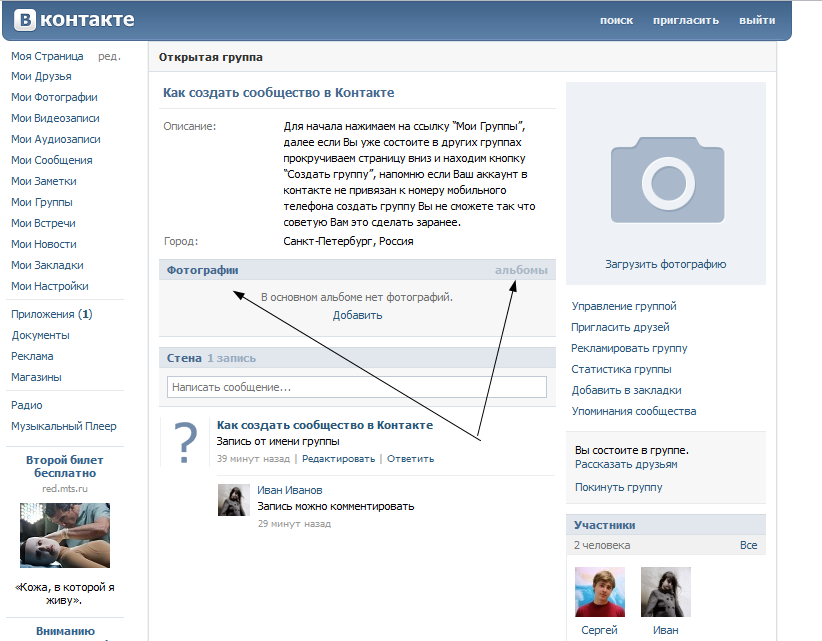 Тогда их не будет видно вообще никому, даже тем, от кого вы не скрыли список остальных друзей.
Тогда их не будет видно вообще никому, даже тем, от кого вы не скрыли список остальных друзей.
Настройки списка друзей
Как закрыть личку «ВКонтакте» и запретить вам звонить
По умолчанию писать и звонить через VK вам могут все пользователи сервиса. Чтобы ограничить доступ к личке, нажмите на фото профиля в правом верхнем углу экрана и перейдите в Настройки → Приватность. Нужные опции собраны в секции Связь со мной:
- Кто может писать мне личные сообщения.
- Кто может мне звонить.
- С кем устанавливать прямое соединение в звонках. Прямое соединение отличается от простых звонков лучшим качеством связи — но еще и тем, что собеседник может узнать ваш IP-адрес. Поэтому с этой функцией будьте особенно осторожны.
Настройки ограничений для звонков и личных сообщений
В этой же секции Связь со мной вы можете выбрать, кто сможет приглашать вас в приложения, сообщества и беседы.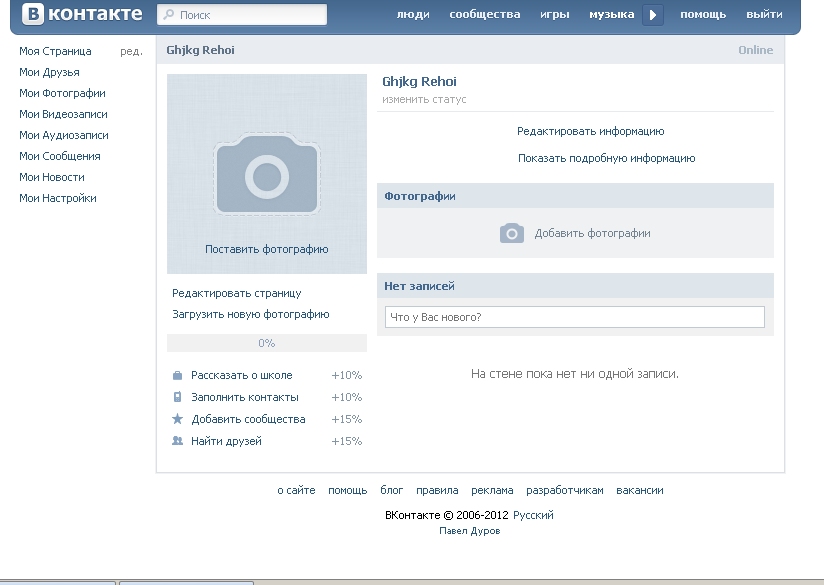
Как сделать так, чтобы вашу страницу «ВКонтакте» было сложнее найти
Если не хотите, чтобы страница высвечивалась всем и каждому, кто решил поискать ваши имя и фамилию на просторах Интернета, нажмите на фото в правом верхнем углу экрана, в выпадающем меню выберите Настройки → Приватность → Прочее → Кому в Интернете видна моя страница. Здесь есть три варианта настроек:
- Всем — так вас сможет найти любой человек, просто введя имя в поисковик.
- Всем, кроме поисковых сайтов — ваш профиль смогут найти пользователи «ВКонтакте», если они вошли в аккаунт и ищут по людям. Кроме того, страницу увидят все, у кого есть прямая ссылка на нее.
- Только пользователям ВКонтакте — здесь все так же, как и в предыдущем варианте, но с одной разницей: перейдя на вашу страницу по прямой ссылке, неавторизованный в соцсети человек увидит только имя, фамилию и стандартную картинку с собакой вместо фотографии профиля.

Настраиваем, кто в Интернете может найти вашу страницу
Стоит помнить, что найти ваш профиль можно не только через поисковик. Мобильное приложение VK умеет синхронизировать контакты и автоматически добавлять в раздел с рекомендациями «Возможно, вы знакомы» страницы тех, чьи номера у вас записаны. Если вы не хотите, чтобы вашу страницу во «ВКонтакте» случайно обнаружили, скажем, клиенты или начальник, нажмите на фото в правом верхнем углу экрана, перейдите в Настройки → Приватность → Связь со мной → Кто может найти мой профиль при импорте контактов и выберите Никто.
Настраиваем импорт контактов
Настроить, кто видит информацию из вашего профиля вроде даты и места рождения, можно через Настройки → Приватность → Моя страница → Кто видит основную информацию моей страницы. А вот чтобы отредактировать саму информацию, которую вы когда-то указали в своем профиле, придется в главном меню слева перейти в раздел Моя страница → Показать подробную информацию → Редактировать. Здесь вы увидите также несколько секций:
Здесь вы увидите также несколько секций:
- Основное — в этой секции собрана главная информация о вас: фамилия и имя, дата и место рождения. Здесь же можно указать или, наоборот, удалить своих родственников. Особое внимание стоит обратить на дату рождения. Ее в VK можно скрыть совсем или оставить видимыми только месяц и день, без года.
Настройка видимости даты рождения
- Контакты — эта секция посвящена способам связаться с вами. В ней можно указать место вашего проживания, Skype и номера телефона. В случае с последними VK позволяет настроить, кому они будут доступны. Вы можете выбирать из режимов Только друзьям, Только мне, Всем друзьям, кроме…, Некоторым друзьям — в чем разница мы объяснили в начале этого поста.
Настройка видимости телефона и города проживания
- Интересы — здесь можно рассказать о своих любимых книгах, фильмах, музыке и многом другом.
- Образование — в этой секции пользователь может рассказать о том, в какой школе и университете он или она учились.

- Карьера — в этой секции может быть собрана информация о вашем карьерном пути.
- Военная служба — тут возможна информация о месте службы.
- Жизненная позиция — самая философская секция, которая служит для рассказа о вашем отношении к алкоголю, курению, религии и прочему.
При желании вы можете удалить или скрыть всю информацию из всех секций, кроме имени и фамилии. Остаться инкогнито можно, только если зарегистрироваться под псевдонимом — хотя администрация соцсети этого не одобряет и оставляет за собой право не восстанавливать доступ к аккаунтам с ненастоящими данными.
Вероятнее всего, информацию в профиле вы заполняли еще при регистрации во «ВКонтакте». С тех пор многое могло поменяться, поэтому мы рекомендуем вернуться к ней сейчас, чтобы проверить ее на актуальность — и, возможно, скрыть некоторые детали о себе, которыми вы больше не хотите делиться с другими людьми.
Хотите посмотреть на себя со стороны?
Как видите, настройки приватности в популярной соцсети очень подробные.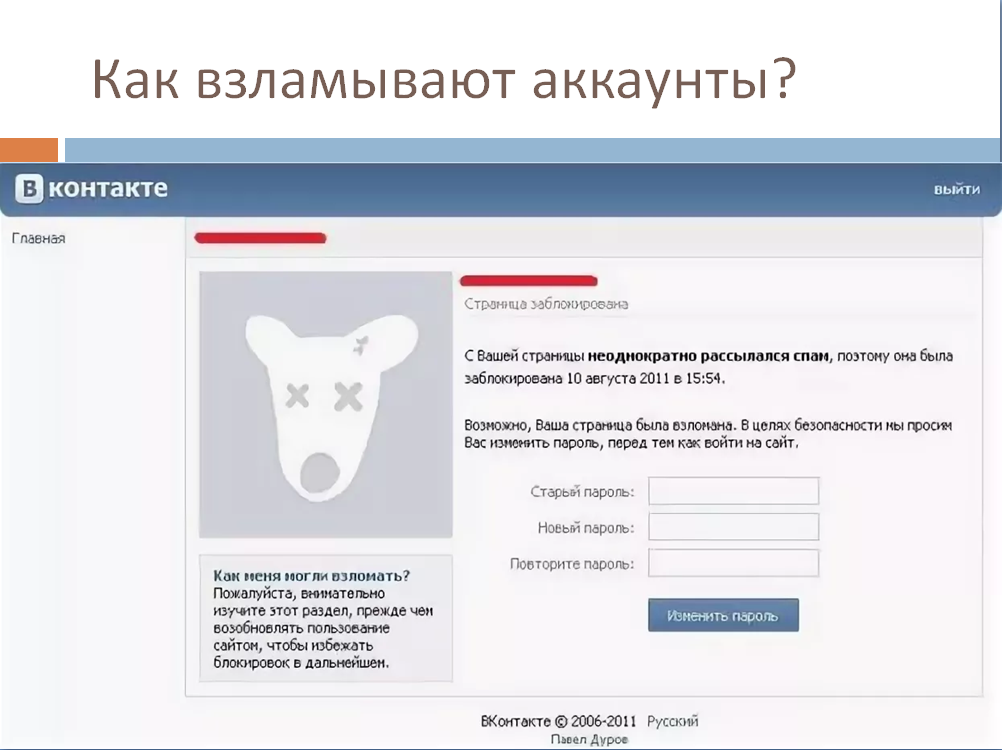 С одной стороны, это хорошо — вы можете сами контролировать, кто и что о вас узнает. С другой, плохо — растет шанс пропустить что-то, что вам на самом деле важно.
С одной стороны, это хорошо — вы можете сами контролировать, кто и что о вас узнает. С другой, плохо — растет шанс пропустить что-то, что вам на самом деле важно.
Чтобы проверить, все ли вы учли, используйте функцию «ВКонтакте», которая позволяет посмотреть на себя глазами других пользователей. Для этого нажмите на фото профиля в правом верхнем углу экрана, выберите Настройки → Приватность. Нужная строка находится в самом низу. Так вы сможете посмотреть на свой профиль глазами и друзей, и неизвестных людей.
Проверка настроек приватности
Есть одно ограничение: к сожалению, в мобильном приложении так сделать не получится, так что придется экспериментировать на компьютере.
Не забывайте о безопасности
Теперь вы знаете, как настраивать приватность своих данных во «ВКонтакте». Для большей надежности советуем также защитить сам аккаунт — установить надежный пароль для входа, включить двухфакторную аутентификацию, завершить ненужные сеансы и так далее. О том, как это сделать, у нас есть отдельный пост.
О том, как это сделать, у нас есть отдельный пост.
Мы доверяем свои персональные данные не только VK, но и многим другим социальным сетям, мессенджерам и платформам — в них тоже важно выбрать правильные настройки приватности и безопасности. Если вы пользуетесь Telegram, Discord или Signal — у нас для вас есть инструкции.
Как создать новый контакт в телефоне
Главная » Контакты
Контакты
На чтение 4 мин. Просмотров 9k. Опубликовано Обновлено
Времена бумажных записных книжек ушло в далекое прошлое, современному человеку намного проще создать контакт в телефоне, чтобы всегда иметь под рукой нужную информацию. Записанные данные легко просмотреть или внести корректировки.
Навигация:
- Как записать номер телефона на Андроид
- Как добавить новый контакт
- Как сохранить номер человека, который звонил
- Как добавить запись на iPhone
- С помощью меню «Контакты»
- Запись контакта из списка недавних звонков
Как записать номер телефона на Андроид
Работать с сохраненными контактами нужно через меню «Контакты». Появится список всех сохраненных номеров. Здесь можно просмотреть занесенную информацию о номере и его владельце.
Также можно открыть список телефонов через меню «Телефон». Таким способом дополнительно можно увидеть во вкладке «Недавние» информацию о совершенных звонках.
Для разных версий платформы Андроид и оболочек внешний вид окон и последовательность действий, как занести новый номер в контакты, могут отличаться. Ниже рассмотрен пример ввода новых номеров для ОС Android с оболочкой MIUI Global 12.0.3.
Как добавить новый контакт
Если нужно добавить нового человека и записать номер с клавиатуры, заходят в меню «Контакты».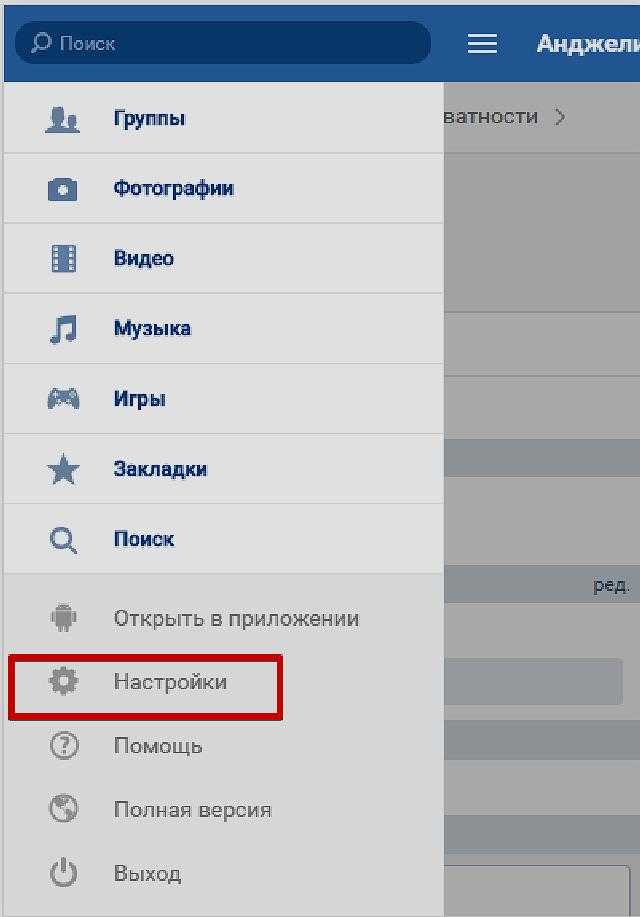 В нижнем правом углу кликают по изображению «+».
В нижнем правом углу кликают по изображению «+».
Попасть в телефонную книгу можно через меню «Телефон», перейдя в закладку «Контакты».
Появится окно для ввода данных о человеке. Заполнять допустимо любые поля. Записная книжка предлагает внести информацию следующего типа:
- Фото.
- ФИО;
- Номера, в том числе мобильный, домашний, рабочий.
- Электронный адрес.
- Внести данные о работе (организация, должность, отдел).
- Домашний адрес и другие данные.
Если не все поля видны для заполнения, то нужно кликнуть по строке «Показать другие поля».
Чтобы внесенные данные сохранились, кликают по «Сохранить».
Как сохранить номер человека, который звонил
Создать новый контакт в телефоне и записать информацию о человеке можно прямо с меню звонков.
- Открывают раздел «Телефон» и переходят во вкладку «Недавние».

- Находят телефон для сохранения, кликают 1 раз по нему.
- Образуется контекстное меню. Выбирают «Добавить».
- В появившемся меню вносят краткие данные о новом человеке (фамилия, имя). Номер телефона будет занесен автоматически.
- Если нужно заполнить больше полей, то кликают по строке «Больше информации».
- Если нужно добавить телефон к существующей записи, то выбирают команду «Добавить к контакту».
- Когда вся информация будет внесена, кликают по строке «Сохранить».
Можно сразу не заносить все данные о человек, а коротко записать его имя. В дальнейшем через меню «Контакты» находят нужную запись и вносят изменения, заполняя все нужные поля.
Как добавить запись на iPhone
Принцип сохранения информации о контакте на iPhone мало отличается от процедуры для Андроид. Но небольшие нюансы работы есть.
С помощью меню «Контакты»
Если нужно записать новый номер сразу в записную книжку, выполняют следующую последовательность действий.
- Открывают раздел меню «Контакты». Зайти также можно через меню «Телефон» и открыть вкладку «Контакты».
- Для добавления новой записи кликают по кнопке «+». Она расположена в верхнем правом углу.
- Добавляют при желании фотографию.
- Вводят имя, фамилию и другие личные данные.
- Кликают кнопку «Добавить номер» («add phone»). Появится окно, в котором вносят номер телефона. Ввести нужно минимум 10 цифр, иначе система не даст сохранить информацию.
- Аналогичным образом добавляют при необходимости электронный адрес.
- В правом верхнем углу расположена кнопка «Готово» (Done).
Если нужно ввести новый контакт с телефоном, который зарегистрирован в другой стране, то ввод обязательно начинают с ее кода (например, +375)
Запись контакта из списка недавних звонков
Записать номер телефона в смартфоне, если с него был входящий звонок, можно через меню «Телефон». Здесь переходят во вкладку «Недавние», кликают по нужному номеру и записывают его через «Сохранить».
Здесь переходят во вкладку «Недавние», кликают по нужному номеру и записывают его через «Сохранить».
Процедура добавления нового номера в мобильном телефоне одинаковая практически для всех современных гаджетов. Повторив несколько раз ее, она становится простой манипуляцией, что выполняется в дальнейшем в считанные секунды. Разработчики платформ стараются делать процесс использования их продуктом максимально комфортным. Поэтому для каждой ситуации есть свой способ, как добавить новый контакт.
Как удалить себя из Getcontact
Нашел себя в базе Getcontact — там видно, как подписали мой номер в контактах другие люди. Не хочу, чтобы информация обо мне хоть как-то всплывала в доступном для всех приложении. Как убрать ее оттуда?
Виктория Зорина
удалила себя из Getcontact
Профиль автора
Приложение Getcontact фильтрует спам-звонки и показывает, как вы записаны в контактах у других людей. Но при этом ваши данные попадают в общедоступную базу. Убрать информацию о себе из поиска не так просто, но все же реально. Расскажу обо всем по порядку.
Но при этом ваши данные попадают в общедоступную базу. Убрать информацию о себе из поиска не так просто, но все же реально. Расскажу обо всем по порядку.
Как работает Getcontact
В первую очередь Getcontact позиционирует себя как приложение для фильтра телефонного спама. Возможность увидеть, как номер забит в телефонных книгах других людей, преподносится как второстепенная функция. Однако на деле это огромная и общедоступная база, в которой можно найти в том числе и себя.
Это серьезная угроза вашей приватности с неприятными последствиями. Так что лучше потратить немного времени и удалить свои данные из базы приложения. Для этого нужно загрузить Getcontact, делиться информацией о своей телефонной книжке при этом не придется.
/scams/
9 признаков, что вам звонит мошенник
После установки нужно подтвердить свой номер телефона через «Вотсап» или по смс. Затем на главном экране отобразится часть тегов — имен, под которыми вы записаны в контактах у других людей.
| Зарегистрироваться в приложении можно через почту или «Фейсбук». Соцсеть принадлежит Meta — организации, деятельность которой признана экстремистской и запрещена на территории РФ | Подтвердить номер телефона нужно по смс или через «Вотсап» | Так выглядит основная страница приложения. Мои теги — то, как вы записаны в контактах у других людей |
В процессе установки Getcontact попросит вас назначить его приложением для звонков по умолчанию. Это нужно, чтобы работал спам-фильтр. А еще оно захочет получить доступ к контактам. Если вы его дадите, информация из вашей телефонной книги попадет в базу и у ваших контактов появятся новые теги в Getcontact. Именно так пополняется база приложения: мало кому интересно разбираться в разрешениях и юридических текстах.
Данные других людей из базы отозвать нельзя — можно только удалить информацию о себе: имя, фамилию, телефон, электронный адрес, а также имена, под которыми вы записаны в чужих списках контактов. Поэтому, если не хотите скомпрометировать ваших родных и близких, не стоит давать согласие на доступ к своей телефонной книжке.
Поэтому, если не хотите скомпрометировать ваших родных и близких, не стоит давать согласие на доступ к своей телефонной книжке.
/guide/checking-databases/
Как проверить человека бесплатно по базам данных
Если вы пользуетесь приложением Getcontact, проверьте, что у него нет доступа к вашим контактамКакую информацию собирает Getcontact
При установке приложения нужно согласиться с короткими правилами — они занимают один экран. Но по ссылкам, которые обычно никто не открывает, можно ознакомиться с двумя длинными юридическими документами.
Например, из Политики конфиденциальности вы узнаете, что даете приложению доступ к самым разным данным. Среди них:
- имя, фамилия;
- электронная почта;
- номер телефона;
- список ваших контактов и как они у вас записаны;
- информация о том, как вы записаны в списках контактов других людей.

Сложный вопрос 16.05.17
Всё, что нужно знать о персональных данных
Getcontact не выкладывает ваши данные в открытый доступ, но может использовать их, например, для статистики или автоматических отчетов.
Короткий список правил, с которым обычно сразу соглашаются, ничего не читаяКак удалить номер из поиска Getcontact
Заблокируйте аккаунт в приложении. Даже если просто удалить приложение, информация из базы не пропадет — об этом написано в пользовательском соглашении.
Чтобы сделать первый шаг к удалению информации о себе в приложении, нужно зайти в настройки и заблокировать аккаунт.
Поле этого учетную запись заблокируют в течение 24 часов — навсегда или до тех пор, пока вы снова не войдете в нее со своим номером телефона. Срока давности нет: если вы вернетесь в приложение через год, то опять сможете им пользоваться. Поэтому стоит удалить приложение с телефона и забыть о нем.
Измените настройки видимости. Блокировка аккаунта не означает, что вы удалили свои данные из поиска Getcontact. Пока вы только отключили приложение для себя.
Блокировка аккаунта не означает, что вы удалили свои данные из поиска Getcontact. Пока вы только отключили приложение для себя.
Чтобы удалить информацию о себе из поиска, нужно зайти на сайт Getcontact и изменить ее видимость. Придется вновь подтвердить свой номер через «Вотсап» или по смс, но это не означает повторную активацию заблокированного аккаунта. Приложению нужно убедиться, что номер принадлежит вам.
Разработчики обещают скрыть данные из поиска в течение 24 часов. Вы можете проверить, удалось ли им это сделать, с чужого телефона: если по вашему номеру не будет информации, все получилось.
/personal-data-loss/
«Поменяла ники, удалила страницы»: 9 историй о том, как можно потерять персональные данные
После авторизации пролистайте страницу вниз до пункта «Настройки видимости». Переместите ползунок «Видимость» влево, чтобы он стал серым В появившемся окне нажмите «Да»Свяжитесь с разработчиками Getcontact. После предыдущих двух шагов данные должны пропасть, но для перестраховки можно заодно написать в техподдержку. Для этого зайдите на страницу «Форма уведомления о проблеме».
После предыдущих двух шагов данные должны пропасть, но для перестраховки можно заодно написать в техподдержку. Для этого зайдите на страницу «Форма уведомления о проблеме».
Примерный текст сообщения может выглядеть так:
«Требую полностью удалить мой номер +7 ХХХ-ХХХ-ХХХХ и всю информацию обо мне из базы данных Getcontact. Запрещаю любое использование номера и моих данных, а также передачу любой информации обо мне третьим лицам. Отзываю согласие на передачу, обработку и любое использование персональных данных».
В течение 72 часов вы получите ответ на свой запрос.
В форме на сайте нужно указать свою электронную почту, номер телефона, страну и имя, а также выбрать причину обращения, например «Защита данных» или «Другое» После рассмотрения жалобы вам придет примерно такое письмо. В нем сообщают, что вы уже сами все сделали, но лишнее подтверждение не повредитТеперь ваш номер не будет виден другим пользователям, даже если кто-то разрешит доступ к своим контактам и среди них будет ваш. Но ради безопасности стоит раз в полгода или год пробивать свой номер с чужого устройства.
Но ради безопасности стоит раз в полгода или год пробивать свой номер с чужого устройства.
Если вы вновь появились в базе, повторите вышеописанные шаги.
Что делать?Читатели спрашивают — эксперты отвечают
Задать свой вопрос
Как скрыть контакт на телефоне Андроид. Собрали все способы
Многие люди частенько передают свой смартфон в руки другого человека. В этот момент совсем не хочется, чтобы кто-то нашел на вашем мобильном устройстве лишнюю информацию, правда? Например, чей-то номер телефона. Давайте опустим примеры контактов, которые хочется спрятать от посторонних глаз и сосредоточимся на том, как подобное можно реализовать на практике. Существует несколько способов, позволяющих сделать скрытые контакты. К таковым можно отнести как стандартный набор инструментов смартфона, так и сторонние средства. Итак, пойдем по порядку.
Некоторые номера все-таки лучше скрывать
Содержание
- 1 Переместить контакты с телефона на СИМ
- 2 Защищенная папка на Самсунг
- 3 Скрытые приложения
- 4 Приложения, чтобы скрыть контакты
Переместить контакты с телефона на СИМ
Это вариант непрямого скрытия, в рамках которого предлагается переместить номер с одного носителя (память телефона) на другой (SIM-карта), а затем в настройках отображения разрешить показ контактов, сохраненных только на одном из них.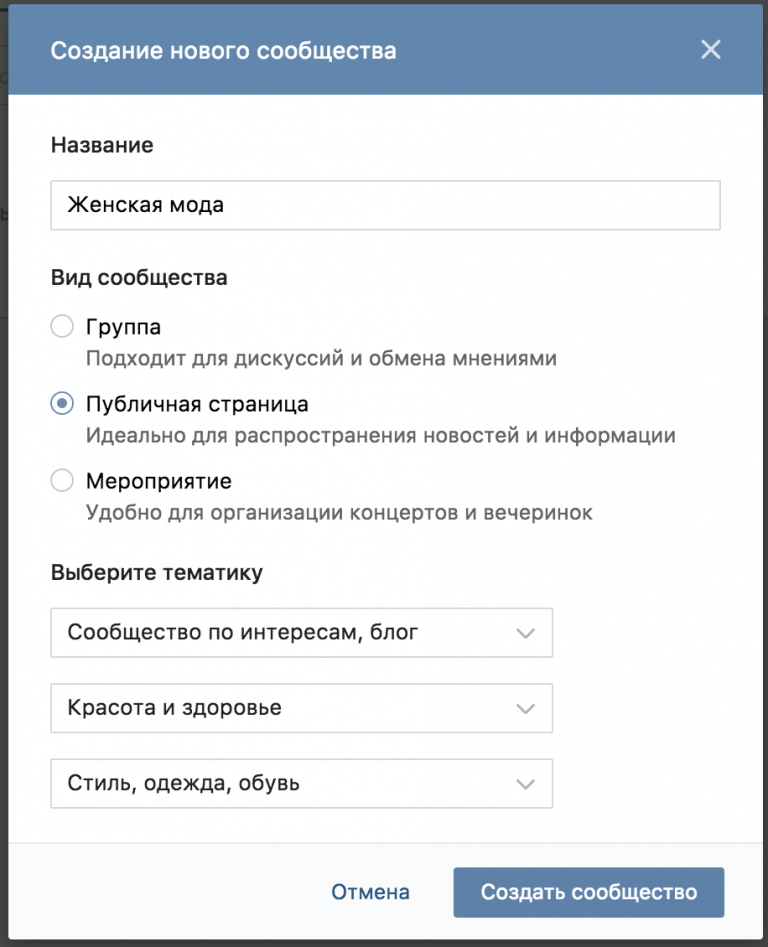 Тогда посторонний человек, решивший посмотреть список абонентов, увидит только контакты из внутренней памяти. Лишний номер будет скрыт ровно до тех пор, пока пользователь не догадается изменить настройки отображения:
Тогда посторонний человек, решивший посмотреть список абонентов, увидит только контакты из внутренней памяти. Лишний номер будет скрыт ровно до тех пор, пока пользователь не догадается изменить настройки отображения:
- Запустите приложение «Контакты».
- Откройте контекстное меню.
- Перейдите в раздел «Управление контактами», а затем — «Переместить контакты».
- Укажите место, откуда вы хотите переместить номера.
- Выделите абонентов для перемещения.
- Выберите место назначения.
На вашем смартфоне этот раздел может называться по-другому
Переместить контакты можно как с телефона на SIM, так и наоборот
Так реализована опция на смартфонах компании Samsung. На других устройствах перемещение выполняется схожим образом, однако названия пунктов меню могут отличаться. Как только номера окажутся в нужном месте, вам остается переключиться с «Телефона» на «SIM-карту» или наоборот через контекстное меню и надеяться, что тот, кому ваше устройство попадет в руки, случайно не переключится на другой носитель.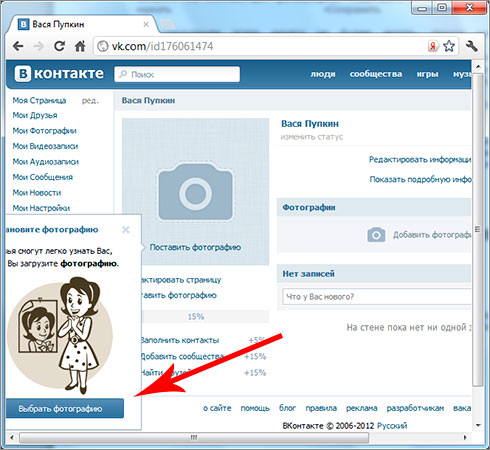
❗️ САМЫЕ ИНТЕРЕСНЫЕ СТАТЬИ В НАШЕМ КАНАЛЕ НА ЯНДЕКС.ДЗЕН
Защищенная папка на Самсунг
Как вы уже догадались, этот способ актуален для смартфонов Samsung. Он предполагает перемещение лишнего контакта в защищенную папку, доступ к которой возможен только после ввода пароля или графического ключа. Возможно, на вашем устройстве тоже есть подобная функция, но мы остановимся на примере телефона Самсунг:
- Откройте настройки.
- Перейдите в раздел «Биометрия и безопасность», а затем — «Защищенная папка».
- Придумайте пароль или графический ключ.
- Запустите приложение «Контакты».
- Откройте карточку нужного абонента.
- Вызовите контекстное меню и выберите опцию «Переместить в защищенную папку».
На вашем смартфоне опция может называться «Личное пространство»
После перемещения номера в защищенной папке появится еще одно приложение «Контакты»
Теперь, чтобы получить доступ к этому номеру, понадобится открыть приложение «Контакты» через защищенную папку, размещенную на рабочем столе.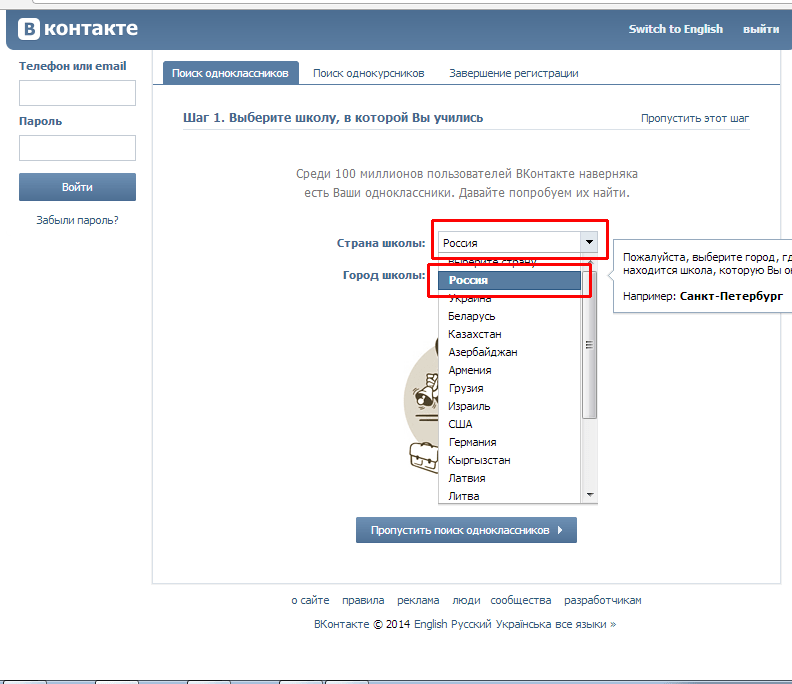 В обычной версии программы абонент отображаться не будет.
В обычной версии программы абонент отображаться не будет.
❗️ ЛУЧШИЕ ТОВАРЫ С АЛИЭКСПРЕСС В НАШЕМ ТЕЛЕГРАМ-КАНАЛЕ СУНДУК АЛИБАБЫ
Скрытые приложения
В отличие от предыдущей функции, эта опция реализована на большинстве современных смартфонов. В данном случае предлагается полностью скрыть приложения «Контакты» и «Телефон». Этот метод является наименее эффективным, поскольку для доступа к списку номеров вам придется раз за разом изменять настройки скрытия. Впрочем, оставлять такой вариант в стороне тоже не стоит:
- Откройте настройки телефона.
- Воспользуйтесь поисковой строкой и найдите раздел «Скрыть приложения».
- Отметьте программы «Телефон» и «Контакты», после чего — нажмите кнопку «Применить».
Спрятать нужно оба приложения
Если на вашем смартфоне не окажется опции скрытия приложений, вы можете воспользоваться специальным софтом для выполнения этой операции. Недавно мы делали подборку таких программ. Одна из них точно придется вам по душе.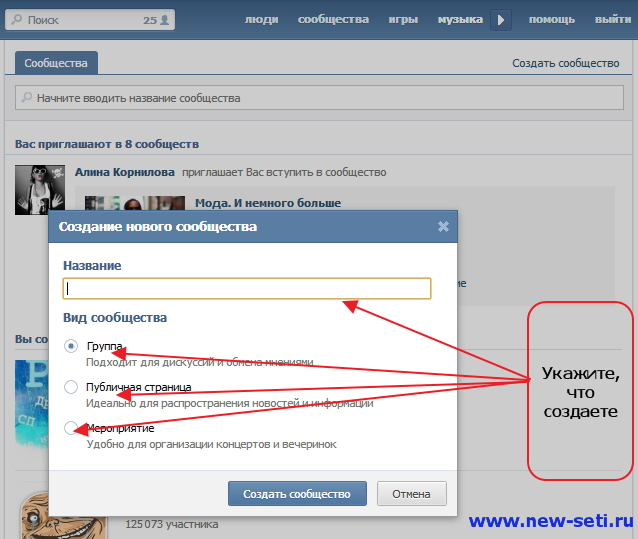 В то же время не забывайте, что рассматриваемый вариант скрытия номера имеет ряд недостатков, среди которых нужно выделить необходимость прятать приложение целиком, а не отдельные контакты.
В то же время не забывайте, что рассматриваемый вариант скрытия номера имеет ряд недостатков, среди которых нужно выделить необходимость прятать приложение целиком, а не отдельные контакты.
❗️ ЕСЛИ ВОЗНИКЛИ СЛОЖНОСТИ, ЗАДАЙ ВОПРОС В НАШЕМ ТЕЛЕГРАМ-ЧАТЕ
Приложения, чтобы скрыть контакты
Разумеется, вы – не единственный человек, которому нужно скрыть номер на телефоне. Об этом прекрасно знают разработчики приложений, которые подготовили специальный софт для тех, кому хочется спрятать лишние контакты. Так, программисты студии AM Company в 2020 году создали утилиту HiCont, предназначенную исключительно для скрытия номеров. Вы найдете ее в Play Маркете, а после установки понадобится:
- Запустить приложение.
- Придумать вариант доступа к HiCont (например, графический ключ).
- Открыть вкладку «Контакт».
- Найти номер, который вы считаете лишним.
- Нажать кнопку в виде перечеркнутого глаза и подтвердить скрытие.

Аналогичным образом номер можно убрать из скрытых
Теперь спрятанный номер будет отображаться только внутри HiCont во вкладке «Скрытые контакты». Кроме того, приложение поможет настроить вам массу дополнительных опций от резервного копирования списка абонентов до изменения настроек безопасности, чтобы у посторонних людей было не более 2-3 попыток на ввод кода доступа к HiCont. Но недостатки у программы тоже имеются. Например, она плохо переведена на русский язык, поэтому названия некоторых пунктов меню могут вам показаться странными. Впрочем, данный факт не должен помешать вам настроить скрытые контакты.
Добавьте свою контактную информацию на iPhone
iOS 16
iOS 15
iOS 14
iOS 13
iOS 12
Выберите версию:iOS 16 iOS 15 iOS 14 iOS 13 iOS 12
Изменение этого элемента управления приведет к автоматическому обновлению этой страницы
Искать в этом руководстве
Руководство пользователя iPhone
- Добро пожаловать
- Основы настройки
- Сделайте свой iPhone своим
- Делайте отличные фото и видео
- Поддерживайте связь с друзьями и семьей
- Поделитесь функциями с семьей
- Используйте iPhone для повседневных дел
- Поддерживаемые модели
- айфон 8
- айфон 8 плюс
- айфон х
- iPhone X R
- айфон х С
- iPhone X S Макс
- айфон 11
- Айфон 11 Про
- Айфон 11 Про Макс
- iPhone SE (2-го поколения)
- айфон 12 мини
- айфон 12
- айфон 12 про
- Айфон 12 Про Макс
- айфон 13 мини
- айфон 13
- айфон 13 про
- Айфон 13 Про Макс
- iPhone SE (3-го поколения)
- айфон 14
- айфон 14 плюс
- айфон 14 про
- Айфон 14 Про Макс
- Что нового в iOS 16
- Включите и настройте iPhone
- Разбудить и разблокировать
- Настроить сотовую связь
- Используйте две SIM-карты
- Подключиться к Интернету
- Настройки идентификатора Apple
- Включение или отключение функций iCloud
- Подпишитесь на iCloud+
- Найти настройки
- Настройка учетных записей почты, контактов и календаря
- Узнайте значение значков состояния
- Зарядить аккумулятор
- Показать процент заряда батареи
- Проверьте состояние и использование батареи
- Скачать или добавить в закладки руководство пользователя
- Изучите основные жесты
- Изучите жесты для моделей iPhone с Face ID
- Отрегулируйте громкость
- Открытые приложения
- Найдите свои приложения в библиотеке приложений
- Переключение между открытыми приложениями
- Выйти и снова открыть приложение
- Диктовать текст
- Печатайте с помощью экранной клавиатуры
- Выберите и отредактируйте текст
- Используйте предиктивный текст
- Используйте замену текста
- Добавить или изменить клавиатуру
- Многозадачность с картинкой в картинке
- Доступ к функциям с экрана блокировки
- Просмотр действий на динамическом острове
- Выполняйте быстрые действия
- Поиск на главном экране или экране блокировки
- Используйте AirDrop для отправки предметов
- Сделайте снимок экрана или запись экрана
- Рисовать в приложениях
- Добавление текста, фигур и подписей
- Увеличение или увеличение разметки
- Получить информацию о вашем iPhone
- Просмотр или изменение настроек сотовой связи
- Путешествуйте с айфоном
- Изменение звуков и вибраций
- Персонализируйте экран блокировки iPhone
- Сменить обои
- Настройка яркости экрана и цветового баланса
- Держите дисплей iPhone включенным дольше
- Увеличить экран
- Измените имя вашего iPhone
- Изменить дату и время
- Сменить язык и регион
- Организуйте свои приложения в папках
- Добавляйте виджеты на главный экран
- Перемещайте приложения и виджеты на главный экран
- Удалить приложения
- Используйте и настраивайте Центр управления
- Изменить или заблокировать ориентацию экрана
- Просмотр и ответ на уведомления
- Изменить настройки уведомлений
- Настроить фокус
- Разрешить или отключить уведомления для фокуса
- Включить или выключить фокус
- Сосредоточьтесь во время вождения
- Получить приложения
- Подпишитесь на Apple Arcade
- Получить игры
- Играйте с друзьями в Game Center
- Подключить игровой контроллер
- Используйте клипы приложений
- Управление покупками, подписками, настройками и ограничениями
- Установка и управление шрифтами
- Покупайте книги и аудиокниги
- Читать книги
- Аннотировать книги
- Доступ к книгам на других устройствах Apple
- Слушайте аудиокниги
- Ставьте цели по чтению
- Организуйте книги
- Читать PDF-файлы
- Калькулятор
- Создание и редактирование событий в календаре
- Отправить приглашения
- Ответить на приглашения
- Измените способ просмотра событий
- Поиск событий
- Настройте свой календарь
- Следите за событиями
- Используйте несколько календарей
- Воспользуйтесь календарем праздников
- Делитесь календарями iCloud
- Основы камеры
- Настройте свой выстрел
- Применение фотографических стилей
- Делайте живые фотографии
- Делайте снимки в режиме серийной съемки
- Сделать селфи
- Делайте панорамные фотографии
- Делайте макрофото и видео
- Делайте фотографии в портретном режиме
- Делайте фотографии в ночном режиме
- Делайте фотографии Apple ProRAW
- Отрегулируйте громкость затвора
- Отрегулируйте настройки HDR-камеры
- Запись видео
- Запись видео в формате ProRes
- Запись видео в кинематографическом режиме
- Изменить настройки записи видео
- Сохранить настройки камеры
- Изменить дополнительные настройки камеры
- Просмотр, обмен и печать фотографий
- Использовать живой текст
- Отсканируйте QR-код
- Посмотреть мировые часы
- Установить будильник
- Используйте таймер или секундомер
- Компас
- Добавляйте и используйте контактную информацию
- Изменить контакты
- Добавьте свою контактную информацию
- Используйте другие учетные записи контактов
- Использование контактов из приложения «Телефон»
- Объединить или скрыть повторяющиеся контакты
- Настроить FaceTime
- Совершать и принимать звонки
- Создайте ссылку FaceTime
- Сделать живое фото
- Включите Live Captions в вызове FaceTime
- Использование других приложений во время разговора
- Сделать групповой вызов FaceTime
- Просмотр участников в сетке
- Используйте SharePlay, чтобы смотреть, слушать и играть вместе
- Поделитесь своим экраном
- Переключить вызов FaceTime на другое устройство
- Изменить настройки видео
- Изменить настройки звука
- Добавьте эффекты камеры
- Оставить вызов или переключиться на Сообщения
- Блокировать нежелательных абонентов
- Подключение внешних устройств или серверов
- Просмотр и изменение файлов и папок
- Организация файлов и папок
- Отправить файлы
- Настроить iCloud Drive
- Делитесь файлами и папками в iCloud Drive
- Поделитесь своим местоположением
- Отправить свое местоположение через спутник
- Добавить или удалить друга
- Найдите друга
- Получайте уведомления, когда друзья меняют свое местоположение
- Сообщите другу, когда ваше местоположение изменится
- Добавьте свой iPhone
- Добавьте свой кошелек iPhone с помощью MagSafe
- Получайте уведомления, если вы забыли устройство
- Найдите устройство
- Отметить устройство как потерянное
- Стереть устройство
- Удалить устройство
- Добавить AirTag
- Добавить сторонний элемент
- Получайте уведомления, если вы оставляете предмет позади
- Найдите элемент
- Отметить предмет как утерянный
- Удалить элемент
- Изменить настройки карты
- Введение в фитнес
- Отслеживайте ежедневную активность
- Просматривайте историю своей активности, тренды и награды
- Синхронизируйте стороннее приложение для тренировок
- Настройка уведомлений о фитнесе
- Поделитесь своей активностью
- Подпишитесь на Apple Фитнес+
- Просматривайте тренировки и медитации Apple Fitness+
- Начните тренировку Apple Fitness+
- Меняйте содержимое экрана во время тренировки или медитации Apple Fitness+.

- Загрузите тренировку или медитацию Apple Fitness+
- Начните работу с Freeform
- Создайте доску произвольной формы
- Доступ к доскам Freeform на всех ваших устройствах
- Чертежи
- Линии и формы
- Заметки
- Текстовые поля
- Фото и видео
- Сканы, ссылки и другие файлы
- Доступные описания
- Применяйте согласованные стили
- Размещение предметов на доске
- Поиск досок произвольной формы
- Делитесь и сотрудничайте
- Удалить доски
- Введение в здоровье
- Заполните данные о своем здоровье
- Введение в данные о здоровье
- Просмотр данных о вашем здоровье
- Поделитесь данными о своем здоровье
- Просмотр данных о здоровье, которыми поделились другие
- Скачать медицинские карты
- Просмотр медицинских записей
- Следите за устойчивостью при ходьбе
- Регистрация информации о менструальном цикле
- Просмотр прогнозов и истории менструального цикла
- Отслеживайте свои лекарства
- Узнайте больше о ваших лекарствах
- Настройте расписание для фокуса сна
- Отключить будильники и удалить графики сна
- Добавить или изменить расписание сна
- Включить или выключить фокус сна
- Измените период восстановления, цель сна и многое другое
- Просмотр истории сна
- Используйте функции уровня звука в наушниках
- Проверьте уровень громкости в наушниках
- Зарегистрируйтесь как донор органов
- Сделайте резервную копию данных о вашем здоровье
- Введение в главную
- Обновление до новой домашней архитектуры
- Настройка аксессуаров
- Аксессуары управления
- Управляйте своим домом с помощью Siri
- Настроить HomePod
- Управляйте своим домом удаленно
- Создание и использование сцен
- Создать автоматизацию
- Настройка камер
- Распознавание лица
- Открой дверь домашним ключом
- Настроить маршрутизатор
- Делитесь элементами управления с другими
- Добавить больше домов
- Получить музыку, фильмы и телешоу
- Получить рингтоны
- Управление покупками и настройками
- Увеличивайте близлежащие объекты
- Создание действий
- Изменить настройки
- Обнаружение людей вокруг вас
- Обнаружение дверей вокруг вас
- Получайте описания изображений вашего окружения
- Настройка ярлыков для режима обнаружения
- Добавлять и удалять учетные записи электронной почты
- Настройте собственный домен электронной почты
- Проверьте свою электронную почту
- Отправить письмо
- Отменить отправку электронной почты с помощью функции «Отменить отправку»
- Отвечать и пересылать электронные письма
- Сохранить черновик электронной почты
- Добавить вложения электронной почты
- Загрузить вложения электронной почты
- Аннотировать вложения электронной почты
- Установить уведомления по электронной почте
- Поиск электронной почты
- Организация электронной почты в почтовых ящиках
- Отметить электронные письма
- Фильтровать электронные письма
- Используйте скрыть мою электронную почту
- Используйте защиту конфиденциальности почты
- Изменить настройки электронной почты
- Удалить и восстановить электронную почту
- Добавьте виджет Почты на главный экран
- Распечатать электронные письма
- Посмотреть карты
- Поиск мест
- Найти близлежащие достопримечательности, рестораны и услуги
- Получить информацию о местах
- Отметить места
- Делитесь местами
- Оцените места
- Сохраняйте любимые места
- Исследуйте новые места с гидами
- Организация мест в Моих путеводителях
- Получайте информацию о пробках и погоде
- Удалить важные местоположения
- Найдите настройки Карт
- Используйте Siri, Карты и виджет Карт, чтобы прокладывать маршруты
- Выберите другие варианты маршрута
- Поделитесь своим ожидаемым временем прибытия
- Поиск остановок на вашем маршруте
- Просмотр обзора маршрута или списка поворотов
- Изменение настроек голосовых указаний
- Настройка маршрутизации электромобилей
- Получить маршрут проезда
- Проложить маршрут к припаркованному автомобилю
- Сообщить о дорожно-транспортных происшествиях
- Получить велосипедные маршруты
- Получить пешеходные маршруты
- Получить маршруты общественного транспорта
- Удалить недавние направления
- Осмотрите места
- Совершите эстакаду
- Получить поездки
- Мера
- Просмотр и сохранение измерений
- Измерьте рост человека
- Используйте уровень
- Настроить сообщения
- Отправка и получение сообщений
- Отменять и редактировать сообщения
- Следите за сообщениями и разговорами
- Начать групповой разговор
- Добавляйте фото и видео
- Отправка и получение контента
- Смотрите, слушайте или играйте вместе с помощью SharePlay
- Совместная работа над проектами
- Анимированные сообщения
- Используйте приложения iMessage
- Используйте мемоджи
- Отправить эффект Digital Touch
- Отправляйте, получайте и запрашивайте деньги с помощью Apple Cash
- Уведомления об изменении
- Блокировать, фильтровать и сообщать о сообщениях
- Удалить сообщения
- Получить музыку
- Просмотр альбомов, плейлистов и т.
 д.
д. - Воспроизводить музыку
- Ставьте свою музыку в очередь
- Слушайте эфирное радио
- Подпишитесь на Apple Music
- Слушайте музыку без потерь
- Слушайте музыку в формате Dolby Atmos
- Apple Music Пой
- Найдите новую музыку
- Добавляйте музыку и слушайте офлайн
- Получите персональные рекомендации
- Слушайте радио
- Поиск музыки
- Создание плейлистов
- Посмотрите, что слушают ваши друзья
- Используйте Siri для воспроизведения музыки
- Слушайте музыку с помощью Apple Music Voice
- Измените звучание музыки
- Начать с новостей
- Используйте виджеты новостей
- Смотрите новости, выбранные специально для вас
- Читать истории
- Следите за своими любимыми командами с My Sports
- Слушайте новости Apple сегодня
- Подпишитесь на Apple News+
- Просматривайте и читайте истории и выпуски Apple News+
- Скачать выпуски Apple News+
- Слушайте аудио истории
- Поиск новостей
- Сохраняйте новости на потом
- Подпишитесь на новостные каналы
- Начало работы с заметками
- Добавить или удалить учетные записи
- Создание и форматирование заметок
- Нарисуй или напиши
- Сканировать текст и документы
- Добавляйте фото, видео и многое другое
- Создание быстрых заметок
- Поиск заметок
- Распределяйте по папкам
- Организуйте с помощью тегов
- Используйте смарт-папки
- Делитесь и сотрудничайте
- Заблокировать заметки
- Изменить настройки заметок
- Позвонить
- Отвечать или отклонять входящие звонки
- Во время разговора
- Проверить голосовую почту
- Выберите рингтоны и вибрации
- Совершайте звонки с помощью Wi-Fi
- Настроить переадресацию и ожидание вызова
- Избегайте нежелательных звонков
- Посмотреть фотографии
- Воспроизведение видео и слайд-шоу
- Удалить или скрыть фото и видео
- Редактировать фото и видео
- Обрежьте длину видео и настройте замедленное движение
- Редактировать видео в кинематографическом режиме
- Редактировать живые фотографии
- Редактировать фотографии в портретном режиме
- Используйте фотоальбомы
- Редактировать и систематизировать альбомы
- Фильтровать и сортировать фото и видео в альбомах
- Дублируйте и копируйте фото и видео
- Поиск и удаление дубликатов фото и видео
- Поиск фотографий
- Находите и идентифицируйте людей в фотографиях
- Просмотр фотографий по местоположению
- Делитесь фотографиями и видео
- Просмотр фото и видео, которыми с вами поделились
- Используйте Live Text для взаимодействия с содержимым фото или видео.

- Используйте Visual Look Up для идентификации объектов на ваших фотографиях
- Поднимите объект с фона фотографии
- Смотреть воспоминания
- Персонализируйте свои воспоминания
- Управляйте воспоминаниями и популярными фотографиями
- Используйте фото iCloud
- Используйте общие альбомы iCloud
- Настройте общую библиотеку фотографий iCloud или присоединитесь к ней
- Добавление содержимого в общую библиотеку фотографий iCloud
- Использовать общую библиотеку фотографий iCloud
- Импорт фото и видео
- Печать фотографий
- Найти подкасты
- Слушайте подкасты
- Следите за своими любимыми подкастами
- Организуйте свою библиотеку подкастов
- Скачивайте, сохраняйте или делитесь подкастами
- Подписаться на подкасты
- Изменить настройки загрузки
- Настройка учетных записей
- Добавить элементы в список
- Редактировать список и управлять им
- Поиск и систематизация списков
- Работа с шаблонами
- Организуйте с помощью тегов
- Используйте смарт-списки
- Изменить настройки напоминаний
- Делитесь и сотрудничайте
- Распечатать напоминания
- Поиск в интернете
- Настройте параметры Safari
- Изменить макет
- Поиск веб-сайтов
- Открывать и закрывать вкладки
- Организуйте свои вкладки
- Просмотр вкладок Safari с другого устройства Apple
- Поделиться группами вкладок
- Добавляйте в закладки любимые веб-страницы
- Сохранение страниц в список для чтения
- Найдите ссылки, которыми с вами поделились
- Аннотируйте и сохраняйте веб-страницу в формате PDF
- Автоматически заполнять формы
- Получить расширения
- Скрыть рекламу и отвлекающие факторы
- Очистите кеш
- Просматривайте веб-страницы в частном порядке
- Используйте пароли в Safari
- Используйте скрыть мою электронную почту
- Ярлыки
- Проверить запасы
- Управление несколькими списками наблюдения
- Читайте деловые новости
- Добавляйте отчеты о доходах в свой календарь
- Добавьте виджет «Акции» на главный экран
- Советы
- Переводите текст, голос и разговоры
- Перевод текста в приложениях
- Перевод с камеры
- Подключите приложения и добавьте своего ТВ-провайдера
- Подпишитесь на Apple TV+ и каналы Apple TV
- Получайте шоу, фильмы и многое другое
- Смотреть спорт
- Управление воспроизведением
- Смотрите вместе, используя SharePlay
- Управляйте своей библиотекой
- Изменить настройки
- Сделать запись
- Воспроизвести
- Редактировать или удалить запись
- Держите записи в актуальном состоянии
- Организация записей
- Найдите или переименуйте запись
- Поделиться записью
- Дублировать запись
- Храните карты и пропуска в кошельке
- Настроить ApplePay
- Используйте Apple Pay для бесконтактных платежей
- Используйте Apple Pay в приложениях, App Clips и Safari
- Используйте Apple Cash
- Используйте Apple Card
- Управление платежными картами и активностью
- Оплатить транзит
- Используйте цифровые ключи
- Используйте свои водительские права или удостоверение личности штата
- Используйте студенческие билеты
- Карта учетной записи Apple
- Добавляйте и используйте пропуски
- Управление пропусками
- Используйте карты вакцинации против COVID-19
- Проверить погоду
- Следите за погодой в других местах
- Посмотреть карты погоды
- Управление уведомлениями о погоде
- Добавьте виджет погоды на главный экран
- Изучите значки погоды
- Используйте Сири
- Узнайте, что умеет Siri
- Расскажите Сири о себе
- Попросите Siri объявить о звонках и уведомлениях
- Добавить ярлыки Siri
- О предложениях Siri
- Используйте Siri в машине
- Изменить настройки Siri
- Связаться со службами экстренной помощи
- Используйте экстренный SOS через спутник
- Настройка и просмотр вашего медицинского удостоверения
- Управление обнаружением сбоев
- Сбросить настройки конфиденциальности и безопасности в экстренной ситуации
- Настроить семейный доступ
- Добавить участников семейного доступа
- Удалить членов семейного доступа
- Делитесь подписками
- Поделиться покупками
- Делитесь местоположением с семьей и находите потерянные устройства
- Настройка Apple Cash Family и Apple Card Family
- Настроить родительский контроль
- Настройте устройство ребенка
- Просмотр сводки экранного времени
- Настройте время экрана для себя
- Настройка Экранного времени для члена семьи
- Получите отчет об использовании вашего устройства
- Кабель для зарядки
- Адаптеры питания
- Зарядные устройства и аккумуляторы MagSafe
- Чехлы и футляры MagSafe
- Qi-сертифицированные беспроводные зарядные устройства
- Используйте AirPods
- Используйте наушники
- Apple Watch
- Беспроводная передача видео и фотографий на Apple TV или Smart TV
- Подключение к дисплею с помощью кабеля
- HomePod и другие беспроводные колонки
- Подключить волшебную клавиатуру
- Введите символы с диакритическими знаками
- Переключение между клавиатурами
- Диктовать текст
- Используйте ярлыки
- Выберите альтернативную раскладку клавиатуры
- Изменить параметры помощи при наборе текста
- Внешние запоминающие устройства
- Bluetooth-аксессуары
- Принтеры
- Поделитесь своим интернет-соединением
- Разрешить телефонные звонки на iPad, iPod touch и Mac
- Используйте iPhone в качестве веб-камеры
- Передача задач между устройствами
- Беспроводная передача видео, фотографий и аудио на Mac
- Вырезать, копировать и вставлять между iPhone и другими устройствами
- Соедините iPhone и компьютер кабелем
- Введение в передачу файлов
- Передавайте файлы с помощью электронной почты, сообщений или AirDrop
- Автоматическое обновление файлов с помощью iCloud
- Перенос файлов на внешнее запоминающее устройство
- Используйте файловый сервер для обмена файлами между вашим iPhone и компьютером
- Делитесь файлами с помощью облачного хранилища
- Синхронизируйте содержимое или передавайте файлы с помощью Finder или iTunes.

- Введение в CarPlay
- Подключиться к CarPlay
- Используйте Сири
- Используйте встроенные элементы управления вашего автомобиля
- Получите пошаговые инструкции
- Сообщить о дорожно-транспортных происшествиях
- Изменить вид карты
- Делать телефонные звонки
- Воспроизводить музыку
- Просмотр календаря
- Отправка и получение текстовых сообщений
- Анонсировать входящие текстовые сообщения
- Воспроизведение подкастов
- Воспроизведение аудиокниг
- Слушайте новости
- Управляйте своим домом
- Используйте другие приложения с CarPlay
- Переставить значки на CarPlay Home
- Изменить настройки в CarPlay
- Начните работу со специальными возможностями
- Включите VoiceOver и потренируйтесь
- Измените настройки VoiceOver
- Изучайте жесты VoiceOver
- Управление iPhone с помощью жестов VoiceOver
- Управление VoiceOver с помощью ротора
- Используйте экранную клавиатуру
- Пишите пальцем
- Использование VoiceOver с внешней клавиатурой Apple
- Используйте дисплей Брайля
- Печатайте шрифт Брайля на экране
- Настройка жестов и сочетаний клавиш
- Использование VoiceOver с указателем
- Используйте VoiceOver для изображений и видео
- Используйте VoiceOver в приложениях
- Увеличить
- Дисплей и размер текста
- Движение
- Разговорный контент
- Аудио описания
- AssistiveTouch
- Прикоснитесь к вариантам размещения
- Нажмите назад
- Доступность
- Маршрутизация аудио вызовов
- Вибрация
- Идентификация лица и внимание
- Настройка управления переключателем
- Используйте переключатель управления
- Голосовое управление
- Боковая кнопка или кнопка «Домой»
- Пульт Apple TV
- Управление указателем
- Клавиатуры
- AirPods
- Зеркалирование Apple Watch
- Слуховые аппараты
- Живое прослушивание
- Распознавание звука
- RTT и телетайп
- Моно звук, баланс, шумоподавление телефона
- Светодиодная вспышка для предупреждений
- Звук в наушниках
- Фоновые звуки
- Субтитры и титры
- Транскрипции для интерком-сообщений
- Живые субтитры (бета)
- Управляемый доступ
- Сири
- Ярлыки специальных возможностей
- Настройки для каждого приложения
- Используйте встроенные средства защиты и защиты конфиденциальности
- Установить пароль
- Настроить идентификатор лица
- Настроить сенсорный идентификатор
- Управляйте доступом к информации на экране блокировки
- Обеспечьте безопасность своего Apple ID
- Войти с паролем
- Войти через Apple
- Автоматически заполнять надежные пароли
- Меняйте слабые или скомпрометированные пароли
- Просмотр ваших паролей и сопутствующей информации
- Безопасно делитесь ключами доступа и паролями с помощью AirDrop
- Сделайте ваши пароли и пароли доступными на всех ваших устройствах
- Автоматически заполнять проверочные коды
- Автоматически заполнять SMS-пароли
- Войдите с меньшим количеством CAPTCHA на iPhone
- Управление двухфакторной аутентификацией для вашего Apple ID
- Использовать электронные ключи
- Управляйте обменом информацией с помощью проверки безопасности
- Управление разрешениями на отслеживание приложений
- Контролируйте информацию о местоположении, которой вы делитесь
- Контролируйте доступ к информации в приложениях
- Управляйте тем, как Apple доставляет вам рекламу
- Управление доступом к аппаратным функциям
- Создание и управление адресами Hide My Email
- Защитите свой просмотр веб-страниц с помощью iCloud Private Relay
- Использовать частный сетевой адрес
- Используйте расширенную защиту данных
- Режим блокировки
- Включить или выключить iPhone
- Принудительно перезагрузить iPhone
- Обновите iOS
- Резервное копирование iPhone
- Верните настройки iPhone к значениям по умолчанию
- Восстановить весь контент из резервной копии
- Восстановление купленных и удаленных элементов
- Продайте, подарите или обменяйте свой iPhone
- Стереть iPhone
- Установить или удалить профили конфигурации
- Важная информация о безопасности
- Важная информация по обращению
- Найдите дополнительные ресурсы для программного обеспечения и обслуживания
- Заявление о соответствии FCC
- Заявление о соответствии ISED Канаде
- Сверхширокополосная информация
- Информация о лазере класса 1
- Apple и окружающая среда
- Информация об утилизации и переработке
- Авторские права
В приложении «Контакты» добавьте свою информацию в карточку контакта.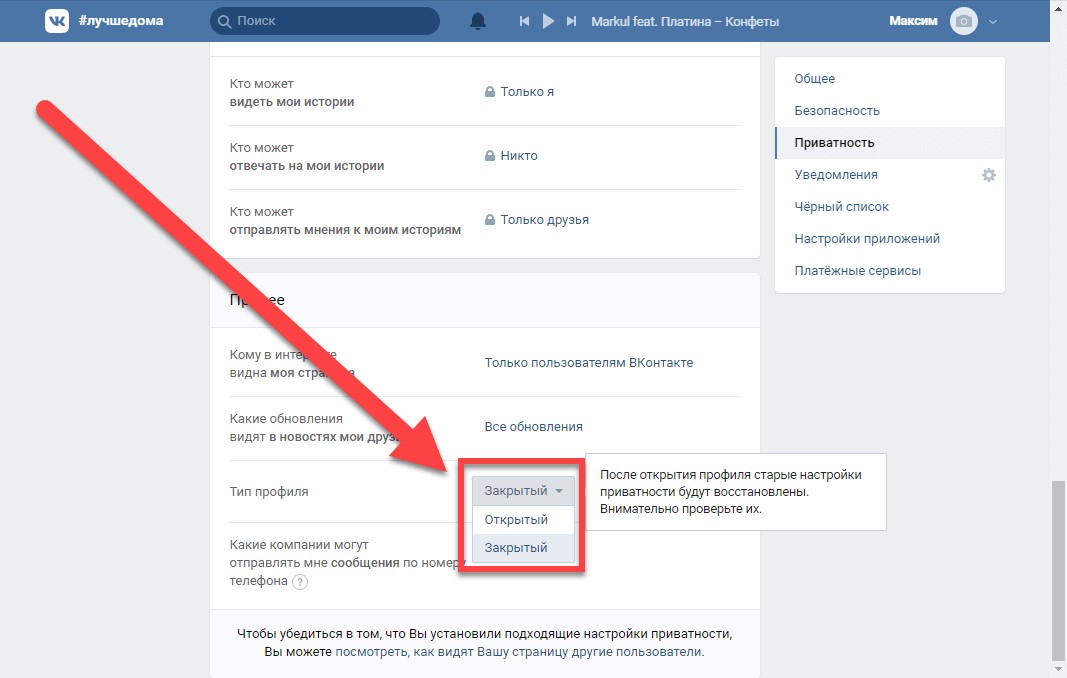 iPhone использует ваш Apple ID для создания карточки контакта, которая называется Моя карточка, , но для ее заполнения вам может потребоваться указать свою контактную информацию (например, имя и адрес).
iPhone использует ваш Apple ID для создания карточки контакта, которая называется Моя карточка, , но для ее заполнения вам может потребоваться указать свою контактную информацию (например, имя и адрес).
Заполните «Моя карта»
Нажмите «Моя карта» в верхней части списка контактов, затем нажмите «Изменить». Контакты предлагают адреса и номера телефонов, чтобы помочь вам настроить My Card.
Если Моя карта отсутствует, нажмите , затем введите свою информацию. Затем перейдите в «Настройки» > «Контакты» > «Мои данные» и коснитесь своего имени в списке контактов.
Изменить мою карту
Нажмите «Моя карта» в верхней части списка контактов, затем нажмите «Изменить».
Вы также можете научить Siri произносить свое имя. См. «Скажите Siri, как произнести свое имя».
Создание или редактирование медкарты
Коснитесь «Моя карта» в верхней части списка контактов, коснитесь «Изменить», прокрутите вниз, затем коснитесь «Создать медкарту» или «Редактировать медкарту».
Максимальное количество символов: 250
Пожалуйста, не указывайте личную информацию в своем комментарии.
Максимальное количество символов — 250.
Спасибо за отзыв.
Это самый быстрый способ добавить новый контакт на любой телефон « Смартфоны :: Гаджеты
- Автор Стивен Перкинс
- Краткие советы
- Звонки и текстовые сообщения
- Советы по пользовательскому интерфейсу Samsung One
- Андроид 10
Неловкое молчание, когда вы добавляете чье-то имя и номер в свои контакты, хуже, чем обычно, так как вы знакомитесь с новым человеком, и это часть его первого впечатления о вас. Так что не считайте себя неуклюжим или медленным еще до того, как у вас появится возможность пообщаться с новым контактом — просто достаньте свой телефон и вместо этого уверенно продемонстрируйте этот трюк.
Так что не считайте себя неуклюжим или медленным еще до того, как у вас появится возможность пообщаться с новым контактом — просто достаньте свой телефон и вместо этого уверенно продемонстрируйте этот трюк.
Практически на любом телефоне вместо того, чтобы открывать приложение «Контакты» и искать кнопку «Добавить контакт», просто нажмите и удерживайте значок «Контакты» на главном экране или в панели приложений и выберите «Создать контакт» во всплывающем окне.
Изображение Dallas Thomas/Gadget HacksЕсли вы используете Android и часто добавляете контакты, вы можете сделать дополнительный шаг и нажать и удерживать кнопку «Добавить контакт» во всплывающем окне, затем перетащите ее и поместите его на главный экран, чтобы функция всегда была на расстоянии одного касания. Мы проверили это и обнаружили, что оно работает на телефонах Apple, Samsung, Google, OnePlus и LG, но расскажите нам о своем опыте в разделе комментариев ниже!
Не пропустите: есть очень простой способ выбрать несколько фотографий в Google Фото
Защитите свое соединение без ежемесячного счета . Получите пожизненную подписку на VPN Unlimited для всех своих устройств, совершив разовую покупку в новом магазине гаджетов, и смотрите Hulu или Netflix без региональных ограничений, повышайте безопасность при просмотре в общедоступных сетях и многое другое.
Получите пожизненную подписку на VPN Unlimited для всех своих устройств, совершив разовую покупку в новом магазине гаджетов, и смотрите Hulu или Netflix без региональных ограничений, повышайте безопасность при просмотре в общедоступных сетях и многое другое.
Купить сейчас (скидка 80%) >
Другие выгодные предложения:
- Скидка 41 % на домашний анализатор Wi-Fi
- Скидка 98 % на набор для обучения программированию
- Скидка 98 % на учебный курс по бухгалтерскому учету
- Скидка 59 % на редактор фонового видео XSplit VCam
- Горячий
- Последний
Как: Найдите все понравившиеся и сохраненные ролики в Instagram
Как: Совершайте поддельные звонки, используя любой номер телефона, который вы хотите, прямо со своего смартфона
г.
Как: Узнайте, имеет ли ваш телефон ЖК-дисплей или AMOLED-дисплей (и почему это важно)
Как: Не позволяйте вашей учетной записи TikTok предлагаться контактам, друзьям в Facebook и другим пользователям, которых вы можете знать
г.Как: Используйте свой смартфон в качестве клавиатуры для вашего Smart TV
ПРИЛИВ 101: Как включить нормализацию громкости
г.
Как: Узнайте, кто просматривал ваш профиль TikTok (и как не дать им узнать, что вы посещали их профиль)
- Как: Скрыть истории в ленте Facebook на iPhone или Android г.
Как: Скрыть группы Facebook Messenger, не сообщая другим людям, что вы ушли
Как: Не могу не любить песни в Spotify? Вот как действительно скрыть их от плейлистов и радиостанций
г.
- Как: Загрузите любое видео TikTok на свой телефон, даже если оно заблокировано для сохранения
Как: Загрузите все карты для автономного использования в Картах Google
г.Как: Приглашайте людей в групповые чаты Messenger со ссылкой, чтобы они могли присоединиться сразу или дождаться одобрения
Как: Установите и удалите псевдонимы в чатах Facebook Messenger для более персонализированных разговоров
г.
Как: Самый простой способ удалить фон с фотографий на iOS, iPadOS и Android
Как: Превратите свой телефон в телесуфлер, чтобы записывать селфи-видео, не прерывая зрительного контакта
г.Как: Прикрепите любой файл к видеоконференции Google Meet
Как: Изменить звук уведомления и мелодию звонка в Facebook Messenger
г.
Как: Я попробовал 5 разных приложений Pomodoro за 5 дней — вот что помогло мне добиться наибольшего результата
- «>
Как: Просматривайте, делитесь, выделяйте и загружайте свои архивные истории Instagram
г. Все функции
Как: Найдите все понравившиеся и сохраненные ролики в Instagram
- г.

Как: Совершайте поддельные звонки, используя любой номер телефона, который вы хотите, прямо со своего смартфона
Как: Узнайте, имеет ли ваш телефон ЖК-дисплей или AMOLED-дисплей (и почему это важно)
г.Как: Не позволяйте вашей учетной записи TikTok предлагаться контактам, друзьям в Facebook и другим пользователям, которых вы можете знать
Как: Используйте свой смартфон в качестве клавиатуры для вашего Smart TV
г.
ПРИЛИВ 101: Как включить нормализацию громкости
Как: Узнайте, кто просматривал ваш профиль TikTok (и как не дать им узнать, что вы посещали их профиль)
г.- Как: Скрыть истории в ленте Facebook на iPhone или Android
Как: Скрыть группы Facebook Messenger, не сообщая другим людям, что вы ушли
г.
Как: Не могу не любить песни в Spotify? Вот как действительно скрыть их от плейлистов и радиостанций
- Как: Загрузите любое видео TikTok на свой телефон, даже если оно заблокировано для сохранения г.
Как: Загрузите все карты для автономного использования в Картах Google
Как: Установите и удалите псевдонимы в чатах Facebook Messenger для более персонализированных разговоров
г.
Как: Приглашайте людей в групповые чаты Messenger со ссылкой, чтобы они могли присоединиться сразу или дождаться одобрения
Как: Самый простой способ удалить фон с фотографий на iOS, iPadOS и Android
г.Как: Превратите свой телефон в телесуфлер, чтобы записывать селфи-видео, не прерывая зрительного контакта
Как: Прикрепите любой файл к видеоконференции Google Meet
г.
Как: Изменить звук уведомления и мелодию звонка в Facebook Messenger
Как: Я попробовал 5 разных приложений Pomodoro за 5 дней — вот что помогло мне добиться наибольшего результата
г.- «>
Как: Просматривайте, делитесь, выделяйте и загружайте свои архивные истории Instagram
Все горячие сообщения
40 лучших примеров дизайна страницы «Контакты», чтобы вдохновить
Страница «Контакты» — это не просто еще одна страница на вашем веб-сайте. На самом деле, это одна из ваших самых ценных страниц, и вы должны относиться к ней соответственно. На странице «Свяжитесь с нами» представлены рекомендации для существующих клиентов и обзор вашего бренда для новых посетителей.
На самом деле, это одна из ваших самых ценных страниц, и вы должны относиться к ней соответственно. На странице «Свяжитесь с нами» представлены рекомендации для существующих клиентов и обзор вашего бренда для новых посетителей.
Надежная страница «Контакты» должна содержать несколько элементов, таких как номер телефона и ссылки на каналы социальных сетей. Навигация также должна быть простой, так как это способствует положительному опыту клиентов. Включение этих компонентов на страницу «Свяжитесь с нами» может помочь вам сохранить клиентов и улучшить обслуживание клиентов.
С помощью лучших примеров дизайна страницы «Контакты», описанных в этой статье, вы узнаете, как создать полезную и информативную страницу, которая позволит клиентам легко связаться с вашей компанией и получить необходимую им информацию.
- Рекомендации на странице «Свяжитесь с нами»
- 40 лучших примеров дизайна страницы «Контакты»
- Контрольный список на странице «Контакты»
Рекомендации по использованию страницы «Свяжитесь с нами»
Отличная страница «Свяжитесь с нами» содержит множество элементов, делающих ее эффективной. Вот несколько рекомендаций, о которых следует помнить, чтобы ваша страница «Свяжитесь с нами» стала популярной.
Вот несколько рекомендаций, о которых следует помнить, чтобы ваша страница «Свяжитесь с нами» стала популярной.
Обеспечьте легкий доступ
Клиенты должны иметь возможность быстро получить информацию о вашем бизнесе, поэтому разместите ссылку «Свяжитесь с нами» на видном и легкодоступном месте вашего веб-сайта. Мы предлагаем следующее:
- Верх главной страницы (в верхней части): Это идеальное место, чтобы клиентам не приходилось прокручивать страницу до конца, чтобы найти ссылку.
- Нижний колонтитул главной страницы: Это размещение также является вариантом, хотя вам следует рассмотреть возможность его сочетания с размещением в верхней части страницы.
- О странице: Ссылка на страницу «Свяжитесь с нами» также может работать на странице «О нас».
- Боковая панель: Предоставьте клиентам возможность связаться с вами на каждой странице вашего веб-сайта, разместив ее на боковой панели.

Страница контактов Zendesk является хорошим примером — в верхней части страницы есть ссылка «Связаться с нами», а также заметное всплывающее окно с контактной информацией:
Обязательно используйте общие термины, которые облегчат клиентам поиск страницы. Помимо «Свяжитесь с нами», вы можете включить такие слова, как «поддержка» и «помощь».
Сделайте его уникальным
Не стесняйтесь продемонстрировать индивидуальность вашего бренда на странице «Контакты». Хотя страница должна включать в себя ваш бренд и соответствовать остальной части вашего веб-сайта, рассмотрите возможность добавления забавной и уникальной формулировки, чтобы она выделялась, как в этом примере от Frida:
Включите правильную информацию
Убедитесь, что вы указали достаточно сведений о компании на странице «Контакты», чтобы клиенты знали, как с вами связаться. Вы захотите добавить свой:
Вы захотите добавить свой:
- Часы работы: Это сообщает клиентам, когда они могут связаться с вашей компанией.
- Номер телефона и адрес электронной почты: Клиенты могут связаться с вашей компанией напрямую.
- Время ответа: Сообщите клиентам, когда им следует ожидать ответа.
- Адрес: Завоюйте доверие клиентов, показав, что вы законны. Если у вас несколько местоположений, укажите контактную информацию для каждого места.
Atlas 1031 Exchange отлично справляется с внедрением этой практики:
Предлагайте несколько вариантов «Свяжитесь с нами»
Потребителям нужен более чем один способ связаться с компаниями. В то время как некоторые клиенты хотят поговорить по телефону, другие могут предпочесть отправить электронное письмо, если они заняты и у них нет времени сидеть на звонке. Хорошая страница «Контакты» содержит множество вариантов.
Хорошая страница «Контакты» содержит множество вариантов.
Предоставление различных вариантов контактов особенно важно, если вы хотите обеспечить удобную поддержку в режиме 24/7. Инструменты самообслуживания, такие как чат на основе ИИ, ответы на часто задаваемые вопросы и статьи базы знаний, помогают клиентам находить нужные им ответы в нерабочее время.
Согласно отчету Zendesk о тенденциях в области обслуживания клиентов за 2022 год, 89 % клиентов будут тратить больше денег в компаниях, которые позволяют им находить ответы в Интернете, не связываясь ни с кем. Кроме того, 93 процента клиентов потратят больше, если им будет предложен предпочтительный вариант связи.
Поэтому важно указать различные варианты контактов, например:
- Телефонные номера
- Электронная почта
- Ресурсы самопомощи
- Социальные сообщения
- Карта с указанием вашего местонахождения (штаб-квартира и местные офисы, если применимо)
- Чат-боты
- Контактные формы
Paypal демонстрирует хороший пример:
Не запрашивайте слишком много информации
Если вы предлагаете поле формы в качестве варианта контакта, убедитесь, что вы не запрашиваете у клиентов слишком много деталей. Делайте форму короткой — это ускорит ее заполнение и избавит клиента от ощущения, что он дает слишком много личной информации.
Делайте форму короткой — это ускорит ее заполнение и избавит клиента от ощущения, что он дает слишком много личной информации.
Как и в следующем примере от PayJoy, поле формы обычно должно включать:
- Полное имя
- Адрес электронной почты
- Окно сообщений
40 лучших примеров дизайна страницы «Свяжитесь с нами»
Ищете способы улучшить свой веб-сайт и помочь своим клиентам? Ознакомьтесь с этими 40 примерами страниц «Свяжитесь с нами» и советами, которые помогут вдохновить вас.
1. Зендеск
Первый шаг в создании страницы контактов — сделать ее видимой. Ваша страница «Свяжитесь с нами» должна быть доступна с вашей домашней страницы, из приложения или из любого места, где люди в основном взаимодействуют с вашим бизнесом.
Хотя большинство компаний размещают ссылку на страницу «Свяжитесь с нами» в нижней части своей домашней страницы, подумайте о том, чтобы разместить ее в верхней части вашего веб-сайта. Таким образом, пользователям не нужно прокручивать страницу вниз, чтобы получить нужную им информацию.
Таким образом, пользователям не нужно прокручивать страницу вниз, чтобы получить нужную им информацию.
Также важно определить намерение и создать страницу, которая соответствует потребностям клиентов, чтобы они могли с самого начала связаться с нужными членами команды. Например, на странице контактов Zendesk есть два варианта. Люди могут либо поговорить с торговым представителем, либо получить поддержку через справочный центр.
Почему это работает: Упрощение для ваших клиентов поиска поддержки и предложение различных вариантов связи повысит общую удовлетворенность клиентов.
2. Подия
Страница «Свяжитесь с нами» Podia уникальна тем, что на ней представлена команда поддержки, помогающая клиентам общаться с брендом на более личном уровне. На странице также четко отображаются доступные каналы поддержки, такие как чат, электронная почта и справочный центр с информационными статьями.
Почему это работает: Очеловечивание вашей службы поддержки с помощью таких вещей, как фотографии и забавные факты, создает связь с клиентами и гарантирует покупателям, что они получат помощь от настоящих агентов.
3. Частный
Если вы просите клиентов отправлять запросы на своей странице, убедитесь, что вы используете форму «Свяжитесь с нами» с умом. Постарайтесь ограничить форму основными элементами, такими как имя, адрес электронной почты и причина обращения в вашу компанию, как это сделал Тайный.
Почему это работает: Форма проста и понятна, что делает весь процесс более удобным для клиентов.
4. Понятие
Более длинная форма подходит, если вам нужна дополнительная информация для лучшего обслуживания клиентов, например, страница «Свяжитесь с нами» на веб-сайте Notion. Несмотря на то, что форма длинная, все поля служат определенной цели — они помогут команде продаж Notion определить, подходят ли потенциальные клиенты для их продукта.
Несмотря на то, что форма длинная, все поля служат определенной цели — они помогут команде продаж Notion определить, подходят ли потенциальные клиенты для их продукта.
Почему это работает: На основе ответов продавцы могут сократить список потенциальных клиентов и использовать наиболее подходящие возможности.
5. Юнион Банк энд Траст
Union Bank & Trust (UBT) предлагает разнообразные варианты поддержки. Компания предоставляет номера телефонов для региональных и местных офисов. Онлайн-чат также доступен для пользователей, предпочитающих обмен сообщениями и быстрые ответы.
Если клиентам нужна помощь в нерабочее время, на странице контактов UBT есть ресурсы самообслуживания. Если покупателям все еще нужна помощь, есть контактная форма с примечанием о том, что представитель скоро ответит.
Почему это работает: Понимание предпочтительных способов связи ваших клиентов и включение их на страницу «Свяжитесь с нами» обеспечивает гибкость для клиента.
6. Плеск
Plesk намеренно структурирует свою страницу «Контакты» таким образом, чтобы направлять клиентов в правильном направлении — статьи базы знаний и часто задаваемые вопросы находятся в верхней части страницы контактов.
Если клиент не может найти то, что он ищет, с помощью инструментов самопомощи, есть альтернативные варианты связи.
Почему это работает: Агенты службы поддержки Plesk могут тратить больше времени на решение уникальных или сложных вопросов вместо того, чтобы снова и снова перефразировать ответы на основные вопросы.
7. Две недели
Как и любая другая страница на вашем веб-сайте, вы должны создать страницу «Свяжитесь с нами» с учетом ваших покупателей. Обратите внимание на страницу контактов Fortnight. Люди, посещающие контактную страницу агентства, вероятно, хотят поговорить с кем-то один на один, поэтому Fortnight перечисляет физический адрес для входа и адрес электронной почты для немедленных запросов.
Клиенты также могут запланировать звонок для обсуждения своего проекта, а те, кто еще не определился, могут рассчитать свои расценки перед принятием решения.
Почему это работает: Fortnight предоставляет своим клиентам гибкие способы связи с ними.
8. Продажа
У покупателя, посещающего веб-сайт электронной коммерции, может возникнуть простой вопрос, например запрос информации о доставке или отмена заказа, на который агент не должен отвечать. Страница контактов Sezzle ведет с часто задаваемыми вопросами, которые заранее отвечают на распространенные вопросы, чтобы уменьшить количество звонков в службу поддержки и билетов.
Почему это работает: Индивидуальная страница может лучше удовлетворить уникальные потребности ваших клиентов, чем общий шаблон.
9. Теплица
Нередко потребители испытывают тревогу, когда переходят на страницу «Свяжитесь с нами», поэтому постарайтесь успокоить их. Используйте утешительные слоганы и тексты, такие как «Мы здесь для вас» и «Поговорите с реальными людьми, которые готовы помочь».
Используйте утешительные слоганы и тексты, такие как «Мы здесь для вас» и «Поговорите с реальными людьми, которые готовы помочь».
Слова — не единственный способ успокоить клиентов. Лицо улыбающегося человека, как на картинке на странице «Контакты» в Greenhouse, также может сигнализировать о положительных эмоциях и побуждать покупателей обращаться к вам.
Почему это работает: Страница «Свяжитесь с нами» с дружелюбным лицом и разговорным языком может помочь показать клиентам, что вы на их стороне и готовы помочь.
10. Фрида
Как мы упоминали ранее, Frida — отличный пример того, как выделить страницу «Контакты», но вот более глубокий взгляд на страницу.
Frida использует причудливую копию, чтобы продемонстрировать свой забавный голос бренда на странице «Контакты». Заголовок «Что за часто задаваемые вопросы» и такие фразы, как «Что за суета?» и «Нужно поговорить по-взрослому?» уникальны и помогают общаться с аудиторией Frida.
Почему это работает: Последовательный голос бренда и своевременный юмор могут помочь установить прочные связи и отношения с клиентами.
11. Клуб для бритья Dollar
Страница «Свяжитесь с нами» Dollar Shave Club проста и элегантна. Он также имеет полезный раскрывающийся список, который направляет клиентов в соответствующий отдел. Если клиент не может найти то, что ищет в раскрывающемся списке, Dollar Shave Club также предоставляет кнопку «Связаться с нами», которая направляет клиентов на номер телефона и адрес электронной почты.
Почему это работает: Клиенты могут использовать раскрывающееся меню, чтобы получить помощь по конкретным вопросам, а также иметь четкую возможность связаться с кем-то напрямую.
12. Плитка
Страница Tile «Свяжитесь с нами» предлагает надежную платформу ресурсов, которые позволяют клиентам самостоятельно находить ответы на свои вопросы. На странице также выделяется образовательный контент, чтобы клиенты могли лучше ориентироваться в продукте и его функциях.
На странице также выделяется образовательный контент, чтобы клиенты могли лучше ориентироваться в продукте и его функциях.
Если клиенты не могут найти то, что ищут, они могут пообщаться с ботом или отправить заявку.
Почему это работает: Благодаря странице «Свяжитесь с нами» Tile у клиентов есть несколько точек доступа для получения необходимой им информации — они оценят гибкость.
13. Милая любовь
Honeylove предоставляет контактную информацию и часы работы на видном месте в нижней части своей домашней страницы. Когда посетители нажимают кнопку «Связаться с нами», появляется всплывающее окно с панелью поиска для поиска ответов и быстрых ссылок на различные решения.
Почему это работает: Honeylove заранее предлагает полезную информацию и ссылки, чтобы клиенты были лучше информированы и могли связаться с нужным агентом поддержки для решения своих проблем.
14. Базовый лагерь
Basecamp прекрасно сообщает клиентам, когда они могут ожидать ответа — это число колеблется в зависимости от объема запросов, но важно быть прозрачным с покупателями. Компания также наполняет страницу своим брендингом с персонализированной формулировкой.
Почему это работает: Предоставление клиентам ориентировочного времени ответа помогает формировать ожидания. Это также укрепляет доверие покупателей и гарантирует им, что кто-то решит их проблемы как можно скорее.
15. Грамматика
Grammarly предлагает четкое сообщение службы поддержки в верхней части страницы «Контакты»: «Привет! Как мы можем помочь?» Это сразу успокаивает клиентов. Страница также проста в навигации; пользователи могут быстро найти интересующую их тему. Grammarly также предоставляет ссылки на избранные статьи и позволяет клиентам искать ответы.
Почему это работает: Клиенты перенаправляются к соответствующему ресурсу или агенту службы поддержки по их проблеме, что обеспечивает быстрое и удобное взаимодействие.
16. Чупи
Chupi указывает свою контактную информацию, включая местонахождение и номер телефона, в самом верху страницы. В нижней части домашней страницы компания также предлагает функцию «чата с нами», где клиенты могут ввести свое имя, адрес электронной почты и сообщение.
Почему это работает: Контактная информация Chupi хорошо видна покупателю, но не слишком навязчива, а форма чата заполняется по делу и легко заполняется.
17. млн унций
На своей странице «Свяжитесь с нами» Moz представляет немедленный и четкий призыв к действию (CTA), который направляет пользователей к группе поддержки. На странице контактов также представлена подробная карта с указанием местонахождения офисов Moz.
На странице контактов также представлена подробная карта с указанием местонахождения офисов Moz.
Почему это работает: Желтая кнопка всплывает, чтобы пользователи могли быстро получить помощь. Кроме того, информация о местоположении показывает людям, куда идти, если им нужно посетить офис Moz.
18. Йети
Yeti ориентирован на любителей активного отдыха, которые ценят высококачественную посуду для напитков и холодильники. Компания включила тему приключений на открытом воздухе в свою страницу «Контакты» с помощью фотографий природы. Разделы справки также аккуратно организованы, что облегчает клиентам поиск необходимой информации. Ниже на странице Yeti обеспечивает четкое отображение часов работы, чтобы клиенты знали, когда агенты доступны.
Почему это работает: Сохранение верности своему бренду помогает создать успешный веб-дизайн контактной страницы, поскольку это выделяет вас среди конкурентов и способствует установлению контактов с клиентами.
19. Пышный
Lush не только сразу сообщает часы обслуживания клиентов, но также выделяет несколько вариантов контакта на выбор — чат, телефон, текст и даже возможность связаться с виртуальным личным покупателем.
Почему это работает: Lush демонстрирует большую заботу о клиентах, позволяя клиентам выбирать, как они хотят связаться с командой. Страница компании «Свяжитесь с нами» также проста и проста в навигации.
Создайте первоклассную страницу «Свяжитесь с нами»
Ознакомьтесь с нашим полным контрольным списком страницы «Свяжитесь с нами» сегодня, чтобы вы могли создать успешную страницу для своих клиентов.
Загрузить контрольный списокЗагрузить контрольный список
20. Moon Pie
На странице «Свяжитесь с нами» Moon Pie указано его местоположение и предоставлена контактная информация для конкретных отделов. На странице также представлены часто задаваемые вопросы и форма для заполнения, которая позволяет клиентам отправлять вопросы и предложения по продуктам.
На странице также представлены часто задаваемые вопросы и форма для заполнения, которая позволяет клиентам отправлять вопросы и предложения по продуктам.
Почему это работает: Заполнение формы, которая позволяет клиентам вносить предложения, может быть простым и эффективным способом сбора отзывов о ваших продуктах и поиска областей для улучшения. Кроме того, часто задаваемые вопросы полезны для клиентов, которым нужны быстрые ответы.
21. Adobe
Adobe гарантирует, что клиенты перенаправляются к определенным категориям поддержки, таким как проблемы с учетными записями и выставлением счетов, проблемы с приложениями, а также проблемы с загрузкой и установкой. Далее на странице есть также опция «Спросить сообщество», позволяющая клиентам обращаться к другим пользователям и экспертам за помощью или советом.
Почему это работает: Раздел «Задайте вопрос сообществу» позволяет клиентам общаться с другими людьми и получать информацию. Кроме того, чистый дизайн облегчает клиентам поиск ответов и решений их проблем.
Кроме того, чистый дизайн облегчает клиентам поиск ответов и решений их проблем.
22. Мейлчимп
Страница контактов Mailchimp проста, но эффективна. Он содержит ссылки на страницы, посвященные распространенным вопросам или проблемам, чтобы пользователи могли быстро найти наиболее актуальную информацию. Mailchimp также включает свой почтовый адрес в качестве альтернативного способа связи.
Почему это работает: Простая и лаконичная страница Mailchimp направляет пользователей к нужной информации, чтобы они могли быстро получить необходимую поддержку.
23. BoxyCharm
BoxyCharm имеет вкладку поддержки в самом верху главной страницы. После перехода на страницу обслуживания клиентов клиенту предоставляется несколько вариантов поиска помощи — независимо от того, возникают ли у него проблемы с подпиской, учетной записью или членством, — а также форум сообщества для посещения.
Также есть раздел часто задаваемых вопросов и возможность пообщаться с ботом для получения дополнительной помощи.
Почему это работает: BoxyCharm дает клиентам гибкость в том, как связаться с компанией или получить помощь.
24. Бизань+Майн
Mizzen+Main демонстрирует уникальные сообщения на странице «Контакты», чтобы оставаться верным своему бренду. Компания также включает часы обслуживания клиентов и предоставляет различные варианты поддержки, такие как звонок, чат и электронная почта.
Если клиент хочет узнать больше самостоятельно, он может просмотреть часто задаваемые вопросы. Кроме того, пользователи могут взаимодействовать с чат-ботом через предпочтительную учетную запись в социальной сети.
Почему это работает: Страница проста и понятна, и на ней содержится конкретная информация о том, как клиенты могут связаться с командой.
25. Апворк
Upwork дополняет свой бренд на странице «Контакты» яркой и забавной графикой. В дополнение к предоставлению трех точек контакта для клиента, компания также включает карты своих физических офисов.
Как только клиент нажимает на ссылку «Поддержка клиентов», он перенаправляется на страницу, где он может выбрать тип своей учетной записи, чтобы получить персонализированное обслуживание.
Почему это работает: Upwork гарантирует, что все клиенты — от фрилансеров до предприятий — получат индивидуальное обслуживание и быструю помощь.
26. Верхний стек
Upstack предоставляет очень простую форму для заполнения для клиентов, которым нужна помощь. Вопросы просты, поэтому клиентам не нужно тратить много времени на заполнение формы или беспокоиться о предоставлении слишком большого количества информации.
Почему это работает: Короткое и простое заполнение формы позволяет клиентам быстро и легко отправлять свои вопросы или проблемы.
27. PayPal
PayPal предоставляет клиентам гибкость, предлагая широкий спектр способов связи: клиенты могут отправлять сообщения, звонить, задавать вопросы сообществу или просматривать Центр разрешения проблем. Страница контактов компании также содержит ссылки на страницы ресурсов, посвященные общим вопросам.
Почему это работает: PayPal представляет свою страницу «Свяжитесь с нами», уделяя основное внимание предоставлению решений, позволяющих лучше помогать своим клиентам.
28. Wine.com
На странице «Свяжитесь с нами» Wine.com клиенты могут просмотреть популярные вопросы, чтобы найти решение своей проблемы. Но если им понадобится дополнительная помощь, клиенты также найдут разделы справки и несколько способов связаться с Wine.com, включая чат, телефон и электронную почту.
Но если им понадобится дополнительная помощь, клиенты также найдут разделы справки и несколько способов связаться с Wine.com, включая чат, телефон и электронную почту.
Почему это работает: Клиенты могут легко получить помощь из множества источников.
29. Скобы
Staples может похвастаться надежным справочным центром с рекомендуемыми статьями, ссылками на ресурсы для решения распространенных проблем, а также графиком работы поддержки по телефону и в чате. Компания также предоставляет ссылку на свою страницу поддержки в верхней панели навигации, чтобы клиентам было легко ее найти.
Почему это работает: страница Staples проста в навигации, предлагает несколько вариантов помощи и четко информирует клиентов, когда они могут связаться с командой.
30. MakeSpace
MakeSpace предоставляет четкую информацию о поддержке на странице контактов: «Вопросы? У нас есть ответы». Клиенты могут найти помощь, выбрав конкретную проблему в раскрывающемся меню. Как только они сделают выбор, появится простая форма для заполнения, где клиенты могут добавить описание и прикрепить файлы.
Клиенты могут найти помощь, выбрав конкретную проблему в раскрывающемся меню. Как только они сделают выбор, появится простая форма для заполнения, где клиенты могут добавить описание и прикрепить файлы.
Почему это работает: Разрешение клиентам прикреплять файлы может помочь в управлении контактами и предоставить полезный контекст для группы обслуживания клиентов, чтобы они могли оказывать более качественную поддержку.
31. Невозможные продукты
На странице «Свяжитесь с нами» для Impossible Foods клиенты могут заполнить простую форму. Клиенты могут выбрать предпочтительный способ связи, будь то телефон или электронная почта. Также есть чат-бот, которым клиенты могут воспользоваться, если им нужен более быстрый ответ.
Почему это работает: Предоставление клиентам возможности выбора способа получения ответа — отличный способ обеспечить гибкость и повысить удовлетворенность клиентов.
32. Глянец
Страница «Контакты» для Glossier проста и удобна в использовании. Компания дает клиентам возможность связаться со своей «gTEAM» — командой обслуживания клиентов, которая стремится отвечать на каждое сообщение, полученное через социальные сети или электронную почту. Также есть ссылка на страницу часто задаваемых вопросов.
Почему это работает: На этой странице «Свяжитесь с нами» клиенты сразу получают все, что им нужно — прокрутка не требуется.
33. PayJoy
PayJoy предлагает быстрый и простой способ связаться со службой поддержки: всплывающее окно для заполнения формы. В нижней части главной страницы также есть ссылки на платформы социальных сетей компании, что дает клиентам другие способы связаться с командой.
Почему это работает: Заметная кнопка контакта позволяет клиентам легко связаться с вашей командой.
34. Дризлы
На странице «Свяжитесь с нами» Drizly есть форма для заполнения, которая является прямой и быстрой для клиентов. При необходимости клиенты также могут добавлять в форму вложения или файлы. Помимо формы для заполнения, Drizly предлагает отличный раздел часто задаваемых вопросов.
Почему это работает: Клиенты могут просмотреть часто задаваемые вопросы, чтобы получить быстрый ответ, что положительно скажется на их опыте. (Это также избавляет группу поддержки от ответов на одни и те же повторяющиеся вопросы снова и снова.)
35. Свежий
Freshly предоставляет четкий CTA для клиентов, которые хотят напрямую связаться со службой поддержки, и включает часы ее работы. Компания предлагает несколько вариантов поддержки клиентов: электронная почта, телефон, текст и чат. Есть даже Центр поддержки для тех, кто предпочитает самообслуживание.
Есть даже Центр поддержки для тех, кто предпочитает самообслуживание.
Почему это работает: На странице «Свяжитесь с нами» легко ориентироваться, а призывы к действию четкие и заметные. Есть также несколько способов, которыми клиенты могут получить помощь.
36. Hootsuite
Hootsuite может похвастаться множеством вариантов поддержки на странице «Контакты». Компания перечисляет различные способы связи для каждого типа группы клиентов, таких как клиенты с бесплатным планом, клиенты с профессиональным или командным планом, клиенты с бизнес-планом и другие.
Hootsuite также содержит ссылки на несколько ресурсов, включая блог, справочный центр и вебинары, внизу страницы. Чат-бот также может помочь с запросами.
Почему это работает: Предоставление поддержки пользователям определенного плана (например, бесплатного, профессионального или бизнес-плана) может помочь специалистам службы предоставления более актуальной информации и персонализированного обслуживания.
37. Прези
Prezi включает обмен сообщениями на своей странице контактов и ссылки на другие полезные страницы, где посетители могут связаться с сообществом пользователей, связаться с отделом продаж, отправить запросы прессе и многое другое. Далее на странице пользователи найдут адреса магазинов Prezi.
Почему это работает: Четкие разговорные сообщения и четкие визуальные эффекты на странице «Контакты» могут помочь повысить вовлеченность клиентов. Например, дружественное сообщение Prezi «свяжитесь с вами» в верхней части страницы приглашает и помогает привлечь пользователя.
Impact.com предлагает более восьми различных вариантов связи в зависимости от потребностей клиента. Страница «Контакты» также содержит контактную информацию обо всех офисах в США и за рубежом.
Почему это работает: Предоставление конкретной контактной информации для каждого отдела может помочь направить клиентов в правильном направлении и обеспечить их связь с соответствующим агентом.
39. Вкуснятина
Yummygum добавляет человеческий элемент на свою страницу «Контакты», выделяя сотрудника из своей службы поддержки. Компания также предоставляет краткую форму для заполнения, чтобы клиенты могли быстро и легко отправлять запросы.
Почему это работает: Добавление фотографий сотрудников службы поддержки добавляет индивидуальности и помогает наладить связь с клиентами.
40. Shopify
Shopify представляет покупателям теплое и дружелюбное лицо на странице контактов. Кроме того, компания отображает различные варианты поддержки — форумы сообщества, статьи справочного центра и общение с агентом, — чтобы клиенты могли выбрать, как они хотят получить помощь.
Почему это работает: Четкий обмен сообщениями и приветливые визуальные эффекты Shopify помогают клиентам чувствовать себя непринужденно, а четкий макет позволяет клиентам легко получить необходимую им помощь так, как они этого хотят.
Управление запросами на странице «Контакты» с помощью программного обеспечения для обслуживания клиентов
Независимо от того, насколько хорошо структурирована или креативна ваша страница «Контакты», клиенты будут счастливы только в том случае, если они получат то, что им нужно, когда обратятся к вам. С помощью этого дизайна контактной страницы вы можете создать страницу, которая предлагает решения.
Если вы предоставите разные варианты связи, клиенты будут обращаться к вам по нескольким каналам. Последующий объем может быть большим, но использование многоканального решения, такого как Zendesk, может помочь вам не оставить клиентов без работы, а навыки обслуживания клиентов останутся неизменными.
Благодаря возможности управлять сообщениями и отвечать на них из единого унифицированного места, доставлять контент для самообслуживания и сотрудничать с другими коллегами, агенты службы поддержки могут легко быть в курсе всех запросов, поступающих с вашей контактной страницы.
5 способов переноса контактов с iPhone на iPhone 2023
Введение
Контакты вашего iPhone представляют людей, которые вам небезразличны: друзья, семья, коллеги, клиенты. Эта коллекция людей действительно важна для нас, поэтому мы берем ее с собой, куда бы мы ни пошли — в наших телефонах. Но что произойдет, если вы получите новый телефон или потеряете свои контакты?
В этой статье вы узнаете, как перенести контакты с iPhone на iPhone 9.1835 с iCloud или без него
Быстрый переход к 5 проверенным вариантам:
- Локальный перенос контактов с помощью ПК: Contact Transfer
- Перенос контактов с помощью iCloud
- Перенос контактов без iCloud: TouchCopy
- Передача контактов через Airdrop
- Поделиться контактами iPhone через почту или сообщение
Как перенести контакты с iPhone на iPhone с помощью Contact Transfer
Самый простой способ перенести ваши контакты без использования метода онлайн-синхронизации, такого как iCloud, — это использовать Contact Transfer.
Это отличный инструмент, который позволяет быстро и безопасно перемещать контакты между устройствами с помощью ПК. Передача контактов в настоящее время доступна только для пользователей Windows 10 или 11.
Этот метод не требует никаких резервных копий или восстановления, поэтому вы не потеряете свои данные.
Посмотрим, как это делается…
- Загрузите и установите Contact Transfer на свой компьютер, затем запустите его.
- Выберите «Устройство iOS» в качестве источника и места назначения, затем нажмите «Продолжить».
- Подключите оба iPhone с помощью USB-кабелей к компьютеру.
- После обнаружения iPhone нажмите «Продолжить».
- Просмотрите контакты, хранящиеся на исходном iPhone. Выберите все контакты, отметив «Все», или выберите отдельные контакты, установив флажок рядом с ними.
- Нажмите «Перенести», чтобы начать копирование выбранных контактов с исходного устройства на целевое устройство.
После завершения передачи вы сможете найти только что скопированные контакты в приложении «Контакты» на целевом iPhone!
Помимо того, что вы можете легко копировать контакты между iPhone, Android и ПК с помощью Contact Transfer, он также предлагает несколько полезных бонусных функций :
- Создавайте новые контакты и сохраняйте их на своем устройстве.

- Редактируйте существующие контакты, не выходя из ПК.
- Удалить контакты, индивидуально или массово.
Попробуйте бесплатную пробную версию Contact Transfer ▼
Получите электронное письмо со ссылкой для загрузки бесплатной пробной версии на свой компьютер:
Адрес электронной почты:Примечание. Мы уважаем вашу конфиденциальность. Мы не будем делиться вашим адресом электронной почты с кем-либо еще или рассылать вам спам.
9Сводка 2969 года (контактная передача): ✔ Перенос контактов прямо с iPhone на iPhone через ПК
✔ Локальные передачи — не требуется облако или синхронизация
✔ Перенос всех контактов или выбор нужных контактов
✔ Полный контроль над тем, что передается
✔ Дополнительные функции
Как перенести контакты с iPhone на iPhone с помощью iCloud
Далее идет iCloud. Использование iCloud отлично подходит, если у вас мало места на компьютере. Хранение файлов в iCloud означает, что они хранятся в Apple, и вы можете получить доступ к данным, хранящимся на любом устройстве, которое использует ваш Apple ID. Вы также можете настроить наш iPhone на ручное резервное копирование в iCloud (узнайте больше о резервном копировании вашего iPhone).
Хранение файлов в iCloud означает, что они хранятся в Apple, и вы можете получить доступ к данным, хранящимся на любом устройстве, которое использует ваш Apple ID. Вы также можете настроить наш iPhone на ручное резервное копирование в iCloud (узнайте больше о резервном копировании вашего iPhone).
Недостатком здесь является то, что вы получаете только 5 ГБ бесплатного пространства для хранения iCloud. Если вам нужно больше, вам придется заплатить за это. Кроме того, в отличие от описанного выше TouchCopy, вы не можете получить доступ к данным из резервных копий iCloud вручную, чтобы скопировать определенные песни, сообщения и т. д.
Что сохраняется в резервной копии iCloud?
Теперь есть 2 способа переместить контакты на новый iPhone: восстановить резервную копию старого iPhone на новый iPhone или объединить контакты из резервной копии с контактами, которые уже есть на iPhone.
Метод 1: перенос контактов на новый iPhone с помощью резервной копии iCloud
- Сделайте резервную копию вашего старого iPhone: «Настройки» > ваше имя пользователя > iCloud > «Резервное копирование» > Убедитесь, что « Резервное копирование iCloud » включено > Нажмите « Резервное копирование сейчас ».

- Восстановите резервную копию iCloud на новый iPhone: (на новом iPhone) «Настройки» > «Основные» > «Сброс» > «Удалить все содержимое и настройки» > «Стереть iPhone» > Настройте iPhone, пока не откроется экран «Приложения и данные» и не выберите «Восстановить из iCloud» > Выберите только что созданную резервную копию.
Как видите, использование этого метода на устройстве, которое уже содержит данные, сотрет текущие данные и заменит их данными в iCloud. Если вы хотите больше контролировать, какие данные передаются, см. TouchCopy, или если вы хотите выполнить слияние из iCloud, см. Способ 2.
Перенос контактов на новый iPhone с помощью резервной копии iCloud — шаг 1Перенос контактов с iPhone на iPhone с помощью резервной копии iCloud — шаг 2Способ 2: перенос контактов с iPhone на iPhone с помощью iCloud Merge
Чтобы использовать этот метод, сначала убедитесь, что ваши контакты сохранены в iCloud со старого iPhone. Для этого на старом iPhone перейдите в «Настройки» > ваше имя пользователя > iCloud > «Резервная копия iCloud» > коснитесь « Создать резервную копию сейчас ». Вам потребуется достаточно свободного места в iCloud для хранения новой резервной копии.
Вам потребуется достаточно свободного места в iCloud для хранения новой резервной копии.
После резервного копирования контактов в iCloud вы можете перенести их на новый iPhone:
- Убедитесь, что новый iPhone подключен к сети Wi-Fi и выполнен вход в ваш Apple ID.
- Перейдите в «Настройки» > коснитесь своего имени пользователя > iCloud > включите « Контакты ».
- Выберите «Объединить», когда вас спросят: « Что бы вы хотели сделать с существующими локальными контактами на вашем iPhone? ».
- Ваши контакты начнут переноситься из iCloud на новый iPhone!
Сводка (iCloud):
✔ Хранение резервных копий в iCloud
✔ 5 ГБ бесплатного хранилища (для получения большего количества требуется оплата)
✔ Зашифрованные резервные копии
✔ Создание и использование резервных копий через Wi-Fi
✔ Возможность использовать резервную копию для восстановления на iPhone
Как перенести контакты с iPhone на iPhone без iCloud: TouchCopy
Этот метод для тех пользователей, которым нравится полный контроль над своими данными. Если вы хотите получить доступ к контактам iPhone со своего компьютера без каких-либо онлайн-загрузок или облачных операций, TouchCopy для вас .
Если вы хотите получить доступ к контактам iPhone со своего компьютера без каких-либо онлайн-загрузок или облачных операций, TouchCopy для вас .
С помощью TouchCopy вы можете получить доступ к данным вашего iPhone, что позволит вам просматривать их на вашем ПК или компьютере Mac. В этот момент вы можете выбрать, что копировать с вашего устройства на компьютер. Перенос музыки с iPhone на ПК, резервное копирование контактов, сохранение сообщений в формате PDF или их распечатка — TouchCopy может все это.
Таким образом, вы можете скопировать все наши контакты iPhone на свой компьютер или прямо в свой менеджер контактов, например Контакты Windows, Outlook или адресную книгу (Mac) . Затем, если вы хотите перенести эти контакты на новый iPhone, просто синхронизируйте их с iTunes! Вот как перенести контакты с iPhone на iPhone без iCloud:
- Загрузите TouchCopy на свой компьютер и запустите его.
- Подключите iPhone к компьютеру с помощью USB-кабеля.

- Откройте раздел « Контакты » в TouchCopy.
- Скопируйте контакты в Outlook / приложение «Контакты» / адресную книгу Mac.
- Откройте iTunes и подключите новый iPhone.
- Щелкните значок устройства > Информация > установите флажок « Синхронизировать контакты с ».
- Выберите Контакты Outlook или Windows или Адресную книгу.
- Нажмите « Применить » для переноса!
Попробуйте TouchCopy бесплатно ▼
Получите электронное письмо со ссылкой для загрузки бесплатной пробной версии на свой компьютер:
Адрес электронной почты:Примечание. Мы уважаем вашу конфиденциальность. Мы не будем делиться вашим адресом электронной почты с кем-либо еще или рассылать вам спам.
Перенос контактов с iPhone на ПК Переместите контакты с iPhone на MacА затем…
Синхронизация контактов с компьютера на iPhone Имейте в виду, что для работы синхронизации контактов iTunes необходимо отключить iCloud. На новом iPhone перейдите в «Настройки» > «Ваше имя пользователя» > «iCloud» и рядом с «Контакты» убедитесь, что iCloud отключен.
На новом iPhone перейдите в «Настройки» > «Ваше имя пользователя» > «iCloud» и рядом с «Контакты» убедитесь, что iCloud отключен.
Затем вы можете подключить свой новый iPhone к компьютеру, открыть iTunes и щелкнуть значок своего устройства. Перейдите на вкладку «Информация» в iTunes и установите флажок «Синхронизировать контакты», выберите программу адресной книги и нажмите кнопку «Синхронизировать».
Узнайте больше о синхронизации с iTunes>
Сводка (TouchCopy):
✔ Сохраняет файлы на вашем ПК или Mac
✔ Локальные передачи
✔ Переносите на компьютер только то, что вам нужно
✔ Полный контроль над тем, что передается между iPhone и компьютером
✔ Популярное и надежное программное обеспечение
Как перенести контакты iPhone через Airdrop
Airdrop отлично подходит для быстрой передачи файлов между iPhone и iPhone или Mac. Когда ваши iPhone используют одну и ту же сеть Wi-Fi, просто выберите файл и поделитесь им через Airdrop.
Основным недостатком здесь является то, что вы можете раздавать по Airdrop только 1 файл за раз.
Если вам нужно передать всю партию контактов, рассмотрите другой метод. Если вам нужно сделать всего пару быстрых передач, вот как перенести контакты с iPhone на iPhone с помощью Airdrop…
- Включите Airdrop на обоих iPhone
- Откройте Центр управления, проведя пальцем снизу экрана или сверху, если на вашем iPhone есть Face ID.
- Коснитесь и удерживайте блок управления беспроводной связью, чтобы получить доступ к дополнительным параметрам.
- Коснитесь значка Airdrop и выберите «Все».
- Затем на iPhone, содержащем ваши контакты, откройте приложение «Контакты».
- Выберите контакт, который хотите передать, затем нажмите «Поделиться контактом».
- Коснитесь Airdrop, затем коснитесь целевого iPhone, когда он будет обнаружен.
- Ваш целевой iPhone получит уведомление. Нажмите, чтобы принять контактный файл!
При принятии файла контактов контакт будет сохранен непосредственно в приложении «Контакты» на целевом iPhone.
Сводка (раздача):
✔ Быстро и просто
✔ Бесплатно
✗ Требуется Wi-Fi
✗ Только для отдельных контактов (без массовой передачи)
Поделитесь контактами iPhone по почте или в сообщении
Вы также можете обмениваться контактами между iPhone и iPhone с помощью электронной почты или текстового сообщения. У этого метода тот же недостаток, что и у Airdrop — вы можете поделиться только одним контактом за раз. Для массового переноса контактов я бы рекомендовал использовать Contact Transfer.
При отправке контакта через Mail или Message контакт будет экспортирован в формате vCard (стандартный формат контакта).
Давайте посмотрим, как поделиться контактом между iPhone и iPhone с помощью Mail…
- Откройте на iPhone приложение «Контакты», содержащее ваши контакты.
- Найдите и выберите нужный контакт.
- Прокрутите вниз и нажмите «Поделиться контактом»
- Выберите Почту.

- Введите адрес электронной почты, который вы будете использовать на своем новом iPhone, и нажмите «Отправить».
После того, как вы отправили свой контакт по электронной почте, возьмите целевой iPhone и откройте электронное письмо в приложении «Почта».
Нажмите, чтобы загрузить прикрепленную визитную карточку по электронной почте. Контакт откроется в вашем приложении «Контакты», но еще не будет добавлен в ваш список контактов.
Чтобы сохранить контакт на iPhone, нажмите «Создать новый контакт». Здесь вы можете внести любые изменения в контакт и нажать «Готово», когда закончите.
Сохраните контакт на свой iPhoneАналогичным образом вы можете поделиться контактом через Сообщения, WhatsApp или другие службы обмена сообщениями.
Сводка (почта или сообщение):
✔ Быстро и просто
✔ Бесплатно
✗ Требуется Wi-Fi
✗ Только для отдельных контактов (без массовой передачи)
Еда на вынос
Итак, теперь вы знаете 5 лучших способов переноса контактов с iPhone на iPhone.
Как видите, у каждого из них есть свои плюсы и минусы, но теперь у вас должны быть все необходимые знания, чтобы выбрать лучший для вас.
Чтобы быстро поделиться одним контактом, мы рекомендуем использовать Airdrop, так как это очень быстро и просто.
Принимая во внимание, что если вам нужно перенести всю адресную книгу, полную контактов, вы получите больше пользы от помощи приложения Contact Transfer.
Спасибо за прочтение!
Издатель:
Программное обеспечение для широкого угла
Читать далее: Как перенести фотографии с iPhone на iPhone >
Как продлить срок службы контактных линз
Контактные линзы рассчитаны на определенный период времени. Если ваши линзы кажутся сухими или раздражающими до окончания срока замены, это признак того, что что-то не так.
Как максимально эффективно использовать контактные линзы
Представьте себе контактные новые контактные линзы, когда вы их надеваете.
На упаковке может быть написано, что ваши линзы могут прослужить до 2 недель, месяца и более. Но регулярное ежедневное ношение оставляет после себя грязь и раздражающие отложения. В результате ваши контактные линзы могут казаться сухими и неудобными. А иногда это означает, что вы вынуждены выбрасывать отличные контактные линзы раньше, чем планировалось.
Хотите максимально использовать контактные линзы? Это просто! Читайте дальше, чтобы узнать, как продлить срок службы контактных линз.
🧼 Правильно очищайте контактные линзы
Если вы хотите, чтобы ваши контактные линзы прослужили как можно дольше, самое главное — регулярно и правильно их чистить.
Поскольку ваши линзы находятся в непосредственном контакте с глазами, любая грязь или загрязнители на поверхности могут вызвать раздражение и возможную инфекцию.
Лучше всего избегать этого дискомфорта, очищая линзы каждый раз, когда вы их надеваете и снимаете. Выработав привычку соблюдать правила гигиены контактных линз, вы не только защитите здоровье глаз. Это также заставит ваши линзы чувствовать себя более комфортно дольше.
Это также заставит ваши линзы чувствовать себя более комфортно дольше.
- Тщательно вымойте и высушите руки перед тем, как взяться за линзы.
- Всегда очищайте линзы каждый раз, когда снимаете их.
- Никогда не используйте раствор с истекшим сроком годности.
💦 Держите их увлажненными
Еще одна причина, по которой ваши контактные линзы со временем становятся менее удобными, заключается в том, что они высыхают. Этого можно избежать, оставив линзы на ночь в увлажняющем многоцелевом растворе.
Иногда люди пытаются сохранить свое многоцелевое решение, повторно используя его ночь за ночью.
Но это все равно, что беречь вчерашнюю воду для душа, чтобы завтра принять ванну.
Это огромная ошибка, которая представляет риск для здоровья ваших глаз и фактически делает ваши контактные линзы менее удобными.
Кроме того, если вы живете и работаете в сухом или кондиционированном помещении, для тех, кто носит контактные линзы, доступны увлажняющие глазные капли. Если это звучит как что-то для вас, обязательно сначала спросите своего оптометриста. Не все марки глазных капель подходят для тех, кто носит контактные линзы.
Если это звучит как что-то для вас, обязательно сначала спросите своего оптометриста. Не все марки глазных капель подходят для тех, кто носит контактные линзы.
- Всегда храните контактные линзы в растворе, рекомендованном вашим офтальмологом
- Никогда не используйте повторно старый раствор
- Подумайте о растворе увлажняющих глазных капель, но всегда сначала спрашивайте у своего окулиста
🚱 Избегайте воды любой ценой!
Это может показаться противоречащим предыдущему совету, но важно знать, что ваши контактные линзы всегда должны храниться вдали от воды.
Вода не смазывает и не увлажняет ваши линзы, как многоцелевой раствор. На самом деле, попадание воды на линзы может сделать их еще более сухими!
Кроме того, водопроводная вода и даже вода в бутылках могут содержать микробы, которые прилипают к линзам и раздражают глаза. Что еще хуже, эти микробы могут даже вызвать инфекцию или необратимую слепоту.
- Всегда тщательно вытирайте руки перед тем, как браться за линзы
- Никогда не храните контактные линзы в водопроводной воде (или в какой-либо другой воде, кроме той, которую рекомендует ваш окулист)
- Всегда снимайте линзы перед тем, как принять душ или пойти поплавать
☣️ Проблемы с депозитами?
Ваши глаза естественным образом весь день покрываются защитным слоем слез, называемым «слезной пленкой».
Слезная пленка представляет собой комбинацию аминокислот и липидов, которые предохраняют глаза от высыхания и защищают от бактериальной инфекции.
Обычно слезную пленку просто моргают. Но когда вы носите контактные линзы, слезная пленка может скапливаться на поверхности ваших линз. Со временем это приводит к раздражающим белковым и жировым отложениям, из-за которых ваши линзы могут казаться сухими, мешать зрению и даже вызывать иммунный ответ.
Вот почему рекомендуется регулярно удалять белковые и липидные отложения с контактных линз. Обычно вы можете удалить белковые отложения с помощью традиционного метода «Втирание и полоскание». Но стойкие липидные отложения требуют либо ферментных чистящих средств, либо эквивалентных методов очистки, таких как ультразвуковой очиститель контактных линз Visonic Dome.
Обычно вы можете удалить белковые отложения с помощью традиционного метода «Втирание и полоскание». Но стойкие липидные отложения требуют либо ферментных чистящих средств, либо эквивалентных методов очистки, таких как ультразвуковой очиститель контактных линз Visonic Dome.
- Регулярно удаляйте белковые и липидные отложения
- Протирайте линзы, чтобы тщательно очистить их и удалить белки
- Ферментные растворы помогают удалить стойкие липидные отложения
- Очиститель для контактных линз Visonic Dome автоматически удаляет все отложения одним нажатием кнопки линзы, если они соприкасаются друг с другом.
Подобно упомянутым выше отложениям слезной пленки, косметика и лосьон заполняют поры ваших линз. Это затрудняет увлажнение глаз и вызывает сухость, зуд и раздражение линз.
Поскольку макияж с контактных линз, как известно, трудно удалить, лучше постараться предотвратить любой контакт между линзами, насколько это возможно. Вы можете сделать это, держа руки в чистоте каждый раз, когда беретесь за контактные линзы, и надевая контактные линзы перед нанесением макияжа.

Это предотвратит контакт линз с тушью, когда вы их наносите, и не нанесет на руки лосьон.
Если ваши линзы загрязнились лосьоном или косметикой, обязательно тщательно очистите их, прежде чем надевать снова.
- Всегда надевайте контактные линзы перед макияжем глаз или солнцезащитным кремом
- Также снимайте линзы перед снятием макияжа с глаз, чтобы предотвратить загрязнение
- Никогда не наносите лак для волос, когда контактные линзы уже надеты
🧿 Попробуйте контактные линзы другого типа
Если ваши линзы не служат в течение всего графика замены, прежде чем они станут неудобными, возможно, стоит попробовать совершенно другой тип контактных линз.
Все люди разные. Марка контактных линз, которая нравится некоторым, может не подойти вам. К счастью, вариантов так много, что что-то обязательно сработает лучше.
Также возможно, что ваши линзы подобраны неправильно.
 Окулист может измерить ваши глаза и помочь вам выбрать новые линзы, которые лучше подходят.
Окулист может измерить ваши глаза и помочь вам выбрать новые линзы, которые лучше подходят.Точно так же вы могли бы извлечь выгоду из другого материала линз с большим или меньшим содержанием воды.
- Не бойтесь менять график замены, марку или материал контактных линз
- Попросите своего офтальмолога еще раз проверить размер и посадку ваших линз
- Некоторые люди предпочитают более высокое или более низкое содержание воды в своих линзах
📅 А как насчет одноразовых линз?
Ежедневная замена однодневных линз приводит к тому, что некоторые пользователи контактных линз пытаются получить больше отдачи от затраченных средств.
К сожалению, это означает, что их линзы нужно носить не по графику, на который они рассчитаны.
Контактные линзы предназначены для использования в течение определенного периода времени. Ношение их за пределами этого срока сопряжено с риском повреждения линз и потенциального повреждения глаз.
Если вы обнаружите, что часто носите линзы дольше, чем предполагалось, попросите своего врача примерить недельные или месячные линзы, предназначенные для этой цели.

- Никогда не носите линзы после запланированного графика замены
- Если вы предпочитаете такие линзы, попросите своего окулиста попробовать линзы с более длительным сроком службы
👩🏿⚕️ Поговорите со своим глазным врачом
на определенный отрезок времени. Если ваши линзы кажутся сухими или раздражающими до окончания срока замены, это признак того, что что-то не так.
Есть множество причин, по которым это может произойти. И приведенный выше список — хороший первый шаг к тому, чтобы контактные линзы служили так долго, как должны.
Резюме:
- Держите контактные линзы в чистоте
- Всегда храните их в специальном дезинфицирующем растворе
- Избегайте загрязнения линз косметикой, солнцезащитным кремом или лаком для волос
- Регулярно удаляйте белковые и липидные отложения, чтобы ваши линзы не ощущались сухой и раздражающий
- Подумайте о переходе на новый материал контактных линз или графике замены
Но помните, ничто не может заменить индивидуальную квалифицированную помощь вашего окулиста.
 Поэтому, если ваши контактные линзы вызывают у вас проблемы, как можно скорее обратитесь к оптометристу.
Поэтому, если ваши контактные линзы вызывают у вас проблемы, как можно скорее обратитесь к оптометристу.Ничто в этой статье не должно рассматриваться как медицинский совет и не предназначено для замены рекомендаций медицинского работника. По конкретным вопросам обращайтесь к своему офтальмологу.
Уход за глазами
Насколько хорошо вы на самом деле очищаете свои контактные линзы?
Как вы оцениваете свой уход за контактными линзами?
Большинство подписчиков электронной почты Visonic Dome согласны с тем, что есть возможности для улучшения.Подробнее »
Даниэль [младший] 14 октября 2021 г.
Уход за глазами
Как удалить белковые отложения с контактных линз
Обычно белки и липиды в слезной пленке не вызывают беспокойства. Наоборот – это ваша первая линия защиты от микробов и глазных инфекций. Проблемы начинаются только после того, как вы наденете контактные линзы.
Подробнее »
Даниэль [младший] 20 мая 2021 г.

Как создать отношения для контактов на iPhone
Когда вы покупаете по ссылкам на нашем сайте, мы можем получать партнерскую комиссию. Вот как это работает.
Сири на айфоне (Изображение предоставлено iMore)Теперь создавать отношения для контактов на iPhone или iPad стало проще, чем когда-либо. Вы даже можете сделать это, не двигая пальцем. Это особенно удобно, когда вы качаете телефон в режиме громкой связи. Вы можете попросить Siri позвонить, отправить текстовое сообщение или отправить письмо вашему брату, матери или любовнику, и голосовой помощник будет подчиняться, пока вы все настроили. в приложении «Контакты». Готовы начать новые отношения?
Как создать отношения для контактов на iPhone с помощью Siri
Если вы хотите создать отношения для контактов на iPhone или iPad, вы можете сделать это, попросив Siri. Siri нужно будет узнать, кто ваша жена, лучший друг, начальник или кто-то еще, прежде чем она сможет связать их с нужным контактом.
 Вы можете отредактировать эту информацию для себя, но что в этом интересного? Более удобный и быстрый способ — просто сказать Siri, какие у вас отношения.
Вы можете отредактировать эту информацию для себя, но что в этом интересного? Более удобный и быстрый способ — просто сказать Siri, какие у вас отношения.- Нажмите и удерживайте кнопку Кнопка «Домой» или скажите «Привет, Siri!» чтобы активировать Siri.
- Сообщите Siri, каковы отношения. Например, « Лаура — моя мать ». Убедитесь, что вы произносите имя точно так, как оно указано в ваших контактах.
- Скажите Да или нажмите кнопку Сохранить , когда Siri попросит вас подтвердить. Siri подтвердит, что связь добавлена.
Теперь вы можете легко попросить Siri позвонить вашим контактам, не шевеля пальцем.
 Это очень удобно, когда вы находитесь в машине или просто не можете взять трубку. Конечно же, ваш автомобиль должен быть обновлен. Но если у вас есть старый, не очень умный автомобиль, вот лучшие автомобильные комплекты Bluetooth, чтобы вы могли заставить свой старый автомобиль чувствовать себя совершенно новым.
Это очень удобно, когда вы находитесь в машине или просто не можете взять трубку. Конечно же, ваш автомобиль должен быть обновлен. Но если у вас есть старый, не очень умный автомобиль, вот лучшие автомобильные комплекты Bluetooth, чтобы вы могли заставить свой старый автомобиль чувствовать себя совершенно новым.Это отлично работает для уникальных отношений, но для родственников со схожим титулом может быть проблемой. Например, если у вас есть две дочери, вам нужно назначить их по-разному, чтобы Siri могла различать их. Вы можете, конечно, использовать такие понятия, как «старшая дочь» или «младшая дочь».
Как создать отношения для контактов на iPhone вручную
Если Siri запутается из-за нескольких отношений, можно вручную добавить правильные данные в карточку контакта, чтобы Siri могла их использовать.
- Откройте приложение Контакты .
- Нажмите на свою карточку контакта .
- Нажмите кнопку Редактировать в правом верхнем углу.

- Коснитесь и добавьте родственное имя . Это примерно половина списка.
- Выберите метку , чтобы изменить метку связи или оставить ее в покое, в зависимости от ситуации.
- Выберите контакт для назначения отношения
- Нажмите кнопку Готово в правом верхнем углу.
Siri теперь запомнит эти отношения и произнесет что-то вроде «Позвони моему брату», чтобы Siri позвонила контакту, связанному с этими отношениями.
Как создавать настраиваемые метки отношений
Если нужной метки отношений нет в списке, вы можете создать ее.

- Запустите приложение Контакты с главного экрана или панели приложений.
- Нажмите на свою карточку контакта .
- Нажмите кнопку Редактировать в правом верхнем углу.
- Нажмите и добавьте родственное имя . Это примерно половина списка.
- Выберите недавно добавленную метку .
- Прокрутите вниз, коснитесь Добавить пользовательскую метку .
- Введите новую пользовательскую метку
- Выберите Готово .

- Добавьте связанный с контакт .
- Нажмите Готово .
Теперь вы можете использовать пользовательскую метку для отношения.
Вопросы?
Дайте нам знать в комментариях.
Обновление за октябрь 2020 г.: Обновлено для iOS 14 и iPadOS 14.
Получайте лучшее из iMore каждый день в свой почтовый ящик!
Свяжитесь со мной, чтобы сообщить о новостях и предложениях от других брендов Future. Получайте электронные письма от нас от имени наших надежных партнеров или спонсоров.Брайан М. Вулф уже более десяти лет пишет о технологиях на различных веб-сайтах, включая TechRadar, AppAdvice и многие другие. До этого он работал в сфере технологий в различных отраслях, включая здравоохранение и образование.


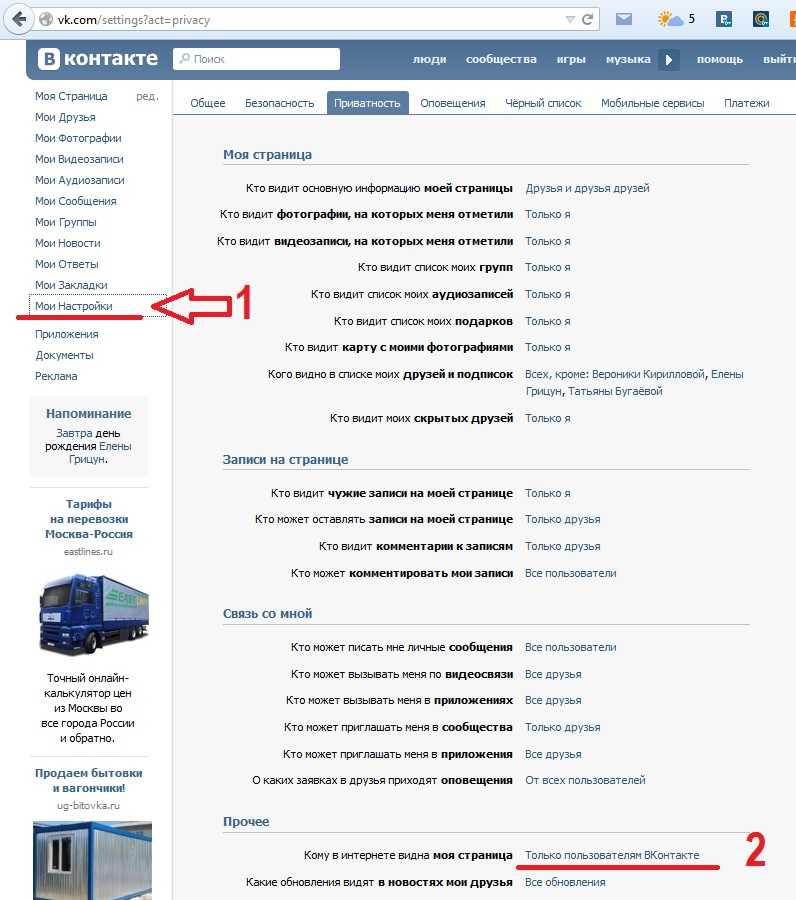 Чтобы изменить масштаб, воспользуйтесь ползунком под фотографией.
Чтобы изменить масштаб, воспользуйтесь ползунком под фотографией.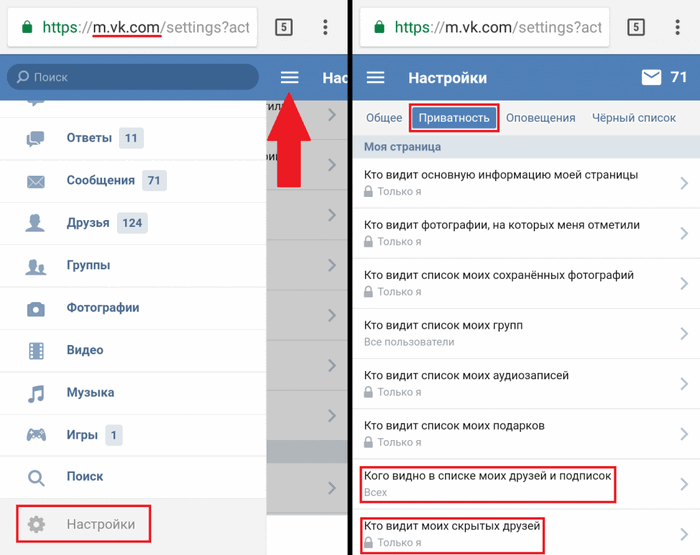
 Вы увидите, в какие списки контактов этот контакт уже добавлен.
Вы увидите, в какие списки контактов этот контакт уже добавлен.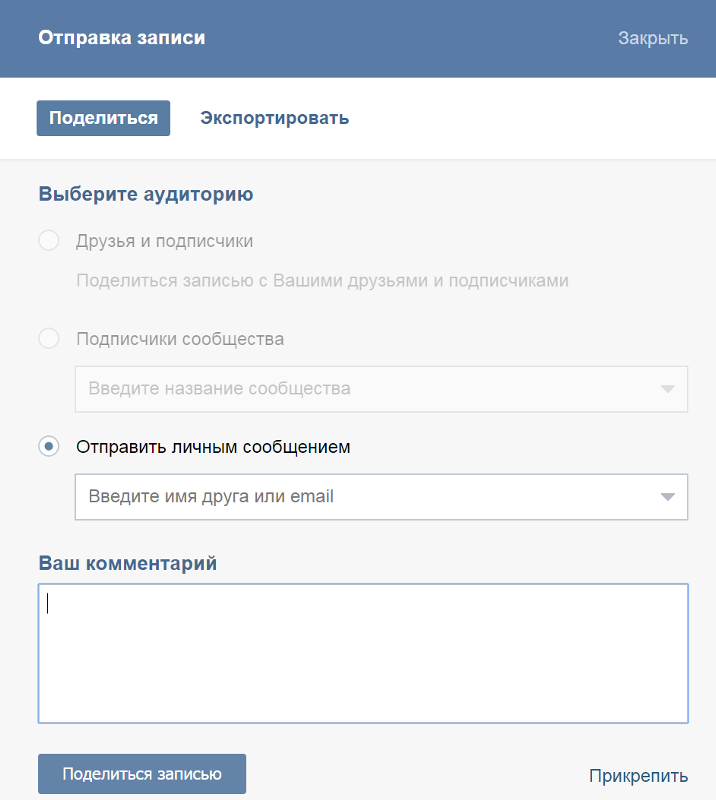

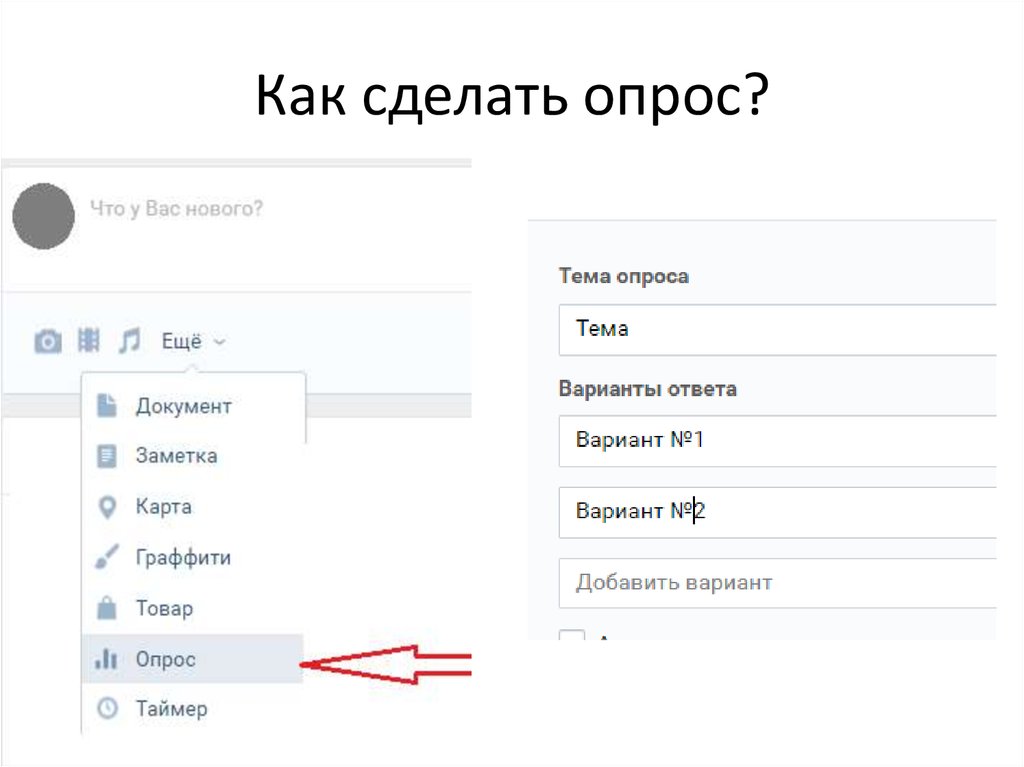
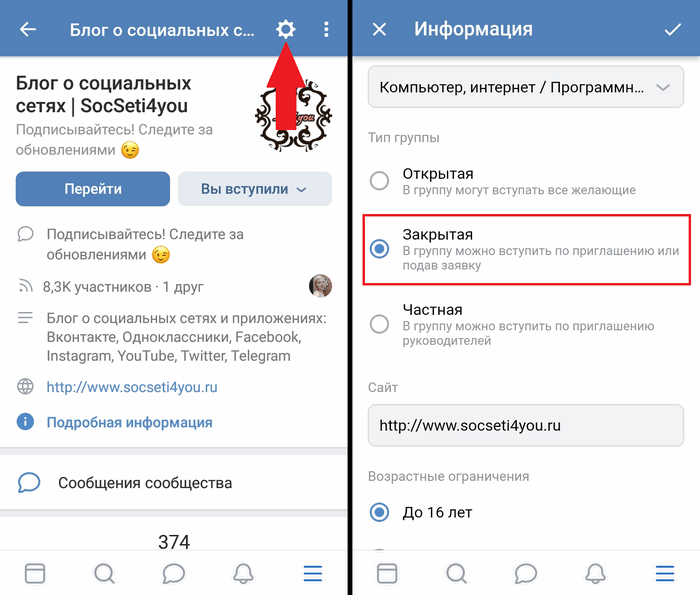
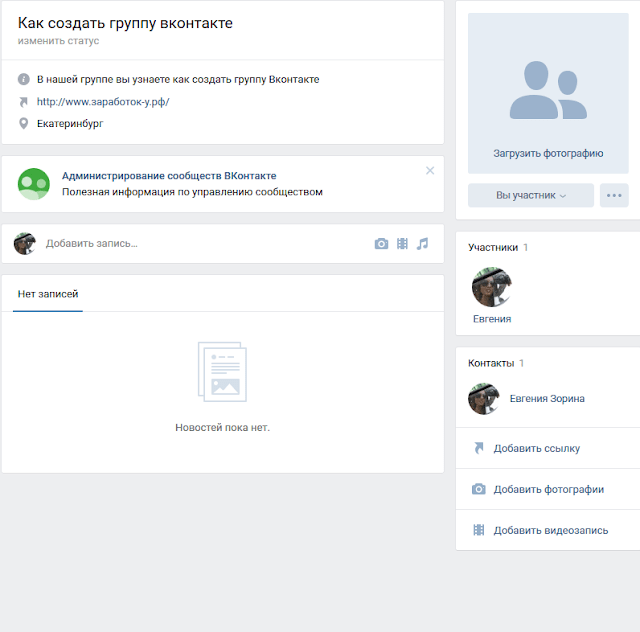



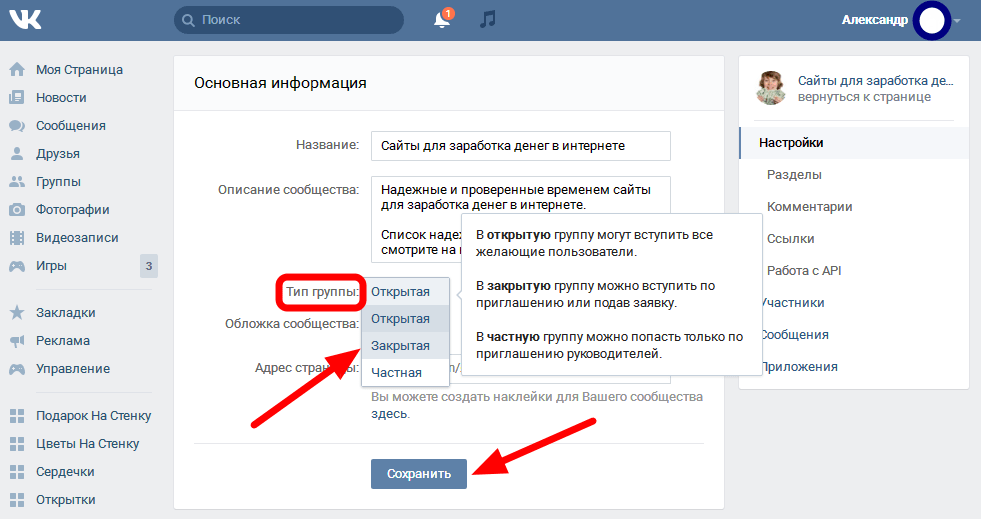

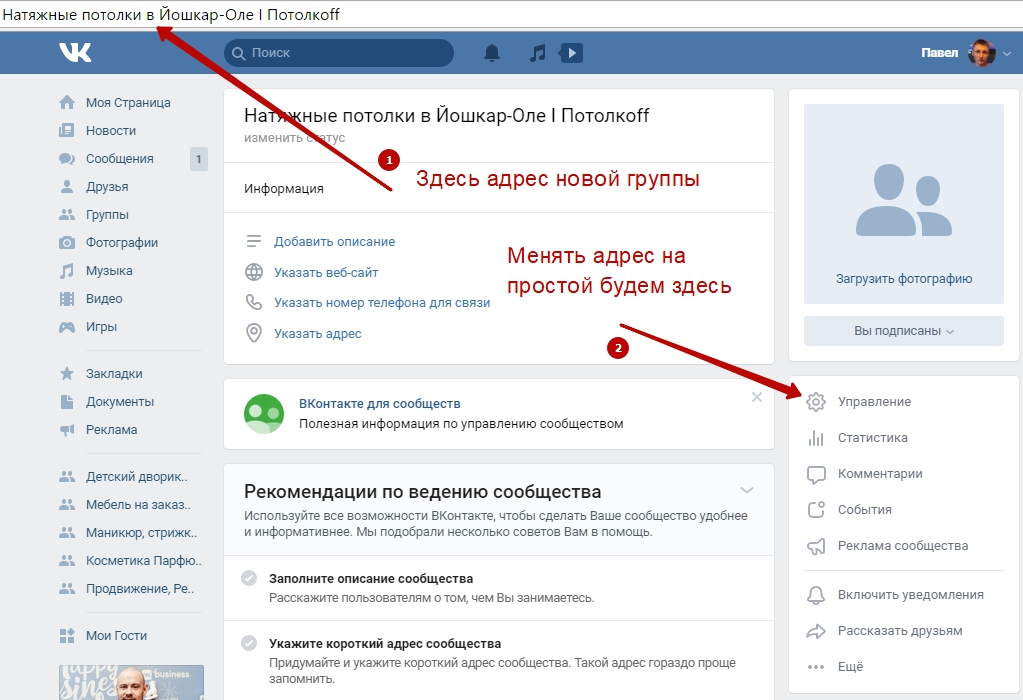 д.
д.