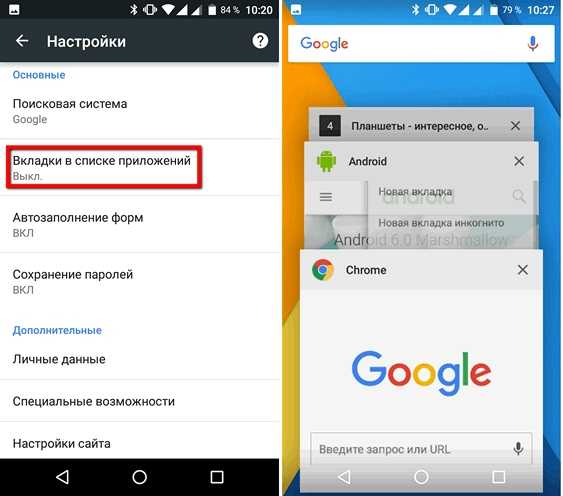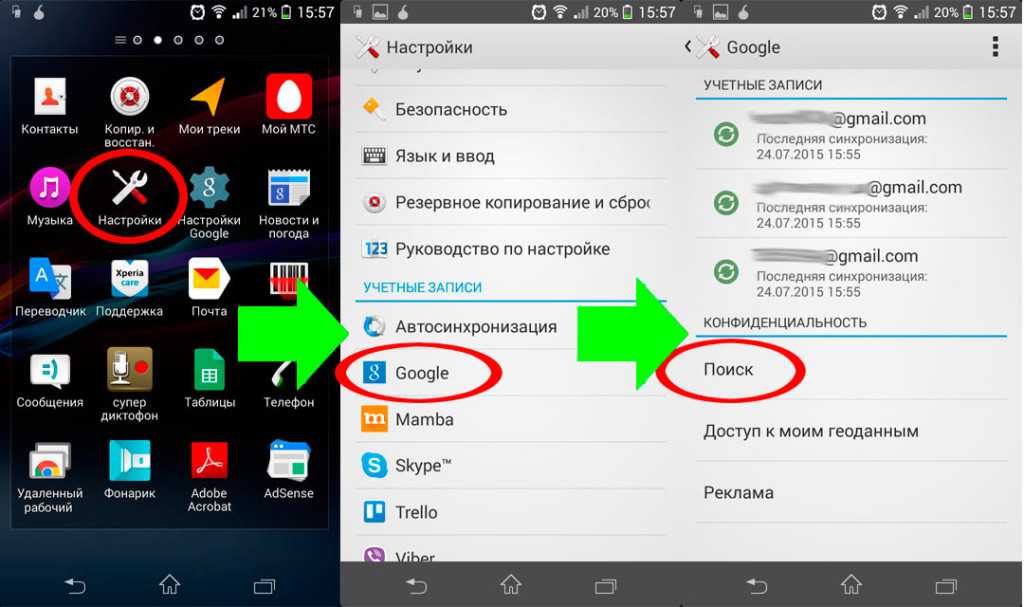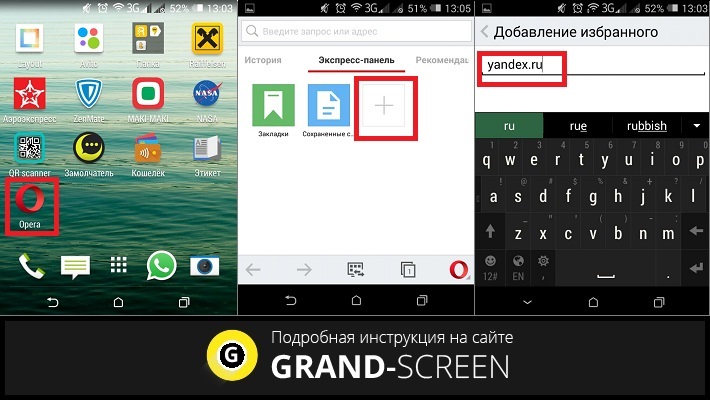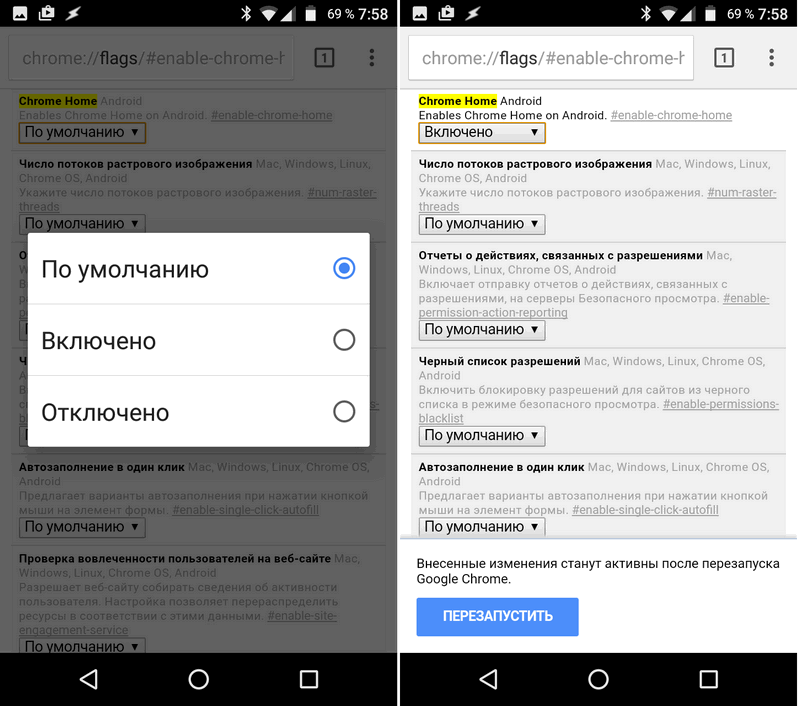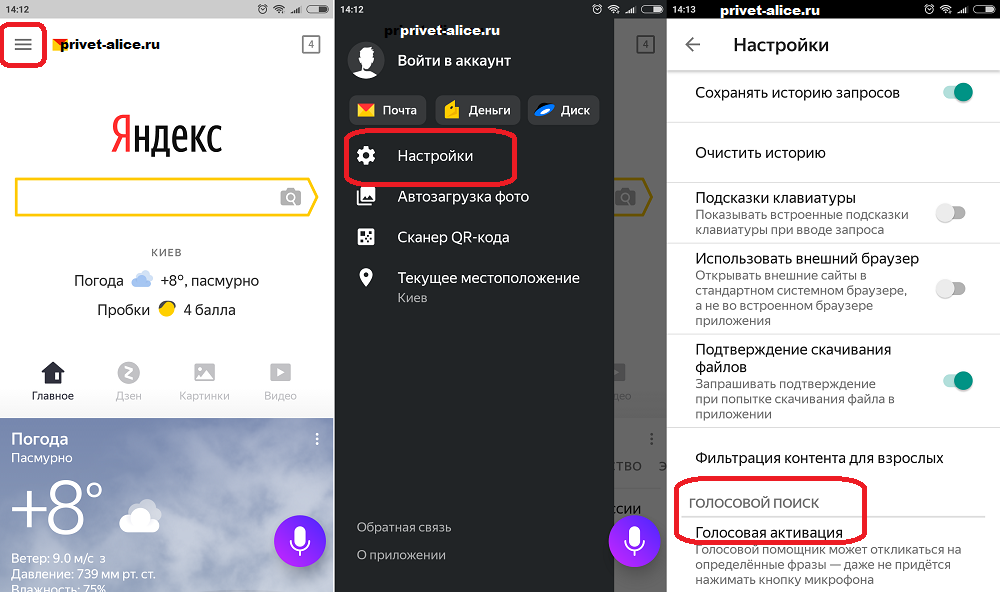Как сделать поиск Яндекса на экране?
Яндекс.Поиск виджет для Андроид устройств
Содержание
- 1 Яндекс.Поиск виджет для Андроид устройств
- 2 Компьютерный портал. Решение проблем в Windows.
- 3 Как установить ярлык Яндекс на рабочий стол своего ПК?
- 4 Создать ярлык, устанавливая Яндекс браузер
- 5 Как перенести на рабочий стол Яндекс-ярлык вручную
- 6 Добавить ярлык через меню пуск
- 7 Создание ярлыка и указание точного адреса
- 8 Установить ярлык на панель задач
- 9 Установить значок Яндекс на рабочий стол (ссылка на сайт)
- 10 Как вернуть удаленную поисковую строку Яндекс на главный экран Андроида? Заранее спасибо.
- 11 Другие интересные вопросы и ответы
- 11.1 Возможно ли восстановить телефон, если удалена ОС Андроид? (Отформатирован системный раздел).

- 11.2 как вернуть удаленные вопросы с аска?
- 11.3 Пропала поисковая строка в Yandex, как ее вернуть?
- 11.4 Как вернуть удаленный браузер «яндекс» случ. установл. др. браузер.. как вернуть бывший
- 11.5 Я нечаянно удалила поисковую строку яндекс с главного экрана телефона, как мне ее восстановить?
- 11.1 Возможно ли восстановить телефон, если удалена ОС Андроид? (Отформатирован системный раздел).
- 12 Как создать ярлык Яндекса на рабочем столе?
- 13 Установка значка сайта Яндекс на рабочий стол
- 14 Создаем ярлык на рабочем столе для Яндекс браузера
- 15 Как на Андроиде сделать Яндекс стартовой страницей — популярная поисковая система в один клик
- 16 Делаем Яндекс стартовой страницей на Андроиде
- 16.1 Как сделать Yandex стартовой страницей в стоковом браузере
- 16.2 Как сделать на Андроиде в браузере Google Chrome стартовой страницей Яндекс
- 16.3 Стартовая страница Yandex на Android с помощью специального софта
- 17 Как поместить на Рабочий стол ярлык «Яндекса»: простейшие решения для браузера и сервисов
- 18 Что используем: браузер или поисковую систему?
- 19 Как вывести ярлык «Яндекса» на Рабочий стол: простейшее решение для браузера
- 20 Как на Рабочий стол установить ярлык «Яндекса»: методика для поисковой системы
- 21 Яндекс-панель: установка, настройка, удаление
- 22 Как установить Яндекс-панель или Яндекс бар
- 22.
 1 Существуют еще некоторые альтернативы установки:
1 Существуют еще некоторые альтернативы установки:
- 22.
- 23 Как удалить Яндекс панель или Яндекс бар
- 24 Как установить Яндекс на рабочий стол
- 25 Установка Яндекс виджетов на рабочий стол
- 26 Настройка Яндекс виджетов в браузере
Компания Яндекс подарила своим поклонникам новую поисковую программу для работы со своим сервисом на мобильных устройствах. Название приложения поистине оригинально — Яндекс.Поиск. Но отбросив ненужную иронию, можно сказать –
Специфика работы Виджета Яндекс поиск:
Для получения нужных данных, в строку поисковика вводится запрос, который предлагает соответствующую вкладку со списком сайтов.
В запросе слова Android вы получите ссылки на информационные ресурсы, рассказывающие об этом. Если это будет, касается ресторана, магазина, кафе, то вы получите вкладку с картой, где отмечены нужные вам заведения расположенные ближе всего. Тут же можно и проложить маршрут, к ним использовав сервис Яндекс Карты, поддерживается масштабирование и другие штучки. К каждому запросу дополнительно можно получить вкладки: картинки, новости, карты, маркет, словари, приложения, афиша и авто. Использовав слово с названием города, вы перейдете на страничку с погодой, присутствует диаграмма на неделю и обычный вид. Предустоновлена программа для просмотра изображений. Все достаточно продумано, лаконично и минемалестично.
Стиль, как и предполагалось желтый. Имеются 3 типа виджетов (1х2, 1х4, 4х4). Малые обладают только поисковой строкой, а больший информативный. На нем отображается топ новость (5 новостей), поисковая строка, дата и название города, курс валют, погода на сегодня и завтра и 4 ярлыка по вашему усмотрению. Очень интересное предложение от Яндекса упрощающие поиск может заинтересовать многих.
Очень интересное предложение от Яндекса упрощающие поиск может заинтересовать многих.
Приложение дает готовые ответы на запросы, относящиеся к популярным темам в мобильном – это адреса, новости, картинки и прогноз погоды. Обычные результаты всегда находятся рядом – достаточно кликнуть на соответствующую вкладку или перелистнуть экран.
androidmarkets.ru
Компьютерный портал. Решение проблем в Windows.
Как установить ярлык Яндекс на рабочий стол своего ПК?
Установить ярлык Яндекс на рабочий стол своего компьютера довольно просто – устанавливая браузер Яндекс, он все сделает за вас. Но что же делать в том случае, когда программа у вас уже установлена, но ярлык не установился, либо он был, но исчез?
Ниже описаны все известные методы, как добавить иконку Яндекс браузера на рабочий стол своего компьютера:
Создать ярлык, устанавливая Яндекс браузер
Первый и самый распространённый способ вывести значок на рабочий стол, это установить Яндекс браузер, который вы скачаете абсолютно бесплатно с официального сайта производителя.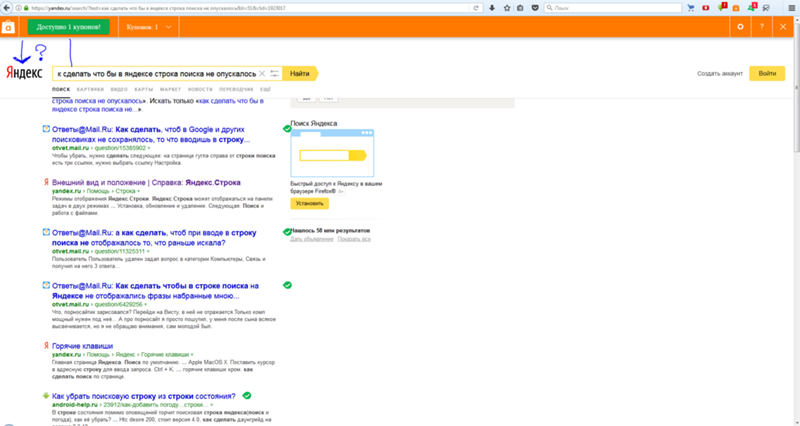 Просто перейдите по указанной ссылке: https://browser.yandex.ru и нажмите кнопку «Завантажити» либо «Скачать» (все зависит от вашего региона проживания).
Просто перейдите по указанной ссылке: https://browser.yandex.ru и нажмите кнопку «Завантажити» либо «Скачать» (все зависит от вашего региона проживания).
Затем, как только дистрибутив загрузится на ваш компьютер, запустите его установку и следуйте указанным инструкциям.
По завершению процесса установки – ярлык браузера будет создан автоматически.
Как перенести на рабочий стол Яндекс-ярлык вручную
Данный метод будет полезен абсолютно всем, кто в очередной раз собрался постичь просторы интернета, но не обнаружил на своем рабочем столе ни малейшего намека на ярлык браузера.
Для этого вам понадобится найти установленный дистрибутив с программой.
Для этого запустите панель управления, затем перейдите в раздел «Параметры папок».
Далее перейдите во вкладку «Вид» и, используя бегунок «2» переместитесь в самый низ списка, где найдите строчку «Показывать скрытые файлы, папки и диски» – напротив этой строчки установите галочку, а после нажмите «OK».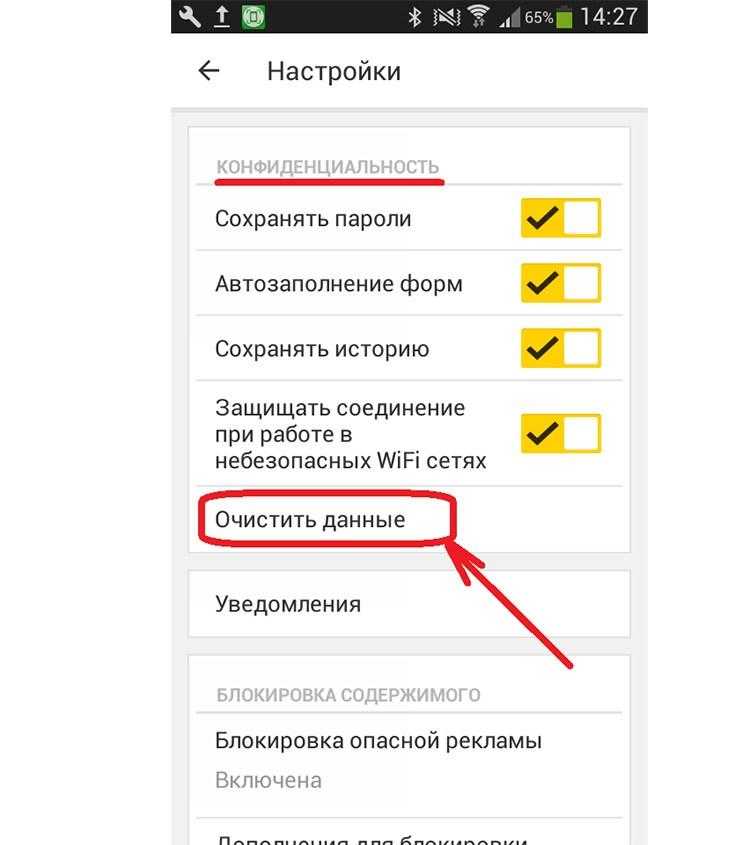
Теперь приступим к возвращению ярлыка на «Свое законное место». Для этого вам понадобится перейти по следующему адресу: Мой компьютер
C: Users «Тут папка с именем вашей учетной записи» AppData Local Yandex YandexBrowser Application.
Теперь найдите значок приложения «browser» (на скриншоте он указан под номером 2) и щелкните по нему правой кнопкой своей мыши, затем в дополнительном контекстном меню найдите строчку «Отправить», а после «Рабочий стол (создать ярлык)» и щелкните по этой надписи левой кнопкой своей мыши.
Готово – ярлык создан.
Добавить ярлык через меню пуск
Для того чтобы вывести значок на рабочий стол таким методом, откройте «Меню пуск» на своем компьютере, теперь наведите указатель своей мыши на «Все программы» и через секунду откроется дополнительное контекстное меню, где вы найдете все ваши раннее установленные программы. Теперь из открывшегося списка найдите папку «Yandex» и откройте ее. Внутри вы найдете всего один файл – нажмите на него правой кнопкой, и выберите пункт «Отправить», а после на «Рабочий стол».
Создание ярлыка и указание точного адреса
Для этого щелкните правой кнопкой мыши по «Пустому месту» рабочего стола и из дополнительного контекстного меню выберите строчку «Создать», а после «Ярлык».
После этого вам «Выпадет» окно, в котором следует нажать на кнопку «Обзор» и указать путь хранения значка Яндекс браузера: C: Users «Тут папка с именем вашей учетной записи» AppData Local Yandex YandexBrowser Application browser.exe
После чего нажмите «Далее» и придумайте подходящее название для ярлыка (либо оставьте поле без изменений), после чего нажмите «Готово» и ярлык будет создан.
Установить ярлык на панель задач
Теперь, после того как вы воспользовались одним из выше перечисленных методов и создали ярлык на рабочем столе, давайте разберем как же его вернуть на панель задач.
Для этого найдите ярлык на рабочем столе, затем зажмите на нем левую кнопку вашей мыши и, не отпуская переместите указатель мыши на панель задач, после чего отпустите клавишу.
Установить значок Яндекс на рабочий стол (ссылка на сайт)
Речь идет о создании ярлыка, запуск которого позволит быстро и без лишних действий попасть на главную поисковую страницу сайта Yandex.ua
Для осуществления задуманного перейдите на главную страницу Яндекс поиска и скопируйте ссылку этого сайта. Выглядит она следующим образом: https://yandex.ua/
Следующая манипуляция выглядит практически идентично одной из выше описанных за исключением небольшого отличия: для этого щелкните правой кнопкой мыши по пустому месту вашего рабочего стола и выберите «Создать», а после «Ярлык».
Теперь наступает то самое небольшое отличие: в строку «Укажите расположение объекта» вставьте скопированную ранее ссылку и нажмите далее. После чего придумайте подходящее название для ярлыка (сайта) и нажмите готово.
Проделайте одну из таких несложных манипуляций, и вы всегда сможете без труда и лишних усилий запустить свой любимый и такой удобный для вас Яндекс браузер.
Так же мы сможете применить последний метод к любым желанным вам сайтам, что значительно сэкономит ваше драгоценное время при их поиске.
xodex.ru
Как вернуть удаленную поисковую строку Яндекс на главный экран Андроида? Заранее спасибо.
Другие интересные вопросы и ответы
Возможно ли восстановить телефон, если удалена ОС Андроид? (Отформатирован системный раздел). Работает только зарядка и меню рекавери?
Если меню рекавери работает — то есть хорошие шансы. Но не уверен, что удастся восстановить именно вашу версию Андроида. Я знаю вариант с установкой кастомной версии. Могу предложить cyanogenmod. Зайдите сюда: http://download.cyanogenmod.org/ Слева есть список всех официально поддерживаемых смартфонов. Если ваш смартфон есть в списке (можно найти поиском текста по веб-странице), то выберете его. Затем нажмите на download latest release (версии, которые отмечены как nightly, не подходят). Прочтите инструкцию и загрузите установщик на ваш смартфон.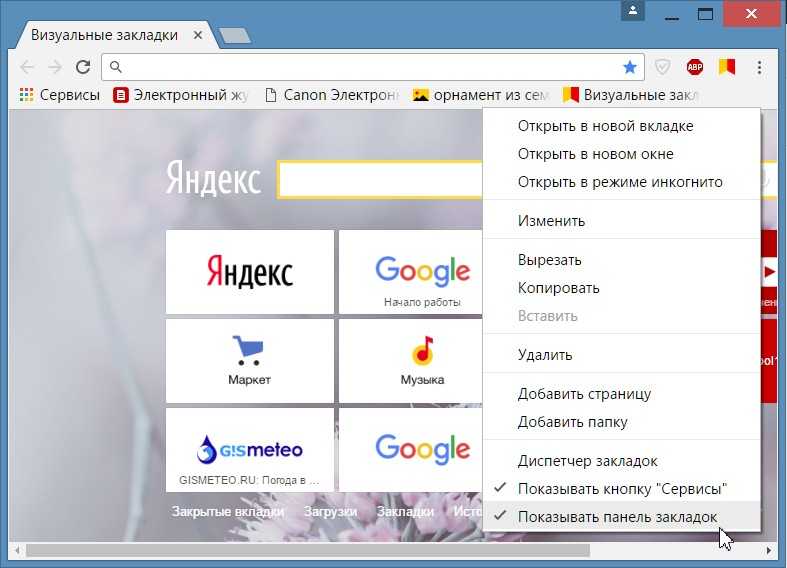 Далее установщик должен сделать всё самостоятельно. К сожалению, нет 100%-ной гарантии, что установка пройдёт успешно и телефон не пострадает. Но для официально поддерживаемых устройств должно быть проверено что установка работает нормально, поэтому это оправданный риск (совсем небольшой). Если же вашего устройства нет среди поддерживаемых, то ставить что попало нельзя (это почти наверняка приведёт к порче телефона). Можно попробовать поискать другие версии от других авторов (не cynogenmod). Но тут нужно будет уже искать и разбираться.
Далее установщик должен сделать всё самостоятельно. К сожалению, нет 100%-ной гарантии, что установка пройдёт успешно и телефон не пострадает. Но для официально поддерживаемых устройств должно быть проверено что установка работает нормально, поэтому это оправданный риск (совсем небольшой). Если же вашего устройства нет среди поддерживаемых, то ставить что попало нельзя (это почти наверняка приведёт к порче телефона). Можно попробовать поискать другие версии от других авторов (не cynogenmod). Но тут нужно будет уже искать и разбираться.
Alexander Ovcharenko 5
как вернуть удаленные вопросы с аска?
Пропала поисковая строка в Yandex, как ее вернуть?
нет поисковой строки и панели с настройками, не могу добавить закладки и каждый раз приходится выходить из браузера и заходить вновь или искать нужную страницу в истории
Если у вас пропала поисковая стройка Яндекс, то самым незатейливым вариантом решения этой проблемы станет переустановка браузера.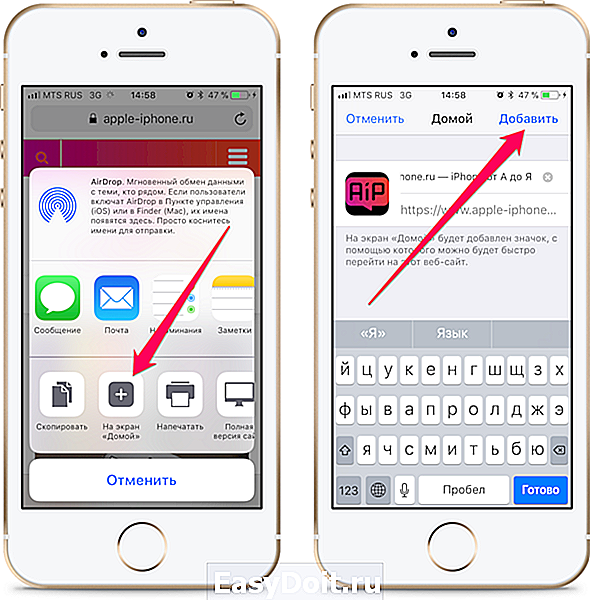
Но строку поиска можно вернуть и с помощью настроек в браузере.
Например, в Яндекс Браузере достаточно удалить ваш текущий профиль, а затем выполнить синхронизацию. Хотя в этом браузере поисковую строку и не уберёшь, по-моему.
В браузере Mozilla Firefox, скорее всего, скрыта панель навигации. Тут всё зависит от версии браузера — например, раньше её отображение можно было настраивать через контекстное меню, которое вызывалось щелчком правой кнопкой мыши на панели главного меню браузера.
В том же Internet Explorer адресная строка тоже отключается и включается через контекстное меню в области панели инструментов.
Как вернуть удаленный браузер «яндекс» случ. установл. др. браузер.. как вернуть бывший
Cкачай и установи.
Не вижу тут проблемы.
Я нечаянно удалила поисковую строку яндекс с главного экрана телефона, как мне ее восстановить?
Вам необходимо открыть меню в приложении, далее настройки, строка поиска, переключите информер в положение включено.
onpioneer.ru
Как создать ярлык Яндекса на рабочем столе?
Этот вопрос является очень популярным среди начинающих и неопытных компьютерных пользователей. Прежде чем дать на него ответ нужно разобраться о чем конкретно идет речь и что имеет ввиду пользователь под словом Яндекс. Ведь у Яндекса есть поисковая система, которую используют для поиска информации в интернете, а также есть интернет браузер, который служит как программа на компьютере при помощи которой просматриваются веб сайты.
В данной статье вы узнаете как вынести ярлык на рабочий стол для Яндекс браузера, а также как создать ярлык на рабочем столе для быстрого перехода на сайт Яндекса.
Установка значка сайта Яндекс на рабочий стол
На нашем сайте уже была опубликована статья, в которой рассказывалось как создать ярлык определенного сайта на рабочем столе для быстрого доступа к нему.
Следуя инструкциям, описанным в ней, мы сейчас создадим значок на рабочем столе для сайта Яндекс.
Для этого жмем правой кнопкой мыши на любом свободном месте рабочего стола и выбираем «Создать» -> «Ярлык».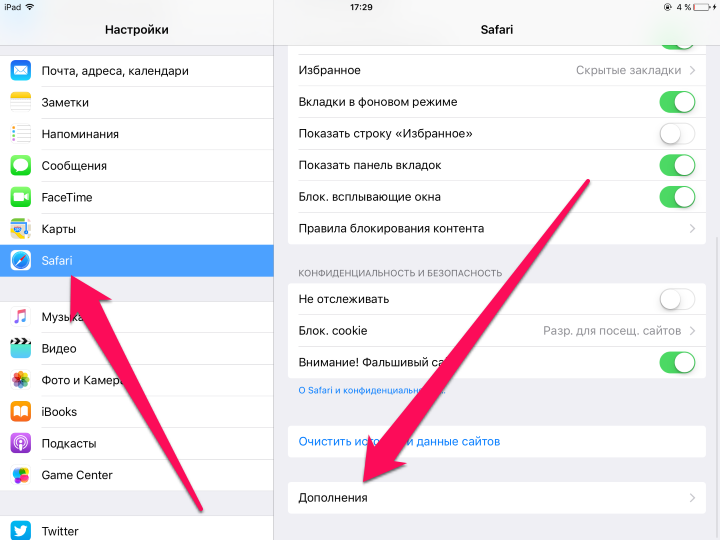
Начало создания Ярлыка сайта Яндекс
После этого нас сразу же попросят указать расположение объекта, на которое должен ссылаться этот самый ярлык. Для того, чтобы он ссылался на сайт Яндекса, в данном поле нужно вписать https://www.yandex.by/ и нажать «Далее».
Указываем интернет адрес Яндекса
Затем нужно будет написать название для ярлыка. Оно может быть любым. Например, Яндекс.
Указываем имя ярлыка
После этого жмем «Готово» и убеждаемся, что теперь на рабочем столе есть значок для быстрого доступа к сайту Яндекса.
Созданный ярлык Яндекса на рабочем столе
Создаем ярлык на рабочем столе для Яндекс браузера
Если же вы при вводе запроса «Установить значок Яндекс на рабочий стол» имели в виду не сайт Яндекса, а браузер, то сейчас мы расскажем как это сделать.
Обычно при установке Яндекс браузера значок на рабочем столе появляется автоматически. Но если он по какой — то причине пропал с рабочего стола, то его можно легко туда вернуть.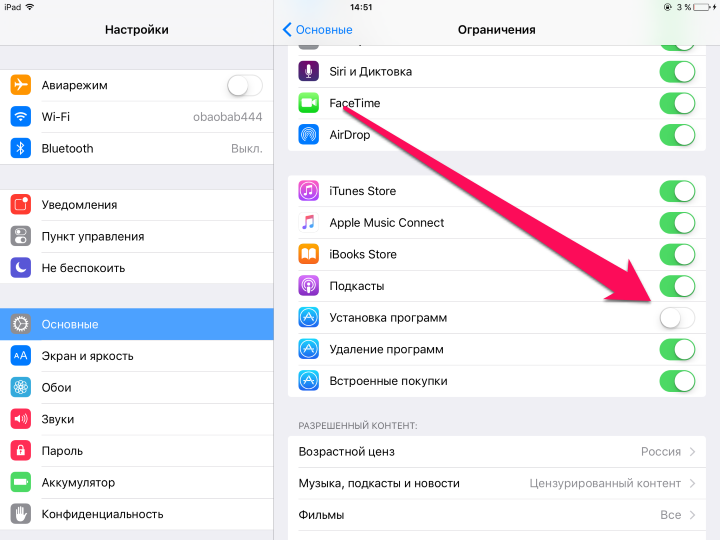
Для этого включаем отображение скрытых файлов. Далее переходим через проводник Windows по следующему пути:
и находим в данной папке файл «browser». Это и есть исполняемый файл Яндекс браузера.
Папка с установленным Яндекс браузером
Если вы не нашли этого пути и файла browser, то скорее всего Яндекс браузер не установлен на вашем компьютере. В этом случае перейдите на сайт https://browser.yandex.by/ и скачайте его.
Чтобы его вынести на рабочий стол, нужно кликнуть по нему правой кнопкой мыши и в контекстном меню выбрать «Отправить» -> «Рабочий стол (создать ярлык)».
Создание ярлыка Яндекс браузера
После этого можно убедиться о наличии значка Яндекса на рабочем столе, который можно переименовать как вам удобно, нажав на него правой кнопкой мыши и выбрав «Переименовать».
Созданный ярлык Яндекс браузера на рабочем столе
helpadmins.ru
Как на Андроиде сделать Яндекс стартовой страницей — популярная поисковая система в один клик
Среди поисковых систем «Яндекс» занимает в России первое место. Такая популярность в огромном сегменте русскоязычных пользователей объясняется довольно просто – предпочтение вызывает ориентированность «Яндекса» на российскую аудиторию.
Такая популярность в огромном сегменте русскоязычных пользователей объясняется довольно просто – предпочтение вызывает ориентированность «Яндекса» на российскую аудиторию.
С этим и связано желание владельцев Android -устройств узнать, как на Андроиде сделать «Яндекс» стартовой страницей. Вот об этом мы сегодня и поговорим. Итак.
Делаем Яндекс стартовой страницей на Андроиде
Вопрос можно решить несколькими способами. О каждом из них мы сейчас расскажем.
Как сделать Yandex стартовой страницей в стоковом браузере
Заходим в главное меню приложений и открываем предустановленный браузер. Вызываем контекстное меню (три вертикальных точки в правом верхнем углу), нажимаем пункт «Настройки«. В открывшемся разделе «Настройки» жмём «Общие«:
Затем выбираем пункт «Стартовая страница«. В открывшемся списке отмечаем строку «Другая«. Теперь нам остаётся вписать адрес главной страницы Яндекса (http://www.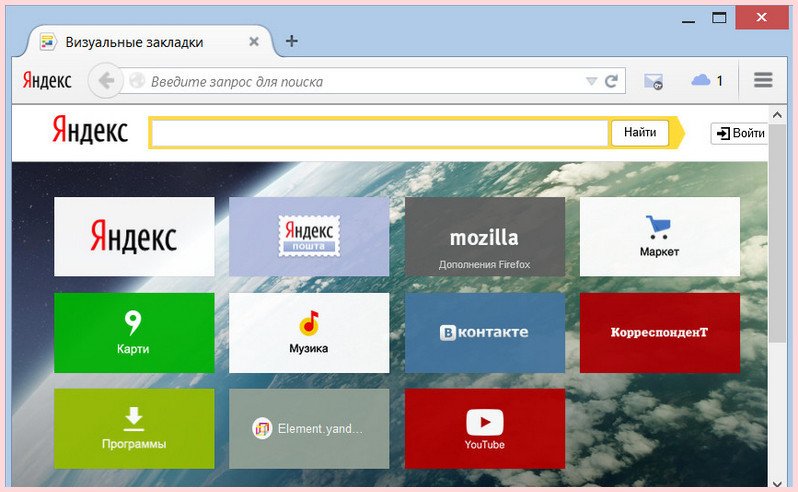 yandex.ru), нажимаем кнопку «Сохранить«:
yandex.ru), нажимаем кнопку «Сохранить«:
Как сделать на Андроиде в браузере Google Chrome стартовой страницей Яндекс
Сразу скажем, что в Хроме нельзя изменить стартовую страницу, но выход всё-таки есть: мы сделаем поиск Яндекс по умолчанию и из него уже можно переходить на страницу Яндекса в один клик:
Открываем на своём аппарате браузер Chrome, нажимаем кнопку вызова меню настроек (в данном случае три вертикальных точки в правой верхней части дисплея). Из выпавшего списка действий выбираем «Настройки«, в этом разделе выбираем «Поисковая система«. Далее отмечаем «Яндекс«, готово:
В браузере «Опера»
Через браузер «Опера», как и в предыдущем случае, напрямую сделать «Яндекс» стартовой страницей тоже не получится, но добавив Yandex в «Избранное» можно вывести ярлык на главный экран и, при запущенном браузере (Опера) прямо с основного экрана попасть на главную страницу популярного поисковика.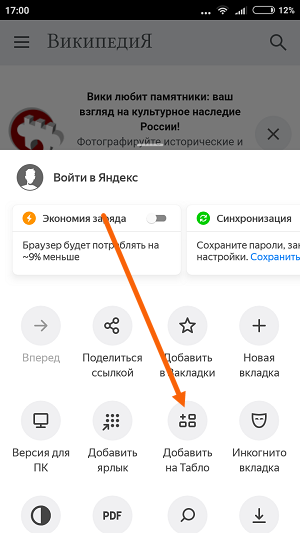 Что нужно сделать: запустив браузер «Опера», мы попадаем на страницу с экспресс-панелью. На некоторых устройствах экспресс панель нужно открыть свайпом влево. Далее, нажимаем на свободное поле с плюсом и с помощью клавиатуры вводим адрес Яндекса:
Что нужно сделать: запустив браузер «Опера», мы попадаем на страницу с экспресс-панелью. На некоторых устройствах экспресс панель нужно открыть свайпом влево. Далее, нажимаем на свободное поле с плюсом и с помощью клавиатуры вводим адрес Яндекса:
Затем открываем Яндекс и нажимаем на «Добавить на домашний…» Теперь на основном экране появится ярлык Яндекса:
Стартовая страница Yandex на Android с помощью специального софта
Браузер «Яндекс»
Если вы установите мобильный Яндекс.Браузер для Android, то у всегда будет Yandex стартовой страницей. В этом современном веб-браузере пользователей привлекает возможность голосового поиска, ускоренная загрузка страниц, режим Турбо, ускоряющий загрузку фото- и видеофайлов, просмотр роликов без торможений, быстрый доступ к часто посещаемым сайтам:
Виджет «Яндекс» поиск
Установив бесплатно виджет «Яндекс» вы сможете осуществлять поиск в яндексе с помощью голосового ввода (функция «Слушай Яндекс»), искать нужную информацию в «Словарях», «Картинках» и любых других сервисах Yandex.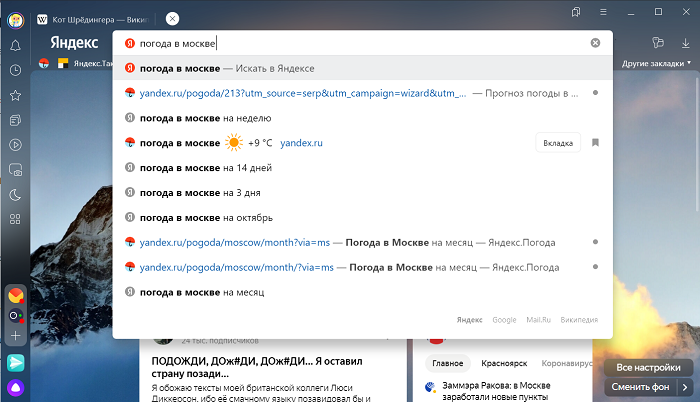 Система быстро обнаружит закладки, приложения, которые были установлены, SMS или контакты. Вся информация о пробках и погоде, ответы на другие запросы можно получать непосредственно на страничке результатов поиска:
Система быстро обнаружит закладки, приложения, которые были установлены, SMS или контакты. Вся информация о пробках и погоде, ответы на другие запросы можно получать непосредственно на страничке результатов поиска:
Мы постарались максимально подробно ответить на вопрос, часто задаваемый нашими читателями — как Яндекс сделать стартовой страницей на Андроид, хочется надеяться, что нам это удалось. Всем удачи, будьте на связи!
grand-screen.com
Как поместить на Рабочий стол ярлык «Яндекса»: простейшие решения для браузера и сервисов
Не секрет, что многие пользователи нынешних компьютерных систем предпочитают иметь основные элементы, используемые в работе, так сказать, под рукой. Неудивительно, что местом их быстрого запуска становится Рабочий стол. В статье рассмотрим, как вывести ярлык «Яндекса» на Рабочий стол. При этом учтем два решения, касающиеся отдельно браузера и самой поисковой системы.
Что используем: браузер или поисковую систему?
Прежде всего, говоря о сервисах и программных продуктах, предоставляемых компанией «Яндекс», нужно четко разграничивать их типы.
Достаточно условно их можно разделить на две категории: программные продукты, устанавливаемые в компьютерную систему, и сервисы, работающие непосредственно в сети Интернет (почта, поиск, новости и т. д.).
Что касается программ, наиболее известной из всех продуктов этого разработчика является «Яндекс.Браузер». Движок его, откровенно говоря, разработан на основе всемирно известного Chromium, что дает повод сомневаться в авторстве компании. Тем не менее сейчас речь не об этом.
Рассмотрим другой момент: можно ли поместить на Рабочий стол ярлык «Яндекс.Браузера» или поисковой системы, которая вызывается исключительно программными средствами доступа в сеть Интернет. Тут есть два решения как минимум.
Как вывести ярлык «Яндекса» на Рабочий стол: простейшее решение для браузера
Начнем, пожалуй, с самого простого, а именно с одноименного интернет-браузера. Как установить ярлык «Яндекса» на Рабочий стол? Да точно так же, как это делается для всех остальных программ.
Тут можно использовать два метода. В первом случае предполагается найти сам браузер или ссылку на него в меню «Пуск», после чего использовать правый клик для вызова субменю, где выбирается команда отправки ярлыка на Рабочий стол. Во втором варианте можно найти сам исполняемый EXE-файл запуска, скажем, в том же стандартном Проводнике Windows использовать опять же правый клик с вызовом меню, где и содержится строка отправки ярлыка на Рабочий стол.
Но это касается только устаревших версий браузера. Все новые модификации создают иконки и в локации Рабочего стола, и в панели быстрого запуска автоматически (да еще и устанавливают кучу всего дополнительно).
Как на Рабочий стол установить ярлык «Яндекса»: методика для поисковой системы
Если же говорить именно о поисковой системе, тут вопрос решается тоже достаточно просто. Давайте рассмотрим, как создать ярлык «Яндекс» на Рабочий стол простейшим способом.
Если кто не обращал внимания, посмотрите внимательно на запущенный интернет-браузер со стартовой или поисковой страницей «Яндекса».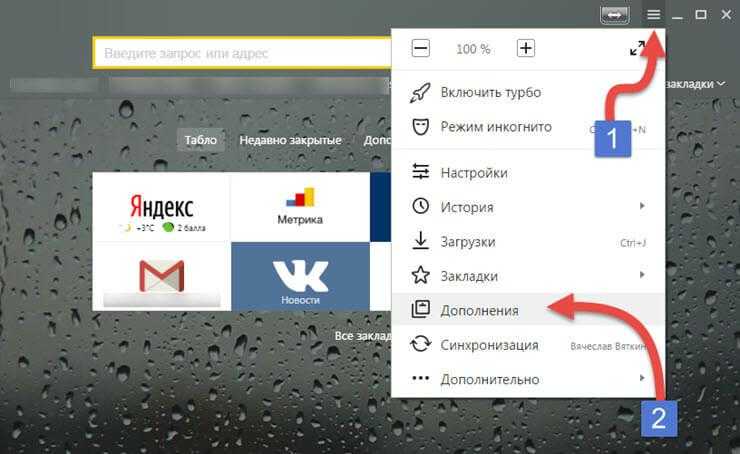 Как правило, все современные браузеры слева от адресной строки отображают иконку (логотип) доверенных сайтов. И страницы с сервисами «Яндекса» не исключение.
Как правило, все современные браузеры слева от адресной строки отображают иконку (логотип) доверенных сайтов. И страницы с сервисами «Яндекса» не исключение.
На Рабочий стол ярлык «Яндекса» переносится простым перетаскиванием иконки (это литеры Y или Я слева от строки) из браузера при зафиксированном нажатии левой кнопки мыши. Только и всего. При этом нужно свернуть или уменьшить окно браузера таким образом, чтобы он не закрывал полностью область Рабочего стола.
В некоторых случаях можно использовать и еще один вариант, когда окно браузера полностью закрывает Рабочий стол. Но тогда придется сначала переместить ярлык на иконку сворачивания всех окон (в Windows 7 она находится справа внизу экрана), и только после этого ярлык будет помещен в нужное место.
Еще на Рабочий стол ярлык «Яндекса» можно поместить с использованием самих настроек стола, предусмотренных в операционных системах Windows любой модификации. Тут достаточно использовать правый клик на свободной области пустого экрана, а в контекстном меню выбрать строку создания ярлыка.
Далее будет предложено ввести либо адрес программы, либо адрес веб-ресурса. В данном случае нас интересует второй вариант. В строке адреса сайта прописываем адрес «Яндекс»-ресурса. Некоторые системы могут, мягко говоря, плеваться, поэтому в качестве префикса нужно вводить не http, а https (защищенное соединение). Но в целом проблем быть не должно.
В общем и целом на Рабочий стол ярлык «Яндекса» переносится совершенно просто, что для браузера, для поисковой системы или какого-либо другого сервиса, предоставляемого компанией «Яндекс», и является достаточно простым делом. Другой вопрос – с каким именно объектом или программой должен быть сопоставлен создаваемый ярлык.
Остается добавить, что способ с использованием собственных настроек Рабочего стола является универсальным, поскольку позволяет создать ярлык и для программы, и для веб-страницы. Зато перетаскивание иконки из браузера более просто. Но тут стоит обратить внимание на один момент: поддерживает ли сам браузер отображение иконок доверенных сайтов.
Не нравятся такие варианты? Поступите самым что ни на есть «дедовским» способом: выделите адрес и при зажатой клавише Ctrl переместите его на Рабочий стол. В итоге появится ссылка с иконкой браузера, который установлен по умолчанию или из которого производилось перемещение.
fb.ru
Яндекс-панель: установка, настройка, удаление
Здравствуйте дорогие читатели, сегодня мы поговорим о Яндекс-панели или ее еще иногда называют Яндекс бар.
Мы рассмотрим способы ее установки, настройки и удаления, а так же установку виджетов от Яндекса.
Установка Яндекс-панели – это очень спорный вопрос, многие пользователи считают не целесообразно производить ее установку, но так же существует ряд пользователей которых Яндекс панель на экране полностью устраивает.
В самом начале своего развития, компания Яндекс, заспамливала почти каждое приложение своей панелью и наверное, из за этого такое отношение к данной программе. Но на самом деле это очень удобная программа для любителей поисковой системы Яндекс.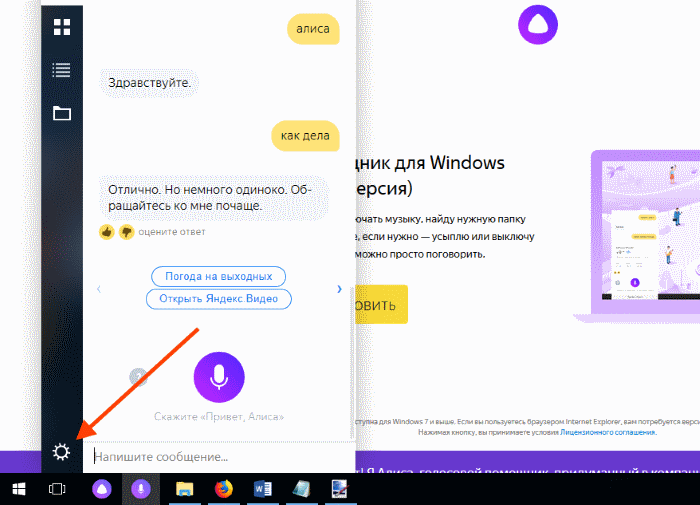
Для чего необходима Яндекс панель? Это очень удобное приложение для быстрого доступа к поисковой системе Яндекс, а также к каталогам, картинкам, блогам, маркетам, словарям, видео и т.д.
Как установить Яндекс-панель или Яндекс бар
Установка Яндекс-панели для каждого браузера производится по разному, но выполняются везде одинаковые действия:
- Необходимо зайти в раздел установки приложений(виджетов) в браузере. Для каждого вида браузера данное действие отличается. Например в браузере Chrome это называется «Расширения», а в браузере Firefox – «Дополнения».
- Открыть интернет магазин Google Chrome в самом низу слева.
- Выполнить поиск по названию виджета. В строку поиска написать «Яндекс бар» или «Яндекс панель».
- Разрешить установку виджета.
- Если вы устанавливали, как дополнение к браузеру, вам необходимо зайти в приложения или дополнения браузера, найти данное приложение в категории установленные и нажать деактивировать или удалить.

- Если установка производилась с помощью ехе файла, необходимо зайти в «Панель управления» — «Программы и компоненты» и в списке установленных программа найти Яндекс бар.
Как установить Яндекс на рабочий стол
Если вы являетесь поклонником поисковой системы Яндекс и вам лень каждый раз открывать браузер для того что бы выполнить поиск, вы можете вынести Яндекс поиск на рабочий стол в несколько кликов.
- Нажимаем правой кнопкой мыши на рабочем столе и выбраем пункт создать -> ярлык.
- В поле «Укажите местоположение объекта» напишите адрес Яндекс поиска: yandex.ru, ya.ru или yandex.ua
- Нажать «Далее» и закончить установку Яндекса на рабочий стол.
Данным способом вы можете создать не только ярлык поисковой системы Яндекс, а любой другой нужной вам информации, будь это сайт, файл и т.д.
Установка Яндекс виджетов на рабочий стол
Не так давно появилась возможность не ставить полностью Яндекс бар или Яндекс панель, а ограничится установкой необходимых виджетов.

Компания Яндекс предлагает к установке такие виджеты: погода, пробки, поиск, новости и часы. Скачать необходимые виджеты вы можете по адресу widgets.yandex.ua/desktop
После скачивания необходимо выполнить установку и после этого нужный Яндекс виджет оказывается на рабочем столе или как любят многие говорить «Я установил яндекс панель на экран».
Настройка Яндекс виджетов в браузере
- Заходим в настройки в Яндексе. Далее идем во вкладку «Настроить Яндекс»
Надеемся Вы нашли оптимальный способ настройки Яндекс панели или как его еще называют — Яндекс бар. Делитесь результатами в комментариях.
laptop-info.ru
- Если вы устанавливали, как дополнение к браузеру, вам необходимо зайти в приложения или дополнения браузера, найти данное приложение в категории установленные и нажать деактивировать или удалить.
Поделиться:
- Предыдущая записьКак сделать Яндекс транспорт?
- Следующая записьКак сделать фото в Яндекс почте?
×
Рекомендуем посмотреть
Adblock
detector
Вышло кошмарное приложение Яндекс Старт.
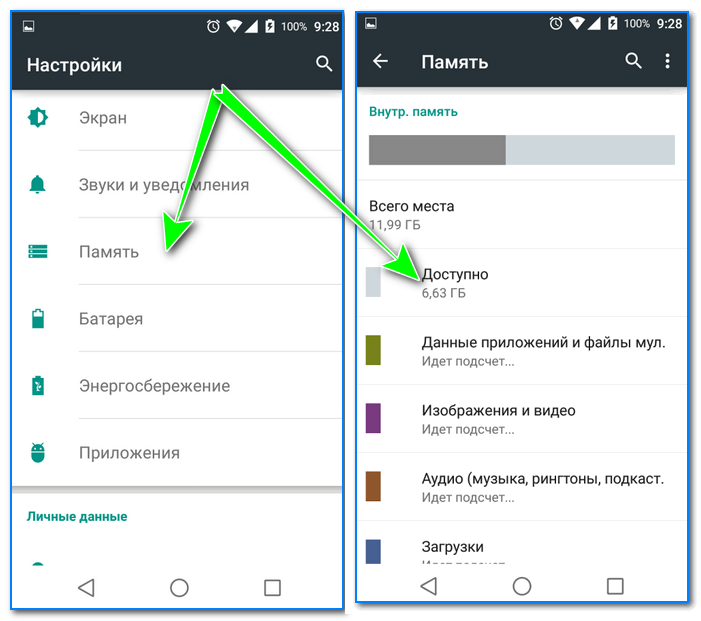 Как вернуть старый Яндекс?
Как вернуть старый Яндекс?В этом году российский IT-гигант Яндекс переживает серьезную трансформацию. Весной стало известно, что компания планирует продать VK (ранее — Mail.ru Group) свои сервисы Дзен и Новости. 22 августа было подписано обязывающее соглашение, а 12 сентября сделка приобрела свой финальный вид. Вместе с улаживанием всех формальностей Яндекс выпустила обновление своего флагманского приложения до версии 22.91, превращающее его из «Яндекса — с Алисой» в «Яндекс Старт».
Так выглядел старый логотип приложения
Забегая вперед, можно сказать, что обновление получилось очень сырым. Пока оно вызывает исключительно противоречивые чувства. Если вы еще не устанавливали версию 22.91, настоятельно рекомендую не делать это. Сначала дочитайте материал до конца и узнайте обо всех изменениях. Если вы все-таки обновились и теперь хотите вернуть старое приложение Яндекса, то этот текст тоже будет полезен. В конце я обязательно расскажу, как откатить версию.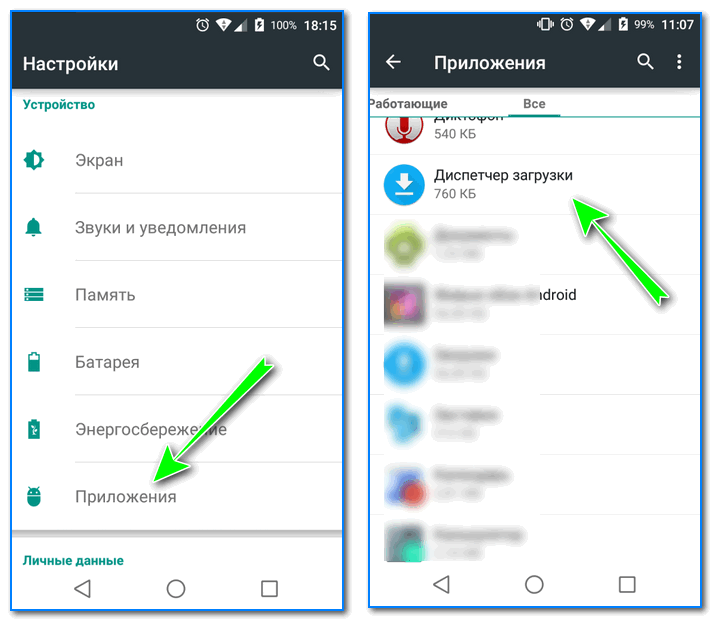
⚡ Подпишись на Androidinsider в Дзене, где мы публикуем эксклюзивные материалы
Куда пропал Яндекс
Прежде чем начать разговор о новом приложении Яндекса, нужно немного уточнить детали сделки между Yandex и VK. Вы наверняка знаете, что главная страница российского поисковика располагалась по адресу yandex.ru. Теперь, если вы попытаетесь на нее перейти, то автоматически будете перенаправлены на dzen.ru.
Попытавшись перейти на старую страницу Яндекса, вы попадете в Дзен
Несмотря на то, что название страницы говорит о принадлежности адреса к Дзену, визуально она практически не отличается от yandex.ru. Вверху здесь по-прежнему отображается поисковая строка Яндекс, новости сервиса Yandex News и лента Дзена. В будущем визуальная составляющая определенно изменится (хотя бы из-за того, что у VK есть собственный поисковик). А пока dzen.ru кажется переходным вариантом, так как при нажатии на строку поиска в контекстном меню вылезает предложение воспользоваться одним из сервисов Яндекса.
Новая страница Яндекса выглядит так
Теперь о том, куда исчез Яндекс. Главная страница Яндекс переехала на ya.ru и выглядит еще более спорно, чем основной экран обновленного Дзена. Между элементами интерфейса существует очень большой зазор. Если значок «Войти», позволяющий авторизоваться в Яндексе, находится в самом верху, то поисковая строка — посередине. А под ней — вкладка с сервисами Yandex и две плитки с курсами валют.
🔥 Загляни в телеграм-канал Сундук Али-Бабы, где мы собрали лучшие товары с АлиЭкспресс
Яндекс Старт — новое приложение
До обновления 22.91 приложение Яндекса объединяло в себе все сервисы компании, а Дзен и Новости были едва ли не главными продуктами, обеспечивающими самый большой трафик. Поскольку сейчас компании Аркадия Воложа нет смысла продвигать сервисы, проданные конкуренту, изменилось само позиционирование программы.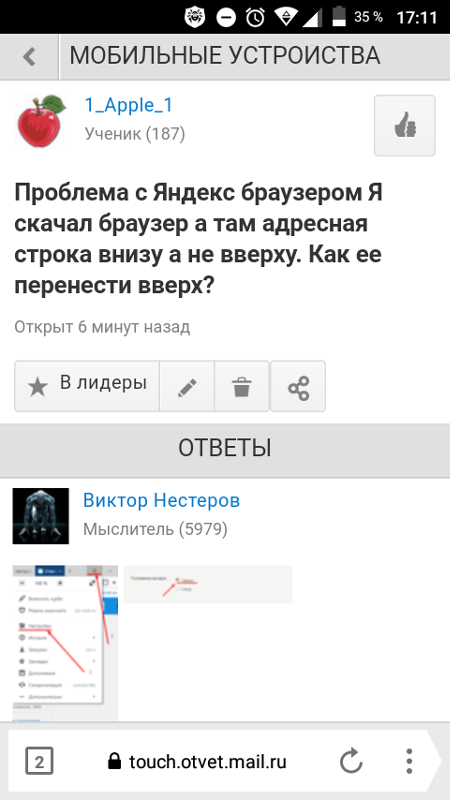 Если раньше она называлась «Яндекс — с Алисой», то сейчас ее переименовали в «Яндекс Старт».
Если раньше она называлась «Яндекс — с Алисой», то сейчас ее переименовали в «Яндекс Старт».
«Приложение Яндекс превращается в Яндекс Старт: теперь вы сами выбираете стартовую страницу», — сказано в пресс-релизе на странице программы в Google Play.
После установки обновления в глаза сразу же бросается иконка приложения. Теперь буква «Я» (логотип Яндекса) помещена в белый круг.
У приложения теперь новая иконка
Еще больше разница становится видна после первого запуска приложения Яндекс Старт. Посмотрите, как отличается стартовая страница в версии 22.90 (слева) и 22.91 (справа).
Стартовый экран приложения исчез, а вместо него открывается страница dzen.ru
Приложение Яндекс версии 22.90 представляло собой программу, объединяющую сервисы компании. На главной странице была доступна поисковая строка, большие вкладки с фирменными продуктами (теперь для их отображения нужно нажать на адресную строку), лента Дзена и новости. После обновления до 22.91 Яндекс превратился в обычный поисковик, который практически не отличается от другого приложения IT-гиганта — Yandex Browser, а вместо главного экрана перед нами красуется страница dzen.ru.
После обновления до 22.91 Яндекс превратился в обычный поисковик, который практически не отличается от другого приложения IT-гиганта — Yandex Browser, а вместо главного экрана перед нами красуется страница dzen.ru.
❗ Поделись своим мнением или задай вопрос в нашем телеграм-чате
Свою прописку поменяла иконка учетной записи. Если раньше она располагалась в левом верхнем углу, то теперь лого находится внизу справа и отображается на каждой странице в интернете, так как соседствует с адресной строкой. Само меню профиля осталось прежним, а вот раздел настроек изменился.
В настройках появился раздел «Стартовая страница»
Главным изменением стало появление раздела «Стартовая страница», как и в любом веб-браузере. По умолчанию выбрана страница dzen.ru, но при желании ее можно сменить на ya.ru или на адрес другого сайта. О том, чем отличается Дзен от Яндекса, я уже рассказал в начале материала.
Можно выбрать стартовую страницу на свой вкус
Как вернуть приложение Яндекс
Свое мнение относительно приложения Яндекс Старт я высказал в самом начале, назвав его очень сырым (по крайней мере в нынешнем виде). С точки зрения удобства доступа к сервисам Yandex страница dzen.ru не может заменить главный экран, который был представлен в сборке 22.90, да и со временем она наверняка будет переформатирована под проекты VK. Если вы придерживаетесь того же мнения, то предлагаю разобраться, как вернуть старую версию приложения Яндекс. У вас есть 2 варианта. Первый заключается в откате на предыдущую версию:
- Удалите Яндекс Старт.
- Скачайте APK-файл приложения Яндекс — с Алисой версии 22.90.
- Запустите файл и подтвердите установку.
- По завершении инсталляции откройте страницу приложения Яндекс Старт в Google Play.
- Через «три точки» снимите галочку с пункта «Автообновление».
- После первого запуска Яндекс Старт отклоните предложение об обновлении.

Не соглашайтесь на обновление приложения
Но есть еще один, более рациональный вариант. Одновременно с запуском Яндекс Старт компания перевыпустила приложение Яндекс — с Алисой, которое все так же можно установить через Google Play и другие цифровые площадки.
Так выглядит новая версия «Яндекс – с Алисой», которая устанавливается отдельно
Визуально это нечто среднее между старым приложением Яндекса и Яндекс Стартом. Интерфейс продолжает выглядеть слишком минималистично, а среди доступных сервисов предсказуемо отсутствуют Дзен и Новости. Но все-таки это оптимальная замена старому Яндексу, так как приложение будет обновляться, а разработчики наверняка учтут все пожелания пользователей.
Caller ID — Приложение Яндекс. Справка
Примечание. Идентификатор вызывающего абонента доступен на устройствах под управлением Android 10.0 и более поздних версий или iOS 12.4 и более поздних версий, за исключением планшетов без SIM-карты.
Caller ID может сообщить вам, кто звонит, если входящий номер отсутствует в вашем списке контактов.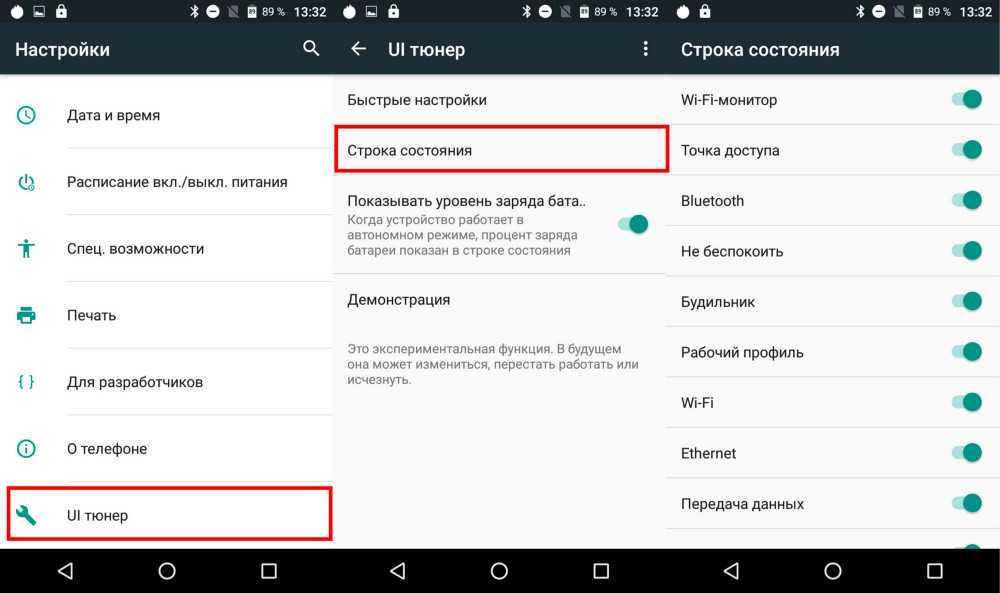 Неизвестные номера проходят через базу данных, которая регулярно обновляется отзывами пользователей, среди прочих данных. Когда вы впервые включаете идентификатор вызывающего абонента, база данных загружается на ваше устройство. В зависимости от вашего региона он занимает до 50 МБ на устройствах Android и до 15 МБ на устройствах iOS. База данных загружается только через Wi-Fi, поэтому вы не используете выделение данных вашего телефона.
Неизвестные номера проходят через базу данных, которая регулярно обновляется отзывами пользователей, среди прочих данных. Когда вы впервые включаете идентификатор вызывающего абонента, база данных загружается на ваше устройство. В зависимости от вашего региона он занимает до 50 МБ на устройствах Android и до 15 МБ на устройствах iOS. База данных загружается только через Wi-Fi, поэтому вы не используете выделение данных вашего телефона.
Числа также сверяются с базой данных. Если компания найдена в базе данных Яндекс Бизнеса, вы сможете увидеть ее название при поступлении звонка. Если Яндекс не может распознать компанию, он предлагает категорию, к которой может относиться звонок. Например, «Возможно объявление».
Идентификатор вызывающего абонента бесплатный. Он не имеет доступа к содержимому ваших звонков и сообщений. Он также доступен в виде отдельного приложения.
- Необходимые разрешения на Android
- Включение и отключение
- Просмотр истории звонков на Android
- Оставить отзыв о номере
- Блокировать звонки
- Разблокировать звонки
- Изменить категорию номера телефона
- Фильтровать SMS
- Проблемы с определителем номера
Я БЫ.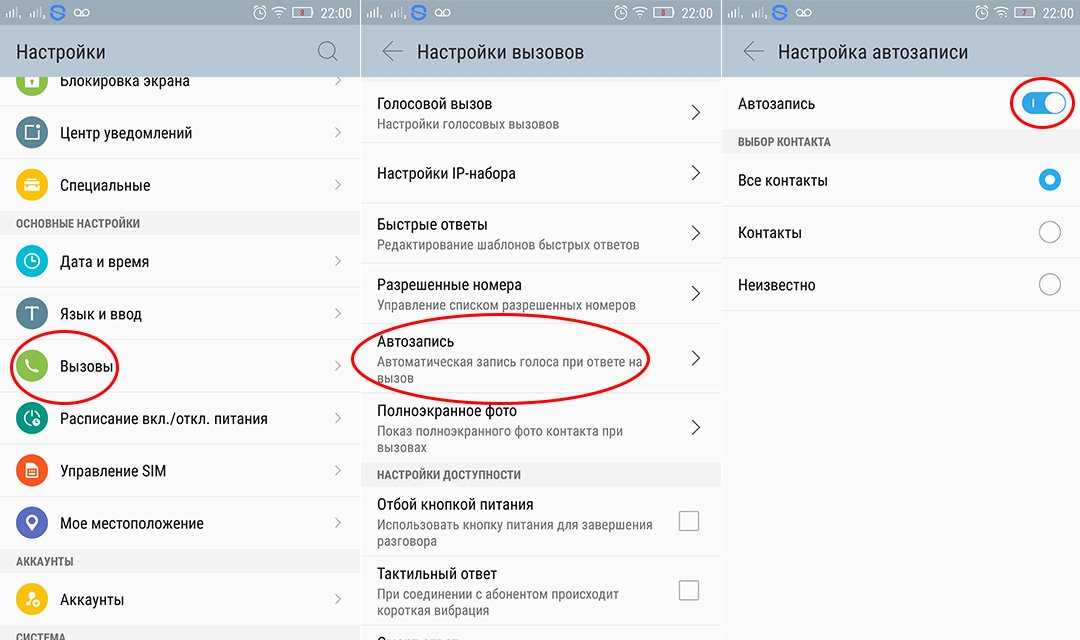 Вы также можете предоставить разрешения позже в настройках вашего устройства.
Вы также можете предоставить разрешения позже в настройках вашего устройства.
Доступ к телефону
Требуется для определения момента входящего вызова.
Доступ к контактам
Требуется для обнаружения звонков с номеров, которых нет в телефонной книге пользователя.
Это разрешение также необходимо для отображения контактов из телефонной книги в истории вызовов.
Всплывающие окна
Отображение информации о входящем вызове на экране устройства во время разговора.
Доступ в Интернет
Требуется для запроса информации о номере в базе данных.
Для некоторых моделей смартфонов требуются дополнительные разрешения.
Перейдите в «Настройки» → «Разрешения».

Нажмите Автозапуск.
Выбрать Яндекс.
Перейдите в «Настройки» → «Питание и производительность».
Нажмите Мониторинг активности.
В списке приложений выберите Яндекс.
Включить режим без ограничений.
Перейдите в «Настройки» → «Уведомления» → «Уведомления приложений».
В списке приложений выберите Яндекс.
Выберите название темы для уведомлений и включите параметры «Показывать уведомления», «Всплывающие уведомления» и «Экран блокировки».

Перейдите в «Настройки» → «Разрешения» → «Другие разрешения».
В списке приложений выберите Яндекс.
Включить экран блокировки.
Автозапуск
Эта функция автоматически запускает приложение при поступлении вызова.
Чтобы предоставить разрешение:
Энергопотребление
Требуется для продолжения работы приложения при низком заряде батареи.
Чтобы предоставить разрешение:
Уведомления
Требуется для отображения информации о входящем вызове на экране устройства во время разговора.
Чтобы предоставить разрешение:
Если идентификатор вызывающего абонента не отображается на экране блокировки во время входящего вызова:
Перейдите в меню «Настройки» → «Аккумулятор» → «Запуск приложений».
Отключить автоматическое управление приложением Яндекс.
В открывшемся меню Управление вручную включите все параметры.
Нажмите OK.
Перейдите в «Настройки» → «Приложения».
Выберите Приложения из списка.
В верхней части экрана нажмите .

Нажмите Специальный доступ → Оптимизация использования батареи.
Нажмите «Не оптимизировано» и выберите «Все приложения».
В списке приложений выберите Яндекс.
Выберите Не разрешать.
Нажмите OK.
Перейдите в «Настройки» → «Приложения и уведомления» → «Приложения».
В нижней части экрана нажмите «Настройки».
Нажмите Специальный доступ → Игнорировать оптимизацию использования батареи.
Нажмите Все приложения и выберите Яндекс.
Выберите Разрешить.
Нажмите OK.
Перейдите в «Настройки» → «Аккумулятор».
Нажмите Фоновые приложения.
В списке приложений выберите Яндекс.

Отключить опцию для Яндекса: появится надпись Не закрывать.
Потребление энергии
Требуется для продолжения работы приложения при низком уровне заряда батареи.
Чтобы предоставить разрешение:
Для некоторых устройств также необходимо сделать следующее:
Для некоторых устройств необходимо сделать следующее:
Если вам нужно, чтобы определитель номера работал, когда экран вашего устройства заблокирован:
Коснитесь и прокрутите главный экран вниз до Службы.
Выберите АОН. Если вы не нашли его, нажмите «Еще» и выберите его из общего списка сервисов.
В правом верхнем углу экрана нажмите .
Включите или отключите параметр Идентифицировать вызывающих абонентов.
Коснитесь и прокрутите главный экран вниз до Службы.
Выберите АОН. Если вы не нашли его, нажмите «Еще» и выберите его из общего списка сервисов.
Внизу экрана нажмите Включить.

В подсказке нажмите Перейти к настройкам.
Выберите Помощник → Яндекс и нажмите ОК.
В подсказке нажмите Далее.
Предоставьте приложению Яндекс необходимые разрешения.
Зайдите в настройки вашего устройства.
Выберите Приложения и уведомления.
В нижней части экрана нажмите «Еще».
Выберите Приложения по умолчанию → Ассистент и голосовой ввод → Ассистент.
Выберите помощника и нажмите OK.
Android 9
По правилам Google помощник, выбранный в настройках устройства по умолчанию, идентифицирует телефонные номера. Чтобы включить определитель номера, выберите приложение Яндекс в качестве помощника по умолчанию.
Чтобы сменить помощника в настройках:
Примечание. Функция доступна только для смартфонов.
Откройте настройки устройства.
Выберите «Телефон» → «Блокировка и идентификация вызовов».
Выбрать Яндекс.
Для просмотра информации о входящих вызовах:
Коснитесь и прокрутите главный экран вниз до пункта Услуги.

Выберите идентификатор вызывающего абонента. Если вы не нашли его, нажмите «Еще» и выберите его из общего списка сервисов.
Если вы не хотите, чтобы звонки от ваших контактов сохранялись в истории:
Коснитесь и прокрутите главный экран вниз до Службы.
Выберите АОН. Если вы не нашли его, нажмите «Еще» и выберите его из общего списка сервисов.
В правом верхнем углу экрана нажмите .
Включите параметр Скрыть вызовы от контактов адресной книги.
Если вы хотите пожаловаться на номер или приложение неправильно определило категорию звонка, оставьте свой отзыв. Вы можете сделать это в любое время.
Коснитесь и прокрутите главный экран вниз до Службы.
Выберите АОН. Если вы не нашли его, нажмите «Еще» и выберите его из общего списка сервисов.

Коснитесь строки с номером.
Оставьте отзыв, ответив на вопросы.
Иногда мы просим Вас ответить на вопросы сразу после звонка. Это происходит, когда мы предполагаем, что номер телефона принадлежит к определенной категории, но по нему еще собрано мало данных.
Примечание. Функция доступна только для смартфонов.
Открыть Тел.
Справа от вызова нажмите .
Выберите «Поделиться контактом» → «Отметить в Яндексе» (или «Поделиться контактом» → «Еще» → «Отметить в Яндексе» → «Готово»).
Ответьте на вопросы.
Откройте сообщение.
Справа от имени или номера телефона отправителя нажмите .
Еще раз коснитесь имени или номера телефона отправителя и выберите «Поделиться контактом» → «Отметить в Яндексе» (или «Поделиться контактом» → «Еще» → «Отметить в Яндексе» → «Готово»).

Ответьте на вопросы.
Если вам звонили
Если вы получили SMS
Вы можете:
Коснитесь и прокрутите главный экран вниз до Службы.
Выберите АОН. Если вы не нашли его, нажмите «Еще» и выберите его из общего списка сервисов.
В правом верхнем углу экрана нажмите .
Перейдите в Блокировать вызовы и нажмите Вызовы для блокировки:
Нежелательные: мошенники, коллекторы, беззвучные звонки и т. д.
Реклама финансовых услуг: Рекламные звонки от банков, микрофинансовых организаций и т.д.
Другие объявления: Другие рекламные звонки.

Перейдите к блокировке вызовов и нажмите Как заблокировать вызовы:
Немедленно отклонить: Вызовы, отвечающие условиям блокировки, автоматически блокируются. Для вас это выглядит так, как будто этого звонка никогда не существовало.
Без звука: Звонки без звука. Вы можете решить, отклонить звонок или ответить на него.
Коснитесь и прокрутите главный экран вниз до Службы.
Выберите идентификатор вызывающего абонента. Если вы не нашли его, нажмите «Еще» и выберите его из общего списка сервисов.
Перейдите в Блокировать вызовы и нажмите Вызовы для блокировки:
Нежелательные: мошенники, коллекторы, беззвучные звонки и т.
 д.
д.Реклама финансовых услуг: Рекламные звонки от банков, микрофинансовых организаций и т.д.
Другие объявления: Другие рекламные звонки.
Перейдите к блокировке вызовов и нажмите Как заблокировать вызовы:
Немедленно отклонить: вызовы, отвечающие условиям блокировки, автоматически блокируются. Для вас это выглядит так, как будто этого звонка никогда не существовало.
Без звука: Звонки без звука. Вы можете решить, отклонить звонок или ответить на него.
В телефоне перейдите к последним.
Справа от вызова нажмите .

Нажмите и выберите Добавить в черный список.
Примечание. В зависимости от модели устройства путь может отличаться.
Откройте сообщение.
Справа от имени или номера телефона отправителя нажмите → Информация.
Выберите Блокировать и сообщить о спаме.
В Телефоне перейдите к Недавние.
Справа от вызова нажмите .
Выберите Заблокировать этого абонента.
Примечание.
 В зависимости от модели устройства путь может отличаться. Этот путь действителен для устройств под управлением iOS версии 12.4 и выше.
В зависимости от модели устройства путь может отличаться. Этот путь действителен для устройств под управлением iOS версии 12.4 и выше.Откройте сообщение.
Справа от имени или номера телефона отправителя нажмите .
Еще раз коснитесь имени или номера телефона отправителя и коснитесь Заблокировать этого абонента.
Блокировать вызов категории
Не все вызовы отображаются в списке. Это зависит от вашего устройства и его операционной системы.
Примечание. Эта функция доступна на устройствах под управлением Android 10.0 и более поздних версий.
Заблокированные вызовы отображаются в списке вызовов в Caller ID.
Не все вызовы отображаются в списке. Это зависит от вашего устройства и его операционной системы.
Заблокированные звонки не отображаются в списке пропущенных.
Заблокировать определенный номер
Примечание. Способ блокировки номеров может различаться и зависит от операционной системы и производителя вашего устройства.
Если вам звонили
Если вы получили SMS
Чтобы просмотреть список заблокированных номеров, в приложении «Телефон» перейдите в раздел «Недавние» и нажмите → Настройки → Заблокированные номера.
Примечание. Функция доступна только для смартфонов.
Если вам звонили
Если вы получили SMS
Чтобы просмотреть список заблокированных номеров, перейдите в настройки устройства и выберите «Телефон» → «Блокировка и идентификация вызовов».
Коснитесь и прокрутите главный экран вниз до Службы.
Выберите АОН. Если вы не нашли его, нажмите «Еще» и выберите его из общего списка сервисов.

В правом верхнем углу экрана нажмите .
Перейдите в раздел Блокировка вызовов → Вызовы для блокировки и отключения категории, которую вы хотите разблокировать.
Коснитесь и прокрутите главный экран вниз до раздела «Услуги».
Выберите АОН. Если вы не нашли его, нажмите «Еще» и выберите его из общего списка сервисов.
Перейдите в раздел Блокировка вызовов → Вызовы для блокировки и отключения категории, которую вы хотите разблокировать.
Откройте настройки телефона.
В приложении «Телефон» перейдите в раздел «Недавние» и нажмите → Настройки → Заблокированные номера.
Коснитесь знака минус справа от числа.

Откройте настройки телефона.
Выберите «Телефон» → «Блокировка и идентификация вызовов».
Проведите по номеру справа налево и нажмите Разблокировать.
Разблокировка категории вызова
Примечание. Эта функция доступна на устройствах под управлением Android 10.0 и более поздних версий.
Разблокировать определенный номер
Примечание. В зависимости от устройства путь может отличаться.
Если категория номера телефона определена неверно, оставьте отзыв. Категория изменится, как только мы соберем достаточно отзывов.
Если номер телефона принадлежит вашей организации, добавьте его в Яндекс Бизнес.
Чтобы удалить номер телефона из нашей базы данных, обратитесь в службу поддержки.
Ограничение. Функция доступна только для устройств iOS.
Если включить фильтрацию СМС с нежелательной рекламой, то они отправляются сразу в папку «Спам» без звука, вибрации и уведомлений на экране блокировки смартфона.
Откройте настройки телефона.
Нажмите Сообщения → Неизвестно и спам.
Включить фильтрацию по отправителю.

Выбрать Яндекс.
Открытие списка сообщений.
Нажмите Фильтры → Спам.
Включить фильтрацию спама
Просмотр отфильтрованных сообщений
Заряд батареи 21% и выше.
Активное соединение Wi-Fi.
Свободная память до 50 МБ на Android и до 15 МБ на iOS.
Нажмите «Изменить».
Потяните значок, чтобы переместить приложение в удобное место.
Нажмите «Готово».
Не могу скачать базу номеров
Для загрузки оффлайн базы необходимо:
Идентификатор вызывающего абонента не включается
Убедитесь, что в настройках вашего устройства включена блокировка и идентификация вызовов.
Идентификатор вызывающего абонента не работает
Убедитесь, что вы предоставили идентификатору вызывающего абонента все необходимые разрешения и разрешили приложению работать в фоновом режиме в настройках батареи. Если проблема не устранена, обратитесь в службу поддержки.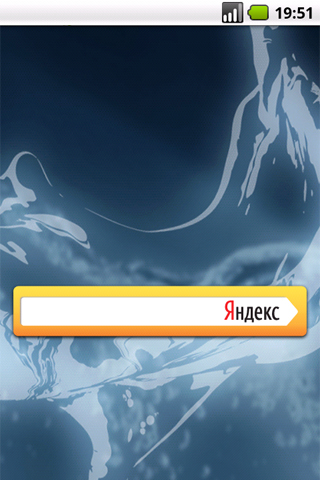
Идентификатор вызывающего абонента не идентифицирует номер
Идентификатор вызывающего абонента не может определить скрытые номера. Это может сделать только ваш оператор мобильной связи.
Вызовы отклоняются
Caller ID не блокирует вызовы. Они заблокированы в настройках вашего устройства или оператором мобильной связи.
Номера идентифицируются по другому идентификатору вызывающего абонента
Примечание. Доступно только на устройствах iOS.
Откройте блокировку и идентификацию вызовов в настройках вашего устройства. Если нашего идентификатора вызывающего абонента нет сверху, перетащите его вверх.
Окно Caller ID может блокировать отображение необходимой мне информации
Примечание. Доступно только на устройствах Android.
Доступно только на устройствах Android.
Окно Caller ID может блокировать информацию на экране приложения «Телефон». Коснитесь окна Caller ID и перетащите его в удобное место. Новая позиция будет закреплена для будущих звонков.
Почему блокировка звонков не включена по умолчанию?
Мы предоставляем нашим пользователям возможность выбирать, доверять ли идентификатору вызывающего абонента и включать автоматическую блокировку вызовов определенных категорий или вручную отклонять или принимать вызовы с определенных номеров.
Я включил блокировку вызовов, но по-прежнему получаю звонки вежливости. Почему?
Некоторые категории организаций (например, банки) часто используют одни и те же номера как для звонков вежливости, так и для важных звонков своим клиентам. В этом случае мы сообщаем вам, что звонок может быть рекламным, но не блокируем его, если вы являетесь клиентом, ожидающим звонка от этой организации.
Перейти к оглавлению
Связаться со службой поддержки
Caller ID — Приложение Яндекс для Android. Справка
Примечание. Caller ID доступен на устройствах с Android 6.0 и выше.
Идентификатор вызывающего абонента может сообщить вам, кто звонит, если входящий номер отсутствует в вашем списке контактов.
Неизвестные номера просматриваются через базу данных, которая регулярно обновляется с помощью отзывов пользователей приложений среди других данных. База данных загружается на ваше устройство при первом включении определителя номера. Занимает около 15 МБ.
Номера также прогоняются через базу данных. Если вам звонит компания из бизнес-справочника Яндекса, вы можете увидеть ее название и бизнес-категорию. Если организацию не удалось распознать, приложение сообщит вам возможную категорию звонка. Например, «Возможно объявление».
Идентификатор вызывающего абонента не имеет доступа к содержимому ваших звонков и сообщений.
- Необходимые разрешения
- Включение и отключение
- Просмотр истории звонков
- Оставить отзыв о номере
- Заблокировать номер телефона
- Изменить категорию номера телефона
Разрешения запрашиваются автоматически при включении определителя номера.
Доступ к телефону
Требуется для определения момента входящего вызова.
Доступ к контактам
Требуется для идентификации вызовов с номеров, которых нет в списке контактов пользователя.
Также позволяет отображать контакты из вашего списка в истории вызовов.
Всплывающие окна
Отображение информации о входящем вызове на экране вашего устройства во время разговора.
Доступ в Интернет
Требуется для запроса информации о номере в базе данных.
Для ряда моделей смартфонов требуются дополнительные разрешения.
Перейдите в «Настройки» → «Разрешения».

Нажмите Автозапуск.
Включить опцию Яндекс.
Перейдите в «Настройки» → «Батарея и производительность».
Нажмите Управление использованием батареи приложениями.
В списке приложений выберите Яндекс.
Выберите Нет ограничений.
Перейдите в «Настройки» → «Уведомления» → «Уведомления приложений».
В списке приложений выберите Яндекс.
Выберите название темы для уведомлений и включите параметры «Показывать уведомления», «Плавающие уведомления» и «Показывать на экране блокировки».

Перейдите в «Настройки» → «Разрешения» → «Другие разрешения».
В списке приложений выберите Яндекс.
Включите параметр экрана блокировки.
Автозапуск
Автоматически запускает приложение при поступлении входящего вызова.
Чтобы предоставить разрешение:
Энергопотребление
Поддерживает работу приложения при низком заряде батареи.
Чтобы предоставить разрешение:
Уведомления
Отображение информации о входящем вызове на экране вашего устройства во время разговора.
Чтобы предоставить разрешение:
Если идентификатор вызывающего абонента не отображается на экране блокировки при поступлении входящего вызова, выполните следующие действия:
Перейдите в «Настройки» → «Аккумулятор» → «Запуск приложения».
Отключить автоматическое управление приложением Яндекс.
В открывшемся меню Управление вручную включите все параметры.
Нажмите OK.
Перейдите в «Настройки» → «Приложения».
В списке элементов выберите Приложения.

В верхней части экрана нажмите .
Нажмите Специальный доступ → Оптимизация батареи.
Нажмите «Не разрешать» и выберите «Все приложения».
В списке приложений выберите Яндекс.
Выберите Не разрешать.
Нажмите OK.
Перейдите в «Настройки» → «Приложения и уведомления» → «Приложения».
В нижней части экрана нажмите «Настройки».
Нажмите Доступ к специальным приложениям → Игнорировать оптимизацию батареи.
Нажмите Все приложения и выберите Яндекс.
Выберите Разрешить.
Нажмите OK.
Перейдите в «Настройки» → «Аккумулятор».

Нажмите Диспетчер фоновой активности.
В списке приложений выберите Яндекс.
При отключении опции для Яндекса вы увидите метку «Не закрывать».
Энергопотребление
Поддерживает работу приложения при низком заряде батареи.
Чтобы предоставить разрешение:
Для некоторых устройств также необходимо сделать следующее:
Для некоторых устройств также необходимо сделать следующее:
Чтобы определитель номера работал, когда экран вашего устройства заблокирован, выполните следующие действия:
Нажмите → Идентификатор вызывающего абонента.
В правом верхнем углу нажмите → Настройки.
Включите или выключите параметр Идентифицировать вызывающих абонентов.
Коснитесь → Идентификатор вызывающего абонента.
Внизу экрана нажмите Включить.
В открывшейся подсказке нажмите Перейти к настройкам.

Выберите Приложение-помощник → Яндекс и нажмите ОК.
В открывшемся окне нажмите «Продолжить».
Предоставьте приложению Яндекс необходимые разрешения.
Перейдите в настройки устройства.
Выберите Приложения и уведомления.
Внизу экрана нажмите «Дополнительно».
Выберите Приложения по умолчанию → Помощник и голосовой ввод → Приложение-помощник.
Выберите помощника и нажмите OK.
Android 9
Согласно правилам Google, помощник, выбранный в настройках устройства по умолчанию, может идентифицировать звонящих. Чтобы включить определитель номера, выберите в качестве этого помощника приложение Яндекс.
Чтобы сменить помощника в настройках:
Чтобы просмотреть информацию о входящих вызовах, коснитесь меню приложения и выберите АОН.
Если вы не хотите, чтобы звонки от ваших контактов сохранялись в истории:
Нажмите → АОН.
В правом верхнем углу нажмите → Настройки.
Включите параметр Скрыть вызовы от контактов адресной книги.

Если вы хотите пожаловаться на номер или приложение неправильно определило категорию звонка, оставьте свой отзыв. Вы можете сделать это в любое время.
Коснитесь → Идентификатор вызывающего абонента.
Коснитесь строки с номером.
Чтобы оставить отзыв, ответьте на вопросы.
Иногда мы просим вас ответить на несколько вопросов, как только разговор заканчивается. Это происходит, когда мы думаем, что номер телефона принадлежит к определенной категории, но еще не собрали по нему достаточно данных.
Примечание. Способы блокировки могут различаться в зависимости от операционной системы и производителя вашего устройства.
АОН не блокирует номера автоматически.
В приложении «Телефон» откройте вкладку «Последние».
Справа от вызова нажмите .

Если вам звонят


 1 Существуют еще некоторые альтернативы установки:
1 Существуют еще некоторые альтернативы установки:
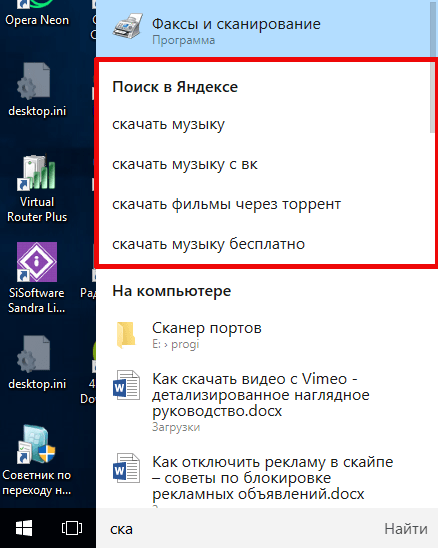


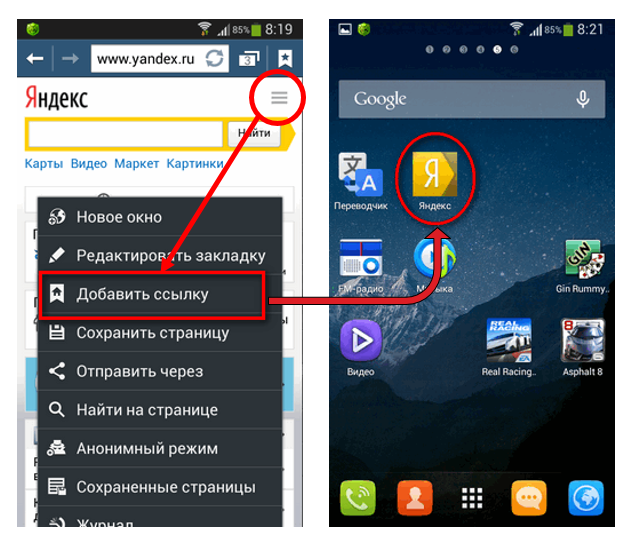
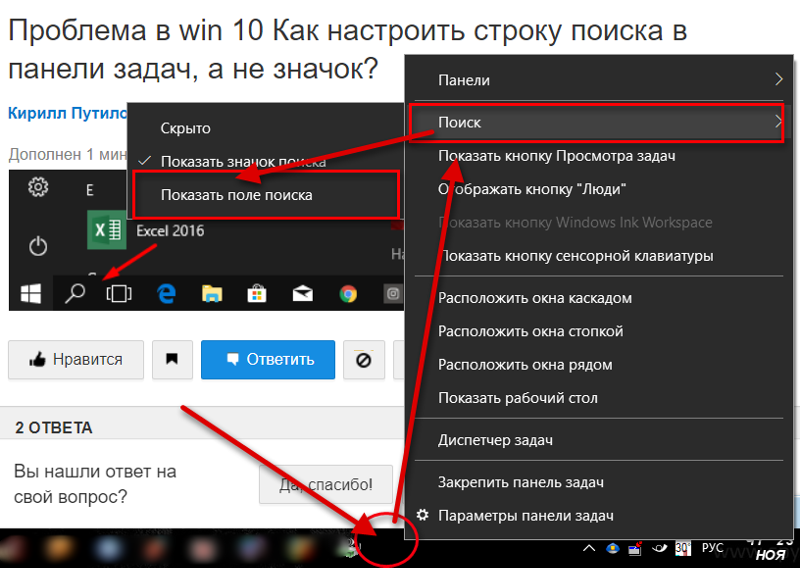


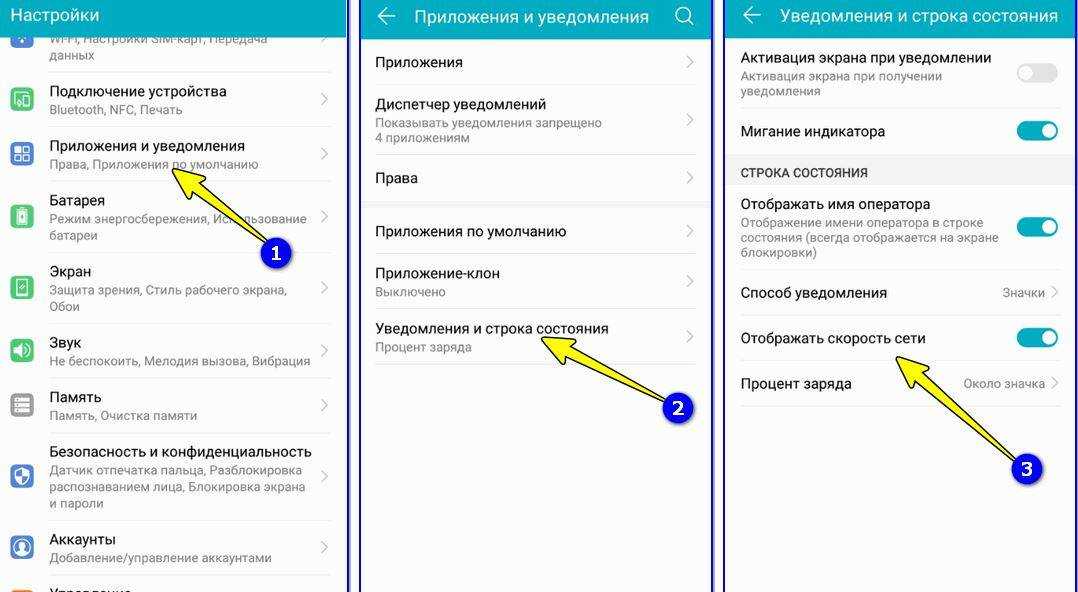

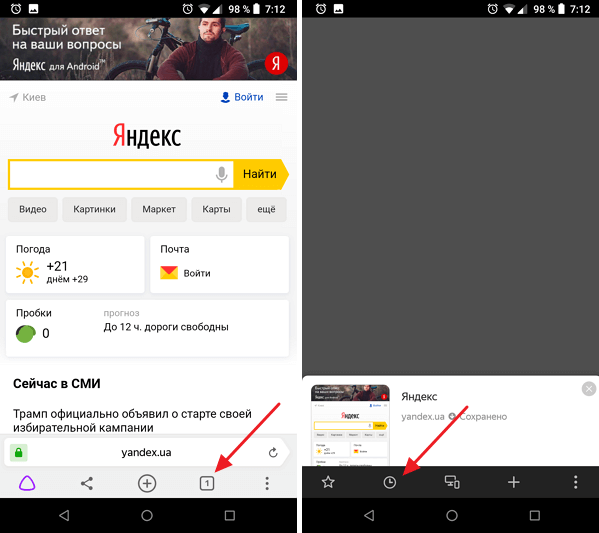
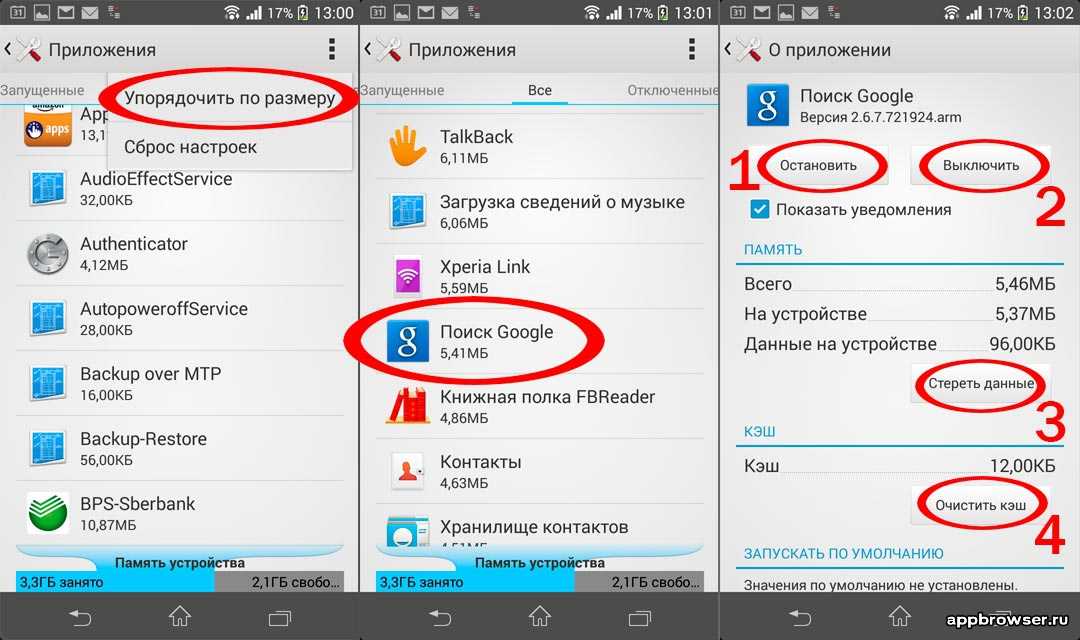
 д.
д.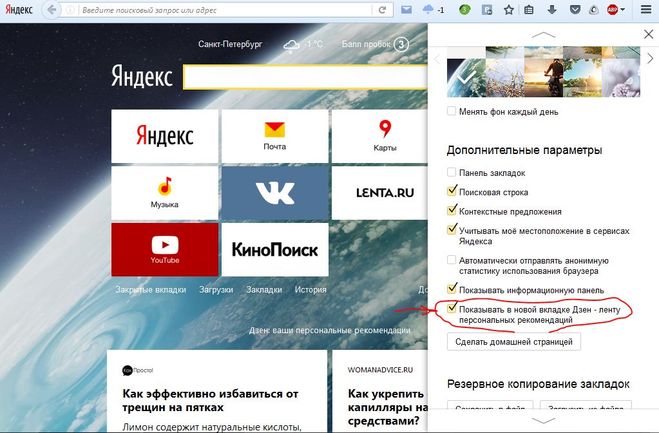
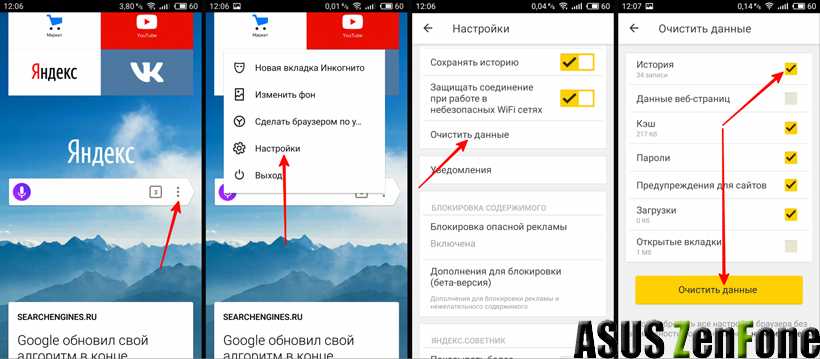 В зависимости от модели устройства путь может отличаться. Этот путь действителен для устройств под управлением iOS версии 12.4 и выше.
В зависимости от модели устройства путь может отличаться. Этот путь действителен для устройств под управлением iOS версии 12.4 и выше.