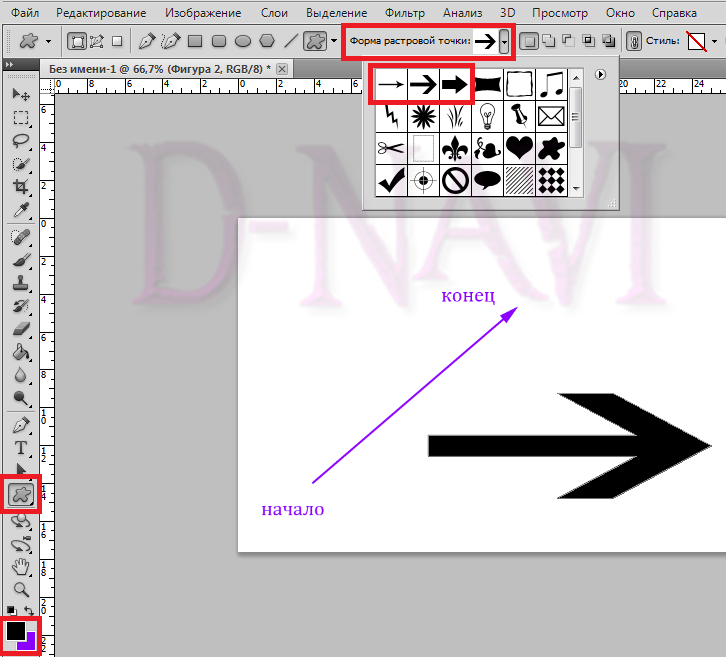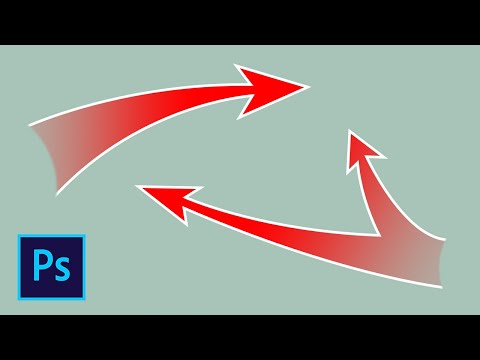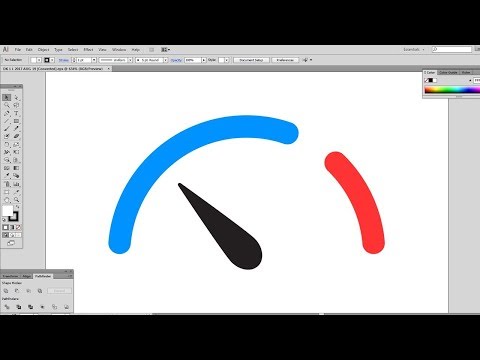как сделать стрелку в иллюстраторе?
Администратор Август 30, 2022 Гид Оставить комментарий Просмотры 106
Как сделать стрелку под прямым углом в Illustrator?
Чтобы создать прямоугольную стрелку в Illustrator, используйте инструмент «Стрелка» и нарисуйте линию от вершины стрелки вниз. Затем с помощью инструмента «Линия» нарисуйте прямую линию вдоль этой линии.
Как добавить стрелку в Illustrator CC?
Чтобы добавить стрелку в Illustrator CC, выполните следующие действия: 1. На палитре «Инструменты» щелкните инструмент «Стрелка». 2. Введите короткую простую стрелку в поле стрелки и нажмите кнопку OK. 3. Перетащите стрелку в нужное место в документе и отпустите ее.
Как создать вектор стрелки?
Вы создаете вектор, складывая скорости двух стрелок.
Как создать стрелку в Illustrator 2022?
Есть несколько способов создать стрелку в Illustrator 2022. Один из способов — использовать инструмент «Перо» и создать кривую, нарисовав линию от вершины стрелки вниз. Затем используйте радиальный инструмент, чтобы сделать кривую более выраженной. Другой способ — использовать инструмент «От руки» и провести прямую линию от одного конца стрелки к другому.
Один из способов — использовать инструмент «Перо» и создать кривую, нарисовав линию от вершины стрелки вниз. Затем используйте радиальный инструмент, чтобы сделать кривую более выраженной. Другой способ — использовать инструмент «От руки» и провести прямую линию от одного конца стрелки к другому.
Как создать изогнутую стрелку в Illustrator?
Есть несколько способов создать изогнутую стрелку в Illustrator. Один из способов — использовать команду Curl. Чтобы изогнуть стрелку, удерживайте нажатой клавишу Command, затем перетащите курсор мыши вверх и вниз по длине стрелки.
Где находится значок стрелки в Illustrator?
Символ стрелки расположен в правом нижнем углу окна Illustrator.
Как добавить стрелку в конце строки в Illustrator?
Чтобы добавить стрелку в конец линии в Illustrator, сделайте следующее: 1. Выберите инструмент «Линия» и перетащите линию в левый верхний угол холста.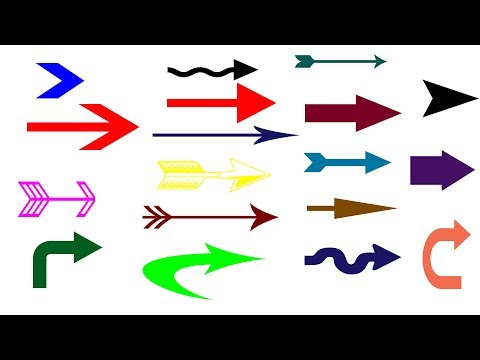 2. Выберите инструмент «Стрелка» и щелкните линию, чтобы добавить стрелку.
2. Выберите инструмент «Стрелка» и щелкните линию, чтобы добавить стрелку.
Как создать путь в Illustrator?
Существует несколько способов создания контура в Illustrator. Один из способов — использовать инструмент «Путь». Чтобы использовать инструмент «Путь», вы должны сначала выбрать объект, из которого вы хотите создать путь. Затем вы можете перетащить объект на путь.
Как нарисовать стрелку в Adobe?
Adobe Photoshop предлагает множество инструментов для рисования, которые можно использовать для рисования стрелок. Наиболее распространенным инструментом является инструмент «Карандаш», который можно использовать для рисования линий, кривых и других фигур. Другие инструменты включают инструмент «Кисть», который можно использовать для закрашивания областей холста, и инструмент «Ластик», который можно использовать для стирания меток на холсте.
Как добавить стрелки в Illustrator 2020?
На этот вопрос нет однозначного ответа.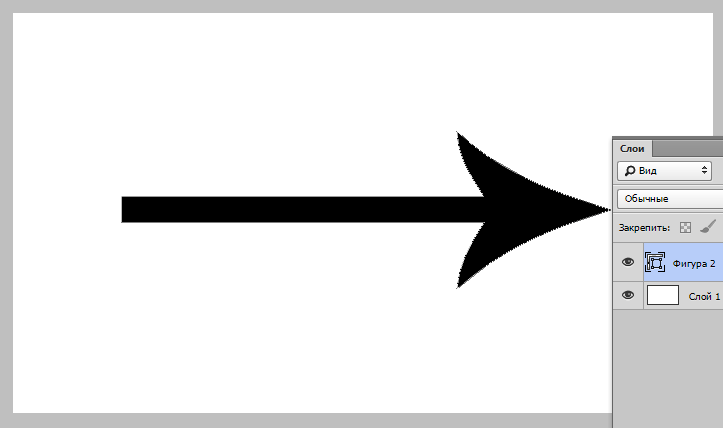 Однако некоторые советы по добавлению стрелок в Illustrator 2020 могут включать использование инструмента «Навигатор», создание направляющего пути с помощью инструмента «Контур» или использование инструмента «Область» для создания фигуры, похожей на наконечник стрелки.
Однако некоторые советы по добавлению стрелок в Illustrator 2020 могут включать использование инструмента «Навигатор», создание направляющего пути с помощью инструмента «Контур» или использование инструмента «Область» для создания фигуры, похожей на наконечник стрелки.
Как нарисовать стрелку в фотошопе?
Есть несколько способов нарисовать стрелку в Photoshop. Один из способов — использовать инструмент «Карандаш» и провести прямую линию по центру стрелки. Другой способ — использовать круглую кисть и нарисовать круглую форму вокруг края стрелки.
Как нарисовать стрелку в Indesign?
В Indesign есть несколько способов нарисовать стрелку. Один из способов — использовать метод «Нью-Йорк Таймс», который заключается в том, чтобы опустить кончик стрелки вниз, а затем сделать небольшую петлю из оставшейся части стрелки.
Как сделать стрелку на север в Illustrator?
В Illustrator нет окончательного способа создать стрелку севера. Вы можете использовать инструмент «Перо», чтобы нарисовать линию в верхней части стрелки, или вы можете использовать инструмент «Многоугольник», чтобы создать многоугольную форму.
Вы можете использовать инструмент «Перо», чтобы нарисовать линию в верхней части стрелки, или вы можете использовать инструмент «Многоугольник», чтобы создать многоугольную форму.
Как создать треугольник в Illustrator?
Чтобы создать треугольник в Illustrator, выполните следующие действия:
Выберите инструмент «Треугольник».
Выберите основание треугольника и нажмите на него.
Выберите вершину треугольника и нажмите на нее.
Выберите два других угла треугольника и нажмите на них.
Как нарисовать изогнутую стрелку?
Вы рисуете изгиб стрелки пальцами.
Об админке
предыдущая Как скачать BD VPN Inject APK последней версии v1.6 для Android
следующая Как скачать Relx Cash APK последнюю версию v1.0.8 для Android
Смотрите также
Скриншоты — это удобный способ сделать качественные фотографии…
Нарисуйте или измените линию или стрелку
Publisher для Microsoft 365 Publisher 2021 Publisher 2019 Publisher 2016 Publisher 2013 Publisher 2010 Publisher 2007 Еще.
Вы можете легко рисовать линии и стрелки в Publisher, чтобы проиллюстрировать или соединить объекты в публикации.
Нарисуйте линию или стрелку
-
Щелкните «Главная», «Фигуры» и выберите нужные линии или стрелки.
-
Навести указатель мыши на то место, где нужно начать линию, а затем перетащите указатель мыши.
Изменение линии или стрелки
-
В контекстном меню выберите команду Формат автофигуры.
-
В диалоговом окке «Формат автофайла» выберите нужные параметры.
Обратите внимание на то, что существует меню выделения, с помощью которого можно изменить цвет заливки, переместить линию или стрелку назад или выбрать формат по4.
-
Чтобы изменить направление стрелки, щелкните в начале или конце фигуры и перетащите ее в нужное место.

Щелкните линию или стрелку правой кнопкой мыши.
Нарисуйте линию или стрелку
-
На панели инструментов «Объекты» щелкните «Линия или стрелка .
-
Навести указатель мыши на то место, где нужно начать линию, а затем перетащите указатель мыши.
-
Щелкните линию или стрелку правой кнопкой мыши.

-
В контекстном меню выберите команду Формат автофигуры.
-
В диалоговом окке «Формат автофайла» выберите нужные параметры.
Совет.
Чтобы изменить направление стрелки, используйте кнопки поворота на стандартной панели инструментов.
Добавление стрелок к рисункам в Photoshop
- Поделиться на Facebook
Вы можете использовать Adobe Photoshop для создания широкого спектра пояснительных и описательных проектов для вашей компании и ее клиентов. Во многих случаях эти типы визуализации полагаются на стрелки, чтобы выделить важные особенности дизайна, привлечь внимание к важной информации или добавить акцент к изображению статистики. Инструменты Adobe Photoshop для работы с векторными фигурами позволяют включать в проекты четко нарисованные стрелки и настраивать их в соответствии с внешним видом вашего проекта или фирменным стилем.
Инструменты Adobe Photoshop для работы с векторными фигурами позволяют включать в проекты четко нарисованные стрелки и настраивать их в соответствии с внешним видом вашего проекта или фирменным стилем.
Шаг 1
Переключитесь на инструмент Adobe Photoshop Line. В раскрывающемся меню «Режим инструмента» на панели параметров выберите «Форма».
Шаг 2
Установите цвет линии, нажав кнопку «Заливка» на панели параметров, чтобы открыть панель, на которой отображаются образцы текущего цвета документа. Чтобы открыть палитру цветов, нажмите кнопку цвета радуги на этой цветовой панели. Чтобы получить доступ к библиотекам цветов, включая плашечные и триадные цвета PANTONE, нажмите кнопку в виде шестеренки.
Шаг 3
Нажмите немаркированную кнопку «Параметры геометрии» на панели параметров, чтобы выбрать стили стрелок для начала и конца вашей линии. Установите соотношение между шириной и длиной стрелок и шириной и длиной вашей линии, используя проценты от 10 до 1000 для ширины и от 10 до 5000 для длины. Чтобы добавить кривую к самому широкому размеру стрелки, укажите вогнутость в диапазоне от -50 до 50 процентов.
Чтобы добавить кривую к самому широкому размеру стрелки, укажите вогнутость в диапазоне от -50 до 50 процентов.
Шаг 4
Задайте ширину линии, введя значение в поле «Вес» на панели параметров. Нажмите и перетащите на монтажную область документа, чтобы создать линию.
Справочные материалы
- Adobe Systems: Adobe Photoshop Help and Tutorials
Ресурсы
- Adobe Photoshop CS6 Classroom в книге; Adobe Creative Team
Советы
- Инструмент «Линия» рисует только прямые линии. Чтобы создать изогнутые стрелки, используйте инструмент «Пользовательская форма» и выберите стрелку в немаркированном меню «Операции с путями» на панели параметров.
- Чтобы изменить вывод инструментов формы Adobe Photoshop, используйте инструмент «Частичное выделение», чтобы активировать векторную маску, определяющую форму, и отредактировать ее контрольные точки.
- Чтобы ограничить вывод инструмента «Линия» горизонтальной или вертикальной линией, удерживайте нажатой клавишу «Shift» во время рисования.

Предупреждения
- Вы также можете применить обработку стрелок к одному или обоим концам выходной линии линии, но только выбрав эти параметры до рисования линии, а не к существующей фигуре.
- Информация в этой статье относится к Adobe Photoshop CS6. Он может незначительно или значительно отличаться от других версий или продуктов.
Биография писателя
Элизабет Мотт пишет с 1983 года. Мотт имеет большой опыт написания рекламных текстов для всего: от кухонной техники и финансовых услуг до образования и туризма. Она имеет степень бакалавра искусств и магистра искусств по английскому языку Университета штата Индиана.
Изображение предоставлено
Photos.com/Photos.com/Getty Images
Другие статьи
Самый простой способ создать стрелки в Illustrator
Одна из многих вещей, для которых можно использовать программное обеспечение для векторного дизайна, — это создание диаграмм и инфографики — оба из которых могут потребовать от вас работы со стрелками. В сегодняшнем уроке мы будем рисовать штрихи пером, которые можно использовать для создания стрелок в Illustrator. Это делается через меню Stroke, и это занимает всего несколько секунд. В этом уроке мы рассмотрим весь этот процесс шаг за шагом.
В сегодняшнем уроке мы будем рисовать штрихи пером, которые можно использовать для создания стрелок в Illustrator. Это делается через меню Stroke, и это занимает всего несколько секунд. В этом уроке мы рассмотрим весь этот процесс шаг за шагом.
Короче говоря, способ создания стрелок в Illustrator заключается в том, чтобы сначала нарисовать штрих с помощью инструмента «Перо». Затем используйте меню «Обводка», чтобы направить стрелки к началу или конечной точке обводки, в результате чего получится полезная стрелка, которую можно преобразовать любым способом по вашему желанию.
Создание стрелок в Illustrator
 |
Следующий видеоурок проведет вас через весь процесс создания стрелок в Illustrator менее чем за 4 минуты:
Продолжайте читать письменные инструкции.
СодержаниеСоздание стрелок
Работа со стрелками
|
Создание стрелок
В этой первой части урока мы рассмотрим, как создавать стрелки в Illustrator. Изменение свойств стрелки, таких как размер, цвет и положение, будет рассмотрено в последней части руководства.
Изменение свойств стрелки, таких как размер, цвет и положение, будет рассмотрено в последней части руководства.
Шаг 1. Возьмите инструмент «Перо» и нарисуйте путь, по которому должна следовать ваша стрелка
Чтобы сделать стрелки в Illustrator, мы должны сначала нарисовать путь, по которому мы хотим, чтобы стрелка шла. Это создаст линию или объект «штрих», который можно редактировать для создания стрелки.
Возьмите инструмент Pen Tool (сочетание клавиш: P ) и щелкните на холсте, чтобы создать точку. Затем, удерживая Shift на доске, переместите курсор вправо от холста и щелкните еще раз, чтобы создать конечную точку пути. Нажмите После завершения введите ключ , чтобы закрыть путь.
Результатом будет горизонтальная линия: Нарисуйте линию на холсте с помощью Pen Tool. Затем линия будет преобразована в стрелку.
Направление стрелки будет соответствовать направлению этого пути. Не беспокойтесь, если это не тот путь, по которому вы хотели бы, чтобы ваша стрела следовала. Мы сейчас займемся этим.
Не беспокойтесь, если это не тот путь, по которому вы хотели бы, чтобы ваша стрела следовала. Мы сейчас займемся этим.
Шаг 2: Откройте меню «Обводка»
Теперь мы превратим созданный нами объект обводки в стрелку, но для этого мы должны сначала получить доступ к Ход меню.
Откройте меню Stroke , выбрав:
Окно > Stroke
Меню будет выглядеть следующим образом: Как меню Stroke выглядит при открытии.
Меню обводки позволяет изменить все свойства объекта обводки, включая добавление орнаментов на концах, которые можно использовать в качестве наконечников стрел.
Шаг 3. Нанесите наконечник стрелки на начальную и/или конечную точку вашего пути, чтобы превратить его в стрелку
С открытым меню Stroke и линией, которую вы нарисовали, все еще выделенной, обратите внимание на нижнюю часть меню, где написано « Arrowheads », представленное двумя выпадающими окнами: два поля, обведенные красным выше позволяют добавлять стрелки на ваш путь.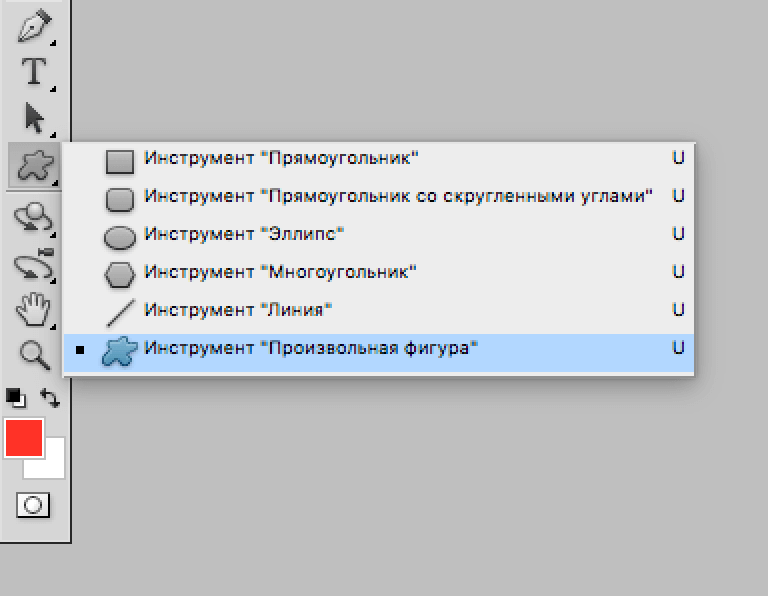
Два раскрывающихся списка представляют собой:
- Начальная точка пути : представлена левой стороной вашей линии или первой точкой, которую вы создали.
- Конечная точка пути : представлена правой стороной вашей линии или второй (последней) точкой, которую вы создали.
Если вы щелкнете по одному из выпадающих окон, вам будет представлен список символов и украшений, которые можно разместить в любой точке пути. Чтобы создать стрелку, просто выберите дизайн наконечника стрелы из списка для любой точки:
Как выглядит путь, превращенный в стрелку.Если вы хотите, вы можете добавить хвост к своей стрелке, выбрав его из раскрывающегося списка другого входного значения, как я сделал в примере на снимке экрана выше.
Теперь у вас есть удобная стрелка, с которой можно работать в Illustrator!
Используйте инструмент выделения (сочетание клавиш: V ), чтобы при необходимости выполнять общие преобразования стрелки, такие как масштабирование, вращение, перемещение и сдвиг.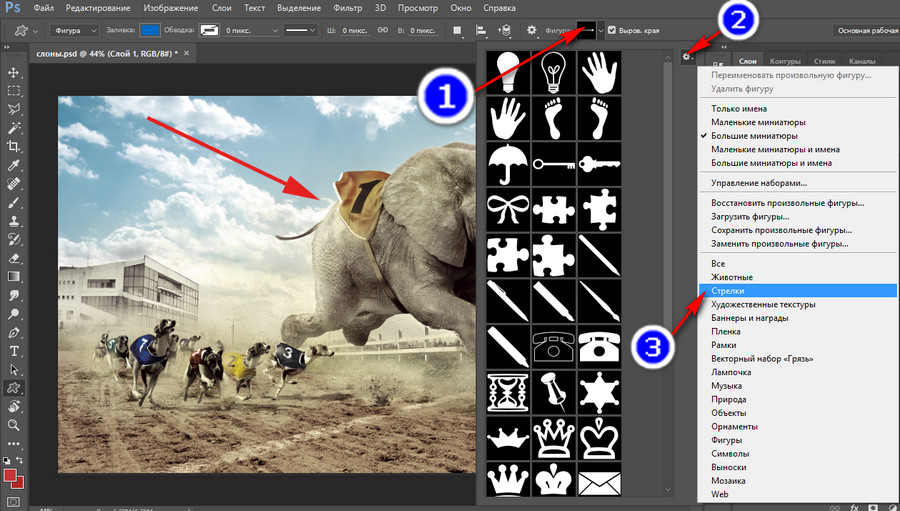
Вы также можете использовать инструмент прямого выбора (сочетание клавиш: A ) для перемещения по отдельным точкам стрелки, чтобы изменить, куда она указывает: используйте инструмент прямого выбора l для перемещения вокруг опорной точки стрелы, что позволяет менять ее положение.
Более того, любую дорожку можно превратить в стрелу — даже форму. Все, что вам нужно сделать, это сначала убедиться, что применена заливка обводки, а затем вы можете добавить стрелки к началу и концам вашего пути.
Работа со стрелками
Теперь, когда мы рассмотрели, как создавать стрелки в Illustrator, давайте посмотрим на некоторые свойства стрелок, которые вы можете изменить.
Изменить размер стрелки
Для изменения размера созданной вами стрелки необходимо изменить два разных свойства в меню Обводка :
- Обводка Вес : Увеличение и уменьшение этого параметра соответственно изменит толщину основания стрелки.

- Шкала наконечника : Увеличение и уменьшение этих значений изменит размер выбранного наконечника стрелы на вашем пути.
Эти две настройки расположены в Stroke 9Меню 0080, выделено красным ниже: Ввод Вес изменяет толщину основания стрелки, тогда как наконечник стрелки Масштаб изменяет размер наконечников стрел.
Совет. Чтобы изменить вводимые значения, просто наведите курсор на поле ввода и прокрутите колесо мыши вверх и вниз, чтобы увеличить или уменьшить их.
Вот пример того, как вы можете изменить размер стрелки в Illustrator, используя эти настройки: Я смог сделать две разные разновидности стрелок, используя настройки веса и масштаба. У нижней стрелки был удален хвост.
Вы можете заметить, что по мере увеличения толщины штриха увеличивается и наконечник стрелки. Это означает, что всякий раз, когда вы меняете вес, вам также придется изменить шкалу стрелки, чтобы приспособиться к изменению размера.
Изменение цвета стрелки
Давайте рассмотрим, как изменить цвет стрелки в Illustrator.
Учитывая, что стрелки (во всяком случае, созданные с использованием этого метода) являются обводками, чтобы изменить цвет стрелки, вы должны изменить цвет обводки объекта.
Существуют различные способы изменения цвета обводки объекта в Illustrator, но наиболее распространенным способом является использование диалогового окна цвета, расположенного прямо под набором инструментов:
Вы можете изменить цвет стрелки, изменив цвет обводки объекта, выделенный в красный вверху.Просто дважды щелкните поле с надписью « Stroke », когда вы наведете на него курсор. Затем вам будет предложено выбрать цвет для обводки: Как выглядит стрелка с нанесенным цветом.
Вот так вот вы раскрасили свою стрелу!
Изменение направления стрелки
Как мы уже говорили ранее, вы можете использовать Инструмент прямого выбора , чтобы переместить отдельные опорные точки стрелки, чтобы вручную изменить, куда она указывает. Однако, если вы хотите изменить путь так, чтобы конечные точки поменялись местами друг с другом, это можно легко сделать с помощью параметра в меню Stroke .
Однако, если вы хотите изменить путь так, чтобы конечные точки поменялись местами друг с другом, это можно легко сделать с помощью параметра в меню Stroke .
В меню «Обводка» найдите кнопку с надписью « поменять местами начальную и конечную стрелки », когда вы наведете на нее курсор:Нажатие этой кнопки изменит направление вашего пути на противоположное, чтобы вы могли поменять местами стрелки.
Нажатие этой кнопки изменит направление вашего пути на противоположное, так что конечная точка станет начальной точкой стрелки, а начальная точка станет конечной точкой.
Повторное нажатие этой кнопки еще раз поменяет местами две точки, чтобы они вернулись в исходное положение.
Сделать стрелку изогнутой
Допустим, вы хотите, чтобы ваша стрелка следовала по кривой. Без проблем!
Чтобы сделать изогнутые стрелки в Illustrator, сначала убедитесь, что стрелка выделена, а затем возьмите инструмент Anchor Point Tool (сочетание клавиш: Shift + C ).