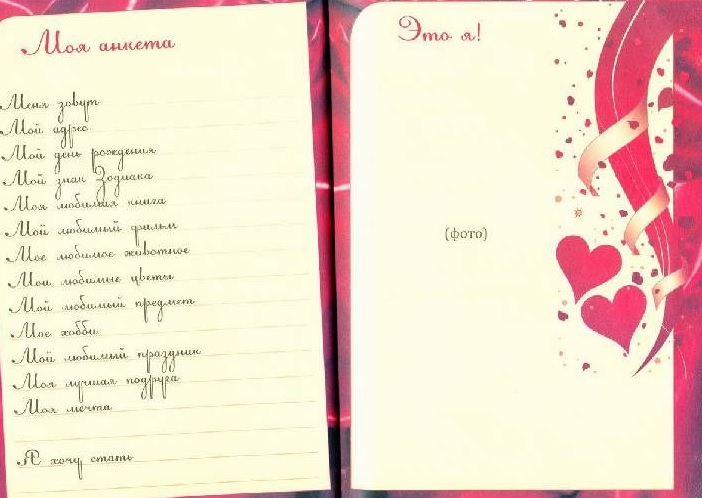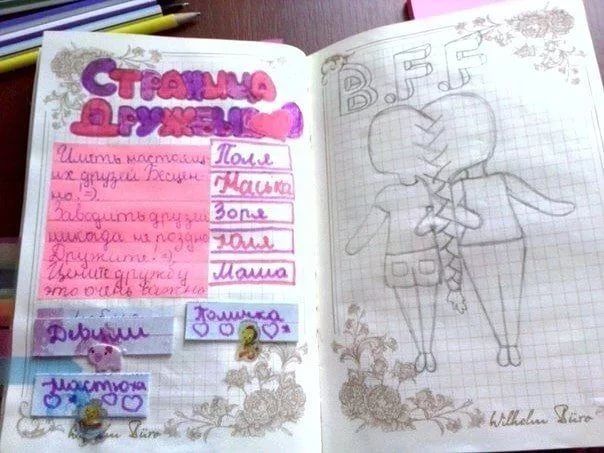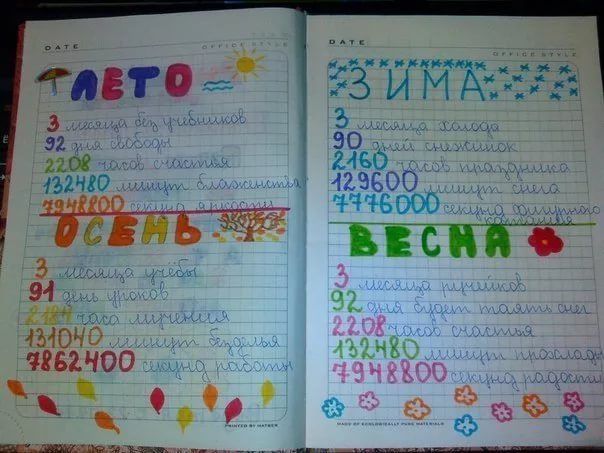Создание страницы — Служба поддержки Майкрософт
Создание сайтов, страниц, записей и списков
Обучение работе с SharePoint Online
Создание сайтов, страниц, записей и списков
Создание сайтов, страниц, записей и списков
Создание страницы
-
Создание сайта группы или информационного сайта
Видео -
Знакомство с сайтом группы
Видео -
Использование, фильтрация и обновление списков
Видео -
Добавление и удаление новостей
Видео -
Создание страницы
Видео
Далее: Общий доступ и синхронизация
Проверьте, как это работает!
Создание страницы в SharePoint — это отличный способ обмениваться идеями и данными с командой.
-
На сайте выберите Создать > Страница.
-
Выберите шаблон и нажмите кнопку Создать страницу.
-
Выделите заголовок, чтобы изменить текст.
-
Нажмите кнопку Сменить изображение, чтобы выбрать новое изображение. Вы также можете выбрать новую фокальную точку для этого изображения.
org/ListItem»>
-
Щелкните знак «плюс» в разделе и выберите веб-часть.
После вставки веб-части вы можете изменить и настроить ее.
-
Чтобы удалить веб-часть или раздел, выберите его и нажмите кнопку Удалить.
-
По завершении выберите команду Сохранить как черновик, если вы еще не готовы к публикации, или нажмите кнопку Опубликовать.
org/ListItem»>
Щелкните знак «плюс», чтобы добавить новый раздел и выбрать для него нужный макет.
Выберите элемент Повысить уровень, чтобы облегчить поиск вашей страницы для пользователей.
См. также
Создание и использование современных страниц на сайте SharePoint
Использование веб-частей на страницах SharePoint
Как создать бизнес-страницу в Facebook в 2022: пошаговая инструкция
Бизнес-страница в Facebook — это страница компании (аналог бизнес-аккаунта), бренда и любой другой организации. Потенциальные клиенты могут найти на этой странице ваши контакты, список услуг, посмотреть отзывы других пользователей, а также связаться с вами. Для вас — бизнес-страница это возможность запускать рекламу в Facebook и Instagram, общаться с клиентами, а также ещё один способ продвижения.
Из этой статьи вы узнаете, как создать бизнес-страницу в Facebook, правильно её настроить и использовать для привлечения клиентов.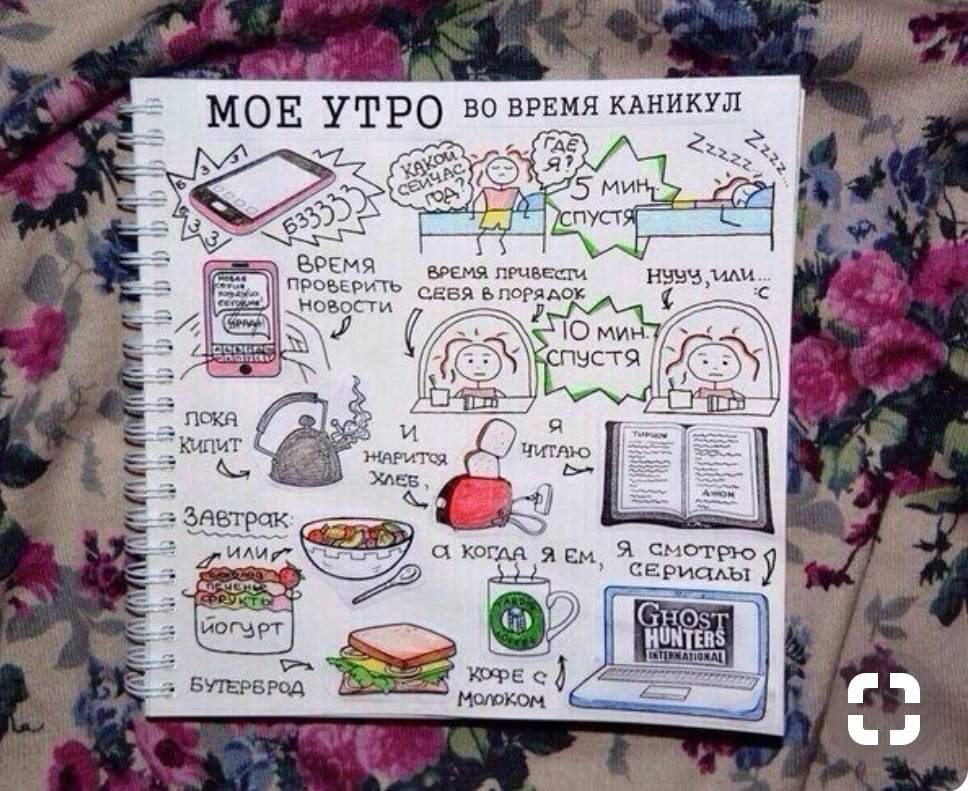
Сократите бюджет таргетированной и контекстной рекламы с click.ru
Click.ru вернёт до 15% от рекламных расходов.
- Перенесите рекламные кабинеты в click.ru.
- Чем больше вы тратите на рекламу, тем больший процент от расходов мы вернём.
- Это настоящие деньги. И click.ru выплатит их на карту, на электронные кошельки, или вы можете реинвестировать их в рекламу.
Сократить бюджет >> Реклама
Читайте также: 10 лучших курсов по таргету
Как сделать бизнес-страницу в Фейсбуке: пошаговая инструкция
Не будем долго томить и перейдём сразу к делу. Мы покажем процесс создание бизнес-аккаунта с компьютера, если вы делаете страницу с телефона, то порядок действий точно такой же.
Шаг 1: Создание бизнес-страницы.
Для того, чтобы сделать бизнес-страницу необходим личный аккаунт.
Шаг 2: Название, категория и описание.
Открывается окно создания страницы. В левой части необходимо ввести название бизнес-страницы в Фейсбук, выбрать категорию и добавить описание. В правой — будет доступен предпросмотр и отобразятся все изменения, которые вы вносите.
Вот несколько рекомендаций:
- Название — ставьте название своей компании или бренда, чтобы клиенты легко могли найти вас;
- Категория — указывайте категорию, к которой относится ваш бизнес. Можно выбрать не более 3-х категорий;
- Описание — здесь ёмко и лаконично описываете (не более 255 символов с пробелами), чем занимается ваша компания. Контакты в этом разделе указывать не нужно, для них будет отдельное поле.
В завершении кликаем «Создать страницу» внизу. После этого появится уведомление о том, что страница создана и вы можете продолжить её редактировать здесь, или нажав «Сохранить», сразу перейти на страницу. Так и сделаем, и переходим к настройке.
Так и сделаем, и переходим к настройке.
Настройка и оформление бизнес-страницы
Шаг 3: Обложка страницы.
Перед тем, как поставить обложку, сделайте её по нашей инструкции: «Как сделать красивую обложку для Фейсбук». После, в том месте, где будет обложка, нажимаем «Изменить», выбираем «Загрузить фото» и загружаем картинку со своего ПК.
Если хочется креатива, но ничего не получается — можно подсмотреть идеи у конкурентов или взять готовые шаблоны, в сервисах типа Canva. Как вариант, в качестве обложки можно установить видео.
Шаг 4: Фото профиля.
Фото профиля сопровождает все ваши комментарии и посты. Здесь идеальным вариантом будет личное фото или логотип компании. Чтобы установить фото профиля, жмём на значок фотоаппарата, затем «Редактировать фото профиля» и загружаем картинку с компьютера.
После загрузки вы можете изменить масштаб и положение картинки.
Обратите внимание, что фото профиля должно быть не менее 180 пикселей в ширину и в высоту. Чтобы аватар страницы с вашим логотипом или текстом показывались в более высоком качестве, используйте изображение в формате PNG.
Чтобы аватар страницы с вашим логотипом или текстом показывались в более высоком качестве, используйте изображение в формате PNG.
Шаг 5: Уникальное имя пользователя.
Устанавливаем уникальное имя пользователя — это та часть в URL страницы, которая отображается в адресной строке браузера, после facebook.com/. Жмём «Создать @имя_пользователя».
Открывается окно, где нужно ввести уникальный ник для страницы. Не более 50 символов без пробелов, можно использовать только буквы латинского алфавита и цифры. Если имя свободно, рядом отобразится зелёная галочка.
Шаг 6: Кнопка действия.
Здесь же, в шапке страницы, сразу настраиваем кнопку, которая будет видна всем гостям страницы. Кликаем «+ Добавить кнопку».
В открывшемся окне выбираем подходящий вариант. Можете поставить кнопку подписки, отправки сообщения в WhatsApp, перехода на сайт и прочие. Кнопку можно изменить в любой момент.
Шаг 7: Контактные данные.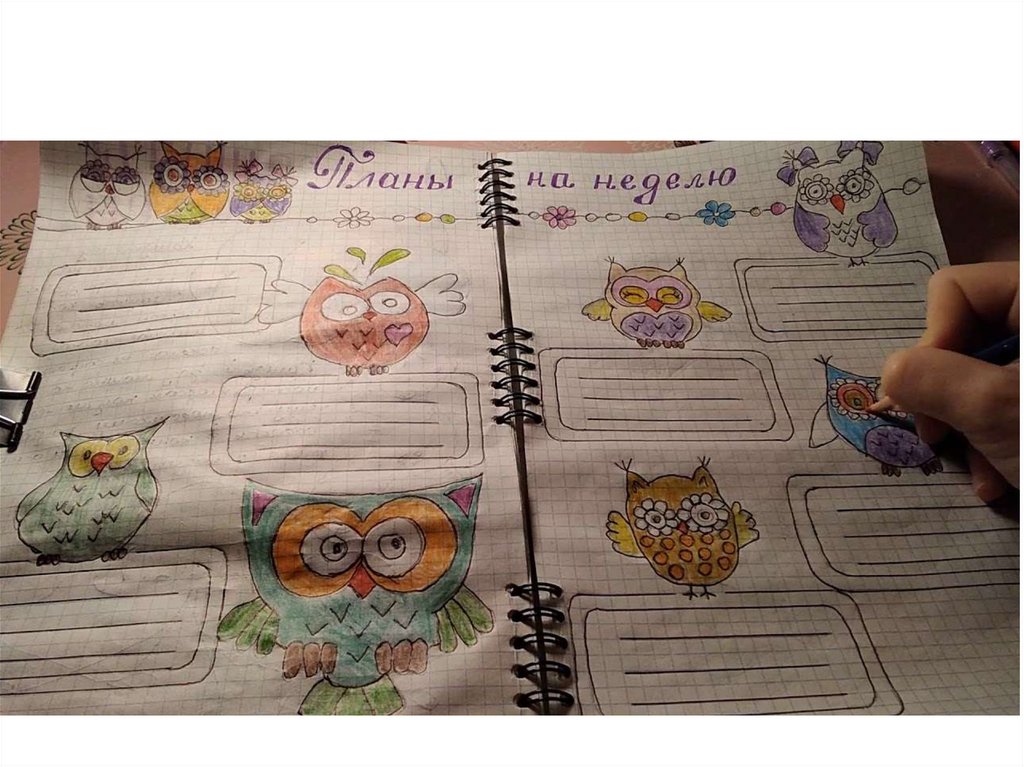
В меню слева нажимаем «Редактировать», правее открывается поле для ввода информации. Здесь сначала указываем телефон (можно указать номер для получения сообщений в WhatsApp), электронный адрес и сайт.
Спускаемся ниже и вводим адрес.
Указываем часы работы. Ниже есть дополнительные опции, которые позволяют указывать режим работы в праздничные дни.
Также можно указать другие данные: товары, диапазон цен и страницы в других соцсетях.
На этом базовая настройка страницы завершена. Эту страницу можно связать с аккаунтом в Инстаграм, на ней указаны контактные данные и настроена кнопка действия. Далее переходим к продвинутым настройкам, которые позволят использовать бизнес-страницу в Фейсбуке ещё более эффективно.
Это интересно: Как настроить рекламу в Facebook
Как использовать бизнес-страницу для продвижения
Шаблон и вкладки
Не так давно, Facebook полностью обновил бизнес-страницы — теперь их можно настроить и использовать, как полноценный сайт. В частности выбрать шаблон оформления страницы и включить нужные разделы. Открываем настройки и находим «Шаблоны и вкладки». Здесь вы можете выбрать подходящий шаблон оформления.
В частности выбрать шаблон оформления страницы и включить нужные разделы. Открываем настройки и находим «Шаблоны и вкладки». Здесь вы можете выбрать подходящий шаблон оформления.
Например, при использовании шаблона страницы для кафе, появятся вкладки «Предложения» и «Вакансии», а кнопка действия изменится на «Как добраться».
Совет: Поэксперименитруйте с шаблонами, меняя их. Так вы подберёте самый подходящий. Затем можно вручную донастроить шаблон, отключив ненужные вкладки или поменяв их местами.
Настройте приветственное сообщение
Если включить эту опцию, то всякий раз, когда кто-то заходит на вашу бизнес-страницу, ему будет автоматически отправляться приветственное сообщение. Это повысит конверсию страницы и позволит быстрее выстраивать коммуникацию с потенциальным клиентом.
Заходим в настройки страницы, открываем раздел «Обмен сообщениями», находим и активируем пункт «Показывать приветствие». Затем жмём «Изменить», чтобы установить своё сообщение.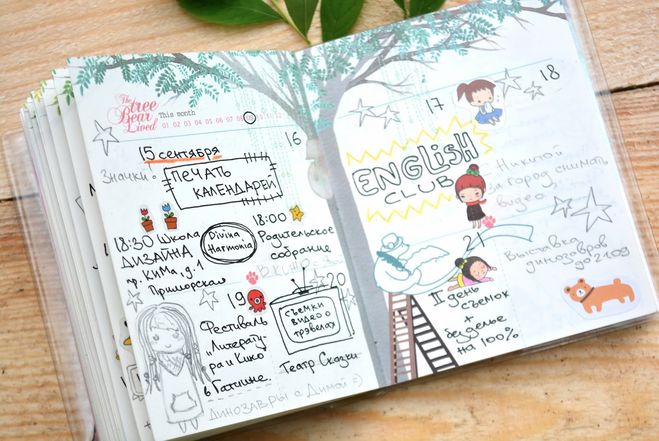
Вводим текст приветственного сообщения. Ограничение по символам — 160 с пробелами. Можно использовать смайлы и имя пользователя. В завершении кликаем «Сохранить». Обратите внимание, что сообщение будет уходить в Messenger.
Как привязать бизнес-аккаунт к Instagram
В разделе «Instagram» вы можете связать бизнес-страницу со своим аккаунтом в Инстаграм. Это позволит публиковать контент сразу в Facebook и Instagram, отвечать на сообщения в любой соцсети и быстрее реагировать на новые комментарии. Для связи кликаем «Подключить аккаунт», далее от вас потребуется авторизоваться через Instagram, чтобы подтвердить добавление аккаунта.
После связи бизнес-страницы с Instagram, вам также будет открыт доступ в Creator Studio (бесплатный сервис автопостинга и статистики), а также в Rights Manager (защита авторских прав). Кроме того, если вы планируете присутствие и в Instagram, и в Facebook, рекомендуем управлять страницами в Business Suite.
Связь с WhatsApp
В разделе «WhatsApp» вы можете связать бизнес-страницу с мессенджером и с вами можно будет связаться в WhatsApp прямо из рекламы или с вашей Страницы на Facebook. Это удобно, если вы привыкли отвечать людям в WhatsApp.
Для связи выберите код страны и введите номер телефона. Вы получите код подтверждения, чтобы система убедилась, что номер принадлежит вам.
Также, рекомендуем настроить бизнес-аккаунт в WhatsApp, чтобы получить доступ к более широкому функционалу.
Пригласите друзей поставить «Нравится»
Вообще, Facebook обещает убрать кнопку «Нравится» с бизнес-страниц, но даже когда её уберут, все кто поставил лайк вашей странице, останутся на неё подписанными. Поэтому, не игнорируем возможность привлечь первую аудиторию. На самой бизнес-странице, пролистываем чуть вниз и находим столбец, где можно пригласить друзей. Жмём «Смотреть всех друзей».
В открывшемся окне выбираем всех друзей или тех, кому это точно будет интересно. Также, в левом нижнем угле есть опция, которая позволяет отправить приглашения в личные сообщения (не более 50 штук за раз). После выбора кликаем «Отправить приглашения».
Также, в левом нижнем угле есть опция, которая позволяет отправить приглашения в личные сообщения (не более 50 штук за раз). После выбора кликаем «Отправить приглашения».
Есть кнопка «Ещё», через неё также можно пригласить друзей.
Следите за статистикой
Чтобы следить за тем, насколько эффективно развивается страница, есть раздел «Статистика». Зайти в него можно через настройки.
В статистике доступен обзор всех показателей в общем, а также детальная статистика по каждой метрики в отдельности (меню слева). Здесь же можно скачать все данные, кнопка «Экспорт данных» в правом верхнем углу.
Управление доступом
В определённый момент, вам может потребоваться передать управление бизнес-страницей или добавить других членов команды для совместной работы. Например, сммщика, который будет отвечать за постинг или таргетолога, который будет запускать рекламу.
Для добавления новых пользователей, которым будет открыто управление страницей, в настройках заходим в раздел «Роли на Странице».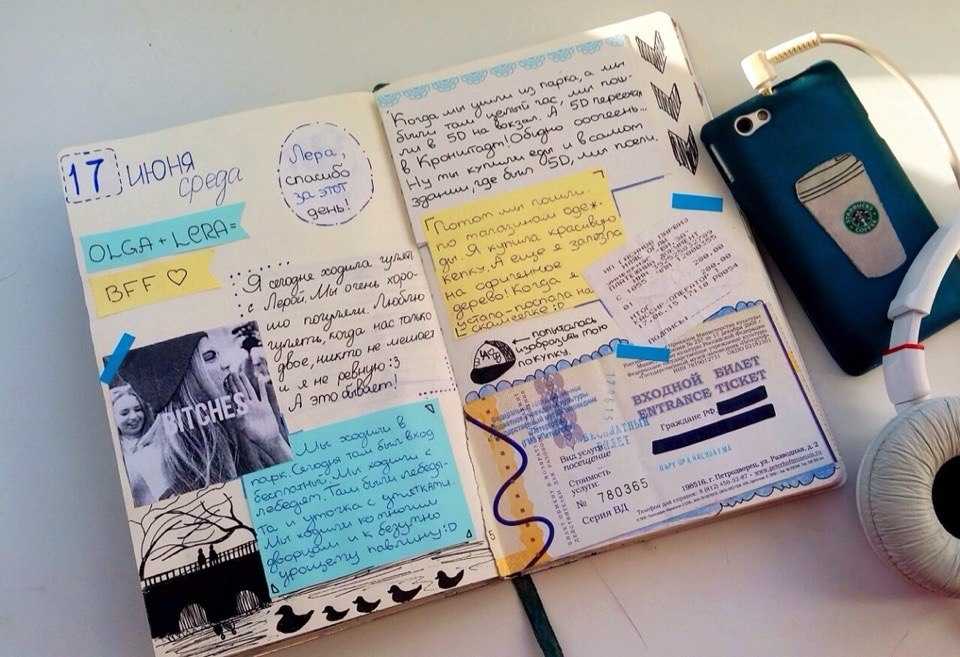 В поле «Назначить новую роль на Странице» пишем имя пользователя (у него должна быть личная страница в ФБ) и выбираем роль. Таким образом, можно назначить рекламодателя, редактора, модератора, аналитика или нового администратора страницы.
В поле «Назначить новую роль на Странице» пишем имя пользователя (у него должна быть личная страница в ФБ) и выбираем роль. Таким образом, можно назначить рекламодателя, редактора, модератора, аналитика или нового администратора страницы.
Как удалить бизнес-страницу
Если ваша организация прекратила свою деятельность или вы больше не видите смысла в бизнес-странице, то вы всегда можете удалить её. Для этого открываем пункт «Общие» в настройках и в самом низу находим опцию удаления страницы. Кликаем на неё, затем жмём «Навсегда удалить страницу» и подтверждаем удаление.
Заключение
Бизнес-страница в Facebook — обязательный атрибут маркетинга, независимо от того, планируете вы продвижение в самом Фейсбуке или нет. Она сделает вашу компанию видимой для большего количества потенциальным клиентов, а также расширит возможности для работы в Instagram.
Полезные ссылки:
- Лучшие курсы по SMM-продвижению
- 5 парсеров для Facebook
- Что делать если Facebook заблокировал рекламный аккаунт
страниц WordPress | Поддержка WordPress.
 com
comСтраница — это область на вашем сайте, где вы можете отображать контент. Страница может быть о чем угодно. Некоторые из наиболее распространенных страниц на веб-сайте включают страницы «Главная», «О нас» и «Контакты».
Вы можете добавить столько страниц на свой сайт, сколько пожелаете, и вы можете обновлять свои страницы столько раз, сколько захотите. После создания страницы вы можете добавить ее в меню навигации вашего сайта, чтобы ваши посетители могли ее найти.
В этом руководстве объясняется все, что вам нужно знать о страницах.
Содержание
Видеоруководство
↑ Содержание ↑
Просмотр ваших страниц
Когда вы впервые начнете работать на WordPress.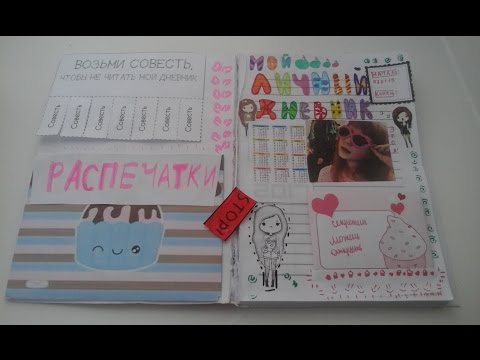
- Опубликованные : страницы, которые видны на вашем сайте.
- Черновики : еще не опубликованные страницы, над которыми вы все еще работаете.
- Запланировано : страницы, которые вы установили для публикации в будущем. Вот как.
- Корзина : страницы, которые вы удалили. Их можно восстановить из хлама в течение 30 дней. После этого они удаляются безвозвратно.
Если на вашем сайте несколько пользователей, вы также увидите вкладки для созданных вами страниц (вкладка Me ) и страниц, созданных всеми пользователями на вашем сайте (вкладка
Вы можете искать все ваши страницы, щелкнув значок увеличительного стекла в правом верхнем углу.
↑ Содержание ↑
Создание и редактирование страниц
Чтобы добавить новую страницу на свой сайт, нажмите «Страницы» на панели управления, а затем нажмите «Добавить новую страницу» .
Если вы хотите отредактировать существующую страницу, щелкните заголовок страницы, которую вы хотите отредактировать. Вы попадете в Редактор , где вы можете добавлять текст, изображения, контактные формы, кнопки и любой другой контент для вашей страницы. Пожалуйста, ознакомьтесь с этим руководством, чтобы узнать, как редактировать с помощью WordPress.
Кроме того, выбор меню с многоточием (три вертикальные точки) открывает дополнительные параметры меню для каждой страницы.
Опции страницы- Редактировать : открывает редактор WordPress, чтобы вы могли внести изменения на страницу.
- Просмотр : позволяет увидеть, как страница выглядит на сайте в реальном времени.

- Статистика: Вы попадете на страницу статистики для отдельной страницы.
- Копировать страницу: Создает дубликат страницы .
- Скопировать ссылку: Позволяет получить URL-адрес вашей страницы
- Сделать домашней страницей: Позволяет определить страницу как домашнюю страницу вашего сайта (см. ниже)
- Установить как страницу сообщений: Позволяет определить эту конкретную страницу как страницу, на которой будут автоматически отображаться все ваши сообщения. (см. ниже)
- Экспорт страницы: позволяет экспортировать страницу в файл .json
- Корзина: Удаляет публикацию и помещает ее на вкладку Корзина . (см. ниже)
↑ Содержание ↑
Настройки страницы
При работе со страницей вы увидите настройки страницы в правой части экрана.
⚙️
Если настроек страницы нет, вам может потребоваться нажать на значок ⚙️ (шестеренка) в правом верхнем углу, чтобы открыть настройки.
Здесь вы найдете следующие параметры:
- Статус и видимость : Сообщает вам основную информацию о странице, включая автора, статус видимости и дату публикации. Подробнее об этих настройках.
- Шаблон: Установите шаблон, который будет использоваться для вашей страницы. Доступно только с определенными темами.
- Редакции: Позволяет просмотреть до 20 последних сохраненных изменений на странице.
- Постоянная ссылка: URL, по которому будет отображаться страница. По умолчанию это название, которое вы даете странице.
- Featured Image : позволяет отображать уникальное пользовательское изображение заголовка для страницы или устанавливать миниатюру для особых функций вашей темы.
- Выдержка : Напишите краткий отрывок для страницы, который может отображаться на различных миниатюрах по всему сайту или в качестве предварительного просмотра результатов поиска.

- Обсуждение: Позволяет включить комментарии.
- Атрибуты страницы: Позволяет назначать родительские страницы.
В правом верхнем углу над настройками страницы вы увидите панель инструментов, которая выглядит следующим образом:
Слева направо эти параметры:
- Переключиться на черновик: Позволяет перевернуть опубликованную страницу назад. в черновик. (Если вы работаете над неопубликованным черновиком, здесь будет написано Сохранить как черновик .)
- Предварительный просмотр : Посмотрите, как ваша страница будет выглядеть на сайте в реальном времени.
- Обновление: Выберите, чтобы сохранить изменения, которые вы внесли в опубликованную страницу. (Если вы работаете над неопубликованным черновиком, здесь будет написано Опубликовать .)
- Значок шестеренки : Используйте, чтобы показать или скрыть настройки страницы и блока.

- Значок Jetpack: Используйте, чтобы увидеть специальные параметры Jetpack, такие как совместное использование и короткие ссылки.
- Меню с многоточием: (три вертикальные точки) Открытие дополнительных настроек редактора страниц, включая способы редактирования всей страницы с помощью HTML, управление повторно используемыми блоками, копирование всего содержимого страницы, фокусировка на одном блоке за раз и многое другое. !
↑ Содержание ↑
Установить домашнюю страницу
Домашняя страница — это главная страница вашего сайта и первая страница, которую видят посетители. Существует несколько способов выбрать домашнюю страницу, как описано в руководстве по поддержке «Установка домашней страницы (главной страницы)».
↑ Содержание ↑
Настройка страницы сообщений
Страница сообщений (также известная как страница блога) отображает все сообщения вашего блога и автоматически обновляется каждый раз, когда вы публикуете новое сообщение. Вы можете установить страницу сообщений по умолчанию или создать пользовательскую страницу сообщений.
Вы можете установить страницу сообщений по умолчанию или создать пользовательскую страницу сообщений.
↑ Оглавление ↑
Как найти общедоступную ссылку на страницу
Чтобы получить URL-адрес страницы, которой вы можете поделиться со всеми, перейдите на Мои сайты → Страницы , чтобы просмотреть список страницы.
Нажмите на три точки рядом со страницей. Там выберите опцию Копировать ссылку , и ссылка будет скопирована в буфер обмена вашего устройства, чтобы вы могли поделиться ею по своему усмотрению.
↑ Содержание ↑
Удаление и восстановление страниц
- Функция Корзина позволяет удалять страницы, не удаляя их сразу.
- Элементы в папке «Корзина» могут быть восстановлены или безвозвратно удалены в течение 30 дней после их удаления.
- Через 30 дней удаляются навсегда.
Чтобы удалить страницу, нажмите на меню с многоточием справа, затем выберите Корзина.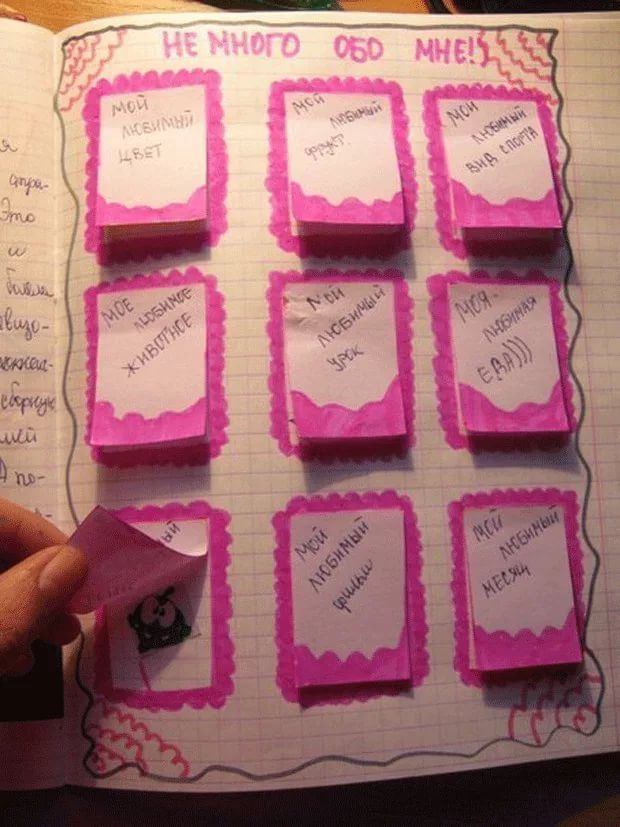
Чтобы восстановить страницу, которую вы удалили в корзину, просмотрите корзину, выбрав значок Корзина в верхней части страницы. Нажмите на три точки справа от страницы, которую хотите восстановить, и нажмите Восстановить . Это вернет страницу в ваш список Published .
Чтобы навсегда удалить страницу, откройте вкладку Корзина . Нажмите на три точки справа от страницы, которую вы хотите удалить навсегда, и нажмите Удалить .
↑ Содержание ↑
Как найти идентификатор страницы
Идентификатор страницы можно найти в URL-адресе страницы редактирования. Например, идентификатор страницы для следующего примера — «58167694».
↑ Содержание ↑
Часто задаваемые вопросы
Как избавиться от ссылки «Изменить», отображаемой на моей странице? Невозможно избавиться от этой кнопки «Редактировать», но не беспокойтесь! Он отображается только вам как владельцу сайта.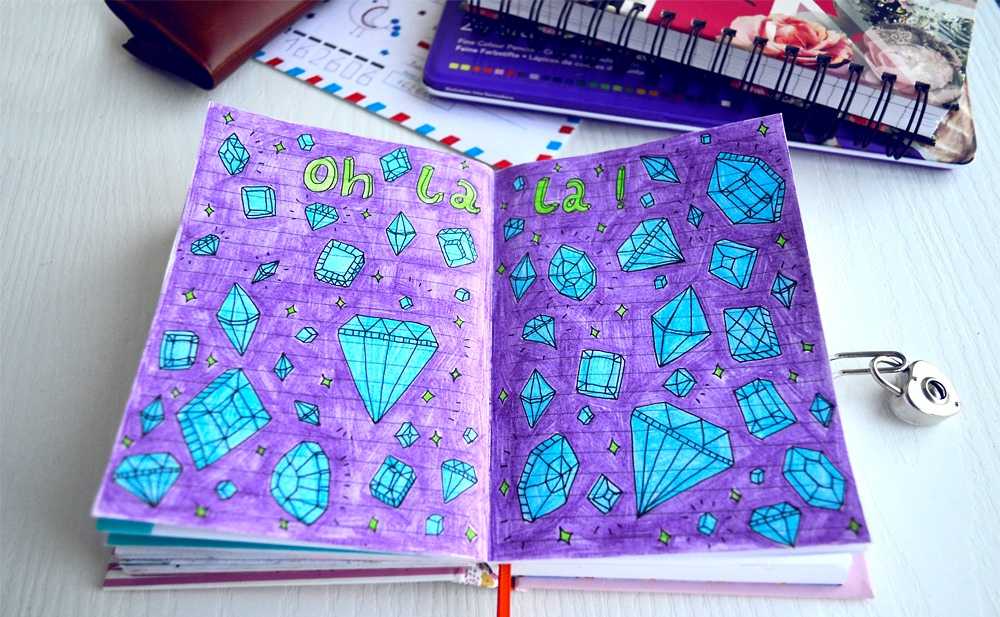 Другие люди, посещающие ваш сайт, не видят эту кнопку и не имеют права редактировать ваш сайт.
Другие люди, посещающие ваш сайт, не видят эту кнопку и не имеют права редактировать ваш сайт.
Сначала создайте и опубликуйте свои страницы, используя шаги, описанные в этом руководстве. Добавляйте страницы в свое меню только после того, как вы их опубликовали. Пожалуйста, ознакомьтесь с нашим руководством по настройке меню вашего сайта
Разнообразные планы и цены
14 основных советов по созданию привлекательной бизнес-страницы на Facebook
Независимо от того, создаете ли вы новую страницу Facebook для своего бренда или просто хотите максимально использовать существующую, это, вероятно, умный двигаться — Facebook является домом для почти 2 миллиардов активных пользователей в месяц.
Это должно быть достаточно просто, верно? Просто соедините фото, пару постов и ожидайте, что лиды и клиенты придут, верно?
Неправильно.
Если вы не создаете Страницу Facebook с комплексной стратегией, чтобы вас заметили, понравились и привлекли внимание, шансы на получение лидов и клиентов с ее помощью довольно малы.
Например, вы не можете просто выбрать любое изображение — вы должны выбрать изображение подходящего размера, с высоким разрешением и правильно представляющее ваш бренд.
Но на этом все не заканчивается, поэтому мы собрали приведенные ниже советы, чтобы убедиться, что вы создаете привлекательную страницу, которая в полной мере использует все преимущества маркетинга Facebook.
Прослушайте аудиозапись этого поста:
14 советов по бизнес-страницам Facebook
Не пропустите это живое виртуальное мероприятие с Facebook и HubSpot, посвященное тому, как развивать свой бизнес быстрее, чем когда-либо. Facebook
1) Не создавайте личный профиль для своего бизнеса.
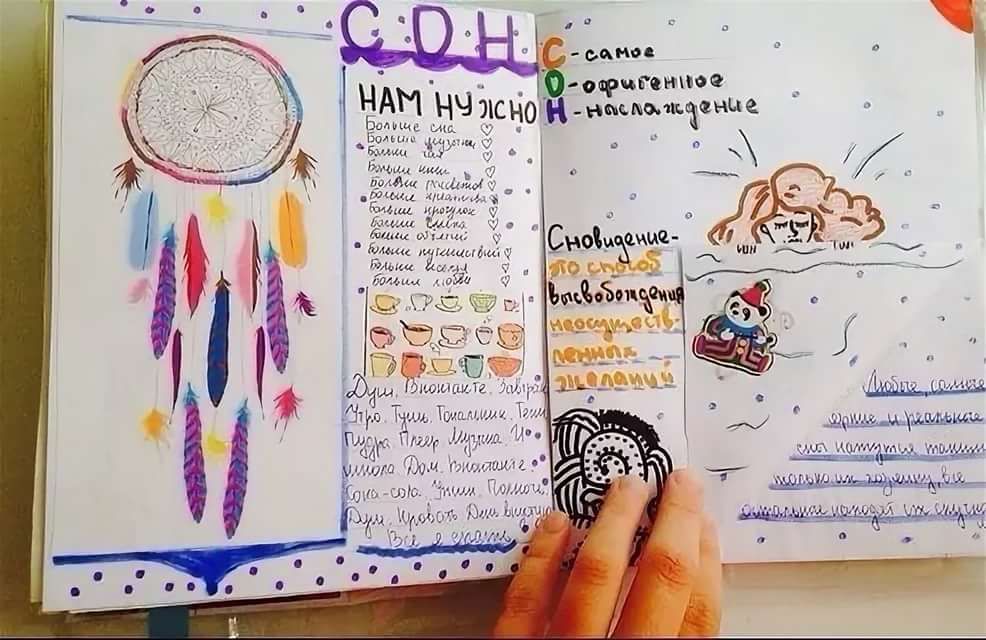
Мы сталкивались со многими благонамеренными маркетологами и предпринимателями, которые создают личные профили для своих брендов вместо настоящей бизнес-страницы в Facebook. Это ставит вас в невыгодное положение — вы упускаете все инструменты для создания контента, платные рекламные возможности и аналитику/информацию, которые есть на бизнес-странице Facebook. Кроме того, личный профиль потребует, чтобы люди отправили вам запрос на добавление в друзья, чтобы взаимодействовать с вами, и последнее, что вы хотите сделать, это сделать это сложнее для клиентов.
И пока вы этим занимаетесь, не создавайте дополнительный общедоступный «профессиональный» профиль, связанный с вашим бизнесом. Например, у меня уже есть личный профиль на Facebook, который я в основном держу в секрете; практика, о которой я говорю, заключалась бы в том, что я создал бы второй, публичный, под названием «AmandaZW HubSpot» или что-то в этом роде. Люди обычно делают это, чтобы связаться с профессиональными контактами на Facebook, не позволяя им просматривать личные фотографии или другие сообщения. Но в том-то и дело, что создание более чем одной личной учетной записи противоречит условиям обслуживания Facebook.
Но в том-то и дело, что создание более чем одной личной учетной записи противоречит условиям обслуживания Facebook.
2) Избегайте публикации ошибок с ролями Страницы.
Все мы слышали ужасные истории о людях, которые случайно опубликовали личный контент в социальных сетях своих работодателей — худший кошмар маркетолога. Поэтому, чтобы избежать подобных инцидентов, назначайте роли бизнес-страниц Facebook только тем сотрудникам, которым они абсолютно необходимы для работы, которую они выполняют каждый день. И прежде чем вы это сделаете, обязательно проведите соответствующее обучение для тех, кто плохо знаком с управлением социальными сетями, чтобы они не путались в том, когда им следует нажимать «опубликовать», что они должны публиковать, если что-то должно быть запланировано в первую очередь. , и кто они должны публиковать это как.
Чтобы назначить их, на своей бизнес-странице нажмите «Настройки», затем нажмите «Роли страницы».
Кроме того, публикуя контент от имени своего бренда, убедитесь, что вы публикуете его от имени своего бренда, а не от себя. Вы можете проверить это, зайдя в настройки и нажав «Атрибуция страницы».
Вы можете проверить это, зайдя в настройки и нажав «Атрибуция страницы».
3) Добавьте узнаваемое изображение профиля.
Вы можете выбрать изображение для профиля, которое будет легко узнаваемо вашей аудиторией — от логотипа крупного бренда до вашей фотографии, если вы фрилансер или консультант. Быть узнаваемым важно, чтобы вас нашли и лайкнули, особенно в поиске Facebook. Это то, что отображается в результатах поиска, изображено в верхней части вашей страницы Facebook, миниатюрное изображение, которое отображается рядом с вашими сообщениями в лентах людей… так что выбирайте с умом.
При выборе фотографии имейте в виду, что Facebook часто меняет размеры изображения, которые вы можете найти в любой момент здесь. На момент публикации изображения профиля Страницы отображались с разрешением 170 x 170 пикселей на настольных компьютерах и 128 x 128 пикселей на смартфонах.
4) Выберите привлекательную обложку.
Далее вам нужно выбрать привлекательную обложку. Поскольку ваша фотография на обложке занимает больше всего места в верхней части страницы на Facebook, убедитесь, что вы выбираете высококачественную и привлекательную для ваших посетителей фотографию, как, например, на странице MYOB в Facebook:
Поскольку ваша фотография на обложке занимает больше всего места в верхней части страницы на Facebook, убедитесь, что вы выбираете высококачественную и привлекательную для ваших посетителей фотографию, как, например, на странице MYOB в Facebook:
Имейте в виду, что, как и изображения профиля, размеры обложки Страницы Facebook также часто меняются, поэтому мы рекомендуем следить за официальными рекомендациями. На момент публикации фотографии обложки Страницы отображаются с разрешением 820×312 пикселей на компьютерах и 640×360 пикселей на смартфонах.
5) Добавьте кнопку призыва к действию (CTA).
С тех пор как Facebook впервые запустил эту функцию в декабре 2014 года, возможности брендов по добавлению кнопок призыва к действию на свои страницы в Facebook значительно расширились. Это такие элементы, как «Посмотреть видео», «Зарегистрироваться» или «Забронировать сейчас», и каждый из них можно настроить с помощью целевого URL-адреса или фрагмента контента по своему выбору.
Это отличный способ для маркетологов привлечь больше трафика на свои веб-сайты или привлечь больше внимания к контенту Facebook, который они хотят продвигать. Это отличный способ для маркетологов привлечь трафик со своей бизнес-страницы Facebook обратно на свой веб-сайт. Посмотрите, как Mandarin Oriental использует кнопку «Забронировать» таким образом, чтобы зрителям было проще сделать бронирование.
Чтобы добавить призыв к действию на Страницу, щелкните синее поле «Добавить кнопку».
Затем вы сможете выбрать, какой тип CTA вы хотите создать, и какой URL-адрес или существующий контент на вашей странице Facebook вы хотите, чтобы он направлял посетителей. Чтобы получить данные о том, сколько людей нажимают на нее, просто щелкните стрелку раскрывающегося списка на кнопке и выберите «Просмотреть статистику».
6) Заполните раздел «О компании» основной информацией и добавьте основные этапы компании.
Мы подошли к одному из самых важных разделов вашей страницы Facebook: раздел «О нас».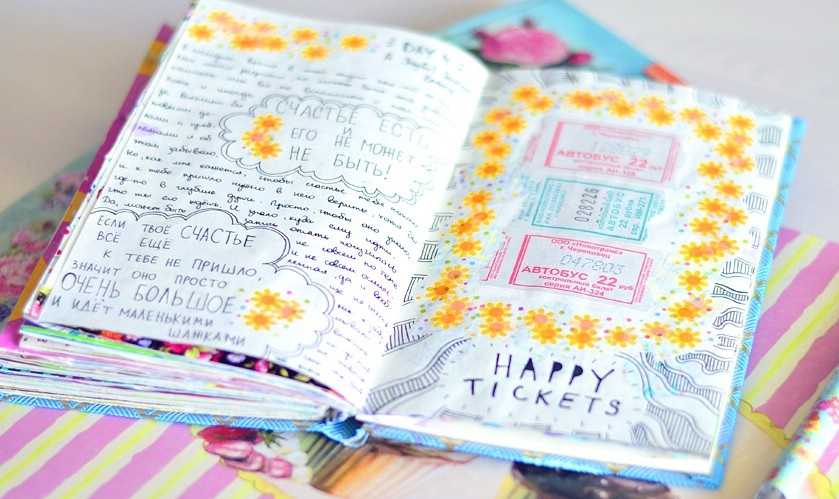
Хотя посетители больше не видят предварительный просмотр вашего текста «О программе», когда они попадают на вашу страницу — вместо этого они должны щелкнуть опцию «О программе» в левом столбце рядом с вашим контентом — это все еще один из первых мест, которые они будут искать, пытаясь получить больше информации о вашей странице.
Однако даже в разделе «О программе» есть много вариантов для добавления копии. Подумайте об оптимизации раздела, который лучше всего соответствует вашему бренду — общего описания, миссии, информации о компании или вашей истории — с помощью краткого, но описательного текста. Таким образом, ваша аудитория может получить представление о том, что представляет собой ваша страница, прежде чем они решат поставить ей лайк.
Вы также можете заполнить разделы, позволяющие записывать вехи и награды, например запуск популярных продуктов и услуг, а также день/год основания вашей компании или проведение крупных мероприятий.
7) Размещайте фотографии и видео в своей Хронике.

Визуальный контент в значительной степени стал требованием любого присутствия в Интернете, включая каналы социальных сетей. В конце концов, вероятность распространения в социальных сетях в 40 раз выше, чем у других типов контента.
И хотя фотографии — это прекрасный способ запечатлеть моменты и по-настоящему взглянуть на ваш бренд, вам, вероятно, следует потратить много времени и других ресурсов на видео. В отчете о состоянии входящего трафика за 2017 год видео было названо «главным разрушительным фактором», а 24 % маркетологов назвали его главным приоритетом.
«Посмотреть видео» — это один из CTA, который Facebook разрешает брендам добавлять на свои страницы по той причине, что он становится одним из самых популярных способов потребления контента. Но это не просто предварительная запись видео. Согласно новостному отделу канала социальной сети, «люди в среднем тратят более чем в 3 раза больше времени на просмотр видео в Facebook Live по сравнению с видео, которое больше не транслируется».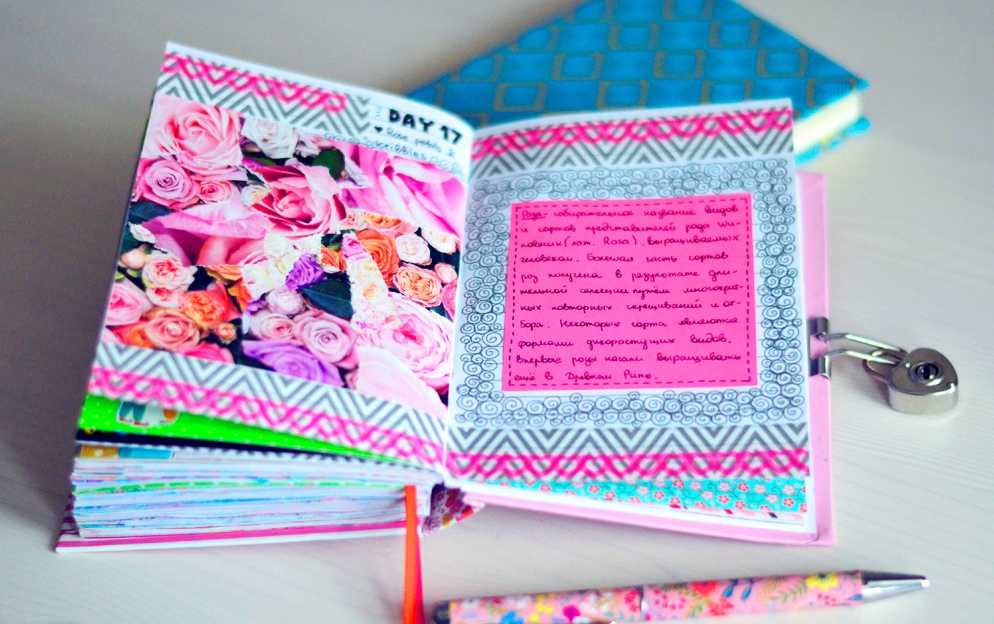 Так что не бойтесь давать зрителям моментальный взгляд на то, чем занимается ваша организация, но убедитесь, что вы готовы.
Так что не бойтесь давать зрителям моментальный взгляд на то, чем занимается ваша организация, но убедитесь, что вы готовы.
Не знаете, как должны выглядеть ваши видео? Вот забавный, который мы собрали на деловом жаргоне.
8) Определите идеальное время и частоту для ваших сообщений.
Важным фактором в вашей контент-стратегии Facebook должно быть то, как часто и когда вы публикуете. Если вы не будете публиковать сообщения достаточно часто, вы не будете выглядеть надежными или аутентичными — в конце концов, насколько вы доверяете бренду, который не обновлял свою страницу в Facebook в течение нескольких месяцев? Однако публикуйте слишком часто, и люди могут устать от того, что их каналы завалены вашим контентом.
Вот где редакционный календарь социальных сетей может быть особенно полезен. Как и любой другой онлайн-контент, он может помочь вам установить расписание, когда вы делитесь определенными сообщениями в зависимости от сезона или общей популярности. Вам, вероятно, придется несколько раз настраивать свой календарь, особенно на самых ранних этапах настройки Страницы, поскольку вы захотите проверить эффективность своих обновлений в своей статистике Facebook (к которой вы можете перейти через вкладку на странице в самом верху вашей страницы). После того, как вы наблюдаете популярное время и другую аналитику для своих первых нескольких сообщений, вы можете соответствующим образом настроить частоту публикации и стратегию.
Вам, вероятно, придется несколько раз настраивать свой календарь, особенно на самых ранних этапах настройки Страницы, поскольку вы захотите проверить эффективность своих обновлений в своей статистике Facebook (к которой вы можете перейти через вкладку на странице в самом верху вашей страницы). После того, как вы наблюдаете популярное время и другую аналитику для своих первых нескольких сообщений, вы можете соответствующим образом настроить частоту публикации и стратегию.
Хотите знать, как запланировать сообщения? Вы можете использовать внешний инструмент публикации, такой как «Входящие в социальных сетях» в программном обеспечении HubSpot, или сам интерфейс Facebook. В последнем случае щелкните стрелку рядом с кнопкой «Опубликовать» и нажмите «Запланировать публикацию».
9) Используйте инструменты таргетинга Facebook.
Facebook позволяет вам ориентироваться на определенную аудиторию с определенными обновлениями — будь то пол, отношения или образовательный статус, возраст, местоположение, язык или интересы, вы можете сегментировать отдельные сообщения на странице по этим критериям.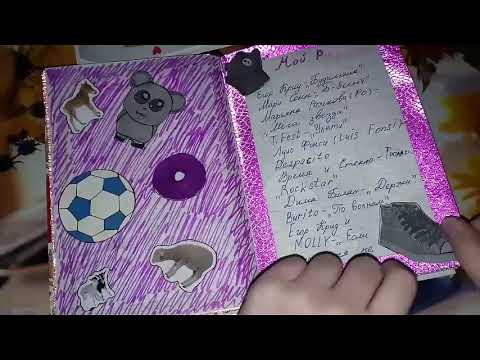
Просто нажмите на маленький значок в виде яблока в нижней части сообщения, которое вы хотите опубликовать, и вы сможете установить показатели как для предпочтительной аудитории, так и для той, которая, по вашему мнению, может не захотеть видеть ваш контент.
10) Закрепляйте важные сообщения в верхней части страницы.
Когда вы публикуете новый контент на своей Странице Facebook, старые публикации перемещаются дальше по вашей временной шкале. Но иногда вы можете захотеть, чтобы определенный пост оставался в верхней части вашей страницы дольше — даже после публикации новых обновлений.
Чтобы решить эту проблему, Facebook предлагает возможность «прикреплять» по одному сообщению вверху страницы. Вы можете использовать закрепленные посты для продвижения таких вещей, как новые предложения для лидогенерации, предстоящие события или анонсы важных продуктов.
Чтобы закрепить сообщение, щелкните стрелку раскрывающегося списка в правом верхнем углу сообщения на своей странице и нажмите «Закрепить наверху».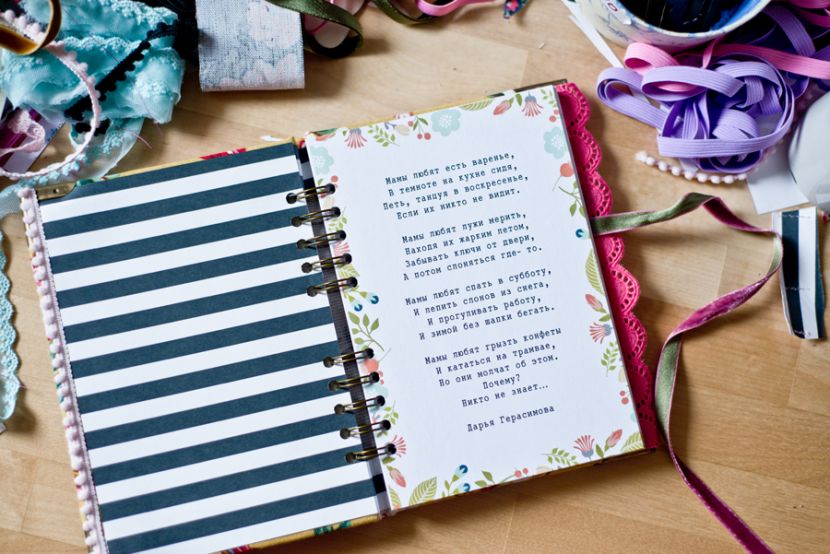 Затем он появится в верхней части вашей страницы с небольшой закладкой. Просто имейте в виду, что вы можете иметь только один закрепленный пост в любой момент времени.
Затем он появится в верхней части вашей страницы с небольшой закладкой. Просто имейте в виду, что вы можете иметь только один закрепленный пост в любой момент времени.
11) Решите, хотите ли вы, чтобы поклонники Facebook отправляли вам сообщения в частном порядке.
Если вы хотите, чтобы ваши поклонники Facebook могли отправлять вам личные сообщения прямо через вашу страницу, обязательно включите функцию сообщений. Вы можете сделать это, перейдя в настройки, нажав «Общие» в левом столбце, а затем найдя «Сообщения» в списке результатов.
Мы рекомендуем включить обмен сообщениями на вашей странице, чтобы вашим поклонникам было как можно проще связаться с вами, но делайте это только в том случае, если у вас есть время отслеживать ваши сообщения и отвечать на них. На страницах Facebook теперь есть раздел, показывающий, как быстро бренд отвечает на сообщения, поэтому, если вы не хотите, чтобы в этом разделе говорилось, что вы медленно отвечаете, вы можете просто пропустить включение этой функции.
12) Следите за комментариями на своей странице и отвечайте на них.
Говоря об отслеживании взаимодействия ваших поклонников с вашей страницей, не забывайте о комментариях. Вы можете отслеживать комментарии и отвечать на них через вкладку «Уведомления» в самом верху страницы. Хотя нет необходимости отвечать на каждый комментарий, который вы получаете, вы обязательно должны следить за разговорами, происходящими там (особенно, чтобы оставаться в курсе потенциальных кризисов в социальных сетях.
13). Продвигайте свою страницу, чтобы привлечь больше подписчиков.
Теперь, когда вы заполнили свою страницу контентом, пришло время ее продвигать.
Первое, что вы можете сделать, это создать объявление, продвигающее вашу Страницу. Для этого нажмите на три точки в верхней строке меню над сообщениями и выберите «Создать объявление». Оттуда Facebook позволит вам начать создавать рекламу с нуля на основе ваших целей, таких как охват, трафик или общая узнаваемость бренда. Выберите свой, затем прокрутите вниз и нажмите «Продолжить».
Выберите свой, затем прокрутите вниз и нажмите «Продолжить».
После этого вы можете выбрать целевую аудиторию (аналогично тому, что вы сделали с продвигаемыми сообщениями выше), где на Facebook вы хотите разместить ее, и свой бюджет — вы можете узнать больше об оплате рекламы на Facebook здесь.
Вас, вероятно, также попросят добавить некоторые творческие ресурсы или скопировать. Помните, что вы платите за это, поэтому выбирайте то, что привлечет внимание, но при этом имеет высокое качество и хорошо представляет ваш бренд.
14) Наконец, измерьте успех ваших усилий в Facebook.
Есть несколько способов выполнить этот шаг. Вы можете использовать что-то вроде инструмента отчетов в социальных сетях в своем программном обеспечении HubSpot, и вы можете копаться в своей статистике страницы, которая позволяет вам отслеживать показатели вовлеченности, специфичные для Facebook. Здесь вы сможете анализировать такие вещи, как демография аудитории вашей Страницы и, если вы достигнете определенного порога, демографические данные людей, взаимодействующих с вашей страницей и публикациями.