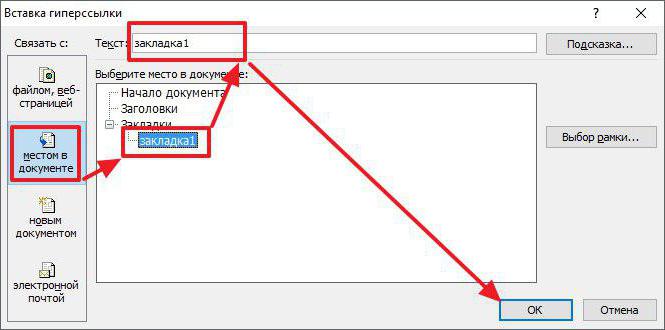Работа с названиями в Microsoft Word. Часть 2 – названия и ссылки
Часть 1 Часть 2
Названия используются, для того, чтобы подписать объект (рисунок, главу, текст, диаграмму и прочее) и в дальнейшем ссылаться на него.
В этой новости мы мы покажем, как задавать названия объектов и как создавать текстовые ссылки на эти названия, изменяемые автоматически.
Название представляет собой текст, состоящий из 3 частей: тип, номер, описание. Например: «Рис. 1 Вставить название». Для того, чтобы перемещать название объекта вместе с объектом, следует вставить объект и название общую рамку, об этом мы рассказали в первой части.
Теперь настало время создать название объекта и поместить его в рамку с объектом, для этого поместите курсор в рамку с объектом нажмите «Ссылки» – «Вставить название» (Рис. 1).
Рис. 1
В открывшемся окне выберите подпись, которую будете использовать для всех объектов этого типа, например «Рисунок» и нажмите « 2 пункт 2. и 4.). После этого появится надпись отображаемая в графе название (Рис. 2 пункт 1.). Эта надпись будет отредактирована, так же как текст, в который она вставляется или же по умолчанию, если текста рядом нет. Формат по умолчанию отображается в графе название (Рис. 2 пункт 1.).
2 пункт 2. и 4.). После этого появится надпись отображаемая в графе название (Рис. 2 пункт 1.). Эта надпись будет отредактирована, так же как текст, в который она вставляется или же по умолчанию, если текста рядом нет. Формат по умолчанию отображается в графе название (Рис. 2 пункт 1.).
Рис. 2
Далее, когда вы создаете следующие объекты и снабжаете их названиями, они нумеруются в той последовательности, в которой были созданы. Для того чтобы они стали пронумерованы в той последовательности, в которой они расположены в документе, «Ссылки» – «Вставить название» (Рис. 1) и в открывшемся окне нажмите «Нумерация…» (Рис. 2 пункт 3.) и в открывшемся окне выберете вид нумерации и нажмите «ОК» (Рис. 3).
Рис. 3
После этого действия ваши названия автоматически переименуются в той последовательности, в которой они находятся в документе. Для обновления нумерации в объектах надо выделить их и нажать клавишу F9 на клавиатуре, для обновления нумерации во всём тексте, следует выделить весь текст.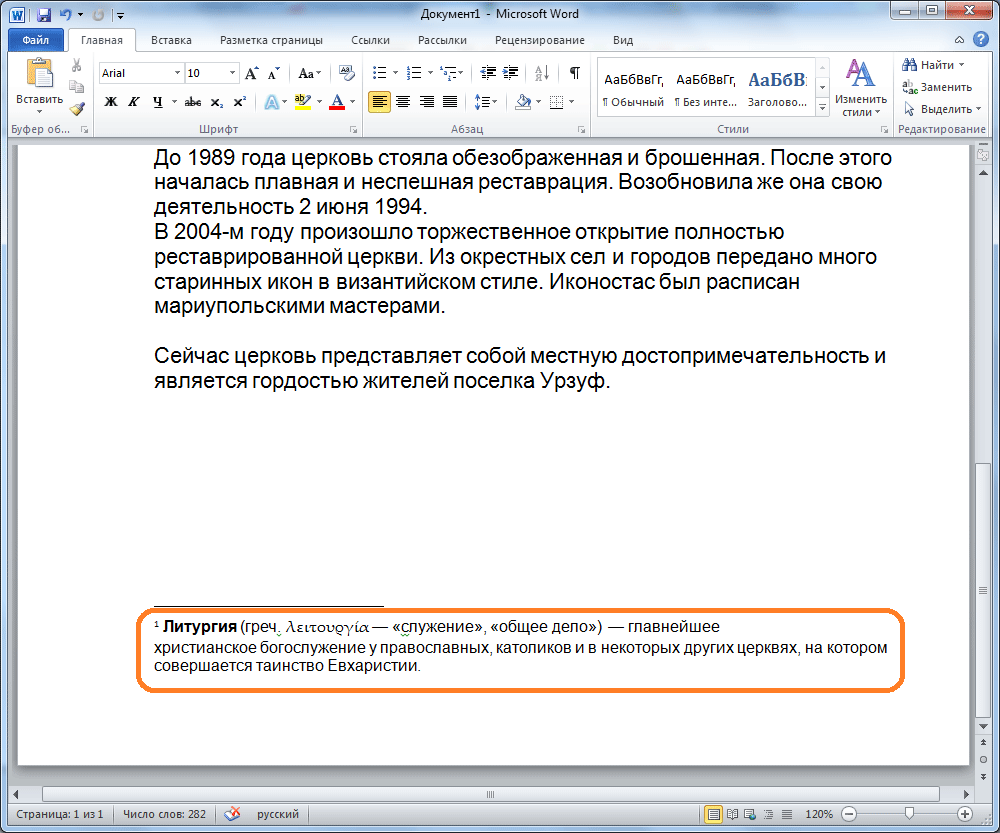
Теперь, когда у вас есть несколько пронумерованных объектов, вы можете делать ссылки на них в тексте. Для того чтобы нумерация ссылки менялась вместе с нумерацией объекта, не достаточно просто написать его название в тексте, необходимо использовать перекрёстную ссылку «Ссылки» – «Перекрестная ссылка» (Рис. 4).
Рис. 4
В открывшемся окне выбрать тип названия, на которое вы собираетесь ссылаться (Тип ссылки), выбрать в каком виде будет вставлена ссылка (Вставить ссылку на: ), указать ваш объект (Для какого названия: ) и нажать «Вставить». В моём случае я создал тип ссылки «Рис.» нумеруемый обычными цифрами без описаний (Рис. 5).
Рис. 5
Для обновления нумерации в ссылках надо выделить их и нажать клавишу F9 на клавиатуре. Для обновления нумерации во всём тексте, следует выделить весь текст.
Важно: если в названиях ваших объектов не будет описания, т.е. они будут выглядеть как «Рис. №», то ссылки не будут обновляться при нажатии F9 на клавиатуре. Чтобы решить эту проблему добавьте в конец названия каждого объекта пробел, чтобы оно стало выглядеть вот так «Рис. №_»
№», то ссылки не будут обновляться при нажатии F9 на клавиатуре. Чтобы решить эту проблему добавьте в конец названия каждого объекта пробел, чтобы оно стало выглядеть вот так «Рис. №_»
<<<Здесь можно посмотреть первую новость серии.
Word
Комментарии к статье:
Как сделать ссылку в Word.: spayte — LiveJournal
Как сделать ссылку в Word? Гиперссылка это часть документа (какой-нибудь графический объект или текст), щелчок по ней осуществляет переход на веб-страницу или к определенному файлу, которые находятся в Интернете или на вашем компьютере. Гиперссылка в Word чаще всего делается для перехода по такой ссылке на какой-нибудь сайт, для перехода на который была сделана такая ссылка.
Для осуществления перехода необходимо нажать на клавиатуре на клавишу «Ctrl» и кликнуть левой кнопкой мыши по ссылке, после этого вы автоматически попадете на нужный вам сайт или файл, на определенное место в документе, будет открыт новый документ или будет открыта электронная почта.
Как создать такую ссылку в документе Word, будет разобрано в этой статье для разных версий программы Microsoft Word. Мы создадим гиперссылку на веб-страницу в Интернете, на место в документе и на новый документ Word.
В разных версиях программы Microsoft Word эти действия производятся одинаково, есть только различия в интерфейсе версий программы.
«>Создание гиперссылки в документе Word 2007
В версии программы Word 2007, на этом примере, будет показано создание гиперссылки в документе Word на определенный сайт.
Для этого необходимо будет открыть документ Word. В окне открытого документа следует выделить слово, выражение, фрагмент текста, символ или графический объект. В данном случае, выделено слово «СКАЧАТЬ».
Далее от вас потребуется скопировать в Интернете адрес нужного вам сайта. Переходите во вкладку «Вставка», там нажимаете кнопку «Гиперссылка».
После этого, отрывается окно «Вставка гиперссылки».
Под выражением «Связать с:» необходимо нажать на кнопку «файлом, веб-страницей» (в нашем случае). Вы также можете сделать ссылку на конкретное место в документе, или сделать ссылку на другой документ или электронную почту.
Вы также можете сделать ссылку на конкретное место в документе, или сделать ссылку на другой документ или электронную почту.
В поле «Адрес:» вставляете скопированную ссылку нужного вам сайта. В поле «Текст:», адрес ссылки будет введен автоматически.
Если вам нужно будет ввести вместо простого адреса в интернете (например, https://vellisa.ru/) какое-нибудь выражение, которое будет отображаться вместо простого веб-адреса, то тогда вы можете скрыть такую ссылку таким выражением (анкором).
Для этого, в поле «Текст:» нужно будет ввести необходимое слово или выражение. На этом примере, введено слово «СКАЧАТЬ».
Затем нажимаете на кнопку «OK». После этого ссылка в Word будет вставлена в нужное место документа.
Для перехода по ссылке из документа Word, щелкаете по гиперссылке правой кнопкой мыши, а в контекстном меню нажимаете на пункт «Открыть гиперссылку».
Далее происходит переход на веб-сайт, открывается окно браузера, и вы попадаете на тот сайт, на который вы сейчас создали гиперссылку.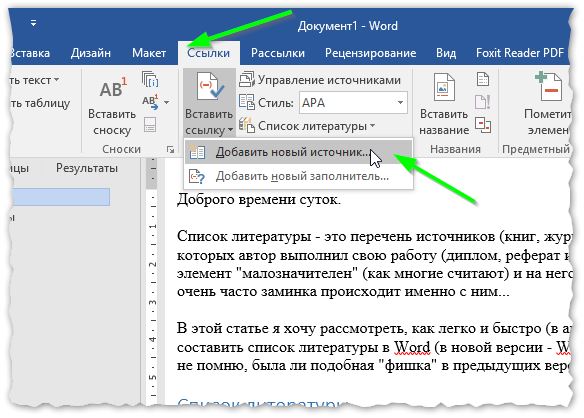
Сделать гиперссылку можно и другим способом. После открытия документа Word, выделяете нужное вам выражение или фрагмент текста, затем щелкаете правой кнопкой мыши по выделенному выражению или фрагменту текста. Далее в контекстном меню нажимаете на пункт «Гиперссылка…».
Открывается окно «Вставка гиперссылки». В этом окне повторяете описанные выше действия, для вставки гиперссылки в документ Word.
Создание гиперссылки в документе Word 2003
На этом примере мы будем создавать ссылку на место в документе Word. Сначала нужно будет выделить фрагмент текста, графический объект или символ, к которому будет привязана гиперссылка (на этом примере слово в документе — «Для»).
Во вкладке «Вставка», в контекстном меню необходимо будет выбрать пункт «Закладка…».
В окне «Закладка» нажимаете на кнопку «Добавить». Здесь можно будет ввести имя закладки (должно начинаться с буквы и не должно быть пробелов), по умолчанию имя вводится автоматически.
Теперь переходите к тексту (в нашем случае), который должен быть гиперссылкой. Выделяете этот текст (на этом примере слово «нажимаем»), а в контекстном меню нажимаете на пункт «Гиперссылка…».
Выделяете этот текст (на этом примере слово «нажимаем»), а в контекстном меню нажимаете на пункт «Гиперссылка…».
В окне «Добавление гиперссылки» под выражением «Связать с:», нажимаете на кнопку «местом в документе», затем выбираете нужное место в документе и выделяете его. После этого нажимаете на кнопку «ОК».
Гиперссылка создана. Для перехода к определенному месту в документе, щелкаете по ссылке правой кнопкой мыши, в контекстном меню нажимаете на пункт «Открыть гиперссылку». После этого произойдет перемещение в определенное место в документе Word, на которое была создана ссылка.
Создание гиперссылки в документе Word 2010
В Word 2010 будем создавать гиперссылку на новый файл. Для этого, в окне открытого документа Word выделяете фрагмент текста, символ или графический объект, к которому будет привязана гиперссылка. Щелкаете правой кнопкой мыши по выделенному (на этом примере слово «документ»), затем в контекстном меню выбираете пункт «Гиперссылка…».
В окне «Добавление гиперссылки под выражением «Связать с:» нажимаете на кнопку «новым документом», выбираете место в документе и выделяете его. В поле «Текст:» будет отображено выделенное слово.
В поле «Имя нового документа» вы должны будете написать его имя. Вы можете изменить расположение нового документа. Потом нажимаете на кнопку «ОК». Гиперссылка создана.
Если активирован чекбокс в пункте «сейчас», то тогда сразу откроется новый документ Word. После окончания работы с новым документом, закрываете его.
Открываете первый документ, щелкаете правой кнопкой мыши по гиперссылке, в контекстном меню нажимаете на пункт «Открыть гиперссылку». После этого открывается второй документ, на который вы делали ссылку.
Описанные действия аналогичны для всех версий программы Word.
Для того, чтобы удалить гиперссылку, необходимо выделить гиперссылку, щелкнуть по ней правой кнопкой мыши, а в контекстном меню выбрать пункт «Удалить гиперссылку».
Заключение
В различных редакциях текстового редактора Word можно делать ссылки для перехода на веб-страницу, на место в документе или к определенному файлу.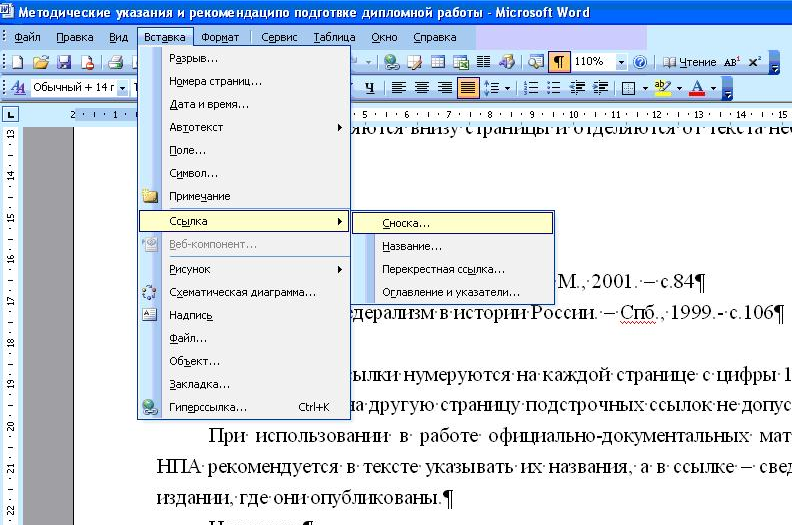
Разрыв ссылки на документ (Microsoft Word)
Обратите внимание: Эта статья написана для пользователей следующих версий Microsoft Word: 2007, 2010, 2013, 2016, 2019 и Word в Microsoft 365. Если вы используете более раннюю версию (Word 2003 или более раннюю), этот совет может не работать для ты
. Чтобы просмотреть версию этого совета, написанную специально для более ранних версий Word, щелкните здесь: Прерывание ссылки на документ. Автор: Allen Wyatt (последнее обновление: 20 апреля 2023 г.)
Этот совет относится к Word 2007, 2010, 2013, 2016, 2019 и Word в Microsoft 365
В какой-то момент работы с документом вы можете определить, что существующая ссылка на документ больше не нужна. Вы можете разорвать связь между документом и другим приложением, выполнив следующие действия, если вы используете Word 2010 или более позднюю версию:
- Перейдите на вкладку «Файл» на ленте.

- Убедитесь, что в левой части экрана выбрана информация.
- В нижней правой части экрана в категории «Связанные документы» нажмите «Редактировать ссылки на файлы». (Если этот параметр недоступен, это означает, что Word не считает, что в текущем документе есть какие-либо ссылки.) Word отображает диалоговое окно «Ссылки». (См. рис. 1.)
- Выберите ссылку, которую хотите разорвать.
- Нажмите «Разорвать связь». Вас попросят подтвердить ваши действия.
- Нажмите OK.
Рисунок 1. Диалоговое окно «Ссылки».
Шаги немного отличаются, если вы используете Word 2007:
- Нажмите кнопку «Офис», а затем нажмите «Подготовить».
- Щелкните Редактировать ссылки на файлы. (Если этот параметр недоступен, это означает, что Word не считает, что в текущем документе есть какие-либо ссылки.) Word отображает диалоговое окно «Ссылки».
- Выберите ссылку, которую хотите разорвать.

- Нажмите «Разорвать связь». Вас попросят подтвердить ваши действия.
- Нажмите OK.
Word разрывает связь между документом и исходным приложением, но информация остается в документе.
WordTips — ваш источник недорогого обучения работе с Microsoft Word. (Microsoft Word — самая популярная в мире программа для обработки текстов.) Этот совет (6010) относится к Microsoft Word 2007, 2010, 2013, 2016, 2019 и Word в Microsoft 365. Вы можете найти версию этого совета для старого интерфейса меню Word здесь: Разрыв ссылки на документ .
Биография автора
Allen Wyatt
На его счету более 50 научно-популярных книг и множество журнальных статей. Аллен Вятт является всемирно признанным автором. Он является президентом Sharon Parq Associates, компании, предоставляющей компьютерные и издательские услуги. Узнайте больше об Аллене…
Первое и последнее слово в Word! Бестселлер Для чайников Автор Дэн Гукин возвращается к своей обычной веселой и дружелюбной откровенности, чтобы показать вам, как ориентироваться в Word 2013.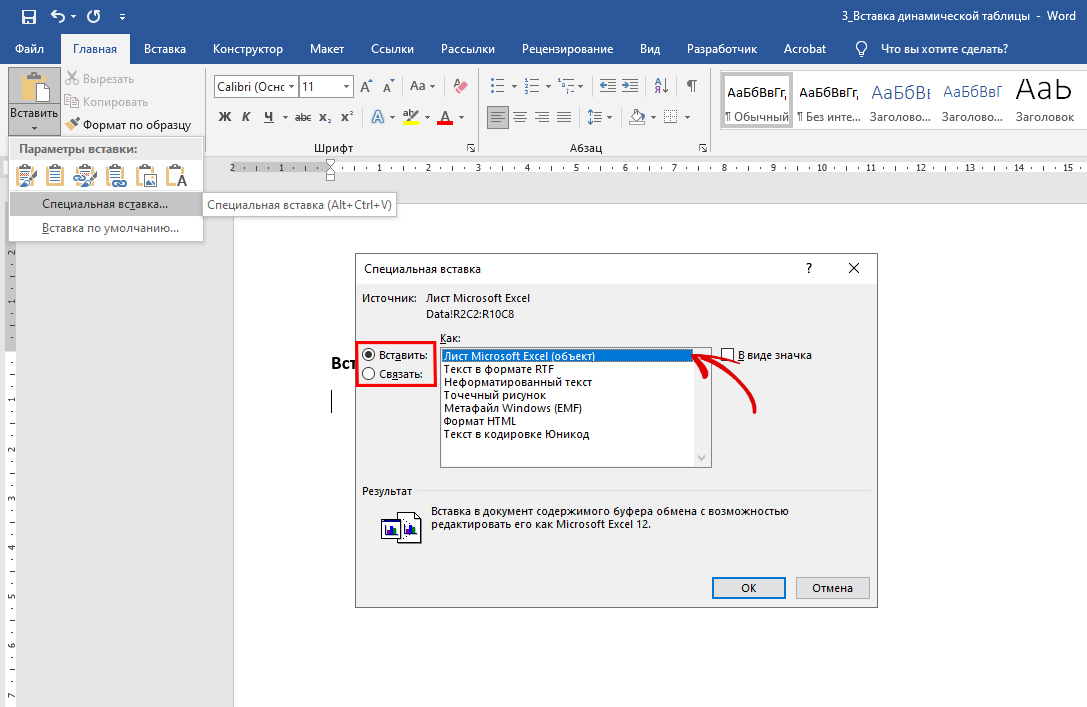 Тратьте больше времени на работу и меньше на попытки разобраться во всем этом! Выезд Word 2013 для чайников сегодня!
Тратьте больше времени на работу и меньше на попытки разобраться во всем этом! Выезд Word 2013 для чайников сегодня!
Подписаться
БЕСПЛАТНАЯ УСЛУГА: Получайте такие советы каждую неделю в WordTips, бесплатном информационном бюллетене по продуктивности. Введите свой адрес и нажмите «Подписаться».
Просмотреть последний информационный бюллетень.
(Ваш адрес электронной почты никому никогда не передается.)
Комментарии
Этот сайт
Есть версия Word, которая использует ленточный интерфейс (Word 2007 или более поздняя версия)? Этот сайт для вас! Если вы использовать более раннюю версию Word, посетите наш сайт WordTips посвящен интерфейсу меню.
Видео
Посетите канал WordTips на YouTube
Подписаться
БЕСПЛАТНАЯ УСЛУГА: 90 004 Получайте такие советы каждую неделю в WordTips, бесплатном информационном бюллетене по продуктивности.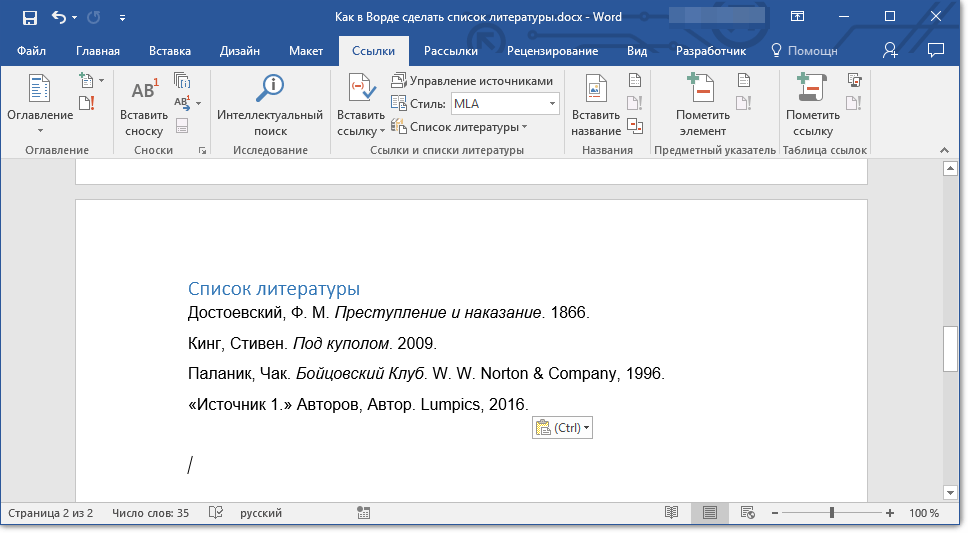
(Ваш адрес электронной почты никому и никогда не передается.)
Просмотр самого последнего информационного бюллетеня.
Ссылки и обмен
- Часто задаваемые вопросы о WordTips
- Вопросы или комментарии
- Отличные идеи брендинга
- Бесплатные календари
Авторское право © 2023 Sharon Parq Associates, Inc. 2 я делает презентацию на конференции в конце этого месяца. Поскольку я использую Windows и Microsoft Office, презентация будет в PowerPoint, но некоторые вещи я буду демонстрировать в Microsoft Word.
Я знаю, как создать ссылку на мой пример документа Word (см. Создание стандартной гиперссылки на документ Word ниже), но я хочу сделать ссылку на определенное место в документе. В PowerPoint 2013 стандартная ссылка на документ Word открывает документ вверху первой страницы — каждый раз. На разных этапах презентации я хочу, чтобы она открывалась в определенных местах, чтобы я мог продемонстрировать функцию, о которой говорю, и не тратить время на прокрутку до этого места.
В PowerPoint 2013 стандартная ссылка на документ Word открывает документ вверху первой страницы — каждый раз. На разных этапах презентации я хочу, чтобы она открывалась в определенных местах, чтобы я мог продемонстрировать функцию, о которой говорю, и не тратить время на прокрутку до этого места.
Вышел в Интернет, где после долгих поисков я нашел ответ для другого приложения, но оно прекрасно работает и в моих обстоятельствах с Word и PowerPoint.
Прежде чем начать
- Я настоятельно рекомендую вам поместить документ Word в ту же папку, что и презентация PowerPoint. Таким образом, вы просто переместите всю папку на флэш-накопитель/ноутбук, и два документа сохранят свои связи.
- Если вы хотите использовать изображение для ссылки (например, слово «Демонстрация» в форме звездочки), либо создайте его вне PowerPoint, либо вставьте фигуру PowerPoint (
 д.) — затем вы можете скопировать эту фигуру на другие слайды и при необходимости изменить место назначения гиперссылки.
д.) — затем вы можете скопировать эту фигуру на другие слайды и при необходимости изменить место назначения гиперссылки.
Создайте стандартную гиперссылку на документ Word
Примечание . Эта стандартная гиперссылка открывает документ Word только в начале. Чтобы открыть определенное место, выполните шаги, описанные ниже, И все шаги, описанные в подразделе Ссылка на определенное место… .
- Откройте презентацию PowerPoint и перейдите к слайду, на который вы хотите добавить ссылку.
- Дополнительно : Вставьте изображение для ссылки (см. Перед началом работы выше), затем выберите его.
- На вкладке Вставка щелкните Гиперссылка .
- Настройки:
- Ссылка на : Существующий файл или веб-страница
- Посмотреть в : Текущая папка (см. Перед запуском выше)
- Выберите документ Word, на который вы хотите создать ссылку, из папки — имя файла появится в поле «Адрес».

- Нажмите OK .
- Протестируйте свою презентацию, чтобы убедиться, что ссылка работает так, как вы ожидаете.
Ссылка на определенное место в документе Word
- Откройте документ Word, на который вы хотите создать ссылку.
- Вставьте курсор туда, где вы хотите, чтобы он открывался.
- На ленте Word перейдите на вкладку Вставка и щелкните Закладка .
- Введите имя закладки — без пробелов и знаков препинания (например, DemoPassive). (Подсказка: скопируйте это имя, поскольку вы будете использовать его на шаге 8, и оно должно быть точным.)
- Нажмите Добавить .
- Сохраните документ Word.
- Откройте презентацию PowerPoint и добавьте гиперссылку на документ Word (в соответствии с шагами с 1 по 5 в Создание стандартной гиперссылки на документ Word выше).
- В конце имени файла добавьте символ решетки, за которым сразу следует имя закладки, добавленное на шаге 4 (например,

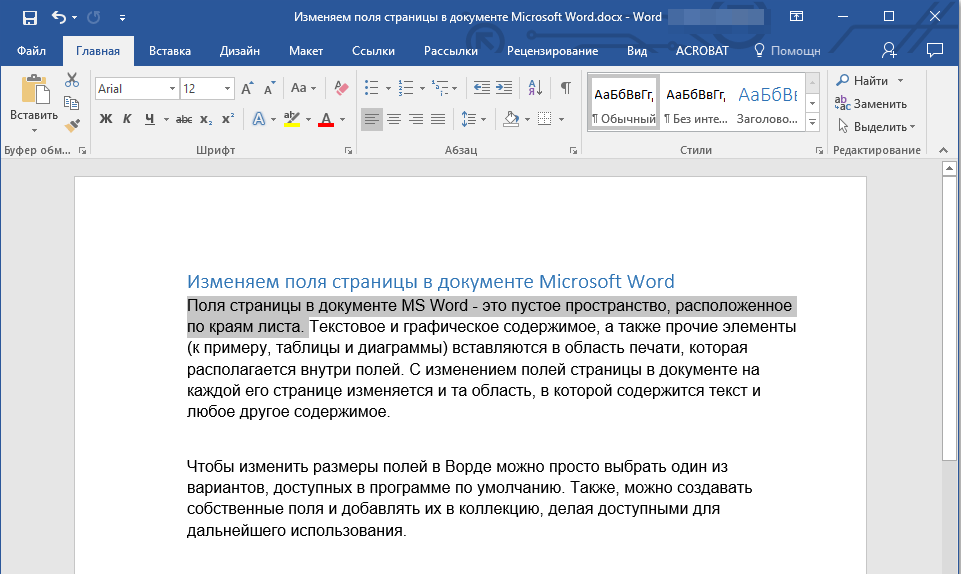

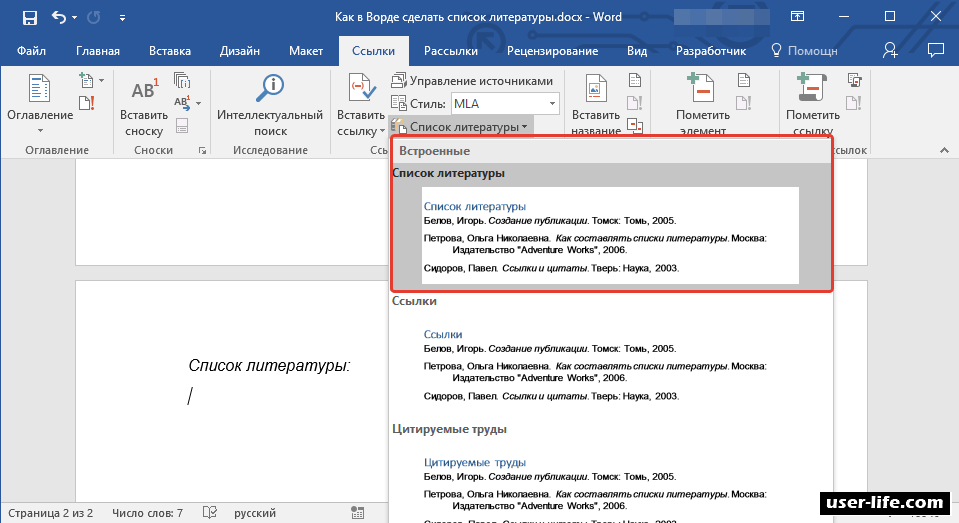 д.) — затем вы можете скопировать эту фигуру на другие слайды и при необходимости изменить место назначения гиперссылки.
д.) — затем вы можете скопировать эту фигуру на другие слайды и при необходимости изменить место назначения гиперссылки.