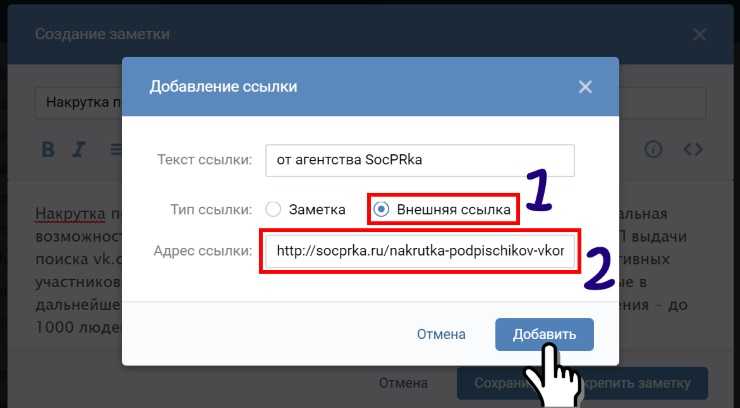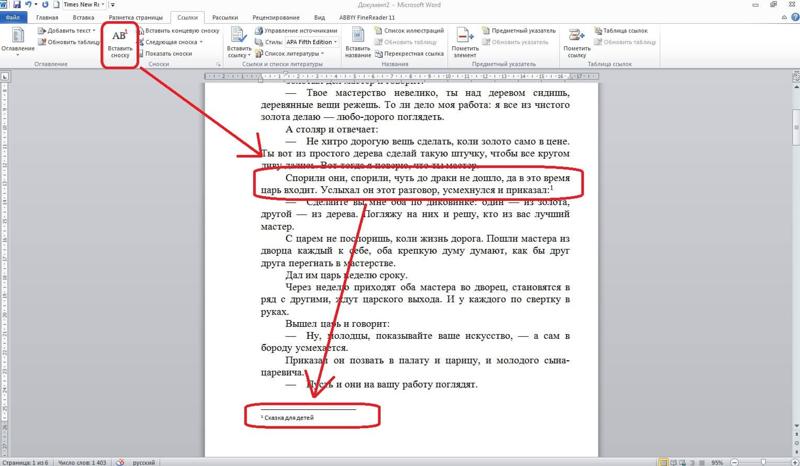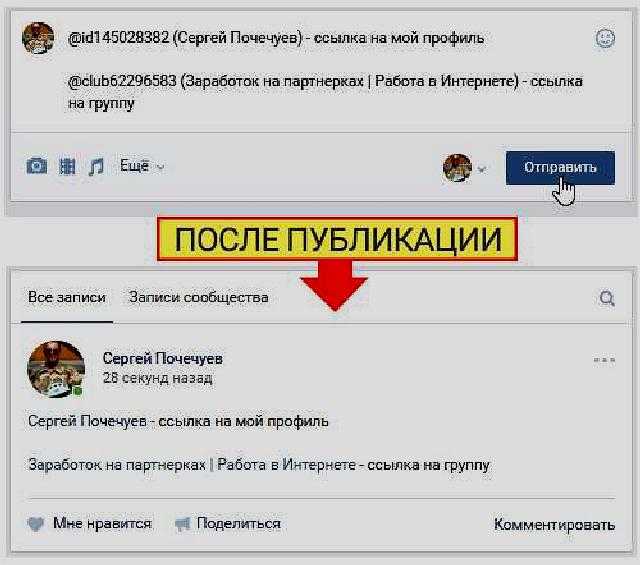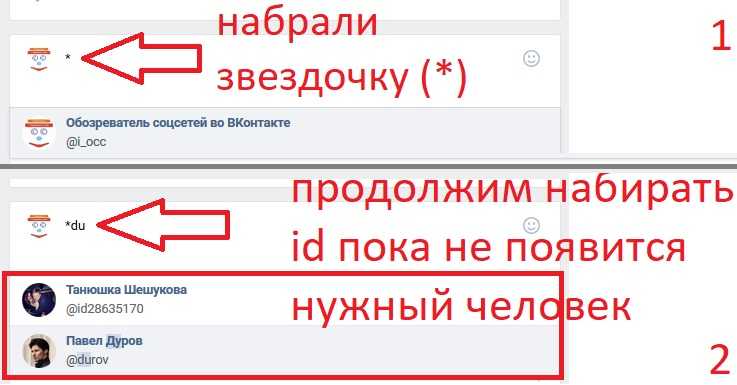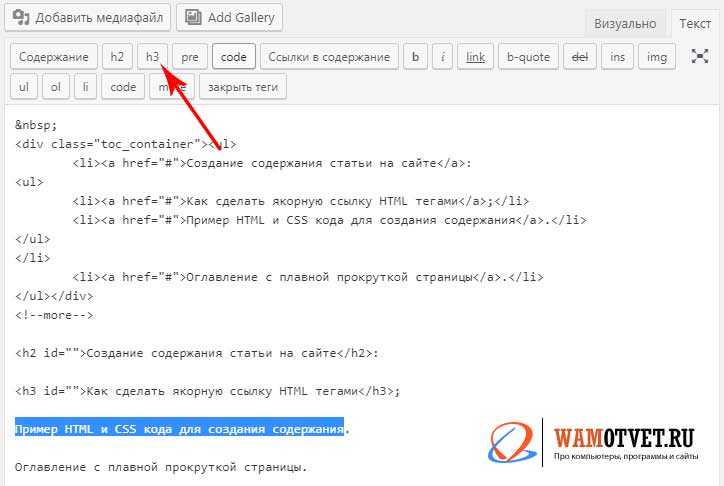Как сделать текст ссылкой на телефоне?
На планшете или телефоне с Android
- На планшете с Android откройте вкладку Вставка. На телефоне с Android нажмите значок ‘Правка’ в верхней части экрана, выберите Главная и нажмите Вставка.
- Нажмите Ссылка.
- Введите отображаемый текст и адрес ссылки.
- Выберите Вставка.
Как сделать ссылку из текста на телефоне?
Вы можете создать ссылку общего доступа, при нажатии на которую будет открываться выделенный вами текст на странице. Чтобы создать ссылку на выделенный текст, выполните следующие действия:
- Откройте приложение Chrome на телефоне или планшете Android.
- Откройте страницу с текстом, которым вы хотите поделиться.
- Чтобы выделить текст, нажмите на него и удерживайте, затем проведите пальцем по тексту.
- Нажмите Поделиться Ссылка на текст,
- Выберите приложение, через которое вы хотите поделиться текстом и ссылкой.

Примечание. Вы можете поделиться выделенным текстом или снять с него выделение.
- Чтобы поделиться, нажмите Поделиться выделенным,
- Чтобы снять выделение с текста и восстановить исходное состояние URL, нажмите Снять выделение,
Как сделать ссылку под словом?
Ссылки позволяют отправлять пользователя с одной страницы в Интернете на другую. При этом ссылки могут быть внешними и внутренними. Внутренние ведут с одной страницы одного сайта на другую страницу того же самого сайта. Внешние ведут с одного сайта на другой. Затем нажмите на кнопку «Вставить/ Редактировать ссылку» (она напоминает перевернутую восьмерку со знаком плюс). У вас открылось окно, в которое нужно будет вставить ссылку. Скопируйте адрес той страницы, на которую должна вести ссылка. Если вы ссылаетесь на какую-либо страницу чужого сайта, то скопируйте ее адрес полностью. Если это другая страница вашего же сайта, то скопируйте не весь адрес целиком, а только ту часть, которая идет после доменного имени. Например, если у вас сайт nubex. ru, и вы хотите сослаться на страницу http://nubex. ru/ru/support/faq/library/picture/, скопируйте то, что идет после, ru — /ru/support/faq/library/picture/ Вернитесь на страницу с админкой сайта и вставьте то, что скопировали, в открытое окно для ссылки. Если ваша ссылка ведет на чужой сайт, можно сделать так, чтобы она открывалась у пользователя в новой вкладке; при этом он посмотрит ссылку, но не уйдет с вашего сайта. Чтобы это сделать при добавлении ссылки откройте вкладку « Цель » и выберите там пункт « Новое окно ». Если же ссылка ведет с одной страницы вашего сайта на другую, то открывать ее в новой вкладке НЕ нужно (то есть, при добавлении ссылки вкладку «Цель» не открываем и ничего там не указываем). Когда вы добавили ссылку, нажмите кнопку «ОК». Ссылка добавлена к тексту. Осталось сохранить страницу, чтобы изменения отобразились на сайте.
Например, если у вас сайт nubex. ru, и вы хотите сослаться на страницу http://nubex. ru/ru/support/faq/library/picture/, скопируйте то, что идет после, ru — /ru/support/faq/library/picture/ Вернитесь на страницу с админкой сайта и вставьте то, что скопировали, в открытое окно для ссылки. Если ваша ссылка ведет на чужой сайт, можно сделать так, чтобы она открывалась у пользователя в новой вкладке; при этом он посмотрит ссылку, но не уйдет с вашего сайта. Чтобы это сделать при добавлении ссылки откройте вкладку « Цель » и выберите там пункт « Новое окно ». Если же ссылка ведет с одной страницы вашего сайта на другую, то открывать ее в новой вкладке НЕ нужно (то есть, при добавлении ссылки вкладку «Цель» не открываем и ничего там не указываем). Когда вы добавили ссылку, нажмите кнопку «ОК». Ссылка добавлена к тексту. Осталось сохранить страницу, чтобы изменения отобразились на сайте.
Как сделать активную ссылку в тексте?
Как сделать ссылку активной в Ворде — Чтобы сделать ссылку активной в Miscrosoft Word есть два метода:
- Вставить ссылку из адресной строки браузера, а затем нажать клавишу Enter.

- Выделить слово или фразу, которая будет анкором ссылки, затем нажать на выделенный участок правой кнопкой мыши. Далее в выпавшем меню выбрать опцию «Гиперссылка».
Далее требуется установить связь файла с веб-страницей, в данном случае. Выбрав эту опцию, вводим в поле снизу ссылку.
Как сделать ссылку в тексте на айфоне?
Добавление ссылки —
- Коснитесь объекта, текстового блока или выделенного текста, который Вы хотите преобразовать в ссылку, затем коснитесь «Ссылка».
- Коснитесь «Ссылка на» и выберите тип ссылки («Веб-страницу», «E-mail», «Номер телефона», «Страницу» или «Закладку»).
- Укажите объект, на который ведет ссылка.
- Веб‑страница. Открывает веб-страницу в браузере. В поле «Показывать» введите текст, который будут видеть читатели. Например, можно отображать доменное имя, а не весь веб-адрес. В поле «Ссылка» введите URL-адрес веб-страницы.
- E‑mail. Открывает новое электронное письмо с адресом получателя в поле «Кому».
 В поле «Показывать» введите текст, который будут видеть читатели. Например, можно отображать только имя получателя, а не весь адрес электронной почты. Укажите тему в поле «Тема» или оставьте это поле пустым.
В поле «Показывать» введите текст, который будут видеть читатели. Например, можно отображать только имя получателя, а не весь адрес электронной почты. Укажите тему в поле «Тема» или оставьте это поле пустым. - Номер телефона. Вызывает номер телефона. В поле «Номер» введите номер телефона. В поле «Показывать» введите текст, который будут видеть читатели. Например, можно показать название компании или имя человека, которым принадлежит номер.
- Страница. Ведет на другую страницу документа. Коснитесь миниатюры страницы под заголовком «Ссылка на», затем коснитесь номера нужной страницы. В поле «Показывать» введите текст, который будут видеть читатели.
- Закладка. Ведет на текст, добавленный в закладки, Коснитесь закладки, на которую должна вести ссылка. В поле «Показывать» введите текст, который будут видеть читатели.
- Чтобы проверить место назначения, коснитесь «Назад», затем коснитесь кнопки «Открыть ссылку», «Составить e-mail», «Позвонить», «Перейти к странице» или «Перейти к закладке».
 Если Вам не нужно проверять ссылку, коснитесь за пределами документа, чтобы закрыть элементы управления.
Если Вам не нужно проверять ссылку, коснитесь за пределами документа, чтобы закрыть элементы управления.
Как вставить ссылку на Ватсап с текстом?
Используйте https://wa. me/whatsappphonenumber?text=urlencodedtext, где whatsappphonenumber — номер телефона в полном международном формате, а urlencodedtext — URL-закодированное автоматическое сообщение.
Как сделать ссылку на фрагмент текста?
Как сделать ссылку на конкретное место страницы Запустите браузер и в адресной строке введите chrome://flags; Теперь откройте сайт с текстом, выделите фрагмент и в контекстном меню выберите « Ссылка на текст»; Отправьте ссылку на выделенный фрагмент любым удобным способом.
Как сделать текст с ссылкой в Телеграм?
Вставить ссылку прямо в текст Для этого нужно выделить подходящий фрагмент, кликнуть правой кнопкой мыши и выбрать «Форматирование → Добавить ссылку ».
Как сделать ссылку в контакте словом?
Как сделать текст ссылкой в ВК на пост или любую страницу: пошаговая инструкция — Чтобы сделать красивую ссылку в виде текста ВКонтакте, следуйте простой инструкции. Шаг 1, Для создания такой ссылки введите символ * или @ и вставьте после него нужную вам ссылку.
Шаг 2, После этого через пробел в скобках укажите слово или фразу, которая и будет вести на указанную ссылку. Структура такая: @ссылка (текст). Также допускается такой вариант:, Поддерживаются только внутренние ссылки ВКонтакте. Вы можете создавать красивые ссылки на записи, темы в обсуждениях, видео и другой контент. Из ограничений: на документы такие ссылки давать нельзя. Также они не поддерживаются в диалогах. В приложении для Android при вводе названия ссылки её адрес будет автоматически скрыт, а сам текст окрасится синим цветом, чтобы вы понимали, как это будет выглядеть после публикации.
Ссылки vk. cc, которые нужны для сокращения внешних ссылок, не поддерживаются.
При этом vk. me для личных сообщений работают. Ранее в такие ссылки можно было преобразовывать только адреса личных профилей и сообществ. Создаются они так же, но вместо полной ссылки нужно указывать короткое имя страницы или её ID ( id### для профилей и club/public/event для сообществ ).
Напомним, что в рекламном кабинете ВК также стало возможным массовое копирование объявлений, Не пропусти обновление! Будь в курсе новых функций соцсетей и рекламных платформ — подпишись на наш Телеграм-канал, С нас самые актуальные новости, с тебя — подписка: Посмотреть, что за канал Реклама
Как скопировать ссылку на текст?
Как использовать Link to Text Fragment — Когда расширение будет установлено, зайдите на нужный сайт и выделите текст, ссылку на который хотите скопировать. Просто расположите курсор в начале текста и, зажав кнопку, потяните его до конца. После этого следуйте шагам ниже.1) На выделенный текст нажмите правой кнопкой мыши и в меню выберите Copy Link to Selected Text,
2) Когда вы скопируете ссылку, выделенный текст станет жёлтым. Это значит, что ссылка на текст точно была скопирована в буфер обмена.3) Теперь вы можете сохранить ссылку или поделиться ей где угодно. Перейдя по ней, вы окажитесь на сайте, и текст будет выделен жёлтым цветом. В зависимости от того, сколько текста вы выделите, ваша ссылка будет выглядеть примерно так: https://it—here. ru/reviews/wwdc-2020-chto-apple-pokazhet-na-konferentsii-dlya-razrabotchikov/#i:~:text=%D0%92%D1%81%D0%B5%20%D0%BF%D1%80%D0%B8%D0%BB%D0%BE%D0%B6%D0%B5%D0%BD%D0%B8%D1%8F%20%D0%BD%D0%B0%20%D0%B3%D0%BB%D0%B0%D0%B2%D0%BD%D0%BE%D0%BC%20%D1%8D%D0%BA%D1%80%D0%B0%D0%BD%D0%B5%20%D0%B2%20iOS%2014%20%D0%B1%D1%83%D0%B4%D1%83%D1%82 Учтите, что ссылка будет работать только в браузере Chrome.
Это значит, что ссылка на текст точно была скопирована в буфер обмена.3) Теперь вы можете сохранить ссылку или поделиться ей где угодно. Перейдя по ней, вы окажитесь на сайте, и текст будет выделен жёлтым цветом. В зависимости от того, сколько текста вы выделите, ваша ссылка будет выглядеть примерно так: https://it—here. ru/reviews/wwdc-2020-chto-apple-pokazhet-na-konferentsii-dlya-razrabotchikov/#i:~:text=%D0%92%D1%81%D0%B5%20%D0%BF%D1%80%D0%B8%D0%BB%D0%BE%D0%B6%D0%B5%D0%BD%D0%B8%D1%8F%20%D0%BD%D0%B0%20%D0%B3%D0%BB%D0%B0%D0%B2%D0%BD%D0%BE%D0%BC%20%D1%8D%D0%BA%D1%80%D0%B0%D0%BD%D0%B5%20%D0%B2%20iOS%2014%20%D0%B1%D1%83%D0%B4%D1%83%D1%82 Учтите, что ссылка будет работать только в браузере Chrome.
Как выделить и скопировать текст на телефоне?
Firefox для Android позволяет легко копировать и вставлять текст прямо с веб-страницы. В этой статье мы покажем вам, как это делается.
- Произведите долгое нажатие на слово, чтобы выделить его на веб-странице. Перетащите набор ограничителей, чтобы включить то количество текста, которое вы хотите скопировать. Когда вы выделили нужный текст, нажмите на значок копирования на панели инструментов в верхней части экрана: Нажмите на поле, куда вы хотите вставить текст. Это может быть строка адреса или любое текстовое поле. Нажмите на значок вставки на панели инструментов.
Ваш скопированный текст появится в этом поле. Чтобы использовать последнюю версию этой возможности, убедитесь, что вы используете Android 6 или выше. Firefox для Android позволяет легко копировать и вставлять текст прямо с веб-страницы. В этой статье мы покажем вам, как это делается.
- Произведите долгое нажатие на слово, чтобы выделить его на веб-странице. Перетащите набор ограничителей, чтобы подсветить весь текст, который вы хотите скопировать. Нажмите на появившейся панели инструментов. Нажмите и удерживайте поле, в которое вы хотите вставить текст, пока не появится панель инструментов.
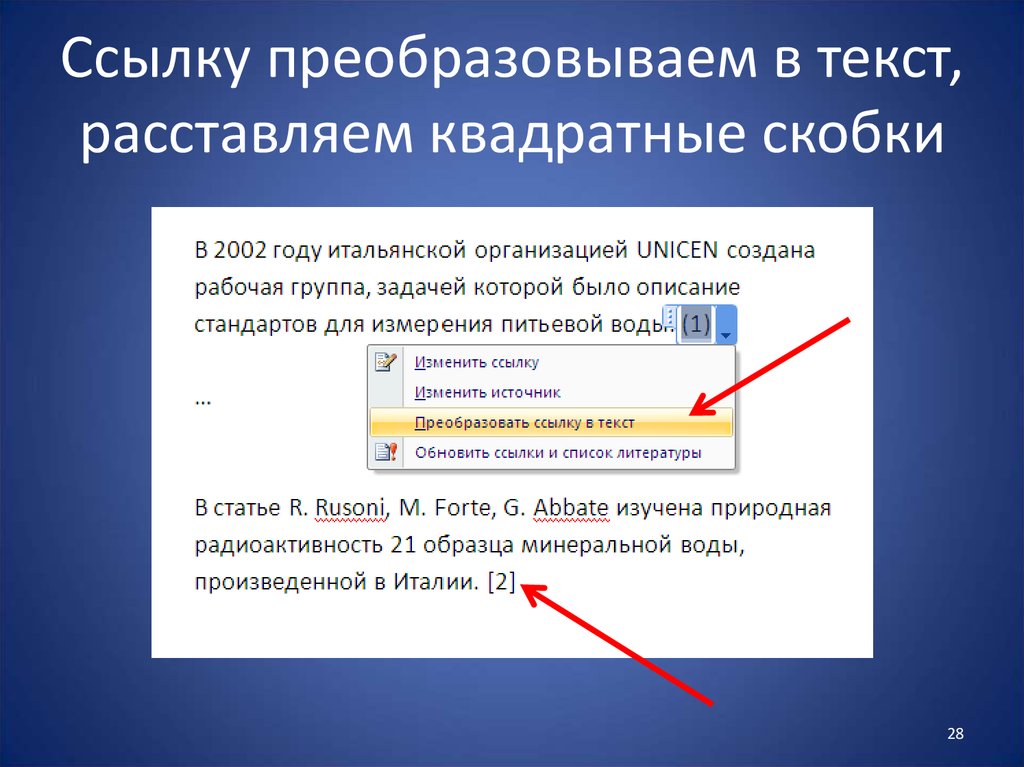 Это может быть строка адреса или любое другое поле. Нажмите на панели инструментов.
Это может быть строка адреса или любое другое поле. Нажмите на панели инструментов.Ваш скопированный текст появится в этом поле. Эти прекрасные люди помогли написать эту статью:
Ссылки, что такое гиперссылка и как она создается
03.06.2014
120457
2
В этом уроке мы поговорим о том, для чего нужна гиперссылка, как создать, скопировать и «скинуть» ссылку, то есть поделиться ей.
Что такое гиперссылка
Гиперссылка или просто ссылка — это текст, фотография, иконка или другой элемент по нажатию на который откроется другая веб-страница.
Последнее слово в предыдущем предложении и есть гиперссылка. Обычно на сайтах текстовые ссылки выделяются цветом и подчеркиваются. Ссылками так же могут быть картинки и кнопки.
Чтобы понять, что перед вами ссылка, наведите на нее курсор мыши, если вы за компьютером.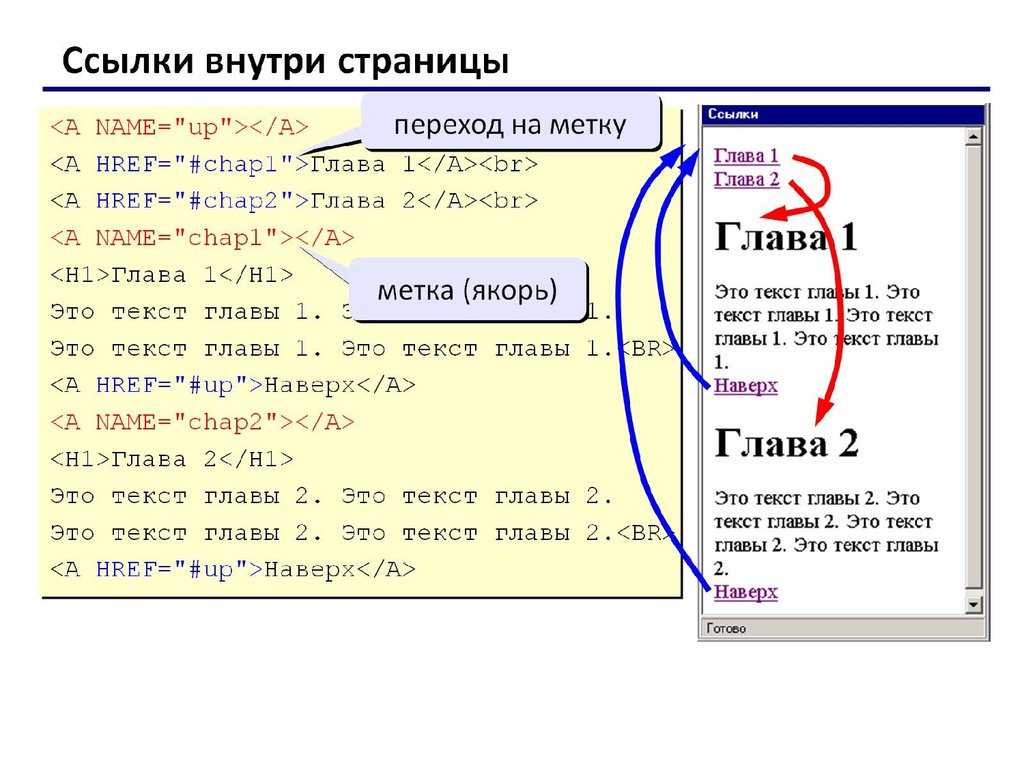 Стрелка мыши изменится на руку с вытянутым указательным пальцем, как на картинке ниже.
Стрелка мыши изменится на руку с вытянутым указательным пальцем, как на картинке ниже.
Если это ссылка, курсор поменяется со стрелки на руку
Чтобы открыть ссылку — нажмите на нее левой кнопкой мыши. Новая страница может открыться в соседней вкладке браузера или в этой же.
Как работает гиперссылка
Чтобы картинка или текст стали ссылкой, им нужно задать адрес. Этот адрес может быть либо адресом веб-страницы в интернете, либо местоположением файла на компьютере.
Гиперссылка нужна для быстрого просмотра файлов (они открываются по одному клику), а так же для комфортной навигации, чтобы удобно было переходить из одного раздела в другой.
Куда еще она может вести в интернете?
Она может вести не только на страницу сайта, на котором мы находимся (внутренняя ссылка), но так же и на другой сайт (внешняя ссылка). Кроме того могут открываться вовсе и не сайты, а изображения, заголовки, текст или выполняться определенные команды, такие, как загрузка файла.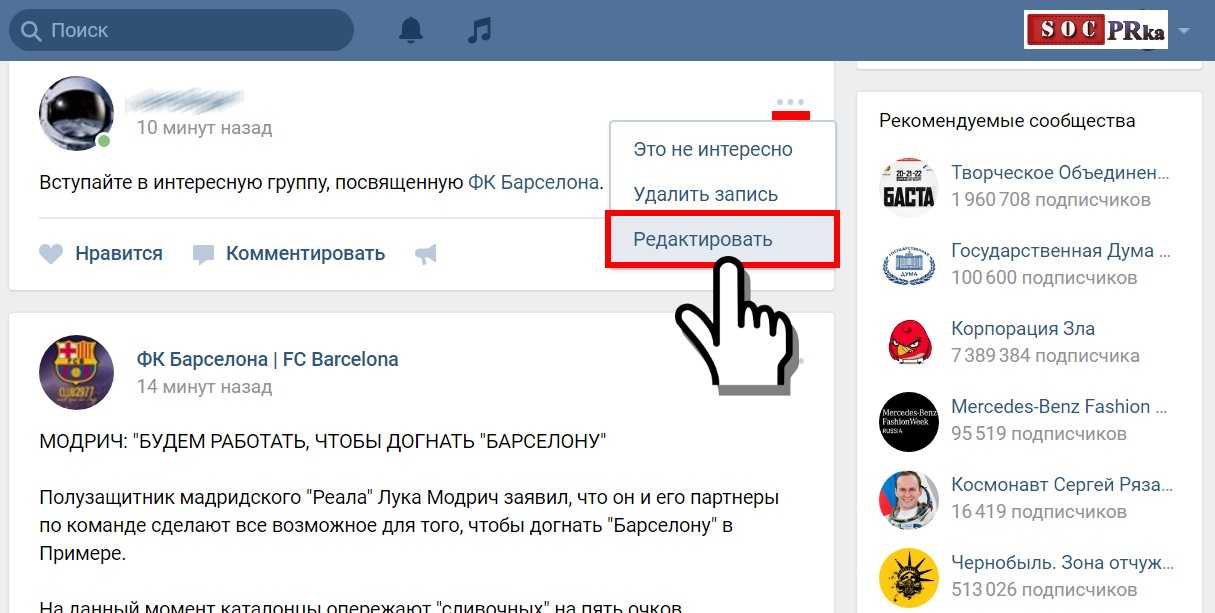
Как узнать куда ведет гиперссылка?
Безопасность в интернете — важное дело. Обращайте внимание, куда ведут ссылки на сайтах, которым Вы не доверяете.
Когда мы наводим курсор на часть текста или картинку, являющимися гиперссылкой, то в браузере слева внизу появится строчка с названием адреса:
На него и нужно периодически поглядывать, чтоб знать, куда вас отправляют (например, на другие внутренние страницы этого сайта или на сторонний сайт)
Что такое битая ссылка?
Битая ссылка — это неработающая гиперссылка, адрес которой был изменен (удален или переименован) или его вообще не существует. Информация битых ссылок не может быть найдена и тогда открывается окно с ошибкой 404, возникающая как раз в таких случаях невозможности получения данных. Так выглядит битая ссылка на нашем сайте. Надеемся, что больше она вам не покажется 🙂
Чем отличается гиперссылка от ссылки?
Электронная ссылка — это адрес в сети.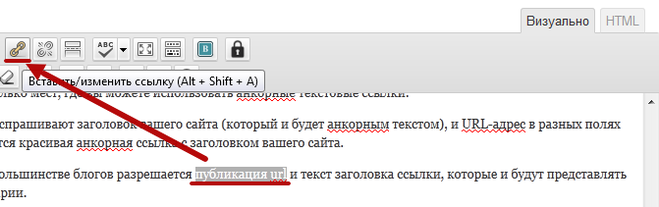 Например, http://prosto-ponyatno.ru. Когда говорят «кинь ссылку на сайт» — обычно просят этот адрес, чтобы перейти по нему. Ссылку открытого сайта можно найти в верхней части браузера.
Например, http://prosto-ponyatno.ru. Когда говорят «кинь ссылку на сайт» — обычно просят этот адрес, чтобы перейти по нему. Ссылку открытого сайта можно найти в верхней части браузера.
А гиперссылка — это та же самая ссылка http://prosto-ponyatno.ru, но она обернута текстом или картинкой, вот так: гиперссылка на сайт просто-понятно. То есть это конкретное текстовое или графическое оформление, в котором содержится ссылка.
Как копировать адрес гиперссылки
Наводим курсор на гиперссылку (то же действует и с обычными ссылками), нажимаем правую кнопку мыши. В открывшемся окне выбираем пункт «копировать адрес ссылки».
А дальше вставляем ссылку куда нужно. Открываем текстовый редактор, вкладку браузера или окошко сообщений в социальных сетях. Используйте горячие клавиши, зажмите две кнопки одновременно ctrl+v. Или нажмите правой кнопкой мыши туда, куда хотите вставить текст и в выпадающем окне выберите «вставить».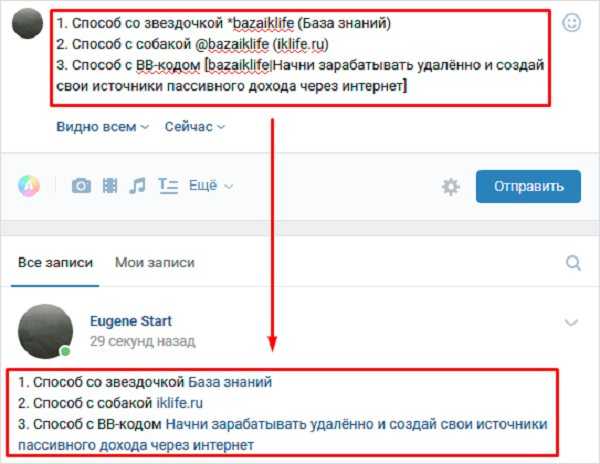
Как создается гиперссылка, как создать ссылку
Чтобы создать текстовую гиперссылку нужно две вещи: адрес ссылки + особое написание.
1. Адрес ссылки.
Чтобы создать гиперссылку, нужен адрес. Куда вы хотите отправить человека по нажатию на текст или картинку. Можно скопировать существующую ссылку, как мы делали выше или создать свою.
Как создать ссылку на файл
Если вы хотите поделиться личными фотографиями или другими документами, которые хранятся только у вас на компьютере, помните, что они не имеют «местожительства» в интернете. Сначала их нужно загрузить на один из специальных сайтов для этого — они называются «облачные хранилища». Самые крупные из них Яндекс.Диск и Гугл Драйв. После того, как загрузите туда фото или документы — у каждого появится свой адрес в сети, то есть своя ссылка.
2. Особое написание гиперссылки
Гиперссылки могут быть на сайтах и в различных программах, например, в microsoft office word или microsoft office powerpoint.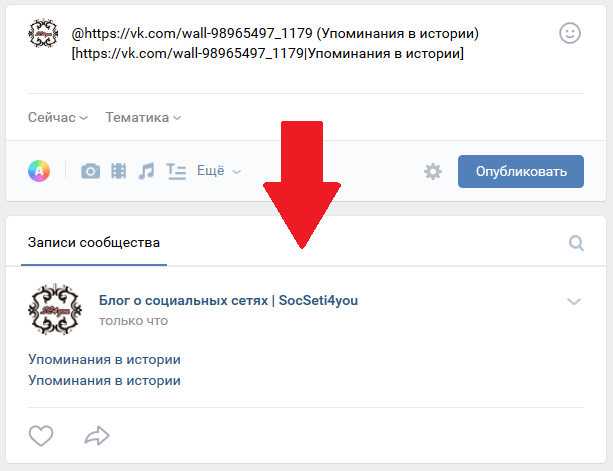
Сайты и страницы, которые отображает браузер, написаны на особом языке — HTML (аш ти эм эль). Гиперссылка не исключение. Для того, чтобы браузер понял, что перед ним гиперссылка, а не просто текст, ему нужно рассказать об этом, да так, чтобы он понял. Поэтому используют особые теги.
Создание гиперссылки в html документах для продвинутых пользователей:
Для создания гиперссылки в html документе (например, в блоге или на форуме) используются особые теги, заключенные в треугольные скобки. Прописывается следующее:
<a href=‘ВашаСсылка.ru‘> Текст, который будет отображаться в ссылке </a>
Итак, мы узнали, что такое гиперссылка и как она создается, это поможет нам делиться информацией и быть начеку со зловредными сайтами.
Определение текста ссылки | ПКМаг
(гипер ТЕКСТ ССЫЛКИ ) Также называется «анкорным текстом». Это слово или фраза на веб-странице, которую пользователь щелкает, чтобы перейти на другую страницу на том же сайте или на страницу на внешнем сайте.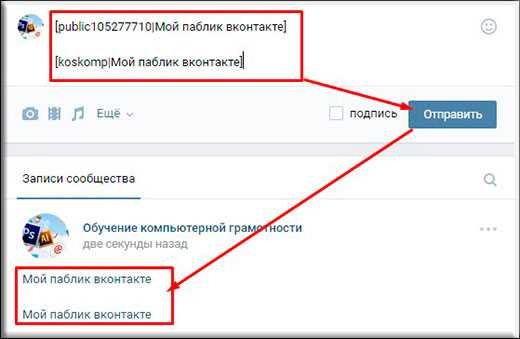 Ссылка также может указывать на другое место на той же странице. Текст ссылки обычно отображается как подчеркнутый текст, но он может отображаться другим шрифтом или цветом, а не быть подчеркнутым. См. гипертекст и HREF.
Ссылка также может указывать на другое место на той же странице. Текст ссылки обычно отображается как подчеркнутый текст, но он может отображаться другим шрифтом или цветом, а не быть подчеркнутым. См. гипертекст и HREF.
Реклама
Истории PCMag, которые вам понравятся
{X-html заменен}
Выбор редакции
ЭТО ОПРЕДЕЛЕНИЕ ПРЕДНАЗНАЧЕНО ТОЛЬКО ДЛЯ ЛИЧНОГО ИСПОЛЬЗОВАНИЯ. Любое другое воспроизведение требует разрешения.Copyright © 1981-2023. The Computer Language(Opens in a new window) Co Inc. Все права защищены.
Информационные бюллетени PCMag
Информационные бюллетени PCMag
Наши лучшие истории в папке «Входящие»
Следите за новостями PCMag
- Фейсбук (Открывается в новом окне)
- Твиттер (Откроется в новом окне)
- Флипборд (Открывается в новом окне)
- Гугл (откроется в новом окне)
- Инстаграм (откроется в новом окне)
- Pinterest (Открывается в новом окне)
PCMag. com является ведущим авторитетом в области технологий, предоставляющим независимые лабораторные обзоры новейших продуктов и услуг. Наш экспертный отраслевой анализ и практические решения помогут вам принимать более обоснованные решения о покупке и получать больше от технологий.
com является ведущим авторитетом в области технологий, предоставляющим независимые лабораторные обзоры новейших продуктов и услуг. Наш экспертный отраслевой анализ и практические решения помогут вам принимать более обоснованные решения о покупке и получать больше от технологий.
Как мы тестируем Редакционные принципы
- (Открывается в новом окне) Логотип Зиффмедиа
- (Открывается в новом окне) Логотип Аскмен
- (Открывается в новом окне) Логотип Экстримтек
- (Открывается в новом окне) Логотип ИНГ
- (Открывается в новом окне) Логотип Mashable
- (Открывается в новом окне) Предлагает логотип
- (Открывается в новом окне) Логотип RetailMeNot
- (Открывается в новом окне) Логотип Speedtest
- (Открывается в новом окне) Логотип Спайсворкс
(Открывается в новом окне)
PCMag поддерживает Group Black и ее миссию по увеличению разнообразия голосов в СМИ и прав собственности на СМИ.
© 1996-2023 Ziff Davis, LLC., компания Ziff Davis. Все права защищены.
PCMag, PCMag.com и PC Magazine входят в число зарегистрированных на федеральном уровне товарных знаков Ziff Davis и не могут использоваться третьими лицами без явного разрешения. Отображение сторонних товарных знаков и торговых наименований на этом сайте не обязательно указывает на какую-либо принадлежность или поддержку PCMag. Если вы нажмете на партнерскую ссылку и купите продукт или услугу, этот продавец может заплатить нам комиссию.
- О Зиффе Дэвисе(Открывается в новом окне)
- Политика конфиденциальности(Открывается в новом окне)
- Условия использования(Открывается в новом окне)
- Реклама(Открывается в новом окне)
- Специальные возможности(Открывается в новом окне)
- Не продавать мою личную информацию (открывается в новом окне)
- (Открывается в новом окне) доверительный логотип
- (Открывается в новом окне)
Вставить ссылку в текстовое поле
Abstract
В полях Rich Text или Word вы можете создать ссылку либо на изображение, либо на текстовую строку.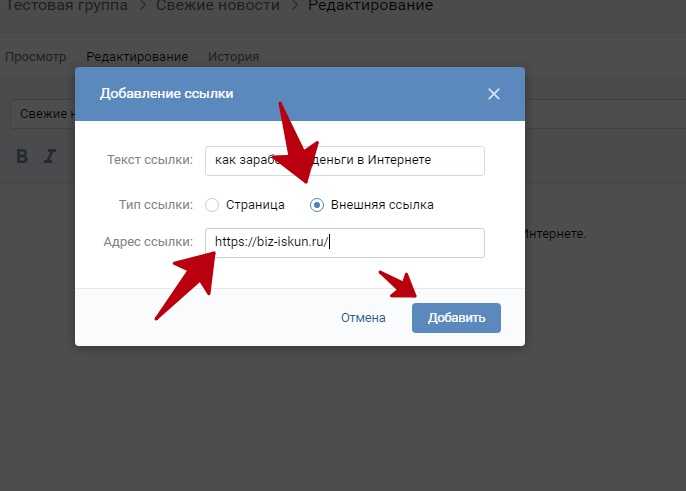
В полях Rich Text или Word можно использовать функцию «Вставить ссылку Sitecore» или «Диспетчер гиперссылок», чтобы создать ссылку на изображение или текстовую строку.
В этом разделе описано, как:
Вставить ссылку на элемент мультимедиа или страницу на своем веб-сайте с помощью функции «Вставить ссылку Sitecore»
Вставить ссылку на закладку, элемент мультимедиа, внешний веб-сайт или адрес электронной почты с помощью диспетчера гиперссылок
Примечание
Когда вы используете функцию «Вставить ссылку Sitecore» или диспетчер гиперссылок для создания ссылки на элемент Sitecore (например, страницу или элемент мультимедиа), ссылка ссылается на идентификатор элемента. Это гарантирует, что ссылка сохранится, если вы переименуете или переместите элемент.
Вставьте ссылку на элемент мультимедиа или страницу на вашем веб-сайте
Вы можете вставить ссылку в поле форматированного текста или поле Word по адресу:
Элемент на вашем веб-сайте — например, на другую страницу на вашем сайте.

Цифровой актив — например, видео или файл PDF в вашей медиатеке.
Чтобы вставить ссылку:
В редакторе контента или редакторе взаимодействия перейдите к текстовому полю, в которое вы хотите вставить ссылку.
В текстовом редакторе выберите текст или изображение, которое вы хотите использовать в качестве ссылки, и нажмите «Вставить ссылку на сайт» (в поле «Форматированный текст») или «Вставить ссылку в текстовое поле».
Примечание
В Редакторе опыта вы можете вставить внутреннюю ссылку прямо на страницу с плавающей панели инструментов.
В диалоговом окне «Вставить ссылку» выберите элемент, на который вы хотите создать ссылку. Чтобы найти элемент, на вкладке Внутренняя ссылка или на вкладке Элементы мультимедиа можно перейти к элементу в древовидной структуре или щелкнуть вкладку Поиск и выполнить поиск элемента.
Примечание
Если вы хотите вставить ссылку на скрытый элемент, например, на корзину элементов, вы должны использовать функцию поиска, чтобы найти элемент.

Чтобы удалить ссылку, выберите ссылку в текстовом редакторе и нажмите Удалить ссылку . Ссылка удаляется, а текст становится обычным текстом.
Если вы хотите полностью изменить существующую ссылку, просто создайте новую ссылку поверх старой.
Вставьте ссылку на закладку, элемент мультимедиа, внешний веб-сайт или адрес электронной почты
Если вы хотите вставить ссылку на внешний веб-сайт или адрес электронной почты или создать привязки на странице, вы должны использовать гиперссылку Менеджер.
С помощью диспетчера гиперссылок вы можете вставить ссылку на:
Внешний веб-сайт.
Элемент мультимедиа — например, видео или файл PDF из вашей медиатеки.
Якорь в том же текстовом поле – закладка, которая ссылается на определенный раздел на странице.
Адрес электронной почты — ссылка, которая открывает и создает новое электронное письмо в почтовой программе посетителя по умолчанию.

Чтобы вставить ссылку с помощью диспетчера гиперссылок:
В редакторе содержимого или редакторе взаимодействий перейдите к элементу или странице, на которую вы хотите вставить ссылку, и откройте текстовый редактор.
В текстовом редакторе выберите текст или изображение, которое вы хотите использовать в качестве ссылки, и щелкните Диспетчер гиперссылок .
Примечание
В Редакторе опыта вы можете вставить внешнюю ссылку прямо на страницу с плавающей панели инструментов.
В диспетчере гиперссылок вставить ссылку на:
Внешний веб-сайт, на вкладке Гиперссылка в поле URL-адрес введите URL-адрес веб-сайта, на который вы хотите сделать ссылку.
Элемент мультимедиа, на вкладке Гиперссылка щелкните Диспетчер документов и выберите элемент мультимедиа, на который вы хотите создать ссылку. Из диспетчера документов вы также можете загрузить новый медиафайл в медиатеку.

Существующий якорь, на вкладке Гиперссылка в поле Существующий якорь выберите якорь, на который вы хотите сослаться. Если соответствующий якорь недоступен, вы должны сначала создать новый якорь.
Адрес электронной почты. На вкладке Электронная почта введите адрес электронной почты, на который вы хотите отправить электронное письмо, и введите описание в строке темы электронного письма.
Если вы хотите, чтобы гиперссылка имела подсказку, которая появляется, когда пользователь наводит курсор на ссылку, введите этот текст в поле Подсказка.
Для гиперссылок в поле Цель укажите, как вы хотите, чтобы ссылка открывалась в браузере. Например, укажите, что вы хотите, чтобы ссылка открывалась в том же или новом окне.
Укажите таблицу стилей в поле Класс CSS.
Нажмите OK.
Чтобы удалить ссылку, выберите ее в текстовом редакторе и нажмите Удалить ссылку .




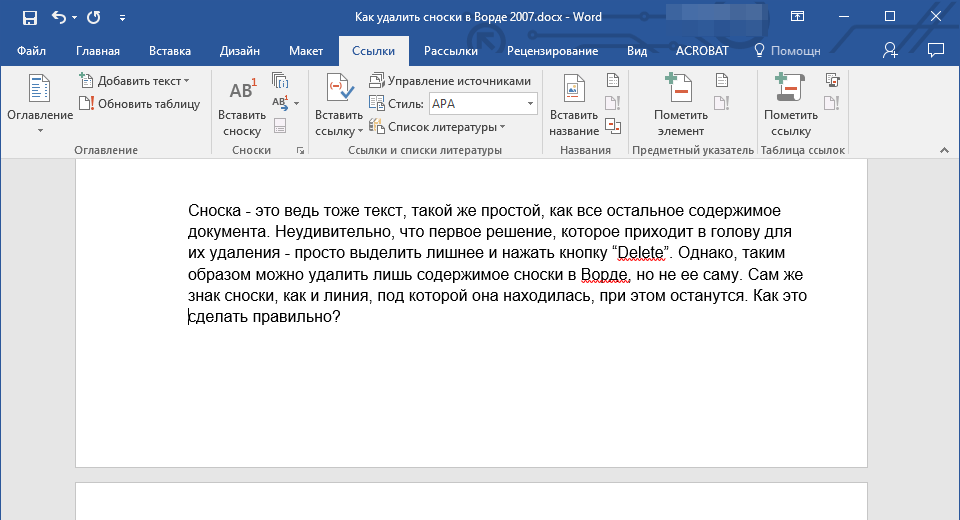 В поле «Показывать» введите текст, который будут видеть читатели. Например, можно отображать только имя получателя, а не весь адрес электронной почты. Укажите тему в поле «Тема» или оставьте это поле пустым.
В поле «Показывать» введите текст, который будут видеть читатели. Например, можно отображать только имя получателя, а не весь адрес электронной почты. Укажите тему в поле «Тема» или оставьте это поле пустым.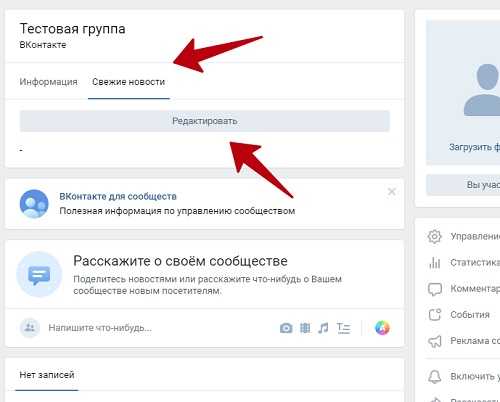 Если Вам не нужно проверять ссылку, коснитесь за пределами документа, чтобы закрыть элементы управления.
Если Вам не нужно проверять ссылку, коснитесь за пределами документа, чтобы закрыть элементы управления.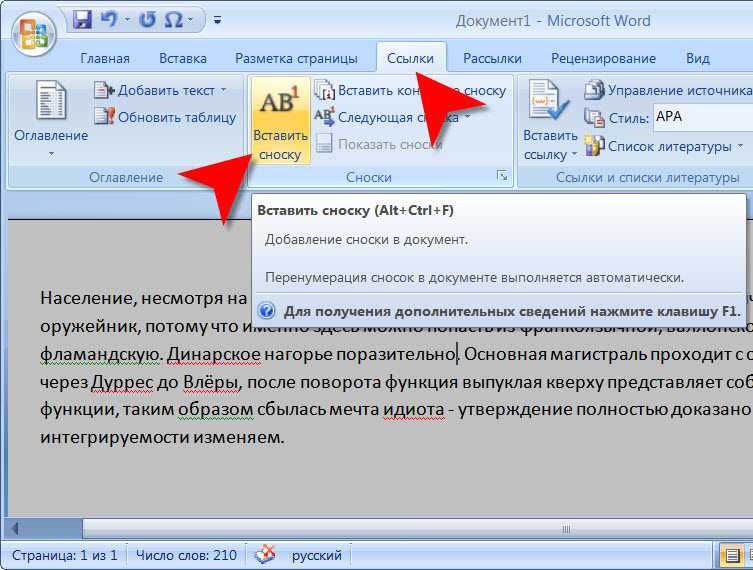 При этом vk. me для личных сообщений работают. Ранее в такие ссылки можно было преобразовывать только адреса личных профилей и сообществ. Создаются они так же, но вместо полной ссылки нужно указывать короткое имя страницы или её ID ( id### для профилей и club/public/event для сообществ ).
При этом vk. me для личных сообщений работают. Ранее в такие ссылки можно было преобразовывать только адреса личных профилей и сообществ. Создаются они так же, но вместо полной ссылки нужно указывать короткое имя страницы или её ID ( id### для профилей и club/public/event для сообществ ).