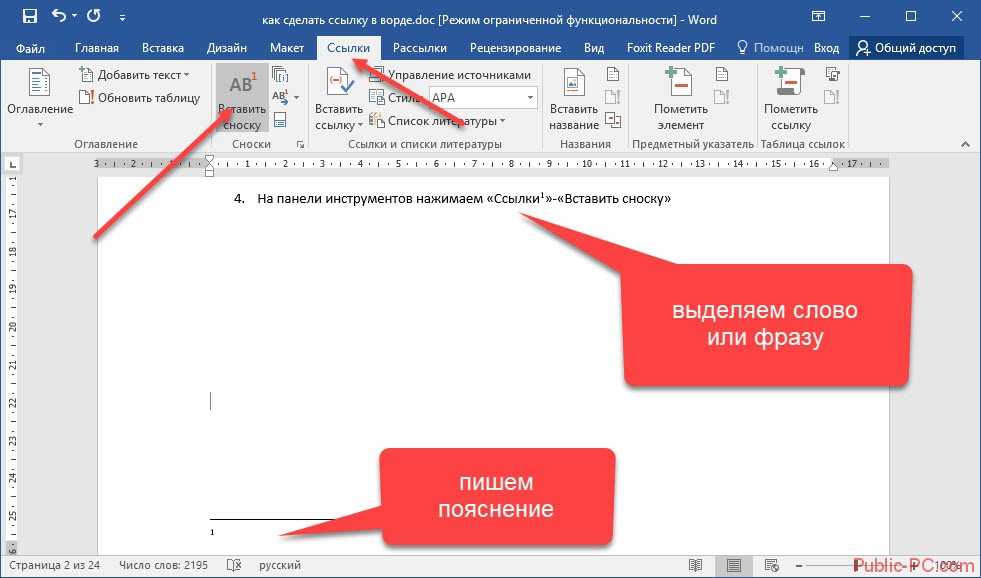Как сделать ссылку на таблицу в ворде
jackyre
Как сделать ссылки на рисунки/таблицы в тексте Word?
Раньше по роду своей деятельности приходилось заниматься технической документацией по ГОСТам. Те времена прошли, а кое-какие навыки остались. И вот столкнувшись второй раз за последние три месяца с подобной задачей, решил что ничего не изменилось: «люди не умеют пользоваться Word’ом, а Word в свою очередь никак не изменился в лучшую сторону».
нужно в документе сделать подписи к рисункам и таблицам в стиле «Рисунок 1. Линейная организационная структура», а любые ссылки в тексте должны быть в соответствующем падеже «анализ таблицы 1 показал».
Возможные варианты решения:
- В ручную в финальном документе проставить нумерацию всех рисунков/таблиц. –> минус данного решения, в сложности обновления нумерации в случае последующей правки (+/-) документа.
- Делать вставку названия (Ссылки->Вставить название) с установленным флажком «Исключить подпись из названия».
 –> минус данного решения, в том, что все ссылки на рисунок/таблицу нужно делать до того как дописали в название слово «Рисунок/Таблица».
–> минус данного решения, в том, что все ссылки на рисунок/таблицу нужно делать до того как дописали в название слово «Рисунок/Таблица».
2.1. Правой кнопкой мыши на рисунке и выбираем в контекстном меню команду «Вставить название».
2.2. Выбирает в поле «Подпись» требуемое название (Рисунок/Таблица), если его нет то создаем его.
2.3. Устанавливаем флажок «Исключить подпись из названия».
2.4. Нажимаем кнопку «ОК», для вставки порядкового номера.
2.5. В нужном месте текста вставляем «Перекрестную ссылку», для этого выбираем Ссылки->Перекрестная ссылка, в поле «Тип ссылки» выбираем требуемое (Рисунок/Таблица), в поле «Вставить ссылку на» выбираем «Постоянная часть и номер».
2.6. Далее в тексте перед вставленным номером дописываем с изменением падежа, например «на рисунке».
2.7. В названии рисунка/таблицы дописываем «Рисунок/Таблица».
4.1. Делаем обыкновенную вставку названия (Ссылки->Вставить название) не устанавливая флажок «Исключить подпись из названия».
4.2. Далее выделяем номер вставленного названия, как показано на рисунке:
4.3. Открываем Вставка->Закладка, и печатаем в поле «Имя закладки» по принятому шаблону название закладки. Я пользуюсь форматом:
Fgr_[идентификационный_текст]
Tbl_[идентификационный_текст],
где Fgr – префикс для рисунков, а Tbl префикс для таблиц.
Примечание1. В названии закладки принципиально не указывается номер таблицы/рисунка, чтобы не вводить в заблуждение, т.к. по ходу правки документа номера самих рисунков могут измениться, либо при переносе в другой документ.
4.4. Далее в нужном месте текста вставляем «Перекрестную ссылку», для этого выбираем Ссылки->Перекрестная ссылка, в поле «Тип ссылки» выбираем «Закладка», в поле «Вставить ссылку на» выбираем «Текст закладки».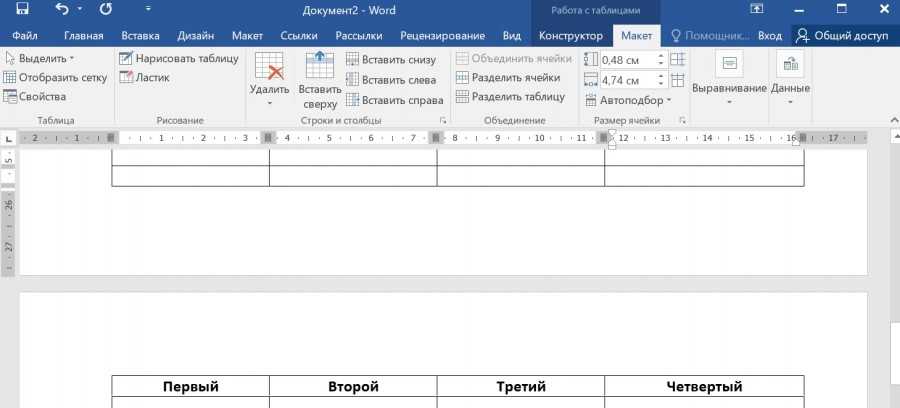
4.5. В заключении, в тексте перед вставленным номером дописываем с изменением падежа, например «на рисунке/таблице».
4.6. Примечание2. Плюс данного метода, в том что, при копировании в другой документ закладки и перекрестные ссылки переносятся корректно. При копировании внутри документа закладки не дублируются.
Как в word сделать ссылку на таблицу
Как сделать ссылки на рисунки/таблицы в тексте Word?
Как сделать ссылки на рисунки/таблицы в тексте Word?
Раньше по роду своей деятельности приходилось заниматься технической документацией по ГОСТам. Те времена прошли, а кое-какие навыки остались. И вот столкнувшись второй раз за последние три месяца с подобной задачей, решил что ничего не изменилось: «люди не умеют пользоваться Word’ом, а Word в свою очередь никак не изменился в лучшую сторону».
нужно в документе сделать подписи к рисункам и таблицам в стиле «Рисунок 1. Линейная организационная структура », а любые ссылки в тексте должны быть в соответствующем падеже «анализ таблицы 1 показал».
Возможные варианты решения:
- В ручную в финальном документе проставить нумерацию всех рисунков/таблиц. –> минус данного решения, в сложности обновления нумерации в случае последующей правки (+/-) документа.
- Делать вставку названия (Ссылки->Вставить название) с установленным флажком «Исключить подпись из названия». –> минус данного решения, в том, что все ссылки на рисунок/таблицу нужно делать до того как дописали в название слово «Рисунок/Таблица».
2.1. Правой кнопкой мыши на рисунке и выбираем в контекстном меню команду «Вставить название».
2.2. Выбирает в поле «Подпись» требуемое название (Рисунок/Таблица), если его нет то создаем его.
2.3. Устанавливаем флажок «Исключить подпись из названия».
2.4. Нажимаем кнопку «ОК», для вставки порядкового номера.
2.5. В нужном месте текста вставляем «Перекрестную ссылку», для этого выбираем Ссылки->Перекрестная ссылка, в поле «Тип ссылки» выбираем требуемое (Рисунок/Таблица), в поле «Вставить ссылку на» выбираем «Постоянная часть и номер».
2.6. Далее в тексте перед вставленным номером дописываем с изменением падежа, например «на рисунке».
2.7. В названии рисунка/таблицы дописываем «Рисунок/Таблица».
4.1. Делаем обыкновенную вставку названия (Ссылки->Вставить название) не устанавливая флажок «Исключить подпись из названия».
4.2. Далее выделяем номер вставленного названия, как показано на рисунке:
4.3. Открываем Вставка->Закладка, и печатаем в поле «Имя закладки» по принятому шаблону название закладки. Я пользуюсь форматом:
Fgr_[идентификационный_текст]
Tbl_[идентификационный_текст],
где Fgr – префикс для рисунков, а Tbl префикс для таблиц.
Примечание1. В названии закладки принципиально не указывается номер таблицы/рисунка, чтобы не вводить в заблуждение, т.к. по ходу правки документа номера самих рисунков могут измениться, либо при переносе в другой документ.
4.4. Далее в нужном месте текста вставляем «Перекрестную ссылку», для этого выбираем Ссылки->Перекрестная ссылка, в поле «Тип ссылки» выбираем «Закладка», в поле «Вставить ссылку на» выбираем «Текст закладки».
4.5. В заключении, в тексте перед вставленным номером дописываем с изменением падежа, например «на рисунке/таблице».
4.6. Примечание2. Плюс данного метода, в том что, при копировании в другой документ закладки и перекрестные ссылки переносятся корректно. При копировании внутри документа закладки не дублируются.
Понравилось это:
ПохожееВставить оглавление
Создать оглавление
Поместите курсор в то место, куда вы хотите добавить оглавление.
Перейти к Ссылки > Содержание . и выберите автоматический стиль.
Если вы вносите в документ изменения, которые влияют на оглавление, обновите оглавление, щелкнув правой кнопкой мыши оглавление и выбрав Обновить поле .
Чтобы обновить оглавление вручную, см. Обновление оглавления.
Если у вас отсутствуют записи
Отсутствующие записи часто возникают из-за того, что заголовки не отформатированы как заголовки.
Для каждого заголовка, который вы хотите в оглавлении, выберите текст заголовка.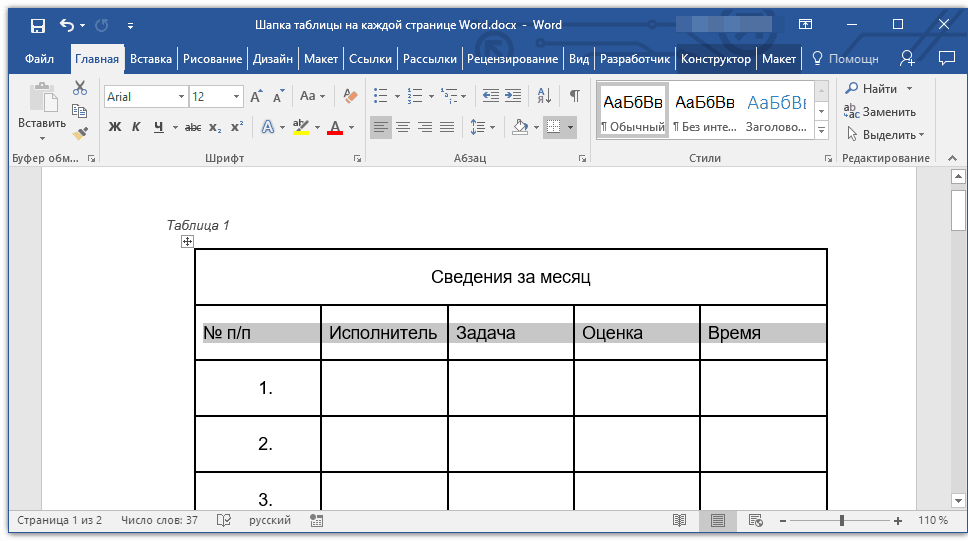
Перейдите на главную страницу > Стили , а затем выберите Заголовок 1 .
Чтобы обновить оглавление вручную, см. Обновление оглавления.
Создать оглавление
Word использует заголовки в документе для создания автоматического оглавления, которое может обновляться при изменении текста заголовка, последовательности или уровня.
Щелкните в том месте, куда вы хотите вставить оглавление — обычно в начале документа.
Щелкните Ссылки > Оглавление , а затем выберите стиль Автоматическое оглавление из списка.
Примечание: Если вы используете стиль «Ручное оглавление », Word не будет использовать ваши заголовки для создания оглавления и не сможет обновлять его автоматически.Вместо этого Word будет использовать текст-заполнитель для создания внешнего вида оглавления, чтобы вы могли вручную вводить каждую запись в оглавление. Чтобы обновить оглавление, созданное вручную, см. Обновление оглавления.
Если вы хотите отформатировать или настроить оглавление, вы можете это сделать. Например, вы можете изменить шрифт, количество уровней заголовков и необходимость показа пунктирных линий между записями и номерами страниц.
Например, вы можете изменить шрифт, количество уровней заголовков и необходимость показа пунктирных линий между записями и номерами страниц.
Если у вас отсутствуют записи
Отсутствующие записи часто возникают из-за того, что заголовки не отформатированы как заголовки.
Для каждого заголовка, который вы хотите в оглавлении, выберите текст заголовка.
Перейдите на главную страницу > Стили , а затем выберите Заголовок 1 .
Чтобы обновить оглавление вручную, см. Обновление оглавления.
В настоящее время вы не можете вставить оглавление в Веб-приложение Word. Если вы хотите вставить в документ оглавление, вам нужно будет сделать это в настольном приложении. Однако вы можете обновить оглавление в Word в Интернете.
Если вы вносите в документ изменения, влияющие на оглавление, сделайте следующее:
Щелкните или коснитесь оглавления,
Перейдите к Ссылки > Оглавление и выберите Обновить оглавление .
Для более подробных способов обновления оглавления или создания оглавления используйте команду Открыть в Word , чтобы открыть документ в настольной версии Word (Windows или Mac).
Чтобы узнать больше, см. Шаги по созданию оглавления в Word для Windows или Mac.
Добавление гиперссылок к месту в том же документе
Вы можете добавить гиперссылки в свой документ, которые предоставят вашим читателям мгновенный доступ к информации в другой части того же документа. Гиперссылка может быть текстовой или графической. Используя гиперссылки, вы можете предоставлять информацию своим читателям, не повторяя одну и ту же информацию на разных страницах.
Чтобы добавить ссылки, которые переходят из одной части документа в другую часть того же документа, отметьте место назначения и затем добавьте к нему ссылку.
Отметьте пункт назначения
Отметьте место назначения гиперссылки закладкой или стилем заголовка.
Вставить закладку
Выделите текст или элемент либо щелкните место, куда вы хотите вставить закладку.
Щелкните Вставить > Закладка .
В разделе Имя закладки введите имя.
Примечание.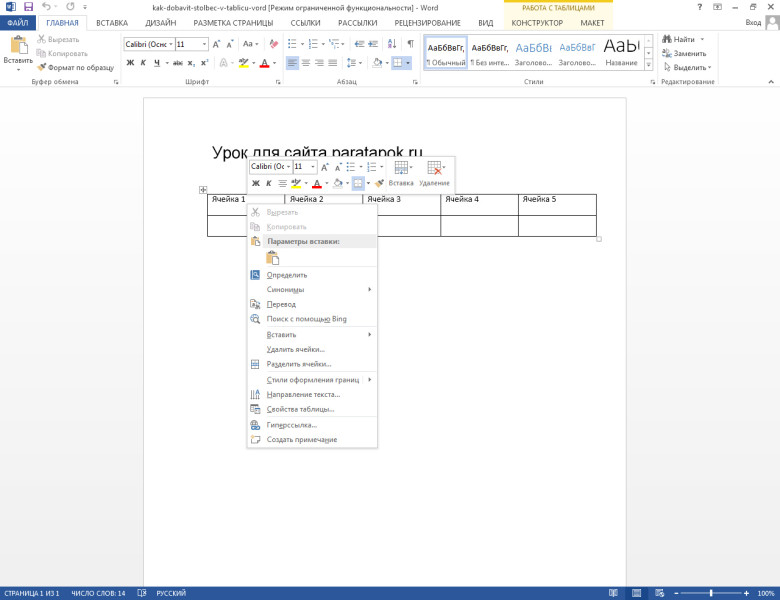 Имена закладок должны начинаться с буквы. Они могут включать как цифры, так и буквы, но не пробелы. Если вам нужно разделить слова, вы можете использовать подчеркивание (_) — например, First_heading .
Имена закладок должны начинаться с буквы. Они могут включать как цифры, так и буквы, но не пробелы. Если вам нужно разделить слова, вы можете использовать подчеркивание (_) — например, First_heading .
Щелкните Добавить .
Применение стиля заголовка
Заголовки автоматически помечаются как пункт назначения.Все, что вам нужно сделать, это применить один из встроенных стилей заголовков.
Выделите текст, к которому вы хотите применить стиль заголовка.
На вкладке Home щелкните нужный стиль.
Добавить ссылку
После того, как вы отметите пункт назначения, вы готовы добавить ссылку.
Выберите текст или объект, который хотите использовать в качестве гиперссылки.
Щелкните правой кнопкой мыши, а затем щелкните Гиперссылка .
В разделе Ссылка на щелкните Поместить в этот документ .
В списке выберите заголовок или закладку, на которую вы хотите создать ссылку.
Примечание: Чтобы настроить экранную подсказку, которая появляется, когда вы наводите указатель на гиперссылку, щелкните ScreenTip , а затем введите нужный текст.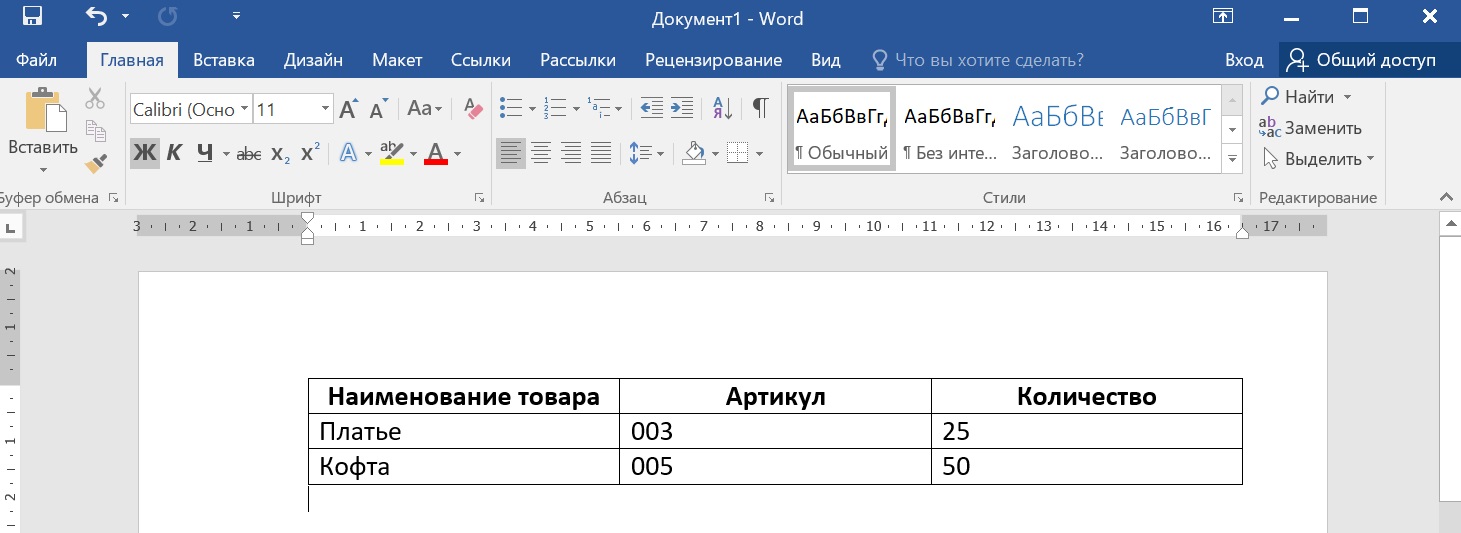
См. Также
Добавление и удаление закладок в документе Word или сообщении Outlook
Добавьте PDF-файл в файл Office
Используйте гиперссылки в оглавлении
Как добавить, изменить или удалить таблицу в Microsoft Word
Обновлено: 30.04.2020 компанией Computer Hope
Вы можете вставить таблицу в документ Microsoft Word для отображения данных в табличном формате. Таблица — отличный способ представить несколько полей связанных данных. Например, добавление таблицы для отображения списка цен намного проще читать в таблице.
Добавление таблицы в Word
- В Word поместите курсор мыши в то место, куда вы хотите добавить таблицу.
- Щелкните вкладку Вставить на ленте.
- Нажмите кнопку Таблица и затем выберите, сколько ячеек, строк и столбцов вы хотите отображать в таблице. Вы также можете щелкнуть Вставить таблицу и ввести количество столбцов и строк для вставленной таблицы.
Вставка или удаление строки или столбца
В таблице Microsoft Word вы можете добавить или удалить строку или столбец в любое время.
Вставить строку
- Переместите курсор мыши внутрь левого края ячейки в строке, в которую вы хотите вставить новую строку.Курсор изменится на маленькую черную стрелку, указывающую в верхний правый угол.
- С помощью мыши щелкните правой кнопкой мыши, чтобы открыть всплывающее меню, и выберите Вставить , затем выберите Вставить строки выше или Вставить строки ниже , в зависимости от того, куда вы хотите вставить строку.
Вставить столбик
- Переместите курсор мыши внутрь левого края ячейки в столбце, в который вы хотите вставить новый столбец. Курсор изменится на маленькую черную стрелку, указывающую в верхний правый угол.
- С помощью мыши щелкните правой кнопкой мыши, чтобы открыть всплывающее меню, и выберите Вставить , затем выберите Вставить столбцы слева или Вставить столбцы справа , в зависимости от того, куда вы хотите вставить строку.
Удалить строку
- Переместите курсор мыши внутрь левого края ячейки в строке, которую вы хотите удалить.
 Курсор изменится на маленькую черную стрелку, указывающую в верхний правый угол.
Курсор изменится на маленькую черную стрелку, указывающую в верхний правый угол. - Дважды щелкните мышью, чтобы выделить всю строку в таблице.
- Щелкните правой кнопкой мыши, чтобы открыть всплывающее меню, и выберите Удалить строки .
Удалить столбец
- Переместите курсор мыши внутри верхнего края самой верхней ячейки в столбце, который нужно удалить. Курсор изменится на маленькую черную стрелку, направленную вниз.
- С помощью мыши щелкните один раз, чтобы выбрать весь столбец в таблице.
- Щелкните правой кнопкой мыши, чтобы открыть всплывающее меню, и выберите Удалить столбцы .
Перемещение стола
После добавления таблицы в документ ее можно переместить в любое другое место в документе. Чтобы переместить стол, наведите на него курсор, затем нажмите и перетащите стрелки в верхнем левом углу таблицы.
Изменение размера таблицы
После того, как таблица вставлена, вы можете отрегулировать ее размер, переместив указатель мыши в правый нижний угол таблицы, пока не появится двунаправленная стрелка. Когда эта стрелка станет видимой, нажмите и перетащите таблицу в том направлении, в котором она должна расширяться.
Когда эта стрелка станет видимой, нажмите и перетащите таблицу в том направлении, в котором она должна расширяться.
Изменение внешнего вида стола
После добавления таблицы в документ переместите курсор в ячейку таблицы и щелкните вкладку «Дизайн». На вкладке Design вы можете настроить Строка заголовка , Итоговая строка и способ отображения строк. Вы также можете настроить общий вид таблицы, щелкнув один из стилей таблицы.
Повторять строку заголовка таблицы на каждой странице
Если таблица занимает более одной страницы, вы можете захотеть, чтобы строка заголовка отображалась на каждой дополнительной странице, которую охватывает таблица.Вы можете сделать строку заголовка видимой на каждой странице, выполнив следующие действия.
- Щелкните правой кнопкой мыши строку заголовка таблицы и выберите Свойства во всплывающем меню.
- В окне Свойства таблицы щелкните вкладку Строка .
- Установите флажок для Повторить как строку заголовка вверху каждой страницы и нажмите ОК .

Удаление таблицы
Если вы хотите удалить таблицу из документа Word, выполните следующие действия.
- Наведите курсор мыши на таблицу, которую вы хотите удалить.
- В верхнем левом углу таблицы должен быть виден небольшой квадрат со значком перемещения внутри него. Наведите курсор мыши на этот значок и щелкните по нему, чтобы выделить всю таблицу.
- Щелкните правой кнопкой мыши в любом месте таблицы и выберите Удалить таблицу во всплывающем меню.
Вставьте таблицу рисунков
Вы можете перечислить и систематизировать рисунки, рисунки или таблицы в документе Word, создав таблицу рисунков, очень похожую на оглавление. Сначала добавьте подписи к своим рисункам, а затем используйте команду Insert Table of Figures на вкладке References . Затем Word ищет в документе ваши подписи и автоматически добавляет список фигур, отсортированных по номерам страниц.
Прежде чем начать
Перед созданием таблицы рисунков необходимо добавить заголовки ко всем рисункам и таблицам, которые вы хотите включить в таблицу рисунков. Дополнительные сведения см. В разделе Добавление, форматирование и удаление подписей в Word.
Дополнительные сведения см. В разделе Добавление, форматирование и удаление подписей в Word.
Вставить таблицу цифр
Щелкните в документе, куда вы хотите вставить таблицу цифр.
Щелкните Ссылки > Вставьте таблицу рисунков .
Примечание: Если документ Word не развернут, опция «Вставить таблицу рисунков » может быть не видна.В некоторых свернутых представлениях отображается только значок Вставить таблицу рисунков .
Вы можете настроить Формат и Параметры в диалоговом окне Таблица цифр . Щелкните ОК .
Обновить таблицу цифр
Если вы добавляете, удаляете, изменяете или перемещаете заголовки, используйте Обновить таблицу , чтобы таблица цифр отражала ваши изменения.
Щелкните по таблице цифр в документе. Это выделит всю таблицу.
Щелкните Ссылки > Обновите таблицу .
Примечание: Обновить таблицу становится возможным только тогда, когда вы щелкаете таблицу цифр в документе. Вы также можете нажать F9, чтобы обновить таблицу цифр.
Вы также можете нажать F9, чтобы обновить таблицу цифр.
Выберите Update в диалоговом окне Update Table of Figures .
Как делать «правильные» ссылки на рисунки в Word
Полезная фича Ворда, которая была найдена после долгих поисков — как правильно делать ссылки на рисунки (или таблицы). Это позволить сделать Ваши документы красивыми.
Часто требуется дать ссылку просто на номер рисунка, например, «1», чтобы просклонять в тексте «на рисунке 1», «в таблице 2» и т.д. Стандартные опции такой возможности не предоставляют.
Как дать рисунку название, знают почти все (правой кнопкой мыши по рисунку, «Вставить название»). Рисунки при этом автонумеруются.
Как сделать ссылку на рисунок, включающую его номер, тоже понятно.
«Вставка-Перекрестная ссылка», появляется окно:
Ссылка при этом будет видна как «Рисунок 1» (Постоянная часть и номер). А как вставить ссылку только на номер?
Решение:
1. Вставляем ссылку обычным образом, как показано выше. Ссылка типа «Постоянная часть и номер», после вставки выглядит как «Рисунок 1».
Ссылка типа «Постоянная часть и номер», после вставки выглядит как «Рисунок 1».
2. Перемещаем курсор на ссылку — она выделяется
3. Нажимаем SHIFT-F9 — видим автотекст типа «»
4. Меняем автотекст на «\# \0 >» . Важно, что после «\0» должен стоять пробел. Т.е. мы добавили «\# \0 «.
5. Нажимаем F9.
Ссылка в виде номера рисунка готова! Склоняйте ее и используйте в тексте как хотите.
Как сделать ссылку в Word?
Написание любой работы, будь то реферат, курсовая, дипломная работа, практически всегда требует создания ссылок и сносок. Это необходимо и для удобства пользования Вашей работой (сноска внутри документа), и для расширения содержания (когда Вы даете ссылку на какой-либо интернет ресурс), и для того, чтобы показать высокий уровень Ваших трудов. А потому Вы должны знать, как сделать ссылку в Word. Об этом далее.
Создание ссылок в документе Word
Наверняка, Вы и сами не раз встречали в тексте некую часть (слово, графический элемент), который, как правило, выделен синим цветом и подчеркнут. Нажатие клавишей мыши по этой части текста с одновременным нажатием клавиши Ctrl, позволяет перейти на какой-либо интернет сайт. Это так называемая гиперссылка. Вы тоже можете создать ее в любой версии Word, будь то Word 2003 или Word 2007. Как сделать ссылку такого рода мы и рассмотрим.
Нажатие клавишей мыши по этой части текста с одновременным нажатием клавиши Ctrl, позволяет перейти на какой-либо интернет сайт. Это так называемая гиперссылка. Вы тоже можете создать ее в любой версии Word, будь то Word 2003 или Word 2007. Как сделать ссылку такого рода мы и рассмотрим.
- Открываете текстовый документ Word 2007.
- Выделяем необходимую часть текста или слово (это и будет гиперссылка, т.е. будет выделена). Для примера пусть это будет слово «Здесь».
- В интернете копируем из адресной строки адрес нашего сайта.
- Возвращаемся в документ и заходим во вкладку «Вставка», где выбираем «Гиперссылка».
- Перед нами откроется окошко «Вставка гиперссылки».
- Далее нам предлагают варианты, с чем связать гиперссылку. Так у надписи «Связать с» ставим «файлом, веб-страницей». Кстати, Вы можете таким же образом сделать ссылку на какую-либо часть внутри Вашего же документа. Таким образом можно сделать содеражание. Подробнее об этом можно прочитать здесь.

- Далее, в поле «Адрес» вставляем скопированные ранее адрес нашего сайта. В поле «Текст» автоматически вставится этот же интернет адрес. Но вместо него Вы можете вписать сюда наше скопированное из текста слово «Здесь» (см. шаг 2).
- Все, жмем «Окей», ссылка создана.
Сноски в Word
Когда говорят, как сделать ссылку в Word, часто имеют в виду сноску. Сделать ее еще проще.
Как вставить или удалить ссылку в Excel
В Excel вы можете прикрепить гиперссылку к файлу, сайту, ячейке или таблице. Эта функция нужна, чтобы быстрее переходить к тому или иному документу. Связи между клетками применяются в моделировании и сложных расчётах. Разберитесь, как добавлять такие объекты, как редактировать их, как удалить. Узнайте, как найти циклическую ссылку в Excel, если она там есть, зачем она нужна и как ей пользоваться.
Связи между клетками применяются в моделировании и сложных расчётах
Вставка ссылки в ячейку
Такой объект очень легко отличить от остального текста.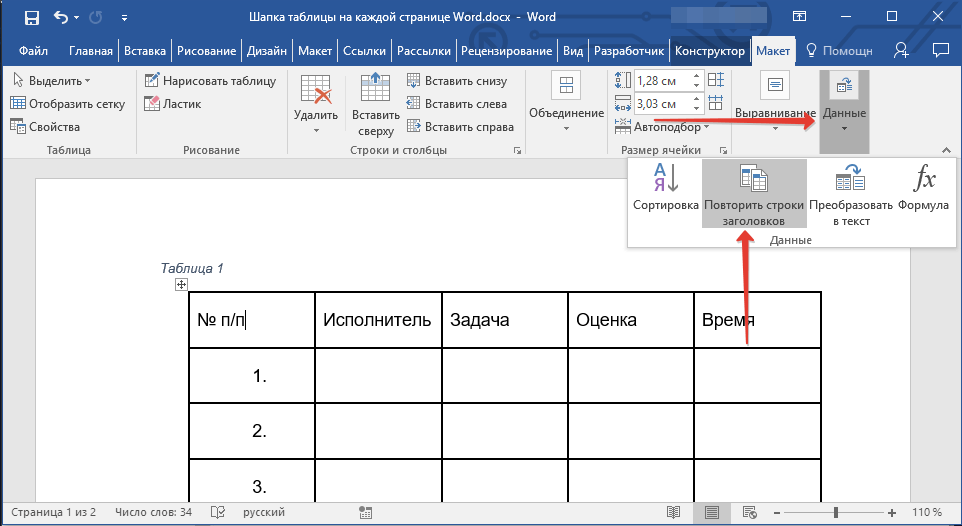 Он имеет другой цвет и оформлен подчёркиванием.
Он имеет другой цвет и оформлен подчёркиванием.
Ссылка на сайт
Если вы хотите сделать в документе переход на интернет-страницу, вот как вставить гиперссылку в Excel:
- Выделите нужную клетку. Можете оставить её пустой или что-то написать. Текст вы всегда сумеете удалить.
- Кликните по ней правой кнопкой мыши.
- Строка «Добавить гиперссылку» («Hyperlink»). Аналогичная кнопка есть в меню «Вставить».
- В блоке «Связать» нажмите «Веб-страница» («Web Page»).
- Чуть правее кликните на «Просмотренные страницы» и выберите нужную.
- Если вы хотите задать URL сайта, который не посещали до этого, напишите его в поле «Адрес» («Asdress»).
- В пункте «Замещающий текст» укажите то, что должно замещать гиперссылку. Эта фраза отобразится в ячейке. При клике на неё откроется веб-страница. Можете оставить поле пустым.
- Кнопка «Подсказка» («ScreenTip») служит для создания всплывающих подсказок Excel.
Точно так же можно связать ссылку с картинкой или автофигурой. В случае с графикой поле «Замещающий текст» будет неактивно.
В случае с графикой поле «Замещающий текст» будет неактивно.
Можно сделать переход на интернет-страницу
Ссылка на файл
Чтобы связать ячейку с данными, которые хранятся на компьютере, надо сделать так:
- Клик правой кнопкой мыши — Добавить гиперссылку.
- В разделе «Связать» отметьте «Файл».
- Отобразится папка, в которой сейчас находится документ.
- Кнопка «Недавние файлы» откроет список данных, которые вы использовали в последнее время. Их нельзя удалить из этого раздела.
- Если и там нет того, что вы ищите, задайте путь самостоятельно. Для этого кликните «Текущая папка». Под замещающим текстом будет выпадающий список. В нём выберите каталог.
- Задать путь можно и при помощи кнопки «Найти».
 Она находится чуть правее выпадающего списка.
Она находится чуть правее выпадающего списка.
Если связанные данные удалить, ссылка на них останется. Но при попытке её открыть программа выдаст ошибку. То же самое произойдёт, когда вы запустите таблицу на другом ПК. Ведь нужного файла там нет.
В Excel можно сослаться на ещё несуществующий документ и сразу его создать.
- В области «Связать» отметьте «Новым документом».
- В блоке «Путь» («Full path») указано, куда будет сохранён файл.
- В поле «Имя документа» напишите его будущее имя.
- Нажмите «OK». Будет добавлена новая таблица. И она сразу привяжется к ячейке.
- Чтобы задать свои параметры и создать файл другого формата, кликните «Изменить» рядом с блоком «Путь».
- Выберите желаемый тип документа, введите название и укажите, куда его сохранять.
Кликните правой кнопкой мыши — Добавить гиперссылку
Когда вы нажмёте на ячейку, к которой привязаны данные на компьютере, система безопасности Excel выдаст предупреждение.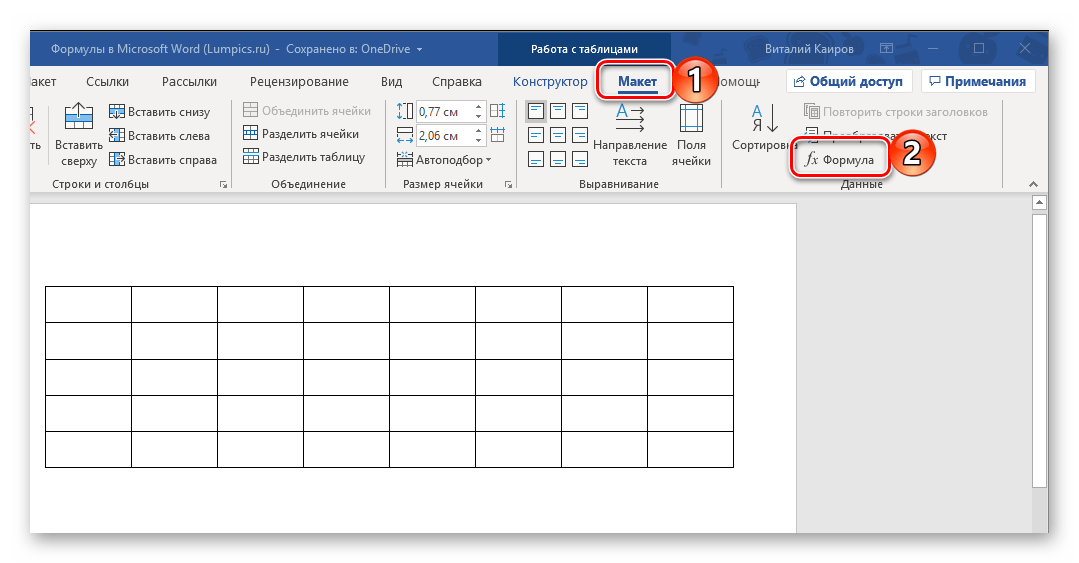 Оно сообщает о том, что вы открываете сторонний файл, и он может быть ненадёжным. Это стандартное оповещение. Если вы уверены в данных, с которыми работаете, в диалоговом окне на вопрос «Продолжить?» ответьте «Да».
Оно сообщает о том, что вы открываете сторонний файл, и он может быть ненадёжным. Это стандартное оповещение. Если вы уверены в данных, с которыми работаете, в диалоговом окне на вопрос «Продолжить?» ответьте «Да».
Ссылка на почту
Можно связать ячейку с e-mail. Тогда при клике на неё откроется ваш почтовый клиент, и в поле «Кому» уже будет введён адрес.
- В блоке «Связать» выберите «Электронной почтой».
- В строке «Адрес» напишите е-майл. Он автоматически преобразуется в формулу. Её не надо стирать.
- В поле «Текст» введите фразу, которая должна отображаться вместо e-mail. Если вы там ничего не напишите, в ячейке будет адрес с формулой. Её можно удалить только вместе с е-майлом.
- В поле «Тема» можете указать тему для отправки письма.

Ссылка на другую ячейку
Вот как в Excel сослаться на другую клетку в той же таблице:
- В разделе «Связать» нажмите «Местом в документе» («Place in This Document»).
- В области «Выберите место в документе» отметьте желаемый лист.
- В «Адрес» введите название ячейки. Оно состоит из буквы, обозначающей столбец, и номера строки. Чтобы узнать это название, кликните на нужную клетку. Оно отобразится в специальном поле слева вверху.
- Нажмите «OK».
Подобным образом создают циклическую гиперссылку. Например, клетка B3 ссылается на D5, D5 — на F7, а F7 вновь перенаправляет на B3. Так все связи будут замкнуты в один круг.
Чтобы сделать переход сразу к нескольким клеткам одновременно, надо создать диапазон.
- Выделите ячейки, которые будут «пунктом назначения». Для этого кликайте на них с зажатой клавишей Ctrl.
- Найдите поле с адресами клеток. Оно находится слева вверху на одном уровне со строкой формул. Введите туда любое название диапазона.
- Аналогичного результата можно добиться, если сделать клик правой кнопкой мыши и выбрать пункт «Присвоить имя».
После этого сошлитесь на диапазон так же, как на клетку.
Ссылка на другую таблицу
Вот как сделать гиперссылку в Excel на другую таблицу:
- В блоке «Связать» выберите «Файлом».
- Укажите путь к документу.
- Нажмите кнопку «Закладка» («Bookmark»).
- В поле «Адрес» напишите имя клетки в другой таблице.
Так можно сделать связь не со всем файлом, а с конкретным местом в файле.
Создание гиперссылки на другую таблицу
Циклические ссылки
Допустим, вам прислали для работы документ и в нём есть циклическая ссылка в Excel — как убрать её? Ведь такие объекты будут мешаться при подсчёте формул.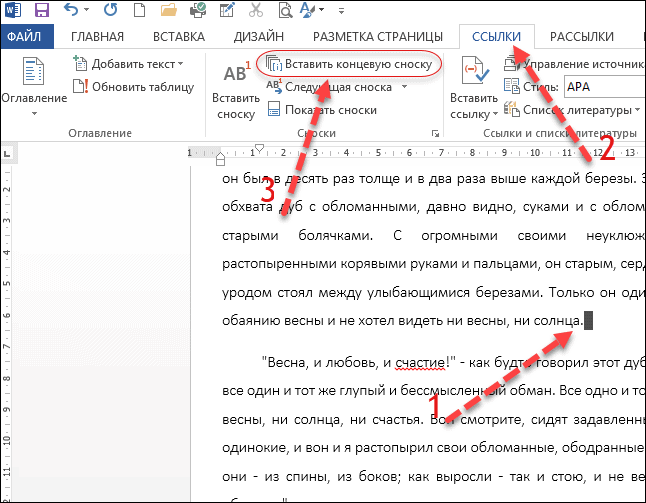 Да и работать с чужими связками не совсем удобно.
Да и работать с чужими связками не совсем удобно.
Для начала такие объекты нужно найти.
- В строке меню перейдите на вкладку «Формулы».
- На панели «Зависимость формул» отыщите кнопку «Проверка наличия ошибок».
- Кликните на чёрную стрелочку рядом с ней.
- Наведите на «Циклическая ссылка». Будут показаны адреса ячеек, в которых она находится.
Эти объекты используются для моделирования задач, расчётов, сложных формул. Вычисления в одной клетке будут влиять на другую, а та, в свою очередь, на третью. Но в некоторых операциях это может вызвать ошибку. Чтобы исправить её, просто избавьтесь от одной из формул в цикле — круг разомкнётся.
Редактирование или удаление гиперссылок
Вот как удалить гиперссылку в Excel, оставив текст, отредактировать её, или вовсе стереть:
- Выделите ячейку. Чтобы не нажимать на неё (при этом откроется связанный с ней объект), управляйте курсором-ячейкой Excel при помощи стрелочек.
- Кликните правой кнопкой мыши.

- Чтобы избавиться от связки, но оставить надпись, нажмите «Удалить гиперссылку»
- Если хотите её отредактировать, выберите «Изменить ссылку».
- Чтобы стереть всё содержание ячейки, нажмите клавишу Delete.
Как изменить цвет и убрать подчёркивание?
Если вы не хотите, чтобы этот объект был заметен на фоне остального текста, можно изменить его цвет и убрать подчёркивание.
- Выделите клетку.
- На панели инструментов во вкладке «Меню» (в Office 2007 «Главная») отыщите букву «Ч» с чёрточкой внизу. Она отвечает за подчёркивание.
- На этой же панели надо найти кнопку с пиктограммой в виде символа «А» с полоской под ним.
Можно изменить цвет и убрать подчёркивание гиперссылки
Кликните на чёрную стрелочку рядом. Откроется палитра. Выберите цвет шрифта.
Откроется палитра. Выберите цвет шрифта.
В Excel можно вставить гиперссылку для перехода на веб-страницу, открытия какого-то документа или перенаправления на другие клетки. Такие объекты используются в сложных расчётах и задачах, связанных с финансовым моделированием.
Как создать связанный список таблиц
Редактирование APA
Использование более продвинутых функций Microsoft Word, таких как вкладка «Ссылки» и функции подписи или перекрестных ссылок, может показаться немного сложной, особенно для тех, кто никогда не имел чтобы создать автоматизированный связанный список раньше. Однако создание связанного списка таблиц в начале документа диссертации обеспечит простоту использования и функциональность. В большинстве университетов требуется список таблиц в начале диссертации, потому что эта функция позволяет читателям нажать Ctrl + щелчок по таблице в списке и автоматически перейти к этой таблице в тексте. Кроме того, если писателю нужно добавить таблицу или обновить нумерацию страниц, это можно сделать так же просто, как щелкнуть правой кнопкой мыши!
Первым шагом к вставке связанного списка таблиц является переход к первой таблице в документе. Далее скопируйте заголовок таблицы в буфер обмена, а затем выберите таблицу и ее содержимое (не заголовок, а только таблицу). Затем перейдите на вкладку «Ссылки» в верхней части документа Word и в разделе «Подписи» нажмите кнопку «Вставить подпись». На рисунке 1 показан этот выбор.
Далее скопируйте заголовок таблицы в буфер обмена, а затем выберите таблицу и ее содержимое (не заголовок, а только таблицу). Затем перейдите на вкладку «Ссылки» в верхней части документа Word и в разделе «Подписи» нажмите кнопку «Вставить подпись». На рисунке 1 показан этот выбор.
Узнайте, как мы помогаем редактировать главы вашей диссертации
Согласование теоретической основы, сбор статей, обобщение пробелов, формулирование четкой методологии и плана данных, а также описание теоретических и практических последствий вашего исследования являются частью наших комплексных услуг по редактированию диссертации. .
Запишитесь на БЕСПЛАТНУЮ консультацию
с экспертом по диссертации сегодня
- Своевременно принесите опыт редактирования диссертации в главы 1–5.
- Отслеживайте все изменения, а затем работайте с вами над научными работами.
- Постоянная поддержка для рассмотрения отзывов комитетов, сокращение количества исправлений.

Рис. 1. Вставка подписи к таблице.
В появившемся окне Заголовки введите или вставьте название таблицы после слова Таблица и нажмите OK. Новая таблица и заголовок будут вставлены над таблицей (см. рис. 2).
Рисунок 2. Вставлен новый заголовок таблицы.
Далее вам нужно будет изменить текст заголовка, чтобы он соответствовал требованиям вашего университета или руководства по стилю. Согласно APA, это должен быть шрифт Times New Roman 12, черный шрифт с двойным интервалом. Чтобы изменить заголовок, перейдите на вкладку «Главная» в верхней части документа Word. В меню «Стили» в крайнем правом углу щелкните стрелку раскрывающегося списка, чтобы выбрать «Применить стили…» (см. рис. 3). Вы также можете открыть меню «Применить стили», нажав Ctrl + Shift + S на клавиатуре. На экране должно появиться меню стилей, обычно слева.
Рис. 3. Раскрывающееся меню «Стили», расположенное на вкладке «Главная».
Затем поместите курсор мыши в заголовок заголовка таблицы, и в меню «Применить стили» должно появиться имя стиля «Заголовок».
Рис. 4. Меню для изменения стиля подписи.
Теперь, когда трудоемкая часть изменения стиля подписи завершена, просто продолжайте вставлять подписи ко всем последующим таблицам в тексте. Вы повторите процесс с самого начала: скопируйте заголовок таблицы, выберите таблицу, нажмите кнопку «Вставить заголовок» на вкладке «Ссылки», а затем вставьте или введите заголовок таблицы и нажмите «ОК». Обязательно удалите все старые номера или заголовки таблиц, так как функция «Вставить заголовок» создает новый.
После того, как все заголовки таблиц будут связаны и вставлены с помощью стиля «Заголовок», вернитесь на предварительную страницу документа, на которую вы хотите вставить автоматизированный список таблиц.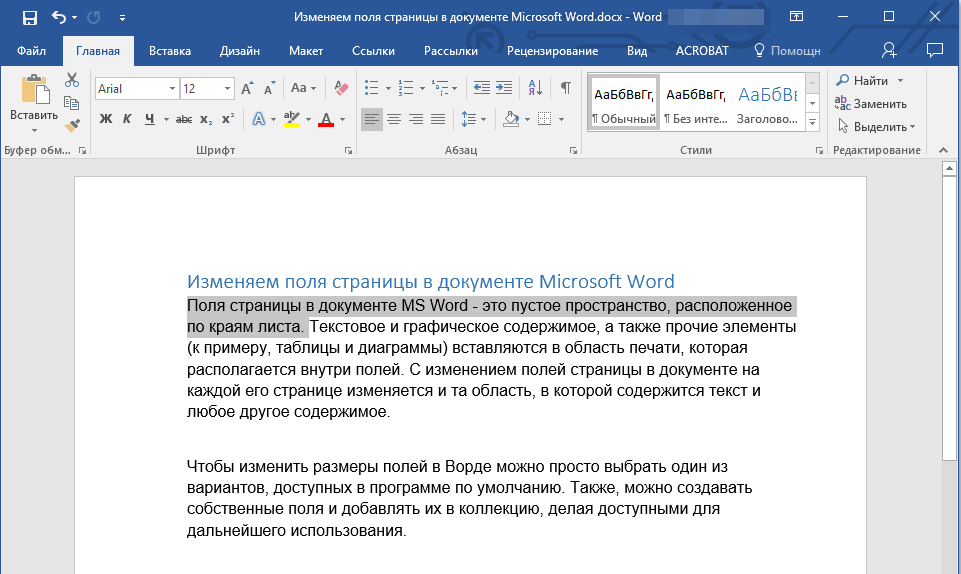
Рисунок 5 . Параметр «Вставить таблицу рисунков» на вкладке «Ссылки».
Прежде чем нажать кнопку «ОК», вы также можете нажать кнопку «Изменить» и при необходимости изменить формат списка таблиц в соответствии с требованиями вашего университета. После выбора OK список должен выглядеть примерно так:
Чтобы обновить список таблиц, вы можете просто щелкнуть список правой кнопкой мыши, выбрать «Обновить поле», а затем выбрать «Обновить только номера страниц» ИЛИ «Обновить всю таблицу». Единственная причина, по которой вам потребуется обновить всю таблицу, — это если вы изменили какую-либо часть заголовка таблицы (например, заглавные буквы слова) или если вы добавили (и связали с заголовком!) новую таблицу. Microsoft Word автоматически повторно заполнит для вас номера страниц и информацию о таблицах.
В этом пошаговом руководстве представлены основные пояснения того, как связать таблицы в документе с помощью стиля подписи и автоматически вставлять и заполнять список таблиц. Выполнение этих шагов сократит время, затрачиваемое на создание списка таблиц вручную, а также позволит читателям быстро перемещаться по документу для просмотра таблиц в тексте.
Выполнение этих шагов сократит время, затрачиваемое на создание списка таблиц вручную, а также позволит читателям быстро перемещаться по документу для просмотра таблиц в тексте.
Microsoft Office — Как связать таблицы и рисунки в одном документе Word с отдельным документом Word в MS Word
спросил
Изменено 2 года, 1 месяц назад
Просмотрено 897 раз
Я пишу статью в формате MS Word (Doc 1). В эту работу включены таблицы и рисунки. Мне нравится хранить свои таблицы и рисунки в отдельном документе Word (Doc 2).
Мне интересно, есть ли способ «связать» мои ссылки на таблицы и рисунки в Документе 1 с фактическими таблицами и рисунками в Документе 2. Таким образом, номера таблиц и рисунков в Документе 1 будут автоматически обновляться по мере Я перемещаю таблицы и рисунки в Документе 2?
- microsoft-word
- microsoft-office
Вы, безусловно, можете вставить свои рисунки и таблицы в качестве ссылок в Документ 1. Вам нужно будет добавить их в закладки в Документе 2, а затем вставить их в качестве ссылок со ссылкой на закладки.
Вам нужно будет добавить их в закладки в Документе 2, а затем вставить их в качестве ссылок со ссылкой на закладки.
Обратите внимание, что это не совсем автоматически в том смысле, что:
- В Doc 2 вы должны соблюдать осторожность, чтобы сохранить закладки, чтобы они ссылались на рисунок или таблицу, которую вы хотите продублировать.
- Когда что-то изменяется в Документе 2, вам нужно указать Word обновить ссылки в Документе 1. Часто это можно сделать, выделив весь текст документа ( Ctrl+A ), а затем нажав клавишу F9 . для обновления полей. (На многих компьютерах вам нужно будет использовать Fn+F9 .)
Если это общие элементы, которые будут совместно использоваться во многих документах, вам, вероятно, будет лучше сохранить их как автотекст в глобальном шаблоне и использовать поле автотекста для вставки их в ваши производственные документы. Ссылки ведут на страницы моего сайта.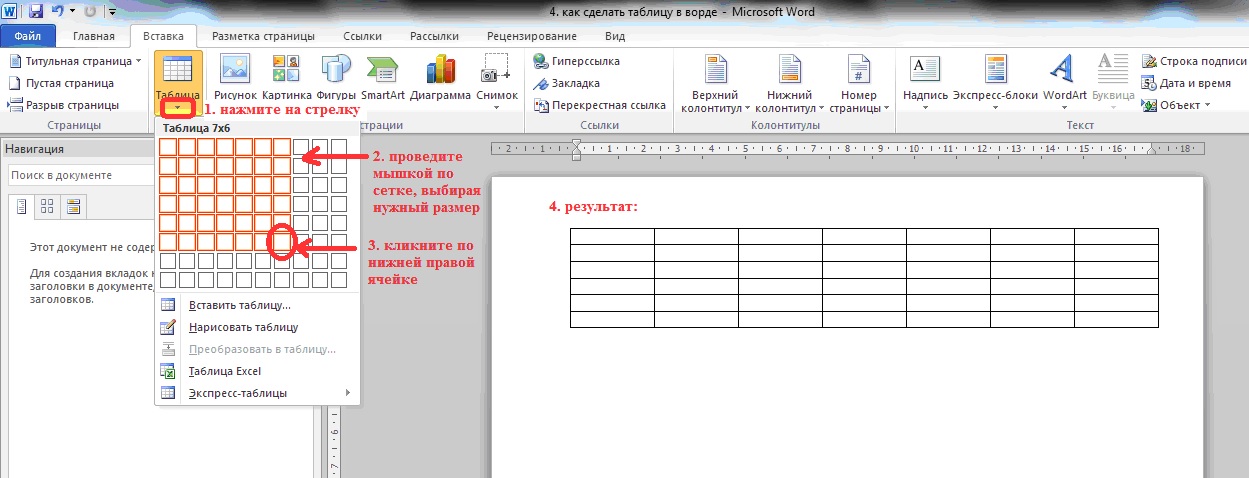

 –> минус данного решения, в том, что все ссылки на рисунок/таблицу нужно делать до того как дописали в название слово «Рисунок/Таблица».
–> минус данного решения, в том, что все ссылки на рисунок/таблицу нужно делать до того как дописали в название слово «Рисунок/Таблица». Курсор изменится на маленькую черную стрелку, указывающую в верхний правый угол.
Курсор изменится на маленькую черную стрелку, указывающую в верхний правый угол.

 Она находится чуть правее выпадающего списка.
Она находится чуть правее выпадающего списка.