Как сделать ссылку в Ворде (Word) — подробная инструкция
Опубликовано: Автор: Дмитрий Просветов
Вы замечали, что просмотр документа в Word идет сверху вниз, от первой страницы до последней. Это не всегда удобно. Что сделать? Используйте ссылки. Они позволяют не только переходить с одного документа на другой. Рассмотрим, как сделать ссылку в Ворде (Word).
Содержание
- Что это такое
- Активная
- Ссылка внизу страницы
- Как сделать перекрестную ссылку
- Ссылаемся на содержание
- Инструменты «Ссылки и списки литературы»
- Инструменты «Надстройки»
- Вывод
Что это такое
Ссылка — слово или фраза, кликнув по которой происходит переход на другую страницу. Объектом для нее может быть картинка, приложение, фрагмент текста. Word предлагает разные варианты ссылок, которые помогут упростить работу. Рассмотрим какие бывают ссылки подробнее.
Активная
В Word сделать ссылку активной можно двумя способами:
- Скопировать ее из адресной строки обозревателя, вставить в документ, кликнуть клавишу «Enter»;
- Выделить слово нажать по нему правой кнопкой мыши и выбрать опцию «Гиперссылка»;
- Далее, установите связь с интернет-страницей, прописав в поле «Адрес» название сайта.
Теперь при клике по слову произойдет переход на сайт: http://public-pc.com/. Ее можно поставить на документ, фрагмент текста, электронную почту, на страницы сайта.
Читайте также:
- Правильная работа в Word;
- Работа с таблицами в Word.
Ссылка внизу страницы
При работе с документом возникает необходимость создать сноску, чтобы объяснить определение или термин. Это используется при написании курсовых работ и научных статей. Как это сделать? Это делается при помощи специальных инструментов:
- На странице находим и выделяем слово, значение которого необходимо пояснить;
- Кликаем по нему;
- На панели инструментов нажимаем «Ссылки»-«Вставить сноску».

Если есть еще слова для пояснения, с ними проделываем процедуру, описанную выше. У них появится нумерация 1, 2, 3 и так далее.
Как сделать перекрестную ссылку
Она связывает фрагменты текста документа. Например, при клике вы переходите к рисунку, диаграмме, или другой части текста расположенной ниже или выше. По умолчанию они устанавливаются как гиперссылки.
Допустим пускай она будет перенаправлять нас на рисунок. Выполним такие действия:
- Задаем имя для рисунка. Выделяем его далее «Ссылки»-«Вставить название»;
- В новом окне прописываем «Название», подпись, положение. Например, «Под объектом»;
- Нажимаем «Ссылки»-«Перекрестная»;
- Откроется окно. Выберите тип «Рисунок», в разделе «Поставить» установите «Название целиком». Выберите на какое изображение она будет перенаправлять.
Теперь она работает при нажатии кнопки «Ctrl».
Ссылаемся на содержание
Позволяет ссылаться на разные части текста. Это удобно при работе с большими документами.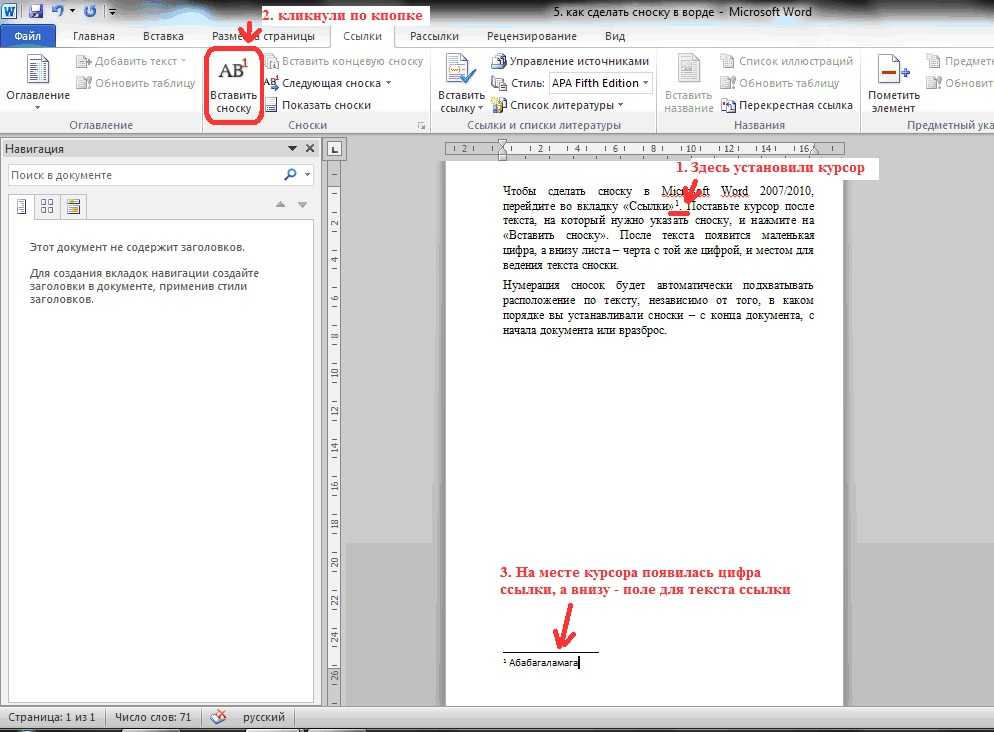 Выполним такие действия. Переходим на место куда будет переводить ссылка, далее «Вставка»-«Закладка».
Выполним такие действия. Переходим на место куда будет переводить ссылка, далее «Вставка»-«Закладка».
Указываем ее имя, например, «Закладка». Нажимаем «Добавить».
Закладка добавилась, но никаких изменений мы не увидим. Нажимаем правую кнопку мыши, выбираем «Гиперссылка», далее «Связаться с местом». Выбираем созданную закладку.
Переход происходит при нажатии клавиши «CTRL».
Чтобы создать подстрочную ссылку, выделяем нужное слово. Нажимаем комбинацию клавиш «CTRL+=». Далее создаем гиперссылку как описывалось выше.
Инструменты «Ссылки и списки литературы»
В Word есть возможность добавить ссылку на литературу, например, книгу. Помещаем курсор возле нужного контента. Нажимаем «Вставить»-«Добавить источник».
Откроется окно, где пропишите нужную информацию.
Отредактируйте список кликнув «Управление».
Инструменты «Надстройки»
Здесь находится магазин приложений с платными и бесплатными инструментами. Для работы с ним нажмите «Магазин», выберите приложения используя поиск, или посмотрите их по категориям.
Например, приложение MailChimp используйте для создания email-компаний. Чтобы работать с ним нажмите кнопку «Добавить». Его возможности будут доступными после авторизации.
Вывод
Word предлагает много функций. Нужны ли они для обыкновенного пользователя? Нет. При работе мы используем инструменты, с которыми привыкли работать. Писанные выше способы помогут найти новые варианты для быстрого решения повседневных задач. Инструменты расположены на вкладках и группируются в блоки для удобного использования.
Как сделать сноску в Word
нояб 20, 2018 15308
Начинающим птицеводам о разведении индюков
июль 22, 2018 12728
15 источников вдохновения на каждый день
дек 10, 2018 9367
✔️10 причин, по которым мужчина не отвечает на ваши сообщения
авг 19, 2018 8578
Система водоснабжения — виды, критерии выбора, схемы подачи
дек 08, 2018 7697
15 продуктов против запора
дек 10, 2020 7
Киберпанк 2077 вылетает при запуски игры – способ запустить игру
сен 22, 2020 291 7
Как написать текст в Photohop
дек 10, 2020 6
Не загружается обновление Cyberpunk 2077 при запуске в Steam
сен 22, 2020 476 5
Как вставить текст из другого документа
март 22, 2019 4053 4
Как посадить черную смородину весной
сен 08, 2022
Буженина из свинины в фольге в духовке
авг 13, 2022
Баклажаны по-армянски
янв 09, 2022
Ленивые голубцы без риса
сен 01, 2021
Жюльен с курицей и грибами (французская кухня)
авг 24, 2021
Как быстро почистить и правильно отварить кальмаров
- Полезные советы
- Информационные технологии и Софт
- Как сделать сноску в Word — руководство
Рейтинг: 5 / 5
Пожалуйста, оцените Оценка 1Оценка 2Оценка 3Оценка 4Оценка 5Процесс расстановки сносок в Word 2013 практически индитичен и на других версиях программы.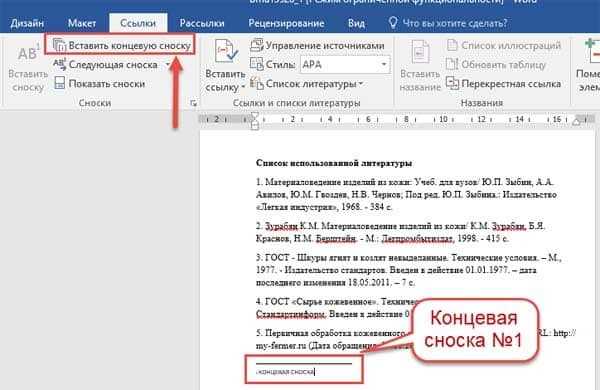 Для того чтобы сделать сноску, открываем любой Вордовский документ и выполняем следующие действия:
Для того чтобы сделать сноску, открываем любой Вордовский документ и выполняем следующие действия:
- Определяем в тексте то слово для которого хотим сделать сноску и выделяем его.
- Переходим во вкладку «Ссылки».
- Нажимаем на «Вставить сноску». После этого слово разметиться и появится сноска. Потом остается лишь заполнить ее.
Если есть необходимость можно в тексте поставить «Концевую сноску», которая будет отображаться в конце документа. Отличием концевой сноски от простой в том что она ставиться в конце самого документа.
Для более расширеных настроек сносок в тексте, нажмите на значек со стрелкой, чтобы открыть меню настройки сносок, где вы можете изменить как положения сносок, выбрать необходимый формат, а также где их приминять.
- Информация о материале
- Автор: Иван Иванов
Добавить комментарий
Преобразование телефонных номеров в активные ссылки (Microsoft Word)
У Кэлвина есть документ, который включает имена, номера телефонов и адреса электронной почты. Его «конечная игра» для этого документа состоит в том, чтобы преобразовать его в PDF и поделиться им с другими в электронном виде. Затем к этому документу получают доступ другие пользователи на своих телефонах. Затем адреса электронной почты можно прослушивать, чтобы человек мог со своего телефона отправить электронное письмо на этот адрес. (Эта часть работает отлично.) Кальвин хотел бы, чтобы телефонные номера можно было «нажимать», чтобы это позволяло набирать телефонный номер на телефоне. Он задается вопросом, есть ли поле или параметр, который он может использовать в документе Word, который сделает телефонный номер «живым», чтобы его можно было использовать при преобразовании в PDF.
Его «конечная игра» для этого документа состоит в том, чтобы преобразовать его в PDF и поделиться им с другими в электронном виде. Затем к этому документу получают доступ другие пользователи на своих телефонах. Затем адреса электронной почты можно прослушивать, чтобы человек мог со своего телефона отправить электронное письмо на этот адрес. (Эта часть работает отлично.) Кальвин хотел бы, чтобы телефонные номера можно было «нажимать», чтобы это позволяло набирать телефонный номер на телефоне. Он задается вопросом, есть ли поле или параметр, который он может использовать в документе Word, который сделает телефонный номер «живым», чтобы его можно было использовать при преобразовании в PDF.
Теоретически это уже давно возможно в Word. Однако на практике ваша «конечная игра» может сработать, а может и не сработать по причинам, которые я вскоре объясню.
Но сначала давайте посмотрим, как превратить ваши телефонные номера в «живые ссылки». Вы делаете это почти так же, как создаете URL-ссылку.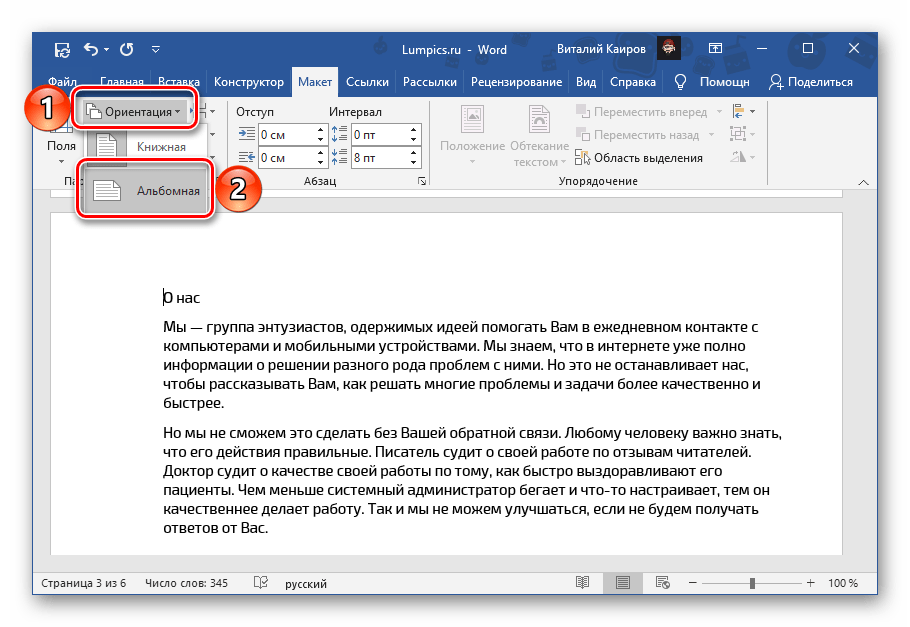 Единственное отличие состоит в том, что Word не так активно использует телефонные номера, как URL-адреса. Вы уже знаете, что когда вы вводите URL-адрес, Word (чаще всего и в зависимости от ваших настроек конфигурации) изменит URL-адрес на активную ссылку, которая откроет веб-браузер и отобразит целевой URL-адрес.
Единственное отличие состоит в том, что Word не так активно использует телефонные номера, как URL-адреса. Вы уже знаете, что когда вы вводите URL-адрес, Word (чаще всего и в зависимости от ваших настроек конфигурации) изменит URL-адрес на активную ссылку, которая откроет веб-браузер и отобразит целевой URL-адрес.
Если вы хотите превратить номер телефона в прямую ссылку, все, что вам нужно сделать, это поставить перед номером телефона буквы «тел», за которыми следует двоеточие. Таким образом, вы можете ввести в свой документ следующее:
тел:307-555-1212
При нажатии пробела, точки или Введите Word автоматически преобразует номер телефона (с добавленными начальными символами) в активную ссылку. Это связано с тем, что Word распознает «тел», за которым следует двоеточие, как спецификатор протокола, так же, как он распознает http, https или mailto, за которым следует двоеточие, как спецификацию протокола.
Однако в моей книге это не дает наилучших результатов для вашей ссылки на номер телефона, по крайней мере, с визуальной точки зрения.
- Введите свой номер телефона, как обычно.
- Выберите номер телефона.
- Нажмите Ctrl+K . Word отображает диалоговое окно «Вставить гиперссылку». (См. рис. 1.)
- Обратите внимание, что выбранный вами номер телефона отображается в поле Текст для отображения в верхней части диалогового окна. В поле «Адрес» в нижней части диалогового окна введите «тел», затем двоеточие и номер телефона. Не добавляйте к номеру телефона знаки препинания или пробелы. (См. рис. 2.)
- Нажмите OK.
Рисунок 1. Диалоговое окно «Вставить гиперссылку».
Рисунок 2. Добавление адреса в ссылку.
На данный момент номер телефона отлично выглядит в документе, но вы можете видеть, что это активная ссылка, по которой можно щелкнуть, поскольку она отображается синим цветом и подчеркнута.
Конечно, для большинства людей, использующих свои настольные компьютеры, щелчок по активной ссылке ничего не даст, потому что большинство настольных компьютеров не имеют встроенных телефонов. Однако Кальвин хочет преобразовать документ Word в PDF, а затем используйте PDF на мобильном устройстве, которое будет иметь возможности телефона.
Однако Кальвин хочет преобразовать документ Word в PDF, а затем используйте PDF на мобильном устройстве, которое будет иметь возможности телефона.
Важным фактором здесь является то, как вы создаете файл PDF из документа Word. Если вы используете Adobe Acrobat для преобразования или если вы в Word фактически сохраняете документ в формате PDF, у вас не должно возникнуть проблем. В этих случаях активные ссылки для телефонных номеров должны оказаться в вашем PDF-файле как активные ссылки. Однако, если вы используете другой метод для создания PDF-файла, потребуется некоторое тестирование, чтобы увидеть, действительно ли ссылки активны в готовом PDF-файле.
Однако здесь есть еще один шаг. Различные мобильные устройства имеют разные средства просмотра PDF, и не все средства просмотра PDF распознают протокол tel в активных ссылках, которые (надеюсь) будут в вашем готовом файле PDF. Таким образом, потребуется некоторое тестирование, чтобы увидеть, будет ли он работать на всех ваших целевых мобильных устройствах. Кроме того, вы не должны предполагать, что только потому, что он работает на одном устройстве, он будет работать на всех. Опять же, тестирование разумно и необходимо.
Кроме того, вы не должны предполагать, что только потому, что он работает на одном устройстве, он будет работать на всех. Опять же, тестирование разумно и необходимо.
Итак, это возвращает меня к тому, с чего я начал: теоретически вы можете создавать в Word живые ссылки для своих телефонных номеров, которые будут прекрасно преобразованы в файл PDF и использоваться на вашем мобильном устройстве. На практике, однако, вы можете столкнуться с препятствиями на любом этапе процесса преобразования, которые могут подорвать ваши усилия.
WordTips — ваш источник недорогого обучения работе с Microsoft Word.
(Microsoft Word — самая популярная в мире программа для обработки текстов.)
Этот совет (9666) относится к Microsoft Word 2007, 2010, 2013, 2016, 2019, Word в Microsoft 365 и 2021. статьи к его чести, Аллен Вятт является всемирно признанным автором. Он является президентом Sharon Parq Associates, компании, предоставляющей компьютерные и издательские услуги. Узнать больше об Аллене. ..
..
CSS :активный селектор
❮ Предыдущий Справочник по селекторам CSS Далее ❯
Пример
Выберите и настройте активную ссылку:
a:active
{
цвет фона: желтый;
}
Попробуйте сами »
Другие примеры «Попробуйте сами» ниже.
Определение и использование
Селектор
Ссылка становится активной при нажатии на нее.
Совет: Селектор :active можно использовать для всех элементов, кроме только ссылки.
Совет: Используйте селектор :link для оформления ссылок на непосещенные страницы, селектор :visited для стиля ссылки на посещаемые страницы и селектор :hover для оформления ссылок при наведении курсора их.
Примечание: :active ДОЛЖЕН идти после :hover (если присутствует) в CSS определение для того, чтобы быть эффективным!
| Версия: | CSS1 |
|---|
Поддержка браузера
Цифры в таблице указывают первую версию браузера, которая полностью поддерживает селектор.
| Селектор | |||||
|---|---|---|---|---|---|
| :активный | 4,0 | 7,0 | 2,0 | 3.1 | 9,6 |
Синтаксис CSS
:активный {
объявления css ;
}
Другие примеры
Пример
Выбор и стиль элемента
,
и
при щелчке по нему: p:active, h2:active, a:active {
цвет фона: желтый;
}
Попробуйте сами »
Пример
Выберите и стилизуйте непосещенные, посещенные, наведенные и активные ссылки:
/* непросмотренная ссылка */
a:link {
color: green;
}
/* посещенная ссылка */
a:посетили {
цвет: зеленый;
}
/* указатель мыши над ссылкой */
a:hover {
color: red;
/* выбранная ссылка */
a:active {
цвет: желтый;
}
Попробуйте сами »
Пример
Ссылки на разные стили:
a. ex1: hover, a.ex1: active {
ex1: hover, a.ex1: active {
цвет: красный;
}
a.ex2:hover, a.ex2:active {
размер шрифта: 150%;
}
Попробуйте сами »
Связанные страницы
Учебник CSS: Ссылки CSS
Учебник CSS: Псевдоклассы CSS
❮ Предыдущая Справочник по селекторам CSS Следующий ❯
ВЫБОР ЦВЕТА
Лучшие учебники
Учебное пособие по HTMLУчебное пособие по CSS
Учебное пособие по JavaScript
Учебное пособие
Учебное пособие по SQL
Учебное пособие по Python
Учебное пособие по W3.CSS
Учебное пособие по Bootstrap
Учебное пособие по PHP
Учебное пособие по Java
Учебник по C++
Учебник по jQuery
Основные ссылки
HTML ReferenceCSS Reference
JavaScript Reference
SQL Reference
Python Reference
W3.CSS Reference
Bootstrap Reference
PHP Reference
HTML Colors
Java Reference
Angular Reference
jQuery Reference
9 Top0 Examples
Примеры HTML
Примеры CSS
Примеры JavaScript
Примеры инструкций
Примеры SQL
Примеры Python
Примеры W3.

