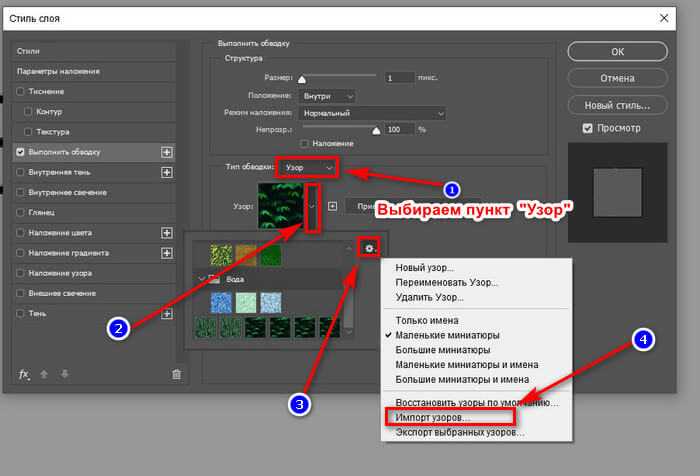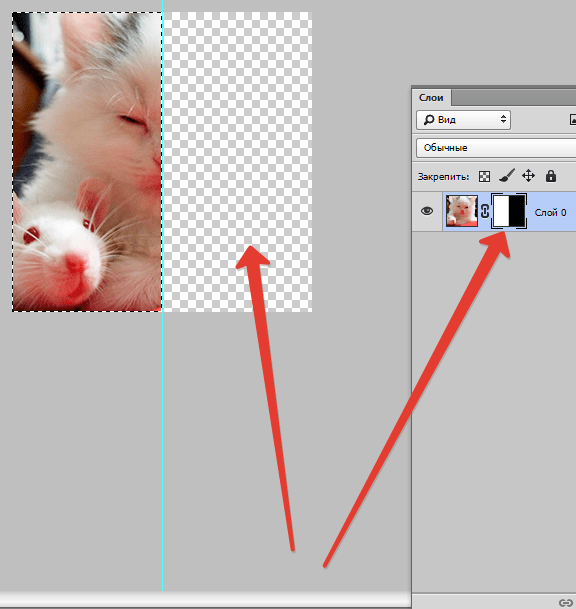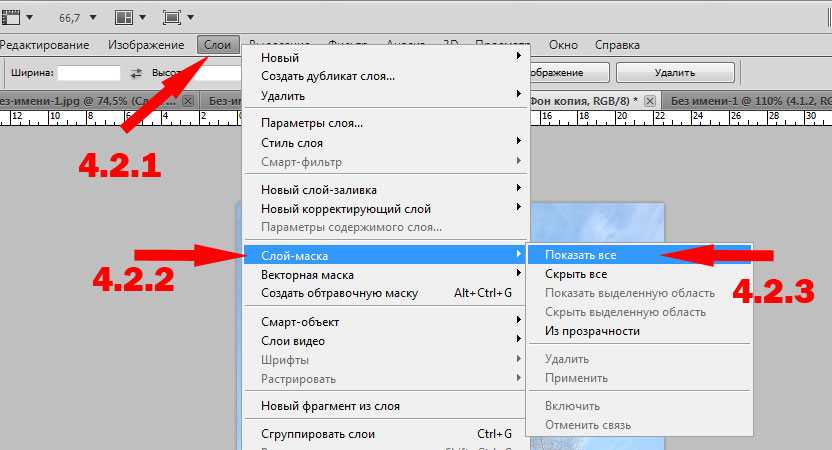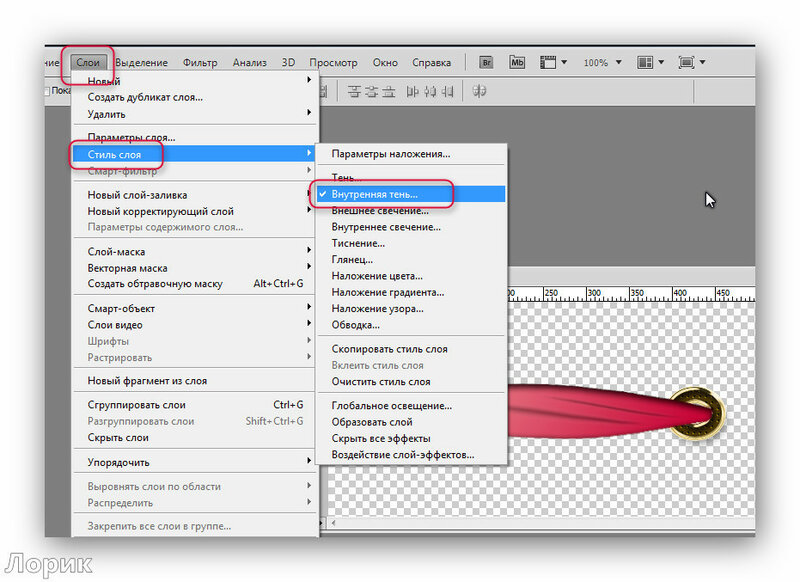Использование слоев для задания свойств нескольких фигур
В Visio слоев можно упорядоизировать фигуры в рисунке. Вы можете сгруппить связанный набор фигур в слое, чтобы одновременно изменить различные свойства всех его членов.
Можно настроить следующие свойства:
-
Видимый — показать или скрыть слой.
-
Печать — включать или исключать слой при печати схемы.
-
Активные — автоматическое назначение фигур активным слоям при добавлении фигур на схему.
-
Привязка — обеспечивает выравнивание фигур по сетке или другим фигурам в рисунке. Включите или выключите привязку.
-
Приклеить — соединители будут оставаться прикрепленными к фигурам. Включите или выключите приклеить.
-
Цвет — применяет цвет, присвоенный всем фигурам слоя. Включив цвет, вы увидите, какие фигуры входят в этот слой.
Блокировка — запретить или разрешить изменение фигур.
В шаблонах есть стандартные слои, которые назначены фигурам при перетаинии фигуры на страницу.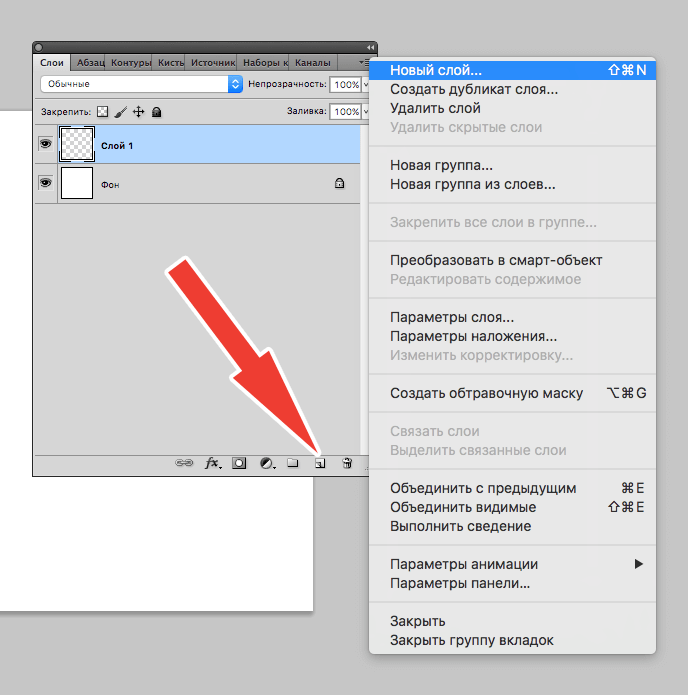 Вы можете оставить эти слои по умолчанию или удалить их и создать собственные.
Вы можете оставить эти слои по умолчанию или удалить их и создать собственные.
Просмотр слоев, которым назначена фигура
-
Выберите фигуру на странице.
-
На вкладке «Главная» в группе «Редактирование» нажмите кнопку «Слои»и выберите «Назначить слою».
Откроется диалоговое окно «Слой» со списком слоев на схеме. Будут выбраны слои, к которые относится фигура. Добавлять и удалять связи слоев можно с помощью флажков в этом диалоговом оке.
Если вы хотите использовать собственные настраиваемые слои, сначала создайте слои, а затем назначьте им фигуры.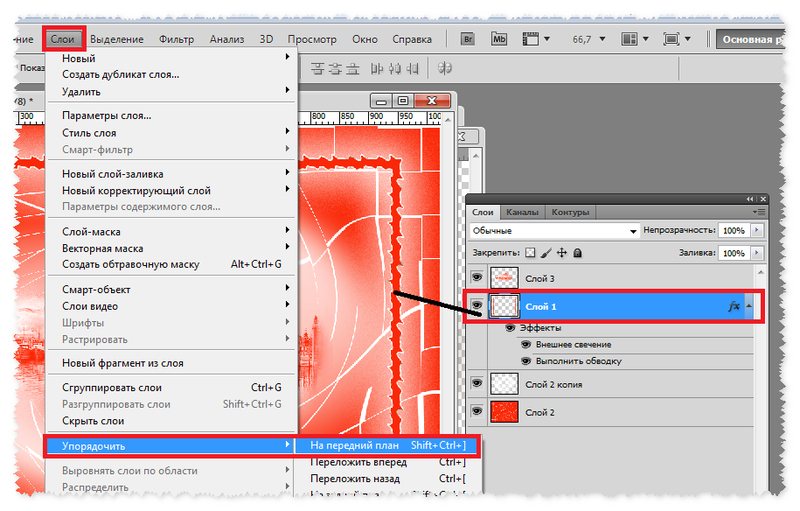
Создание слоя
-
На вкладке Главная в группе Редактирование нажмите кнопку Слои и выберите команду Свойства слоя.
-
В диалоговом окне «Свойства слоя» нажмите кнопку «Новое».
-
Введите имя слоя и нажмите кнопку «ОК».
В этом диалоговом оке также можно удалить существующий слой, а также все фигуры, которые были назначены этому слою, из схемы. Чтобы сохранить фигуры, сначала с помощью назначения слоя удалите из слоя все фигуры, а затем используйте свойства слоя для удаления слоя.
Блокировка слоя
Фигуры в заблокированных слоях нельзя выбирать, перемещать и редактировать. Кроме того, фигуры невозможно добавить в заблокированный слой.
-
На вкладке Главная в группе Редактирование нажмите кнопку Слои
-
В диалоговом окне «Свойства слоя» в столбце «Блокировка» для слоя выберите или скройте его.
Назначение цвета слою
- org/ListItem»>
-
Чтобы добавить к слою цвет, щелкните столбец «Цвет».
-
Выберите имя слоя, а затем в списке «Цвет слоя» выберите имя цвета.
-
Чтобы сделать слой прозрачным, перетащите ползунок прозрачности к нужному значению.
Значение 100 % делает слой невидимым; Значение 0 % делает слой непрозрачной.
На вкладке Главная в группе Редактирование нажмите кнопку Слои и выберите команду Свойства слоя.
Цвет и прозрачность, которые вы назначаете фигурам слоя, временно переопределяют исходные цвет и прозрачность каждой фигуры. Отключите цвет слоя, чтобы вернуть исходную фигуру. Для фигур, которые назначены более чем одному слою, используется их исходный цвет, а не цвет слоя. Цвета слоев отображаются как в отображаемом, так и на печатном рисунке.
Отключите цвет слоя, чтобы вернуть исходную фигуру. Для фигур, которые назначены более чем одному слою, используется их исходный цвет, а не цвет слоя. Цвета слоев отображаются как в отображаемом, так и на печатном рисунке.
Определение фигур, которые находятся на нескольких слоях
-
Для каждого слоя, определенного на странице, включите свойство «Цвет» и назначьте ему цвет (как описано выше в описании «Назначение цвета для слоя».)
Результатом этой действия является то, что все фигуры, которые назначены слою, имеют цвет слоя, который им назначен. Но цвет фигур, которые назначены более чем одному слою, не изменится.
Примечание: Цвет фигур, которые не назначены ни как слою, также не меняется.
Таким образом, включив свойство «Цвет» для всех слоев, можно быстро увидеть, какие фигуры назначены для нескольких слоев или которые необходимо начертания.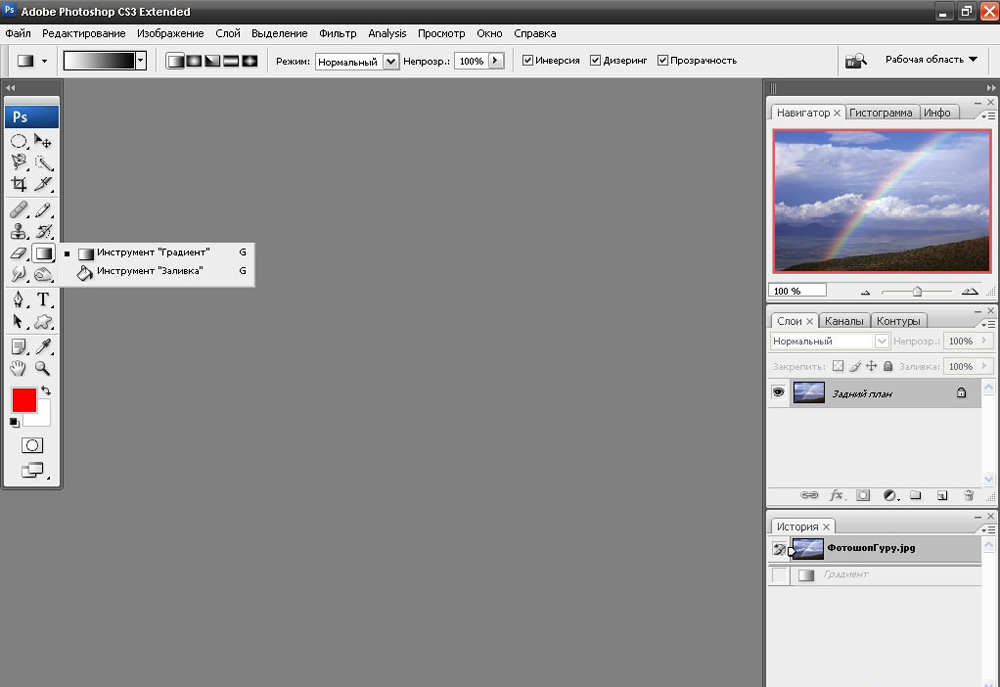
Активация одного или нескольких слоев
-
На вкладке Главная в группе Редактирование нажмите кнопку Слои и выберите команду Свойства слоя.
-
Для каждого слоя, который нужно сделать активным, щелкните столбец «Активные», чтобы добавить пометку.
Слой активен для текущей страницы. Перетаскив на страницу фигуру, не заранее заранее задав назначение слоя, она будет назначена активному слою. Сделать слой активным — это быстрый способ назначить слоям фигуры при их добавлении на страницу. Невозможно активировать слой, заблокированный для редактирования.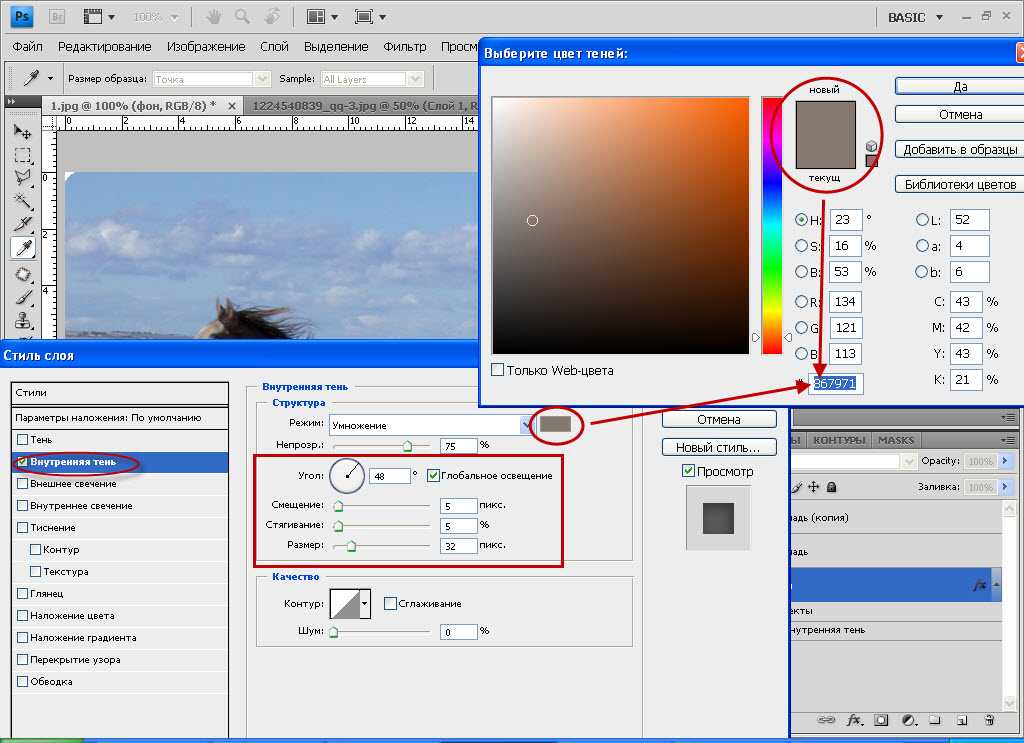
Фотошоп | Слой на передний план
Чтобы содержимое слоя показывалось на переднем плане, нужно внутри списка «Слои» переместить выбранный слой на самый верхний уровень. После перемещения слоя наверх списка, содержимое будет расположено визуально ближе к пользователю и оно будет закрывать все оставшиеся позади слои.
Пример
Задача: Нам нужно переместить второй слой на передний план т. к. его содержимое закрывается (красный закрывает голубой). То есть мы хотим, чтобы голубой логотип был отображён полностью, посередине, спереди.
Голубой логотип находится посередине. Его нужно переместить на передний план.Выполнение: Выделим слой с голубым логотипом на панели «Слои» (на скриншоте справа, внизу). Передвинем слой с голубым логотипом на самый верх списка панели «Слои»
Нужный слой находится на переднем планеИтог: Теперь голубой логотип отображается полностью.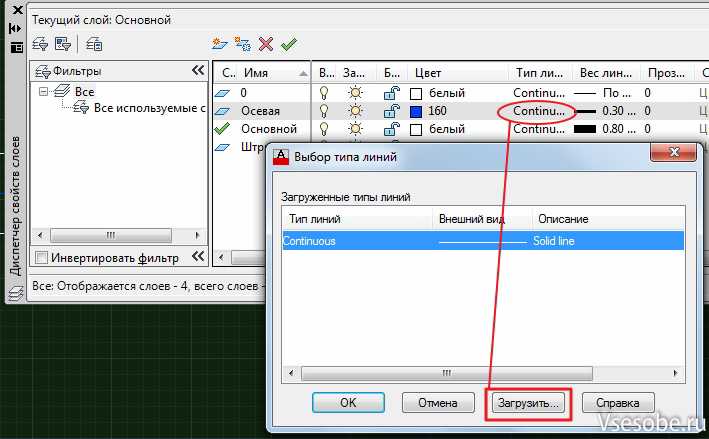 Красный логотип виден частично, т. к. он визуально закрывается голубым логотипом. Мы разобрали как перенести слой на передний план в Фотошопе?
Красный логотип виден частично, т. к. он визуально закрывается голубым логотипом. Мы разобрали как перенести слой на передний план в Фотошопе?
Зачем нужно менять положение слоёв в Фотошопе?
Очень часто изменение положения слоя в «списке слоёв» нужно, чтобы правильно создавать коллажи для итоговых изображений. Это легко понять на примере футбольной команды. Далее мы разберём как переместить объект на передний план в Фотошопе?
Пять футболистовПредставьте себе, что у вас есть ростовые портреты всех игроков футбольной команды по отдельности. То есть каждый член команды сфотогрфафирован на отдельный файл на диске. Предположим вам нужно создать изображения для печатной продукции под разную категорию болельщиков. Кому-то нравится вратарь, кому-то защитник, а кому-то нападающий. Чтобы учесть интересы всех болельщиков, нужно поместить в центр изображения крупную фотографию главного героя, а всех остальных сделать немного меньше, но так чтобы было понятно что это команда.
Эту процедуру мы будем проделывать со всеми оставшимися игроками. То есть мы постоянно будет выполнять одни и те же операции. Но как это умно сделать в фотошопе?
Рецепт прост:
- Нужно сделать слои по каждому из игроков, так, чтобы они все были одного роста и помещались в линию по ширине изображения
- Нужно сделать слои по каждому из игроков (скопировать), увеличить их размеры и разместить по ценру
- Нужно сделать фоновое изображение, которое будет однотипным для всех итоговых картинок
По-умолчанию все слои будут включенными и мы будем видеть полноценный послойный «бургер» из всех слоёв игроков в фотошопе.
5 футболистов в слоях со смещениямиПотом мы будем передвигать слой с нужным нам игроком в самый верх списка. В результате нужный нам игрок будет на переднем плане в крупном виде и мы сможем сохранить такое изображение на компьютер.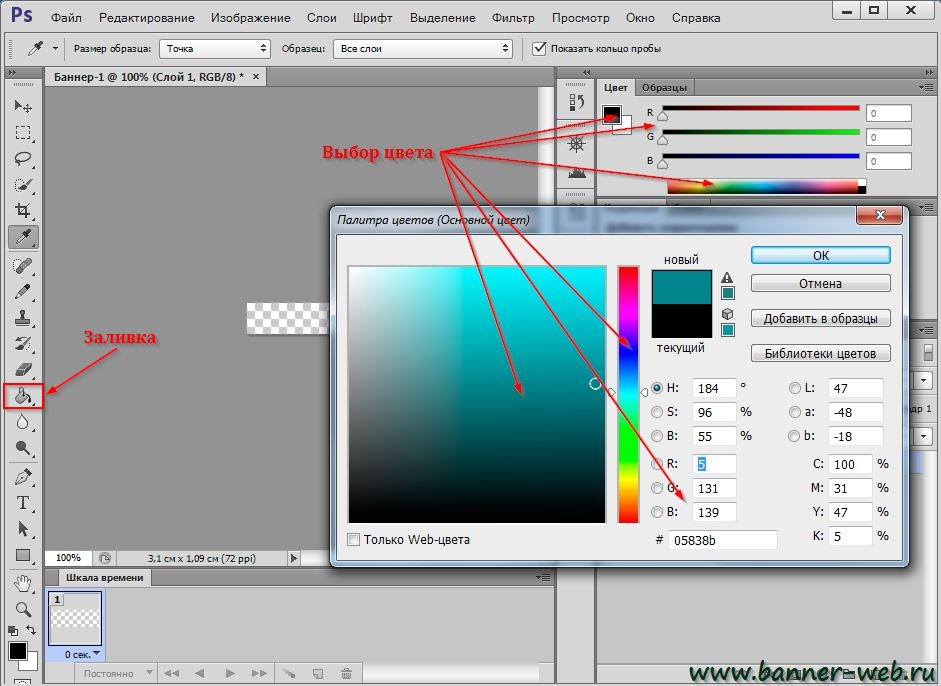
После нужного количества итераций мы поняли как поместить слой на передний план в Фотошопе, чтобы получать нужную композицию в изображении. Теперь наши игроки располагаются в правильных последовательностях, а мы больше ничего не ретушируем и только перемещаем слои местами. Это очень удобно.
Спереди МессиЕсли вам понравились арты этих футболистов, то вы можете ознакомиться с другими работами (https://gnoori.com) и Инстаграмом автора
Другой пример
Как поставить слой на передний план в Фотошопе, чтобы он был не один, а содержимое слоёв не пересекалось и не накладывалось друг на друга?
Для этой задачи лучше использовать «Группы«. Мы создадим группу и передвинем её в самый верх списка панели «Слои«. Внутрь группы мы положим нужные нам слои, которые должны располагаться на переднем плане. Теперь мы можем спокойно разместить обычные слои вне группы, не боясь, что наши «передние слои из группы» сдвинутся куда-либо.
Поделись страницей. Расскажи обо мне.
Добавить слой — Служба поддержки Майкрософт
Используйте слои для организации связанных фигур на странице документа. Слой — это именованная категория фигур. Назначая фигуры разным слоям, вы можете выборочно просматривать, печатать, раскрашивать и блокировать различные категории фигур, а также контролировать, можете ли вы привязываться к фигурам на слое или приклеивать их к ним.
Например, когда вы рисуете планировку офиса, стены, двери и окна могут быть назначены одному слою, электрические розетки — другому слою, а мебель — третьему слою. Таким образом, когда вы работаете с фигурами в электрической системе, вы можете заблокировать другие слои, чтобы не беспокоиться о случайной перестановке стен или мебели.
Каждая страница чертежа может иметь собственный набор слоев.
Что ты хочешь сделать?
Добавить слой
Назначение формы слою
Активировать один или несколько слоев
Переименовать слой
Удалить слой
Показать или скрыть слой
Добавить слой
Вы можете добавлять новые слои для организации пользовательских категорий фигур, а затем назначать фигуры этим слоям.
На вкладке Главная в группе Редактирование щелкните Слои и выберите Свойства слоя .
В диалоговом окне Свойства слоя нажмите Создать .
Введите имя слоя и нажмите OK .
В строке, соответствующей вашему новому позже, установите флажки в каждом столбце для свойств, которые вы хотите, чтобы слой имел, если они еще не отмечены.
Примечания:
- org/ListItem»>
При создании нового слоя он добавляется только на текущую страницу, а не на все страницы в файле.
Аналогично, когда вы создаете новую страницу, эта новая страница не наследует слои предыдущей страницы. Вы должны определить все слои, которые должны быть на новой странице.
При копировании фигуры с назначением слоя с одной страницы на другую либо в пределах одного чертежа, либо с одного чертежа на другой слой добавляется на новую страницу. Если на странице уже есть слой с таким именем, фигура добавляется к существующему слою.
Верх страницы
Назначить форму слою
Форма может быть назначена нескольким слоям или ни одному из слоев. Многие фигуры уже назначены слоям, поэтому, когда вы перетаскиваете их на страницу, соответствующий слой автоматически добавляется на страницу.
Многие фигуры уже назначены слоям, поэтому, когда вы перетаскиваете их на страницу, соответствующий слой автоматически добавляется на страницу.
Выберите форму.
На вкладке Главная в группе Редактирование щелкните Слои и выберите Назначить слою .
В диалоговом окне Layer щелкните слой, которому вы хотите назначить форму.
Примечание. Чтобы назначить фигуру более чем одному слою, нажмите клавишу CTRL и щелкните каждый слой.
Верх страницы
Активировать один или несколько слоев
Сделать слой активным — это быстрый способ назначить фигуры слою при добавлении их на страницу. Если фигура еще не назначена слою, она автоматически назначается активному слою при его добавлении.
Если фигура еще не назначена слою, она автоматически назначается активному слою при его добавлении.
Например, если вы готовы добавить фигуры электропроводки на чертеж планировки офиса, вы можете сделать слой электрики активным. Все формы, которые вы добавляете с этого момента, назначаются электрическому слою. Когда вы будете готовы добавить окна, вы можете назначить слой стены активным слоем.
Вы можете назначить более одного активного слоя. Фигуры, которые вы добавляете на страницу, автоматически назначаются всем активным слоям.
На вкладке Главная в группе Редактирование щелкните Слои и выберите Свойства слоя .
В диалоговом окне Свойства слоя установите флажок в Активный столбец для каждого слоя, который вы хотите сделать активным.

Слой или слои активны для текущей страницы.
Примечание. Нельзя активировать слой, заблокированный от редактирования.
Верх страницы
Переименовать слой
На На вкладке Главная в группе Редактирование щелкните Слои и выберите Свойства слоя .
В диалоговом окне Свойства слоя выберите слой, который вы хотите переименовать, и нажмите Переименовать .
Введите новое имя и дважды щелкните OK .

Примечание. Слой переименовывается на текущей странице. Фигуры на слое не удаляются и не изменяются.
Верх страницы
Удалить слой
На вкладке Главная в группе Редактирование щелкните Слои и выберите Свойства слоя .
В диалоговом окне Свойства слоя проверьте, назначены ли слою какие-либо фигуры.
Если на слое есть фигуры, выполните следующие действия, чтобы назначить фигуры другому слою:
Чтобы закрыть диалоговое окно Свойства слоя , нажмите OK .
Выберите фигуры, которые вы хотите переназначить.
На вкладке Главная в группе Редактирование щелкните Слои и выберите Назначить слою .
В диалоговом окне Layer щелкните слой, которому вы хотите назначить фигуры.
Щелкните OK .

В группе Редактирование щелкните Слои , а затем снова выберите Свойства слоя .
В диалоговом окне Свойства слоя выберите слой, который нужно удалить, и нажмите Удалить .
Совет: Чтобы удалить все неиспользуемые слои, в диалоговом окне Свойства слоя установите флажок Удалить несвязанные слои , а затем нажмите OK .
Верх страницы
Показать или скрыть слой
На вкладке Главная в группе Редактирование нажмите Слои и выберите Свойства слоя .

В диалоговом окне Свойства слоя снимите или установите флажок в столбце Видимый для каждого слоя, который вы хотите скрыть или показать.
Верх страницы
См. также
Заблокировать или разблокировать слой
Используйте слои, чтобы задать свойства для нескольких фигур
Введение в слои и маски — документация Krita Manual 5.0.0
Krita поддерживает слои, которые помогают лучше контролировать части и элементы вашей картины.
Подумайте о произведении искусства или коллаже, сделанном из различных стопок бумаги, некоторые из которых обрезаны так, что они показывают бумагу под ними, а некоторые скрывают то, что находится под ними.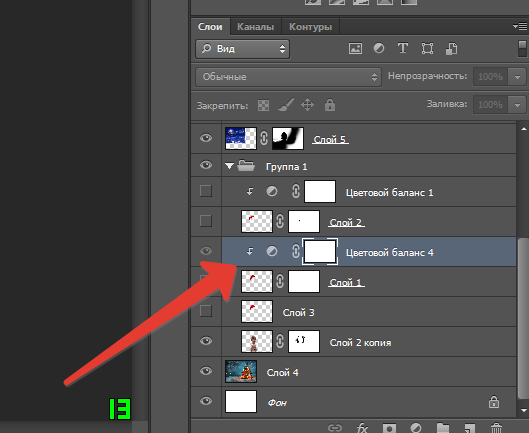 Если вы хотите заменить элемент изображения, вы заменяете этот лист бумаги, а не рисуете его целиком. В Krita вместо papers мы используем Слои . Слои — это часть документа, которая может быть или не быть прозрачной, они могут быть меньше или больше самого документа, они могут располагаться друг над другом, именоваться и группироваться.
Если вы хотите заменить элемент изображения, вы заменяете этот лист бумаги, а не рисуете его целиком. В Krita вместо papers мы используем Слои . Слои — это часть документа, которая может быть или не быть прозрачной, они могут быть меньше или больше самого документа, они могут располагаться друг над другом, именоваться и группироваться.
Слои могут дать лучший контроль над вашей иллюстрацией, например, вы можете перекрасить всю иллюстрацию, просто работая с отдельным цветовым слоем и, таким образом, не разрушая штриховой рисунок, который будет находиться над этим цветовым слоем.
Вы можете редактировать отдельные слои и даже добавлять к ним специальные эффекты, такие как стили слоев, режимы наложения, прозрачность, фильтры и преобразования. Krita берет все эти слои в свой стек слоев, включая специальные эффекты, и комбинирует или компонует финальное изображение. Это всего лишь один из многих трюков с цифровыми изображениями, которые Krita готов!
Обычно, когда вы накладываете один слой краски поверх другого, верхний слой краски будет полностью виден, а слой за ним будет скрыт, перекрыт или виден лишь частично.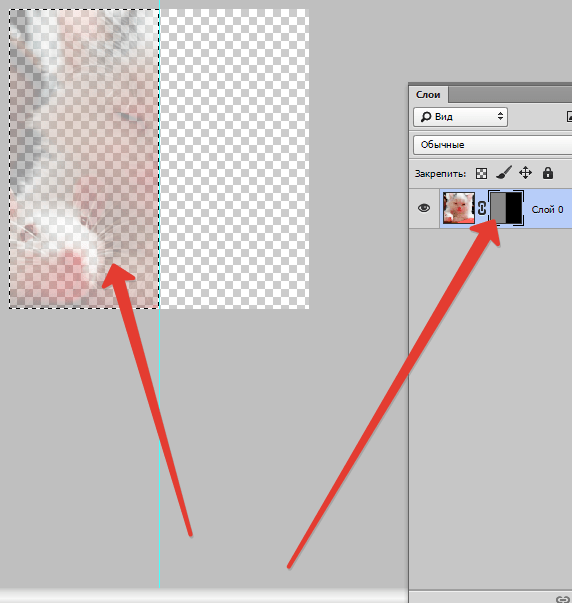
Управление слоями
Некоторые художники рисуют с ограниченным количеством слоев, но некоторые предпочитают иметь разные элементы изображения на отдельном слое. В Krita есть несколько хороших функций управления слоями, которые упрощают задачу управления слоями.
Вы можете группировать слои и упорядочивать элементы своего рисунка.
Порядок слоев можно изменить или слои можно перемещать в группу слоев и из нее, просто удерживая их и перетаскивая. Слои также можно копировать между документами в режиме подокна, перетаскивая их из одного документа в другой.
Эти функции экономят время, а также помогают художникам поддерживать файл со стеком слоев, который будет легко понять другим, работающим с тем же файлом. Кроме того, эти слои и группы могут быть помечены и отфильтрованы по цветам, что помогает художникам визуально различать их.
Чтобы назначить цветовую метку для вашего слоя или группы слоев, вы должны на слое и выбрать один из заданных цветов в контекстном меню. Чтобы удалить уже существующую цветовую метку, вы можете щелкнуть поле с пометкой «x» в контекстном меню.
Чтобы удалить уже существующую цветовую метку, вы можете щелкнуть поле с пометкой «x» в контекстном меню.
После того, как вы назначите цветовые метки своим слоям, вы сможете отфильтровать слои с похожими цветовыми метками, щелкнув один или несколько цветов в списке в раскрывающемся списке, расположенном в правом верхнем углу окна настройки слоев.
Новое в версии 5.0: Вы также можете использовать этот раскрывающийся список для фильтрации слоев по имени слоя.
Типы слоев
На изображении выше показаны различные типы слоев в разделе Слои. Каждый тип слоя имеет различное назначение, например, все векторные элементы могут быть размещены только на векторном слое, а аналогичные обычные растровые элементы в основном находятся на слое краски. Страница «Слои и маски» содержит дополнительную информацию о слоях этих типов.
Теперь давайте посмотрим, как эти слои комбинируются в Krita.
Как создаются слои в Krita?
В Krita видимые слои образуют составное изображение, которое отображается на холсте.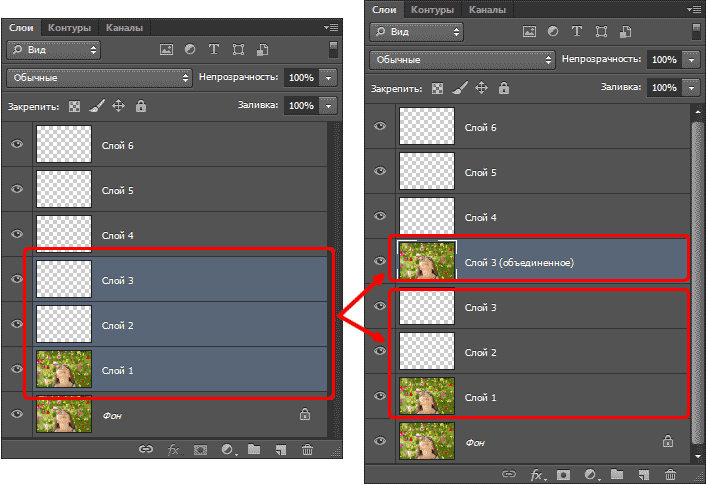 Порядок, в котором Krita объединяет слои, — снизу вверх, как и стопка документов, которую мы обсуждали выше. По мере того, как мы продолжаем добавлять слои, изображение, которое мы видим, меняется в соответствии со свойствами вновь добавленных слоев сверху.
Порядок, в котором Krita объединяет слои, — снизу вверх, как и стопка документов, которую мы обсуждали выше. По мере того, как мы продолжаем добавлять слои, изображение, которое мы видим, меняется в соответствии со свойствами вновь добавленных слоев сверху.
Сгруппируйте слои отдельно от других слоев в стеке, за исключением случаев, когда активирован сквозной режим. Слои внутри группы сначала формируют составное изображение, а затем это составное изображение принимается во внимание, в то время как стек слоев комбинируется для формирования целого изображения. Если режим сквозного доступа активируется нажатием значка, похожего на кирпичную стену, слои в группе рассматриваются так, как будто они находятся вне этой конкретной группы в стеке слоев, однако видимость слоев в группе зависит от видимости. группы.
Для групп в PSD-файле, сохраненном из Photoshop, по умолчанию включен сквозной режим, если они специально не установлены с другими режимами наложения.
Наследовать альфа-каналы или обтравочные слои
В Krita есть функция отсечения, называемая наследованием альфа-канала. Он обозначается значком альфа в стеке слоев.
Он обозначается значком альфа в стеке слоев.
Может быть довольно трудно понять, как функция наследовать альфа-версию работает в Krita в первый раз. После того, как вы нажмете на значок наследования альфа-канала в стеке слоев, пиксели слоя, на котором вы рисуете, будут ограничены объединенной областью пикселей всех слоев под ним. Это означает, что если у вас есть белый фоновый слой по умолчанию в качестве первого слоя, щелчок по значку наследования альфа-канала и рисование на любом слое выше не будут иметь никакого эффекта, поскольку весь холст заполнен белым. Следовательно, рекомендуется поместить базовый слой, пиксели которого вы хотите обрезать, в групповой слой. Как упоминалось выше, групповые слои компонуются отдельно, поэтому слой, который является самым нижним слоем в группе, становится ограничивающим слоем, и содержимое слоев над этим слоем прикрепляется к нему, если включено наследование альфа-канала.
Вы также можете включить наследование альфа-канала для составного слоя.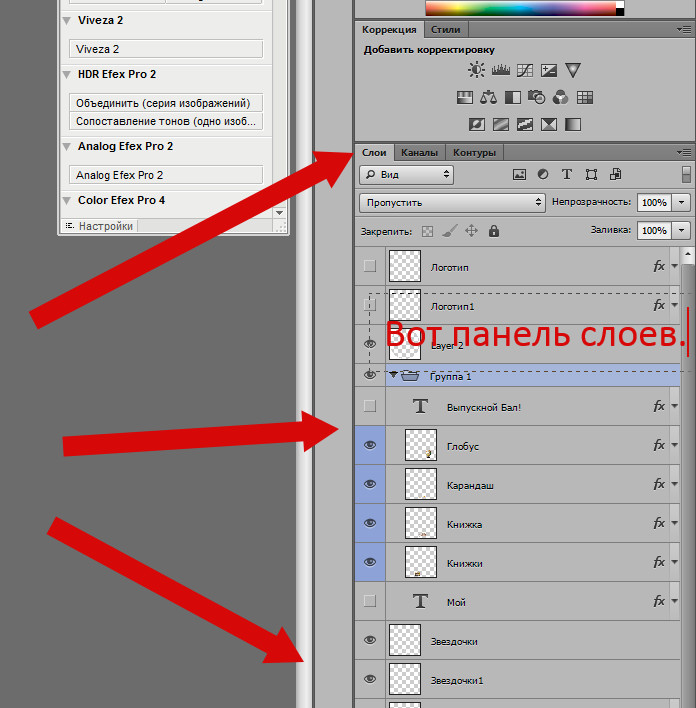
Маски и фильтры
Krita поддерживает неразрушающее редактирование содержимого слоя. Неразрушающее редактирование означает редактирование или изменение слоя или изображения без фактического постоянного изменения исходного исходного изображения, изменения просто добавляются в виде фильтров или масок поверх исходного изображения, сохраняя его неизменным, это очень помогает, когда ваш рабочий процесс требует постоянного возврата и вперед. Вы можете вернуться к исходному изображению одним нажатием кнопки. Просто скройте фильтр или маску у вас есть исходное изображение.
Вы можете добавить различные фильтры к слою с маской фильтра или добавить слой фильтра, который повлияет на все изображение. Слои также могут быть преобразованы неразрушающим образом с помощью масок преобразования и даже могут иметь части, временно спрятанные с помощью прозрачной маски. Подобные неразрушающие эффекты очень полезны, когда вы позже передумаете или вам нужно будет создать набор вариаций данного изображения.