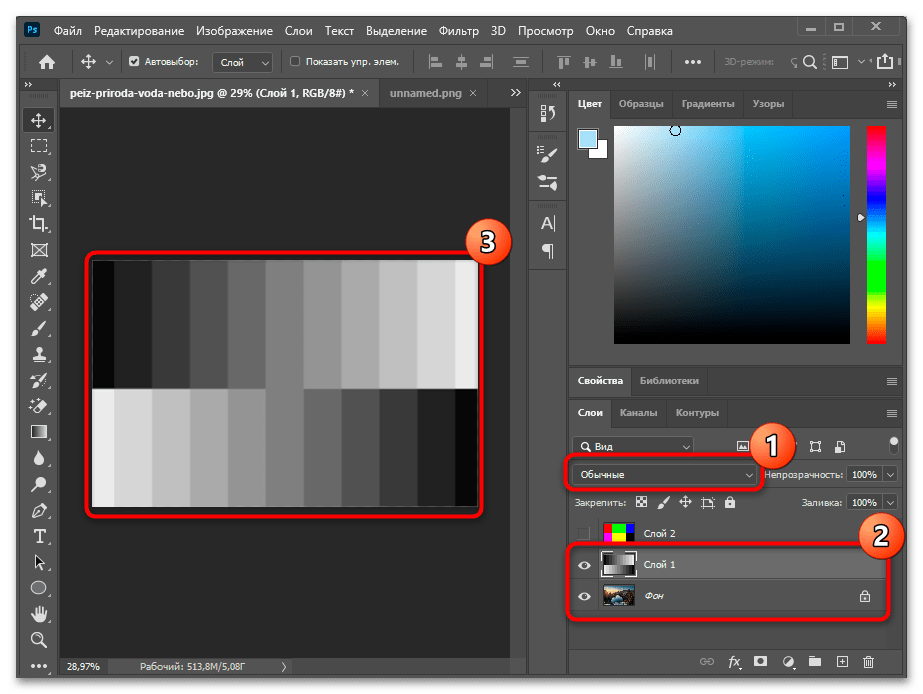Эффекты, смарт-объекты и связи между слоями в Photoshop — как с ними работать / Skillbox Media
Дизайн
#статьи- 0
Полезные рекомендации и примеры.
Vkontakte Twitter Telegram Скопировать ссылкуСтас Новиков
Креативный фотограф, преподаватель, автор блога @stasnovikov365.
Креативный фотограф Стас Новиков в своих работах создаёт новые пространства и удивительные миры — мы показывали их в рубрике «Лайк и шер». Два главных инструмента автора этих необычных «картин» — фантазия и Photoshop.
Специально для редакции «Дизайн» Skillbox Media Стас делает простые и наглядные инструкции, в которых делится базовой теорией и собственными лайфхаками.
Продолжаем серию образовательных видео по работе со слоями — навыку, без которого нельзя обойтись. Слои в «Фотошопе» применяют, чтобы соединить несколько изображений, их также часто используют для тональной и цветовой коррекции.
В новом материале Стас объясняет, как связать слои, работать со смарт-объектами, а также как сделать эффекты в «Фотошопе».
00:10 — стиль слоя: где находится функция, эффекты для «Фотошопа»
00:56 — как связать слои
01:36 — как связать десять слоёв
02:10 — смарт-слои: для чего нужны, что делать, если смарт-объект не редактируется, как растрировать слой, как сделать дубль
Читайте также:
Vkontakte Twitter Telegram Скопировать ссылку Научитесь:Дизайнеры оформили приложение, благодаря которому легко можно узнать, кому надо помочь 22 июн 2023
Японский архитектор Цуёси Тане создал экологичный садовый домик для кампуса Vitra 22 июн 2023
Билл Гарднер написал о трендах в логотипах 2023 года 22 июн 2023
Понравилась статья?
ДаКак в Adobe Photoshop выделить несколько слоёв?
от Федор, Компьютерный мастер
Ваш вопрос:Какими способами можно в программе Adobe Photoshop выделить несколько слоёв?
Ответ мастера:Работая над редактированием изображения в Adobe Photoshop графическом редакторе, иногда необходимо бывает сделать некоторые манипуляции с двумя или целой группой слоев одновременно. Правда, далеко не все операции применимы сразу к группе, но, например, трансформирование, позиционирование и применение стилей функционируют отлично. Чтобы этой возможностью воспользоваться и сократить время, которое приходится тратить на одинаковые процедуры с рядом слоев, необходимо активными сделать одновременно несколько.
Сначала нужно открыть панель слоев, если она по какой-то причине не открыта на рабочем пространстве приложения Adobe Photoshop. Сделать это можно выбором пункта «Слои», который располагается в разделе «Окно» главного меню графического редактора, или при помощи нажатия клавиши f7, что располагается в ряду функциональных клавиш стандартной клавиатуры.
Затем необходимо выделить первый из слоев на панели, которые необходимо будет изменять. Если данные слои следуют последовательно один за другим на описанной выше панели, то нажав клавишу shift и удерживая ее, можно выделить сразу все слои щелчком по последнему в последовательности слою. Важно обратить внимание еще и на то, что щелкать по миниатюре слоя не следует, лучше производить выбор по названию или прочему пустому пространству.
В случае, когда нужные слои расположены не последовательно на панели, а в порядке произвольном, то после выделения первого из них, нужно нажать клавишу ctrl (в операционной системе MacOS – это command) и перебрать все интересующие пользователя слои, удерживая в нажатом состоянии данную клавишу. Если ошибочно был захвачен лишний слой, то повторным щелчком при удерживаемой клавише ctrl, можно отменить его выделение.
Затем в меню графического редактора необходимо открыть раздел «Выделение» и воспользоваться пункт «Все слои», что позволит сделать активными сразу все слои. Данной команде назначена комбинация клавиш alt + ctrl + a, позволяющая проделать те же манипуляции, но гораздо быстрее.
Данной команде назначена комбинация клавиш alt + ctrl + a, позволяющая проделать те же манипуляции, но гораздо быстрее.
Можно так же выбрать пункт «Подобные слои», который расположен в разделе «Выделение», если требуется выделить только слои одного типа, определяющим будет слой, который выбрали в панели слоев первым.
Например, если данный выбранный слой содержит текст, то в результате выбора операции станут активными все текстовые слои в редактируемом изображении.
Если все необходимые слои располагаются в одной директории, то для их выделения хватит выбора этой папку. В ситуации, когда время от времени пользователю приходится выделять повторно одни и те же слои и с ними проделываться какие-то операции, удобнее каждый раз создать новую папку и все слои перемещать туда.
Легко изолируйте свои слои в Photoshop
0 комментариев Работа в Photoshop с несколькими слоями, а затем попытка перейти к этим слоям, чтобы внести изменения в ваши изменения, иногда может занимать много времени, а иногда и очень раздражать, если вы забыли назвать слой. В этом кратком руководстве мы покажем вам несколько способов быстрого и простого перехода к слою, который вы хотите изолировать и отредактировать, без использования колеса прокрутки.
В этом кратком руководстве мы покажем вам несколько способов быстрого и простого перехода к слою, который вы хотите изолировать и отредактировать, без использования колеса прокрутки.
Я упомянул об именах слоев во введении, если вы еще этого не сделали, могу ли я предложить вам сделать это в целом хорошей практикой, чтобы выработать привычку называть слои и группы, во-первых, для вашего собственного здравомыслия, а во-вторых, особенно для таких ярлыков. Показанное изображение имеет в общей сложности 44 слоя, что не так уж много, но все же может потребоваться много времени, чтобы просмотреть отдельные изменения и настройки.
Метод 1
Перейдите в меню выбора и выберите Изолировать слои и текущий слой, на котором вы находитесь, будь то группа или отдельный слой, который будет отображаться только на панели слоев. Этот метод изолирует текущий слой, на котором вы находитесь. Используйте это вместе с методом 3, и вам будет доступен более широкий выбор слоев.
Если выбрать группу, будут показаны все слои в этой группе. Внесите свои коррективы здесь, а затем снова перейдите в меню «Выделение»> «Изолировать слои» и снимите флажок на вкладке. Кроме того, вы можете щелкнуть переключатель света на панели слоев, чтобы открыть все скрытые слои.
Внесите свои коррективы здесь, а затем снова перейдите в меню «Выделение»> «Изолировать слои» и снимите флажок на вкладке. Кроме того, вы можете щелкнуть переключатель света на панели слоев, чтобы открыть все скрытые слои.
Способ 2
Ярлык для быстрой навигации по слоям — щелчок правой кнопкой мыши по изображению. Это будет отображаться в иерархической системе и на некоторых слоях ниже текущего слоя, на котором вы находитесь. Выбрав любой из именованных слоев в раскрывающемся списке, Photoshop автоматически перейдет к этому слою. Повторный щелчок правой кнопкой мыши на изображении покажет слои ниже того, который вы выбрали в данный момент. Конечно, вы можете просто использовать полосу прокрутки справа от панели слоев, но если вы накопили много слоев в своем редактировании, это ускорит ваш рабочий процесс.
Способ 3
Над панелью слоев находится функция выбора, по умолчанию для нее выбран тип. Выберите это раскрывающееся меню и выберите вариант здесь. Для приведенного ниже примера я выбрал «Имя» и в поле ввода ввел кривые, в результате чего отобразились слои кривых.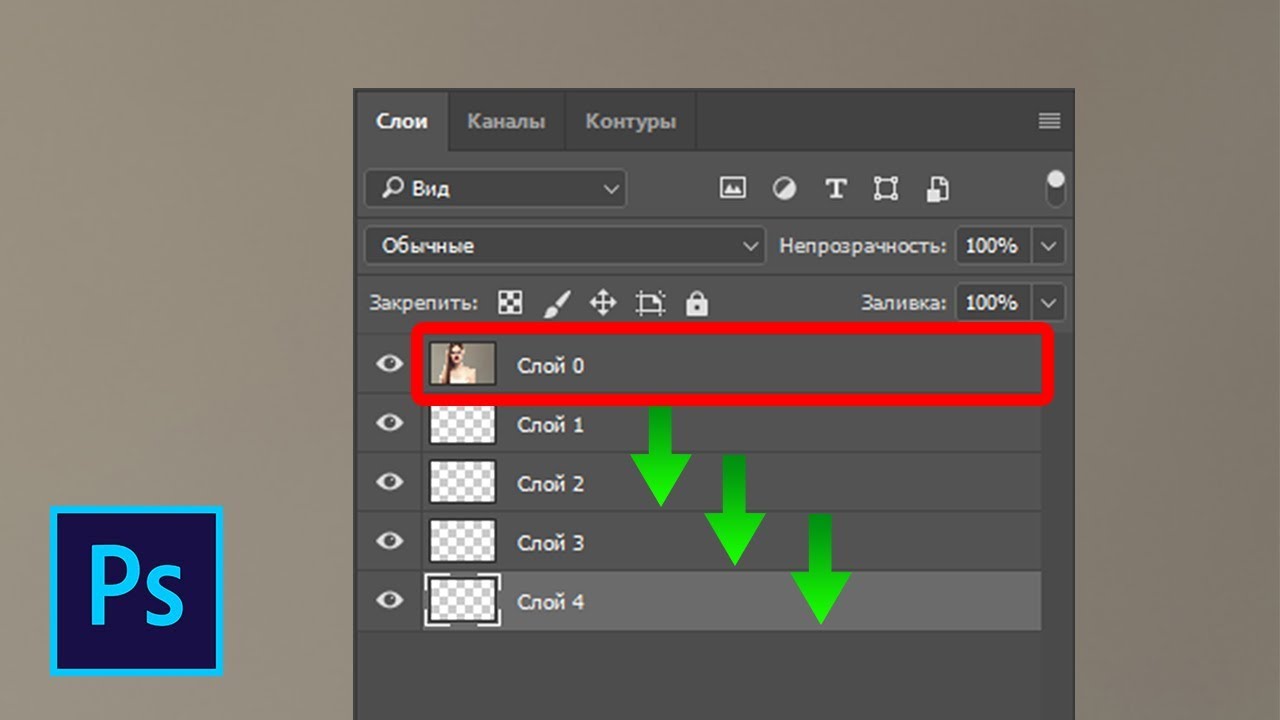 Отсюда я мог редактировать слои кривых по всему документу и видеть результаты на всем изображении.
Отсюда я мог редактировать слои кривых по всему документу и видеть результаты на всем изображении.
Доступны и другие параметры в зависимости от того, как вы назвали свои слои или какие изменения вы применили, и это очень полезная функция, с которой можно освоиться, если вы еще не используете ее. Я включил некоторые из других методов выбора ниже, чтобы показать вам, насколько универсальным и экономящим время может быть этот метод. Опять же, ваш выбор можно отключить с помощью кнопки красного света.
Заключение
Я надеюсь, что этот краткий учебник был вам полезен, так как он действительно может ускорить ваш рабочий процесс, и не только с многослойными документами. Это экономит время и прокрутку даже при 10-12 слоях. Попробуйте, если вы еще не используете его, и не забудьте начать давать имена своим слоям, если вы используете его, поскольку попытка вспомнить, что представляют собой слои 12 или 22, может быть настолько же раздражающей, используя этот метод или нет.
Темы:
Образование
Fstoppers Originals
Photoshop
Программное обеспечение
Гэри Макинтайр — фотограф-пейзажист и цифровой художник, живущий на западном побережье Шотландии. Помимо проведения мастер-классов по фотографии в регионе Гленко, проведения онлайн-семинаров по редактированию, Гэри также преподает фотографию и редактирование изображений в колледже Эйршир.
Как правильно сгруппировать слои в Photoshop: 2 простых шага0003
Раскрытие информации: Этот сайт спонсируется партнерскими программами. Мы можем зарабатывать деньги на компаниях, упомянутых в этом посте. Как аффилированный партнер Amazon мы можем зарабатывать на соответствующих покупках.
Добро пожаловать в еще одно простое и понятное руководство по основам Adobe Photoshop.
Я работаю профессиональным графическим дизайнером уже 20 лет. И моя миссия — разбить некоторые из самых основных функций Photoshop в удобоваримой форме, понятной каждому.
В этом уроке Photoshop мы поговорим о группах Photoshop. А именно, что это такое и как их использовать.
Темы, затронутые в этой статье:
- Что такое группы в Photoshop?
- Как быстрее всего сгруппировать слои в Photoshop?
- Как вы объединяете слои в Photoshop?
Группы Photoshop представляют собой набор из одного или нескольких слоев, объединенных в одну папку на панели слоев.
Преимущества использования групп в Photoshop:
- Организация документов с несколькими слоями.
- Возможность перемещать, изменять размер, стиль или изменять режим наложения, непрозрачность и видимость всего набора слоев один раз целиком.
- Создание многослойных обтравочных масок и масок слоев.
Выполнение этих задач в корневой папке группы, а не на отдельных слоях, может открыть совершенно новый мир возможностей дизайна.
(исходное фото Дина Дробота/shutterstock. com) Какой самый быстрый способ сгруппировать слои в Photoshop?
com) Какой самый быстрый способ сгруппировать слои в Photoshop? Самый быстрый способ сгруппировать слои в Photoshop — выбрать слои, которые вы хотите сгруппировать, и использовать сочетание клавиш. Ярлык по умолчанию — Cmd + G (Mac) или Control + G (Windows) .
Еще один быстрый способ сгруппировать несколько слоев — выбрать слои, которые вы хотите сгруппировать, и щелкнуть значок папки, расположенный в нижней части панели слоев.
Или вы можете сгруппировать слои вручную, выполнив следующие действия:
1. Выберите слои, которые вы хотите сгруппировать, на панели слоев . Чтобы выбрать несколько слоев одновременно, щелкните каждый слой, удерживая нажатой клавишу Shift.
2. Щелкните правой кнопкой мыши и выберите Группа из слоев . Назовите новую группу и нажмите OK .
Вуаля — выделенные слои теперь стали группой слоев.
Теперь вы можете разворачивать и сворачивать группу по своему усмотрению, чтобы отобразить эскизы отдельных слоев, щелкнув стрелку рядом со значком папки группы.
И помните, вы всегда можете разгруппировать слои, щелкнув правой кнопкой мыши корневую папку группы и выбрав Разгруппировать слои .
Как вы объединяете слои в Photoshop? Вы также можете пойти дальше и объединить или объединить слои. Но имейте в виду — когда вы объединяете несколько слоев, вы теряете возможность вернуться и отредактировать или изменить стиль отдельных элементов. Новый слой, включая стили слоя, после слияния будет полностью плоским.Чтобы объединить несколько слоев в Photoshop , выберите отдельные слои, которые вы хотите объединить, на панели слоев , щелкните правой кнопкой мыши и выберите Объединить слои .
В качестве альтернативы, если ваши слои уже сгруппированы, вы также можете щелкнуть корневую папку группы на панели слоев и выбрать Объединить группу .
Читайте также: Как сгладить изображение в Photoshop; 3 простых шага
Если вы нашли эту статью полезной, дайте мне знать в комментариях ниже и не забудьте связаться со мной в социальных сетях, чтобы получить больше уроков Photoshop, подобных этому.