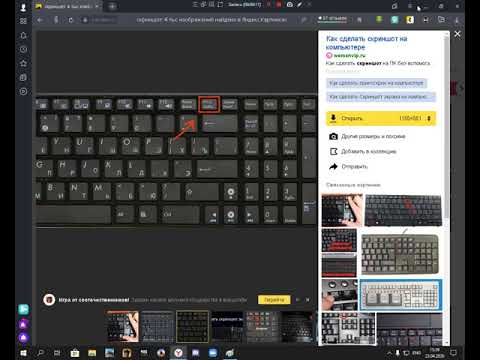8 способов как сделать скриншот на телефоне смотреть онлайн видео от R13 в хорошем качестве.
12+
1 год и 1 месяц назад
R13789 подписчиков
Все мы делаем скриншоты. В данном видео я покажу 8 способов, как сделать скриншот на телефоне. Какие-то работают только на Xiaomi, какие-то универсальные. Как сделать снимок экрана?
=================================
Телеграм канал и группа ВК со скидками, промокодами и купонами, короче со всем, что поможет купить намного дешевле
📌Ссылочка на телеграм канал Скидоша 😂 https://t.me/skidka_13
📌Ссылочка на группу в ВК Скидоша https://vk.com/skidosha
Мой Телеграм с лучшими премиальными темами MIUI, наборами шрифтов, виджетов, и прочими ресурсами кастомизации.
https://t.me/tema_MIUI
================================
Сотрудничество (cooperation): [email protected]
=================================
✅ Как удалить системные и предустановленные приложения на ЛЮБОМ ТЕЛЕФОНЕ: ✅ Удали приложение паразит из телефона:
https://youtu. be/sszszmq0WTs
✅ Главные шпионы в телефоне. Удали их: ✅ 6 главных мест где скапливается хлам в телефоне: ✅ Перевод без комиссии с любого банка в любой, включая QIWI
https://youtu.be/-DDf5Ow5w7c
✅ Именно поэтому тебе не хватает памяти. Что хранит ДРУГОЕ? ✅ Как удалить системные и предустановленные приложения ✅ Как вернуть деньги за ПОКУПКУ в GOOGLE PLAY MARKET. ✅ Как перевести деньги со сбербанка в другой банк без комиссии: ✅Как восстановить удаленную переписку в контакте со смартфона: ✅Как освободить память на телефоне Андроид, без РУТ: =================================
Купить новейшие телефоны по низким ценам у проверенных продавцов:
👉 Redmi Note 11 https://aliclick.shop/r/c/1r2fcdovqd7ei4hv
👉 Redmi Note 11 S https://aliclick.shop/r/c/1r2fcdovqd7ei4hv
👉 POCO M4 PRO https://aliclick.
be/sszszmq0WTs
✅ Главные шпионы в телефоне. Удали их: ✅ 6 главных мест где скапливается хлам в телефоне: ✅ Перевод без комиссии с любого банка в любой, включая QIWI
https://youtu.be/-DDf5Ow5w7c
✅ Именно поэтому тебе не хватает памяти. Что хранит ДРУГОЕ? ✅ Как удалить системные и предустановленные приложения ✅ Как вернуть деньги за ПОКУПКУ в GOOGLE PLAY MARKET. ✅ Как перевести деньги со сбербанка в другой банк без комиссии: ✅Как восстановить удаленную переписку в контакте со смартфона: ✅Как освободить память на телефоне Андроид, без РУТ: =================================
Купить новейшие телефоны по низким ценам у проверенных продавцов:
👉 Redmi Note 11 https://aliclick.shop/r/c/1r2fcdovqd7ei4hv
👉 Redmi Note 11 S https://aliclick.shop/r/c/1r2fcdovqd7ei4hv
👉 POCO M4 PRO https://aliclick.

Как сделать скриншот на Андроид ТВ
Android TV — уникальная система, которая позволяет взаимодействовать с файлами здесь и сейчас, избегая лишних телодвижений. Мало того, что на телевизор с этой ОС можно установить любое приложение, так во время просмотра фильма, сериала или спортивной трансляции можно делать необходимые скриншоты. Зачем это нужно? Например, если важно сделать качественное изображение в высоком качестве для каких-либо целей: понятное дело, что можно достать телефон и сфотографировать кадр или открыть то же видео со смартфона и все зафиксировать.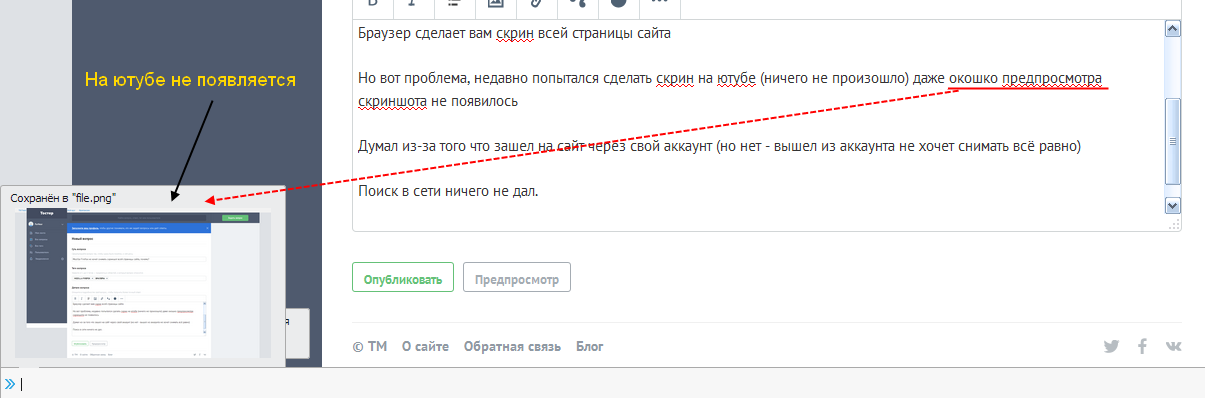 Это не всегда быстро, а снимки получатся не такими качественными. Есть несколько удобных способов сделать скриншот на Android TV, не вставая с дивана. Рассказываем, что для этого нужно.
Это не всегда быстро, а снимки получатся не такими качественными. Есть несколько удобных способов сделать скриншот на Android TV, не вставая с дивана. Рассказываем, что для этого нужно.
Открываем новые функции Android TV: рассказываем, как сделать скриншот
Содержание
- 1 Как сделать скриншот на телевизоре
- 2 Приложения для скриншотов на Андроид
- 3 Как переназначить кнопки на пульте
- 4 Как передать файл с телевизора на телефон
- 5 Почему я не могу сделать скриншот
Как сделать скриншот на телевизоре
Самый простой вариант — это создание скриншота с помощью комплектного пульта телевизора. Это встроенная функция большинства телевизоров с Android TV и ТВ-приставок, например, Xiaomi Mi TV Stick. Что для этого нужно сделать?
Создать скриншот на телевизоре можно с помощью кнопок на пульте. Знали?
- Убедитесь, что пульт привязан к телевизору и заряжен;
- Одновременно нажмите кнопку включения и кнопку уменьшения громкости;
- Если видите анимацию, то снимок экрана был сделан.
 Найти его можно с помощью файлового менеджера, зайдя в Галерею и выбрав папку «Pictures».
Найти его можно с помощью файлового менеджера, зайдя в Галерею и выбрав папку «Pictures».
Способ работает не на всех телевизорах, но можно использовать другие методы. Мы уже рассказывали вам о том, что Android TV отлично работает с дополнительными аксессуарами: просто подключите стороннюю Bluetooth-клавиатуру и делайте снимок экрана с помощью кнопки Print Screen на клавиатуре.
Читайте также: Как настроить телевизор на Андроид ТВ
Приложения для скриншотов на Андроид
У телевизоров с Android TV и ТВ-приставок есть собственные приложения для управления. Вы можете установить приложение прямо на смартфон, чтобы включать устройство удаленно и даже делать скриншоты. Например, Mi Remote Controller: оно позволяет делать скриншоты на телевизоре, которые сохранятся в вашем телефоне. Что для этого нужно?
С помощью приложения для ТВ-приставки можете делать снимок экрана
- Поставьте видео на телевизоре на паузу.

- Запустите приложение «Mi Remote Controller».
- Нажмите кнопку «Screenshot» и выберите нужную часть экрана.
Есть еще одно полезное приложение для создания скриншотов — это CetusPlay. Подойдет на случай, если другие способы не работают. Что делать?
Удобное приложение позволит сделать скриншот прямо на телевизоре
- Установите CetusPlay из Google Play на свой Android TV и смартфон на Android.
- Проверьте, чтобы оба устройства были подключены к одной сети Wi-Fi.
- Включите на телевизоре отладку по USB: зайдите в настройки и выберите «О программе», затем нажмите «Сборка».
- Нажмите этот пункт несколько раз, пока не увидите «Режим разработчика активирован».
- Затем зайдите в «Параметры разработчика», выберите «Отладка по USB» и включите ее.
- Откройте CetusPlay, нажмите «Меню» и выберите «Снимок экрана».
Еще больше лайфхаков по настройке Android TV ищите в нашем Яндекс.Дзене! И не забудьте подписаться!
Как переназначить кнопки на пульте
Если после нажатия сочетания кнопок на пульте ничего не произошло, а скриншот вам крайне необходим, можно вручную создать сочетание клавиш для создания скриншота на телевизоре. Используйте Button Mapper. С его помощью можете назначить разные действия на отдельные кнопки, чтобы упростить взаимодействие.
Используйте Button Mapper. С его помощью можете назначить разные действия на отдельные кнопки, чтобы упростить взаимодействие.
Можно поставить действие на одну кнопку или сразу на целое сочетание. Приложение работает бесплатно, но есть и платная версия для продвинутых пользователей. Разобраться в программе не составит труда — просто следуйте подсказкам на экране.
Используйте Button Mapper, чтобы переназначить кнопки на пульте
- Скачайте Button Mapper в Google Play на Android TV.
- Не забудьте предоставить доступ к телевизору: зайдите в Настройки, выберите «Настройки устройства» и выберите «Специальные возможности».
- Выберите «Button Mapper».
- Зайдите в приложение и выберите «Добавить кнопки».
- После добавления выберите «Настройки» и активируйте ползунок.
- Выберите нужную команду, например, «Зажатие» и нажмите «Скриншот».
- Изображения будут сохранены в Галерее вашего Android TV в папке Pictures.
Читайте также: Что делать, если тормозит видео на Android TV
Как передать файл с телевизора на телефон
Можно простым способом перенести файл с телевизора на телефон или компьютер. Сделать это очень просто.
Сделать это очень просто.
Приложение бесплатное и очень просто работает
- Скачайте приложение Send Files to TV на телевизор и смартфон (или ПК).
- Откройте его и выберите нужный файл в хранилище.
- Запустите приложение на телефон. Убедитесь, что оба устройства подключены к одной и той же точке доступа Wi-Fi.
- После этого ваш телевизор найдет смартфон: нажмите на устройство и ваш файл будет перенесен!
Лайфхак: Стоит ли покупать б/у наушники
Почему я не могу сделать скриншот
В Кинопоиске сделать скриншот нельзя — приходится фотографировать
Учтите, что в некоторых приложениях онлайн-кинотеатров нельзя сделать скриншот: нажав на кнопки для создания скриншота, вы увидите черный экран. Например, сделать скриншоты в Кинопоиске или Netflix нельзя — это связано с защитой прав материалов DRM (Digital Rights Management). Наверняка вы заметили, что такое происходит и в мобильных версиях на iOS и Android — в этом случае скриншот можно сделать, сфотографировав экран. Зато в YouTube такой фишки нет — можете спокойно делать необходимые скриншоты и сохранять их себе.
Зато в YouTube такой фишки нет — можете спокойно делать необходимые скриншоты и сохранять их себе.
Читатели нашего Telegram-чата часто спрашивают, почему в смартфоне пропадает звук: выбрали самые лучшие способы решения этой проблемы.
- Теги
- Android TV
- Носимые устройства
- Приложения для Андроид
Лонгриды для вас
Как подключить внешнюю камеру к телефону Android
Каждый смартфон оснащен камерой. С ее помощью мы решаем самые разные задачи: делаем фотографии, сканируем документы, штрих-коды и QR. Однако этот аппаратный компонент нашего гаджета нельзя назвать всесильным. В некоторых сценариях нам требуется внешнее устройство в виде веб-камеры, камеры видеонаблюдения или эндоскопа. Все это — дополнительная техника, которая не будет работать в связке со смартфоном без выполнения нескольких действий с вашей стороны. И данный материал поможет понять, как подключить камеру к Андроиду.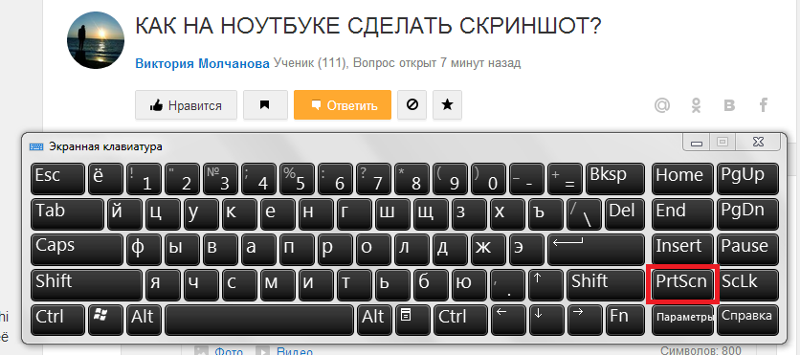
Читать далее
Как включить AirPlay на Android TV, если его нет
Не секрет, что производители устройств частенько перенимают друг у друга какие-то функции, несмотря на кажущуюся вражду. Так, компании, которые производят технику, добавляют поддержку AirPlay в свои устройства. Казалось бы, как так? На самом деле, ничего особенного нет: та же Samsung внедряет повтор экрана в свои телевизоры без зазрения совести, ведь это и вправду удобно. Какая-никакая кроссплатформенность! Но некоторые пользователи, несмотря на навороченность телевизора, попросту не могут включить эту функцию, потому что ее нет. К счастью, это можно исправить. Поговорим о том, что такое AirPlay в телевизоре и как его активировать, а также о том, как добавить повтор экрана в Android TV, если его нет.
Читать далее
Сеть может отслеживаться на Андроиде. Что это значит
Последнее время все больше появляется новостей о том, что некоторые отечественные сайты, в частности Госуслуги и на которых настроена оплата от Сбербанка, не будут открываться в иностранных браузерах без соответствующих сертификатов. Можно просто без всяких проблем перейти на условный Яндекс Браузер и ни о чем не париться. Но лично у меня нет никакого желания так делать, и я просто поставил сертификаты Минцифры, которые позволят нормально работать любым браузерам. Сразу же после этого в Центре управления появилась надпись “Сеть может отслеживаться”.
Можно просто без всяких проблем перейти на условный Яндекс Браузер и ни о чем не париться. Но лично у меня нет никакого желания так делать, и я просто поставил сертификаты Минцифры, которые позволят нормально работать любым браузерам. Сразу же после этого в Центре управления появилась надпись “Сеть может отслеживаться”.
Читать далее
Новости партнеров
Правда ли, что включенный Wi-Fi быстрее разряжает iPhone. Личный опыт
ТОП-5 бесплатных настольных игр для Айфона
10 крутых весенних обоев для вашего Айфона
Платежный стикер Тинькофф — топовая замена Apple Pay. Но Мир Пэй на Андроид все равно лучше
3 способа делать скриншоты видео YouTube
Обходные пути для настольных и мобильных устройств
Хотите делать скриншоты видео YouTube на ПК, Mac, Android или iPhone? Мы познакомим вас с несколькими методами, которые помогут вам в этом.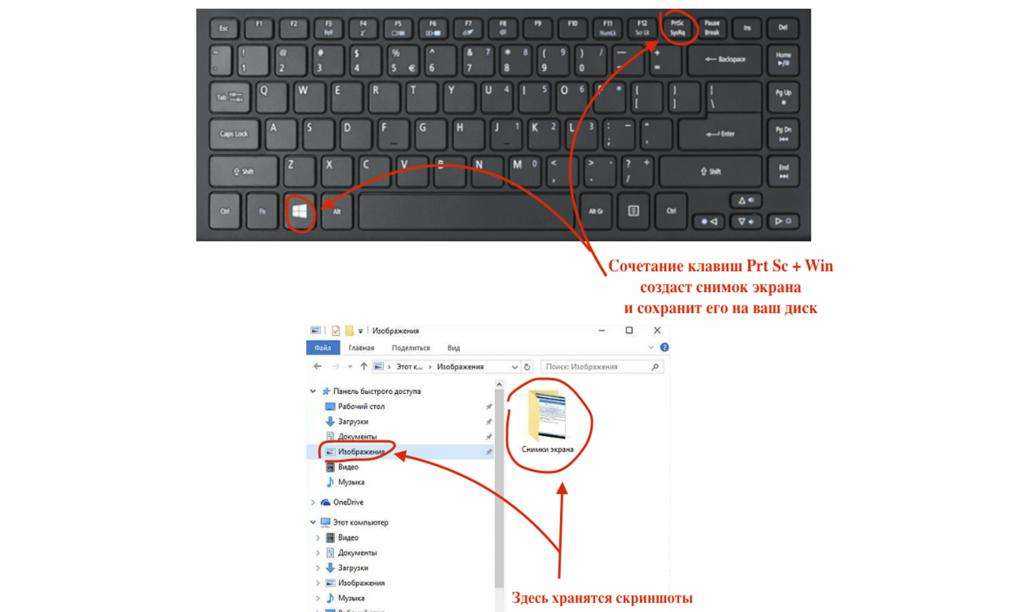
Во многих случаях требуется делать скриншоты видео на YouTube. Например, вы можете захотеть запечатлеть этот идеальный момент из популярного видео для социальных сетей, сохранить потрясающие пейзажи для использования в качестве обоев вашего компьютера, сохранить сложные инструкции и диаграммы в формате изображения в автономном режиме и т. д.
Содержание
YouTube не предоставляет встроенного метода, позволяющего зрителям делать снимки экрана. Вместо этого есть несколько альтернативных способов сделать снимок экрана с видео YouTube на настольных и мобильных устройствах.
1. Используйте расширение для скриншотов YouTube
Если вы смотрите YouTube на ПК или Mac, самый удобный способ делать скриншоты из видео — использовать расширения браузера, созданные специально для этого.
Google Chrome и Microsoft Edge
В Google Chrome и Microsoft Edge вы можете легко делать скриншоты видео на YouTube с помощью расширения YouTube с подходящим названием Screenshot.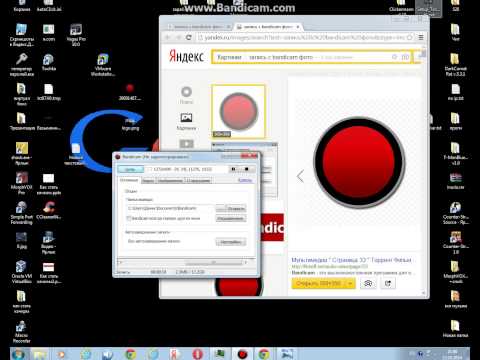
Просто зайдите на страницу скриншота YouTube в Интернет-магазине Chrome или магазине надстроек Edge и выберите «Добавить в Chrome/Получить» > «Добавить расширение».
Затем начните воспроизведение видео на YouTube (перезагрузите страницу, если она была открыта), и вы сразу же увидите кнопку «Снимок экрана» в нижней правой части панели видео. Выберите его, чтобы сделать снимок экрана всего, что вы видите на экране, и изображение появится в папке «Загрузки» вашего компьютера.
Не беспокойтесь — на снимке экрана YouTube не будут отображаться элементы управления воспроизведением, окружающие градиенты или черные полосы (если только видео не имеет соотношение сторон 16:9). Расширение также копирует экран в буфер обмена вашего компьютера, что означает, что вы можете сразу же вставить его в другое место.
Если качество изображения имеет значение, необходимо увеличить разрешение видео (выберите «Настройки» > «Качество») и перейти в полноэкранный режим (нажмите кнопку «Полноэкранный режим»).
Вы также можете настроить работу расширения Screenshot YouTube. Выберите значок «Снимок экрана YouTube» в меню «Расширения» (правый верхний угол окна браузера), выберите «Параметры/Параметры расширения», а затем:
- Установите флажок рядом с клавишей P в качестве сочетания клавиш для создания снимков экрана, если вы хотите делать снимки экрана с помощью клавиши P.
- Установите используемый формат изображения PNG (по умолчанию) или JPG. Если размер файла имеет значение, JPG легче.
- Выберите между «Сохранить в файл» и «Копировать в буфер обмена», если вы хотите, чтобы расширение сохраняло снимки экрана или копировало их в буфер обмена, а не то и другое одновременно.
Мозилла Фаерфокс
Используете ли вы Mozilla Firefox для просмотра YouTube? Установите расширение YouTube Screenshot Button через магазин надстроек браузера Firefox, и все будет готово.
Начните воспроизведение видео на YouTube и нажмите кнопку «Снимок экрана» в нижней части панели видео, чтобы мгновенно сделать снимок экрана того, что вы видите. Увеличьте качество видео и войдите в полноэкранный режим, чтобы скриншот выглядел лучше.
Увеличьте качество видео и войдите в полноэкранный режим, чтобы скриншот выглядел лучше.
Надстройка YouTube Screenshot Button позволяет переключаться между форматами PNG и JPG для сохраненных снимков экрана. Откройте меню Firefox и выберите Дополнения и темы. Затем выберите значок «Дополнительно» (три точки) рядом с пунктом «Снимок экрана YouTube», выберите «Параметры/Настройки» и установите для параметра «Формат снимка экрана» значение PNG или JPEG.
Другие веб-браузеры для ПК и Mac
Если вы используете альтернативный браузер Chromium, такой как Opera или Brave, у вас не должно возникнуть проблем с созданием снимков экрана YouTube с помощью надстройки Screenshot YouTube из Интернет-магазина Chrome. Если вы еще не знали, расширения Chrome совместимы с другими браузерами на базе Chromium.
Opera также имеет расширение под названием Screenshot YouTube Video в магазине надстроек Opera. Вы можете проверить это, если предпочитаете только собственные надстройки браузера.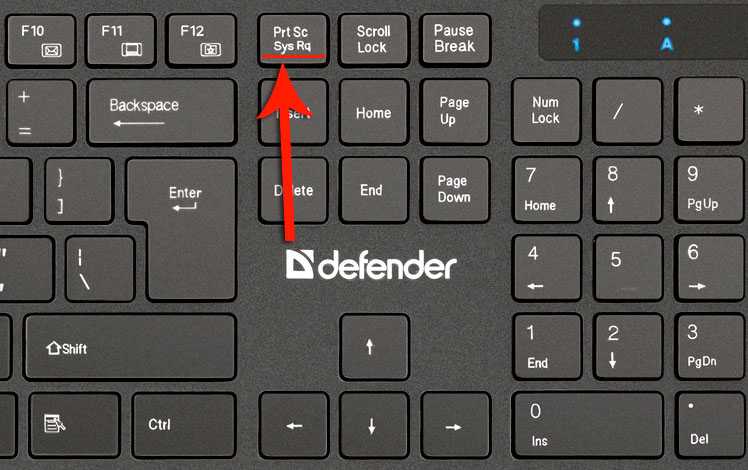
Однако, если вы используете Safari на Mac, нет специальных расширений, способных делать скриншоты YouTube. Установите Google Chrome, другой браузер на основе Chromium или Mozilla Firefox, если вам нужно регулярно делать правильные снимки экрана в macOS.
2. Посетите веб-сайт YouTube-Screenshot
Еще один способ делать снимки экрана на настольных устройствах — использовать веб-сайт YouTube-Screenshot. Вам нужно скопировать адрес видео с YouTube, выбрать нужный кадр и загрузить его. Качество изображения ограничено разрешением 1280×720.
- Скопируйте URL-адрес видео YouTube в буфер обмена вашего рабочего стола или мобильного устройства. В приложении YouTube для Android и iPhone нажмите «Поделиться» под рамкой видео и выберите «Копировать ссылку».
- Посетите YouTube-Screenshot.com и вставьте URL-адрес YouTube видео в поле URL-адрес видео YouTube или идентификатор видео.
- Выберите «Получить снимки экрана».

- Прокрутите вниз до раздела «Воспроизвести видео и сделать собственный снимок экрана».
- Воспроизведите и приостановите видео, где вы хотите сделать снимок экрана, и выберите «Сделать снимок экрана этого кадра».
Если вы хотите загрузить миниатюру видео, прокрутите вниз до раздела «Официальные снимки экрана», определите качество снимка экрана и сохраните изображение на рабочем столе (щелкните правой кнопкой мыши и выберите «Сохранить изображение как») или на мобильном устройстве (долгое нажатие). нажмите и выберите Сохранить).
Другим веб-сайтом, предлагающим аналогичные функции, которые вы, возможно, захотите проверить, является YouTubeScreenshot.com. Опять же, вставьте URL-адрес YouTube или идентификатор видео, и вы сможете быстро загружать скриншоты любого кадра.
3. Используйте собственные инструменты для создания скриншотов
Всегда можно делать снимки экрана YouTube, используя встроенные функции захвата экрана на ПК, Mac, Android или iPhone.
Если это не имеет значения, вот как быстро сделать снимок экрана с помощью встроенных элементов управления воспроизведением на настольном компьютере или мобильном устройстве. Но прежде чем начать:
- Обязательно увеличьте качество видео, чтобы создавать более четкие скриншоты.
- Войдите в полноэкранный режим, чтобы избежать захвата интерфейса браузера/приложения YouTube и других второстепенных частей экрана.
Windows и macOS
- Windows: нажмите клавишу Windows + PrtSc. Вы найдете снимок экрана в подпапке «Снимки экрана» папки «Изображения» на вашем компьютере. Или нажмите кнопку Print Screen, чтобы добавить скриншот прямо в буфер обмена; нажмите Ctrl + V, чтобы вставить.
- Mac: нажмите Command + Shift + 3. Скриншот сразу появится на рабочем столе.
 Узнайте о других способах делать скриншоты на Mac.
Узнайте о других способах делать скриншоты на Mac.
Android и iOS
- Android: одновременно нажмите кнопку уменьшения громкости и кнопку питания. Скриншот появится в Google Фото и других приложениях фотогалереи.
- iPhone и iPad: одновременно нажмите кнопки увеличения громкости и боковые кнопки. Найдите снимок экрана в папке «Недавние» приложения «Фотографии». На устройствах с кнопкой «Домой» вместо этого нажмите «Домой + сторона».
Не забудьте спросить разрешения у загрузчика
Планируете ли вы использовать скриншоты YouTube из видео, которые вам не принадлежат, для публикации в Интернете? Хотя это почти всегда подпадает под добросовестное использование, все же рекомендуется запросить разрешение у загрузчика видео и указать канал YouTube, если вы решите продолжить.
‘;document.getElementsByClassName(«post-ad-top»)[0].outerHTML=»;tocEl.outerHTML=tocHTML+newHTML;}}catch(e){console.log(e)}
Дилум Сеневиратне — независимый технический писатель и блоггер с трехлетним опытом написания статей для онлайн-изданий о технологиях. Он специализируется на темах, связанных с iOS, iPadOS, macOS и веб-приложениями Google. Когда он не работает на своей Magic Keyboard, вы можете застать его за просмотром советов по продуктивности на YouTube. Прочтите полную биографию Дилума
Он специализируется на темах, связанных с iOS, iPadOS, macOS и веб-приложениями Google. Когда он не работает на своей Magic Keyboard, вы можете застать его за просмотром советов по продуктивности на YouTube. Прочтите полную биографию Дилума
Подпишитесь на YouTube!
Вам понравился этот совет? Если это так, загляните на наш собственный канал на YouTube, где мы рассказываем о Windows, Mac, программном обеспечении и приложениях, а также предлагаем множество советов по устранению неполадок и видео с практическими рекомендациями. Нажмите на кнопку ниже, чтобы подписаться!
Подписаться
Найдите лучшие решения здесь
Как делать скриншоты видео на YouTube? Захват изображений из других видео и добавление их в свое может вызвать у вас большие проблемы. Однако не беспокойтесь, потому что есть много способов, которыми вы можете попытаться сделать снимки, не нарушая никаких проблем. В этой статье мы расскажем вам, как делать скриншоты видео на YouTube. Давайте начнем!
В этой статье мы расскажем вам, как делать скриншоты видео на YouTube. Давайте начнем!
Часть 1: Как делать скриншоты видео YouTube на ПК
Способ 1. Как сделать скриншот видео YouTube с помощью Print Screen
Можете ли вы делать скриншоты видео на YouTube? Самый простой способ — распечатать экран. Используя Print Screen (обычно обозначаемый как PrtSc на клавиатуре), вы можете легко захватывать изображения из видео на YouTube. Делать скриншоты с YouTube доставляет нам массу удовольствия. Теперь давайте углубимся в то, как делать скриншоты из видео на YouTube с помощью экрана печати.
Ниже приведены шаги, которые вы можете выполнить для экрана печати YouTube
- Воспроизведение видео с YouTube. Если вы хотите сделать снимок экрана на YouTube, нажмите клавишу PrtSc. Затем он захватит весь экран, поэтому вам лучше воспроизводить видео на YouTube в полноэкранном режиме.
- Затем откройте Word или другое программное обеспечение для чата и нажмите Ctrl + V, чтобы вставить его.

- Щелкните правой кнопкой мыши снимок экрана и выберите Сохранить как изображение, чтобы сохранить его на своем компьютере.
Это были простые шаги, которые вы можете выполнить, чтобы сделать снимок экрана с видео YouTube с помощью экрана печати. Если вы хотите попробовать другие методы, у нас есть и другие варианты для вас. Просто читайте дальше.
Способ 2. Как сделать снимок экрана видео YouTube с помощью расширения для снимков экрана YouTube
Возможно, вас всегда спрашивают: «Как сделать скриншот видео на YouTube». Верно? Здесь мы вводим расширение от Google и можем легко работать в Google Chrome. Кроме того, это один из самых простых способов делать скриншоты из видео на YouTube. Вам не нужно много делать при его использовании, так как он прост в использовании и работает для всех пользователей. Чтобы использовать его, вам нужно ввести скриншот YouTube в Google, и он перенаправит вас на нужное расширение. Мы упомянули подробные шаги ниже.
Как использовать:
- Введите Скриншот YouTube в Google.
- Нажмите на первую ссылку и нажмите «Добавить в Chrome».
- Он будет загружен в течение нескольких секунд.
- После завершения установки вы можете легко приступить к работе.
Способ 3. Как сделать снимок экрана на YouTube с онлайн-ссылкой (скриншот YouTube)
Вы также можете использовать онлайн-ссылку, которая поможет вам быстро получить снимок экрана YouTube. Да, мы говорим о https://www.youtubescreenshot.com/, онлайн-сайте, который позволяет делать скриншоты видео на YouTube одним щелчком мыши. Хорошей новостью является то, что вам не нужно загружать его, а также он работает на всех устройствах. Вы также можете использовать его на своих мобильных устройствах. Ниже приведены шаги, которые вы можете выполнить, чтобы использовать его.
Как использовать:
- Введите этот URL-адрес www.youtubescreenshot.com в веб-браузере.
- Теперь введите ссылку на YouTube, скриншоты которой вы хотите сделать.

- После этого щелкните ссылку «Показать скриншоты» и подождите некоторое время.
- Вам будут показаны различные изображения на экране; щелкните по ним правой кнопкой мыши, чтобы сохранить их.
Это были все способы, которые вы можете использовать для создания снимков экрана на ПК. Ниже мы упомянули некоторые способы, которые вы можете использовать для создания скриншотов YouTube на Android.
Часть 2: Как делать скриншоты видео YouTube на Android
Вот некоторые из лучших приложений, которые вы можете использовать для создания скриншотов YouTube на Android. Хорошей новостью является то, что они работают на всех устройствах и идеально подходят для всех. Давайте посмотрим на них один за другим.
1. Скриншот Easy
Это приложение использовалось тысячами пользователей и дает потрясающие результаты. Он не только позволяет вам делать скриншоты YouTube, но также вы можете редактировать видео, изображения, добавлять текст, эффекты и многое другое. Вы можете легко найти его в магазине Google Play.
Вы можете легко найти его в магазине Google Play.
Как использовать его для создания скриншотов Youtube Video:
- Перейдите в Play Store и найдите приложение Screenshot Easy.
- Теперь вы можете нажать кнопку «Установить» и установить приложение на свой Android.
- После завершения установки вы можете использовать его для создания снимков экрана.
2. Мастер экрана
В настоящее время у нас есть все на наших смартфонах. Если вы хотите создавать видео или делать снимки экрана, все возможно одним щелчком мыши. Итак, если вы хотите использовать приложение, позволяющее делать скриншоты YouTube, мы рекомендуем использовать Screen Master. Вы можете легко делать скриншоты с помощью плавающей кнопки.
как сделать скриншот на YouTube с помощью Screen Master:
- Перейдите в Play Store и найдите приложение Screen Master.
- Убедитесь, что у вас установлена версия Android 5.0 или выше; в противном случае вы не сможете его скачать.

- Теперь нажмите кнопку «Установить» и загрузите его на свой Android.
- Теперь вы готовы делать скриншоты.
3. Используйте свой мобильный телефон для создания скриншотов видео на YouTube
Вы также можете использовать свой мобильный телефон, чтобы сделать снимок экрана с видео на YouTube. И для этого вам не нужно скачивать никаких приложений. Кроме того, хорошая новость заключается в том, что он может работать на всех устройствах, поэтому, если вы спешите и не хотите загружать приложение, этот метод вам подойдет.
Как использовать:
- Откройте приложение YouTube и найдите видео, скриншот которого вы хотите сделать.
- Теперь коснитесь центра видео, и оно выделит для вас некоторую область.
- После этого нажмите квадратик с правой стороны, чтобы развернуться на весь экран.
- Поставьте видео на паузу и одновременно нажмите питание и удерживайте кнопку.
- Скриншот будет готов через несколько секунд.

Это были методы, которыми вы можете попробовать сделать скриншоты YouTube на Android.
Часть 3: Как делать скриншоты видео YouTube на iPhone
Вас спрашивали, как сделать скриншот видео на ютубе на айфоне? Вот несколько способов, которые вы можете использовать для создания снимков экрана YouTube на iPhone. Хорошей новостью является то, что они работают на всех устройствах и идеально подходят для всех. Давайте посмотрим на них один за другим.
iPhone X и новее: Одновременно нажмите боковую кнопку справа и кнопку увеличения громкости. Экран начнет мигать, и вы услышите щелчок камеры.
iPhone 8, 7 или 6: Одновременно нажмите боковую кнопку справа и кнопку «Домой» внизу экрана. Экран начнет мигать, и вы услышите щелчок камеры.
iPad, iPhone SE, 5 и более ранние модели: Нажмите кнопку питания в правом верхнем углу экрана и кнопку «Домой» в нижней части экрана. Экран начнет мигать белым, и вы услышите щелчок камеры.
Часть 4. Попробуйте лучшую альтернативу для создания скриншотов видео на YouTube
Вы не найдете лучшего инструмента для создания скриншотов видео на YouTube, чем HitPaw Screen Recorder. Это сторонний инструмент-марафон, который позволяет вам записывать свой экран, что означает, что вы можете сделать снимок экрана и посмотреть его позже. Кроме того, вы можете транслировать и воспроизводить свои любимые видео на различных платформах, предлагаемых HitPaw Screen Recorder. Он также позволяет записывать видео и звук одновременно, то есть вы можете записывать все, что происходит на экране, в первозданном качестве. Это также поможет вам решить, как сделать снимок экрана на ноутбуке Dell YouTube.
Давайте узнаем больше об основных функциях HitPaw Screen Recorder:
- Вы можете сделать снимок экрана с видео на YouTube во время записи видео.
- Позволяет записывать и транслировать видео с минимальными усилиями.
- Вы можете записать свое любимое видео в качестве видео 4K.

- Он также поддерживает мониторинг в реальном времени.
- Вы также можете делать скриншоты любимых моментов с помощью HitPaw Screen Recorder.
- HitPaw Screen Recorder имеет достаточно простой пользовательский интерфейс, что означает, что вы не столкнетесь с какими-либо проблемами при использовании этого инструмента.
Ниже приведены шаги, которые вы можете выполнить, чтобы сделать скриншот видео на YouTube:
На ПК:
- Для начала вам необходимо установить HitPaw Screen Recorder с официального сайта, а затем запустить его
Выберите значок «Запись экрана» в главном интерфейсе и воспроизведите видео с YouTube. Вы готовы сделать скриншот видео YouTube
Чтобы начать запись экрана, коснитесь значка «Запись». Если вы хотите сделать снимок экрана, вам нужно нажать на «значок камеры» рядом с кнопкой «Запись». На этом этапе вы можете сделать экран печати YouTube.
На устройстве iOS:
После запуска HitPaw Screen Recorder вам нужно выбрать значок «Устройство».

На этом этапе необходимо подключить устройство iOS к ПК, а затем запустить Open Central на устройстве iOS. После нажатия значка «Screen Mirroring» вам нужно будет выбрать HitPaw Screen Recorder.
Теперь экран вашего мобильного устройства будет отображаться в интерфейсе HitPaw Screen Recorder. Вы можете начать запись видео Disney Plus, нажав «Запись». Вы также можете сделать снимок экрана, нажав значок камеры.
Заключение
Это самые простые способы делать скриншоты видео на YouTube. Тем не менее, мы рекомендуем вам отдать должное HitPaw Screen Recorder. Потому что это мощное программное обеспечение, которое позволяет одновременно записывать и делать скриншоты видео на YouTube. Поэтому мы искренне рекомендуем вам использовать это программное обеспечение. Мы надеемся, что этот блог был полезен для вас и решил все ваши проблемы, связанные со скриншотами.
Попробуйте безопасно скачать и использовать. Это не позволит вам разочароваться!
Дополнительные часто задаваемые вопросы о создании скриншотов видео на YouTube
Ниже мы ответили на некоторые часто задаваемые вопросы о том, как делать скриншоты видео на YouTube для вашего удобства.

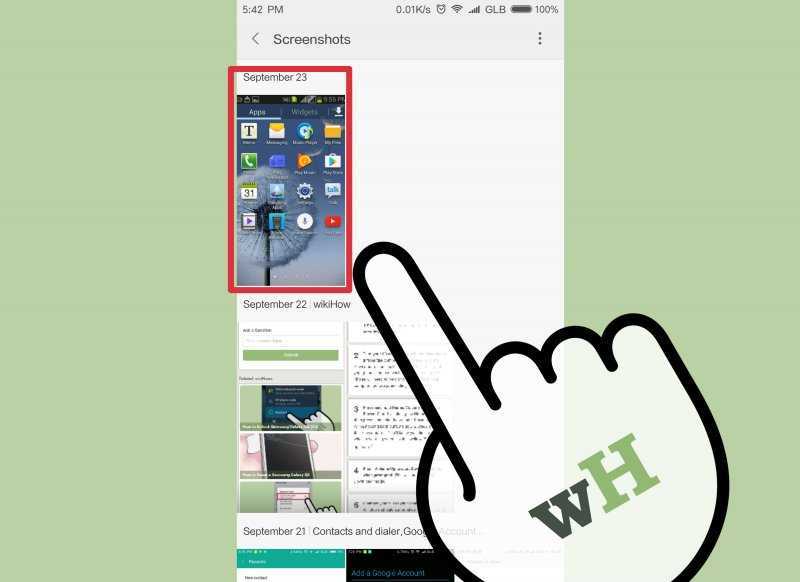 Найти его можно с помощью файлового менеджера, зайдя в Галерею и выбрав папку «Pictures».
Найти его можно с помощью файлового менеджера, зайдя в Галерею и выбрав папку «Pictures».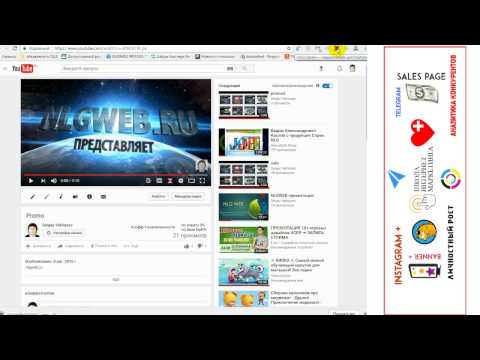

 Узнайте о других способах делать скриншоты на Mac.
Узнайте о других способах делать скриншоты на Mac.