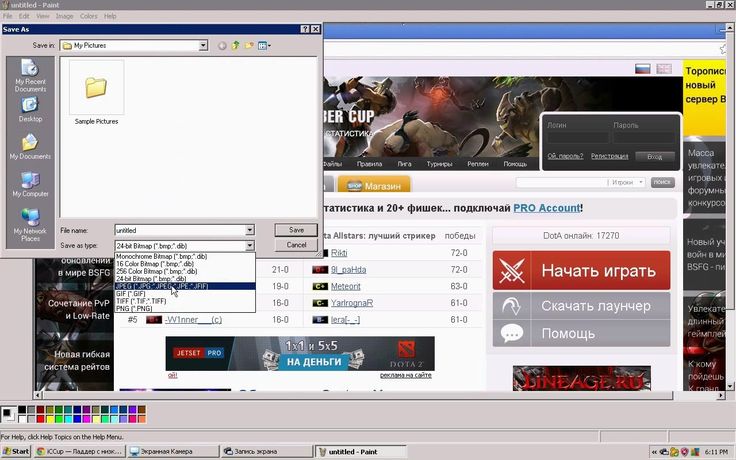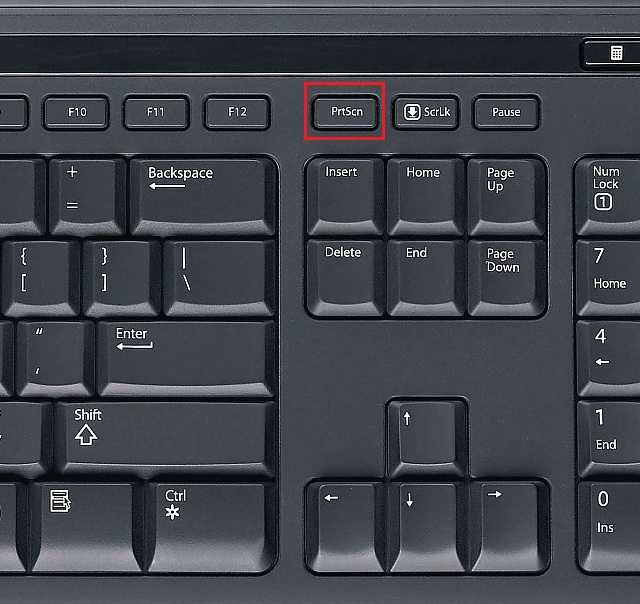Как извлечь изображения из видео на YouTube: Все параметры
Это наверняка случалось с вами иногда. Вы смотрите видео на YouTube, и есть момент или сцена, которые вам нравятся, и хотели бы вы сфотографировать эту сцену. Если вы сделаете снимок экрана на своем компьютере, вероятно, качество будет не лучшим или вы не получите точную сцену. К счастью, есть инструменты, которые делают это возможным.
Таким образом, мы можем извлечь кадр или изображение из указанного видео что мы видим на YouTube. Это довольно просто благодаря инструментам, которые мы сегодня находим в этой области. Мы можем сделать это с помощью различных веб-страниц, что позволит нам извлечь указанное изображение из любого видео в Интернете.
Ниже мы оставляем вас с рядом веб-страниц или инструментов, которые они могут помочь в этом отношении. Они позволят вам извлечь изображение из указанных видео на популярном веб-сайте. Чтобы у вас было это изображение, которое вас интересует, на вашем компьютере в простой форме.
Теме статьи:
Как смотреть видео с YouTube офлайн
Индекс
- 1 Скриншот YouTube
- 2 Выключить свет
- 3 Получить значок видео YouTube
- 4 Kapwing
- 5 Смотреть покадрово
Скриншот YouTube
Подпишитесь на наш Youtube-канал
Если вместо веб-страницы вы не против использовать расширение, то это хороший вариант. Это расширение, которое мы можем установить в Google Chrome, что даст нам возможность извлекать изображения из видео YouTube. Изображения, которые вы собираетесь извлечь, всегда находятся в формате PNG.
Когда он установлен, в правом верхнем углу браузера появится кнопка. Поэтому, когда мы открываем видео в Интернете, из которого хотим извлечь изображение, у нас есть несколько кнопок на нем. Мы можем нажать кнопку «Снимок экрана», чтобы извлечь указанную фотографию.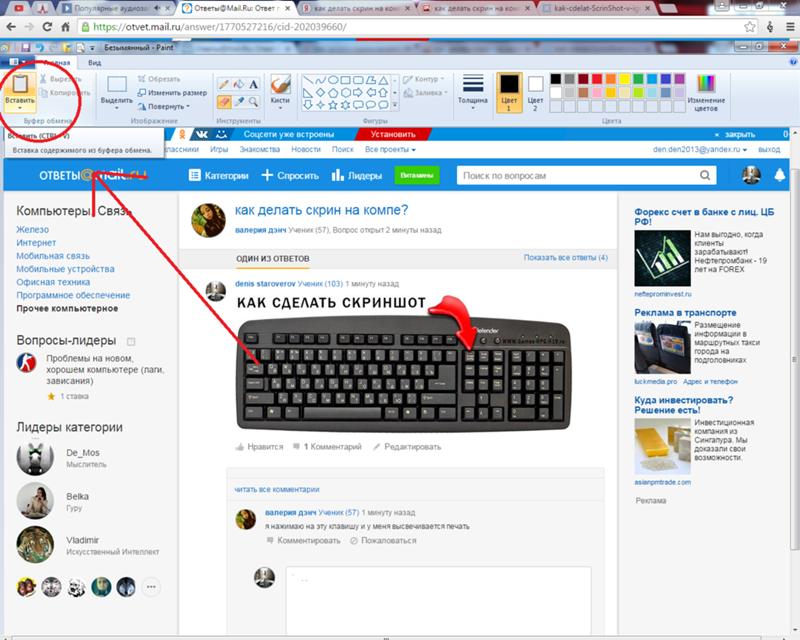
Это простой в использовании инструмент, помимо того, чтобы быть свободным и иметь возможность использовать его в любое время с видео на YouTube. Это можно скачать ссылку в браузере.
Выключить свет
Это еще одно расширение, которое мы можем использовать в Google Chrome и многих других браузерах. Его основная цель — затемнить остальную часть экрана при воспроизведении видео на YouTube, хотя он также имеет ряд дополнительных функций. Среди них мы находим возможность извлечения изображений из этих видео, которые мы смотрим. Таким образом, он также выполняет функцию, которую мы искали в этом случае.
Это расширение установлено в браузере, и значок будет отображаться в правом верхнем углу. Затем мы щелкаем правой кнопкой мыши по указанному значку и вводим параметры, а затем — дополнительные параметры.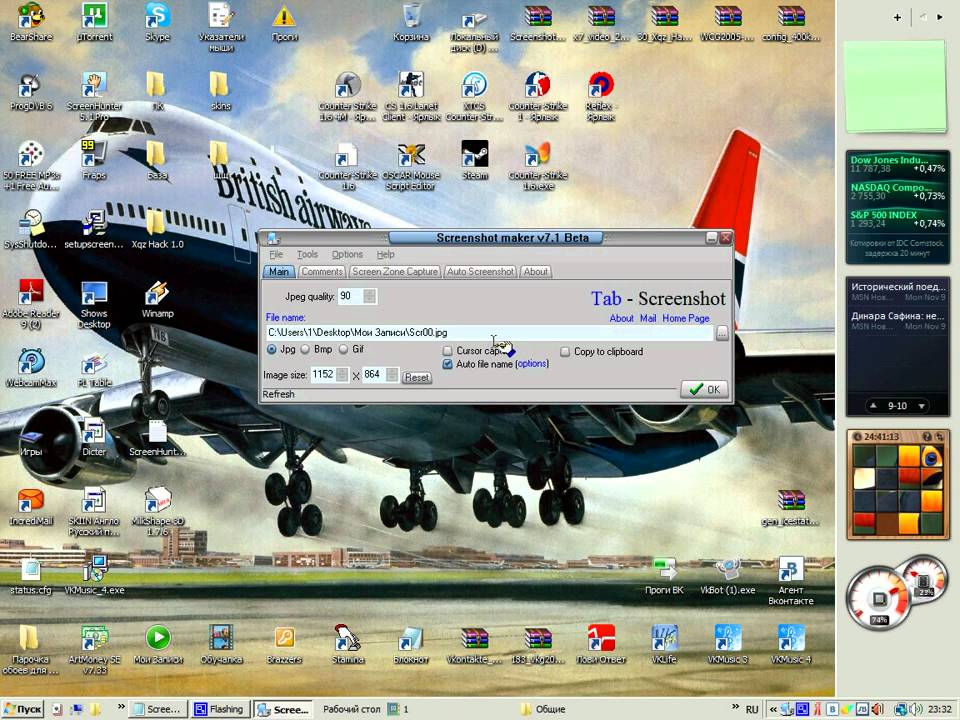
Когда мы смотрим видео на YouTube, когда мы наводим указатель мыши на указанное видео, появляется несколько вариантов. Один из них — иконка в виде фотоаппарата.. Это значок, по которому можно щелкнуть, чтобы включить эту функцию для извлечения изображений. При нажатии на нее указанное изображение всегда извлекается. Расширение с множеством возможностей, но простое в использовании, а также совместимое со всеми типами браузеров. Вы можете скачать с их сайта.
Теме статьи:
Как скачать видео с YouTube без программ
Получить значок видео YouTube
Это веб-страница, которую мы можем использовать на любом устройстве, поскольку все, что вам нужно сделать, это введите эту ссылку. В этом случае работа с ним действительно проста. В сети мы должны введите URL рассматриваемого видео с YouTube. После ввода URL-адреса будет отображаться фотография обложки указанного видео, что и позволяет нам получить в этом случае.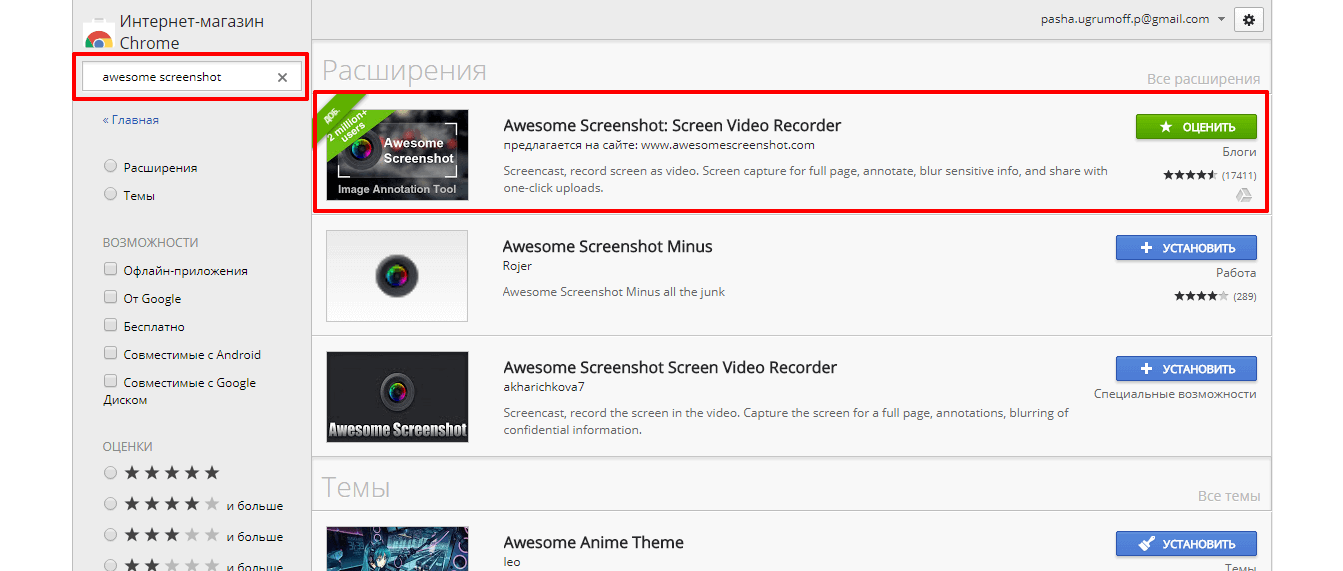 Итак, мы можем сохранить это фото сейчас.
Итак, мы можем сохранить это фото сейчас.
Это простой вариант, но он имеет явное ограничение, поскольку позволяет получить только ту «обложку» указанного видео. Хотя это полезно в том случае, если есть люди, которые хотят получить это изображение, бывают случаи, когда оно не отображается позже в самом видео. Таким образом, этот веб-сайт позволяет вам получить к нему доступ очень простым способом.
Но если вы искали способ получить это изображение из видео на YouTube, этот сайт, несомненно, лучший вариант для этого. Он прост в использовании, занимает мало времени, и мы можем сохранить фотографию непосредственно на компьютере, что позволяет нам редактировать ее позже или сохранять или загружать на веб-сайт, если мы хотим.
Kapwing
Этот сайт предназначен для конвертации видео в другие форматы., как, например, в формате GIF. Но мы находим ряд дополнительных функций, которые позволяют нам извлекать изображение из указанного видео YouTube, чтобы мы могли использовать его в любое время.
Поскольку среди его функций является извлечение кадра или кадра из указанного видео. Поэтому, если вы хотели извлечь определенный момент из указанного видео, вы можете в любом случае использовать этот инструмент для получения указанной сцены. Способ сделать это просто. Мы загружаем видео или размещаем ссылку YouTube на вашем сайте, и вы конвертируем как JPG. Затем появится строка воспроизведения видео, где нам нужно только выбрать нужный кадр.
Таким образом, мы можем легко получить эту фотографию из видео YouTube. Это не займет много времени, и им довольно легко пользоваться. Вы можете использовать этот редактор прямо на своем веб-сайте, по этой ссылке.
Теме статьи:
Что такое режим инкогнито YouTube на Android и как его активировать
Смотреть покадрово
Последний вариант — это веб-сайт, который предназначен для просмотра видео на популярном веб-сайте, чтобы видны все его кадры. Но это позволяет нам извлечь интересующее нас изображение из указанного видео и, таким образом, получить нужное изображение.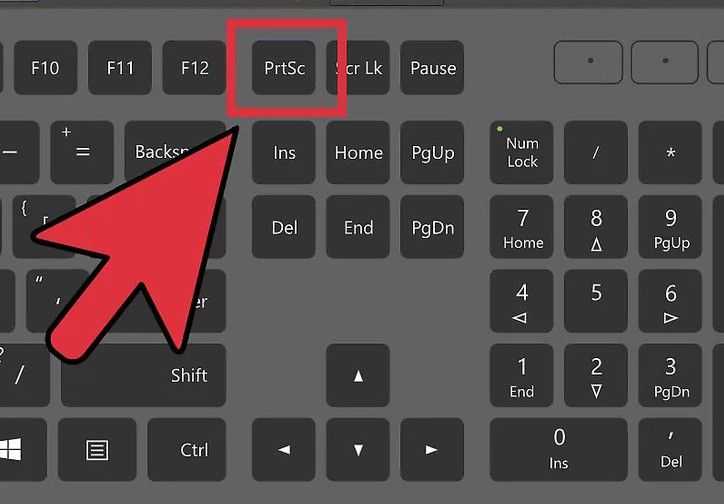 Так что это довольно простой вариант использования.
Так что это довольно простой вариант использования.
Работает с любым видео YouTube, нам просто нужно ввести URL-адрес в Интернете, ссылку. Тогда будут показаны все кадры видео, и мы сможем извлечь тот, который нас интересует в нашем случае.
3 способа сделать скриншот видео на YouTube
Волкова Елена | 2022/11/06
Facebook TwitterВы хотите делать скриншоты видео YouTube на своем ПК, Mac, Android или iPhone? Мы познакомим вас с несколькими способами, которые помогут вам в этом.
Есть много случаев, когда необходимо делать скриншоты видео на YouTube. Например, вы можете захотеть запечатлеть этот идеальный момент из популярного видео для социальных сетей, сохранить потрясающие пейзажи для использования в качестве обоев вашего компьютера, сохранить сложные инструкции и диаграммы в формате изображения в автономном режиме и т. д.
YouTube не предоставляет встроенного метода, позволяющего зрителям делать снимки экрана.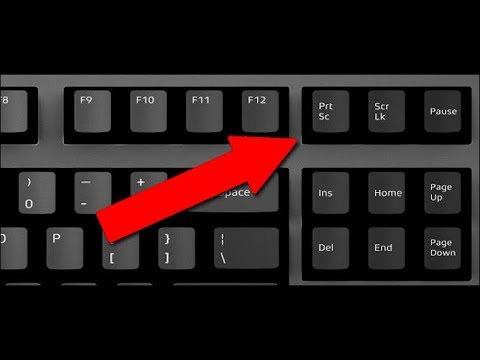 Вместо этого есть несколько альтернативных способов сделать снимок экрана с видео YouTube на настольных и мобильных устройствах.
Вместо этого есть несколько альтернативных способов сделать снимок экрана с видео YouTube на настольных и мобильных устройствах.
1. Используйте расширение для скриншотов YouTube
Если вы смотрите YouTube на ПК или Mac, самый удобный способ делать скриншоты из видео — использовать расширения браузера, созданные специально для этого.
Google Chrome и Microsoft Edge
В Google Chrome и Microsoft Edge вы можете легко делать скриншоты видео на YouTube с помощью метко названного расширения Screenshot YouTube. Существуют и другие подобные надстройки для браузера, но это самое популярное с самыми высокими рейтингами и оно работает лучше всего.
Просто зайдите на страницу скриншота YouTube в Интернет-магазине Chrome или в магазине надстроек Edge и выберите «Добавить в Chrome / Получить» > «Добавить расширение».
Затем начните воспроизведение видео на YouTube (перезагрузите страницу, если она была открыта), и вы сразу же увидите кнопку «Снимок экрана» в нижней правой части панели видео.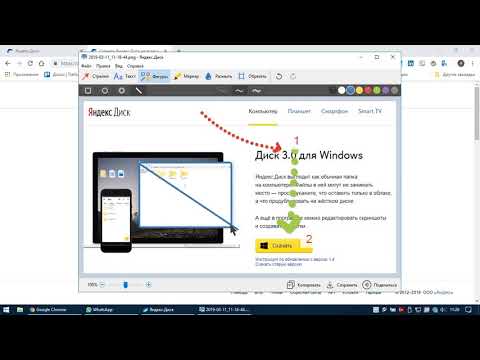 Выберите его, чтобы сделать снимок экрана всего, что вы видите на экране, и изображение появится в папке «Загрузки» вашего компьютера.
Выберите его, чтобы сделать снимок экрана всего, что вы видите на экране, и изображение появится в папке «Загрузки» вашего компьютера.
Не беспокойтесь — скриншот YouTube не зафиксирует элементы управления воспроизведением, окружающие градиенты или черные полосы (если только видео не имеет соотношение сторон 16:9). Расширение также копирует экран в буфер обмена вашего компьютера, что означает, что вы можете сразу же вставить его в другое место.
Если качество изображения имеет значение, необходимо увеличить разрешение видео (выберите «Настройки» > «Качество») и перейти в полноэкранный режим (нажмите кнопку «Полноэкранный режим»).
Вы также можете настроить работу расширения Screenshot YouTube. Выберите значок «Снимок экрана YouTube» в меню «Расширения» (правый верхний угол окна браузера), выберите «Параметры» / «Параметры расширения», а затем:
- Установите флажок рядом с клавишей P в качестве сочетания клавиш, чтобы делать снимки экрана, если вы хотите делать снимки экрана с помощью клавиши
P.
- Установите используемый формат изображения PNG (по умолчанию) или JPG. Если размер файла имеет значение, JPG легче.
- Выберите между «Сохранить в файл» и «Копировать в буфер обмена», если вы хотите, чтобы расширение сохраняло снимки экрана или копировало их в буфер обмена, а не то и другое одновременно.
Mozilla Firefox
Вы используете Mozilla Firefox для просмотра YouTube? Установите расширение YouTube Screenshot Button через магазин дополнений для браузера Firefox, и все будет готово.
Начните воспроизведение видео на YouTube и нажмите кнопку «Снимок экрана» в нижней части панели видео, чтобы мгновенно сделать снимок экрана того, что вы видите. Увеличьте качество видео и войдите в полноэкранный режим, чтобы скриншот выглядел лучше.
Дополнение YouTube Screenshot Button позволяет переключаться между форматами PNG и JPG для сохраненных снимков экрана. Откройте меню Firefox и выберите Дополнения и темы. Затем выберите значок «Дополнительно» (три точки) рядом с пунктом «Снимок экрана YouTube», выберите «Параметры» / «Настройки» и установите для формата снимка экрана значение PNG или JPEG.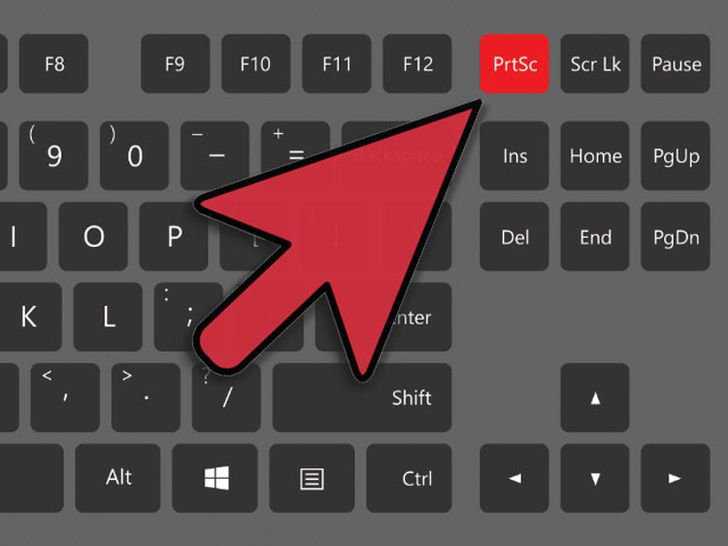
Другие веб-браузеры для ПК и Mac
Если вы используете альтернативный браузер Chromium, такой как Opera или Brave, у вас не должно возникнуть проблем с созданием снимков экрана YouTube с помощью надстройки Screenshot YouTube из Интернет-магазина Chrome. Если вы еще не знали, расширения Chrome совместимы с другими браузерами на основе Chromium.
Opera также имеет расширение под названием Screenshot YouTube Video в магазине дополнений Opera. Вы можете проверить это, если предпочитаете только собственные надстройки браузера.
Однако, если вы используете Safari на Mac, нет специальных расширений, способных делать скриншоты YouTube. Установите Google Chrome, другой браузер на основе Chromium или Mozilla Firefox, если вам нужно регулярно делать правильные снимки экрана в macOS.
2. Посетите веб-сайт YouTube-Screenshot
Еще один способ сделать скриншоты на настольных устройствах — использовать веб-сайт YouTube-Screenshot. Вам нужно скопировать адрес видео с YouTube, выбрать нужный кадр и загрузить его. Качество изображения ограничено разрешением 1280×720.
Качество изображения ограничено разрешением 1280×720.
- Скопируйте URL-адрес видео YouTube в буфер обмена на рабочем столе или мобильном устройстве. В приложении YouTube для Android и iPhone коснитесь «Поделиться» под рамкой видео и выберите «Копировать ссылку».
- Посетите YouTube-Screenshot.com и вставьте URL-адрес YouTube видео в поле URL-адрес видео YouTube или идентификатор видео.
- Выберите «Получить скриншоты».
- Прокрутите вниз до раздела «Воспроизвести видео и сделать собственный снимок экрана».
- Воспроизведите и приостановите видео, где вы хотите сделать снимок экрана, и выберите «Сделать снимок экрана этого кадра».
Если вы хотите загрузить миниатюру видео, прокрутите вниз до раздела «Официальные снимки экрана», определите качество снимка экрана и сохраните изображение на рабочем столе (щелкните правой кнопкой мыши и выберите «Сохранить изображение как») или на мобильном устройстве (нажмите и удерживайте и выберите Сохранить).
Еще один веб-сайт, который предлагает аналогичные функции, которые вы, возможно, захотите проверить, — это YouTubeScreenshot.com. Опять же, вставьте URL-адрес YouTube или идентификатор видео, и вы сможете быстро загружать скриншоты любого кадра.
3. Используйте собственные инструменты для создания снимков экрана
Всегда можно делать снимки экрана YouTube, используя встроенные функции захвата экрана на ПК, Mac, Android или iPhone. Они не всегда практичны, потому что вам часто приходится впоследствии обрезать множество ненужных областей, таких как окружающие черные полосы и элементы управления воспроизведением.
Если это не имеет значения, вот как быстро сделать снимок экрана с помощью встроенных элементов управления воспроизведением на настольном компьютере или мобильном устройстве. Но прежде чем начать:
- Обязательно увеличьте качество видео, чтобы создавать более четкие скриншоты.
- Войдите в полноэкранный режим, чтобы избежать захвата интерфейса браузера/приложения YouTube и других второстепенных частей экрана.

Windows и macOS
- Windows: нажмите клавишу Windows + PrtSc. Вы найдете снимок экрана в подпапке «Снимки экрана» папки «Изображения» на вашем компьютере. Или нажмите кнопку Print Screen, чтобы добавить скриншот прямо в буфер обмена; нажмите Ctrl + V, чтобы вставить.
- Mac: нажмите Command + Shift + 3. Скриншот сразу появится на рабочем столе. Узнайте о других способах делать скриншоты на Mac.
Android и iOS
- Android: одновременно нажмите кнопку уменьшения громкости и кнопку питания. Скриншот появится в Google Фото и других приложениях фотогалереи.
- iPhone и iPad: одновременно нажмите кнопки увеличения громкости и боковые кнопки. Найдите снимок экрана в папке «Недавние» приложения «Фотографии». На устройствах с кнопкой «Домой» вместо этого
нажмите «Домой + сторона».
Не забудьте спросить разрешения у загрузчика
Планируете ли вы использовать скриншоты YouTube из видео, которые вам не принадлежат, для публикации в Интернете? Хотя это почти всегда подпадает под добросовестное использование, все же рекомендуется запросить разрешение у загрузчика видео и указать канал YouTube, если вы решите продолжить.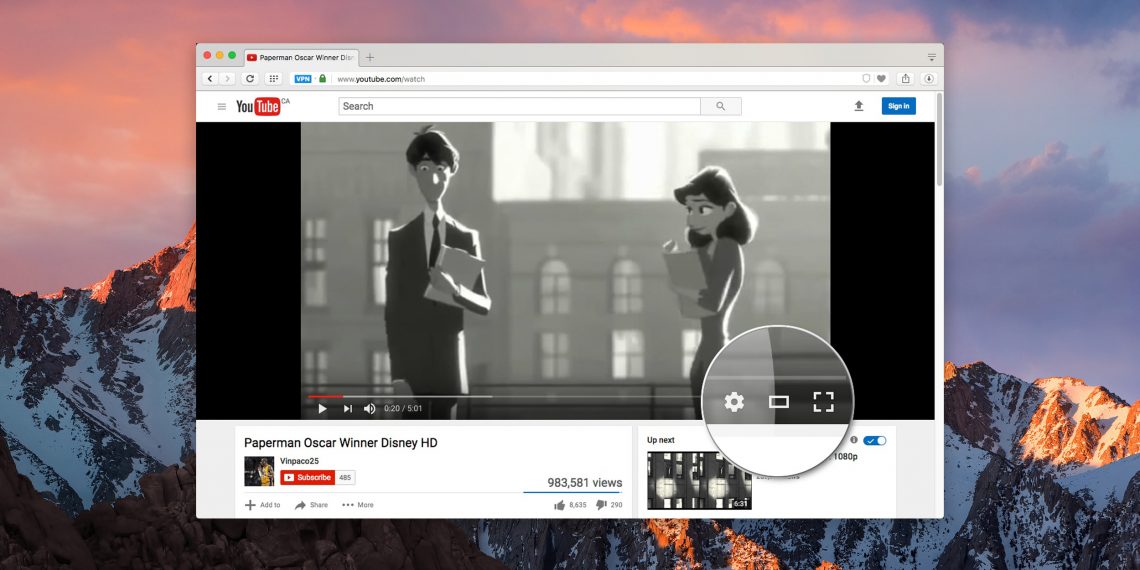
Help support our project
Скриншот YouTube – 4 способа сделать скриншот на YouTube
- Дом
- YouTube
- Скриншот YouTube — 4 способа сделать скриншот на YouTube
Зои | Подписаться | Последнее обновление
Английский
- 日本語
- немецкий
- французский
- испанский
- португальский
Когда вы смотрите видео на YouTube, вы можете опубликовать текущее изображение на Facebook, Instagram или Twitter. Итак, как захватить неподвижные изображения из видео на YouTube? В этом посте мы обсудим четыре метода создания скриншотов YouTube. Если вы хотите сделать GIF из видео на YouTube, попробуйте MiniTool Movie Maker, выпущенный MiniTool.
Делать скриншоты с YouTube очень весело. Теперь давайте углубимся в то, как делать скриншоты из видео на YouTube.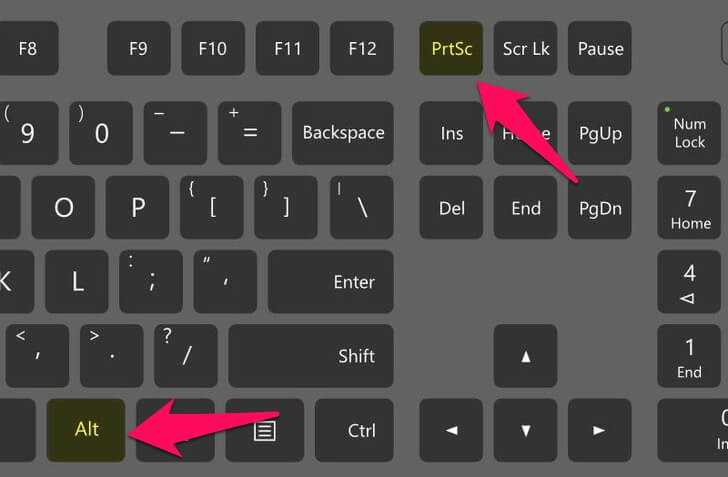
Способ 1: Print Screen
Первый способ заключается в использовании Print Screen (обычно обозначаемого PrtSc на клавиатуре) для захвата изображений из видео YouTube. Вот как:
Шаг 1. Воспроизведите видео с YouTube. Если вы хотите сделать снимок экрана на YouTube, нажмите клавишу PrtSc . Тогда он будет захватывать весь экран, поэтому вам лучше воспроизводить видео на YouTube в полноэкранном режиме.
Шаг 2. Затем откройте Word и нажмите Ctrl + V , чтобы вставить его.
Шаг 3. Щелкните правой кнопкой мыши снимок экрана и выберите Сохранить как изображение , чтобы сохранить его на свой компьютер.
Способ 2: Генератор скриншотов YouTube
Если вы не хотите снимать весь экран, попробуйте генератор скриншотов YouTube!
YouTubeScreenshot.com
Это простой в использовании инструмент для создания снимков экрана YouTube.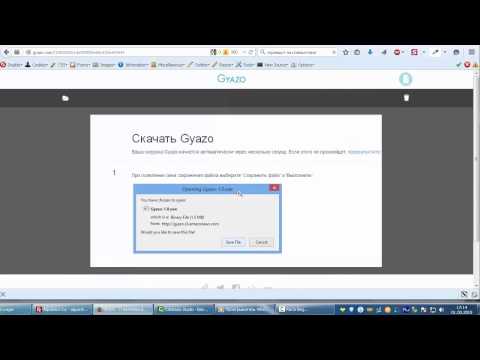 С его помощью вы можете быстро получать скриншоты и миниатюры из видео на YouTube.
С его помощью вы можете быстро получать скриншоты и миниатюры из видео на YouTube.
Выполните следующие действия, чтобы сделать снимок экрана YouTube.
Шаг 1. Перейдите на YouTubeScreenshot.com и введите URL-адрес видео YouTube. Затем нажмите кнопку Показать скриншоты .
Шаг 2. Прокрутите страницу вниз и воспроизведите видео на YouTube. Затем переместите ползунок туда, где вы хотите сделать снимок экрана, и нажмите Сделать снимок экрана . На скриншоте YouTube показано, щелкните его правой кнопкой мыши и выберите параметр Сохранить изображение как… , чтобы сохранить его.
Если вы хотите сохранить миниатюру YouTube, прокрутите страницу вниз и щелкните правой кнопкой мыши миниатюру, чтобы сохранить ее.
Статья по теме: Топ-5 загрузчиков миниатюр YouTube в 2019 году.
Способ 3: Расширение для скриншотов YouTube
Третий вариант — использовать расширение для скриншотов YouTube. Это лучший способ делать скриншоты на YouTube, который позволяет получать скриншоты с YouTube во время просмотра видео.
Это лучший способ делать скриншоты на YouTube, который позволяет получать скриншоты с YouTube во время просмотра видео.
Скриншот YouTube
Вы можете сделать снимок любого видео YouTube одним щелчком мыши с помощью скриншота YouTube. Посмотрим, как это работает.
Шаг 1. Запустите браузер Google Chrome, затем загрузите и установите Скриншот YouTube.
Шаг 2. Откройте веб-сайт YouTube и войдите в свою учетную запись.
Шаг 3. Найдите видео на YouTube, скриншоты которого вы хотите сделать.
Шаг 4. Нажмите на это видео, чтобы начать воспроизведение, и вы увидите кнопку Скриншот в правом нижнем углу видео. Когда вы будете готовы, просто нажмите на эту кнопку, чтобы захватить текущее изображение.
Шаг 5. Папка назначения отмечена по умолчанию. Чтобы найти скриншот YouTube, вам нужно перейти к Этот компьютер > Загрузки . Затем вы увидите скриншот, который вы только что сделали.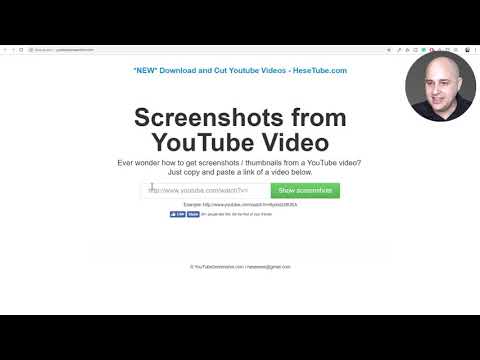
Статья по теме: Вот 5 лучших программ для загрузки видео в Google Chrome.
Способ 4: кнопка питания + кнопка громкости
Возможно, вы привыкли смотреть видео на YouTube на своем телефоне. Итак, как сделать снимок экрана с YouTube на телефоне? Вот как:
Шаг 1. Запустите приложение YouTube и откройте понравившееся видео.
Шаг 2. Если вы пользователь Android, одновременно нажмите и удерживайте кнопку питания и кнопку уменьшения громкости . Для пользователей iPhone 6/7/8: одновременно нажмите кнопку Side и кнопку Home . Затем быстро отпустите обе кнопки.
Законно ли использование снимка экрана из видео на YouTube
Законно ли использование снимка экрана из видео на YouTube? Использование скриншота YouTube без разрешения владельца является незаконным.
Если вы хотите использовать скриншот YouTube в Википедии или для других целей, вам необходимо получить разрешение от правообладателя.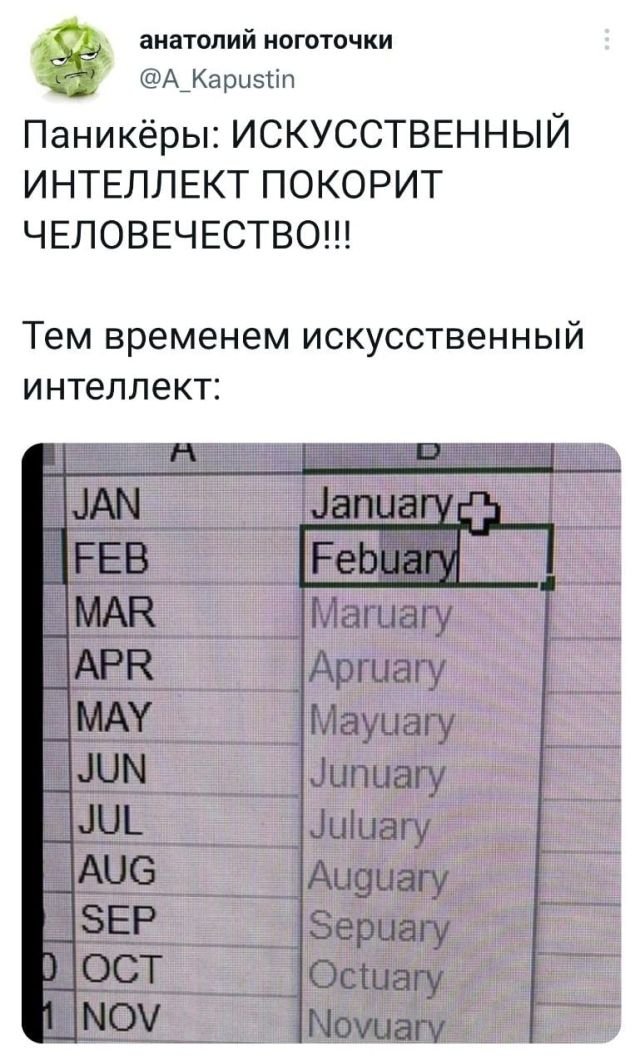
Заключение
Вы научились делать скриншоты на YouTube? Теперь твоя очередь!
Если у вас есть какие-либо вопросы о снимке экрана YouTube, оставьте комментарий ниже и сообщите нам об этом.
- Твиттер
- Линкедин
- Реддит
Комментарии пользователей:
Скриншот YouTube – 4 способа сделать скриншот на YouTube
- Дом
- YouTube
- Скриншот YouTube — 4 способа сделать скриншот на YouTube
Зои | Подписаться | Последнее обновление
Английский
- 日本語
- немецкий
- французский
- испанский
- португальский
Когда вы смотрите видео на YouTube, вы можете опубликовать текущее изображение на Facebook, Instagram или Twitter. Итак, как захватить неподвижные изображения из видео на YouTube? В этом посте мы обсудим четыре метода создания скриншотов YouTube. Если вы хотите сделать GIF из видео на YouTube, попробуйте MiniTool Movie Maker, выпущенный MiniTool.
Итак, как захватить неподвижные изображения из видео на YouTube? В этом посте мы обсудим четыре метода создания скриншотов YouTube. Если вы хотите сделать GIF из видео на YouTube, попробуйте MiniTool Movie Maker, выпущенный MiniTool.
Делать скриншоты с YouTube очень весело. Теперь давайте углубимся в то, как делать скриншоты из видео на YouTube.
Способ 1: Print Screen
Первый способ заключается в использовании Print Screen (обычно обозначаемого PrtSc на клавиатуре) для захвата изображений из видео YouTube. Вот как:
Шаг 1. Воспроизведите видео с YouTube. Если вы хотите сделать снимок экрана на YouTube, нажмите клавишу PrtSc . Тогда он будет захватывать весь экран, поэтому вам лучше воспроизводить видео на YouTube в полноэкранном режиме.
Шаг 2. Затем откройте Word и нажмите Ctrl + V , чтобы вставить его.
Шаг 3. Щелкните правой кнопкой мыши снимок экрана и выберите Сохранить как изображение , чтобы сохранить его на свой компьютер.
Способ 2: Генератор скриншотов YouTube
Если вы не хотите снимать весь экран, попробуйте генератор скриншотов YouTube!
YouTubeScreenshot.com
Это простой в использовании инструмент для создания снимков экрана YouTube. С его помощью вы можете быстро получать скриншоты и миниатюры из видео на YouTube.
Выполните следующие действия, чтобы сделать снимок экрана YouTube.
Шаг 1. Перейдите на YouTubeScreenshot.com и введите URL-адрес видео YouTube. Затем нажмите кнопку Показать скриншоты .
Шаг 2. Прокрутите страницу вниз и воспроизведите видео на YouTube. Затем переместите ползунок туда, где вы хотите сделать снимок экрана, и нажмите Сделать снимок экрана . На скриншоте YouTube показано, щелкните его правой кнопкой мыши и выберите параметр Сохранить изображение как… , чтобы сохранить его.
Если вы хотите сохранить миниатюру YouTube, прокрутите страницу вниз и щелкните правой кнопкой мыши миниатюру, чтобы сохранить ее.
Статья по теме: Топ-5 загрузчиков миниатюр YouTube в 2019 году.
Способ 3: Расширение для скриншотов YouTube
Третий вариант — использовать расширение для скриншотов YouTube. Это лучший способ делать скриншоты на YouTube, который позволяет получать скриншоты с YouTube во время просмотра видео.
Скриншот YouTube
Вы можете сделать снимок любого видео YouTube одним щелчком мыши с помощью скриншота YouTube. Посмотрим, как это работает.
Шаг 1. Запустите браузер Google Chrome, затем загрузите и установите Скриншот YouTube.
Шаг 2. Откройте веб-сайт YouTube и войдите в свою учетную запись.
Шаг 3. Найдите видео на YouTube, скриншоты которого вы хотите сделать.
Шаг 4. Нажмите на это видео, чтобы начать воспроизведение, и вы увидите кнопку Скриншот в правом нижнем углу видео. Когда вы будете готовы, просто нажмите на эту кнопку, чтобы захватить текущее изображение.
Шаг 5. Папка назначения отмечена по умолчанию. Чтобы найти скриншот YouTube, вам нужно перейти к Этот компьютер > Загрузки . Затем вы увидите скриншот, который вы только что сделали.
Папка назначения отмечена по умолчанию. Чтобы найти скриншот YouTube, вам нужно перейти к Этот компьютер > Загрузки . Затем вы увидите скриншот, который вы только что сделали.
Статья по теме: Вот 5 лучших программ для загрузки видео в Google Chrome.
Способ 4: кнопка питания + кнопка громкости
Возможно, вы привыкли смотреть видео на YouTube на своем телефоне. Итак, как сделать снимок экрана с YouTube на телефоне? Вот как:
Шаг 1. Запустите приложение YouTube и откройте понравившееся видео.
Шаг 2. Если вы пользователь Android, одновременно нажмите и удерживайте кнопку питания и кнопку уменьшения громкости . Для пользователей iPhone 6/7/8: одновременно нажмите кнопку Side и кнопку Home . Затем быстро отпустите обе кнопки.
Законно ли использование снимка экрана из видео на YouTube
Законно ли использование снимка экрана из видео на YouTube? Использование скриншота YouTube без разрешения владельца является незаконным.