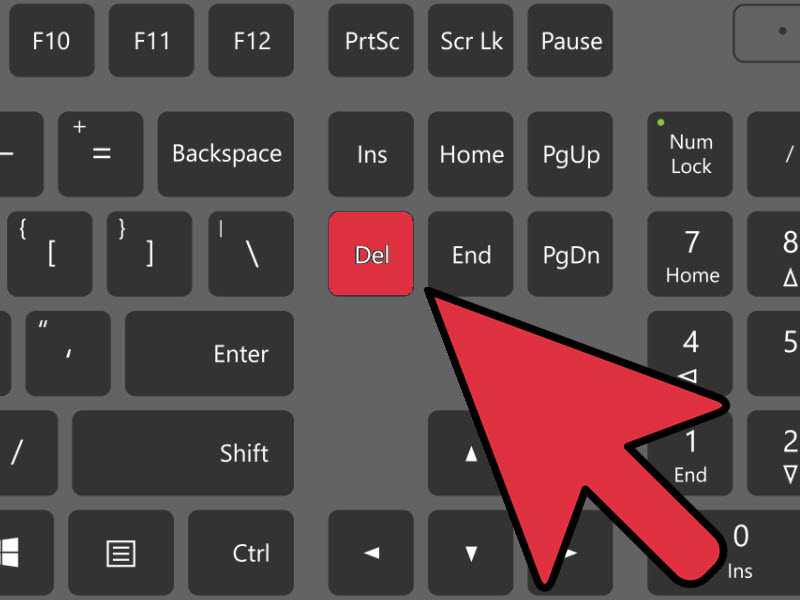Как сделать скриншот на ноутбуке Toshiba проверенными способами
Лучший способ поделиться тем, что у вас есть на ноутбуке Toshiba, — это сделать снимок экрана. Этот метод является наиболее эффективным способом доказать и убедить людей в своих утверждениях. На самом деле, скриншоты стали одним из основных средств общения в наши дни. Это связано с тем, что занятые люди, как правило, просто отправляют изображение мыслей, которые они хотят передать, особенно точный дословный текст сообщения, которое они получили.
Следовательно, эту статью стоит прочитать, если у вас есть ноутбук Toshiba. Это потому, что этот пост является наброском как сделать скриншот на ноутбуке тошиба с полными учебниками. Кроме того, мы показываем не только способ по умолчанию, но и самый безопасный, но самый эффективный способ выполнения задачи. Поэтому давайте не будем больше откладывать это и давайте приступим к делу, прочитав содержание ниже.
Эта статья содержит:
- Часть 1.
 Самый безопасный и эффективный способ делать снимки экрана на ноутбуке Toshiba
Самый безопасный и эффективный способ делать снимки экрана на ноутбуке Toshiba - Часть 2. Способы создания скриншотов по умолчанию на ноутбуке Toshiba
- Часть 3. Часто задаваемые вопросы о ноутбуке Toshiba и создании скриншотов
Часть 1. Самый безопасный и эффективный способ делать снимки экрана на ноутбуке Toshiba
Сделать скриншоты на ноутбуке Toshiba можно несколькими способами. И лучший из этих способов есть не что иное, как через лучшая программа для записи экрана например, средство записи экрана AVAide. Программа записи экрана AVAide обширное программное обеспечение для записи, которое делает записи аудио, игры, видео, фильмы и веб-камеры, которые вы воспроизводите на экране своего компьютера. Другими словами, он записал весь ваш скринкаст на вашем компьютере, даже на вашем телефоне, поскольку у него также есть телефонный рекордер. В дополнение ко всему сказанному, он также поставляется с мощным инструментом моментальных снимков, который в основном также делает снимки экрана любого типа. Итак, хотите ли вы заснять окно веб-страницы, разговор в приложении или даже лучшую сцену вашего игрового процесса, Toshiba может сделать снимок экрана одним щелчком мыши!
Итак, хотите ли вы заснять окно веб-страницы, разговор в приложении или даже лучшую сцену вашего игрового процесса, Toshiba может сделать снимок экрана одним щелчком мыши!
Кроме того, AVAide Screen Recorder также предоставляет своим пользователям большой выбор различных форматов для видео, аудио и изображений. Не говоря уже о нескольких вариантах режима скриншота, где вы можете выбирать между захватом экрана, прокручиваемым окном и режимом захвата всплывающего меню.
AVAide Screen Recorder — ваш лучший помощник при записи экрана Toshiba!
- С обширной коллекцией инструментов для записи экрана, включая моментальные снимки.
- Сделайте скриншот экрана Toshiba и отредактируйте его, выбрав множество трафаретов.
- Экспортируйте скриншоты в форматах PNG, JPEG, JPG, BMP, TIFF и GIF.
- Сделайте снимок экрана с несколькими вариантами режимов.
- Качественные картинки заставят вас делать скриншоты еще больше!
ПОПРОБУЙТЕ БЕСПЛАТНО Для Windows 7 или новее
Безопасная загрузка
ПОПРОБУЙТЕ БЕСПЛАТНО Для Mac OS X 10. 12 или новее
12 или новее
Безопасная загрузка
Как сделать снимок экрана на ноутбуке Toshiba с помощью программы записи экрана AVAide
Шаг 1Установите рекордер
Сначала загрузите и установите лучшее программное обеспечение для записи экрана на свой ноутбук. Не беспокойтесь, потому что для этого не потребуется так много места, и его загрузка на сто процентов безопасна. Чтобы помочь вам в этом, нажмите кнопки загрузки, показанные выше.
Шаг 2Настройте выходные данные
Откройте лучшее программное обеспечение после его установки. Затем мы настроим формат и другие параметры, которые вы хотите для вашего вывода. Для этого нажмите кнопку Опции значок и выберите Настройки.
Вариант 1. Формат скриншота
В новом окне нажмите кнопку Выход вариант. Затем, под Настройки снимка экрана, нажмите кнопку раскрывающегося списка со стрелкой в Формат скриншота и выберите нужный формат.
Вариант 2. Настройки каталога
На этот раз вы можете отправиться в Запись меню.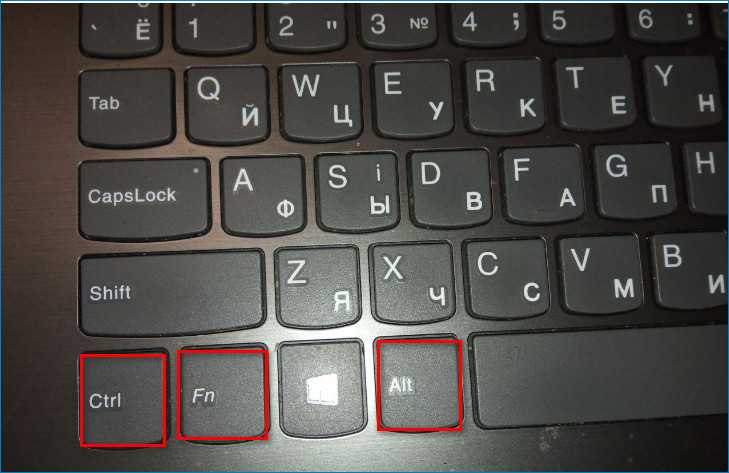 И под Выход, ударь Элипсис значок Расположение файлов скриншотов чтобы выбрать папку назначения для захваченных изображений. Затем щелкните В ПОРЯДКЕ вкладку, чтобы применить настройки, которые вы только что сделали.
И под Выход, ударь Элипсис значок Расположение файлов скриншотов чтобы выбрать папку назначения для захваченных изображений. Затем щелкните В ПОРЯДКЕ вкладку, чтобы применить настройки, которые вы только что сделали.
Шаг 3Доступ к снимку
Вот как сделать скриншот Toshiba. Доступ к Снимок инструмент на интерфейсе. Вы можете нажать кнопку раскрывающегося списка, чтобы увидеть варианты выбора режима и выбрать один из них. Предположим, что вы выбрали Скриншот режим. Если это так, он сразу же позволит вам перетащить, чтобы выбрать область, которую вы хотите захватить. Обратите внимание, что вы можете захватить весь экран, если хотите.
Шаг 4Редактировать и сохранить снимок экрана
Вы можете отредактировать свой снимок экрана перед его сохранением, как показано в инструментах рисования программного обеспечения. В противном случае, если вы хотите сохранить его, нажмите Сохранять значок рядом с Закрывать вариант.
Часть 2. Способы создания скриншотов по умолчанию на ноутбуке Toshiba
Если вы хотите использовать стандартный способ захвата экрана на своем ноутбуке Toshiba или если вы не хотите устанавливать на него программное обеспечение, см. руководство ниже.
руководство ниже.
Как захватить весь экран
Шаг 1Чтобы захватить полный экран вашего ноутбука, вам нужно открыть экран, который вам нужно захватить. Затем нажмите кнопку PrtScn клавишу на клавиатуре. Таким образом, будут моменты, когда вам нужно будет нажимать комбинации кнопок Fn+Windows+PrtScn вместе делать скриншоты.
Шаг 2После этого вы уже можете проверить захваченный экран в своей локальной папке. В противном случае см. этот путь C:UsersusernamePicturesСкриншоты.
Как сделать частичный снимок экрана
Шаг 1Обязательно откройте экран окна, который вам нужно захватить.
Шаг 2нажмите Fn+Windows+PrtScn ключи или просто PrtScn или Windows+PrtScn, в зависимости от того, что применимо к вашему ноутбуку. Затем откройте Краска приложение и вставьте снимок экрана, который вы сделали, нажав CTRL+V ключи.
Шаг 3Внесите необходимые корректировки, чтобы захватить только часть экрана, которая вам нужна, с помощью трафаретов Paint. После этого сохраните скриншот.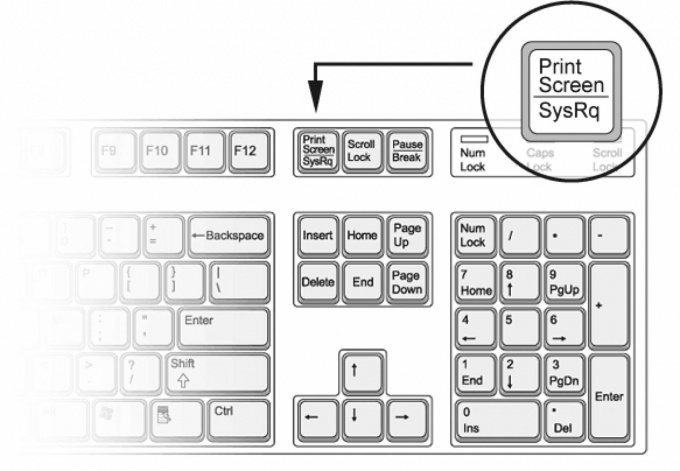
Программа записи экрана AVAide
Записывайте экран, аудио, веб-камеру, геймплей, онлайн-встречи, а также экран iPhone/Android на свой компьютер.
ПОПРОБУЙТЕ БЕСПЛАТНО ПОПРОБУЙТЕ БЕСПЛАТНО
Часть 3. Часто задаваемые вопросы о ноутбуке Toshiba и создании скриншотов
В каком формате можно делать скриншоты на ноутбуке Toshiba?
Сделав снимок экрана на ноутбуке Toshiba, вы получите изображение в формате PNG в качестве формата по умолчанию.
Могу ли я использовать Snipping Tool на ноутбуке Toshiba?
Да. Snipping Tool доступен на ноутбуках Toshiba. Следовательно, вы можете использовать его в качестве альтернативы встроенному инструменту для создания снимков экрана.
Могу ли я создать файл GIF из скриншотов?
Да. Только если вы используете мощное средство захвата экрана, такое как AVAide Screen Recorder. AVAide Screen Recorder позволит вам выводить скриншоты в формате GIF.
Вывод
Теперь вы можете легко поделиться своим экраном с друзьями, делая скриншоты. Благодаря подробным руководствам в этой статье. Благодаря этим рекомендациям у вас будет безопасный и эффективный способ захвата и записи всего, что у вас есть на ноутбуке Toshiba!
Благодаря подробным руководствам в этой статье. Благодаря этим рекомендациям у вас будет безопасный и эффективный способ захвата и записи всего, что у вас есть на ноутбуке Toshiba!
От Джейн Пинеда 08 Сен, 2022
Как сделать скриншот на ноутбуке и телефонах с ОС Android и iOS
Опубликовано:
Скриншоты помогают мгновенно сохранить информацию, которая выведена на экран смартфона, ПК, ноутбука. К такой информации относятся картинки, статьи, кадры видео, игр, фильмов. Для создания скриншотов предусмотрены специальные функции на компьютерах и телефонах.
Что такое скриншот и зачем он нужен
Что такое скриншот? Скриншот — это снимок экрана, который в точности сохраняет все, что на нем изображено. Сохраняется только видимая часть. Происходящее за кадром и внутри системы на скриншоте не отображается.
Скриншоты применимы в гейминге. Игроки таким образом делятся своими достижениями в игровом пространстве, создают гайды. Благодаря скриншоту каждый сможет:
- поделиться понравившимся кадром из фильма, сериала, мультика или игры;
- выслать снимок личной переписки, карту с текущим местоположением или настройкой программы. С помощью снимка получится передать информацию гораздо быстрее;
- показать службе технической поддержки возникшую проблему на сайте, в игре или приложении. Так нагляднее объясните причину обращения, чтобы специалист оперативно решил проблему.
У скриншотов еще множество применений. Они помогают сохранить билеты, бронирование гостиниц, информацию о рейсах и тому подобное.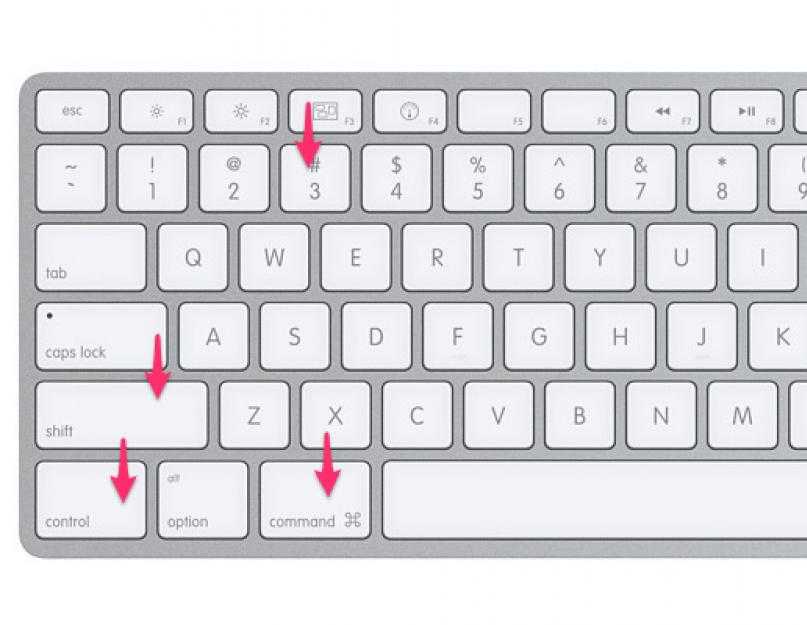 Главный плюс снимка экрана — возможность просмотра без наличия подключения к интернету.
Главный плюс снимка экрана — возможность просмотра без наличия подключения к интернету.
Снимок экрана будет полезен в учебе, офисной работе. При составления письменной работы скриншоты нужны для разбавления информации визуальным подкреплением написанного. Такие снимки применимы для создания гайдов по установке ПО, настройки ОС и BIOS. Пункты в инструкциях подкрепляют снимками происходящего на том или ином шаге.
Что такое скриншот и как его сделать: NUR.KZКак сделать скриншот на ПК и ноутбуке
Создать скриншот на персональном компьютере и ноутбуке можно разными способами. Для этого предусмотрены горячие клавиши (комбинации кнопок, которые позволят сохранить происходящее на экране в буфер обмена).
Как сделать скриншот на ноутбуке? На клавиатуре есть кнопка Print Screen. С ее помощью сохраняется в буфер обмена изображение с экрана ПК и лэптопа. На клавиатуре клавиша располагается в правой верхней части периферии. Она обозначается как PrtSc, PrtScn или PrtScr.
Чтобы сделать скриншот, выполните следующее:
- Настройте на экране текст, фото, игру и все, что нужно для сохранения на скриншоте.

- Нажмите кнопку создания скриншота (PrtSc, PrtScn, PrtScr).
- Откройте стандартное приложение Paint в среде Windows. Найдете редактор в меню «Пуск», где содержатся все программы.
- Нажмите комбинацию Ctrl+V.
- При необходимости внесите изменения в изображение при помощи инструментов Paint.
- Сохраните скрин комбинацией Ctrl+S. Укажите путь сохранения.
На Windows есть еще одна полезная комбинация клавиш — Win+Shift+S. Она позволяет пользователю выбрать область, которую необходимо захватить для снимка экрана.
На ноутбуке с macOS от Apple для создания скриншота предусмотрена встроенная функция:
- Нажмите сочетание клавиш Shift+Command+5.
- Из предложенного списка выберите инструмент для захвата области, чтобы сделать снимок. Рамку захвата измените на свое усмотрение.
- При необходимости настройте параметры записи экрана в соответствующем разделе.
- Запустите создание скриншота.
Разрешается также записать видео с экрана, воспользовавшись этой командой. На сайте поддержки Apple сказано, что можно сделать снимок всего экрана, окна или части экрана. Для этого воспользуйтесь такими командами: Shift+Command+3; Shift+Command+4; Shift+Command+4+Пробел.
На сайте поддержки Apple сказано, что можно сделать снимок всего экрана, окна или части экрана. Для этого воспользуйтесь такими командами: Shift+Command+3; Shift+Command+4; Shift+Command+4+Пробел.
Если представленного функционала ОС Windows недостаточно, расширить его помогут программные разработки, например Joxi, Lightshot, Clip2Net, Movavi Screen Capture.
Работа за ноутбуком с macOS: PIXNIOКак сделать скриншот на смартфоне?
На портале технической поддержки Google объясняют, что на смартфоне можно сделать простой скриншот и скриншот с прокруткой. Для обычного скриншота необходимо одновременно зажать кнопку понижения громкости и питания. Через несколько секунд скриншот будет сделан, после чего его можно будет отредактировать. Для снимка с прокруткой необходимо дополнительно нажать «Увеличить область скриншота».
Как сделать скриншот на iPhone? На сайте поддержки Apple предложены такие действия:
- Если телефон оборудован кнопкой «Домой», зажмите ее одновременно с клавишей блокировки.

- С выходом iPhone X компания Apple отказалась от круглой кнопки на передней панели. На безрамочном iPhone необходимо одновременно зажать кнопку увеличения громкости и клавишу блокировки и тут же их отпустить.
Если вдруг кнопки не работают, активируйте дополнительную функцию смартфона:
- Перейдите в основной раздел настроек устройства.
- Откройте «Универсальный доступ».
- Войдите в раздел «Физиология и моторика».
- Активируйте пункт «AssistiveTouch».
На экране появится новый элемент, который разрешается поместить на любую часть дисплея. При его нажатии появляются команды, среди которых найдете инструмент для создания скриншота.
Как и на компьютере, на телефонах также есть приложения для съемки экрана. Найдете их в Google Play Market и AppStore. Для iPhone выделяют Awesome Screenshot, который позволяет редактировать сделанный снимок. Для устройств Android выделяют приложения Screen Master, Super Screenshot, Touchshot, Screenshot Touch, Screenit.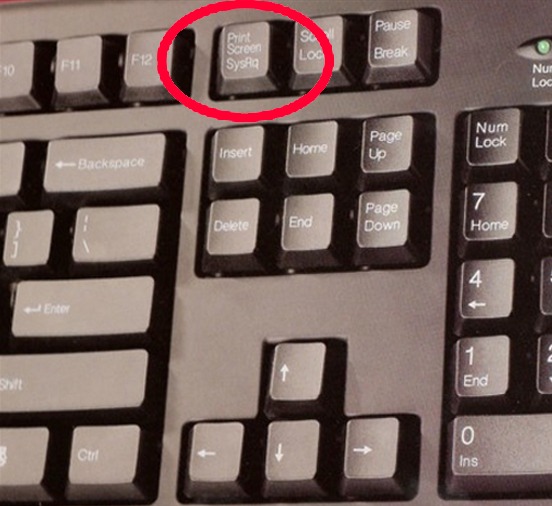
Съемка экрана на любом устройстве не вызовет трудностей. Воспользуйтесь встроенными системными инструментами либо установите дополнительный софт с расширенным функционалом.
Оригинал статьи: https://www.nur.kz/technologies/instructions/1816061-cto-takoe-skrinsot-i-kak-ego-sdelat/
Как легко делать снимки экрана в Windows 10 и 11
Microsoft больше не продает Windows 10, но софтверный гигант по-прежнему будет поддерживать операционную систему до октября 2025 года. После этого вам придется перейти на Windows 11. Есть некоторые отличия между двумя операционными системами, но у обеих операционных систем есть одна общая черта: каждая из них предлагает несколько способов делать снимки экрана.
Снимки экрана важных документов, таких как билеты на самолет или квитанции об онлайн-покупках, — это хороший способ убедиться, что у вас есть доступ к вашим документам, если приложения для продажи билетов или ваша электронная почта не работают. Независимо от того, используете ли вы Windows 10 или Windows 11, есть несколько простых способов сделать скриншот всего экрана (или его части).
Независимо от того, используете ли вы Windows 10 или Windows 11, есть несколько простых способов сделать скриншот всего экрана (или его части).
Вот как использовать встроенные инструменты и другие ярлыки для создания снимков экрана в Windows 10 и Windows 11, чтобы вы могли решить, что вам больше нравится.
Snip & Sketch
Инструмент Snip & Sketch проще в доступе, публикации и комментировании снимков экрана, чем в старом инструменте Snipping Tool. Теперь он может сделать снимок экрана окна на вашем рабочем столе, удивительное упущение, когда приложение было впервые представлено, которое до недавнего времени удерживало нас в Team Snipping Tool.
Проще всего вызвать Snip & Sketch с помощью сочетания клавиш Клавиша Windows + Shift + S . Вы также можете найти инструмент Snip & Sketch в алфавитном списке приложений, доступ к которым можно получить с помощью кнопки «Пуск», а также на панели уведомлений, где он указан как Фрагмент экрана . Или вы можете просто найти его, если вы не фиксируете сочетание клавиш в памяти. (Если вы часто делаете снимки экрана, мы рекомендуем закрепить приложение на панели задач.)
Или вы можете просто найти его, если вы не фиксируете сочетание клавиш в памяти. (Если вы часто делаете снимки экрана, мы рекомендуем закрепить приложение на панели задач.)
Встроенное приложение Snip & Sketch наконец-то покорило нас и теперь является нашим основным методом создания снимков экрана в Windows 10 и 11. Пока, ножницы.
Скриншот Мэтта Эллиотта/CNET Либо сочетание клавиш, либо кнопка уведомления затемняют ваш экран и открывают крошечное меню в верхней части экрана, которое позволяет вам выбрать, какой тип снимка экрана вы хотите сделать: прямоугольный, произвольной формы, оконный или полноэкранный. Как только вы сделаете снимок экрана, он будет сохранен в буфере обмена и сразу же появится в виде уведомления в правом нижнем углу экрана. Щелкните уведомление, чтобы открыть снимок экрана в приложении Snip & Sketch, чтобы комментировать, сохранить или поделиться им.
Если вы откроете Snip & Sketch из меню «Пуск» или выполнив поиск, откроется окно Snip & Sketch вместо небольшой панели в верхней части экрана. Отсюда вам нужно нажать кнопку New в левом верхнем углу, чтобы инициировать снимок экрана и открыть небольшую панель. Это дополнительный шаг, но он также позволяет отложить создание снимка экрана. Нажмите кнопку со стрелкой вниз рядом с кнопкой «Создать», чтобы отложить фрагмент на 3 или 10 секунд.
Ножницы
Инструмент «Ножницы» существует со времен Windows Vista. Windows пару лет предупреждала, что инструмент «Ножницы» исчезнет, но в Windows 11 он все еще работает. Инструмент «Ножницы» был исключен из списка приложений в меню «Пуск», но вы по-прежнему можете легко получить к нему доступ через поиск. бар.
Нажмите кнопку New , чтобы начать процесс создания снимка экрана. Тип фрагмента по умолчанию — прямоугольный, но вы также можете использовать произвольные, полноэкранные и оконные фрагменты.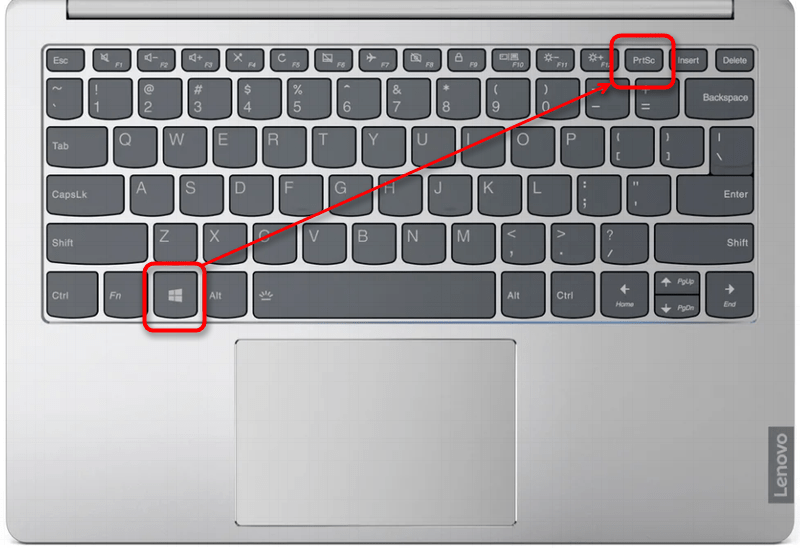
Инструмент Snipping Tool не сохраняет ваши скриншоты автоматически — вам нужно будет вручную сохранить их в инструменте перед выходом — и он автоматически копирует ваши снимки в буфер обмена.
Инструмент «Ножницы» уже давно присутствует в Windows.
Скриншот Мэтта Эллиотта/CNETPrint Screen
Чтобы сделать снимок всего экрана, коснитесь Print Screen (иногда обозначается как PrtScn ). Ваш скриншот не будет сохранен в виде файла, а будет скопирован в буфер обмена. Вам нужно будет открыть инструмент для редактирования изображений (например, Microsoft Paint), вставить снимок экрана в редактор и сохранить оттуда файл.
Вы также можете настроить кнопку PrtScn, чтобы открыть инструмент Snip & Sketch, выбрав Настройки > Специальные возможности > Клавиатура и включив . Используйте кнопку PrtScn, чтобы открыть фрагмент экрана под ярлыком экрана печати.
Вы можете настроить параметры экрана печати в Windows.
Скриншот Мэтта Эллиотта/CNETКлавиша Windows + Print Screen
Чтобы захватить весь экран и автоматически сохранить снимок экрана, коснитесь клавиши Windows + клавиши Print Screen . Ваш экран ненадолго потускнеет, показывая, что вы только что сделали снимок экрана, и снимок экрана будет сохранен в Картинки > Скриншоты папка.
Alt + Print Screen
Чтобы сделать быстрый скриншот активного окна, используйте сочетание клавиш Alt + PrtScn . Это снимет текущее активное окно и скопирует снимок экрана в буфер обмена. Вам нужно будет открыть снимок в графическом редакторе, чтобы сохранить его.
Нет клавиши Print Screen?
Если на вашем компьютере нет ключа PrtScn , не беспокойтесь, у Microsoft есть для вас другое сочетание клавиш.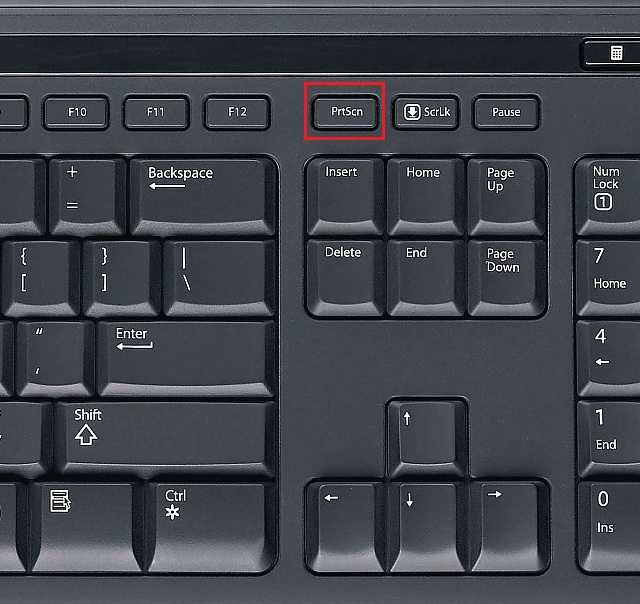 Вы можете нажать Fn + Клавиша с логотипом Windows + Пробел Bar , чтобы сделать снимок экрана. Затем он будет сохранен в папку Pictures > Screenshots .
Вы можете нажать Fn + Клавиша с логотипом Windows + Пробел Bar , чтобы сделать снимок экрана. Затем он будет сохранен в папку Pictures > Screenshots .
Игровая панель
Вы можете использовать игровую панель, чтобы сделать снимок экрана, независимо от того, находитесь ли вы в процессе игры или нет. Во-первых, вам нужно включить игровую панель на странице настроек, убедившись, что вы включили Запись игровых клипов, скриншотов и трансляций с помощью игровой панели . После включения нажмите Клавиша Windows + клавиша G , чтобы вызвать игровую панель. Отсюда вы можете нажать кнопку снимка экрана на игровой панели или использовать сочетание клавиш по умолчанию Клавиша Windows + Alt + PrtScn , чтобы сделать полноэкранный снимок экрана. Чтобы установить собственное сочетание клавиш для скриншота игровой панели, выберите Настройки > Игры > Игровая панель .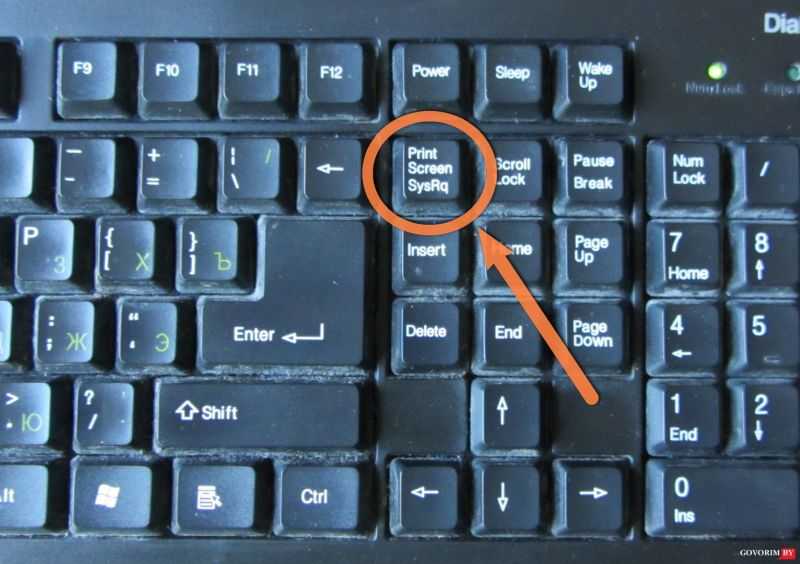
Логотип Windows + уменьшение громкости
Если вы качаете устройство Microsoft Surface, вы можете использовать физические (ну, вроде физических) кнопки, чтобы сделать снимок всего экрана — аналогично тому, как вы делаете снимок экрана на любом другом телефоне или планшете. Для этого нажмите и удерживайте сенсорную кнопку с логотипом Windows в нижней части экрана Surface и нажмите физическую кнопку уменьшения громкости на боковой панели планшета. Экран ненадолго погаснет, и снимок экрана будет автоматически сохранен в Картинки > Скриншоты папка.
Хотите больше информации о Windows? Ознакомьтесь с обзором Windows 11 от CNET и узнайте все различия между Windows 10 и Windows 11. Вы также можете узнать, что предлагает Microsoft 365 Basic.
Сейчас играет: Смотри: Microsoft выпускает обновления Windows 11
7:42
Как сделать снимок экрана в Windows 11
Знание того, как сделать снимок экрана в Windows 11, очень полезно для обмена информацией, устранения неполадок или просто для создания снимка любимой игры или телепередачи.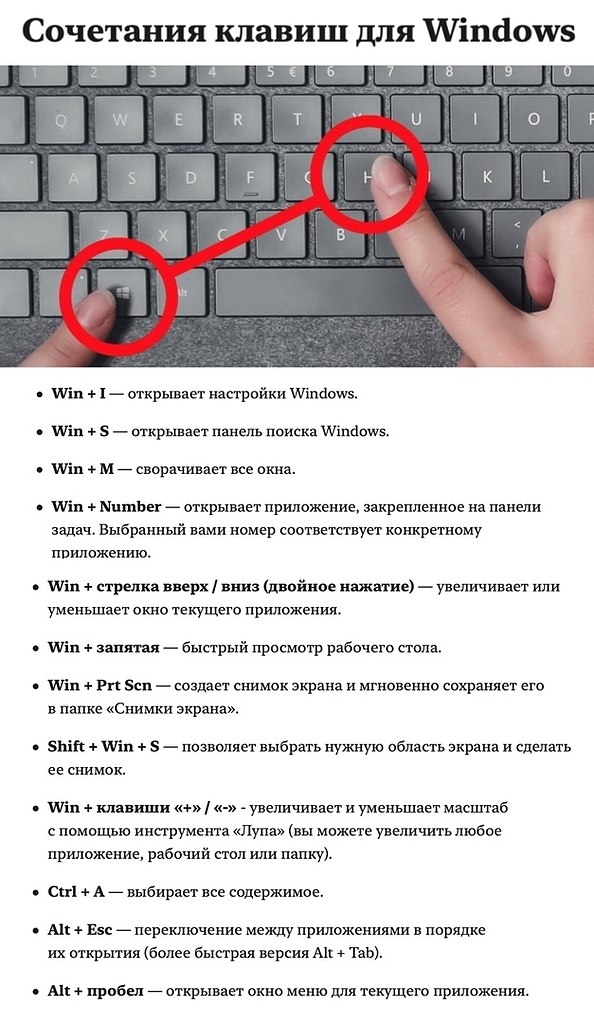 Но для чего бы вы ни захотели сделать снимок экрана, в Windows 11 есть несколько способов сделать это.0003
Но для чего бы вы ни захотели сделать снимок экрана, в Windows 11 есть несколько способов сделать это.0003
- Как сделать снимок экрана в Windows 11 с помощью Print Screen
- Как сделать снимок экрана в Windows 11 с помощью инструмента Snipping tool
- Как сделать снимок экрана в Windows 11 с помощью игровой панели Xbox
Сложность
Легкость
Продолжительность
5 минут
Что вам нужно
Многие из них будут знакомы каждому, кто знает, как сделать скриншот в Windows 10, но есть и новые.
Как сделать снимок экрана в Windows 11 с помощью Print Screen
Самый быстрый и простой способ сделать простой снимок экрана в Windows 11 — использовать встроенное сочетание клавиш.
Шаг 1: Нажмите клавишу Windows > Print Screen . Обратите внимание: если ваша клавиша Print Screen имеет несколько функций (наиболее распространена на ноутбуках), вам также может потребоваться одновременно нажать клавишу FN .
Шаг 2: Экран должен немного потускнеть, чтобы показать, что снимок экрана сделан. Он автоматически сохранит в виде полноэкранного PNG-изображения все, что находится на экране в данный момент.
Шаг 3: Перейдите к Этот компьютер > Изображения > Скриншоты , чтобы найти свои скриншоты.
Как сделать снимок экрана в Windows 11 с помощью инструмента «Ножницы»
Инструмент «Ножницы» — это перенесенный из Windows 10 универсальный метод создания снимков экрана в Windows 11.
Шаг 1: Нажмите Shift > Windows Key > S , чтобы запустить инструмент Snipping.
Шаг 2: Поле, которое появляется в верхней части окна, дает вам несколько различных вариантов:
- Rectangle Snip : Выберите это, затем с помощью мыши нарисуйте прямоугольную часть экрана, которую вы хотите сделать.
- Freeform Snip : выберите это, затем с помощью мыши нарисуйте любую фигуру, чтобы сделать снимок экрана.

- Window Snip : выберите это, затем выберите конкретное окно на экране, снимок экрана которого вы хотите сделать.
- Полноэкранный фрагмент : выберите этот параметр, чтобы сделать снимок экрана всего экрана без наложения инструмента «Ножницы».
Шаг 3: Когда вы сделаете снимок экрана, в правом нижнем углу появится уведомление, позволяющее сразу же выбрать и отредактировать изображение, если хотите. Кроме того, вы можете найти изображение в разделе Этот компьютер > Изображения > Скриншоты .
Как сделать снимок экрана в Windows 11 с помощью игровой панели Xbox
Даже если вы не используете игровую панель Xbox ни для каких игровых функций, это все равно полезный инструмент для создания снимков экрана в Windows 11.
Шаг 1: Нажмите клавишу Windows + клавиши G , чтобы открыть игровую панель Xbox.
Шаг 2: Щелкните значок 8Снимок экрана (камера)8 в верхнем левом углу окна Capture .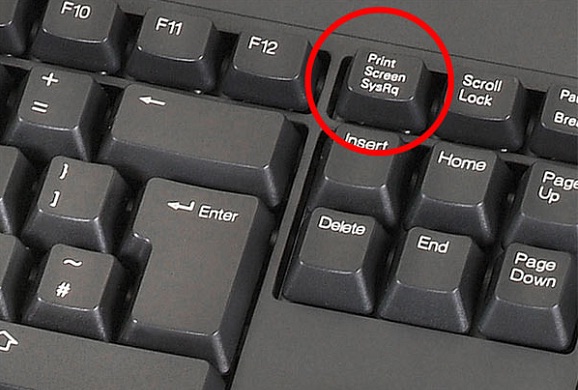

 Самый безопасный и эффективный способ делать снимки экрана на ноутбуке Toshiba
Самый безопасный и эффективный способ делать снимки экрана на ноутбуке Toshiba