Как сделать скриншот на ноутбуке Toshiba проверенными способами
Лучший способ поделиться тем, что у вас есть на ноутбуке Toshiba, — это сделать снимок экрана. Этот метод является наиболее эффективным способом доказать и убедить людей в своих утверждениях. На самом деле, скриншоты стали одним из основных средств общения в наши дни. Это связано с тем, что занятые люди, как правило, просто отправляют изображение мыслей, которые они хотят передать, особенно точный дословный текст сообщения, которое они получили.
Следовательно, эту статью стоит прочитать, если у вас есть ноутбук Toshiba. Это потому, что этот пост является наброском как сделать скриншот на ноутбуке тошиба с полными учебниками. Кроме того, мы показываем не только способ по умолчанию, но и самый безопасный, но самый эффективный способ выполнения задачи. Поэтому давайте не будем больше откладывать это и давайте приступим к делу, прочитав содержание ниже.
Эта статья содержит:- Часть 1.
 Самый безопасный и эффективный способ делать снимки экрана на ноутбуке Toshiba
Самый безопасный и эффективный способ делать снимки экрана на ноутбуке Toshiba - Часть 2. Способы создания скриншотов по умолчанию на ноутбуке Toshiba
- Часть 3. Часто задаваемые вопросы о ноутбуке Toshiba и создании скриншотов
Часть 1. Самый безопасный и эффективный способ делать снимки экрана на ноутбуке Toshiba
Сделать скриншоты на ноутбуке Toshiba можно несколькими способами. И лучший из этих способов есть не что иное, как через лучшая программа для записи экрана например, средство записи экрана AVAide. Программа записи экрана AVAide обширное программное обеспечение для записи, которое делает записи аудио, игры, видео, фильмы и веб-камеры, которые вы воспроизводите на экране своего компьютера. Другими словами, он записал весь ваш скринкаст на вашем компьютере, даже на вашем телефоне, поскольку у него также есть телефонный рекордер. В дополнение ко всему сказанному, он также поставляется с мощным инструментом моментальных снимков, который в основном также делает снимки экрана любого типа. Итак, хотите ли вы заснять окно веб-страницы, разговор в приложении или даже лучшую сцену вашего игрового процесса, Toshiba может сделать снимок экрана одним щелчком мыши!
Итак, хотите ли вы заснять окно веб-страницы, разговор в приложении или даже лучшую сцену вашего игрового процесса, Toshiba может сделать снимок экрана одним щелчком мыши!
Кроме того, AVAide Screen Recorder также предоставляет своим пользователям большой выбор различных форматов для видео, аудио и изображений. Не говоря уже о нескольких вариантах режима скриншота, где вы можете выбирать между захватом экрана, прокручиваемым окном и режимом захвата всплывающего меню.
AVAide Screen Recorder — ваш лучший помощник при записи экрана Toshiba!- С обширной коллекцией инструментов для записи экрана, включая моментальные снимки.
- Сделайте скриншот экрана Toshiba и отредактируйте его, выбрав множество трафаретов.
- Экспортируйте скриншоты в форматах PNG, JPEG, JPG, BMP, TIFF и GIF.
- Сделайте снимок экрана с несколькими вариантами режимов.
- Качественные картинки заставят вас делать скриншоты еще больше!
ПОПРОБУЙТЕ БЕСПЛАТНО Для Windows 7 или новее
Безопасная загрузкаПОПРОБУЙТЕ БЕСПЛАТНО Для Mac OS X 10. 12 или новее
12 или новее
Как сделать снимок экрана на ноутбуке Toshiba с помощью программы записи экрана AVAide
Шаг 1Установите рекордер
Сначала загрузите и установите лучшее программное обеспечение для записи экрана на свой ноутбук. Не беспокойтесь, потому что для этого не потребуется так много места, и его загрузка на сто процентов безопасна. Чтобы помочь вам в этом, нажмите кнопки загрузки, показанные выше.
Шаг 2Настройте выходные данные
Откройте лучшее программное обеспечение после его установки. Затем мы настроим формат и другие параметры, которые вы хотите для вашего вывода. Для этого нажмите кнопку Опции значок и выберите Настройки.
Вариант 1. Формат скриншота
В новом окне нажмите кнопку Выход вариант. Затем, под Настройки снимка экрана, нажмите кнопку раскрывающегося списка со стрелкой в Формат скриншота и выберите нужный формат.
Вариант 2. Настройки каталога
На этот раз вы можете отправиться в Запись меню. И под Выход, ударь Элипсис значок Расположение файлов скриншотов чтобы выбрать папку назначения для захваченных изображений. Затем щелкните В ПОРЯДКЕ вкладку, чтобы применить настройки, которые вы только что сделали.
Затем щелкните В ПОРЯДКЕ вкладку, чтобы применить настройки, которые вы только что сделали.
Шаг 3Доступ к снимку
Вот как сделать скриншот Toshiba. Доступ к Снимок инструмент на интерфейсе. Вы можете нажать кнопку раскрывающегося списка, чтобы увидеть варианты выбора режима и выбрать один из них. Предположим, что вы выбрали Скриншот режим. Если это так, он сразу же позволит вам перетащить, чтобы выбрать область, которую вы хотите захватить. Обратите внимание, что вы можете захватить весь экран, если хотите.
Шаг 4Редактировать и сохранить снимок экрана
Вы можете отредактировать свой снимок экрана перед его сохранением, как показано в инструментах рисования программного обеспечения. В противном случае, если вы хотите сохранить его, нажмите Сохранять значок рядом с Закрывать вариант.
Часть 2. Способы создания скриншотов по умолчанию на ноутбуке Toshiba
Если вы хотите использовать стандартный способ захвата экрана на своем ноутбуке Toshiba или если вы не хотите устанавливать на него программное обеспечение, см. руководство ниже.
руководство ниже.
Как захватить весь экран
Шаг 1Чтобы захватить полный экран вашего ноутбука, вам нужно открыть экран, который вам нужно захватить. Затем нажмите кнопку PrtScn клавишу на клавиатуре. Таким образом, будут моменты, когда вам нужно будет нажимать комбинации кнопок Fn+Windows+PrtScn вместе делать скриншоты.
Шаг 2После этого вы уже можете проверить захваченный экран в своей локальной папке. В противном случае см. этот путь C:UsersusernamePicturesСкриншоты.
Как сделать частичный снимок экрана
Шаг 1Обязательно откройте экран окна, который вам нужно захватить.
Шаг 2нажмите Fn+Windows+PrtScn ключи или просто PrtScn или Windows+PrtScn, в зависимости от того, что применимо к вашему ноутбуку. Затем откройте Краска приложение и вставьте снимок экрана, который вы сделали, нажав CTRL+V ключи.
Шаг 3Внесите необходимые корректировки, чтобы захватить только часть экрана, которая вам нужна, с помощью трафаретов Paint. После этого сохраните скриншот.
Программа записи экрана AVAide
Записывайте экран, аудио, веб-камеру, геймплей, онлайн-встречи, а также экран iPhone/Android на свой компьютер.
ПОПРОБУЙТЕ БЕСПЛАТНО ПОПРОБУЙТЕ БЕСПЛАТНО
Часть 3. Часто задаваемые вопросы о ноутбуке Toshiba и создании скриншотов
В каком формате можно делать скриншоты на ноутбуке Toshiba?
Сделав снимок экрана на ноутбуке Toshiba, вы получите изображение в формате PNG в качестве формата по умолчанию.
Могу ли я использовать Snipping Tool на ноутбуке Toshiba?
Да. Snipping Tool доступен на ноутбуках Toshiba. Следовательно, вы можете использовать его в качестве альтернативы встроенному инструменту для создания снимков экрана.
Могу ли я создать файл GIF из скриншотов?
Да. Только если вы используете мощное средство захвата экрана, такое как AVAide Screen Recorder. AVAide Screen Recorder позволит вам выводить скриншоты в формате GIF.
ВыводТеперь вы можете легко поделиться своим экраном с друзьями, делая скриншоты. Благодаря подробным руководствам в этой статье. Благодаря этим рекомендациям у вас будет безопасный и эффективный способ захвата и записи всего, что у вас есть на ноутбуке Toshiba!
Благодаря подробным руководствам в этой статье. Благодаря этим рекомендациям у вас будет безопасный и эффективный способ захвата и записи всего, что у вас есть на ноутбуке Toshiba!
От Джейн Пинеда 08 Сен, 2022
Как сделать снимок экрана на ноутбуке и планшете HP Windows
Есть много подобных вопросов, таких как «Как мне сделать снимок экрана на моем ноутбуке HP?», «Есть ли способ сделать снимок экрана на ноутбуке HP без кнопки Print Screen?» и более. Кажется, легко сделать снимок экрана на ноутбуке HP. Тем не менее, многие люди все еще сбиты с толку из-за неправильной работы и неработающей функции скриншота.
Скриншот на HPПоказать тебе как сделать скриншот на ноутбуке HP Windows 7, Windows 8, Windows 10 и Windows 11, эта статья предлагает подробные шаги. Таким образом, вы можете легко следовать и делать, как показано на скриншоте HP, как профессионал.
- Часть 1: Как сделать снимок экрана на HP
- Часть 2: Как записывать игры, видео и учебные материалы на HP
- Часть 3.
 Часто задаваемые вопросы о снимках экрана на ноутбуках HP
Часто задаваемые вопросы о снимках экрана на ноутбуках HP
Часть 1: Как сделать снимок экрана на HP
На самом деле, все компьютеры с Windows имеют встроенную функцию скриншота. Хотя вы не можете получить множество инструментов редактирования и расширенных функций из функции HP по умолчанию для снимков экрана, вы все равно можете бесплатно сделать снимок экрана на ноутбуке HP здесь.
Метод 1: снимок экрана на рабочем столе HP с сочетаниями клавиш
Комбинации клавиш будут очень полезны, если вы не хотите тратить много времени на нажатие и перемещение мыши в разных окнах. Вот что вам нужно сделать, чтобы сделать снимок экрана на рабочем столе HP с помощью комбинаций клавиш.
Шаг 1Используйте комбинации клавиш для создания снимка экрана на рабочем столе HP
- Нажмите «prt sc»: сделайте снимок экрана на ноутбуке HP в полноэкранном режиме. Скриншот будет скопирован в буфер обмена.
- Нажмите одновременно клавиши «Alt» и «prt sc»: снимок экрана на ноутбуке HP с Windows 7 и другими активными окнами.
 Вам нужно вставить его в Paint или другие фоторедакторы.
Вам нужно вставить его в Paint или другие фоторедакторы. - Одновременно нажмите клавиши «Windows» и «prt sc»: сделайте снимок экрана на HP Pavilion x360 и других версиях. Снимок экрана будет автоматически сохранен в папку «Изображения».
Этот способ универсален, когда вы хотите скриншот на Toshiba, Asus, Lenovo и др.
Шаг 2Экспорт скриншота HP в Paint
Откройте «Microsoft Paint» из меню «Пуск». Вы можете использовать панель поиска, чтобы быстро найти этот редактор фотографий по умолчанию.
На новом пустом холсте вы можете одновременно нажать «Ctrl» и «V», чтобы вставить снимок экрана. Затем выберите «Сохранить как» в раскрывающемся меню «Файл» вверху.
Конечно, вы также можете открыть другие программы, чтобы сохранить снимок экрана HP.
>Способ 2: сделайте снимок экрана на ноутбуке HP с Windows 11/10/8/7 с помощью виджета Snipping Tool
Вы также можете научиться использовать Ножницы встроенный в Windows Vista и более поздние версии, чтобы сделать снимок экрана на ноутбуке HP с моделями Windows 11, 10. 8 и 7. Прочтите и посмотрите, что вам следует делать.
8 и 7. Прочтите и посмотрите, что вам следует делать.
Шаг 1Перейдите к инструменту «Ножницы»
Откройте меню «Пуск». Введите «Ножницы» в пустое место на рабочем столе. Нажмите клавишу «Ввод» на клавиатуре. Позже вы можете получить настольное приложение Snipping.
Шаг 2Скриншот на ноутбуке HP
Выберите опцию «Создать» на панели инструментов. Теперь вы можете свободно рисовать на рабочем столе HP с помощью мыши. Более того, вы можете получить «Обрезка произвольной формы», «Прямоугольная обрезка», «Оконная обрезка» и «Полноэкранная обрезка» из списка «Режим».
Подсказки : Вы также можете одновременно нажать клавиши «Windows» + «Shift» + «S» и в нужной области, чтобы сделать снимок экрана на ноутбуке HP.
Поскольку инструмент Snipping открыт для пользователей Windows, вы все равно можете получить Ножницы для Mac с альтернативными методами.
Часть 2: Как записывать игры, видео и учебные материалы на HP
Хотите делать скриншоты, редактировать и делиться ими одновременно на HP без дополнительной программы?
Что ж, Apeaksoft Screen Recorder это именно то универсальное программное обеспечение для захвата экрана, которое вы ищете. Оснащенные мощными функциями редактирования, вы можете легко делать снимки экрана на своем компьютере и планшете HP как профессионал.
Оснащенные мощными функциями редактирования, вы можете легко делать снимки экрана на своем компьютере и планшете HP как профессионал.
И этот экранный рекордер упростил все функции до простого и удобного интерфейса. Таким образом, не имеет значения, если у вас раньше не было опыта записи и снятия скриншотов.
Лучший рекордер экрана для HP — Apeaksoft Screen Recorder на ПК
4,000,000+ Загрузки
Записывайте видео с экрана со звуком на самых популярных компьютерах с Windows и Mac.
Скриншот HP во время записи видео со свободной области.
Сделай скриншот на Mac и windows оба с поддержкой горячих клавиш.
Пометьте свой скриншот с помощью текстового поля, стрелки, выделения, курсора, водяного знака и многого другого.
Отрегулируйте формат вывода видео / аудио / скриншота, качество и другие параметры перед восстановлением.
Делайте снимки экрана на устройствах HP, Lenovo, Toshiba и других устройствах.
Free DownloadFree Download
Простые шаги для записи вашего экрана компьютера HP со звуком
Шаг 1Запустить Screen Recorder
Бесплатно загрузите и установите Apeaksoft Screen Recorder на свой ноутбук HP. Вы можете выбрать «Видеомагнитофон», чтобы открыть окно захвата экрана. Конечно, если вы хотите сделать снимок экрана только на ноутбуке HP, вы можете одновременно нажать «Ctrl» + «Shift» + «C» на клавиатуре в качестве горячих клавиш по умолчанию для создания снимков экрана.
Вы можете выбрать «Видеомагнитофон», чтобы открыть окно захвата экрана. Конечно, если вы хотите сделать снимок экрана только на ноутбуке HP, вы можете одновременно нажать «Ctrl» + «Shift» + «C» на клавиатуре в качестве горячих клавиш по умолчанию для создания снимков экрана.
Шаг 2Настройте область захвата экрана и источник звука
С помощью мыши нарисуйте область экрана, которую вы хотите свободно записывать. Кроме того, вы можете щелкнуть стрелку вниз, чтобы получить дополнительные параметры, такие как «Полный экран», «Блокировать окно», «Следить за мышью» и многое другое.
Позже переключите опцию включения-выключения в состояние «Вкл.» Перед «Системный звук» и «Микрофон», если необходимо.
Шаг 3Настройте параметры записи экрана (необязательно)
Нажмите «Дополнительные настройки» в правом верхнем углу. Вы можете получить всплывающее окно с названием «Настройки». В это время вы можете установить предпочтения горячих клавиш, форматы вывода и другие настройки по умолчанию. Затем выберите «ОК» в правом нижнем углу, чтобы сохранить изменения и закрыть окно.
Затем выберите «ОК» в правом нижнем углу, чтобы сохранить изменения и закрыть окно.
Шаг 4Скриншот на HP во время записи видео
Нажмите красную кнопку «REC», чтобы начать запись на ноутбуке HP после обратного отсчета. Что ж, вы можете делать снимки экрана на ноутбуках HP Stream и других компьютерах без ограничений.
Просто нарисуйте мышкой и с легкостью примените фотоэффект. Более того, вы также можете получить кнопку «Пауза».
Шаг 5Экспортируйте видео и скриншот
После этого проверьте проект в окне предварительного просмотра. Если все в порядке, нажмите «Сохранить», чтобы продолжить. Затем выберите «Далее» в окне настройки пути. Наконец, вы можете получить выходной файл на левой панели. Поделитесь им на YouTube, Facebook и других сайтах одним щелчком мыши, если хотите.
Как сделать снимок экрана на ноутбуке HP напрямую с помощью различных инструментов рисования
Шаг 1Запустить Screen Recorder
Бесплатно загрузите и установите Apeaksoft Screen Recorder на свой ноутбук HP. Вы можете выбрать «Видеорегистратор», чтобы открыть окно захвата экрана. Конечно, если вы хотите сделать снимок экрана только на ноутбуке HP, вы можете напрямую выбрать «Снимок».
Вы можете выбрать «Видеорегистратор», чтобы открыть окно захвата экрана. Конечно, если вы хотите сделать снимок экрана только на ноутбуке HP, вы можете напрямую выбрать «Снимок».
Шаг 2Скриншот HP с аннотациями
Теперь вы можете с легкостью рисовать и комментировать снимок экрана в HP с помощью линий, стрелок, ступенчатых инструментов и других инструментов рисования. Формат вывода снимков экрана по умолчанию — PNG. Вы можете перейти в раздел «Вывод», чтобы при необходимости изменить настройки вывода скриншота. Позже щелкните значок «Поделиться» или «Сохранить», чтобы экспортировать снимок экрана.
В общем, с помощью Apeaksoft Screen Recorder вы можете сделать снимок экрана на компьютере HP двумя разными способами. Следовательно, также можно делать снимки экрана на HP во время записи игрового процесса и других видео.
В следующий раз, когда вы захотите записать видео со скриншотом на HP и других компьютерах, вы можете бесплатно загрузить программу Apeaksoft Screen Recorder.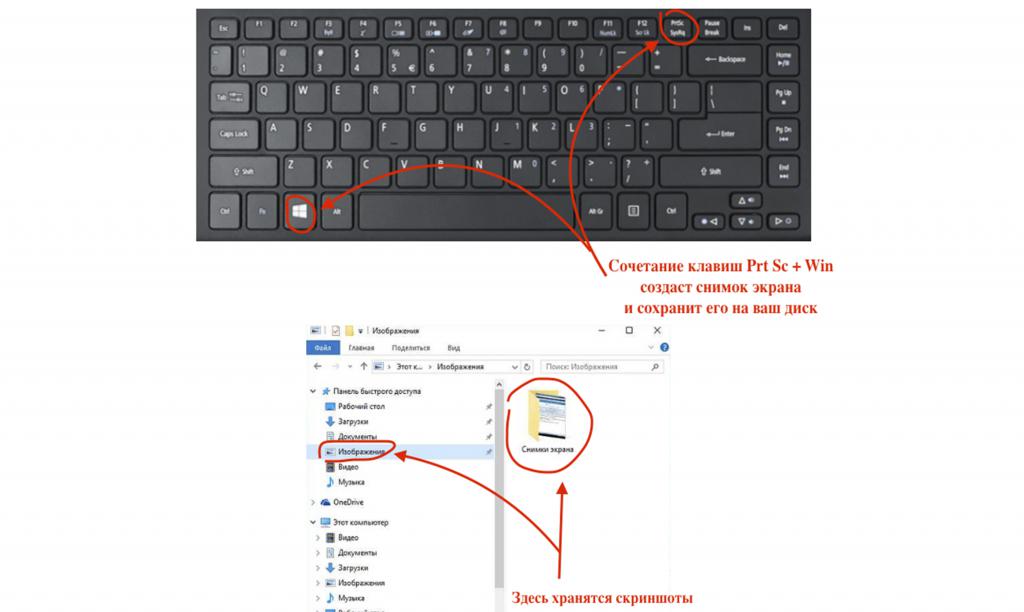
Часть 3. Часто задаваемые вопросы о снимках экрана на ноутбуках HP
Как сделать скриншот на ноутбуке HP без кнопки Print Screen или Windows?
Вы можете использовать Snipping Tool, встроенный в вашу модель ноутбука HP с Windows, или Apeaksoft Screen Recorder чтобы эффективно делать снимки экрана, записывать и редактировать действия на экране ноутбука HP.
Почему мой ноутбук HP не делает снимок экрана?
Экран Windows затемняется, когда вы обычно выбираете нужную область для снимков экрана. Если вам не удается сделать снимок экрана на ноутбуке HP, вы можете отпустить и нажать комбинацию клавиш для еще одной попытки или просто переключиться на другие инструменты для помощи.
Куда делся мой снимок экрана на моем ноутбуке HP?
Вы можете проверить файл из «Папка с файлами»> «Изображение», чтобы найти «Снимок экрана». Это место по умолчанию для сохранения ваших скриншотов.
Заключение
Этот пост познакомил вас с тремя способами скриншот на ноутбуке HP с подробными шагами. Если вы найдете это полезным, поделитесь им с друзьями и коллегами и оставьте любые комментарии ниже с дальнейшими сомнениями.
Если вы найдете это полезным, поделитесь им с друзьями и коллегами и оставьте любые комментарии ниже с дальнейшими сомнениями.
Сделать снимок экрана в Windows | Бесплатный инструмент захвата
Быстро делайте снимки экрана в Windows с помощью ярлыка для скриншота, инструмента для обрезки или Bandicam. Bandicam позволяет легко делать снимки экрана, а также записывать экран с камеры и игровой процесс. Вы также можете делать скриншоты с прокруткой и копировать защищенный текст в веб-браузерах Chrome/Edge.
Бесплатная загрузка
Делайте снимки экрана в Windows 10/11 и Windows 8/7/Vista!
Попробуйте программное обеспечение для захвата экрана, Bandicam
Сделав снимок экрана на компьютере или ноутбуке с помощью Bandicam, вы можете сохранить весь экран компьютера (или определенную часть, отображаемую на экране вашего ПК) в виде файла изображения, такого как PNG, JPG или BMP.
Главы: 0:41
Как сделать снимок экрана
1:32Захват двух или нескольких мониторов одновременно
2:15Как рисовать в реальном времени и делать скриншот
2:48Повторный снимок экрана или непрерывный снимок экрана
3:22Как добавить наложение логотипа на скриншоты
Инструмент «Ножницы», ярлык «Печать экрана», «Создание скриншотов с прокруткой»
Как использовать инструмент «Ножницы Windows»
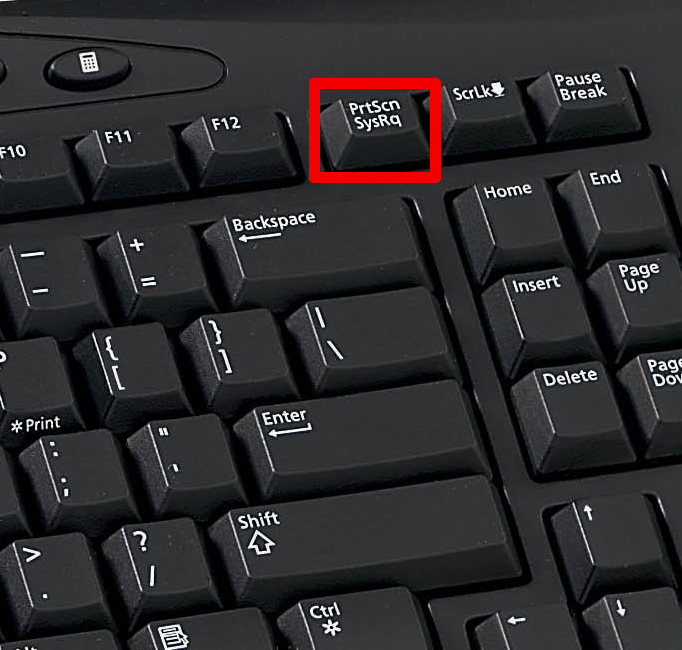
- Чтобы открыть инструмент для обрезки, коснитесь поля поиска на панели задач, введите «Инструмент для обрезки» и нажмите «Выбрать».
- В Windows 10 или 11 вы можете использовать инструмент для обрезки, просто нажав сочетание клавиш «Windows + Shift + S».
Захват изображений с помощью ярлыка Print Screen
Нажав кнопку Print Screen [PrtScn или PrntScrn] на клавиатуре, вы можете сделать снимок текущего экрана или активных окон.
- Чтобы захватить только активные окна, нажмите клавиши «Alt + Print Screen» и вставьте (Ctrl+V) изображение в такие программы, как Paint, Word, электронная почта, документ и т. д.
- Если вы нажмете сочетание клавиш Windows + PrtScn в Windows 10/11, будет сделан снимок всего экрана рабочего стола и автоматически сохранен в виде файла в папку «Изображения» > «Снимки экрана».
Как сделать снимок экрана веб-сайта с прокруткой
Если вам нужно сделать снимок всей страницы, нажмите клавишу F12 в браузере Chrome или Edge и используйте клавиши «Ctrl+Shift+P», чтобы открыть команду «Выполнить». Затем введите в команде «Сделать полноразмерный снимок экрана» и нажмите Enter, чтобы загрузить полноэкранный снимок экрана. Этот снимок экрана будет сохранен в виде файла изображения (*.png) в папке «Загрузки».
Затем введите в команде «Сделать полноразмерный снимок экрана» и нажмите Enter, чтобы загрузить полноэкранный снимок экрана. Этот снимок экрана будет сохранен в виде файла изображения (*.png) в папке «Загрузки».
Как скопировать текст с заблокированного сайта в Chrome или Edge
Чтобы копировать тексты с веб-сайта, который не позволяет их выделить, попробуйте отключить javascript. Нажмите клавишу [F12] в браузере Chrome или Edge и нажмите кнопку настроек значка шестеренки. Затем установите флажок «Отключить JavaScript» в разделе «Отладчик» в настройках «Настройки». Теперь вы можете выбрать защищенные тексты и скопировать их (Ctrl+C) с этой веб-страницы.
Сделать снимок экрана, Инструмент для рисования, Мониторы снимков экрана, Повторить снимок экрана
Сделать снимок экрана на ПК
Bandicam — это бесплатное программное обеспечение для захвата экрана, которое позволяет сделать снимок экрана на ноутбуке или компьютере, выбрав область.
- Выберите режим записи « Прямоугольник на экране » или « Полноэкранный режим » и нажмите значок камеры или горячую клавишу (F11), чтобы сделать снимок экрана.

- После захвата экрана с помощью сочетания клавиш « Ctrl + C », вы можете вставить (Ctrl+V) его в такие программы, как Paint, Word, PowerPoint, электронная почта, документ и т. д.
» Как сделать снимок экрана (Снимок экрана)
Нарисуйте на экране в Windows и сделайте снимок
Bandicam поддерживает инструмент рисования в реальном времени, который позволяет добавлять аннотации, такие как выделение, линии, стрелки, прямоугольники или числа на экране.
- Сначала выберите режим записи «Прямоугольник на экране» или «Полноэкранный режим» и щелкните значок « Карандаш », чтобы использовать функцию рисования.
- Затем вы можете добавить на экран стрелки, маркеры и текст и сделать снимок экрана, щелкнув значок камеры.
» Как рисовать на экране ПК
Скриншоты с двумя/несколькими мониторами
Щелкните пункт меню «Выбрать область записи», а затем щелкните пустую область на рабочем столе Windows, чтобы выбрать весь монитор как область захвата. Затем нажмите горячую клавишу захвата изображения (F11), чтобы захватить весь монитор в виде файла изображения.
Затем нажмите горячую клавишу захвата изображения (F11), чтобы захватить весь монитор в виде файла изображения.
- Нажмите горячую клавишу захвата изображения (F11) , чтобы сделать снимок экрана всего монитора в виде файла изображения.
- Нажмите горячую клавишу записи (F12) для записи экрана всего монитора.
» Как захватить два или несколько мониторов
Повторить снимок экрана
Bandicam позволяет многократно делать снимки экрана на ноутбуке или компьютере. Если вы установите повтор захвата на «1», захват экрана будет повторяться каждую «1 секунду». Его можно установить в диапазоне от 0,1 секунды до 9999 секунд.
- Нажмите горячую клавишу захвата изображения (F11), чтобы запустить или остановить непрерывное создание скриншотов.
- Вы можете сделать снимок экрана и сохранить его в виде файла JPG, PNG или BMP. Установите формат и качество изображения в настройках изображения Bandicam.

» Bandicam — Настройки изображения
Сделайте снимок экрана и сохраните его в виде видеофайла
Вы также можете захватить свои действия на экране и сохранить их в виде видеофайла AVI или MP4 с помощью устройства записи экрана Bandicam. Выберите режим записи экрана и нажмите ● REC 9.Кнопка 0015 или горячая клавиша (F12) для запуска/остановки записи.
- Вы можете записывать не только экран вашего компьютера, но и игровой процесс, веб-камеру, карты захвата, а затем сохранять их в виде видеофайлов.
- С помощью Bandicam вы можете делать снимки экрана со звуком, например звуками компьютера или вашим голосом.
» Захват экрана ПК
Скачать Bandicam (бесплатно)
Часто задаваемые вопросы о том, как сделать снимок экрана
1. Как сделать скриншот только одного монитора в мультимониторной системе?
Bandicam позволяет выбрать конкретный монитор на нескольких мониторах, чтобы сделать снимок экрана или записать. Выберите полноэкранный режим записи и выберите монитор, который вы хотите захватить. Затем щелкните значок камеры или горячую клавишу (F11), чтобы захватить только выбранный монитор.
Выберите полноэкранный режим записи и выберите монитор, который вы хотите захватить. Затем щелкните значок камеры или горячую клавишу (F11), чтобы захватить только выбранный монитор.
2. Как сделать скриншот рабочего стола?
С помощью Bandicam легко сделать снимок экрана с компьютера. Вы можете делать скриншоты всего экрана рабочего стола (или отдельных его областей), щелкнув значок камеры в Bandicam. Кроме того, вы можете записать экран рабочего стола и создать скринкаст.
3. Какая бесплатная программа для захвата экрана является лучшей?
Bandicam — лучшая программа для захвата изображений и записи видео. Он полностью удовлетворит как новичков, так и продвинутых пользователей, которым нужен инструмент, позволяющий захватывать и создавать скриншоты.
» Узнайте больше в этом уроке по снимкам экрана.
4. Как сделать из видео неподвижное изображение?
Вы можете взять неподвижное изображение из видео и сохранить его как файл PNG с помощью Bandicut, программного обеспечения для редактирования видео.
» Вот руководство «Как сделать неподвижное изображение из видео», которое поможет вам начать работу.
Как сделать снимок экрана на ноутбуке ASUS: 6 простых способов
Ноутбук ASUS используется многими людьми благодаря его стабильной работе. Если вы хотите записать важную информацию на ноутбук, сделайте снимок экрана. Но знаете ли вы, как сделать скриншот на ноутбуке ASUS? Пожалуйста, не волнуйтесь, если ваш ответ отрицательный; следующий контент на этой странице предлагает несколько простых способов сделать снимок экрана на ASUS.
ASUS — всемирно известная компания по производству компьютеров и телефонов, а также электроники; он предлагает различные серии компьютеров, планшетов и ноутбуков для удовлетворения различных потребностей пользователей. Когда вам нужно сохранить нужную информацию на ноутбуке ASUS, вы можете подумать о том, чтобы скопировать и вставить ее в файл. Это немного хлопотно; кроме того, некоторая информация не позволяет пользователям копировать напрямую. В этом случае вам может потребоваться ввести его вручную. Однако есть более простой способ сохранить то, что вам нужно — сделать снимок целевых информационных данных.
В этом случае вам может потребоваться ввести его вручную. Однако есть более простой способ сохранить то, что вам нужно — сделать снимок целевых информационных данных.
А вот вопрос как сделать скриншот на ноутбуке ASUS . Если вы также не знаете ответа, пожалуйста, внимательно прочитайте эту страницу, так как она представит несколько простых методов, которые помогут вам сделать снимок экрана ASUS.
Решено: Устранение неполадок Ноутбук ASUS не включается самостоятельно.
Советы:
Предоставляется множество полезных инструментов, которые помогут вам в работе независимо от того, используете ли вы ноутбук ASUS или другие компьютеры: диспетчер дисков, средство восстановления данных, утилита резервного копирования, видеоредактор и т. д. Вам следует посетить эту домашнюю страницу, чтобы познакомиться с этими инструментами, а затем загрузить те, которые вам нужны.
Зачем вам нужен снимок экрана на ноутбуке ASUS
Существуют основные причины, по которым вам нужно сделать снимок экрана на ноутбуке:
- Сделав снимок экрана на ноутбуке, вы сможете точно определить, с какой проблемой вы столкнулись.
 Затем вы можете показать свой скриншот другим, чтобы попросить о помощи.
Затем вы можете показать свой скриншот другим, чтобы попросить о помощи. - Снимки экрана на компьютере помогут вам сохранить очень важную для вас информацию для дальнейшего использования.
- Если вы не можете описать ситуацию/не сможете ясно выразить свои мысли, вы также можете использовать скриншоты, чтобы сделать то, о чем вы говорите, понятным для других.
- Если вы хотите поделиться серийным номером, идентификатором продукта или адресом электронной почты с другими людьми, копирование и вставка — хороший выбор, чтобы убедиться, что вы предоставляете правильную информацию; Сделать снимок экрана с ключевой информацией — еще один идеальный вариант.
Как насчет методов и шагов для снятия скриншота ноутбука ASUS? Следующее содержание говорит все.
Сделать снимок экрана на ноутбуках Acer/HP/Lenovo
Основные способы сделать снимок экрана на других ноутбуках такие же, как и на ноутбуке ASUS; только несколько шагов и деталей могут отличаться. Пожалуйста, нажмите на следующие ссылки, чтобы узнать, как делать скриншоты ноутбуков других марок.
Пожалуйста, нажмите на следующие ссылки, чтобы узнать, как делать скриншоты ноутбуков других марок.
Как сделать снимок экрана на ноутбуке Acer?
Как сделать снимок экрана на ноутбуке, настольном компьютере или планшете HP?
Как сделать снимок экрана на ноутбуке Lenovo?
Метод 1: Снимок экрана на ASUS с использованием клавиши Print Screen
Если вы посмотрите на кнопки на клавиатуре, вы обнаружите, что там есть клавиша Print Screen, помеченная как prt sc, PrtScn, PrtSc, PrntScrn, Print Scr, Prt Scrn, Print Scrn и т.д. Как распечатать экран на ноутбуке с помощью этой клавиши? Это зависит от операционной системы, которую вы используете.
Как сделать снимок экрана в Windows 8/10
- Кроме того, вам нужно открыть окно или приложение, содержащее информацию, которую вы хотите записать.
- На этот раз вам нужно найти на клавиатуре клавишу Print Screen и клавишу с логотипом Windows.

- Нажмите Print Screen + Windows одновременно.
- Скриншот всего экрана будет сделан немедленно и автоматически сохранен в папке Скриншоты в вашей библиотеке изображений на ПК.
Как сделать снимок экрана в Windows 7
- Откройте окно или приложение, содержащее информацию, которую вы хотите записать.
- Найдите на клавиатуре клавишу Print Screen (название меняется, как указано выше). Обычно он находится в правом верхнем углу.
- Нажмите клавишу, и он сделает для вас скриншот всего экрана.
- Теперь вам нужно открыть программу или приложение, позволяющее вставлять изображение; например, Microsoft Word или Paint.
- Нажмите Ctrl + V в программе открытия, чтобы вставить скриншот. Кроме того, вы можете щелкнуть правой кнопкой мыши пустую область и выбрать Вставить .
- Выберите снимок экрана и сохраните его как изображение в нужном формате.
 Затем выберите для него путь хранения и дайте ему желаемое имя.
Затем выберите для него путь хранения и дайте ему желаемое имя.
Способ 2. Скриншот ASUS со встроенным инструментом Snipping Tool
Если вы устанавливаете ОС Windows на свой ноутбук ASUS, он может поставляться с Snipping Tool, Snip & Sketch или обоими из них. Как использовать их для скриншота ASUS?
Что такое утилита ASUS UEFI BIOS и как загрузиться с USB?
Как сделать снимок экрана с помощью Snipping Tool
Вот как сделать снимок экрана на ноутбуке ASUS с помощью Snipping Tool. Обратите внимание, что шаги 4 ~ 6 являются необязательными.
- Нажмите Windows + S , чтобы открыть поиск Windows.
- Введите Snipping Tool в поле поиска.
- Нажмите Откройте или нажмите Введите , если Snipping Tool находится в разделе Best match.
- Выберите Режим обрезки , который вы хотите.
- Щелкните Задержка , чтобы отложить создание фрагмента на несколько секунд.

- Щелкните Параметры , чтобы настроить параметры.
- Нажмите Новый и переместите курсор, чтобы выбрать область.
- Отредактируйте скриншот, если хотите.
- Нажмите Файл -> Сохранить как , чтобы сохранить снимок экрана ASUS.
[обновлено в 2021 г.] 5 лучших инструментов для обрезки на Mac, которые стоит попробовать!
Как сделать снимок экрана с помощью Snip & Sketch
- Нажмите кнопку Start в левом нижнем углу.
- Прокрутите вниз меню «Пуск», чтобы найти столбец Other .
- Найдите параметр Snip & Sketch и щелкните, чтобы открыть этот инструмент.
- Если вам нужно изменить его настройки, нажмите на значок с тремя точками в правом верхнем углу и выберите Настройки . (Необязательно)
- Если вы хотите отложить создание снимка экрана ASUS, нажмите стрелку вниз после Новый и выберите Отрезать за 3 секунды / Отрезать за 10 секунд .
 (Необязательно)
(Необязательно) - Нажмите кнопку New в верхнем левом углу, чтобы открыть небольшую панель снимков экрана.
- Выберите тип фрагмента и укажите область, которую вы хотите захватить с помощью курсора.
- Отредактируйте снимок экрана, если хотите.
- Щелкните значок Сохранить как в правом верхнем углу или нажмите Ctrl + S .
- Выберите подходящее место для хранения изображения и нажмите Сохранить .
Кроме того, вы можете выполнить поиск Snip & Sketch, используя шаги, указанные в Как сделать снимок экрана с помощью Snipping Tool , или открыть инструмент, нажав Windows + Shift + S на клавиатуре.
Нажмите, чтобы твитнуть
Метод 3: Используйте MiniTool Video Converter для захвата экрана ASUS
Как сделать запись экрана на ноутбуке ASUS? Есть лучший способ: использование мощного и простого в использовании средства записи экрана.
Одного только взгляда на название MiniTool Video Converter вряд ли можно назвать средством записи экрана. НО, это универсальный инструмент, предназначенный для конвертации видео, загрузки видео, а также записи экрана.
Как загрузить рекордер:
Нажмите здесь, чтобы увидеть подробное введение в MiniTool Video Converter, или нажмите на кнопку ниже, чтобы загрузить его напрямую; Пожалуйста, примите решение.
MiniTool Video ConverterЩелкните для загрузки100%Очистка и безопасность
Как установить рекордер:
Перейдите к загруженному установочному файлу -> дважды щелкните его, чтобы открыть мастер установки -> щелкните Установить сейчас для прямой установки. Вы также можете щелкнуть Выборочная установка , чтобы изменить язык по умолчанию и путь установки , прежде чем щелкнуть Установить сейчас.
Как сделать снимок экрана ноутбука ASUS с помощью MiniTool Video Converter
Как запустить программу записи экрана MiniTool:
- Запустите MiniTool Video Converter, нажав кнопку «Начать сейчас» в конце процесса установки.
 Кроме того, вы можете открыть его, дважды щелкнув значок программного обеспечения, созданный на рабочем столе вашего ноутбука.
Кроме того, вы можете открыть его, дважды щелкнув значок программного обеспечения, созданный на рабочем столе вашего ноутбука. - Посмотрите на верхнюю часть интерфейса, и вы увидите, что по умолчанию выбрано «Преобразование видео». Теперь перейдите на вкладку Запись экрана .
- Нажмите на раздел Щелкните для записи экрана , и появится небольшая панель MiniTool Screen Recorder.
Как сделать снимок экрана ноутбука ASUS:
- Выберите из Полный экран и Выберите область с левой стороны панели.
- Отрегулировать System или Microphone Audio в зависимости от потребностей.
- Щелкните значок Settings в правом верхнем углу, чтобы изменить выходную папку, формат вывода и т. д. (шаги 1–3 не являются обязательными).
- Нажмите красную кнопку Record , расположенную справа, чтобы начать запись вашего экрана.

- По умолчанию запись экрана ноутбука ASUS начнется через 3 секунды. И подсказка говорит вам, что вы должны Нажмите F6, чтобы остановить запись .
- Нажмите F6 всякий раз, когда вы хотите закончить запись. Вы также можете нажать F9 , чтобы приостановить и возобновить процесс записи.
- Видеофайл будет отображаться в диктофоне.
Как просмотреть записанное видео:
- Щелкните правой кнопкой мыши видеофайл -> выберите Предварительный просмотр .
- Щелкните правой кнопкой мыши видеофайл -> выберите Откройте папку -> дважды щелкните видео, чтобы воспроизвести его.
- Выберите видео -> щелкните значок Открыть папку в левом нижнем углу -> дважды щелкните видео, чтобы воспроизвести его.
Метод 4: Загрузите и используйте Snagit
Snagit также является замечательной программой для создания скриншотов, разработанной, чтобы помочь пользователям захватывать видеоизображение и вывод звука. Вы можете использовать Snagit как для записи экрана, так и для редактирования изображений в распространенных версиях операционных систем Windows.
Вы можете использовать Snagit как для записи экрана, так и для редактирования изображений в распространенных версиях операционных систем Windows.
Как загрузить и установить Snagit на ноутбук ASUS:
- Откройте свой ноутбук ASUS и откройте браузер, чтобы посетить этот официальный сайт.
- Нажмите кнопку Free Trial вверху или кнопку Download в разделе Get Snagit Today; затем выберите место для хранения установочного файла.
- Перейдите к установочному файлу и дважды щелкните его.
- Следуйте инструкциям на экране, чтобы завершить процесс установки.
Как сделать снимок экрана на ASUS с помощью Snagit
- Запустите Snagit и войдите в свою учетную запись или создайте новую учетную запись.
- Ответьте на вопрос, который задает Snagit, и выберите способ запуска захвата: Окно захвата (по умолчанию) или Окно захвата и виджет .

- Щелкните Сохранить и подождите.
- Нажмите на красный кружок Кнопка Capture с правой стороны.
- Наведите указатель мыши на окно или область, чтобы автоматически выбрать область или выбрать пользовательскую область, щелкнув, перетащив и бросив.
- Щелкните значок камеры, что означает Захват изображения . (Вы также можете щелкнуть значок видео, чтобы Записать видео .)
- Скриншот появится в открывшемся редакторе Snagit . Вы можете редактировать изображение в соответствии с вашими потребностями.
- Щелкните Файл -> Сохранить как , чтобы сохранить снимок экрана. (Вы также можете нажать кнопку Поделиться в правом верхнем углу, чтобы поделиться ею различными способами.)
Как исправить, если вы столкнулись с черным экраном ноутбука ASUS?
Способ 5: использование игровой панели Xbox
Если вы используете Windows 10 или Windows 11 на ноутбуке ASUS, вы также можете использовать игровую панель Xbox для создания снимка экрана.
Как включить Xbox Game Bar в Windows 11:
- Откройте Настройки в Windows 11, нажав Windows + I или другими способами.
- Выберите вкладку Gaming на левой панели.
- Найдите опцию Xbox Game Bar и нажмите на нее.
- Найдите Откройте Xbox Game Bar с помощью этой кнопки на функции контроллера и переключите ее переключатель на On .
- Перезагрузите компьютер.
Прочтите эту страницу, чтобы узнать, как включить/отключить игровую панель Xbox в Windows 10.
Как сделать снимок экрана на ноутбуке ASUS с этой функцией
Как сделать снимок экрана на ASUS после включения игровой панели Xbox .
- Нажмите Windows + G , чтобы открыть игровую панель Xbox.
- Нажмите Сделайте снимок экрана (значок камеры), чтобы сделать снимок того, что происходит сейчас.

- Кроме того, вы можете нажать Windows + Alt + Print Screen , чтобы захватить активное окно напрямую.
Как записать видео: нажмите Запись с этого момента (значок в виде круга), чтобы начать клип -> нажмите Остановить запись (значок в виде квадрата), чтобы остановить запись в любое время.
Способ 6: сделать снимок экрана в браузере
Многие браузеры предлагают пользователям функцию захвата экрана: Chrome, Firefox, Edge, Safari и т. д.
Как сделать снимок экрана в браузере
Здесь я возьму Chrome в качестве примера, чтобы показать вам, как скриншот на ASUS в открытом браузере.
- Откройте окно или информацию, которую вы хотите записать.
- Откройте Chrome на своем ноутбуке.
- Нажмите Ctrl + Shift + I , чтобы открыть инспектор элементов.
- Нажмите Ctrl + Shift + P .
- Введите скриншот в строку поиска.
 НЕ НАЖИМАЙТЕ Enter!!!
НЕ НАЖИМАЙТЕ Enter!!! - С помощью клавиш со стрелками выберите параметр снимка экрана: Захват снимка экрана , Захват полноразмерного снимка экрана , Захват снимка экрана узла или Захват снимка экрана .
- При необходимости укажите область, которую вы хотите захватить. Изображение скриншота будет сохранено автоматически.
Кроме того, вы можете добавить расширение для браузера, такое как «Снимок экрана во весь экран», которое сделает всю работу за вас.
Нажмите, чтобы твитнуть
Вердикт
На этой странице сначала кратко представлен ноутбук ASUS и показано, почему вам нужно сделать на нем скриншот. Затем он предлагает 6 полезных способов легко сделать снимок экрана на ноутбуке ASUS. Пожалуйста, внимательно прочитайте их и оставьте нам сообщение ниже, если у вас возникнут какие-либо проблемы.
Нажмите здесь, если вы не знаете, как восстановить заводские настройки ноутбука ASUS.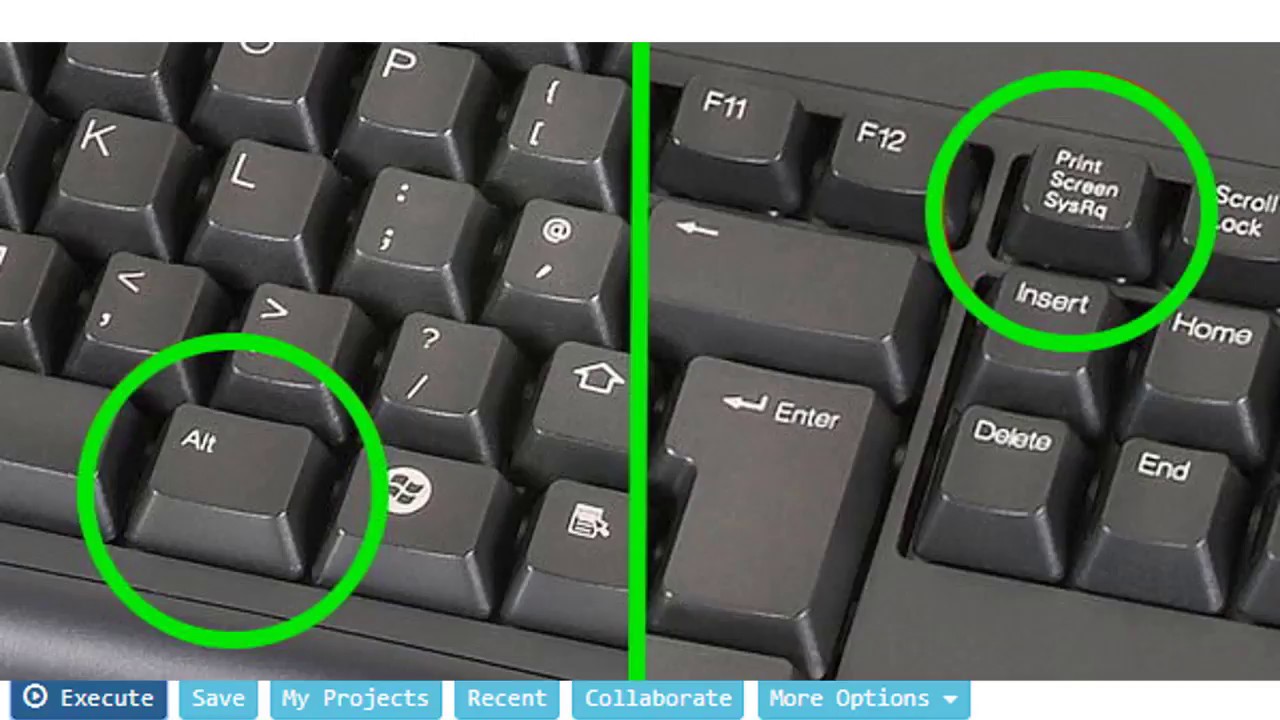

 Самый безопасный и эффективный способ делать снимки экрана на ноутбуке Toshiba
Самый безопасный и эффективный способ делать снимки экрана на ноутбуке Toshiba Часто задаваемые вопросы о снимках экрана на ноутбуках HP
Часто задаваемые вопросы о снимках экрана на ноутбуках HP Вам нужно вставить его в Paint или другие фоторедакторы.
Вам нужно вставить его в Paint или другие фоторедакторы.

 Затем вы можете показать свой скриншот другим, чтобы попросить о помощи.
Затем вы можете показать свой скриншот другим, чтобы попросить о помощи.
 Затем выберите для него путь хранения и дайте ему желаемое имя.
Затем выберите для него путь хранения и дайте ему желаемое имя.
 (Необязательно)
(Необязательно) Кроме того, вы можете открыть его, дважды щелкнув значок программного обеспечения, созданный на рабочем столе вашего ноутбука.
Кроме того, вы можете открыть его, дважды щелкнув значок программного обеспечения, созданный на рабочем столе вашего ноутбука.
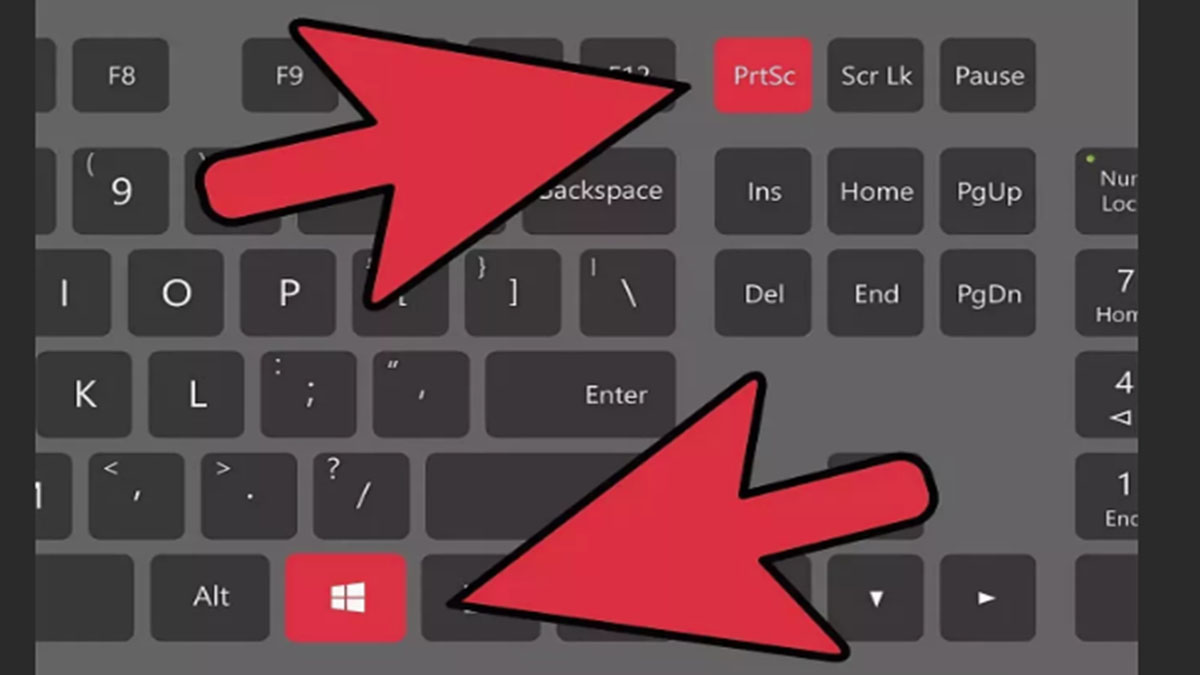

 НЕ НАЖИМАЙТЕ Enter!!!
НЕ НАЖИМАЙТЕ Enter!!!