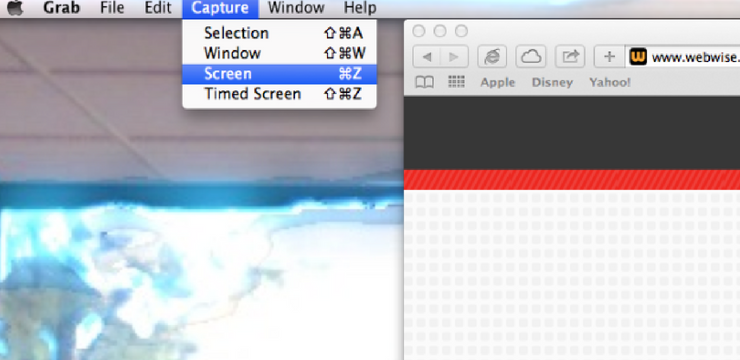2 способа сделать скриншот с видео
12 мая, 2012
Автор: Maksim
Зачем нужно вообще делать скриншоты с видео? Причина тут может быть разная. Например, смотрела я видеоролик с упражнениями (нужно ведь готовить фигуру к отпуску , а сейчас — самое время). Видео-тренировка, конечно, удобно, но в определенных случаях. Лично мне удобнее иметь зарисованный конспект под рукой, поскольку я занимаюсь рано утром и не хочется включать компьютер.
Скриншот с видео может понадобиться и в том случае, если вы хотите сделать обложку для диска с видео и продемонстрировать, что находится в фильме, или сделать оригинальную открытку по старому доброму фильму. Причины могут быть разные. Вопрос теперь — как это сделать? Ведь стандартные средства для этого в Windows отсутствуют.
Из программ для этих целей можно воспользоваться — ScreenShooter. А можно делать и напрямую в самом софте для просмотра роликов.

Как сделать скриншот видео с помощью плеера Media Player Classic.
Для справки: Media Player Classic — легкий, и в то же время многофункциональный проигрыватель мультимедиа. Имеет много удобных функций и настроек. Не требует установки, небольшой по размеру и умеет создавать скриншоты. Чем мы и займемся.
Самое трудное в этом деле — выбрать нужный кадр. Найти нужное место место и выбрать самый лучший кадр удобнее с помощью клавиатуры и мыши. Кликаете мышкой на ползунке, приблизительно выбрав нужное место, затем просматриваете в обычном режиме видео, останавливаясь в нужном месте с помощью клавиши Пробел.
Для того, чтобы вновь начать воспроизведение, нажмите Пробел еще раз. Для быстрого просмотра видео нажмите Ctrl+Down, а для медленного — Ctrl+Up. Как только вы выбрали нужный кадр, нажмите сочетание клавиш
Alt+I и укажите место для сохранения кадра. Размер кадра будет такой же, как основные характеристики вашего видео.
Если вдруг возникли проблемы, и вместо ожидаемой картинки сохранился черный фон, нужно будет немного подстроить наш плеер. Переходим в главном меню плеера на View-Options и в [s]диалоговом окне[e] настроек в разделе Outputs (находится в списке слева) устанавливаем другую настройку DirectShowVideo. Например, у меня стоит ERV Custom Pres. Еще можно попробовать установить настройку VMR-9(windowed).
Повторите создание скриншота. Теперь должно все получиться.

Как сделать скриншот в kmplayer?
KMPlayer — еще один популярный бесплатный мощнейший медиацентр корейских разработчиков. Его функциональные возможности бесконечно богаты. Наверное поэтому KMPlayer установлен, наверное, на каждом компьютере, если же он у вас не установлен, то вы можете скачать KMPlayer бесплатно.
С его помощью тоже, оказывается, можно делать скриншоты. А вот купить документы для кредита — вряд ли удастся. Но мы сейчас и не этим заняты.
Так же, как и в предыдущем случае, сначала выбираем нужный кадр, а затем нажимаем сочетание клавиш Ctrl+E. Если вам трудно запоминать нужные сочетания, кликните правой кнопкой мыши по области проигрывания видео и выберите в контекстном меню команду Захват — Захват исходного кадра. Теперь нужно будет указать место, где следует сохранить кадр. В этом плеере есть одно удобство. Если вам нужно сохранить большое количество кадров, то для создания скриншота используйте сочетание Ctrl+A. В этом случае все кадры будут сохраняться в папку
Документы.
Сделать скриншот с помощью BSplayer, с помощью VLC media player, с помощью Media Player Classic. Сделать скриншот стандартными средствами Windows. Как сделать скриншот Игры.
Как сделать скриншот
Как сделать скриншот Видео-файла
Сделать скриншот с помощью BSplayer:
- Открываем видео файл BSplayer’oм.
- Правый клик на плеере, или на окне изображения.
- Options (Опции).
- Capture Frame (Сохранить Кадр / Захват кадра).
- Выбираем — Оригинальный размер.
- P.S. Сами скрины по умолчанию плеер сохраняет в своей корневой директории.
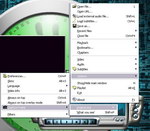
Сделать скриншот с помощью VLC media player: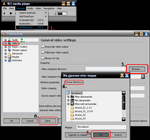
Открыв VLC mediа player вы делаете следуещее:
- Открываем настройки Settings → Preferences…(Ctrl-S).
- В настройках кликаем на Video (как показано на скрине).
- Дальше кликаем на Browse, чтобы выбрать папку/директорию где будут сохраняться скриншоты.
- Выбираем нужную папку/директорию. (В нашем случае это «Рабочий стол»).
- Нажимаем на «ОК».
- Нажимаем на «Save».
После этого закрываем VLC media player и открываем фильм/видео файл (так чтоб VLC перестартонулся).
При произведении видео нажимаете Ctrl+Alt+S или идёте Video → Snapshot.
Сделать скриншот с помощью KMPlayer: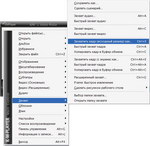
- Запустите фильм из которого вы хотите сделать скрин в KMPlayer.
- Остановите на паузе на понравившемся кадре.
- Нажмите Ctrl+E и сохраните в нужной папке.
Для того, чтобы в меню отображался пункт «Захват» в настройках (пункт меню «Настройка» надо включить опцию «Отображать полное меню»).
Сделать скриншот с помощью Media Player Classic: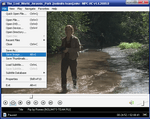
- В Media Player Classic открыть фильм, с которого вы хотите сделать скриншот.
- Найти нужный кадр, нажать пауза, далее — File → Save Image.
- Выбираете расширение *.png или *.jpg, сохраняете файл.
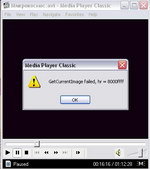
Если при создании скриншота у вас вылетает ошибка «GetCurrentImage failed, hr = 8000ffff»
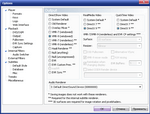
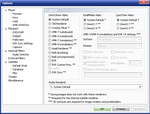
то нужно зайти в View → Options → Output и измените имеющиеся настройка на один из двух вариантов.
Как сделать скриншот программы в Windows
Сделать скриншот стандартными средствами Windows:
- Устанавливаем программу, которую хотим раздать.
- Запускаем программу (можно в оконном, можно в полноэкранном режиме).
- Нажимаем одновременно клавиши Alt и Print Screen — картинка окна программы попадает в буфер обмена.
 Запускаем любой графический редактор, например Paint. Нажимаем Правка → Вставить.
Запускаем любой графический редактор, например Paint. Нажимаем Правка → Вставить.- Скопировалась картинка окна программы.
 Нажимаем Файл → Сохранить как.
Нажимаем Файл → Сохранить как.- Выбираем тип файла: png (про форматы см. ниже) и задаем имя файла, сохраняем.
Сделать скриншот с помощью FastStone Capture:
- Скачиваем программу с сайта разработчика.
- Запускаем FastStone Capture и программу, скриншот которой необходимо сделать.
- Нажимаем Alt+PrtSc чтобы сохранить изображение активного в момент нажатия окна, или Shift+PrtSc если нужно сфотографировать только часть окна.
- Выбираем «Сохранить как», формат *.png или *.jpg
Как сделать скриншот Игры
Сделать скриншот игры стандартными средствами Windows:
Точно также, как и скриншот программы в Windows, за исключением того, что запускаем вместо программы игру.
Сделать скриншот с помошью FRAPS:
- Запускаем FRAPS
- Произведите необходимые настройки:
— Image Format — формат сохраняемых скриншотов. Рекомендуется JPEG или PNG
— Screen Capture Hotkey — клавиша, при нажатии на которую, будет создаваться скриншот.
— Folder to save screenshorts in — папка, в которую будут сохраняться скриншоты.
- Затем нужно свернуть программу программу, запустить игру. Нажатием на выбранную горячую клавишу произведите несколько снимков. Найти их можно будет в указанной в настройках директории.
Как сделать скриншот экрана видео в плеере
При возникновении необходимости сделать скриншот с видео, которое в этот момент проигрывается в плеере, вы можете сделать снимок экрана при помощи самого плеера, не используя для этого другие программы. Скриншот, или иначе снимок экрана, это изображение, которое отображается в данный момент на экране монитора, сохраненное на компьютере.
В нашем случае, необходимо будет вырезать из видео кадр, для последующего его сохранения в виде изображения на компьютере.
Для чего может понадобиться такой снимок экрана плеера? Это изображение можно будет использовать в статье, презентации, сделать фоновым изображением рабочего стола своего монитора, использовать это изображение как обложку и т. д. Из фильма, видео или обучающего видеоролика будет сделан снимок кадра и сохранен как изображение на компьютере пользователя.
Практически, во всех популярных мультимедийных плеерах присутствует функция создания скриншотов. К сожалению, функция создания снимков экрана плеера, не предусмотрена в Windows Media Player (Проигрыватель Windows Media).
Перед тем, как сделать снимок видео с окна плеера, сначала вам потребуется найти нужный кадр, а потом поставить воспроизведение видео в плеере на паузу, потому что при воспроизведении, будет совсем не просто вовремя сделать необходимый снимок.
Сейчас мы рассмотрим процесс снятия снимков с воспроизводимого видео, при использовании популярных бесплатных медиаплееров: Media Player Classic Home Cinema, VLC media player, KMPlayer, GOM Player, BSPlayer, Light Alloy, Daum PotPlayer.
Как сделать скриншот в Media Player Classic Home Cinema
Для создания снимка видео в медиаплеере Media Player Classic Home Cinema, вам потребуется войти в меню «Файл», а в контекстном меню выбрать пункт «Сохранить изображение…». Сделать снимок видео можно также при помощи клавиш на клавиатуре «Alt» + «I».

Сразу после этого откроется окно «Сохранить как», в котором вам предложат дать имя файлу, выбрать место и формат (JPG, PNG, BMP) для сохранения изображения. По умолчанию снимок будет сохранен в Библиотеке «Изображения».

Как сделать скриншот в VLC media player
В медиаплеере VLC media player (VideoLAN) для снятия скриншота необходимо будет запустить воспроизведение видео. Далее вам нужно будет войти в меню «Видео», а в открывшемся контекстном меню нажать на пункт «Сделать снимок».

Сделать снимок окна плеера также можно с помощью клавиш на клавиатуре «Shift» + «S». Эту комбинацию клавиш, при необходимости, можно будет изменить.
Для этого следует войти в меню «Инструменты», в контекстном меню выбрать пункт «Настройки». В окне «Настройки» потребуется открыть вкладку «Горячие клавиши», а затем в разделе «Действие» изменить сочетание клавиш в пункте «Сделать стоп-кадр». После изменения нужно нажать на кнопку «Сохранить».

По умолчанию снимок экрана плеера будет сохранен в библиотеке «Изображения». Изменить настройки для сохранения скриншотов можно во вкладке «Видео». В разделе «Видео-снимки» вы можете выбрать каталог для сохранения снимков, а также формат (поддерживаются JPG и PNG).


Как сделать скриншот в KMPlayer
В The KMPlayer есть несколько вариантов для сохранения снимков из видео. После клика правой кнопкой мыши в окне плеера, откроется контекстное меню, в котором нужно будет подвести курсор мыши к пункту «Захват».

После этого откроется подменю, в котором можно будет выбрать вариант для сохранения снимка видеофайла, который воспроизводится в медиаплеере.


Сделать скриншот можно будет при нажатии на соответствующий пункт или при помощи соответствующих кнопок на клавиатуре.
- «Захват исходного кадра…» или «Ctrl» + «E» — открывается окно для выбора места и формата сохранения снимка (JPG, PNG, BMP).
- «Быстрый захват кадра» или «Ctrl» + «A» — скриншот сохраняется в папке по умолчанию.
- «Копировать кадр в буфер обмена» или «Ctrl» + «C» — снимок будет сохранен в буфер обмена.
Подобные операции также происходят при добавлении в комбинацию клавиш кнопки «Alt».
По умолчанию программа сохраняет снимки в папке «Capture», которая находится в папке «The KMPlayer», расположенной в папке «Мои документы». Вам можно будет выбрать другую папку для сохранения изображения.
Кроме этого, полученное изображение можно сделать фоновым изображением рабочего стола. Для этого необходимо будет выбрать пункт контекстного меню «Сделать рисунком рабочего стола». В открывшемся подменю, вы можете выбрать вариант размещения изображения на Рабочем столе своего компьютера.

Как сделать скриншот в GOM Player
При воспроизведении видео в GOM Media Player, после выбора нужного кадра, поставьте видео на паузу. Потом нужно будет кликнуть правой кнопкой мыши в окне плеера, а затем в контекстном меню выбрать пункт «Видео».


Далее откроется подменю, в котором необходимо будет выбрать нужный вариант для сохранения скриншота.

При выборе пункта «Снимок экрана…» откроется окно, в котором можно будет выбрать параметры для сохранения снимка с видео (поддерживаются форматы JPEG, BMP).

В GOM Player делать снимки экрана плеера можно также при помощи комбинаций клавиш на клавиатуре:
- «Ctrl» + «G» — открывается окно для выбора места и формата сохранения снимка (JPEG, BMP).
- «Ctrl» + «C» — снимок будет сохранен в буфер обмена.
- «Ctrl» + «E» — скриншот сохранится в папке по умолчанию для сохранения снимков экрана в плеере.
Снимок экрана плеера можно сделать фоновым изображением рабочего стола. Для этого следует выбрать соответствующий пункт контекстного меню.
Как снять скриншот в BSPlayer
При использовании BSPlayer (бесплатная версия), сначала потребуется кликнуть правой кнопкой мыши в окне плеера. После этого откроется контекстное меню, в котором следует выбрать пункт «Захват кадра (скриншот)».

Затем в подменю нужно выбрать размер снимка экрана плеера.

Для настройки параметров захвата скриншотов потребуется перейти в настройки плеера. Сначала выбираете пункт контекстного меню «Опции», а затем «Настройки». После этого откроется окно «Настройки BSPlayer». В настройках нужно будет перейти в раздел «Захват кадров и эскизов».
Здесь выбираете формат снимка (JPG, BMP), папку для сохранения и т. п. По умолчанию программа сохраняет снимки в папке с установленной программой.


Также можно будет сохранять скриншоты при помощи клавиш на клавиатуре. После нажатия на клавишу «P» снимок сохранится в оригинальном размере, а после нажатия на клавиши «Shift» + «P» изображение будет захвачено в текущем размере.
Как сделать снимок экрана в Light Alloy
В плеере Light Alloy, перед созданием скриншота, следует войти в настройки плеера. Из окна «Настройки Light Alloy» перейдите в раздел «Видео». В разделе «Видео» откройте вкладку «Скриншоты». В этом окне сделайте необходимые настройки: выберите папку для сохранения снимков (по умолчанию – папка «Изображения»), формат (JPG, BMP, PNG, WebP, WebP-LL), качество.

Для снятия снимка в Light Alloy потребуется лишь нажать на кнопку клавиатуры «F12». После этого скриншот будет сохранен в выбранной папке.
Вам также может быть интересно:
Как делать скриншот в Daum PotPlayer
После остановки воспроизведения видео в Daum PotPlayer, нужно будет кликнуть правой кнопкой мыши в окне плеера. В появившемся контекстном меню следует выбрать пункт «Видео».

После этого откроется первое подменю, в котором нужно выбрать пункт «Запись видео».

Затем откроется новое подменю с выбором настроек для сохранения снимка. Здесь можно будет выбрать формат для сохранения изображения (BMP, JPEG, PNG), место для сохранения, сделать другие настройки.

Вы можете активировать пункт «Включить быстрый снимок» для того, чтобы делать скриншоты при помощи клавиши на клавиатуре «K». Для этого входите в «Настройки» (F5) => «Стандартные настройки» => «Оборудование» => «Снимок экрана» => «Параметры снимка экрана…».

После нажатия на клавишу «K», откроется контекстное меню, в котором нужно будет выбрать параметры для сохранения снимка экрана плеера.

В Daum PotPlayer снять скриншот можно также при помощи кнопки «Захват текущего кадра | Захват», которая расположена на нижней панели окна медиаплеера.
Выводы статьи
Пользователь может сделать скриншот видео в окне плеера при помощи популярных медиаплееров, без использования дополнительных программ в Media Player Classic Home Cinema, VLC media player, KMPlayer, GOM Player, BSPlayer, Light Alloy, Daum PotPlayer.
Похожие публикации:
Как сделать скриншот экрана, записать видео
Снимки с экрана компьютера скриншотов — дело весьма нынче востребованное! А если программа скриншотов умеет ещё и записывать с экрана видео, то это вообще полезная примочка в арсенале пользователя.
Такая программа Shotnes — умеет снимать скриншоты, захватывать с экрана видео в произвольной области.
Об этой программе я и хочу рассказать в этой коротенькой статье.
Сей пост не носит рекламного характера, — просто-напросто мне очень понравилась программа (спасибо! разработчикам) а посему я и решила с вами поделиться открытием.
Ну, ладно, по порядку: где и как скачать программу Shotnes, как настроить… как делать GIF файлы, скриншоты и захватывать видео с экрана:
некоторые возможности Shotnes
Программа не имеет практически никаких настроек (скрин ниже)… сразу же после установки готова к работе со скриншотами, видео и gif файлами…
- Пипетка (распознаватель цвета фона и пр.).
- Нанесение произвольных фигур (раскраска изображения): линия, текст, затирание объектов (скрываем данные), стрелки (указатели), произвольный карандаш и пр. и пр.
- Буфер обмена. место сохранения файлов.
- Пикселизация.
- QR-сканер.
- Crop.
- Интересное: просмотр паролей под «звездочками»…
вернуться к оглавлению
как сделать скриншот с экрана компьютера
…перво-наперво идём на официальный сайт и скачиваем саму программу Shotnes
…программа замечательно работает во всех ОС Виндорвс — от XP версии. А также здорово уживается с Ubuntu, MAC OS X.
После скачивания и инсталляции (установки) программы — запустите программу, кликнув дважды по ярлыку, расположенному на рабочем столе компа…
…в трее (панель инструментов: обычно расположена внизу экрана) появится такой симпатичный значок:
Если кликнуть по этому значку, то программа тут же преступит к работе…
…то есть тут же возможно создать снимок всего экрана, либо выделив для этого требуемую область.
Как только снимок экрана сделан — откроется весьма полезный графический редактор. Возможности редактирования картинки описаны выше.
Если кликнуть правой кнопкой мыши по значку в трее, то во всплывающем окне опций программы есть на что посмотреть и изучить))
Например, можно захватить с экрана видео, записать GIF…
вернуться к оглавлению
как записать видео с экрана компьютера
Обычно в программах — расширенный и полезный функционал доступен только в PRO версиях (т.е платных). А в программе Shotnes, чтобы заснять (записать) видео с экрана компьютера всего-то требуется авторизоваться при помощи аккаунта своих социальных сетей (на выбор).
Кликаем «Войти»…
Выбираем свою соцсеть, либо просто указываем новую пару логин/пароль — эл/адрес, придумываем пароль…
Если указывали соцсеть, в этом случае откроется новая вкладка браузера, который у вас запускается по умолканию…
…на веб странице ПРОГРАММЫ, для вас будет сформирован код активации! — вводим этот код в окне программы Shotnes (скрин чуть выше).
Как только авторизуетесь, можно приступать к работе: записывать с экрана видео при помощи Shotnes.
А это панель управления видеоредактором… как только видео с экрана записано, его можно подредактировать…
Я не стало очень разжевывать, как делаются скриншоты, или видео, GIF с помощью Shotnes — думаю, вы и сами замечательно разберётесь…
Ведь творческая работа не требует стороннего вмешательства))
Делитесь в комментариях относительно работы с этой замечательной и полезной программой, которая умеет делать скриншоты экрана и записывать с экрана же видео…
МИГ подписки — ЭРА полезных знаний!!
Если что-то не ясно и остались вопросы, делитесь ими в комментариях…
Самое время рассказать о статье в соцсетях, буду признателен… complitra.ru !
Как сделать скриншот с Ютуба с видео
Иногда при просмотре видеоролика на YouTube может появится необходимость в запечатлении некоторого кадра. К сожалению, сам сервис не предоставляет соответствующих инструментов для выполнения этой задачи. Однако существует огромное количество лайфхаков, как сделать скриншот с Ютуба с видео, о которых и пойдет речь дальше по тексту.

Скриншот с Ютуба
Способов достижения цели существует множество, начиная от использования программы Paint в сочетании с горячими клавишами и заканчивая специальными расширениями в браузере. В статье будет рассказано всего о двух.
Способ 1: внутрисистемными средствами
Пожалуй, самое простое решение поставленной задачи заключается в использовании предустановленных инструментов самой операционной системы, соответственно, устанавливать дополнительных приложение не нужно. Все, что потребуется – рабочая клавиша PrintScreen и базовые знания в обращении с программой Paint.
- Перейдите на главную страницу видеохостинга по этой ссылке и воспроизведите ролик, скриншот которого хотите сделать.
- Дождитесь нужного момента и нажмите клавишу PrintScreen. Чтобы было удобнее, поставьте запись на паузу.
- Откройте приложение Paint. Для этого воспользуйтесь поиском по системе, в поисковом запросе введя название графического редактора.
- Вставьте помещенный в буфер обмена скриншот видеоролика с YouTube. Для этого на верхней панели нажмите по одноименной кнопке либо воспользуйтесь горячими клавишами Ctrl+V.
- При необходимости отредактируйте картинку, например, обрежьте лишние края, чтобы остался лишь один проигрыватель.
- Нажмите по кнопке «Файл», выберите «Сохранить как» и в появившейся боковой панели выберите формат изображения.
- Появится окно файлового менеджера, в котором нужно перейти в папку для сохранения, ввести название итогового файла и нажать кнопку «Сохранить».

Сразу после этого скриншот видео вы сможете найти в выбранной директории. Это был первый способ выполнения поставленной задачи. Можно отметить, что он довольно времязатратный, в отличие от второго.
Способ 2: с помощью программы
Есть программа LightShot, которая отлично подходит для выполнения поставленной задачи. Прежде чем переходить к руководству по ее использованию, перейдите по этому адресу, скачайте и установите приложение себе на компьютер.
- Воспроизведите желаемый ролик на Ютубе.
- Остановите запись на нужном для запечатления моменте.
- Нажмите клавишу PrintScreen.
- Изображение на экране замрет и появятся инструменты программы LightShot. Вам будет предложено выделить область для снимка, сделайте это, используя мышь.
- В нижней части выделенной области будет панель с кнопкой «Сохранить», нажмите по ней.
- В появившемся файловом менеджере укажите папку для сохранения.

Как можно заметить, второй способ на порядок проще, а что самое главное – он позволяет делать скриншот видео с Ютуба в разы быстрее.
Вы когда-нибудь руководили своей бабушкой, которая звонила с просьбой о помощи, через архивирование файла и прикрепление его к электронному письму? Мол, с слов ? Это буквально больно.
✕Часто задаваемые вопросы о скриншотах Mac
Мы показали вам, как сделать снимок экрана, записать видео с экрана и создать анимированные GIF-изображения. Теперь пришло время ответить на некоторые из ваших актуальных вопросов, связанных со скриншотами.
Есть веская причина, по которой «показывай, а не рассказывай» — это практическое правило для всего, от дизайна UX до технической поддержки. Так что, если вам нужно объяснить кому-то, как делать что-то на Mac, нет лучшего способа, чем снимок, скринкаст или анимированный GIF. В этом посте мы покажем вам, как сделать все три.
Если на ваш вопрос здесь нет ответа, не стесняйтесь задавать его в комментариях, и мы сделаем все возможное, чтобы ответить на него.
Как сделать скриншот на Mac
Все знают, что для этого есть сочетание клавиш, но, очевидно, не все помнят, что это такое, судя по тому, что около 100 000 человек каждый месяц прибегают к помощи «как сделать скриншот».Чтобы сделать снимок экрана вашего Mac, вы можете либо использовать встроенный в MacOS инструмент для отслеживания, либо получить стороннее программное обеспечение, подходящее для этой работы.
сочетаний клавиш Apple, чтобы сделать снимок экрана
Вот краткое напоминание для вас с комбинациями, которые захватывают экран на macOS:
⌘ + Shift + 3 , чтобы сделать снимок экрана всего экрана
⌘ + Shift + 4 для захвата выбранной области
⌘ + Shift + 4 + нажмите Пробел , чтобы сделать быстрый снимок активного окна.
Полученное изображение появится на вашем рабочем столе в виде файла .PNG.
С переходом на Mojave инструмент для подрезки macOS стал еще удобнее. Был добавлен новый ярлык, и он мощный — он охватывает все элементы управления, необходимые для захвата экрана. Нажмите ⌘ + Shift + 5, чтобы запустить панель и увидеть параметры. Все они сейчас под рукой.
Как только вы сделаете снимок экрана, он сразу же появится в правом нижнем углу экрана в виде плавающего эскиза.Не копаясь, вы можете редактировать, комментировать и делиться снимками экрана оттуда.
Зачем использовать стороннюю утилиту для скриншотов?
Этих четырех ярлыков будет достаточно, если вам понадобится быстрый снимок экрана для видимой части экрана вашего Mac. Однако существует ряд ограничений:
- Невозможно захватить прокручиваемую веб-страницу с помощью встроенных ярлыков.
- Если у вас есть перегруженный рабочий стол, вы должны подготовить его к захвату экрана, убрав значки.
- Инструменту Apple отрывается без легкодоступных привилегий и опций обмена — все снимки экрана автоматически сохраняются на рабочем столе.
К счастью, есть некоторые приложения, которые делают это, поэтому у вас не должно быть проблем с поиском хорошего. Наши личные фавориты — Capto, многофункциональная утилита захвата экрана для macOS, CleanShot для записи экрана без помех и Dropshare для хранения и обмена вашими скриншотами.
✕Можно ли сделать снимок экрана моего Mac удаленно?
Если вы находитесь за пределами своего Mac, но вам нужно сделать снимок экрана вашего домашнего рабочего стола, вы можете сделать это, включив общий доступ к экрану.
- Перейдите в Системные настройки и нажмите «Общий доступ».
- Установите флажок «Общий экран» (если выбрано «Удаленное управление», вам нужно отменить его, чтобы это работало).
- Выберите «Все пользователи» или «Только эти пользователи» (если на вашем Mac несколько пользователей, вы можете предоставить доступ определенным пользователям или группам).
Теперь, когда настроен общий доступ к экрану, вы можете получить доступ к своему Mac с другого компьютера. Чтобы сделать снимок экрана удаленного рабочего стола пользователя:
- Откройте окно Finder.Поместите указатель на Shared и нажмите Show.
- Нажмите Все, чтобы увидеть доступные компьютеры и выбрать свой Mac из списка.
- Нажмите Поделиться экраном.
- Перейдите к разделу «Экран»> «Установки» и установите для параметра «Дисплей» значение «Масштаб», чтобы оно соответствовало доступному пространству, или «Показать в полном размере» в зависимости от размера экрана компьютера, на котором вы работаете.
- Используйте метод Snipping Tool, чтобы сделать снимок экрана.
Как использовать инструмент для снятия скриншотов
Существует набор инструментов, которые облегчают процесс захвата экрана.Оповещение Spolier: вы можете сразу получить полную упаковку.
Используйте Capto для захвата экрана на Mac и редактирования полученного снимка экрана так, как вам нравится: добавьте подписи и стрелки, выделите или подчеркните важные части, а что нет. Когда вы закончите, вы можете сохранить скриншот в нужном вам формате и разрешении или просто поделиться им по почте, сообщениям, Dropbox, Google Диску и т. Д.
Чтобы сохранить свои снимки и записи в одном месте, вам следует попробуйте Dropshare.Пользователи Setapp получают бесплатный тариф от Dropshare — 10 ГБ бесплатного хранилища. Если вы сделаете тонны снимков экрана для какой-либо конкретной задачи, ваше дисковое пространство не истощится. Более того, Dropshare гарантирует безопасность вашего контента. Вы можете поделиться своими записями на экране в виде защищенных паролем ссылок.
CleanShot X — сюрприз, сюрприз — помогает делать чистые снимки экрана без помех на рабочем столе. Но это только одна из 50+ потрясающих функций. С CleanShot X вы можете забыть о собственном инструменте MacOS, а также о любом сложном программном обеспечении для записи видео.Приложение имеет все это покрыто.
В несколько кликов скройте значки и установите собственные обои для ваших записей экрана. Захват прокрутки контента или записи видео и GIF-файлов. Редактируйте и комментируйте все свои снимки экрана из удобного меню наложения. Прикрепите важные скриншоты на рабочий стол или сохраните их во встроенном облаке и получайте мгновенные ссылки для обмена. Меньше суеты — лучше снимки экрана.
Все это можно бесплатно использовать через Setapp, службу подписки с более чем 100 приложениями Mac.
Изменить место сохранения снимков экрана по умолчанию.
Снимки экрана автоматически сохраняются на рабочем столе Mac в виде файлов .png и называются «Дата снимка экрана в момент времени .png», где «дата» — текущая дата, а «время» — текущее время.
Если вы хотите сохранить снимки экрана в буфер обмена, нажмите и удерживайте клавишу управления в дополнение к клавишам управления снимками экрана. Итак, чтобы сохранить скриншот всего экрана в буфер обмена, нажмите Control + ⌘ + Shift + 3.
Есть, конечно, сторонние утилиты, которые могут помочь вам изменить место сохранения скриншотов, но вы также можете сделать это с помощью терминала.Не волнуйся, это очень легко. Вот как можно изменить местоположение скриншота вашего Mac:
- Создайте папку для вызова Screenshots и поместите ее туда, где вы хотите сохранить скриншоты.
- Перейдите в Приложения> Утилиты и запустите Терминал
- Тип: по умолчанию напишите com.apple.screencapture location
- Перетащите вашу новую папку «Снимки экрана» в окно терминала после «местоположения», чтобы отобразить путь нового папка
- Теперь команда должна выглядеть примерно так: по умолчанию write com.apple.screencapture location ~ / Pictures / Screenshots , где «~ / Pictures / Screenshots» — путь к созданной вами папке
- Тип: killall SystemUIServer
- Нажмите клавишу возврата
Готово! Все сделанные вами снимки экрана будут сохранены в этой папке. Вы можете открыть свои скриншоты с помощью Preview, Safari или других инструментов редактирования изображений, таких как Capto.
Как автоматически загрузить скриншот и скопировать URL в буфер обмена после захвата?
Если вам нужно быстро поделиться снимком экрана в Интернете, вам понадобится помощь приложения.
Для одиночных снимков экрана или видеозаписей используйте Capto или Dropshare. Оба делают процесс простым и оба полностью интегрированы с основными провайдерами облачного обмена.
Если вы хотите загрузить GIF-файл, Gifox — приложение для перехода. Захватите свой GIF и используйте инструмент перетаскивания Gifox, чтобы загрузить свое творение в Slack, GitHub, imgur, Google Drive и другие.
Все три приложения включены бесплатно с подпиской Setapp для загрузки и использования на досуге.
Можно ли изменить имя скриншота по умолчанию в Mac?
Снимкам экрана Mac автоматически присваивается имя «Снимок экрана» по умолчанию, а также дата и время создания снимка экрана. Формат не очень удобен для поиска, особенно если вы делаете много скриншотов.
К счастью, вы можете изменить имя файла на более подходящее с помощью командной строки.
- Запуск Terminal .
- Введите следующую командную строку: по умолчанию написать ком.apple.screencapture name «Ваше выбранное имя» и нажмите . Введите .
- Введите: killall SystemUIServer .
Теперь, когда вы делаете снимок экрана, он будет сохранен под выбранным вами именем. Если вы хотите избавиться от даты и времени, замените команду в шаге 2 на «по умолчанию напишите com.apple.screencapture« include-date »0.
Какое программное обеспечение я могу использовать для создания скриншотов на рабочем столе Mac?
Для профессионально выглядящих видеороликов в стоп-кадрах (которые, как мы предполагаем, вам нужно), используйте Capto.
Мало того, что это высококачественный инструмент для редактирования видео, он имеет все, что я
.Сделайте скриншот на вашем Mac
Вы можете захватить весь экран, окно или только часть экрана.
Как сделать скриншот на вашем Mac
- Чтобы сделать снимок экрана, нажмите и удерживайте эти три клавиши вместе: Shift, Command и 3.
- Если вы видите миниатюру в углу экрана, щелкните ее, чтобы отредактировать снимок экрана. Или дождитесь сохранения скриншота на рабочем столе.

Как захватить часть экрана
- Нажмите и удерживайте эти три клавиши вместе: Shift, Command и 4.
- Перетащите перекрестие, чтобы выбрать область экрана для захвата.Чтобы переместить выделение, нажмите и удерживайте клавишу пробела при перетаскивании. Чтобы отменить снимок экрана, нажмите клавишу Esc (Escape).
- Чтобы сделать скриншот, отпустите кнопку мыши или трекпада.
- Если вы видите миниатюру в углу экрана, щелкните ее, чтобы отредактировать снимок экрана. Или дождитесь сохранения скриншота на рабочем столе.

Как захватить окно или меню
- Откройте окно или меню, которое вы хотите захватить.
- Нажмите и удерживайте эти клавиши вместе: Shift, Command, 4 и пробел. Указатель изменится на значок камеры. Чтобы отменить снимок экрана, нажмите клавишу Esc (Escape).
- Нажмите на окно или меню, чтобы сделать снимок. Чтобы исключить тень окна из скриншота, нажмите и удерживайте нажатой клавишу «Option».
- Если вы видите миниатюру в углу экрана, щелкните ее, чтобы отредактировать снимок экрана. Или дождитесь сохранения скриншота на рабочем столе.

Где найти скриншоты
По умолчанию скриншоты сохраняются на рабочем столе с именем «Снимок экрана [дата] в [время]».PNG «.
В macOS Mojave или более поздней версии вы можете изменить расположение сохраненных снимков экрана по умолчанию из меню «Параметры» в приложении «Снимок экрана». Вы также можете перетащить миниатюру в папку или документ.

Узнать больше
- В macOS Mojave или более поздней версии вы также можете установить таймер и выбрать место сохранения снимков экрана с помощью приложения «Снимок экрана».Чтобы открыть приложение, нажмите и удерживайте эти три клавиши вместе: Shift, Command и 5. Узнайте больше о приложении «Снимок экрана».
- Некоторые приложения, такие как приложение Apple TV, могут не позволять вам делать снимки экрана своих окон.
- Чтобы скопировать снимок экрана в буфер обмена, нажмите и удерживайте клавишу «Control», пока вы делаете снимок экрана. Затем вы можете вставить скриншот в другом месте. Или используйте Universal Clipboard, чтобы вставить его на другое устройство Apple.
Дата публикации:
,Как сделать снимок экрана
Обновлено: 30.06.2020 от Computer Hope
Есть несколько способов сделать снимок экрана. Обычно каждый метод отличается в зависимости от того, какую операционную систему компьютера вы используете, и содержимое которого вы делаете снимок экрана. Чтобы продолжить, посмотрите на меню ниже и выберите подход, который наилучшим образом соответствует вашим потребностям.
Как сделать скриншот в Microsoft Windows
Самый простой способ сделать снимок экрана — нажать клавишу Print Screen на клавиатуре.Это действие захватывает изображение всего экрана и копирует его в буфер обмена компьютера. Попав в буфер обмена, вставьте этот снимок экрана в Microsoft Paint, другой графический редактор, Microsoft Word или любую программу, способную принимать изображения.
НаконечникЕсли нажать и удерживать клавишу Alt, а затем нажать клавишу «Печать экрана», снимок экрана активного окна будет сделан вместо полноэкранного.
НаконечникПользователи Windows 8 и Windows 10 могут нажать клавишу Windows + Print Screen , чтобы сделать снимок экрана своего экрана и автоматически сохранить изображение в виде снимка экрана.png в папке «Мои рисунки».
НаконечникПользователи Windows Vista (не home basic), Windows 7, Windows 8 и Windows 10 также могут использовать Snipping Tool для создания изображения из части окна.
После успешного вставки изображения в программу его можно сохранить или распечатать.
Как сделать скриншот в macOS
Пользователи Apple macOS могут сделать снимок всего экрана, нажав Command + Shift + 3 . Это действие создает новый файл TIFF на рабочем столе.
Чтобы захватить только часть экрана, нажмите «Command» + «Shift» + 4 , а затем выберите область экрана, которую вы хотите снять.
НаконечникЧтобы скопировать снимок экрана в буфер обмена вместо создания файла, нажмите Control + Command + Shift + 3 или 4 .
После успешного создания изображения его можно открыть, отредактировать или распечатать.
Как сделать снимок экрана на Chromebook
Чтобы сделать снимок экрана всей страницы, нажмите Ctrl + .
НаконечникДля клавиатур без Chrome нажмите Ctrl + F5.
Чтобы сделать снимок экрана только части страницы, нажмите Ctrl + Shift +.
Как сделать снимок экрана на Microsoft Surface Pro
Использование устройства — Нажмите и удерживайте значок Windows на панели вашего Surface Pro, а затем нажмите клавишу уменьшения громкости.
Использование крышки типа — Нажмите и удерживайте клавишу Windows и клавишу Fn, а затем нажмите клавишу пробела.
Как создать скриншот в браузере Chrome
Чтобы сделать снимок экрана в Chrome, необходимо установить расширение.Вы можете добавить расширение Awesome Screenshot, чтобы захватить всю страницу или ее части. Вы также можете добавить расширение Screencastify для захвата видео в Chrome.
Информация о скриншоте мобильного устройства Android и Apple
Android мобильных устройств
Из-за большого количества производителей смартфонов и планшетов на Android метод создания снимка экрана не всегда одинаков. Если это действие выполнено правильно, экранная анимация указывает на то, что был сделан снимок.Снимок экрана будет сохранен в вашей галерее.
- Нажмите и удерживайте одновременно кнопки Sleep / Wake и Volume Down .
- Нажмите и удерживайте кнопки Power и Home одновременно.
устройств Apple,
На iPhone или iPad одновременно нажмите кнопку «Домой» и верхнюю или боковую кнопку «Режим сна / Пробуждение» . Если все сделано правильно, экран должен мигнуть, и если увеличить громкость, вы услышите звук снятого изображения.Снимок экрана сохраняется в ваших фотографиях.
На iPad Pro одновременно нажмите кнопку увеличения громкости и кнопку питания , чтобы сделать снимок экрана.
Скриншоты с другим программным обеспечением, программами или играми
Если вы не можете успешно создать снимок экрана с помощью описанных выше способов, может быть полезна сторонняя программа. Ниже приведен список некоторых программ скриншотов, которые вы можете рассмотреть.
НаконечникОбновление для создателей Windows 10 позволяет использовать сочетания клавиш , клавишу Windows + Alt + Prt (или настраивать сочетание клавиш) для создания снимков экрана в играх.
игр
Во многих играх есть опция, позволяющая игрокам нажимать экран печати или клавишу F11, чтобы сделать снимок экрана. Ключ варьируется между играми. Мы рекомендуем вам обратиться к параметрам игры или руководству для получения информации об этой доступности. Если это недоступно, см. Следующий раздел.
Скриншоты из фильмов
Чтобы получить одно изображение скриншота из фильма или видеофайла, перейдите по следующей ссылке.
Где хранятся скриншоты?
Место сохранения снимков экрана зависит от способа, которым вы их использовали.
Клавиша Print Screen — Если вы использовали клавишу Print Screen, они копируются в буфер обмена.
Клавиша Windows + Печать экрана клавиши — Если вы использовали этот метод, изображение автоматически сохраняется в папке «Изображения» в разделе Снимки экрана .
Просмотр, редактирование и сохранение скриншотов
Хотя многие из перечисленных выше программ позволяют делать снимки экрана, они могут не иметь соответствующих функций для внесения изменений в ваши изображения.Мы предлагаем редакторов, упомянутых в ссылке ниже, выполнять обрезку, ротацию или другие подобные задачи.
Как напечатать скриншот?
После создания снимка экрана его можно открыть в любом графическом редакторе (упомянутом выше), который также позволяет печатать из этой программы.
Как поделиться скриншотом?
После создания снимка экрана файл изображения можно отправить, как и любое другое изображение на компьютере. Например, вы можете отправить снимок экрана по электронной почте другу или загрузить изображение на Facebook или в другой сайт социальной сети.
,Как сделать снимок экрана на ПК, телефон или планшет
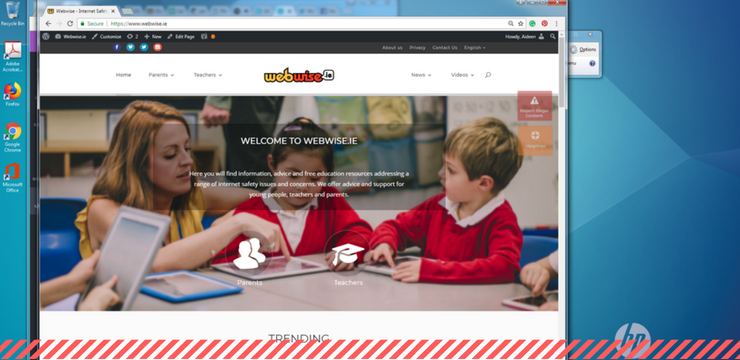
Снимок экрана — важный навык для молодых людей и родителей. Эта статья покажет вам, как сделать снимок экрана на вашем мобильном телефоне, компьютере и планшете. Снимки экрана полезны не только для демонстрации компьютерных программ и доступа к онлайн-ресурсам, когда у вас нет подключения к Интернету, но они также необходимы для регистрации свидетельств киберзапугивания.
Необходимо признать, что снимки экрана могут использоваться для подстрекательства к издевательствам, поскольку они позволяют получателю снимка экрана копировать компрометирующие фотографии и сообщения. Тем не менее, для того, чтобы молодой человек был готов справиться с ситуациями киберзапугивания, крайне важно, чтобы он / она знал, как регистрировать доказательства киберзапугивания посредством создания снимков экрана.
Что такое скриншот?
Но сначала, что именно скриншот? Снимок экрана или снимок экрана — это снимок, сделанный пользователем компьютера, мобильного телефона или планшета с помощью соответствующего устройства для записи видимых элементов, отображаемых на экране.Изображение сохраняется в виде графического файла. Снимки экрана могут быть сделаны с помощью различных программ или с помощью определенных сочетаний клавиш / клавиш.
Как сделать снимок экрана на компьютере
Windows
- Нажмите кнопку PrtScn / или кнопку Print Scrn, чтобы сделать снимок экрана всего экрана. : При использовании Windows нажатие кнопки Print Screen (расположенной в верхнем правом углу клавиатуры) сделает снимок экрана всего экрана. Нажатие на эту кнопку по существу копирует изображение экрана в буфер обмена.Куда это идет? Ну, вам нужно открыть Word, Paint или другую программу для редактирования изображений, чтобы просмотреть, отредактировать или сохранить изображение. Например, откройте Word и нажмите Ctrl и v . Это ярлык вместо щелчка правой кнопкой мыши и выбора вставки. Если вы хотите захватить только активное окно, нажмите кнопки Alt и PrtScn вместе и вставьте их в документ, как указано выше.

- Используйте программу Snipping Tool для создания и редактирования снимков экрана: Если у вас возникли трудности с поиском или использованием клавиши Print Screen, вы можете использовать Snipping Tool.Snipping Tool — это бесплатная программа для Windows 7,
 , Windows Vista и ряда других продуктов Windows. Это позволяет легко делать снимки экрана, нажав «Создать», а затем выбрав область, которую вы хотите снимать с экрана. Затем вы можете отредактировать скриншот, используя инструмент выделения и перо. Snipping Tool — это только один из многочисленных доступных инструментов, которые помогут вам сделать скриншоты.
, Windows Vista и ряда других продуктов Windows. Это позволяет легко делать снимки экрана, нажав «Создать», а затем выбрав область, которую вы хотите снимать с экрана. Затем вы можете отредактировать скриншот, используя инструмент выделения и перо. Snipping Tool — это только один из многочисленных доступных инструментов, которые помогут вам сделать скриншоты.
Некоторые ноутбуки, в частности, могут не иметь клавиши PrtScn. Руководство пользователя, прилагаемое к вашему устройству, должно содержать инструкции по различным комбинациям клавиш, которые можно использовать для создания снимков экрана.
Mac
- Чтобы сделать снимок всего экрана, нажмите одновременно клавиши «Command», «Shift» и «3»: При использовании Mac одновременное нажатие кнопок «Command», «Shift» и «3» сделает снимок всего экрана. Этот скриншот будет автоматически сохранен на вашем рабочем столе. Нажмите клавиши , Shift и 4 , чтобы сделать снимок выбранной области.
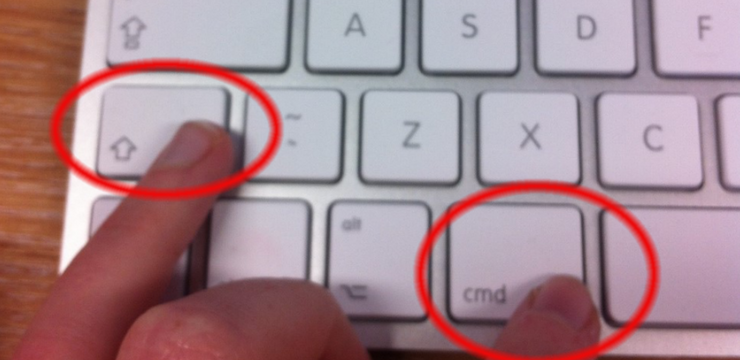
- Используйте инструмент «Захват» для создания снимка экрана: Альтернативой сочетаниям клавиш на Mac является использование инструмента «Захват».Grab — это бесплатная программа для Mac. Это позволяет вам легко делать скриншоты, щелкнув Capture, а затем выбрав тип снимка экрана, который вы хотите сделать. Grab — это всего лишь один из многочисленных инструментов, которые помогут вам сделать скриншоты.
Как сделать снимок экрана на смартфоне / планшете
Как сделать снимок экрана на смартфоне или планшете, зависит от операционной системы и используемого устройства.Самый простой способ узнать, как сделать снимок экрана на вашем отдельном устройстве, — это поиск в Интернете. Следующие видео, доступные на Youtube, показывают, как делать снимки экрана с некоторыми из самых популярных телефонов и планшетов. Вообще говоря, чтобы сделать снимок экрана на телефоне или планшете, одновременно нажмите клавишу питания и кнопку «Домой». Ваш скриншот будет добавлен в вашу галерею.
Android
Смотрите видео здесь: youtube.com/watch?v=Eirs0kCo7qs
iOS (Apple)
Смотрите видео здесь: YouTube.com / watch? v = hDkyqLgyBkE
Как сделать скриншот на телефоне
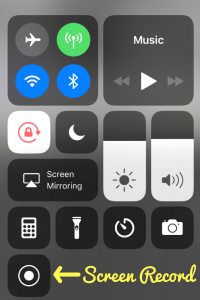
Имейте в виду, что многие телефоны в настоящее время могут записывать на экране, что означает, что они могут записывать видео на экране. Требуется стороннее приложение для телефонов Android или более старых телефонов IoS. Apple iOS 11 или более поздняя версия имеет встроенные возможности записи экрана. Их можно включить, выбрав «Настройки» / «Центр управления» / «Настройка элементов управления» / «Запись экрана». Вы можете получить доступ к функции записи экрана на панели управления, проводя вверх по домашнему экрану.Записи сохраняются на рулон камеры. Подробнее о настройке записи экрана на iOS: смотрите видео здесь: youtube.com/watch?v=hDkyqLgyBkE

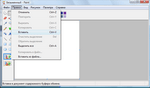 Запускаем любой графический редактор, например Paint. Нажимаем Правка → Вставить.
Запускаем любой графический редактор, например Paint. Нажимаем Правка → Вставить.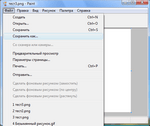 Нажимаем Файл → Сохранить как.
Нажимаем Файл → Сохранить как.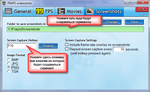
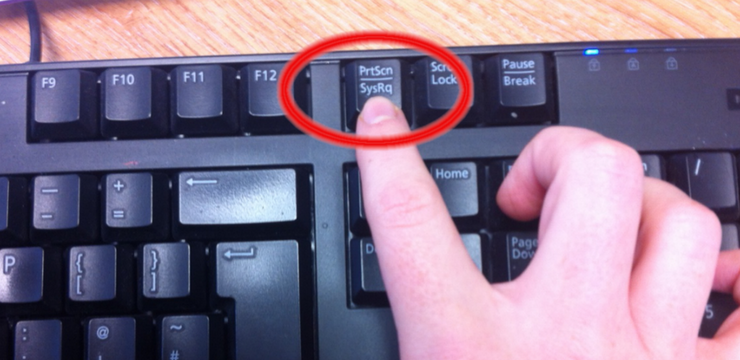
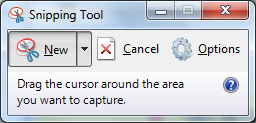 , Windows Vista и ряда других продуктов Windows. Это позволяет легко делать снимки экрана, нажав «Создать», а затем выбрав область, которую вы хотите снимать с экрана. Затем вы можете отредактировать скриншот, используя инструмент выделения и перо. Snipping Tool — это только один из многочисленных доступных инструментов, которые помогут вам сделать скриншоты.
, Windows Vista и ряда других продуктов Windows. Это позволяет легко делать снимки экрана, нажав «Создать», а затем выбрав область, которую вы хотите снимать с экрана. Затем вы можете отредактировать скриншот, используя инструмент выделения и перо. Snipping Tool — это только один из многочисленных доступных инструментов, которые помогут вам сделать скриншоты.