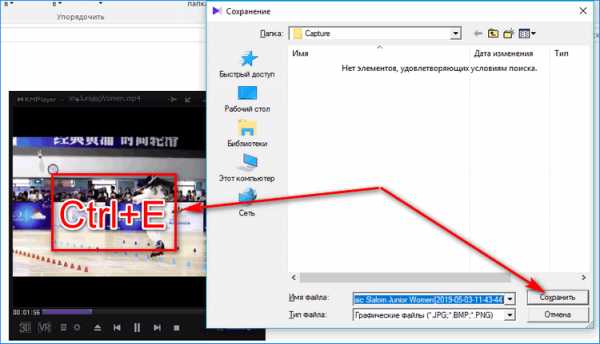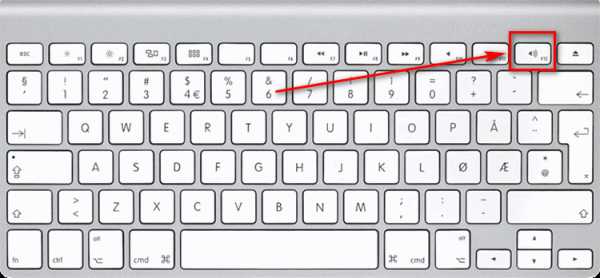2 способа сделать скриншот с видео
Зачем нужно вообще делать скриншоты с видео?
Причина тут может быть разная. Например, смотрела я видеоролик с упражнениями (нужно ведь готовить фигуру к отпуску , а сейчас — самое время). Видео-тренировка, конечно, удобно, но в определенных случаях. Лично мне удобнее иметь зарисованный конспект под рукой, поскольку я занимаюсь рано утром и не хочется включать компьютер.
Скриншот с видео может понадобиться и в том случае, если вы хотите сделать обложку для диска с видео и продемонстрировать, что находится в фильме, или сделать оригинальную открытку по старому доброму фильму. Причины могут быть разные. Вопрос теперь — как это сделать? Ведь стандартные средства для этого в Windows отсутствуют.

Как сделать скриншот видео с помощью плеера Media Player Classic.
Для справки:
Самое трудное в этом деле — выбрать нужный кадр. Найти нужное место место и выбрать самый лучший кадр удобнее с помощью клавиатуры и мыши. Кликаете мышкой на ползунке, приблизительно выбрав нужное место, затем просматриваете в обычном режиме видео, останавливаясь в нужном месте с помощью клавиши Пробел.
Для того, чтобы вновь начать воспроизведение, нажмите Пробел еще раз. Для быстрого просмотра видео нажмите Ctrl+Down, а для медленного — Ctrl+Up. Как только вы выбрали нужный кадр, нажмите сочетание клавиш Alt+I и укажите место для сохранения кадра. Размер кадра будет такой же, как основные характеристики вашего видео.

Если вдруг возникли проблемы, и вместо ожидаемой картинки сохранился черный фон, нужно будет немного подстроить наш плеер. Переходим в главном меню плеера на View-Options и в [s]диалоговом окне[e] настроек в разделе Outputs (находится в списке слева) устанавливаем другую настройку DirectShowVideo. Например, у меня стоит ERV Custom Pres. Еще можно попробовать установить настройку VMR-9(windowed).
Повторите создание скриншота. Теперь должно все получиться.
Как сделать скриншот в kmplayer?
KMPlayer — еще один популярный бесплатный мощнейший медиацентр корейских разработчиков. Его функциональные возможности бесконечно богаты. Наверное поэтому KMPlayer установлен, наверное, на каждом компьютере, если же он у вас не установлен, то вы можете скачать KMPlayer бесплатно.
С его помощью тоже, оказывается, можно делать скриншоты. А вот купить документы для кредита — вряд ли удастся. Но мы сейчас и не этим заняты.
Так же, как и в предыдущем случае, сначала выбираем нужный кадр, а затем нажимаем сочетание клавиш Ctrl+E. Если вам трудно запоминать нужные сочетания, кликните правой кнопкой мыши по области проигрывания видео и выберите в контекстном меню команду Захват — Захват исходного кадра. Теперь нужно будет указать место, где следует сохранить кадр. В этом плеере есть одно удобство. Если вам нужно сохранить большое количество кадров, то для создания скриншота используйте сочетание Ctrl+A. В этом случае все кадры будут сохраняться в папку Документы.
anisim.org
Как сделать скриншот видео — программы для создания снимков видео с экрана
В некоторых случаях хочется сохранить интересный кадр из фильма или ролика. Для этого необходимо сделать скриншот видео. Вариантов создания много от специальных утилит до обычных функций операционной системы.
Использование клавиш на компьютере
Создать скрин видео можно при помощи стандартной кнопки на клавиатуре «Print Screen». В этом случае снимается полностью экран. Снимок хранится в буфере обмена, чтобы его сохранить нужно открыть редактор, нажать правой кнопкой мыши на пустое место и выбрать вставку. Также можно воспользоваться сочетанием клавиш «CTRL» + «V».
Примечание! Готовую картинку придется сохранить на диск и обрезать.
Для того чтобы сфотографировать нужную часть экрана, необходимо воспользоваться сочетанием «Alt» + «Print Screen»
Если использовать комбинацию «WinKey» + «Print Screen», то снимок отправится в папку «Библиотека». Сохраняется он в формате “png”.

Создание скриншотов из видеопроигрывателей
Популярные мультимедийные плееры оснащены функцией для создания скринов. Пользователю необходимо найти нужный кадр, остановить воспроизведение и воспользоваться инструкцией:
- Media Player Classic Home Cinema. Можно использовать сочетание клавиш «ALT» + «I», а также выбрать в меню«Файл» — «Сохранить изображение».
- VLC Media Player. В верхнем меню нажать на пункт«Видео» — «Сделать снимок», команда на клавиатуре –«Shift» + «S».
- KMPlayer. Кликнуть правой кнопкой мыши по экрану и навести курсор на пункт « Захват», после можно сделать снимок экрана видео и скачать его на компьютер.

- Light Alloy. Для создания скриншота видео необходимо нажать на F12, картинка будет находиться в папке «Мои документы».

Программы и расширения
Сделать скриншот с ролика на Ютуб можно при помощи расширения, который устанавливается в браузер Google. Пользователю необходимо перейти на официальный сайт утилиты «Magic Actions My Way to Watch» и нажать на зеленую кнопку. Сервис перебросит на официальный магазин браузера, где можно прочитать отзывы и расширении и установить его. Дополнительно устанавливать ничего не нужно.
После установки под видео будет появляться меню с различными функциями. Для создания снимка необходимо выбрать пункт, где нарисован фотоаппарат.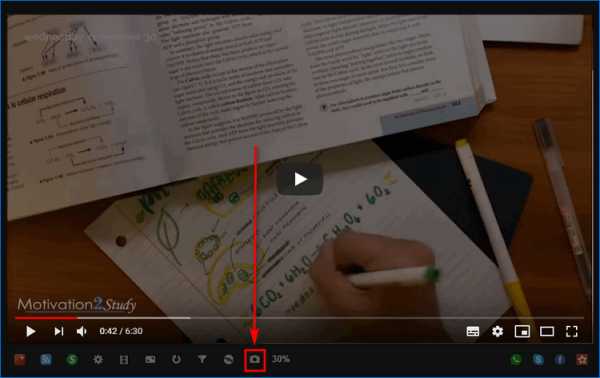
Среди программ, которые необходимо устанавливать на компьютер, можно выделить Free Screen Video Recorder. Работает она по стандартному варианту:
- Остановить видео на нужном кадре.
- Запустить программу и кликнуть левой кнопкой мыши по видео.
- Отредактировать изображение и сохранить в одном из форматов.
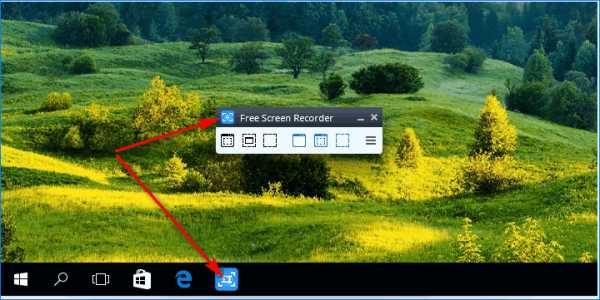
Если нужно вырезать кадр из фильма, то стоит установить редактор Movavi Video Editor. Видео файл открывается в редакторе, выбирается нужный момент. Далее нужно выбрать «Правка» — «Сохранить текущий кадр как изображение».
Скриншот с видео можно делать при помощи стандартных сочетаний клавиш.
Вариант не будет работать при полноэкранном проигрывании.
Также можно воспользоваться функциями, которые встроены в видеопроигрыватели. Если это не помогает, то нужно скачивать программы или устанавливать расширения для браузера, чтобы сделать скрин с видео на Ютубе.
xn--e1affnfjebo2dvb.xn--p1ai
Как сделать скриншот видео стандартными средствами Windows
Сделать скриншот с помощью BSplayer, с помощью VLC media player, с помощью Media Player Classic. Сделать скриншот стандартными средствами Windows. Как сделать скриншот Игры.
Как сделать скриншот
Как сделать скриншот Видео-файла
Сделать скриншот с помощью BSplayer:
- Открываем видео файл BSplayer’oм.
- Правый клик на плеере, или на окне изображения.
- Options (Опции).
- Capture Frame (Сохранить Кадр / Захват кадра).
- Выбираем — Оригинальный размер.
- P.S. Сами скрины по умолчанию плеер сохраняет в своей корневой директории.
Сделать скриншот с помощью VLC media player:
Открыв VLC mediа player вы делаете следуещее:
- Открываем настройки Settings → Preferences…(Ctrl-S).
- В настройках кликаем на Video (как показано на скрине).
- Дальше кликаем на Browse, чтобы выбрать папку/директорию где будут сохраняться скриншоты.
- Выбираем нужную папку/директорию. (В нашем случае это «Рабочий стол»).
- Нажимаем на «ОК».
- Нажимаем на «Save».
После этого закрываем VLC media player и открываем фильм/видео файл (так чтоб VLC перестартонулся).
При произведении видео нажимаете Ctrl+Alt+S или идёте Video → Snapshot.
Теперь скриншот лежит в папке которую вы задали в 4-том пункте.
Сделать скриншот с помощью KMPlayer:
- Запустите фильм из которого вы хотите сделать скрин в KMPlayer.
- Остановите на паузе на понравившемся кадре.
- Нажмите Ctrl+E и сохраните в нужной папке.
Для того, чтобы в меню отображался пункт «Захват» в настройках (пункт меню «Настройка» надо включить опцию «Отображать полное меню»).
Сделать скриншот с помощью Media Player Classic:
- В Media Player Classic открыть фильм, с которого вы хотите сделать скриншот.
- Найти нужный кадр, нажать пауза, далее — File → Save Image.
- Выбираете расширение *.png или *.jpg, сохраняете файл.
Если при создании скриншота у вас вылетает ошибка «GetCurrentImage failed, hr = 8000ffff»
то нужно зайти в View → Options → Output и измените имеющиеся настройка на один из двух вариантов.
Как сделать скриншот программы в Windows
Сделать скриншот стандартными средствами Windows:
- Устанавливаем программу, которую хотим раздать.
- Запускаем программу (можно в оконном, можно в полноэкранном режиме).
- Нажимаем одновременно клавиши Alt и Print Screen — картинка окна программы попадает в буфер обмена.
- Запускаем любой графический редактор, например Paint. Нажимаем Правка → Вставить.
- Скопировалась картинка окна программы.
- Нажимаем Файл → Сохранить как.
- Выбираем тип файла: png (про форматы см. ниже) и задаем имя файла, сохраняем.
Сделать скриншот с помощью FastStone Capture:
- Скачиваем программу с сайта разработчика.
- Запускаем FastStone Capture и программу, скриншот которой необходимо сделать.
- Нажимаем Alt+PrtSc чтобы сохранить изображение активного в момент нажатия окна, или Shift+PrtSc если нужно сфотографировать только часть окна.
- Выбираем «Сохранить как», формат *.png или *.jpg
Как сделать скриншот Игры
Сделать скриншот игры стандартными средствами Windows:
Точно также, как и скриншот программы в Windows, за исключением того, что запускаем вместо программы игру.
Сделать скриншот с помошью FRAPS:
- Запускаем FRAPS
- Произведите необходимые настройки:
— Image Format — формат сохраняемых скриншотов. Рекомендуется JPEG или PNG
— Screen Capture Hotkey — клавиша, при нажатии на которую, будет создаваться скриншот.
— Folder to save screenshorts in — папка, в которую будут сохраняться скриншоты. - Затем нужно свернуть программу программу, запустить игру. Нажатием на выбранную горячую клавишу произведите несколько снимков. Найти их можно будет в указанной в настройках директории.
knep.ru
Как сделать скриншот экрана видео в плеере
При возникновении необходимости сделать скриншот с видео, которое в этот момент проигрывается в плеере, вы можете сделать снимок экрана при помощи самого плеера, не используя для этого другие программы. Скриншот, или иначе снимок экрана, это изображение, которое отображается в данный момент на экране монитора, сохраненное на компьютере.
В нашем случае, необходимо будет вырезать из видео кадр, для последующего его сохранения в виде изображения на компьютере.
Для чего может понадобиться такой снимок экрана плеера? Это изображение можно будет использовать в статье, презентации, сделать фоновым изображением рабочего стола своего монитора, использовать это изображение как обложку и т. д. Из фильма, видео или обучающего видеоролика будет сделан снимок кадра и сохранен как изображение на компьютере пользователя.
Практически, во всех популярных мультимедийных плеерах присутствует функция создания скриншотов. К сожалению, функция создания снимков экрана плеера, не предусмотрена в Windows Media Player (Проигрыватель Windows Media).
Перед тем, как сделать снимок видео с окна плеера, сначала вам потребуется найти нужный кадр, а потом поставить воспроизведение видео в плеере на паузу, потому что при воспроизведении, будет совсем не просто вовремя сделать необходимый снимок.
Сейчас мы рассмотрим процесс снятия снимков с воспроизводимого видео, при использовании популярных бесплатных медиаплееров: Media Player Classic Home Cinema, VLC media player, KMPlayer, GOM Player, BSPlayer, Light Alloy, Daum PotPlayer.
Как сделать скриншот в Media Player Classic Home Cinema
Для создания снимка видео в медиаплеере Media Player Classic Home Cinema, вам потребуется войти в меню «Файл», а в контекстном меню выбрать пункт «Сохранить изображение…». Сделать снимок видео можно также при помощи клавиш на клавиатуре «Alt» + «I».
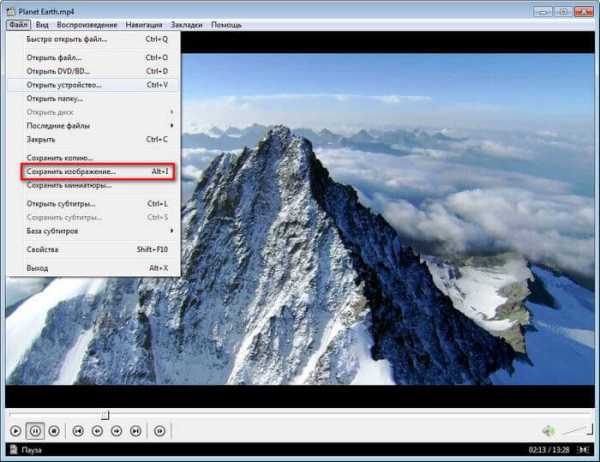
Сразу после этого откроется окно «Сохранить как», в котором вам предложат дать имя файлу, выбрать место и формат (JPG, PNG, BMP) для сохранения изображения. По умолчанию снимок будет сохранен в Библиотеке «Изображения».

Как сделать скриншот в VLC media player
В медиаплеере VLC media player (VideoLAN) для снятия скриншота необходимо будет запустить воспроизведение видео. Далее вам нужно будет войти в меню «Видео», а в открывшемся контекстном меню нажать на пункт «Сделать снимок».
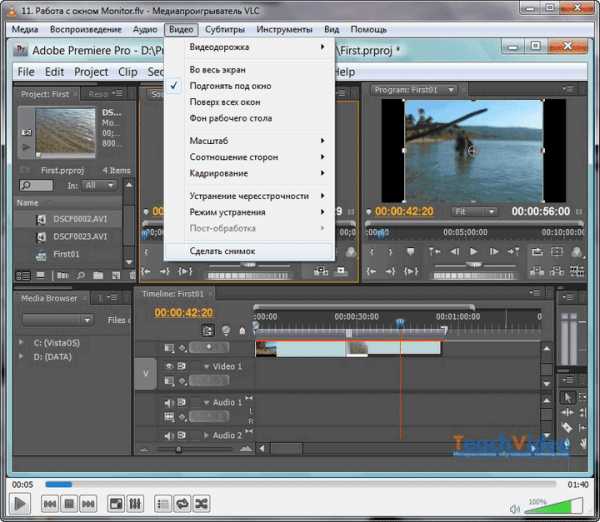
Сделать снимок окна плеера также можно с помощью клавиш на клавиатуре «Shift» + «S». Эту комбинацию клавиш, при необходимости, можно будет изменить.
Для этого следует войти в меню «Инструменты», в контекстном меню выбрать пункт «Настройки». В окне «Настройки» потребуется открыть вкладку «Горячие клавиши», а затем в разделе «Действие» изменить сочетание клавиш в пункте «Сделать стоп-кадр». После изменения нужно нажать на кнопку «Сохранить».
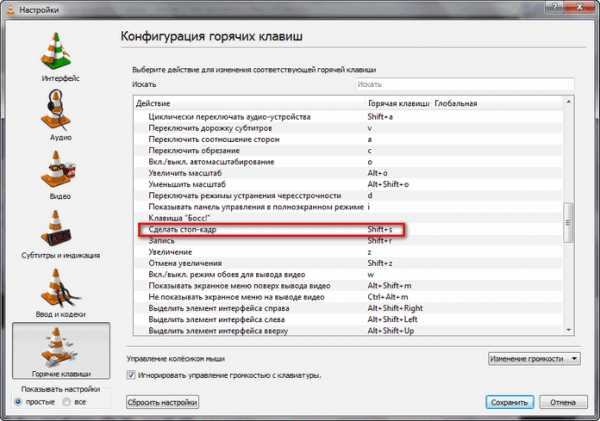
По умолчанию снимок экрана плеера будет сохранен в библиотеке «Изображения». Изменить настройки для сохранения скриншотов можно во вкладке «Видео». В разделе «Видео-снимки» вы можете выбрать каталог для сохранения снимков, а также формат (поддерживаются JPG и PNG).
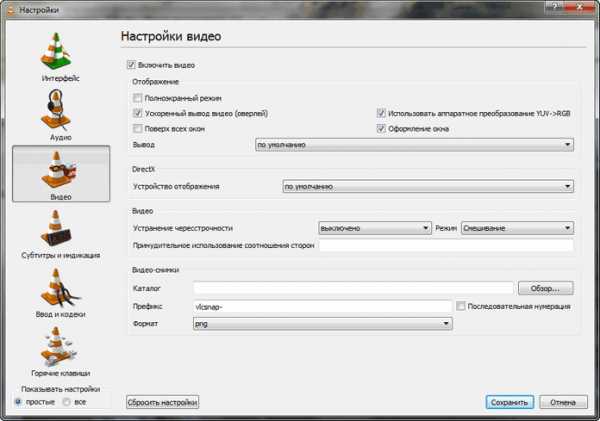
Как сделать скриншот в KMPlayer
В The KMPlayer есть несколько вариантов для сохранения снимков из видео. После клика правой кнопкой мыши в окне плеера, откроется контекстное меню, в котором нужно будет подвести курсор мыши к пункту «Захват».
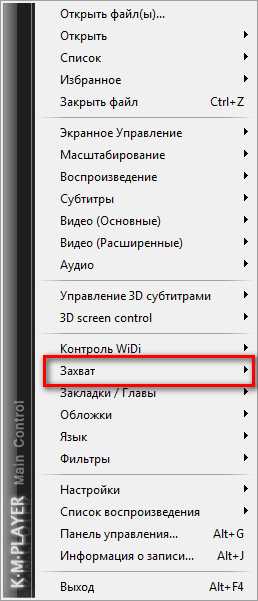
После этого откроется подменю, в котором можно будет выбрать вариант для сохранения снимка видеофайла, который воспроизводится в медиаплеере.
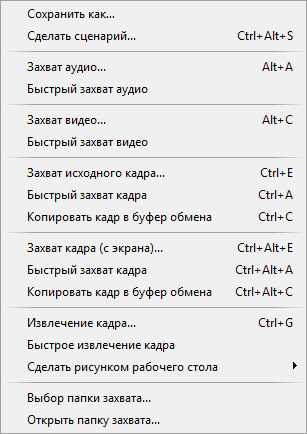
Сделать скриншот можно будет при нажатии на соответствующий пункт или при помощи соответствующих кнопок на клавиатуре.
- «Захват исходного кадра…» или «Ctrl» + «E» — открывается окно для выбора места и формата сохранения снимка (JPG, PNG, BMP).
- «Быстрый захват кадра» или «Ctrl» + «A» — скриншот сохраняется в папке по умолчанию.
- «Копировать кадр в буфер обмена» или «Ctrl» + «C» — снимок будет сохранен в буфер обмена.
Подобные операции также происходят при добавлении в комбинацию клавиш кнопки «Alt».
По умолчанию программа сохраняет снимки в папке «Capture», которая находится в папке «The KMPlayer», расположенной в папке «Мои документы». Вам можно будет выбрать другую папку для сохранения изображения.
Кроме этого, полученное изображение можно сделать фоновым изображением рабочего стола. Для этого необходимо будет выбрать пункт контекстного меню «Сделать рисунком рабочего стола». В открывшемся подменю, вы можете выбрать вариант размещения изображения на Рабочем столе своего компьютера.
Как сделать скриншот в GOM Player
При воспроизведении видео в GOM Media Player, после выбора нужного кадра, поставьте видео на паузу. Потом нужно будет кликнуть правой кнопкой мыши в окне плеера, а затем в контекстном меню выбрать пункт «Видео».
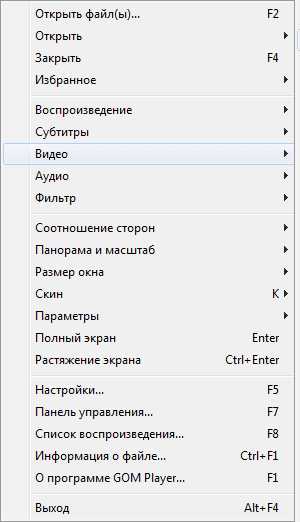
Далее откроется подменю, в котором необходимо будет выбрать нужный вариант для сохранения скриншота.
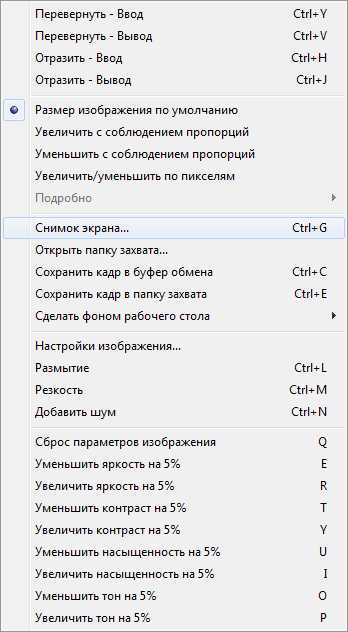
При выборе пункта «Снимок экрана…» откроется окно, в котором можно будет выбрать параметры для сохранения снимка с видео (поддерживаются форматы JPEG, BMP).

В GOM Player делать снимки экрана плеера можно также при помощи комбинаций клавиш на клавиатуре:
- «Ctrl» + «G» — открывается окно для выбора места и формата сохранения снимка (JPEG, BMP).
- «Ctrl» + «C» — снимок будет сохранен в буфер обмена.
- «Ctrl» + «E» — скриншот сохранится в папке по умолчанию для сохранения снимков экрана в плеере.
Снимок экрана плеера можно сделать фоновым изображением рабочего стола. Для этого следует выбрать соответствующий пункт контекстного меню.
Как снять скриншот в BSPlayer
При использовании BSPlayer (бесплатная версия), сначала потребуется кликнуть правой кнопкой мыши в окне плеера. После этого откроется контекстное меню, в котором следует выбрать пункт «Захват кадра (скриншот)».
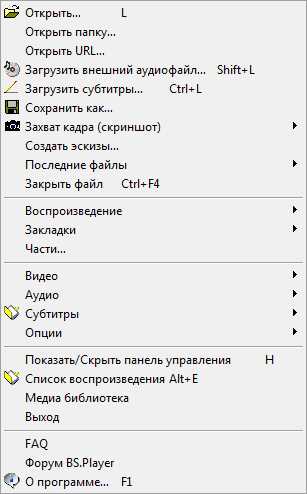
Затем в подменю нужно выбрать размер снимка экрана плеера.
Для настройки параметров захвата скриншотов потребуется перейти в настройки плеера. Сначала выбираете пункт контекстного меню «Опции», а затем «Настройки». После этого откроется окно «Настройки BSPlayer». В настройках нужно будет перейти в раздел «Захват кадров и эскизов».
Здесь выбираете формат снимка (JPG, BMP), папку для сохранения и т. п. По умолчанию программа сохраняет снимки в папке с установленной программой.

Также можно будет сохранять скриншоты при помощи клавиш на клавиатуре. После нажатия на клавишу «P» снимок сохранится в оригинальном размере, а после нажатия на клавиши «Shift» + «P» изображение будет захвачено в текущем размере.
Как сделать снимок экрана в Light Alloy
В плеере Light Alloy, перед созданием скриншота, следует войти в настройки плеера. Из окна «Настройки Light Alloy» перейдите в раздел «Видео». В разделе «Видео» откройте вкладку «Скриншоты». В этом окне сделайте необходимые настройки: выберите папку для сохранения снимков (по умолчанию – папка «Изображения»), формат (JPG, BMP, PNG, WebP, WebP-LL), качество.
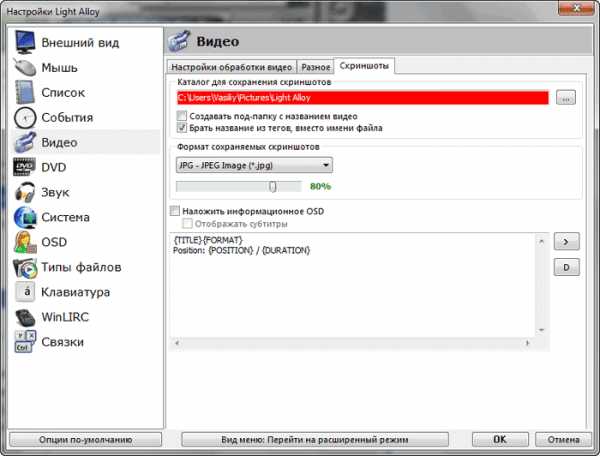
Для снятия снимка в Light Alloy потребуется лишь нажать на кнопку клавиатуры «F12». После этого скриншот будет сохранен в выбранной папке.
Вам также может быть интересно:
Как делать скриншот в Daum PotPlayer
После остановки воспроизведения видео в Daum PotPlayer, нужно будет кликнуть правой кнопкой мыши в окне плеера. В появившемся контекстном меню следует выбрать пункт «Видео».

После этого откроется первое подменю, в котором нужно выбрать пункт «Запись видео».

Затем откроется новое подменю с выбором настроек для сохранения снимка. Здесь можно будет выбрать формат для сохранения изображения (BMP, JPEG, PNG), место для сохранения, сделать другие настройки.
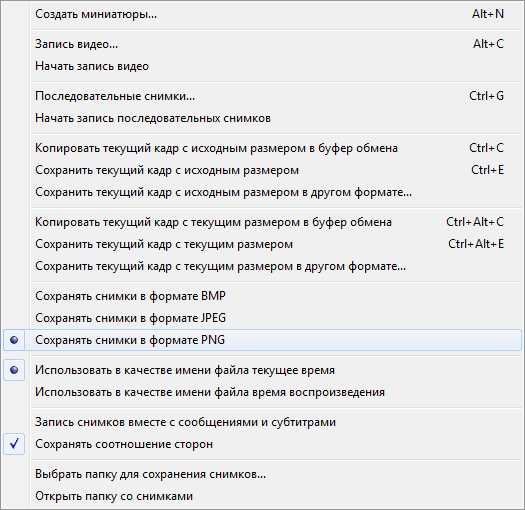
Вы можете активировать пункт «Включить быстрый снимок» для того, чтобы делать скриншоты при помощи клавиши на клавиатуре «K». Для этого входите в «Настройки» (F5) => «Стандартные настройки» => «Оборудование» => «Снимок экрана» => «Параметры снимка экрана…».
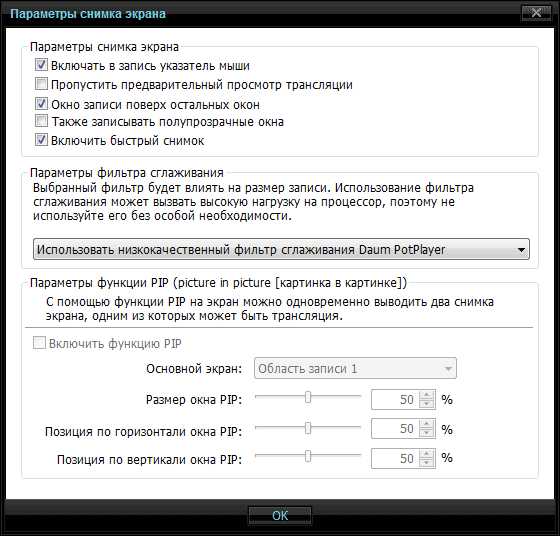
После нажатия на клавишу «K», откроется контекстное меню, в котором нужно будет выбрать параметры для сохранения снимка экрана плеера.

В Daum PotPlayer снять скриншот можно также при помощи кнопки «Захват текущего кадра | Захват», которая расположена на нижней панели окна медиаплеера.
Выводы статьи
Пользователь может сделать скриншот видео в окне плеера при помощи популярных медиаплееров, без использования дополнительных программ в Media Player Classic Home Cinema, VLC media player, KMPlayer, GOM Player, BSPlayer, Light Alloy, Daum PotPlayer.
Похожие публикации:
Автор статьи: Василий Прохоров — основатель сайта Vellisa.ru
vellisa.ru
Как сделать скриншот видео | Как сохранить кадр из видео
Монтаж видео на мобильном устройстве
- Назад
- Clips
- Для Android
- Для iOS
Всё, что нужно для обработки видео
- Назад
- Video Suite
- Для Windows
Редактирование видео
- Назад
- Видеоредактор
- Для Windows
- Для Mac
Больше возможностей редактирования
- Назад
- Видеоредактор Плюс
- Для Windows
- Для Mac
Монтаж панорамного видео
- Назад
- 360 Видеоредактор
- Для Windows
2 в 1: редактирование видео и запись экрана
- Назад
- Видеоредактор Бизнес
- Для Windows
- Для Mac
www.movavi.ru
Как сделать видео скриншот ?
SnagIt 10 отличная прога !!! Возможности программы * Захват графических изображений, текста, видео и веб-страниц (в том числе требующих прокрутки) . * Захват текста и изображений окон программ, объектов и меню. * Захват картинок из приложений, использующих DirectX, DirectDraw и Direct3D. * Захват текста и графики из файлов, экрана DOS, буфера обмена. * Извлечение иконок и другой графики из файлов форматов EXE и DLL. * Получение изображения со сканеров и фото- и видеокамер. * Захват информации по горячей клавише и по таймеру. * Автоматическое применее к захваченному изображению, тексту и видео фильтров. * Перехват изображений и текста, выводимых на принтер — путём создания виртуального принтера. * Вывод захваченной информации в файл, буфер обмена, на FTP, отправка её по электронной почте, на принтер, а также передача её для обработке другой программе. * Возможность редактировать захваченные изображения перед сохранением во встроенном редакторе. * Возможность использования предустановок с настройками захвата и сохранения
Для того, чтобы сделать скришот видео в Media Player Classic необходимо выполнить следующие простые действия: 1) Запускаем Media Player Classic 2) Открываем видео-файл, выбираем нужный момент и нажимаем на паузу 3) Нажимаем File » Save Image… и выбираем куда сохранить скриншот Если не удастся сделать скришнот, то нужно поставить в настройках рендер VMR7 (либо другой, в названии которого не стоит ‘*’) Для этого нажмите в меню View » Options… » Playback » Output » выберете VMR7 » ОК VLC Media Player Для того, чтобы сделать скриншот с видео в VLC Media Player Classic необходимо: 1) Запустить VLC, открыть видео-файл, выбрать необходимый момент и нажать на паузу. 2) Нажать в меню Video » Snapshot (либо Ctrl+Alt+S) По умолчанию, скриншоты сохраняются в папке ‘Мои документы’ Для изменения настроек выберете в меню Инструменты » Настройки.. . В открывшемся окне выберете Видео » Video Snapshots » Каталог » укажите место, куда нужно сохранять скришоты. В этом же разделе можно выбрать формат файлов (png или jpg), в котором будут сохраняться скриншоты. BSPlayer Для получения скриншота нужно: 1) Открыть видео-файл в BSPlayer 2) На нужном кадре нажать кнопку ‘P’ либо правый клик в окне плеера » в меню выбираем Options » Capture frame » Original Size По умолчанию, скриншоты сохраняются в папке, куда установлен BSPlayer Light Alloy Light Alloy позволяет снимать скриншоты нажатием клавиши F12, которые сохраняются в папке ‘Мои документы’. Выбрать другой каталог можно в настройках: ZOOM Player Скриншот создается при нажатии Alt + F Для того, чтобы установить каталог, куда будут сохраняться сделанные скриншоты, нужно зайти в настройки » нажать Switch to Advanced Mode » System » Paths, Folders and Files » выбрать каталог » OK
ScreenShot — бесплатная программа для создания скриншотов и записи видео с экрана. Назначение комбинации грячих клавиш для: создания снимка, начала записи видео и окончания записи; Скриншоты могут сохраняться в 4 разных формата: BMP, JPEG, PNG, TIFF; Видео может сохраняться в один формат файла: AVI; Интерфейс: Русский! Power Screen Capture Мощная бесплатная программа захвата всего что происходит на экране монитора с высоким качеством а так же захвата изображений с различных устройств типа DV видео и вэб-камер, TV тюнеров и прочих девайсов, в режиме реального времени. Возможна установка выходных параметром захваченного материла: видео и аудио кодеков, размер рамки и кадров в секунду и пр. Присутствует так же возможность нанесения водяных знаком и текстовых надписей. Интерфейс: Русский! Скачать: <a rel=»nofollow» href=»http://softsearch.ru/programs/340-955-po» target=»_blank»>http://softsearch.ru/programs/340-955-po</a>.
touch.otvet.mail.ru
Как сделать скриншот экрана, записать видео
Снимки с экрана компьютера скриншотов — дело весьма нынче востребованное! А если программа скриншотов умеет ещё и записывать с экрана видео, то это вообще полезная примочка в арсенале пользователя.
Такая программа Shotnes — умеет снимать скриншоты, захватывать с экрана видео в произвольной области.
Об этой программе я и хочу рассказать в этой коротенькой статье.
Сей пост не носит рекламного характера, — просто-напросто мне очень понравилась программа (спасибо! разработчикам) а посему я и решила с вами поделиться открытием.
Ну, ладно, по порядку: где и как скачать программу Shotnes, как настроить… как делать GIF файлы, скриншоты и захватывать видео с экрана:
некоторые возможности Shotnes
Программа не имеет практически никаких настроек (скрин ниже)… сразу же после установки готова к работе со скриншотами, видео и gif файлами…
- Пипетка (распознаватель цвета фона и пр.).
- Нанесение произвольных фигур (раскраска изображения): линия, текст, затирание объектов (скрываем данные), стрелки (указатели), произвольный карандаш и пр. и пр.
- Буфер обмена. место сохранения файлов.
- Пикселизация.
- QR-сканер.
- Crop.
- Интересное: просмотр паролей под «звездочками»…
как сделать скриншот с экрана компьютера
…перво-наперво идём на официальный сайт и скачиваем саму программу Shotnes
…программа замечательно работает во всех ОС Виндорвс — от XP версии. А также здорово уживается с Ubuntu, MAC OS X.
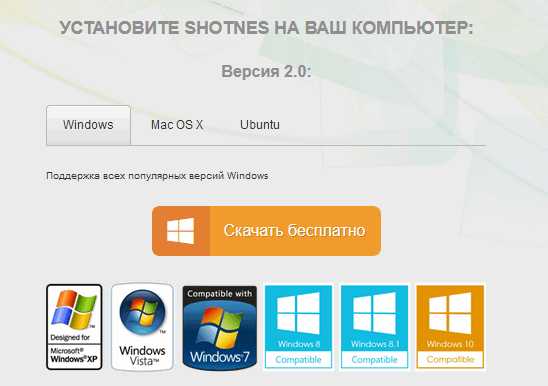
После скачивания и инсталляции (установки) программы — запустите программу, кликнув дважды по ярлыку, расположенному на рабочем столе компа…
…в трее (панель инструментов: обычно расположена внизу экрана) появится такой симпатичный значок:
Если кликнуть по этому значку, то программа тут же преступит к работе…
…то есть тут же возможно создать снимок всего экрана, либо выделив для этого требуемую область.
Как только снимок экрана сделан — откроется весьма полезный графический редактор. Возможности редактирования картинки описаны выше.
Если кликнуть правой кнопкой мыши по значку в трее, то во всплывающем окне опций программы есть на что посмотреть и изучить))
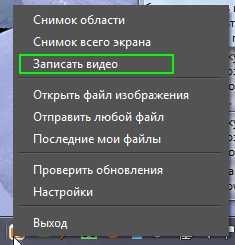
Например, можно захватить с экрана видео, записать GIF…
как записать видео с экрана компьютера
Обычно в программах — расширенный и полезный функционал доступен только в PRO версиях (т.е платных). А в программе Shotnes, чтобы заснять (записать) видео с экрана компьютера всего-то требуется авторизоваться при помощи аккаунта своих социальных сетей (на выбор).
Кликаем «Войти»…
Выбираем свою соцсеть, либо просто указываем новую пару логин/пароль — эл/адрес, придумываем пароль…

Если указывали соцсеть, в этом случае откроется новая вкладка браузера, который у вас запускается по умолканию…
…на веб странице ПРОГРАММЫ, для вас будет сформирован код активации! — вводим этот код в окне программы Shotnes (скрин чуть выше).
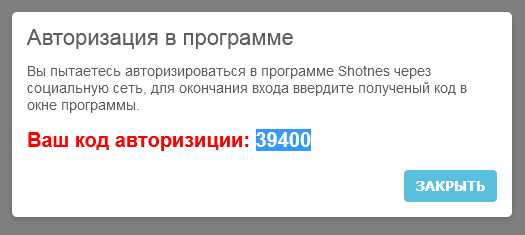
Как только авторизуетесь, можно приступать к работе: записывать с экрана видео при помощи Shotnes.

А это панель управления видеоредактором… как только видео с экрана записано, его можно подредактировать…
Я не стало очень разжевывать, как делаются скриншоты, или видео, GIF с помощью Shotnes — думаю, вы и сами замечательно разберётесь…
Ведь творческая работа не требует стороннего вмешательства))
Делитесь в комментариях относительно работы с этой замечательной и полезной программой, которая умеет делать скриншоты экрана и записывать с экрана же видео…
МИГ подписки — ЭРА полезных знаний!!
Если что-то не ясно и остались вопросы, делитесь ими в комментариях…
Самое время рассказать о статье в соцсетях, буду признателен… complitra.ru !
меточная навигация:
web-инструменты web дизайн
complitra.ru