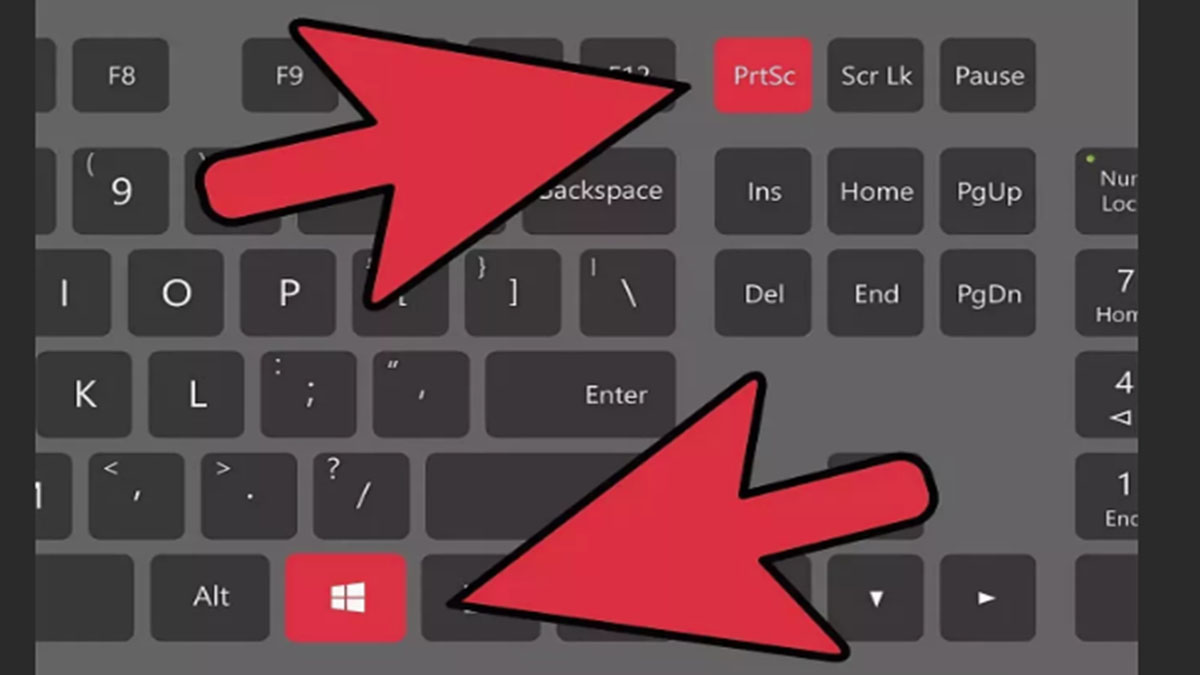Захват неподвижного изображения из видео
Должны быть какие-то интересные моменты, которые вы хотите сохранить навсегда. Самый простой способ — сделать снимок экрана на видео. Windows Media Player 12 — видеоплеер по умолчанию для Windows 8.1 / 7 и некоторых пользователей Windows 10. Таким образом, вам необходимо захватить неподвижное изображение из видео, воспроизводимого в проигрывателе Windows Media.
В обычных сценариях вы можете нажать клавишу Print Screen на клавиатуре, чтобы сделать снимок экрана в Windows. Но метод Print Screen не работает для создания снимков экрана Windows Media Player. Вы можете просто получить черные или пустые изображения, сделав снимки экрана в проигрывателе Windows Media напрямую через Print Screen. Это связано с тем, что некоторые наложения видео не позволяют вам снимать неподвижные изображения из видео WMP.
Но не беспокойтесь об этом. В этой статье представлены 3 простых способа сделать неподвижный снимок экрана проигрывателя Windows Media. Вы можете создать снимок экрана в Windows успешно.
Вы можете создать снимок экрана в Windows успешно.
Захват неподвижного изображения из видео в проигрывателе Windows Media
- Часть 1: лучший способ сделать снимок экрана WMP
- Часть 2: Захват видеоизображений WMP с помощью PrtScn
- Часть 3: Захват снимков экрана WMP с помощью Snipping Tool
- Часть 4: Часто задаваемые вопросы о скриншотах WMP
Часть 1: лучший способ сделать снимок экрана проигрывателя Windows Media
AnyMP4 Screen Recorder предоставляет 2 быстрых способа захвата неподвижного изображения из видео в Windows 10/8/7. Вы можете использовать функцию «Захват экрана», чтобы сделать снимок видео в Windows. Настраиваемый размер экрана и несколько экранных эффектов рисования просты в использовании. Или вы можете установить горячие клавиши для мгновенного снимка экрана видео, запущенного в проигрывателе Windows Media. Захваченное изображение будет сохранено в JPG, PNG, BMP и другие форматы в высоком качестве.
- 1. Захват неподвижных изображений из видео в проигрывателе Windows Media с настраиваемым размером экрана.
- 2. Установите пользовательские настройки горячих клавиш для создания снимков экрана в проигрывателе Windows Media.
- 3. Добавьте текст, линию, стрелку, прямоугольник, выноску, размытие и многое другое для захвата неподвижного изображения.
- 4. Сохраните захваченное неподвижное изображение в формате JPG / JPEG, PNG, BMP, TIFF или GIF с высоким качеством.
- 5. Поделитесь снимком экрана видео проигрывателя Windows Media в Facebook, Twitter, Instagram и т. Д.
Шаг 1. После установки запустите AnyMP4 Screen Recorder. Выберите Снимок экрана в главном интерфейсе.
Шаг 2. Ваша мышь будет в форме креста. Задайте область захвата экрана, перетащив ее левой кнопкой мыши. Когда вы отпустите левую кнопку мыши, можно будет захватить текущий экран видео в проигрывателе Windows Media.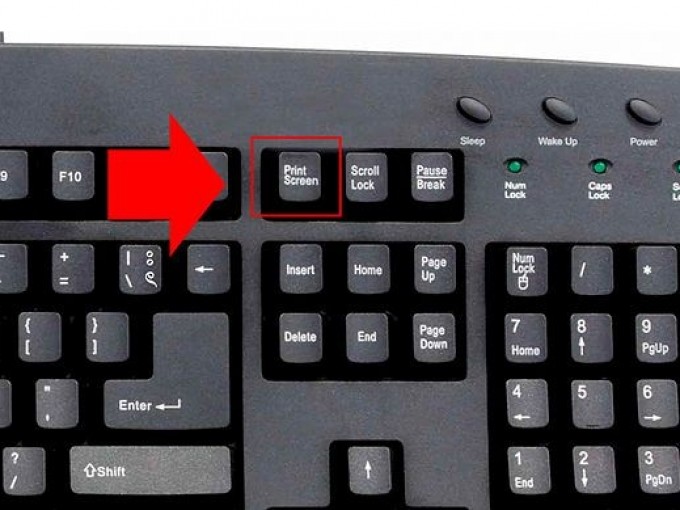
Шаг 3. Добавьте аннотации в зависимости от ваших потребностей. Наконец, сохраните или поделитесь захваченным неподвижным изображением проигрывателя Windows Media.
Примечание. Если вы хотите захватить неподвижное изображение из видео в проигрывателе Windows Media с помощью горячих клавиш, вы можете выбрать Настройки сверху AnyMP4 Screen Recorder выпадающий список. Выберите Горячие клавиши на левой панели. Затем вы можете настроить горячие клавиши для захвата экрана.
Часть 2: Захват неподвижного изображения из WMP-видео с помощью PrtScn
Убедитесь, что вы используете последнюю версию Windows Media Player 12. Позже вы можете отключить наложение видео и использовать клавишу Windows Print Screen для снимков экрана на ПК с Windows.
Шаг 1. Добавьте видео в проигрыватель Windows Media. Выберите «Параметры» в верхнем меню «Инструменты». Затем перейдите в раздел «Производительность».
Шаг 2. Нажмите «Дополнительно» в окне «Производительность». Снимите флажок перед Использовать наложения в настройках ускорения видео. Щелкните ОК для подтверждения.
Щелкните ОК для подтверждения.
Шаг 3 Закройте окна других программ. Позже одновременно нажмите клавиши Alt и Print Screen на клавиатуре.
Шаг 4. Вы можете сделать снимок активного окна Windows Media Player. После этого откройте Paint и нажмите Ctrl и V, чтобы вставить снимок экрана в буфер обмена.
Часть 3: Сделайте снимок экрана неподвижного видео в WMP с помощью Snipping Tool
Snipping Tool — это бесплатный инструмент для захвата экрана для Windows 10/8/7. Вы можете записать фрагмент произвольной формы на видео, воспроизводимое в проигрывателе Windows Media. Для начала приостановите просмотр видео в проигрывателе Windows Media.
Шаг 1. Откройте меню «Пуск» Windows, найдите Snipping Tool, чтобы быстро его найти.
Шаг 2. В раскрывающемся списке «Режим» выберите нужный размер снимка экрана. Предлагается выбрать Windows Snip.
Шаг 3. Нажмите «Создать», а затем выберите экран WMP, чтобы сделать снимок видео из проигрывателя Windows Media.
Шаг 4. Вы можете бросить и рисовать на скриншоте Windows. Нажмите «Сохранить», чтобы загрузить снимок экрана как неподвижное изображение.
Вы можете бросить и рисовать на скриншоте Windows. Нажмите «Сохранить», чтобы загрузить снимок экрана как неподвижное изображение.
Snipping Tool встроен в компьютер Windows. Для пользователей Mac вы можете загрузить Сниппинг для Mac инструментов.
Часть 4: Часто задаваемые вопросы о скриншотах для проигрывателя Windows Media
Могу ли я использовать VLC для захвата неподвижного изображения из видео?
Да. Использовать пауза кнопка в нижней части Скриншот VLC инструмент для захвата кадра видео. Позже выберите Снимок из Видео раскрывающийся список вверху для извлечения неподвижного изображения из видео.
Где сохраняется захваченное неподвижное изображение?
Открытые Проводник и выберите Скриншоты папка. Здесь вы можете увидеть все скриншоты Windows. Или вы можете войти в Предложения и ее Местоположение вкладку, чтобы изменить расположение снимка экрана по умолчанию.
Как сделать снимок экрана с видео в проигрывателе Windows Media 10?
Windows Media Player 10 предлагает функцию скриншотов для содержимого MPEG и MPEG2.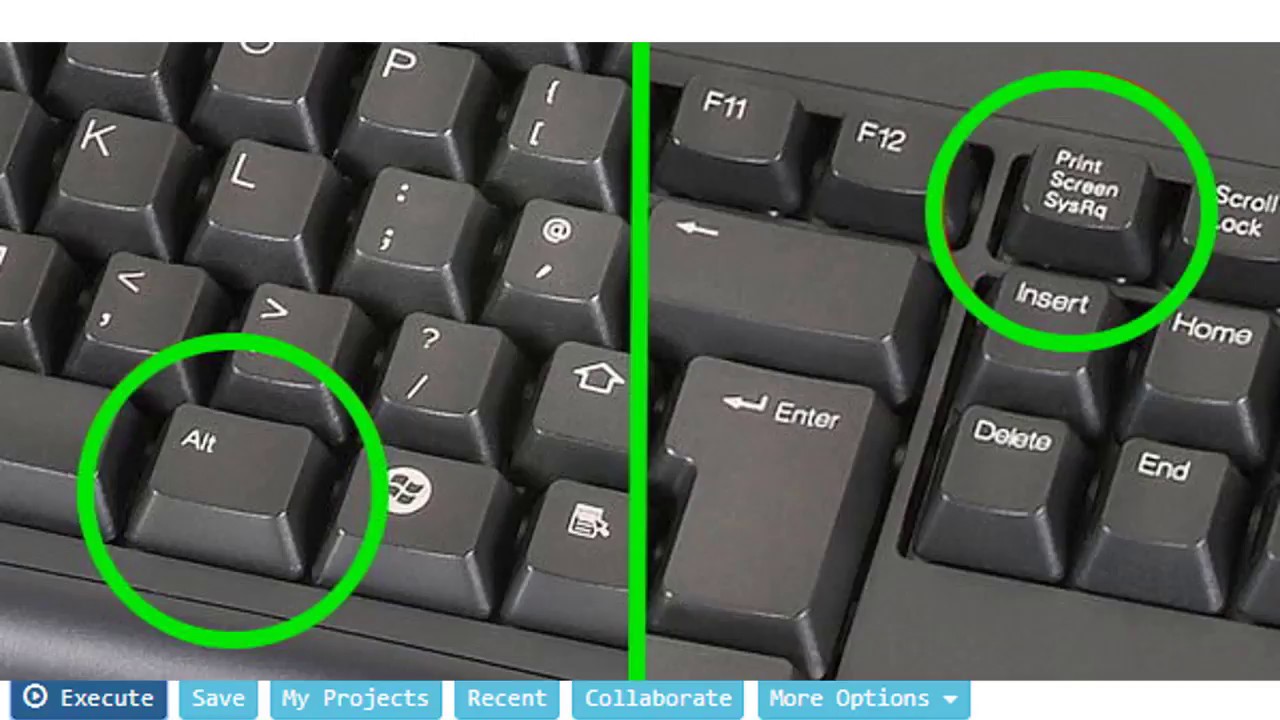 Вы можете нажать Ctrl и I одновременно клавиши на клавиатуре для захвата неподвижного изображения из Windows Media Player 10.
Вы можете нажать Ctrl и I одновременно клавиши на клавиатуре для захвата неподвижного изображения из Windows Media Player 10.
Заключение
В общем, вы можете использовать AnyMP4 Screen Recorder, Print Screen и Snipping Tool для извлечения видеокадров и сохранения их в изображения. Первый предлагает более гибкие инструменты и настройки для создания снимков Windows. Вы можете бесплатно скачать программу и попробовать прямо сейчас. Функцией захвата экрана Windows можно пользоваться совершенно бесплатно.
Как сделать скриншот экрана видео в плеере
При возникновении необходимости сделать скриншот с видео, которое в этот момент проигрывается в плеере, вы можете сделать снимок экрана при помощи самого плеера, не используя для этого другие программы. Скриншот, или иначе снимок экрана, это изображение, которое отображается в данный момент на экране монитора, сохраненное на компьютере.
В нашем случае, необходимо будет вырезать из видео кадр, для последующего его сохранения в виде изображения на компьютере.
Содержание:
- Как сделать скриншот в Media Player Classic Home Cinema
- Как сделать скриншот в VLC media player
- Как сделать скриншот в KMPlayer
- Как сделать скриншот в GOM Player
- Как снять скриншот в BSPlayer
- Как сделать снимок экрана в Light Alloy
- Как делать скриншот в Daum PotPlayer
- Выводы статьи
Для чего может понадобиться такой снимок экрана плеера? Это изображение можно будет использовать в статье, презентации, сделать фоновым изображением рабочего стола своего монитора, использовать это изображение как обложку и т. д. Из фильма, видео или обучающего видеоролика будет сделан снимок кадра и сохранен как изображение на компьютере пользователя.
Перед тем, как сделать снимок видео с окна плеера, сначала вам потребуется найти нужный кадр, а потом поставить воспроизведение видео в плеере на паузу, потому что при воспроизведении, будет совсем не просто вовремя сделать необходимый снимок.
Сейчас мы рассмотрим процесс снятия снимков с воспроизводимого видео, при использовании популярных бесплатных медиаплееров: Media Player Classic Home Cinema, VLC media player, KMPlayer, GOM Player, BSPlayer, Light Alloy, Daum PotPlayer.
Как сделать скриншот в Media Player Classic Home Cinema
Для создания снимка видео в медиаплеере Media Player Classic Home Cinema, вам потребуется войти в меню «Файл», а в контекстном меню выбрать пункт «Сохранить изображение…». Сделать снимок видео можно также при помощи клавиш на клавиатуре «Alt» + «I».
Сразу после этого откроется окно «Сохранить как», в котором вам предложат дать имя файлу, выбрать место и формат (JPG, PNG, BMP) для сохранения изображения. По умолчанию снимок будет сохранен в Библиотеке «Изображения».
Как сделать скриншот в VLC media player
В медиаплеере VLC media player (VideoLAN) для снятия скриншота необходимо будет запустить воспроизведение видео. Далее вам нужно будет войти в меню «Видео», а в открывшемся контекстном меню нажать на пункт «Сделать снимок».
Сделать снимок окна плеера также можно с помощью клавиш на клавиатуре «Shift» + «S». Эту комбинацию клавиш, при необходимости, можно будет изменить.
Для этого следует войти в меню «Инструменты», в контекстном меню выбрать пункт «Настройки».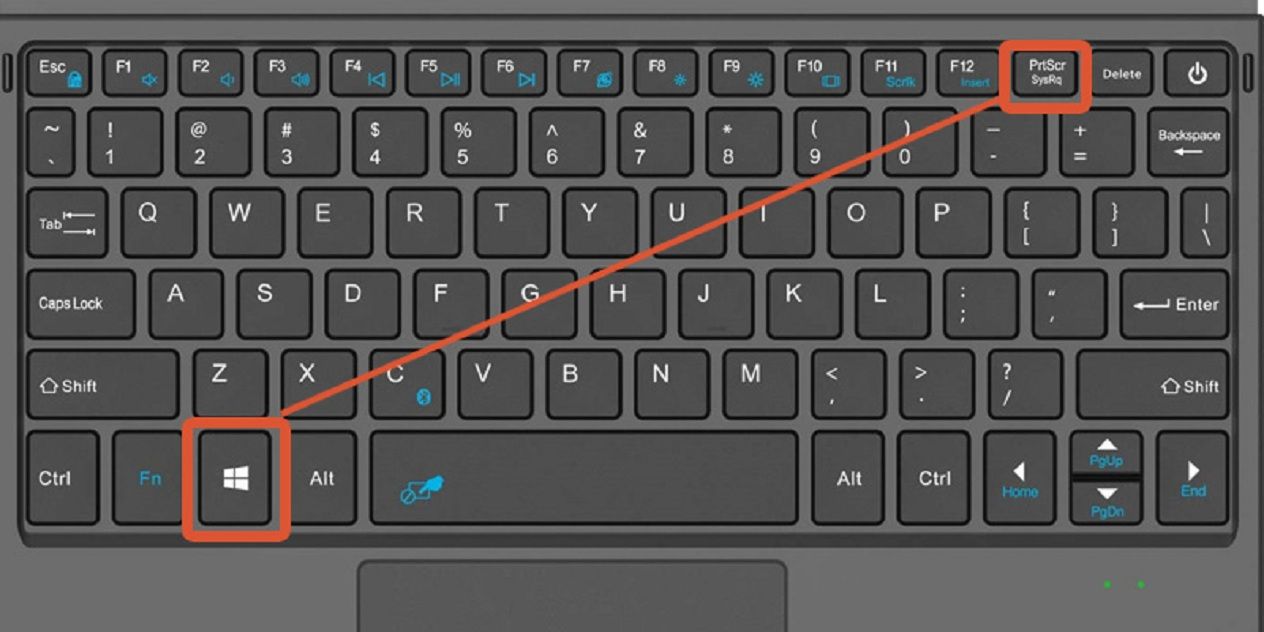 В окне «Настройки» потребуется открыть вкладку «Горячие клавиши», а затем в разделе «Действие» изменить сочетание клавиш в пункте «Сделать стоп-кадр». После изменения нужно нажать на кнопку «Сохранить».
В окне «Настройки» потребуется открыть вкладку «Горячие клавиши», а затем в разделе «Действие» изменить сочетание клавиш в пункте «Сделать стоп-кадр». После изменения нужно нажать на кнопку «Сохранить».
По умолчанию снимок экрана плеера будет сохранен в библиотеке «Изображения». Изменить настройки для сохранения скриншотов можно во вкладке «Видео». В разделе «Видео-снимки» вы можете выбрать каталог для сохранения снимков, а также формат (поддерживаются JPG и PNG).
Как сделать скриншот в KMPlayer
В The KMPlayer есть несколько вариантов для сохранения снимков из видео. После клика правой кнопкой мыши в окне плеера, откроется контекстное меню, в котором нужно будет подвести курсор мыши к пункту «Захват».
После этого откроется подменю, в котором можно будет выбрать вариант для сохранения снимка видеофайла, который воспроизводится в медиаплеере.
Сделать скриншот можно будет при нажатии на соответствующий пункт или при помощи соответствующих кнопок на клавиатуре.
- «Захват исходного кадра…» или «Ctrl» + «E» — открывается окно для выбора места и формата сохранения снимка (JPG, PNG, BMP).
- «Быстрый захват кадра» или «Ctrl» + «A» — скриншот сохраняется в папке по умолчанию.
- «Копировать кадр в буфер обмена» или «Ctrl» + «C» — снимок будет сохранен в буфер обмена.
Подобные операции также происходят при добавлении в комбинацию клавиш кнопки «Alt».
По умолчанию программа сохраняет снимки в папке «Capture», которая находится в папке «The KMPlayer», расположенной в папке «Мои документы». Вам можно будет выбрать другую папку для сохранения изображения.
Кроме этого, полученное изображение можно сделать фоновым изображением рабочего стола. Для этого необходимо будет выбрать пункт контекстного меню «Сделать рисунком рабочего стола». В открывшемся подменю, вы можете выбрать вариант размещения изображения на Рабочем столе своего компьютера.
Как сделать скриншот в GOM Player
При воспроизведении видео в GOM Media Player, после выбора нужного кадра, поставьте видео на паузу.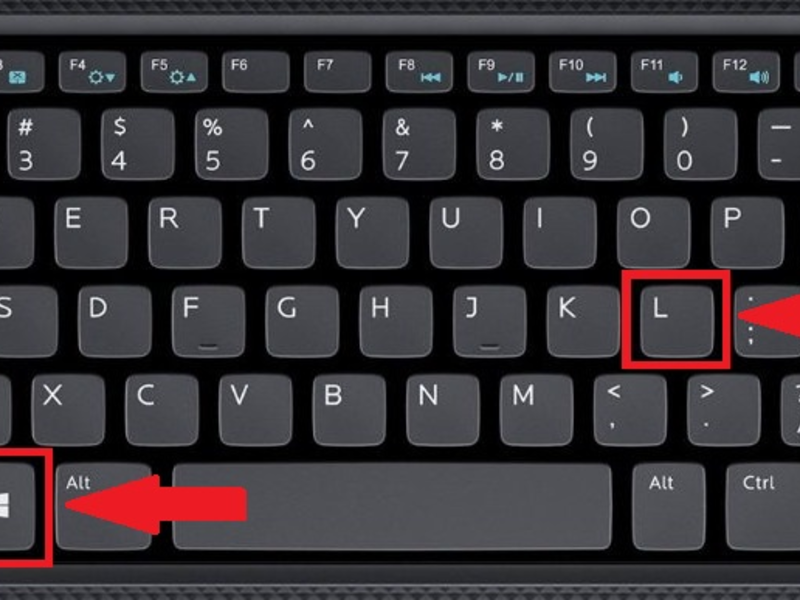 Потом нужно будет кликнуть правой кнопкой мыши в окне плеера, а затем в контекстном меню выбрать пункт «Видео».
Потом нужно будет кликнуть правой кнопкой мыши в окне плеера, а затем в контекстном меню выбрать пункт «Видео».
Далее откроется подменю, в котором необходимо будет выбрать нужный вариант для сохранения скриншота.
При выборе пункта «Снимок экрана…» откроется окно, в котором можно будет выбрать параметры для сохранения снимка с видео (поддерживаются форматы JPEG, BMP).
В GOM Player делать снимки экрана плеера можно также при помощи комбинаций клавиш на клавиатуре:
- «Ctrl» + «G» — открывается окно для выбора места и формата сохранения снимка (JPEG, BMP).
- «Ctrl» + «C» — снимок будет сохранен в буфер обмена.
- «Ctrl» + «E» — скриншот сохранится в папке по умолчанию для сохранения снимков экрана в плеере.
Снимок экрана плеера можно сделать фоновым изображением рабочего стола. Для этого следует выбрать соответствующий пункт контекстного меню.
Как снять скриншот в BSPlayer
При использовании BSPlayer (бесплатная версия), сначала потребуется кликнуть правой кнопкой мыши в окне плеера. После этого откроется контекстное меню, в котором следует выбрать пункт «Захват кадра (скриншот)».
После этого откроется контекстное меню, в котором следует выбрать пункт «Захват кадра (скриншот)».
Затем в подменю нужно выбрать размер снимка экрана плеера.
Для настройки параметров захвата скриншотов потребуется перейти в настройки плеера. Сначала выбираете пункт контекстного меню «Опции», а затем «Настройки». После этого откроется окно «Настройки BSPlayer». В настройках нужно будет перейти в раздел «Захват кадров и эскизов».
Здесь выбираете формат снимка (JPG, BMP), папку для сохранения и т. п. По умолчанию программа сохраняет снимки в папке с установленной программой.
Также можно будет сохранять скриншоты при помощи клавиш на клавиатуре. После нажатия на клавишу «P» снимок сохранится в оригинальном размере, а после нажатия на клавиши «Shift» + «P» изображение будет захвачено в текущем размере.
Как сделать снимок экрана в Light Alloy
В плеере Light Alloy, перед созданием скриншота, следует войти в настройки плеера. Из окна «Настройки Light Alloy» перейдите в раздел «Видео». В разделе «Видео» откройте вкладку «Скриншоты». В этом окне сделайте необходимые настройки: выберите папку для сохранения снимков (по умолчанию – папка «Изображения»), формат (JPG, BMP, PNG, WebP, WebP-LL), качество.
В разделе «Видео» откройте вкладку «Скриншоты». В этом окне сделайте необходимые настройки: выберите папку для сохранения снимков (по умолчанию – папка «Изображения»), формат (JPG, BMP, PNG, WebP, WebP-LL), качество.
Для снятия снимка в Light Alloy потребуется лишь нажать на кнопку клавиатуры «F12». После этого скриншот будет сохранен в выбранной папке.
Как делать скриншот в Daum PotPlayer
После остановки воспроизведения видео в Daum PotPlayer, нужно будет кликнуть правой кнопкой мыши в окне плеера. В появившемся контекстном меню следует выбрать пункт «Видео».
После этого откроется первое подменю, в котором нужно выбрать пункт «Запись видео».
Затем откроется новое подменю с выбором настроек для сохранения снимка. Здесь можно будет выбрать формат для сохранения изображения (BMP, JPEG, PNG), место для сохранения, сделать другие настройки.
Вы можете активировать пункт «Включить быстрый снимок» для того, чтобы делать скриншоты при помощи клавиши на клавиатуре «K». Для этого входите в «Настройки» (F5) => «Стандартные настройки» => «Оборудование» => «Снимок экрана» => «Параметры снимка экрана…».
Для этого входите в «Настройки» (F5) => «Стандартные настройки» => «Оборудование» => «Снимок экрана» => «Параметры снимка экрана…».
После нажатия на клавишу «K», откроется контекстное меню, в котором нужно будет выбрать параметры для сохранения снимка экрана плеера.
В Daum PotPlayer снять скриншот можно также при помощи кнопки «Захват текущего кадра | Захват», которая расположена на нижней панели окна медиаплеера.
Выводы статьи
Пользователь может сделать скриншот видео в окне плеера при помощи популярных медиаплееров, без использования дополнительных программ в Media Player Classic Home Cinema, VLC media player, KMPlayer, GOM Player, BSPlayer, Light Alloy, Daum PotPlayer.
Нажимая на кнопку, я даю согласие на обработку персональных данных и принимаю политику конфиденциальности
Как сделать снимок экрана в службе потокового видео
- Tech/
- Amazon/
- Netflix
/
Попробуйте сделать снимок экрана вашего любимого сериала на Prime, Netflix, HBO Max, Disney Plus или другом сервисы, и вы можете оказаться ни с чем, кроме черного экрана.
 Но есть способ.
Но есть способ.Автор: Барбара Краснофф, редактор обзоров, который занимается практическими рекомендациями. Она работала редактором и писателем почти 40 лет. Ранее она была старшим редактором обзоров Computerworld.
|Поделитесь этой историей
Иллюстрация Самар Хаддад / The Verge такие как Netflix, Amazon Prime, Disney Plus и HBO Max решили защитить свои авторские права поместив черную накладку на любой снимок экрана, сделанный из одного из их видео.
Быстрое исправление
Отключите аппаратное ускорение в любом браузере на основе Chromium.
Полная история
Еще в 2018 году, до того, как я стал сотрудником The Verge , я работал писателем-фрилансером. Все немного замедлилось, когда друг прислал мне объявление от продюсерской компании, ищущей статистов для роли «еврейских гостей курорта» для эпизода второго сезона сериала «Удивительная миссис Мейзел» . Это звучало весело, поэтому я подал заявку — и мне предложили два дня работы в двух разных сценах.
Это звучало весело, поэтому я подал заявку — и мне предложили два дня работы в двух разных сценах.
Переход к сегодняшнему дню. Недавно я рассказывал эту историю, и друг спросил, попал ли я в какой-нибудь кадр. Я думаю, что да, сказал я ей, я знал, что моя спина была в одном кадре (острые ощущения!), но я не был уверен, что я попал в другие. И мне стало любопытно проверить.
У меня есть подписка Prime, поэтому я пошел к рассматриваемым сценам, чтобы сделать снимок экрана, чтобы я мог обыскать толпу, чтобы увидеть, был ли я виден. Я обнаружил, что все мои скриншоты вышли полностью черными. После некоторых поисков я обнаружил, что (а) многие потоковые сервисы не позволяют делать скриншоты многих (если не всех) их видео и (б) есть способы обойти это. Один из таких способов довольно прост.
Полное исправление
Для браузеров на основе Chromium, таких как Chrome и Edge, проще всего отключить аппаратное ускорение.
Chrome
В настройках Chrome перейдите на страницу «Системы» и отключите аппаратное ускорение.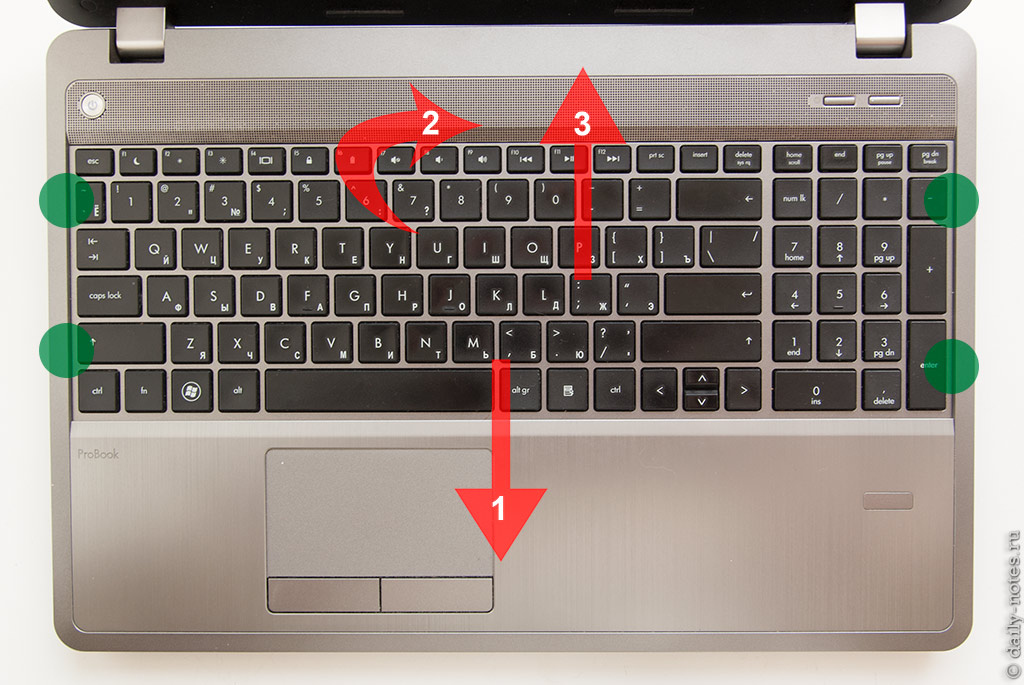
- Перейдите к трем точкам в правом верхнем углу и выберите Настройки > Система .
- Найдите Использовать аппаратное ускорение, когда оно доступно , и отключите его.
Microsoft Edge
- Перейдите к трем точкам в правом верхнем углу и выберите Настройки > Система и производительность .
- Найдите Использовать аппаратное ускорение, когда оно доступно , и отключите его.
Firefox
Кажется, нет никакого способа сделать снимок экрана в этих потоковых сервисах с помощью Firefox на Mac. С другой стороны (на удивление), у меня не возникло проблем с созданием снимка экрана в системе Windows 11 с использованием Firefox.
Но если у вас есть проблема на компьютере с Windows, вы также можете попробовать отключить аппаратное ускорение в Firefox:
- Выберите три строки в правом верхнем углу и нажмите Настройки .

- Прокрутите вниз до Производительность и снимите флажок Использовать рекомендуемые параметры производительности .
- Когда вы это сделаете, под ним появится Использовать аппаратное ускорение . Снимите этот флажок.
Успехов!
На съемках Удивительная миссис Мейзел , одетая в отвратительное зеленое платье.
Так что насчет моих поисков каких-то доказательств того, что я был в массовке в Удивительная миссис Мейзел ? Ну, помимо снимка моей спины, я обнаружил себя еще в одном очень неясном снимке — один момент в темном, почти невидимом углу массовки. Но хотя эта запись моего опыта в качестве статиста может быть не очень заметной, она эмоционально удовлетворяет — по крайней мере, меня.
Несколько дополнительных примечаний
Кстати, это не единственные способы выманить скриншоты из этих стриминговых сервисов. Есть и другие способы сделать то же самое — например, есть множество сторонних приложений для записи, которые также могут работать.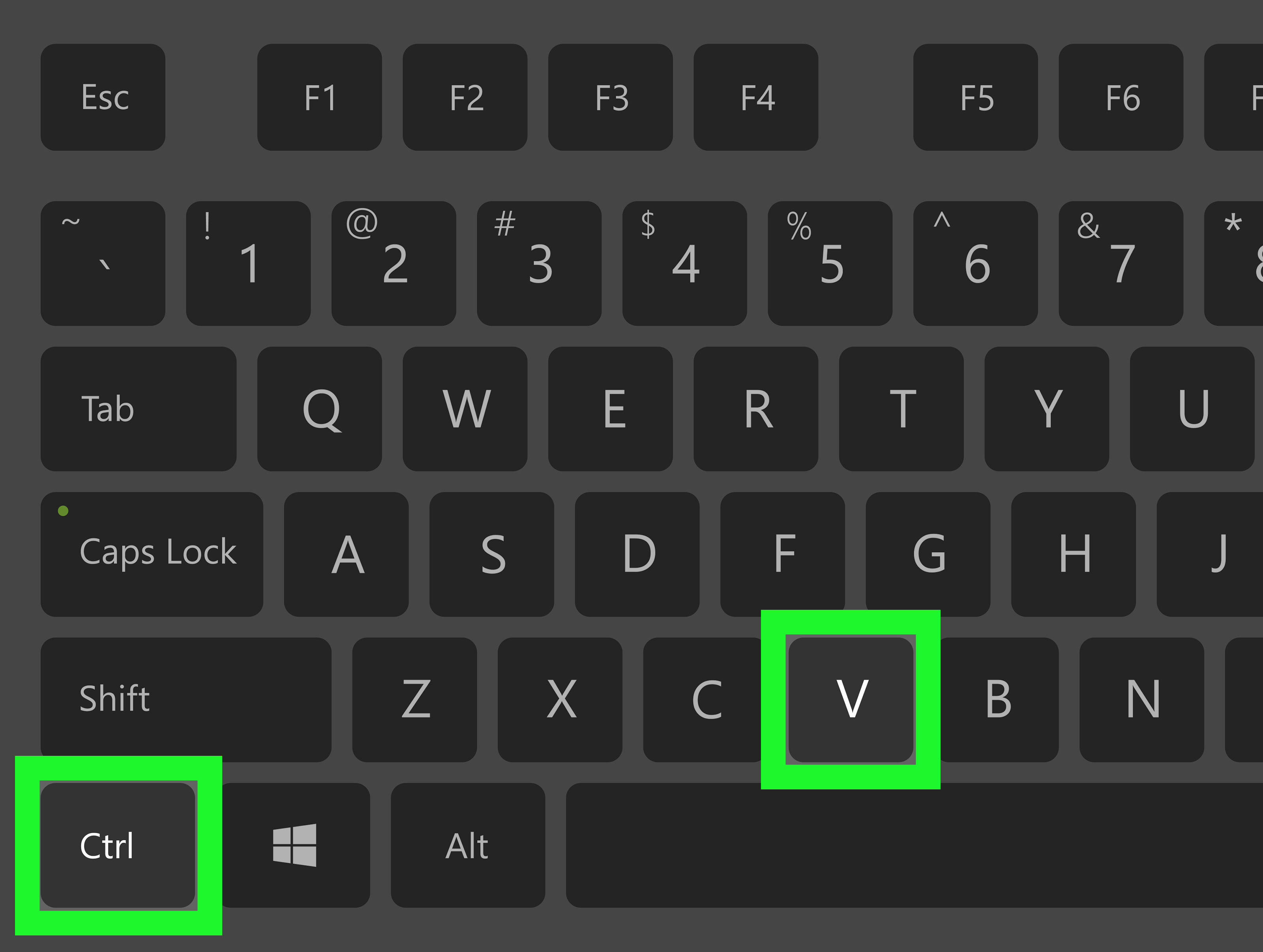 Если вы используете систему Windows, вы также можете попробовать запустить видео в песочнице Windows, что позволяет опробовать приложения изолированно. Тем не менее, просто остановить аппаратное ускорение, вероятно, самый простой способ.
Если вы используете систему Windows, вы также можете попробовать запустить видео в песочнице Windows, что позволяет опробовать приложения изолированно. Тем не менее, просто остановить аппаратное ускорение, вероятно, самый простой способ.
И я не смог найти способ сделать скриншот этих видео ни в приложениях для iOS, ни в Android. Я также не смог найти способ сделать это с помощью Safari — кроме как сфотографировать экран.
Самый популярный
Sony соглашается на 10-летний контракт Call of Duty с Microsoft 003
Кристофер Нолан хочет Оппенгеймера быть поучительной историей для Силиконовой долины
Инфракрасный свет больше не является изюминкой, поскольку IEEE одобрил беспроводную подсветку 9,6 Гбит/с
Новые iMac с M3 могут появиться в октябре 71
Как деактивировать свою учетную запись Twitter
Как ответственно избавиться от ненужных вещей
Как продать или обменять свой старый телефон Android
Как обменять свой MacBook, настольный компьютер с macOS, iPhone или iPad
Как сделать снимок экрана или снять видео на PS5
Как сделать снимок экрана или снять видео на PS5Перейти к
- Основное содержание
- Поиск
- Счет
 Часто указывает на профиль пользователя.
Значок аккаунтаЗначок в форме головы и плеч человека. Часто указывает на профиль пользователя.
Наверх
Белый круг с черной рамкой вокруг шеврона, направленного вверх. Это
означает «нажмите здесь, чтобы вернуться к началу страницы».
Отзывы Технология Значок «Сохранить статью» Значок «Закладка» Значок «Поделиться» Изогнутая стрелка, указывающая вправо.
Читать в приложении
Кнопка «Создать» на контроллере PS5 позволяет делать скриншоты, видео и многое другое.
Business Insider Japan / 西田宗千佳
Часто указывает на профиль пользователя.
Значок аккаунтаЗначок в форме головы и плеч человека. Часто указывает на профиль пользователя.
Наверх
Белый круг с черной рамкой вокруг шеврона, направленного вверх. Это
означает «нажмите здесь, чтобы вернуться к началу страницы».
Отзывы Технология Значок «Сохранить статью» Значок «Закладка» Значок «Поделиться» Изогнутая стрелка, указывающая вправо.
Читать в приложении
Кнопка «Создать» на контроллере PS5 позволяет делать скриншоты, видео и многое другое.
Business Insider Japan / 西田宗千佳- Вы можете сделать снимок экрана на PS5 с помощью кнопки «Создать» на контроллере DualSense.

- Кнопка «Создать» для PS5 также позволяет записывать видео и транслировать игровой процесс в прямом эфире на Twitch или YouTube.
- После того, как вы сделали снимок экрана или видео, вы можете использовать приложение Media Gallery на PS5, чтобы редактировать или делиться своей работой.
Что получится, если объединить графику 4K, более высокую частоту кадров и большие игровые вселенные? Еще более качественные фото и видео, которые вы можете сохранять и делиться с друзьями с PlayStation 5.
Контроллер PS5 DualSense имеет функцию, которая может делать все это. Она называется кнопкой «Создать» и является преемником кнопки «Поделиться» на PS4.
Как работает кнопка «Создать» на PS5
Расположенная в верхнем левом углу геймпада и обозначенная трехстрочным значком, кнопка «Создать» может отображать ваш игровой процесс несколькими способами.
Кнопка «Поделиться» на PS4 была заменена кнопкой «Создать» на PS5. Сони; зарисовка Уильяма Антонелли / Insider
Краткое примечание: При съемке снимков скриншоты будут сохраняться в виде файлов .PNG или .JPG. Если у вас есть телевизор 4K, скриншоты будут делаться в формате 4K с HDR в разрешении 3840×2160.
 Если нет, изображения и видео по умолчанию будут иметь разрешение 1080p со скоростью 60 кадров в секунду. Видео может длиться до часа и сохраняться в виде файлов .MP4 или WebM.
Если нет, изображения и видео по умолчанию будут иметь разрешение 1080p со скоростью 60 кадров в секунду. Видео может длиться до часа и сохраняться в виде файлов .MP4 или WebM.Вы можете изменить эти параметры, зайдя в приложение «Настройки», затем «Захваты и трансляции».
Если вы хотите делать скриншоты или записывать видео своего игрового процесса на PS5, вот как это сделать.
Как делать снимки экрана на PS5- На контроллере PS5 DualSense один раз нажмите кнопку «Создать».
Появится меню, в котором вы сможете начать запись, сделать снимок экрана или начать трансляцию.
Вы не можете делать скриншоты меню скриншотов. Уильям Антонелли/Инсайдер- Выберите «Сделать снимок экрана».
 Появится значок, указывающий на то, что фотография была сделана.
Рон Лайонс-младший/Инсайдер
Появится значок, указывающий на то, что фотография была сделана.
Рон Лайонс-младший/ИнсайдерПодсказка: Также есть ярлык для быстрого создания снимка экрана. Просто удерживайте кнопку «Создать», пока этот маленький значок не появится в правом верхнем углу.
- На контроллере PS5 DualSense нажмите кнопку «Создать».
- Найдите таймер, который появится в верхней части экрана.
 Рон Лайонс-младший/Инсайдер
Рон Лайонс-младший/ИнсайдерВ появившемся меню переключитесь на «Начать новую запись» — это опция справа от «Сделать снимок экрана» и выберите ее. В верхней части экрана появится черный ящик с таймером.
- Когда вы будете готовы остановить запись, снова нажмите кнопку «Создать» и выберите «Остановить запись».
- Небольшой значок кинопленки с галочкой указывает на то, что запись была захвачена.
Рон Лайонс-младший/Инсайдер
Подождите, пока вы не получите подтверждение записи в правом верхнем углу.
 Это означает, что видео было сохранено.
Это означает, что видео было сохранено.
Как записать и сохранить недавний игровой процесс
Всякий раз, когда вы открываете игру и начинаете играть, консоль автоматически начинает запись вашего игрового процесса, даже если вы не открыли меню «Создать» и не нажали кнопку записи. Позже вы можете использовать опцию в меню «Создать», чтобы сохранить этот игровой процесс в виде видео и загрузить его в Twitter или YouTube. Вот как это сделать.
Как сохранить недавний игровой процесс- Откройте меню «Создать», нажав кнопку.
После открытия переключитесь на «Сохранить недавний игровой процесс» и щелкните по нему. Это опция слева от кнопки скриншота.
Кнопка «Сохранить недавний игровой процесс» появится внизу экрана. Рон Лайонс-младший/Инсайдер
Рон Лайонс-младший/Инсайдер- Вы можете сохранить клип или сохранить полное видео.
Рон Лайонс-младший/Инсайдер
Теперь у вас есть два варианта. Вы можете выбрать «Сохранить короткий клип», что позволит вам сохранить последние 15 секунд, 30 секунд, пять минут, 15 минут или 30 минут. Вы также можете выбрать «Сохранить полное видео», что даст вам последний час игрового процесса (или сколько бы вы ни играли, если еще не прошел час).

Подсказка: Вы можете дважды нажать кнопку «Создать», чтобы быстро сохранить последние 30 секунд игрового процесса.
Если вы хотите транслировать свой игровой процесс на такие платформы, как Twitch или YouTube, вы можете сделать это, связав свою учетную запись Twitch или YouTube в разделе настроек PlayStation.
- Войдите в YouTube или Twitch в веб-браузере или на мобильном устройстве.
- Откройте меню «Настройки» на PS5, щелкнув значок шестеренки в правом верхнем углу главного экрана.
- Найдите вкладку «Пользователи и учетные записи» в настройках.
Рон Лайонс-младший/Инсайдер
Перейдите в раздел «Пользователи и учетные записи».

- Найдите меню «Связь с другими службами» между параметрами «Конфиденциальность» и «Другие».
Рон Лайонс-младший/Инсайдер
На странице «Пользователи и учетные записи» щелкните вкладку «Связь с другими службами» и выберите службу, которую хотите использовать.
- Вы можете увидеть QR-код, который поможет вам связать свои учетные записи Twitch и YouTube.
 Рон Лайонс-младший/Инсайдер
Рон Лайонс-младший/ИнсайдерТеперь перейдите на страницы активации Twitch или YouTube и введите код, отображаемый на экране PS5.
Подсказка: Вы также можете использовать камеру своего мобильного устройства для доступа к ссылке с QR-кодом.
- Нажмите «Готово», когда закончите связывать свои учетные записи.
Рон Лайонс-младший/Инсайдер
После успешного входа в систему вы должны авторизовать PlayStation для доступа к своим учетным записям Twitch и YouTube.

- После того, как вы связали свои учетные записи, запустите игру и откройте меню «Создать».
- Найдите кнопку «Трансляция» в правом нижнем углу экрана.
Рон Лайонс-младший/Инсайдер
Теперь выберите опцию «Трансляция».
- Выберите связанную учетную запись и дайте название своей прямой трансляции.
- Нажмите кнопку «Начать трансляцию», чтобы начать трансляцию.
Как просматривать снимки экрана и видео с PS5
Каждая сделанная фотография и видео будут сохранены в галерее мультимедиа, где их можно будет отредактировать, изменив цвет, шрифт и т.
 д.
д.Что еще более важно, Галерея мультимедиа позволяет вам делиться фотографиями или видео в Twitter, YouTube или с вашими друзьями по PS5.
Как получить доступ к медиагалерее Playstation 5Доступ к медиагалерее можно получить тремя различными способами.
Библиотека игр. Если вы откроете библиотеку игр — это самая правая опция на главной странице PS5 — а затем перейдете на вкладку «Установлено», вы найдете галерею мультимедиа внизу.
В библиотеке игр есть все ваши приложения. Уильям Антонелли/Инсайдер- Перейдите на вкладку «Игры», чтобы получить доступ к медиагалерее PS5.
 Рон Лайонс-младший/Инсайдер
Рон Лайонс-младший/ИнсайдерВкладка «Игры». Если вы недавно использовали его, вы можете выбрать вкладку «Игры» на главном экране PS5 и найти медиагалерею в списке игр, в которые вы играли.
- Щелкните предварительный просмотр снимка экрана, чтобы перейти в медиагалерею.
Рон Лайонс-младший/Инсайдер
Предварительный просмотр.
 После того, как вы сделали фото или закончили видеозапись игрового процесса, в левом нижнем углу экрана на мгновение появится снимок мультимедиа. Щелкните этот предварительный просмотр, чтобы перейти в медиагалерею.
После того, как вы сделали фото или закончили видеозапись игрового процесса, в левом нижнем углу экрана на мгновение появится снимок мультимедиа. Щелкните этот предварительный просмотр, чтобы перейти в медиагалерею.
Как поделиться фотографиями и видео с вашей PS5
Используя любой из способов, упомянутых выше, для доступа к вашим фотографиям или видео через медиагалерею, вы можете отправить их через Интернет в связанную учетную запись Twitter или YouTube или с вашей PS5 друзья. Просто помните, что вам нужно связать свою учетную запись PS5 с Twitter или YouTube, чтобы поделиться там — перейдите в меню «Пользователи и учетные записи», как показано выше.
Как обмениваться фотографиями и видео с игроками из списка друзей PS5- Откройте галерею мультимедиа и выберите материалы, которыми хотите поделиться.
Отфильтруйте, каким контентом вы хотите поделиться.
 Рон Лайонс-младший/Инсайдер
Рон Лайонс-младший/ИнсайдерПодсказка: С левой стороны есть фильтр, который можно выбрать, чтобы сузить список отображаемых фотографий и видео.
- Кнопка «Поделиться» находится в левом нижнем углу экрана.
Рон Лайонс-младший/Инсайдер
Нажмите кнопку «Поделиться», которая выглядит как стрелка.

- Теперь вы сможете поделиться своим игровым процессом с друзьями в сети. Если вы хотите поделиться фотографиями или видео с несколькими людьми одновременно, соберите друзей на вечеринку.
- Откройте галерею мультимедиа и выберите контент, которым хотите поделиться.
- Нажмите кнопку «Поделиться», которая выглядит как стрелка.
- Поделитесь своим скриншотом в Твиттере или своим видео в Твиттере и на YouTube.
Рон Лайонс-младший/Инсайдер
Выберите сайт социальной сети, на который вы хотите поделиться.



 Часто указывает на профиль пользователя.
Значок аккаунтаЗначок в форме головы и плеч человека. Часто указывает на профиль пользователя.
Наверх
Белый круг с черной рамкой вокруг шеврона, направленного вверх. Это
означает «нажмите здесь, чтобы вернуться к началу страницы».
Отзывы Технология Значок «Сохранить статью» Значок «Закладка» Значок «Поделиться» Изогнутая стрелка, указывающая вправо.
Читать в приложении
Кнопка «Создать» на контроллере PS5 позволяет делать скриншоты, видео и многое другое.
Business Insider Japan / 西田宗千佳
Часто указывает на профиль пользователя.
Значок аккаунтаЗначок в форме головы и плеч человека. Часто указывает на профиль пользователя.
Наверх
Белый круг с черной рамкой вокруг шеврона, направленного вверх. Это
означает «нажмите здесь, чтобы вернуться к началу страницы».
Отзывы Технология Значок «Сохранить статью» Значок «Закладка» Значок «Поделиться» Изогнутая стрелка, указывающая вправо.
Читать в приложении
Кнопка «Создать» на контроллере PS5 позволяет делать скриншоты, видео и многое другое.
Business Insider Japan / 西田宗千佳

 Если нет, изображения и видео по умолчанию будут иметь разрешение 1080p со скоростью 60 кадров в секунду. Видео может длиться до часа и сохраняться в виде файлов .MP4 или WebM.
Если нет, изображения и видео по умолчанию будут иметь разрешение 1080p со скоростью 60 кадров в секунду. Видео может длиться до часа и сохраняться в виде файлов .MP4 или WebM. Появится значок, указывающий на то, что фотография была сделана.
Рон Лайонс-младший/Инсайдер
Появится значок, указывающий на то, что фотография была сделана.
Рон Лайонс-младший/Инсайдер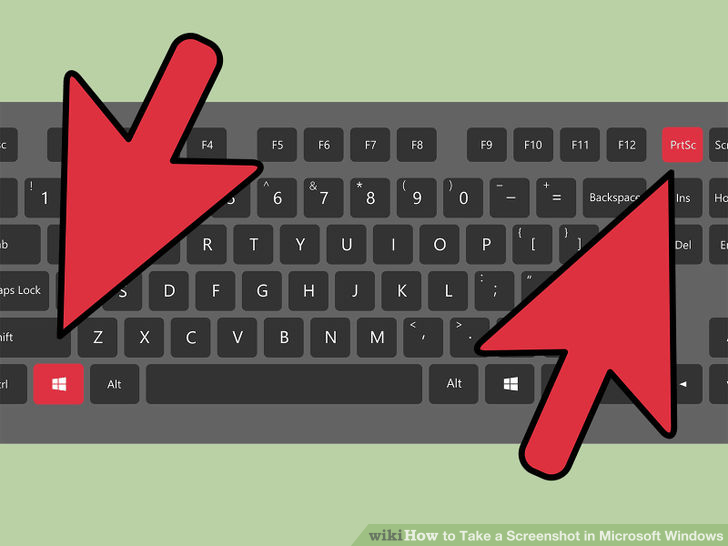 Рон Лайонс-младший/Инсайдер
Рон Лайонс-младший/Инсайдер Это означает, что видео было сохранено.
Это означает, что видео было сохранено. Рон Лайонс-младший/Инсайдер
Рон Лайонс-младший/Инсайдер
 Рон Лайонс-младший/Инсайдер
Рон Лайонс-младший/Инсайдер
 д.
д.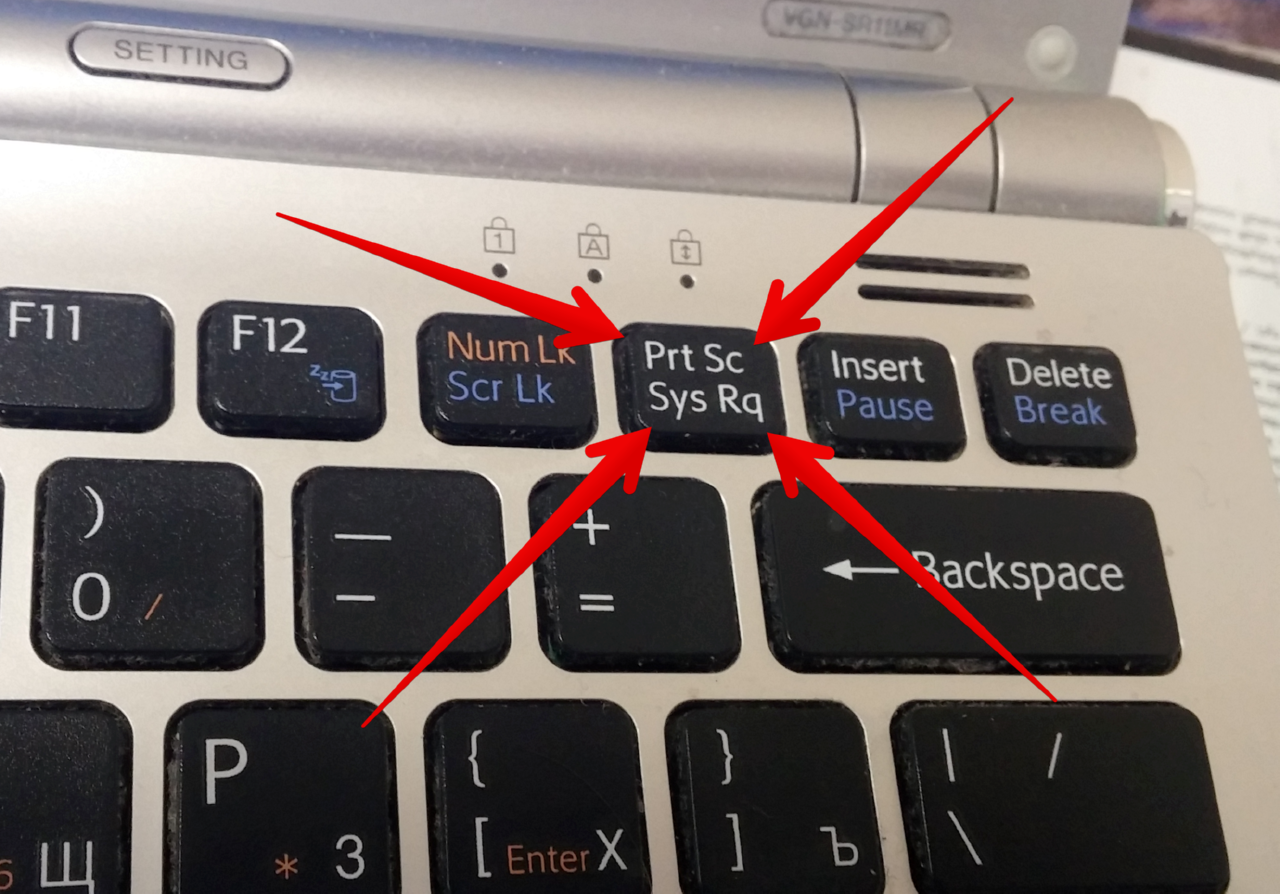 Рон Лайонс-младший/Инсайдер
Рон Лайонс-младший/Инсайдер После того, как вы сделали фото или закончили видеозапись игрового процесса, в левом нижнем углу экрана на мгновение появится снимок мультимедиа. Щелкните этот предварительный просмотр, чтобы перейти в медиагалерею.
После того, как вы сделали фото или закончили видеозапись игрового процесса, в левом нижнем углу экрана на мгновение появится снимок мультимедиа. Щелкните этот предварительный просмотр, чтобы перейти в медиагалерею.