Как записать видео с экрана ноутбука бесплатно и онлайн
Запись экрана на ноутбуке – это отличная возможность сохранить потоковое видео, лекцию, видеоконференцию, разговор с близкими в мессенджере и даже создать обучающие ролики и курсы. Сохранить все происходящее можно с помощью встроенных и устанавливаемых программ, а также посредством онлайн-сервисов. Рассказываем, как записать видео с экрана ноутбука при помощи 11 популярных вариаций софта.
Game Bar
Панель Xbox Game Bar встраивается в ноутбуки с операционной системой Windows. Чтобы понять, как сделать запись экрана на ноутбуке с ее помощью, необходимо обратиться к руководству пользователя. Если вы не меняли настройки, то одновременно нажмите на кнопки Windows + G, выберите раздел Главная, а затем пункт меню Трансляция и запись. В открывшемся окне нажмите на кнопку Начать запись. Готовые ролики сохраняются в разделе Клипы. Инструмент лучше всего подходит для записи видео во время игры, однако может использоваться и при захвате экрана в режиме интернет-серфинга.
Плюсы:
Расширенные возможности – съемка видеороликов и создание скриншотов, сохранение последних игровых моментов при активации фоновой записи
Настраиваемые параметры записи экрана
Быстрая публикация записи в Twitter
Минусы:
По отзывам новичков сложно разобраться, как записать видео с экрана ноутбука без вызова рабочей панели Game Bar
Софт ориентирован на конкретную аудиторию – пользователей Xbox
QuickTime Player
Программа предназначена для обработки и воспроизведения мультимедиа на компьютерах и ноутбуках с операционной системой Mac OS. Софт позволяет сопровождать скринкасты комментариями – поддерживается подключение микрофона и веб-камеры. Чтобы начать запись, достаточно использовать комбинацию «горячих клавиш» или открыть рабочую панель программы, нажать на кнопку Файл и выбрать пункт меню Начать запись.
Важная особенность: с помощью программы можно вести запись всего экрана или его отдельного фрагмента. Во втором случае необходимо выбрать область, заключив ее в рамку при помощи компьютерной мыши.
Во втором случае необходимо выбрать область, заключив ее в рамку при помощи компьютерной мыши.
Плюсы:
Расширенные возможности для быстрого захвата всего экрана или его фрагмента
Возможность параллельно записывать свой голос через встроенный или внешний микрофон
Выгрузка ролика на YouTube и в другие социальные сети в три простых шага
Минусы:
Как сделать запись экрана на ноутбуке с помощью программ
Movavi Video Suite
Простая программа для захвата экрана с расширенным функционалом и интуитивно понятным пользовательским интерфейсом. Подходит как для новичков, так и для опытных пользователей, не требует длительного обучения. Предназначена для ноутбуков на базе ОС Windows и Mac OS. С помощью Movavi Video Suite можно записать видео со звуком из ролика, с изображением с встроенной или внешней камеры, а также с вашим голосом. Просто активируйте нужные опции на панели управления и нажмите на кнопку Rec, чтобы начать запись.
Плюсы:
Дополнительные возможности – захват видео и аудио, запись картинки с веб-камеры и голоса с микрофона, рисование на видео и многое другое
Набор инструментов для редактирования видео и настройки записи
Активируемая способность демонстрации курсора и нажатия клавиш
Планировщик записи – помогает записывать трансляции, вебинары, лекции и другие программы даже в ваше отсутствие
Минусы:
Бесплатно только во время тестового периода, для дальнейшего использования полного функционала необходимо купить лицензию
Программа подходит только для ноутбуков на базе операционных систем Windows и Mac OS
Free Screen Video Recorder
Программа, которая помогает сделать запись экрана на ноутбуке и создать скриншоты полного экрана или выбранной области.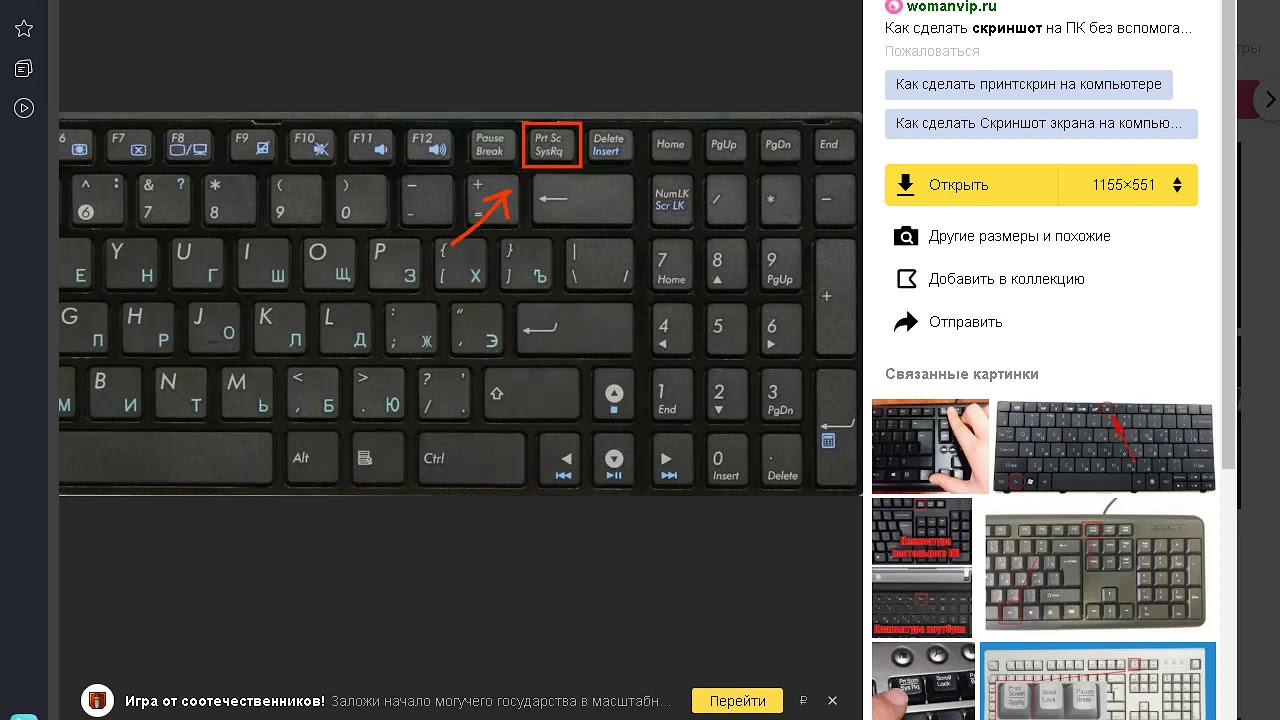
Плюсы:
Удобный интерфейс, не перегруженный кнопками – подходящий вариант для новичков, которых интересует только захват экрана и создание скриншотов
Возможность скачать и установить базовую версию бесплатно
Минусы:
Официальная версия программы доступна только на английском языке
По отзывам пользователей, поддержка отвечает только в рабочее время, а обновления с устранением текущих ошибок выходят редко
При записи видео с экрана нельзя захватить звук с микрофона и изображение с веб-камеры
Нельзя произвести и изменить видеоролик до его сохранения
OBS Studio
Программа для записи видео и потокового вещания, которую можно поставить на ноутбуке с операционными системами Windows, Mac OS или Linux.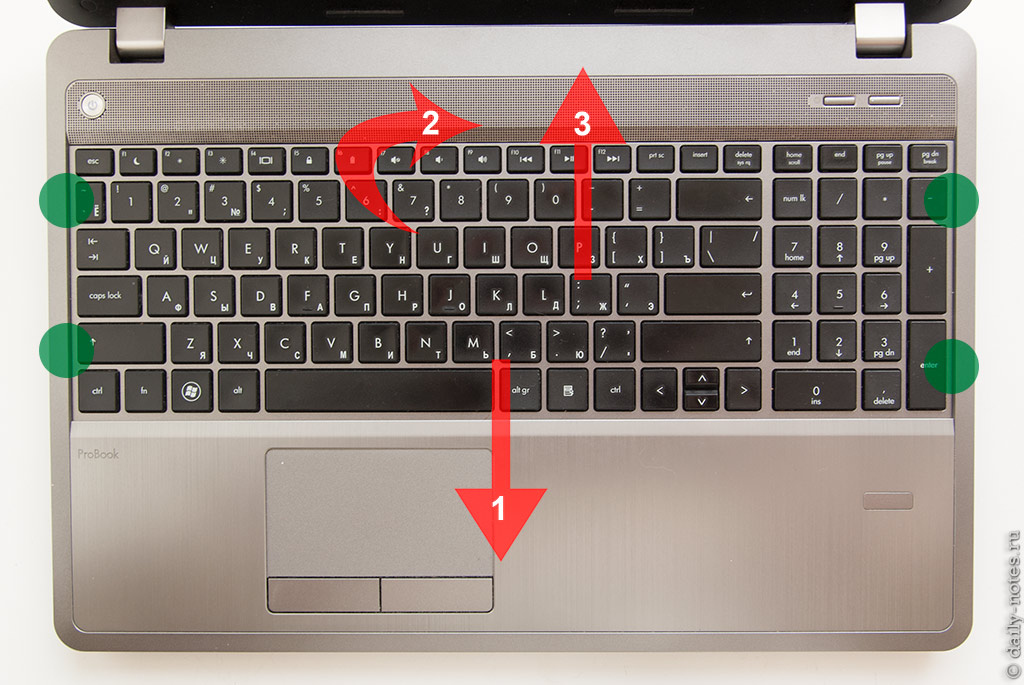 Имеет открытый исходный код и ввиду расширенного функционала больше подходит для профессиональных стримеров. Перед тем, как сделать запись экрана на ноутбуке с помощью OBS Studio, можно настроить параметры создаваемого ролика или включить трансляцию. Софт работает со всеми популярными площадками для стриминга, позволяет переключаться между любым количеством сцен при помощи плавных пользовательских переходов.
Имеет открытый исходный код и ввиду расширенного функционала больше подходит для профессиональных стримеров. Перед тем, как сделать запись экрана на ноутбуке с помощью OBS Studio, можно настроить параметры создаваемого ролика или включить трансляцию. Софт работает со всеми популярными площадками для стриминга, позволяет переключаться между любым количеством сцен при помощи плавных пользовательских переходов.
Плюсы:
Возможность параллельно записывать видео, музыку и картинку с веб-камеры;
Фильтры для источников видео, цветокоррекция и хромакей
Аудио микшер с возможностью наложить фильтры на источник звука активировать подавление шума, поддержка всех VST плагинов
Функционал для потокового вещания на всех популярных платформах
Минусы:
По мнению некоторых экспертов, функционал программы может оказаться слишком сложным для новичков и потребовать длительного изучения
Пользовательский интерфейс официальной версии программы на английском языке, нет возможности перевести его на русский
iSpring Free Cam
Простое приложение для записи видео с экрана, а также системного звука и изображения с веб-камеры.
Плюсы:
Удобный, интуитивно понятный пользовательский интерфейс на русском языке
Возможность записи всего экрана или отдельной области, захвата системного звука, микрофона и веб-камеры, подсветки мыши
Сохранение готового видео в памяти компьютера или моментальная отправка на YouTube
Минусы:
Для скачивания программы необходимо оставить адрес электронной почты – ссылка на страницу загрузки придет туда, письма часто приходится отыскивать в папке Спам
Ограниченный функционал в бесплатной версии программы
Free Screen Recorder
Программа для записи видео с экрана и возможности захвата аудио при выключенном динамике.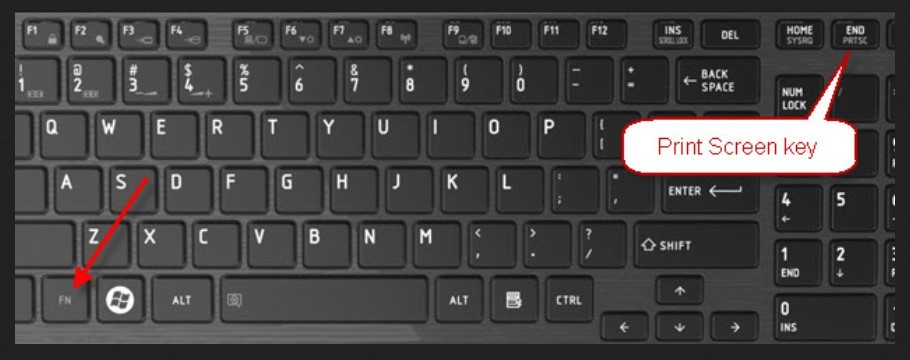 Подходит для установки на ноутбуки с операционными системами Windows и Mac OS. По отзывам некоторых пользователей, может оказаться сложной для новичков – ввиду расширенного функционала софт рекомендован опытным любителям, для профессионалов опций может оказаться недостаточно. В процессе записи и обработки видео можно использовать скрытую или видимую мышь, подсвечивать и выделять нужные фрагменты, захватывать картинку с веб-камеры, а также добавлять изображения и ролики из собственной библиотеки программы.
Подходит для установки на ноутбуки с операционными системами Windows и Mac OS. По отзывам некоторых пользователей, может оказаться сложной для новичков – ввиду расширенного функционала софт рекомендован опытным любителям, для профессионалов опций может оказаться недостаточно. В процессе записи и обработки видео можно использовать скрытую или видимую мышь, подсвечивать и выделять нужные фрагменты, захватывать картинку с веб-камеры, а также добавлять изображения и ролики из собственной библиотеки программы.
Плюсы:
Расширенный функционал для обработки и редактирования видео, захвата системного звука, микрофона и веб-камеры
Собственная библиотека готовых изображений и роликов, которые можно использовать при редактировании записанного видео, при создании коллажей и оформлении скринкастов
Минусы:
Язык интерфейса официальной программы – английский, русификаторы доступны только в любительских версиях софта, которые часто размещаются на небезопасных сайтах
Возможности бесплатной версии сильно ограничены, для использования всего функционала программы необходимо приобрести лицензию
iTop Screen Recorder
Софт с удобным пользовательским интерфейсом, с помощью которого легко записать любое видео – фильм, трансляцию, вебинар, разговор с близкими, лекцию и многое другое.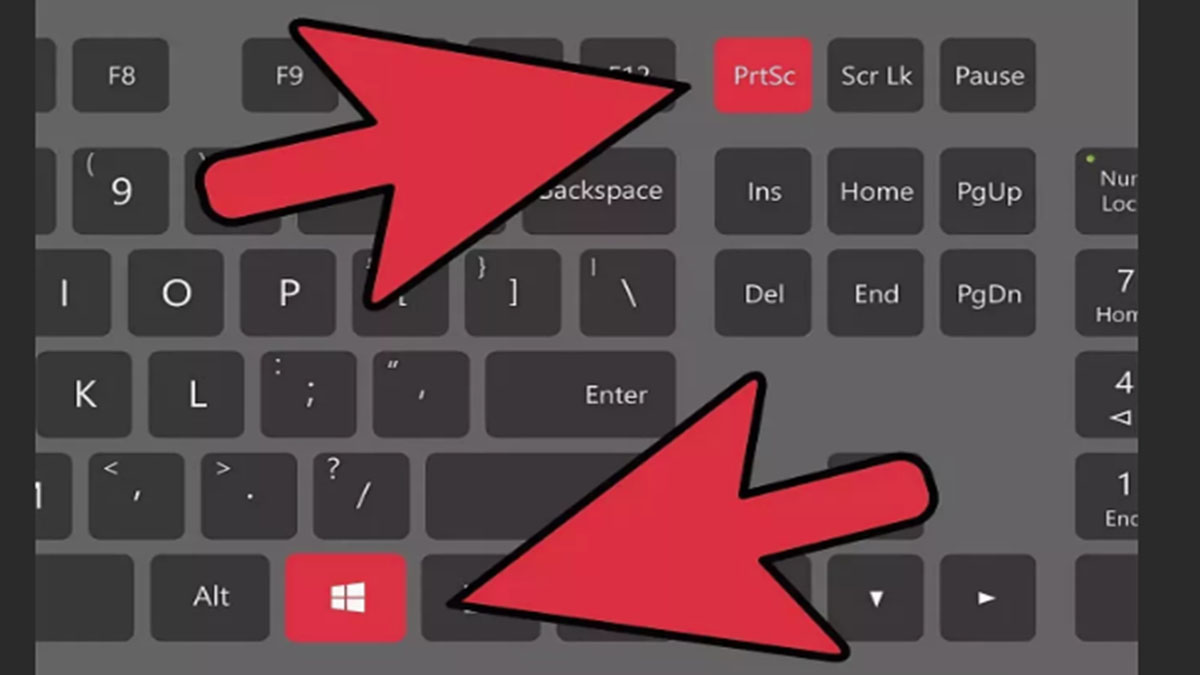
Плюсы:
Универсальные инструменты для захвата экрана, микрофона и веб-камеры, а также для записи системного звука
Возможность создавать видео в HD-качестве, проводить его базовое редактирование и конвертацию в нужный формат
Захват всего экрана или выделенного фрагмента, возможность делать скриншоты во время записи без дополнительных настроек
Минусы
По отзывам пользователей, функционала программы недостаточно для полного редактирования видео, поэтому для монтажа придется загружать и устанавливать дополнительный софт
Отзывы также говорят о том, что в некоторых случаях могут возникнуть проблемы с установкой, обычно это происходит при попытке поставить софт на ранние версии Windows, а также на ноутбуки с другими операционными системами
Как записать видео с экрана ноутбука онлайн
Screen Capture
Предельно простой и удобный сервис, который помогает записывать видео онлайн, без программ и приложений. С его помощью легко сохранить любую трансляцию. Сервис также подходит для записи лекций, вебинаров и стримов, с его помощью легко создавать обучающие уроки, демонстрировать работу разных приложений и программ, проводить подготовку сотрудников и студентов. Весь функционал сервиса доступен бесплатно – приобрести платную версию стоит только для того, чтобы получить еще больше возможностей для сохранения и увеличения продолжительности записанных роликов. Screen Capture также позволяет выполнять захват звука с микрофона и изображения с веб-камеры, проводить базовое редактирование готовых роликов и сохранять их в одном из нескольких популярных форматов.
С его помощью легко сохранить любую трансляцию. Сервис также подходит для записи лекций, вебинаров и стримов, с его помощью легко создавать обучающие уроки, демонстрировать работу разных приложений и программ, проводить подготовку сотрудников и студентов. Весь функционал сервиса доступен бесплатно – приобрести платную версию стоит только для того, чтобы получить еще больше возможностей для сохранения и увеличения продолжительности записанных роликов. Screen Capture также позволяет выполнять захват звука с микрофона и изображения с веб-камеры, проводить базовое редактирование готовых роликов и сохранять их в одном из нескольких популярных форматов.
Плюсы:
Интуитивно понятный пользовательский интерфейс на русском языке для захвата видео в высоком качестве
Весь функционал сервиса доступен бесплатно, без скачивания и установки программ – запись легко провести онлайн
Встроенные инструменты для редактирования видео позволят провести его базовую обработку прямо в браузере
Для начала работы не потребуется регистрации и авторизации – просто установите настройки и нажмите на кнопку Начать запись
Минусы:
RecordScreen
Сервис для захвата видео с экрана, а также микрофона и веб-камеры. Работает прямо в браузере, не требует скачивания и установки дополнительного софта. Обладает простым пользовательским интерфейсом, подходит как новичкам, так и опытным пользователям. В процессе работы можно выбрать, какие окна и программы из числа запущенных на ноутбуке нужно показывать – система определит активный софт автоматически.
Работает прямо в браузере, не требует скачивания и установки дополнительного софта. Обладает простым пользовательским интерфейсом, подходит как новичкам, так и опытным пользователям. В процессе работы можно выбрать, какие окна и программы из числа запущенных на ноутбуке нужно показывать – система определит активный софт автоматически.
Соответственно вы можете записать как все происходящее на экране, так и скрыть ненужные окна. При запуске сервиса необходимо согласиться с правилами его использования, после чего предоставить ему доступ к микрофону и веб-камере. Также можно выбрать формат работы, при котором будет выполняться захват исключительно видео с экрана – камера в этом случае будет неактивна.
Плюсы:
Захват экрана можно проводить во всех обновленных браузерах, при этом не требуется скачивания и установки дополнительных программ
При необходимости можно воспользоваться инструментами для базового редактирования видео и указать формат его сохранения
После завершения работы видео можно сохранить во внутреннюю память ноутбука, на облако, либо отправить его в популярные сети и на видеохостинги
Сервис также предусматривает возможность организации потокового вещания
Минусы:
Пользовательский интерфейс сервиса доступен только на английском языке, что может осложнить его использование русскоязычной аудиторией
В некоторых версиях браузеров (преимущественно в устаревших) сервис может работать некорректно, рекомендуется провести обновление
По отзывам пользователей, ошибки в работе сервиса также наблюдаются при установке некоторых плагинов и блокировщиков
RecordJoy
Онлайн-сервис для захвата экрана, микрофона и веб-камеры, с помощью которой можно записывать видео, проводить его базовое редактирование и сохранять результат в память ноутбука. По отзывам пользователей и экспертов, корректно работает во всех обновленных браузерах. Для начала записи необходимо выбрать базовые настройки, в частности активировать или деактивировать микрофон и веб-камеру. Как только все будет готово, жмите на кнопку Start screen recordings. Обратите внимание: для начала записи необходимо предоставить сайту доступ к содержимому экрана, а также к микрофону и веб-камере, если вы планируете их активировать и использовать.
По отзывам пользователей и экспертов, корректно работает во всех обновленных браузерах. Для начала записи необходимо выбрать базовые настройки, в частности активировать или деактивировать микрофон и веб-камеру. Как только все будет готово, жмите на кнопку Start screen recordings. Обратите внимание: для начала записи необходимо предоставить сайту доступ к содержимому экрана, а также к микрофону и веб-камере, если вы планируете их активировать и использовать.
Плюсы:
Возможность проводить захват видео, экрана и микрофона онлайн, без загрузки дополнительного программного обеспечения, напрямую в любом популярном браузере
Расширенные возможности для записи видео со всего экрана или с его части
Настраиваемое подключение микрофона и веб-камеры для захвата голоса и картинки
Минусы:
Официальная версия сервиса представлена на английском языке
При установке в браузере некоторых плагинов, а также при отсутствии актуальных обновлений сервис может работать некорректно
Всё для создания и обработки мультимедиа
Остались вопросы?
Если вы не можете найти ответ на свой вопрос, обратитесь в нашу службу поддержки.
Подпишитесь на рассылку о скидках и акциях
Подписываясь на рассылку, вы соглашаетесь на получение от нас рекламной информации по электронной почте и обработку персональных данных в соответствии с Политикой конфиденциальности Movavi. Вы также подтверждаете, что не имеете препятствий к выражению такого согласия. Читать Политику конфиденциальности.
Как сделать скриншот на компьютере: 12 простых способов
Скриншот экрана — полезная фича, без которой сегодня трудно представить повседневную работу за компьютером. Наверняка каждому хоть раз приходилось прикладывать файлы с изображениями при обращении в техническую поддержку или отправлять скриншот денежного перевода в качестве подтверждения отправки средств. В этой статье расскажем только про лучшие способы сделать скриншот вашего экрана.
В этой статье расскажем только про лучшие способы сделать скриншот вашего экрана.
Встроенные инструменты
Сторонние приложения
С помощью расширений
Встроенные инструменты
Сторонние приложения
С помощью расширений
Ещё
Сводная таблица инструментов для снимков экрана
В таблице приведена краткая сводка по всем программам для компьютера, о которых мы пишем в статье.
| Название | Требуется установка | Главные особенности | Русский интерфейс | Горячие клавиши |
|---|---|---|---|---|
| Клавиша Prt Sc | Нет | Требуется отдельная утилита для работы с изображениями | не требуется | Да |
| The Windows key + Prt Sc | Нет | Автоматическое сохранение на жесткий диск | не требуется | Да |
| Alt + Prt Sc | Нет | Захват активного окна | не требуется | Да |
| «Ножницы» | Нет | Таймер, встроенный обработчик изображений | Да | Нет |
| «Набросок на фрагменте экрана» | Опционально, в зависимости от версии ОС | Таймер, встроенный обработчик изображений | Да | Да |
| Game Bar | Опционально, в зависимости от версии ОС | Видеозапись экрана, возможность делать фрагменты в полноэкранном режиме | Нет | Да |
| Lightshot | Требует установки. Есть браузерное расширение Есть браузерное расширение | Встраивается в оболочку Windows, работает вместо штатных скриншотеров,есть встроенный редактор | Да | Да |
| Greenshot | Требует установки | Создание фрагментов веб-страниц с прокруткой, выбор форматов изображений | Да | Да |
| Снимок Экрана | Требует установки | Встроенный редактор | Да | Нет |
| Скриншотер Mail.ru | Требует установки | Автоматическое сохранение скриншотов в облако, широкие возможности редактора, автоматическое копирование ссылки в буфер обмена | Да | Да |
| Monosnap | Требует установки | Запись видеофайлов в формате mp4 и конвертирование в GIF, таймер | Да | Да |
| FireShot | Есть браузерное расширение | Создание скриншотов веб-страниц с прокруткой, выбор форматов изображений для сохранения | Да | Да |
Как сделать скриншот встроенными инструментами Windows
No1.
 Клавиша Print Screen
Клавиша Print ScreenСамый простой и эффективный способ сделать скриншот экрана на ноутбуке или компьютере Виндовс – воспользоваться клавишей «Print Screen» на клавиатуре. В зависимости от типа и модели компьютера, кнопка эта может незначительно отличаться от устройства к устройству (PrntScrn, PrtScn, PrtScr или PrtSc), но суть у нее всегда одна. Клавиша поможет создать мгновенный скриншот и одновременно скопирует его в буфер обмена, где он будет храниться до момента выключения компьютера, или до тех пор, пока пользователь не заменит его место в буфере новым контентом.
Нажимаем сюда, чтобы вставить наше изображениеЧтобы извлечь картинку из буфера, нужно использовать любой визуальный графический редактор для работы с картинками, например, Paint или GIMP. Открыв Paint, достаточно одновременно нажать на клавиатуре кнопки «Ctrl+V», либо, открыв контекстное меню для работы с буфером, кликнуть мышкой на пункт «Вставить». После этого останется закрыть программу и указать папку для сохранения картинки на жестком диске.
No2. The Windows key + Prt Sc
Если скриншот не требует срочной обработки, или вам необходимо сделать серию снимков один за другим, сохранять их на ПК можно и автоматически, без последующего посещения редактора. Для этого, открыв окно, которое вы хотите захватить, нажмите сочетание клавиш «Win+Print Screen». В этом случае система автоматически сохранит изображение на компьютере, а отредактировать его вы сможете позднее. Все иллюстрации будут храниться в папке «Изображения→Снимки экрана» в формате PNG.
Здесь хранятся ваши скриншотыNo 3 Alt + Prt Sc
При нажатии этой комбинации в буфер обмена сохраняется не весь экран компьютера, а только скрин активного окна. Таким образом, например, можно захватить окно какой-то отдельно открытой программы, документ в браузере или конкретный элемент меню.
No4. «Ножницы»
Помимо горячих клавиш, в Windows есть более функциональный инструмент, чтобы сделать фрагмент – это «Ножницы» (Snipping tool). Программа может сохранять фрагменты целого экрана компьютера или его выборочных фрагментов, а также делать скриншоты произвольных форм и размеров. Благодаря встроенному редактору вы сможете добавлять к изображению текстовые заметки, делать пометки маркером или делиться готовыми изображениями по электронной почте.
Программа может сохранять фрагменты целого экрана компьютера или его выборочных фрагментов, а также делать скриншоты произвольных форм и размеров. Благодаря встроенному редактору вы сможете добавлять к изображению текстовые заметки, делать пометки маркером или делиться готовыми изображениями по электронной почте.
Одной из полезных функций программы «Ножницы» также является задержка скриншота по времени. Это удобно, когда нужно сохранить скриншот отдельных фрагментов активного окна, которые не удается захватить горячими клавишами. К ним относятся некоторые элементы контекстных меню, которые, как правило, сами закрываются при попытке создать скриншот, вызывая многочисленные вопросы у пользователей. Решить эту проблему поможет функция задержки по времени.
Для этого:
- Откройте меню «Пуск» и впишите название программы в строку поиска.
- Запустите «Ножницы».
- Кликните на кнопку «Задержать» на панели управления и выберите время задержки в секундах.

- Выберите режим («Прямоугольник», «Окно» или «Весь экран») и нажмите «Создать». .
- Пока истекает таймер, откройте окно, фрагмент которого нужно создать, и дождитесь появления инструмента для выделения необходимой области.
No5. «Набросок на фрагменте экрана»
Еще одна стандартная утилита для работы со скриншотами, которая появилась намного позднее «Ножниц» и, вероятно, должна в будущем полностью их заменить. Вызвать программу можно горячими кнопками «Win + Shift + S», а также простым поиском через меню «Пуск».
После запуска утилиты экран затемняется для выбора области захвата, а в верхней части рабочего стола появляется небольшая прямоугольная панель для управления «Наброском». Установив курсор и выделив необходимый фрагмент, картинка открывается во встроенном редакторе, чтобы вы смогли внести необходимые коррективы: изменить соотношение сторон и размер, нарисовать недостающие линии или фигуры или оставить комментарии (можно также менять толщину и цвет пера), изменить папку для сохранения или поделиться скрином в социальных сетях. Также стоит отметить, что в отличие от ножниц, Snip&Sketch позволяет сделать скриншот с задержкой по времени до 10 секунд.
Также стоит отметить, что в отличие от ножниц, Snip&Sketch позволяет сделать скриншот с задержкой по времени до 10 секунд.
No6. Game Bar
Для записи игровых моментов в Windows есть еще один встроенный инструмент, который называется «XBox Game Bar». Это настраиваемая игровая панель, благодаря которой вы сможете легко создавать фрагменты, записывать геймплей в видеоформате, чтобы можно было показать его своим друзьям или подписчикам, а также управлять музыкой прямо во время игрового процесса.
Game BarДля быстрого открытия игровой панели, лучше всего воспользоваться горячими кнопками «Win+G». Затем, чтобы быстро создать скриншот, в открывшемся интерфейсе выберите виджет «Capture» и кликните на кнопку с изображением камеры. В результате файл будет тут же сохранен на жестком диске в папку «Видео→ Captures», а также продублируется в игровую галерею («Gallery»), открыть которую можно, щелкнув по значку в главном разделе виджета Game Bar.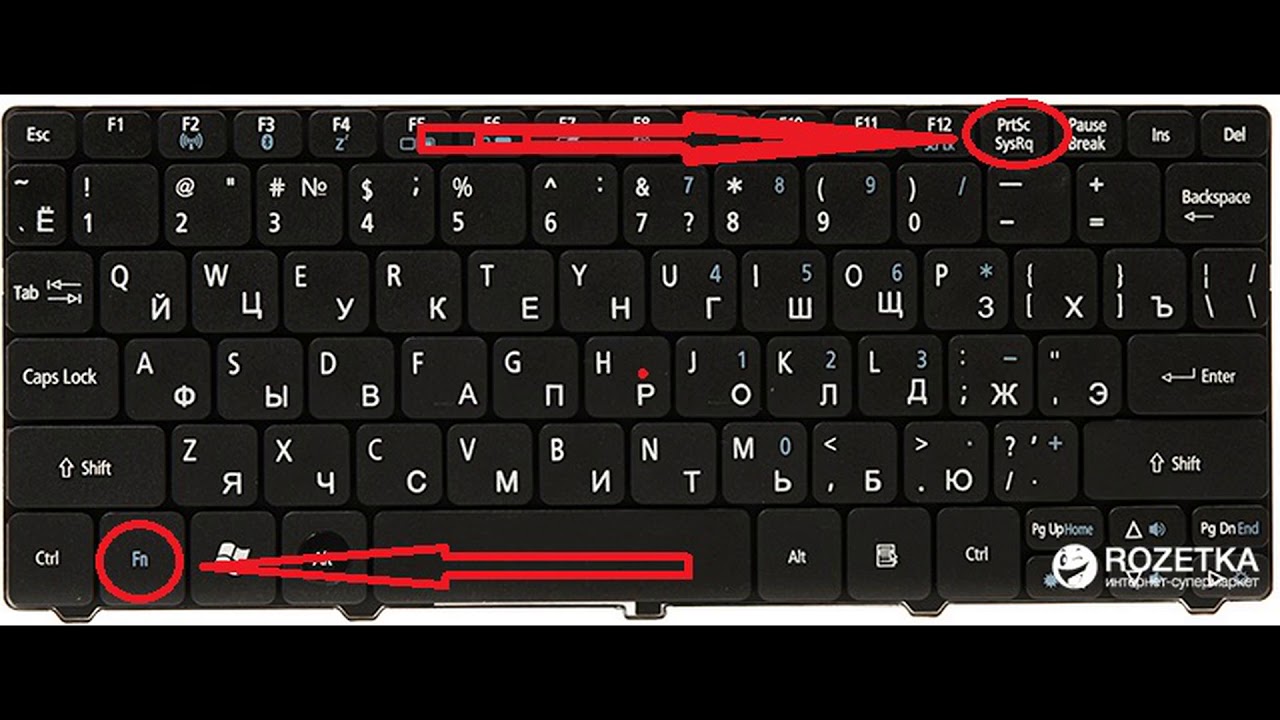
Сделать скрин экрана на ноутбуке с помощью Game Bar можно даже без открытия игровой панели, что особенно удобно во время игры. Для этого, не выходя из полноэкранного режима, воспользуйтесь сочетанием горячих клавиш «Win + Alt + Print screen». Если сделать скрин таким образом с первого раза не удалось, попробуйте нажать клавиши «Win + G» прямо во время игры. В подтверждение того, что программа вас «понимает», экран должен несколько раз мигнуть. После этого снова нажмите «Win + Alt + Print screen».
Как сделать скриншот экрана на компьютере с помощью программ
Если встроенных инструментов ПК для скриншотов вам оказалось недостаточно, придется прибегнуть к помощи стороннего софта.
No7. Lightshot
LightshotОдин из самых простых, но в то же время наиболее эффективных инструментов для скриншотов на ПК предоставляет своим пользователям программа Lightshot. Быстрый снимок выбранной области, простое редактирование данных, а также возможность делиться скринами – все это делает Lightshot универсальным инструментом для создания фрагментов.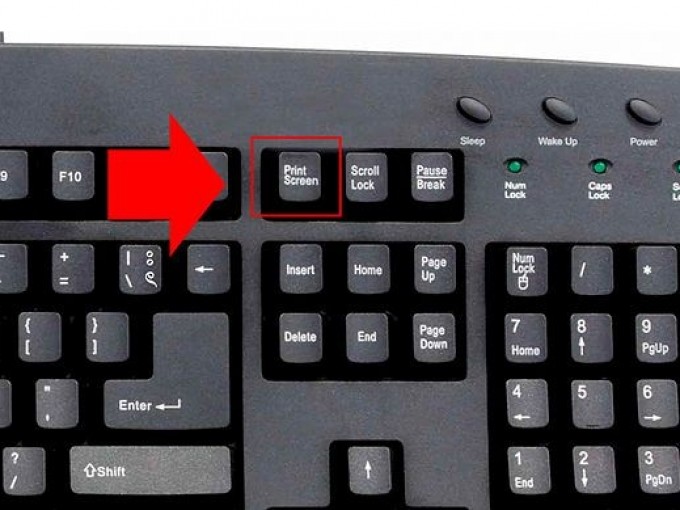
Утилита встраивается в интерфейс Windows и начинает работать вместо стандартного инструмента для скриншотов, поэтому вам также достаточно будет нажать всего одну клавишу «Prt Sc», а затем просто выбрать область для захвата. Изображение откроется во встроенном редакторе, по краям которого располагаются две строки управления.
Встроенный редакторВертикальная панель представляет собой различные инструменты для внесения изменений и рисования – карандаш, фигуры, текст, стрелки. Горизонтальная – необходима для того, чтобы можно было быстро сохранить файл на компьютер, удалить или снять выделение, скопировать, отправить файл на печать или поделиться готовой иллюстрацией в социальных сетях.
Установить Lightshot можно на Windows и MacOS, а также в виде расширения для браузеров Chrome, Firefox, Opera. Войти и управлять программой: назначать быстрые клавиши, выбрать формат, а также настраивать качество будущих скриншотов можно, щелкнув правой кнопки мыши по иконке в трее, и выбрав соответствующий пункт «Настройки».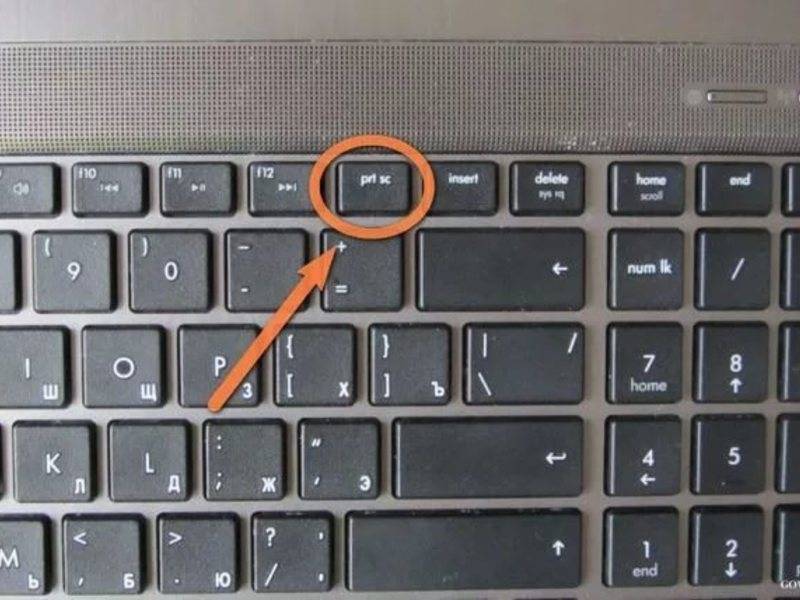
No8. Greenshot
Еще один легкий и практичный сервис, который имеет множество расширенных возможностей и позволяет быстро и бесплатно создавать скриншоты на компьютерах Windows и Mac OS.
Основные особенности:
- Быстрое создание фрагментов выбранной области, окна или всего экрана.
- Создание скриншотов веб-страниц с прокруткой.
- Отправка готовых материалов своим контактам по электронной почте
- Экспорт иллюстраций в офисные редакторы или на фотосайты.
- Быстрая печать.
- Выбор одного из 8 наиболее популярных форматов изображений.
Начать пользоваться программой совсем не сложно. Greenshot прост в понимании, легко настраивается и является эффективным инструментом для всех, кто так или иначе сталкивается с необходимостью создавать контент: разработчиков программного обеспечения и сайтов, технических писателей, тестировщиков и других творческих профессий.
No9.
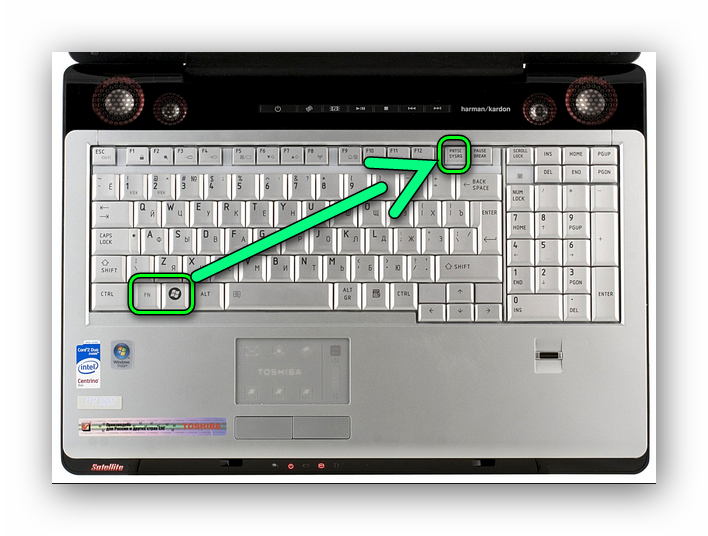 Снимок ЭкранаИнтерфейс приложения
Снимок ЭкранаИнтерфейс приложенияЕще один простой инструмент с похожим функционалом из официального магазина приложений от Microsoft, управлять и пользоваться которым становится интуитивно понятно уже с первых секунд.
Программа не встраивается в систему вместо стандартного инструмента Windows, поэтому не «отберет» у него быстрые клавиши и идеально подходит в качестве дополнительного инструмента с более широкими возможностями. По крайней мере, об этом говорят многочисленные отзывы довольных пользователей.
No10. Скриншотер Mail.ru
Сервис от Mail.ru, который предоставляет своим пользователям новые возможности для взаимодействия со скриншотами с любого устройства и удобные инструменты для редактирования изображений. Управлять программой можно прямо через иконку в статус-баре. Здесь же можно просматривать свои последние снимки, а также настраивать программу под себя: изменять назначение горячих клавиш, выбирать папку для сохранения изображений, подключать облачные сервисы или менять параметры запуска программы.
Встроенные возможности для редактирования, список которых поистине огромен, избавят вас от необходимости обрабатывать изображение в отдельном редакторе. Создав фрагмент, вы можете наклеивать на него разные стикеры, добавить надписи и всевозможные фигуры, изменять размер и цвет по своему усмотрению. Отдельно стоит выделить приспособление «Лупа», которое поможет вам выделить необходимую область вплоть до каждого пикселя.
Интерфейс скриншотераПрограмма поддерживает сохранение готового файла в облако и одновременно копирует ссылку в буфер обмена, чтобы вы сразу же могли поделиться своим снимком в социальных сетях.
По умолчанию на созданное изображение накладывается водяной знак, но это можно легко изменить в настройках.
No11. Monosnap
Еще один мощный скриншотер с широкими возможностями, который помимо простых снимков, позволяет записывать видеофайлы в формате mp4 и конвертировать их в GIF. Помимо этого, с Monosnap можно создавать фрагменты по таймеру, тем самым захватывать активные элементы и отдельные окна.
Утилита встраивается в трей и всегда находится под рукой, а клавиши быстрого доступа помогут сохранить фрагмент даже без открытия программы. После первоначальной обработки открывается встроенный редактор, в котором поддерживается базовое редактирование: кадрирование скрина, наложение текста и стрелок, размытие.
Как сделать скриншот на ноутбуке с помощью расширений
Быстро создать скриншот в интернете помогут специальные расширения и плагины.
Одним из главных плюсов расширений является возможность создавать фрагменты не только для выделенной области, но и целых веб-страниц, а получить готовый фрагмент можно, не покидая браузера.
No12. FireShot
Расширение FireShotПлагин, который позволяет быстро и бесплатно сохранить скриншот, отредактировать его и отправить по e-mail, не покидая браузер. Расширение можно загрузить на большинство современных браузеров: Opera, Google Chrome, Firefox, Edge, Internet Explorer, Brave, Seamonkey, Pale Moon, Yandex и Vivaldi, а полное отсутствие рекламы и всплывающих окон делает взаимодействие с плагином особенно приятным.![]()
Захват скриншотов осуществляется мгновенно через иконку в браузере, расположенную справа от поисковой строки. После нажатия на значок FireShot, открывается контекстное меню, где на выбор пользователю предлагается несколько вариантов для захвата экрана:
- Страница целиком
- Видимая часть рабочего стола
- Определенная область экрана
Сделать захват на ноутбуке или ПК в расширении FireShot можно также и горячими кнопками «Ctrl+Shift+S», а сохранение изображений доступно в нескольких форматах (PDF/JPEG/GIF/PNG/BMP).
А для тех, кто работает со скриншотами на постоянной основе, стоит присмотреться к FireShot PRO. В профессиональной версии пользователю становятся доступны ряд дополнительных полезных функций, например, перетаскивание фрагментов в Gmail и Dropbox, улучшенный захват, скриншот всех вкладок в формате PDF в один клик и захват элементов страницы и областей прокрутки монитора. Чтобы узнать подробности и найти ответы на все свои вопросы, вы можете самостоятельно перейти на сайт компании-разработчика.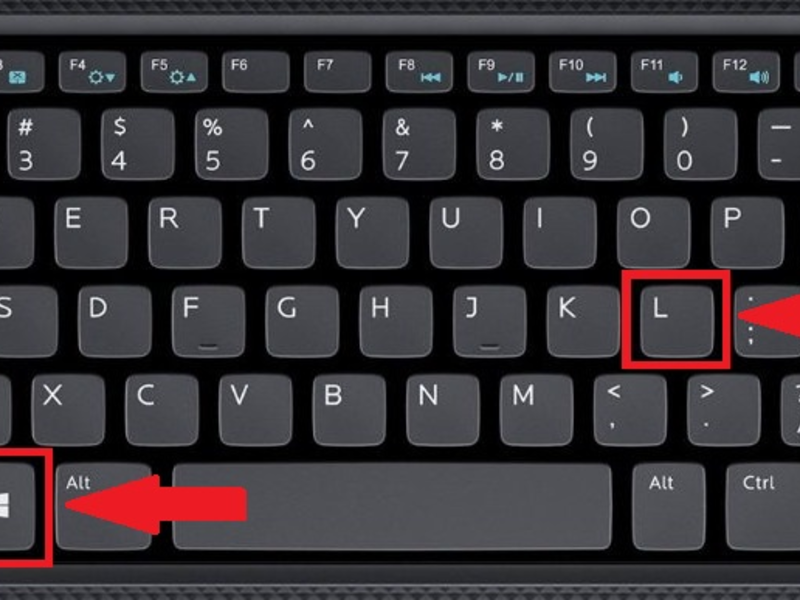 На сайте вы сможете просмотреть всю необходимую документацию, ознакомиться с политикой использования и условиями, а также посмотреть демо-видео с описанием всех функций.
На сайте вы сможете просмотреть всю необходимую документацию, ознакомиться с политикой использования и условиями, а также посмотреть демо-видео с описанием всех функций.
Теперь вы знаете о лучших способах создать скриншот на ПК. Надеемся, что наша подборка вам понравится и вы обязательно сможете выбрать для себя что-нибудь по душе!
<iframe src=»https://www.youtube.com/embed/hVPmxE05AjY» title=»YouTube video player» frameborder=»0″ allow=»accelerometer; autoplay; clipboard-write; encrypted-media; gyroscope; picture-in-picture» allowfullscreen></iframe>
Это тоже интересно
Автор: Антон Соколов
Windows
лайфхаки
Подпишитесь на нас
Новости Hi-Tech Mail.ru
Нажимая «Подписаться» вы соглашаетесь с условиями использования
- Mail.Ru
- О компании
- Реклама
- Редакция
- Условия использования материалов
- Обратная связь
Как сделать снимок экрана на ноутбуке (Dell, Lenovo, Mac)
ZDNET Часто самый быстрый способ сохранить запись чего-либо на вашем ПК — это сделать снимок экрана. Будь то для обмена в социальных сетях или для документации технической поддержки, возможность быстрого захвата экрана является жизненно важным навыком, который должен знать каждый пользователь компьютера. Но со всеми аппаратными различиями между моделями ноутбуков и различиями между Windows и MacOS это может быть запутанным процессом.
Будь то для обмена в социальных сетях или для документации технической поддержки, возможность быстрого захвата экрана является жизненно важным навыком, который должен знать каждый пользователь компьютера. Но со всеми аппаратными различиями между моделями ноутбуков и различиями между Windows и MacOS это может быть запутанным процессом.
Также: Как сделать снимок экрана на всю страницу в Google Chrome
Позвольте нам показать вам, как быстро и легко сделать снимок экрана на любом ноутбуке, от Dell, Lenovo или другого ноутбука на базе Windows до Apple MacBook.
Как делать скриншоты на любом ноутбуке
Требования
Вам понадобится ноутбук и, в некоторых случаях, основное программное обеспечение для редактирования изображений. Весь процесс занимает две минуты или меньше, в зависимости от используемого метода и операционной системы.
Снимки экрана на ноутбуках на базе Windows
Хотя процесс создания снимков экрана на каждом ноутбуке несколько различается, самые большие различия будут между ноутбуками на базе Windows, такими как Dell, Lenovo и другие, и ноутбуками Apple.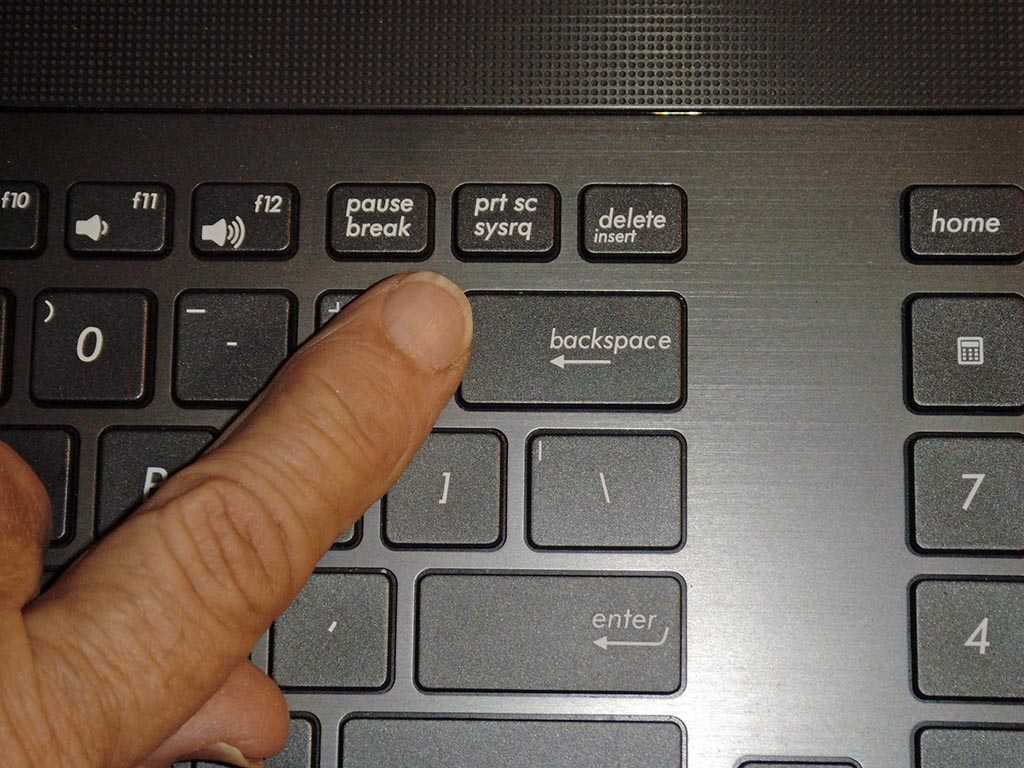 , которые работают под управлением MacOS. Давайте сначала рассмотрим ноутбуки на базе Windows.
, которые работают под управлением MacOS. Давайте сначала рассмотрим ноутбуки на базе Windows.
Кнопка может быть практически где угодно, так что просто ищите что-то похожее на легенду на этой кнопке.
Michael Gariffo/ZDNETПример снимка экрана, вставленного в версию Microsoft Paint для Windows 11
Michael Gariffo/ZDNET Вариант 2: Инструмент Snipping Tool и Win+Shift+SБазовая версия Snipping для Windows 11 Меню инструментов и его иконка.
Michael Gariffo/ZDNETСнимки экрана на Mac
Процесс на Mac использует менее интуитивно понятную горячую клавишу, но также не требует никакого программного обеспечения или вставки.
Это три клавиши, которые вам нужно нажать одновременно на Mac, чтобы сделать стандартный снимок экрана.
Michael Gariffo/ZDNETЧасто задаваемые вопросы
Есть ли простой способ записать видео с экрана моего ноутбука?
Конечно есть.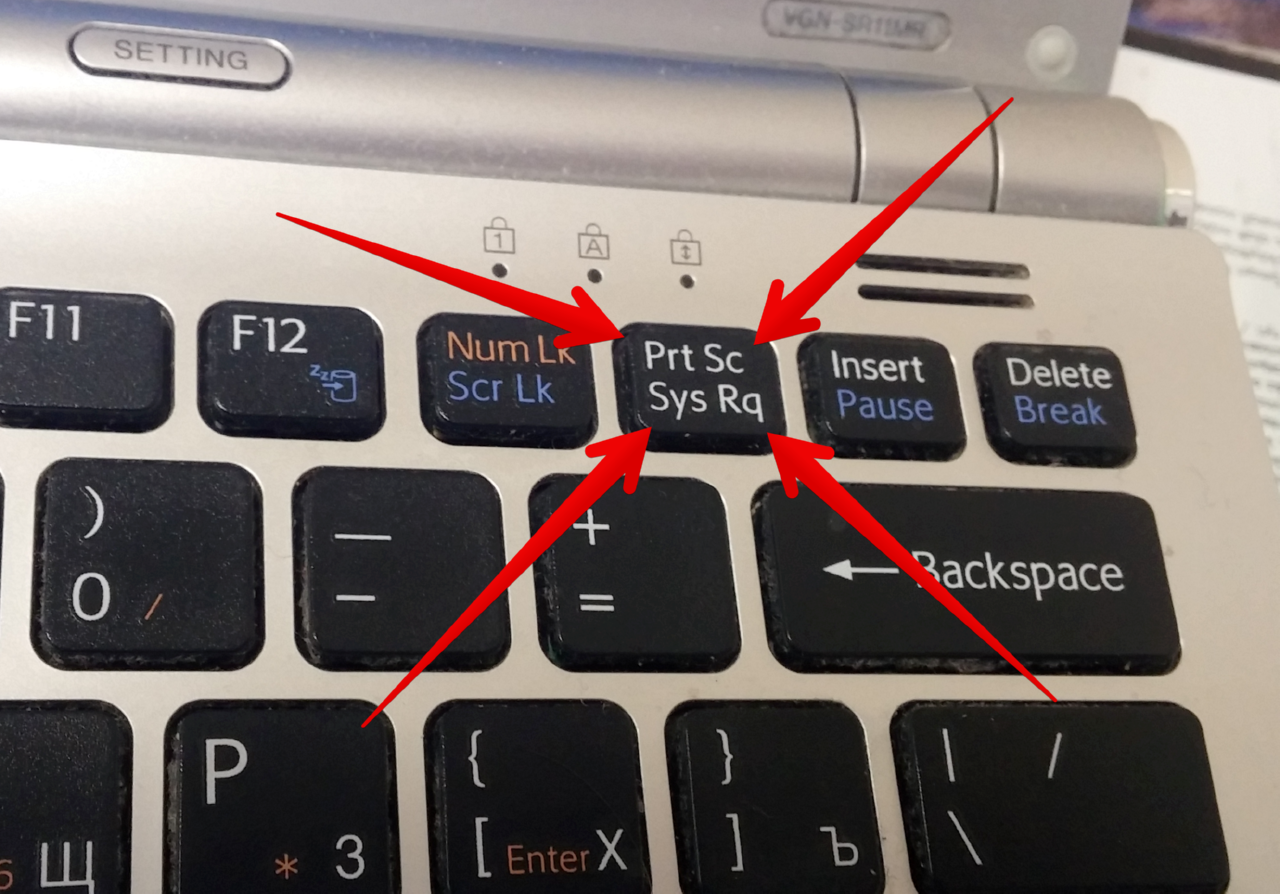 Для пользователей Mac мы уже рассказали, как записывать записи вашей системы с помощью встроенного в MacOS проигрывателя QuickTime. Хотя в Windows скоро будет аналогичная встроенная функция, которая будет добавлена к упомянутому выше инструменту Snipping Tool, тем временем вы можете использовать игровую панель Xbox, включенную в Windows 10 и 11, для записи не только вашей игры, но и любой на экране. активность.
Для пользователей Mac мы уже рассказали, как записывать записи вашей системы с помощью встроенного в MacOS проигрывателя QuickTime. Хотя в Windows скоро будет аналогичная встроенная функция, которая будет добавлена к упомянутому выше инструменту Snipping Tool, тем временем вы можете использовать игровую панель Xbox, включенную в Windows 10 и 11, для записи не только вашей игры, но и любой на экране. активность.
Какое хорошее бесплатное программное обеспечение для редактирования изображений использовать для моих скриншотов?
В ZDNET нам нравится Pixlr. Это бесплатное веб-приложение, которое выполняет большинство основных задач, которые вы захотите применить к своим снимкам экрана, включая обрезку, изменение размера и добавление текста. Он даже включает в себя некоторые более продвинутые эффекты, такие как инструмент пластики. Если вам нужно что-то еще более продвинутое, но только время от времени, у нас есть руководство по использованию бесплатной пробной программы Adobe для получения краткосрочного доступа к Photoshop.
Почему [вставьте здесь элемент на экране] выглядит странно на моем снимке экрана?
Есть несколько причин, по которым ваши скриншоты могут выглядеть странно. Анимированные элементы, такие как активное воспроизведение видео, часто могут выглядеть искаженными или размытыми, потому что единственный момент, который вы сняли, был в быстром движении или переходе между кадрами. Точно так же некоторые активы операционной системы и части приложений включают в себя прозрачные пленки или наложения, которые плохо работают с инструментами захвата экрана. Всегда следите за тем, чтобы все на экране было как можно более неподвижным, когда делаете снимок экрана, чтобы получить наилучшие результаты.
См. также
Делать снимки экрана в Windows 10 и 11 очень просто. Вот как
Снимки экрана важных документов, таких как билеты на самолет или квитанции об онлайн-покупках, — это хороший способ убедиться, что у вас есть доступ к вашим документам в случае, если приложения для продажи билетов или ваша электронная почта не работают.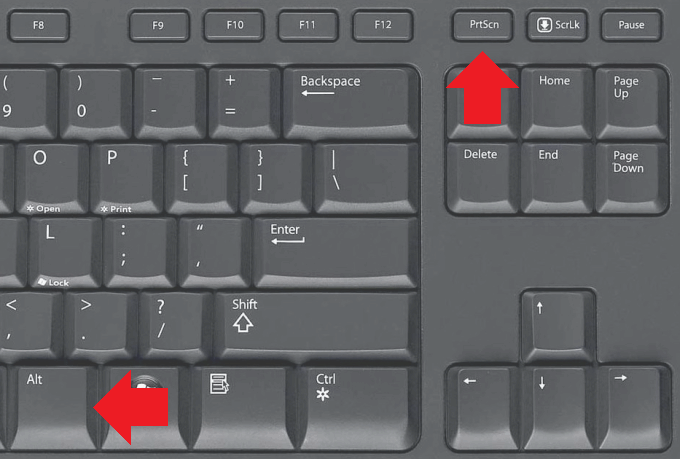 Независимо от того, используете ли вы Windows 10 или Windows 11, есть несколько простых способов сделать скриншоты всего экрана (или его части).
Независимо от того, используете ли вы Windows 10 или Windows 11, есть несколько простых способов сделать скриншоты всего экрана (или его части).
Хотя Microsoft больше не продает Windows 10, софтверный гигант по-прежнему будет поддерживать операционную систему до октября 2025 года. Это означает, что вам пока не нужно переходить на Windows 11, и вы все равно можете использовать эти советы по снимкам экрана для следующей пары годы.
Вот как использовать встроенные инструменты и другие ярлыки для создания снимков экрана в Windows 10 и Windows 11, чтобы вы могли решить, что вам больше нравится.
Snip & Sketch
Инструмент Snip & Sketch проще в доступе, публикации и комментировании скриншотов, чем в старом инструменте Snipping Tool. Теперь он может сделать снимок экрана окна на вашем рабочем столе, удивительное упущение, когда приложение было впервые представлено, которое до недавнего времени удерживало нас в Team Snipping Tool.
Проще всего вызвать Snip & Sketch с помощью сочетания клавиш Клавиша Windows + Shift + S . Вы также можете найти инструмент Snip & Sketch в алфавитном списке приложений, доступ к которым можно получить с помощью кнопки «Пуск», а также на панели уведомлений, где он указан как Фрагмент экрана . Или вы можете просто найти его, если вы не фиксируете сочетание клавиш в памяти. (Если вы часто делаете снимки экрана, мы рекомендуем закрепить приложение на панели задач.)
Вы также можете найти инструмент Snip & Sketch в алфавитном списке приложений, доступ к которым можно получить с помощью кнопки «Пуск», а также на панели уведомлений, где он указан как Фрагмент экрана . Или вы можете просто найти его, если вы не фиксируете сочетание клавиш в памяти. (Если вы часто делаете снимки экрана, мы рекомендуем закрепить приложение на панели задач.)
Встроенное приложение Snip & Sketch наконец-то покорило нас и теперь является нашим основным методом создания снимков экрана в Windows 10 и 11. Пока, ножницы.
Скриншот Мэтта Эллиотта/CNET Либо сочетание клавиш, либо кнопка уведомлений затемняют экран и открывают крошечное меню в верхней части экрана, позволяющее выбрать, какой тип снимка экрана вы хотите сделать: прямоугольный, произвольной формы, оконный или полноэкранный. Как только вы сделаете снимок экрана, он будет сохранен в буфере обмена и сразу же появится в виде уведомления в правом нижнем углу экрана. Щелкните уведомление, чтобы открыть снимок экрана в приложении Snip & Sketch, чтобы комментировать, сохранить или поделиться им. (Если вы пропустите уведомление, откройте панель уведомлений, и вы увидите его там.)
(Если вы пропустите уведомление, откройте панель уведомлений, и вы увидите его там.)
Если вы откроете Snip & Sketch из меню «Пуск» или выполнив поиск, откроется окно Snip & Sketch вместо небольшой панели в верхней части экрана. Отсюда вам нужно нажать кнопку New в левом верхнем углу, чтобы начать захват экрана и открыть небольшую панель. Это дополнительный шаг, но он также позволяет отложить создание снимка экрана. Нажмите кнопку со стрелкой вниз рядом с кнопкой «Создать», чтобы отложить фрагмент на 3 или 10 секунд.
Ножницы
Snipping Tool существует со времен Windows Vista. Windows пару лет предупреждала, что инструмент «Ножницы» исчезнет, но в Windows 11 он все еще работает. Инструмент «Ножницы» был исключен из списка приложений в меню «Пуск», но вы по-прежнему можете легко получить к нему доступ через поиск. бар.
Нажмите кнопку New , чтобы начать процесс создания снимка экрана. Тип фрагмента по умолчанию — прямоугольный, но вы также можете использовать произвольные, полноэкранные и оконные фрагменты.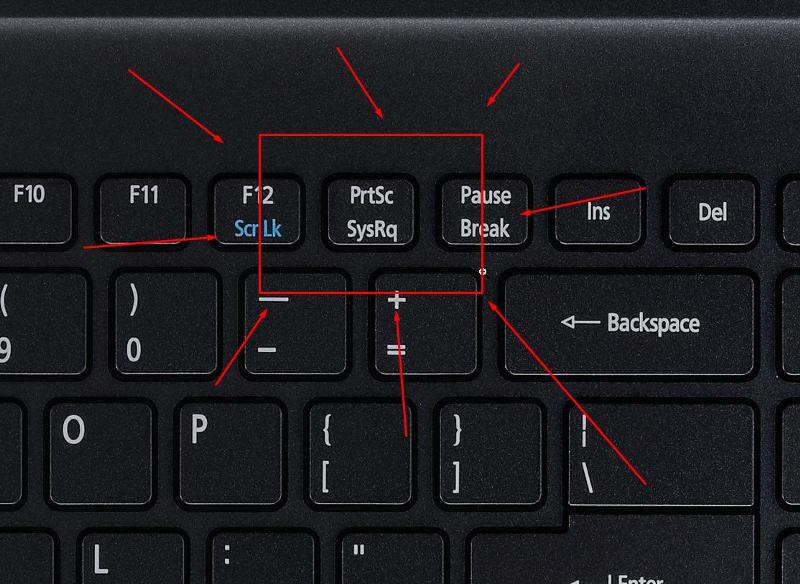
Инструмент Snipping Tool не сохраняет ваши скриншоты автоматически — вам нужно будет вручную сохранить их в инструменте перед выходом — и он автоматически копирует ваши снимки в буфер обмена.
Инструмент «Ножницы» уже давно присутствует в Windows.
Скриншот Мэтта Эллиотта/CNETЭкран печати
Чтобы сделать снимок всего экрана, коснитесь клавиши Экран печати (иногда обозначается как PrtScn ). Ваш скриншот не будет сохранен в виде файла, а будет скопирован в буфер обмена. Вам нужно будет открыть инструмент для редактирования изображений (например, Microsoft Paint), вставить снимок экрана в редактор и сохранить оттуда файл.
Вы также можете настроить кнопку PrtScn, чтобы открыть инструмент Snip & Sketch, выбрав Настройки > Специальные возможности > Клавиатура и включив . Используйте кнопку PrtScn, чтобы открыть фрагмент экрана под ярлыком экрана печати.
Вы можете настроить параметры экрана печати в Windows.
Клавиша Windows + Print Screen
Чтобы захватить весь экран и автоматически сохранить снимок экрана, нажмите клавишу Windows + клавишу Print Screen . Ваш экран ненадолго потускнеет, показывая, что вы только что сделали снимок экрана, и снимок экрана будет сохранен в папке Pictures > Screenshots .
Alt + Print Screen
Чтобы сделать быстрый скриншот активного окна, используйте сочетание клавиш Alt + PrtScn . Это снимет текущее активное окно и скопирует снимок экрана в буфер обмена. Вам нужно будет открыть снимок в графическом редакторе, чтобы сохранить его.
Нет клавиши Print Screen?
Если на вашем компьютере нет ключа PrtScn , не беспокойтесь, у Microsoft есть для вас другое сочетание клавиш. Вы можете нажать Fn + клавишу с логотипом Windows + Пробел Бар , чтобы сделать снимок экрана. Затем он будет сохранен в папку Pictures > Screenshots .
Затем он будет сохранен в папку Pictures > Screenshots .
Игровая панель
Вы можете использовать игровую панель, чтобы сделать снимок экрана, независимо от того, находитесь ли вы в процессе игры или нет. Во-первых, вам нужно включить игровую панель на странице настроек, убедившись, что вы включили Запись игровых роликов, скриншотов и трансляций с помощью игровой панели . После включения нажмите клавишу Windows + клавишу G , чтобы вызвать игровую панель. Отсюда вы можете нажать кнопку снимка экрана на игровой панели или использовать сочетание клавиш по умолчанию Клавиша Windows + Alt + PrtScn , чтобы сделать полноэкранный снимок экрана. Чтобы настроить собственное сочетание клавиш для скриншота игровой панели, выберите Настройки > Игры > Игровая панель .
Логотип Windows + уменьшение громкости
Если вы качаете устройство Microsoft Surface, вы можете использовать физические (ну, вроде физических) кнопки, чтобы сделать снимок всего экрана — аналогично тому, как вы делаете снимок экрана на любом другом телефоне или планшете.

