Как сделать скриншот на ноутбуке и компьютере
. Способы быстро сохранить снимок экранаОбновлено 08 ноября 2022, 13:54
Shutterstock
Скриншот — это изображение монитора или дисплея с информацией. Также его называют скрином или снимком экрана. Это удобная функция для того, чтобы сохранить информацию в конкретный момент. РБК Life рассказывает, как быстро и просто сделать скриншот на компьютере или ноутбуке.
Содержание
- Скриншот в Windows
- Скриншот в Mac
- Программы
Как сделать скриншот в Windows
Горячие клавиши для создания скриншотов на разных устройствах могут отличаться. Наиболее часто встречаются следующие сочетания.
Win + Shift + S
Комбинация горячих клавиш открывает «Ножницы» на версиях Windows 10 и 11. Также программу можно найти через «Пуск» и вынести ее в ярлыки.
Нажмите Win + Shift + S, выделите область, сохраните изображение или скопируйте и отправьте скрин, например, в мессенджере. «Ножницы» удобны, если хотите сделать только фрагмент экрана, без лишней информации.
«Ножницы» удобны, если хотите сделать только фрагмент экрана, без лишней информации.
Клавиша Print Screen
Вариант для тех, у кого старая версия Windows или не работает программа «Ножницы». Кнопка Print Screen делает скриншот всего рабочего стола. Если вам нужно скрыть часть информации, придется редактировать изображение. На разных устройствах горячие клавиши могут отличаться.
- На компьютере: Print Screen. Клавиша также может называться PrtSc, PrtScr, PrntScrn или PrtScn или быть совмещенной с другими функциями, например Insert.
- На ноутбуке: Windows + Print Screen или Windows + Fn + пробел. [1]
Как сделать скриншот на ноутбуке
Скриншот сохранится в буфер обмена. Его можно вставить в редактор (Paint, e-mail, Word и другие). Для этого откройте нужную программу и нажмите Ctrl + V.
Чтобы найти все скриншоты, откройте на панели задач Проводник -> Изображения -> Снимки экрана.
Как сделать скриншот в Mac
Чаще всего для Mac не нужна установка дополнительных программы для создания скриншотов, необходимые функции уже встроены в систему.
- Shift + Cmd + 3. По умолчанию делает снимок всего экрана.
- Shift + Cmd + 4. Выбор нужной области. Чтобы переместить выбранную область, удерживайте левую кнопку мыши или тачпада и нажмите пробел. Двигайте область, отпустите удерживаемые клавиши, чтобы сделать снимок экрана.
- Shift + Cmd + 5. Расширенные настройки. Можно записать видео экрана или выбранной области, сделать скрин одного из окон, настроить место хранения скринов.
Как быстро сделать скриншот в Mac
Если вам неудобно использовать стандартные горячие клавиши в Mac, настройте их самостоятельно. К примеру, вместо Shift + Cmd + 3 для создания скрина можно установить Cmd + 0. Так вы сможете делать снимки экрана быстрее.
Шаг 1. Зайдите в «Системные настройки».
Скриншоты по умолчанию появляются на рабочем столе. Вы также можете настроить место их хранения. Для этого нажмите Shift + Cmd + 5 -> Параметры -> и выберите место сохранения.
Как изменить место хранения скриншотов в Mac
Программы для создания скриншотов на ноутбуке и компьютере
Если горячие клавиши не работают, вы забываете комбинации или вам нужны расширенные функции для создания скриншотов, установите на компьютер или ноутбук одну из этих программ.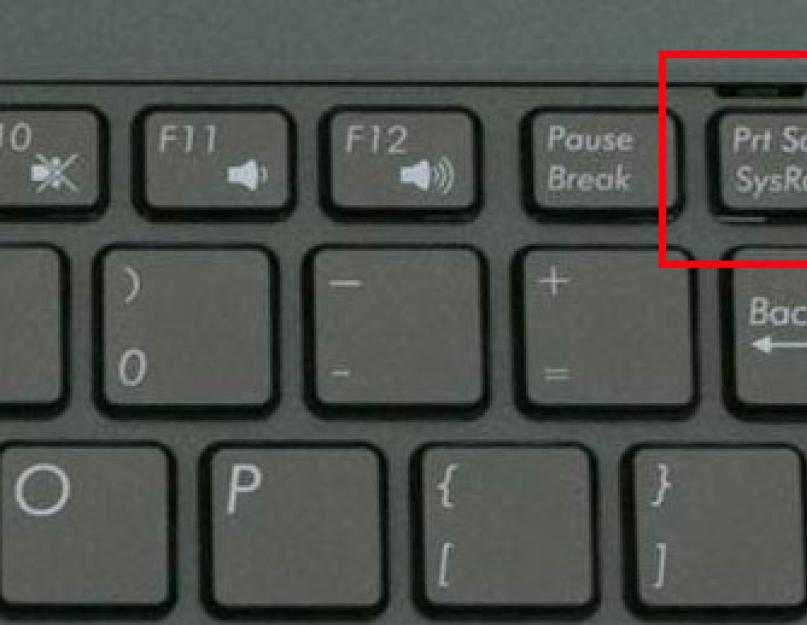 Сторонние приложения для создания снимков экрана удобны тем, что могут загружать скрин сразу в облако. Вы можете прислать человеку ссылку на картинку или вставить ее в документ.
Сторонние приложения для создания снимков экрана удобны тем, что могут загружать скрин сразу в облако. Вы можете прислать человеку ссылку на картинку или вставить ее в документ.
1. Joxi
- Для всех платформ
- Бесплатно
Функционал программы Joxi
Быстрый сервис для обмена скриншотами и файлами по сети. Все файлы автоматически сохраняются в облаке. Доступ к ним можно получить с любого устройства.
Есть плагины для браузеров Opera, «Яндекс», Chrome. Joxi подходит для любых операционных систем.
2. Monosnap
- Windows, macOS, расширение для Chrome
- Бесплатно, есть расширенная версия за $2,5 в месяц
Функционал программы Monosnap
В бесплатной версии программы можно сделать скриншот и записать видео с экрана. В Monosnap много настроек и функций, можно сделать горячие клавиши для разных действий. С помощью инструментов легко размыть информацию, добавить текст, подчеркнуть важное.
Загружайте скрины в облако программы или отправляйте в сервисы, например Google Drive.
3. Shottr
- macOS
- Бесплатно
Функция размытия информации на скриншоте
Удобная, быстрая и современная программа для Mac с множеством полезных функций. Создание скрина — самое простое, что она делает.
Можно увеличить область, чтобы лучшее ее рассмотреть. Функция OCR считывает QR-коды. Пипетка подскажет цвет выбранного пикселя. Есть распознавание текста: можно выделить область и вставить в текстовый редактор. Также в Shottr встроена линейка (поможет самым дотошным веб-дизайнерам) и программа, чтобы сделать размытие.
- Windows, расширение для Chrome
- Бесплатно
Функционал программы ShareX
В бесплатном приложении для Windows можно сделать обычный скриншот, длинный скриншот (несколько экранов одновременно), записать GIF или видео, в том числе со звуком. ShareX позволяет редактировать изображения: добавлять текст, обрезать, применять цветовые эффекты.
Есть версия для Chrome: с ней могут работать только те, у кого установлена программа на компьютере или ноутбуке.
Поделиться
Материалы к статье
Авторы
Теги
Олеся Роженцова
Вас может заинтересовать
Создание записи экрана с рабочего стола — Microsoft Stream
Twitter LinkedIn Facebook Адрес электронной почты- Статья
- Чтение занимает 3 мин
Предупреждение
Ниже приведены сведения о Microsoft Stream (классическая версия), который прекращается и заменяется потоком (в SharePoint).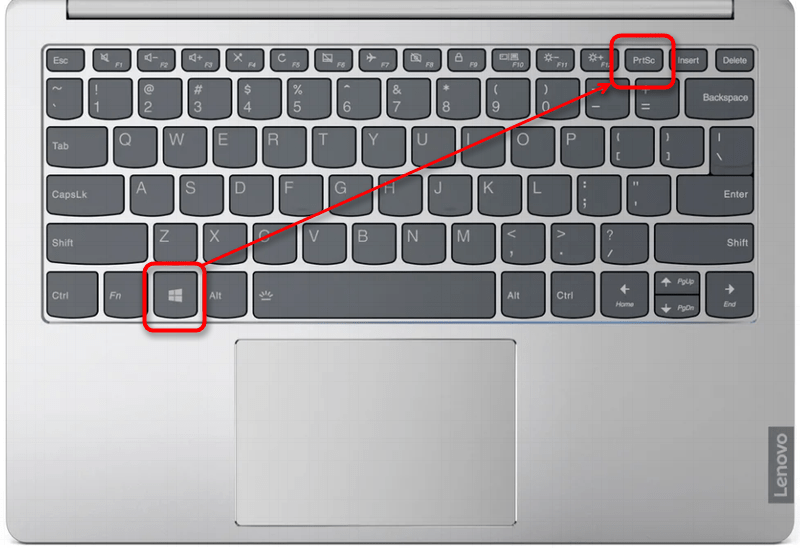 Мы настоятельно рекомендуем начать использовать новое решение для видео уже сегодня, отправив свои видео в SharePoint, Teams или OneDrive. Видео, хранящиеся в Microsoft 365, как и любой другой файл, являются основой для Microsoft Stream (в SharePoint). Подробнее…
Мы настоятельно рекомендуем начать использовать новое решение для видео уже сегодня, отправив свои видео в SharePoint, Teams или OneDrive. Видео, хранящиеся в Microsoft 365, как и любой другой файл, являются основой для Microsoft Stream (в SharePoint). Подробнее…
Важно!
Для записи экрана необходимо использовать последнюю версию Microsoft Edge или Google Chrome на Windows 10 или macOS. Сведения о поддерживаемых браузерах и ограничениях.
В Microsoft Stream выберите Создать>запись.
При появлении запроса в браузере выберите Разрешить Microsoft Stream (классическая версия) использовать камеру и микрофон.
-
Если выбрать блокировать, камера и микрофон будут отключены. Чтобы включить их, щелкните значок блокировки в адресной строке браузера и выберите Разрешить рядом с соответствующим устройством.
Выберите или , чтобы настроить камеру и микрофон.
 Если вы используете USB-камеру или микрофон, убедитесь, что они подключены, и выберите его в меню. Вы также можете отключить камеру и микрофон, если не хотите включать их в запись.
Если вы используете USB-камеру или микрофон, убедитесь, что они подключены, и выберите его в меню. Вы также можете отключить камеру и микрофон, если не хотите включать их в запись.Теперь все готово к записи!
Запись экрана
Нажмите чтобы начать запись.
Выберите содержимое на экране, которым вы хотите поделиться ( весь экран, окно приложения или вкладка браузера), а затем нажмите кнопку Поделиться. Чтобы включить звук с компьютера в запись, установите флажок Поделиться звуком
Если вы используете macOS Catalina, вам может потребоваться настроить разрешения на запись экрана в системных настройках. Дополнительные сведения о разрешениях Catalina для macOS.
Подождите, пока не начнется обратный отсчет записи. После начала вы увидите таймер и ограничение по времени.
Теперь можно переключиться на приложение или окно, которое вы хотите записать.

Когда вы закончите запись или хотите сделать перерыв, вернитесь на вкладку Microsoft Stream (классическая версия) средства записи экрана в браузере.
Выберите Чтобы в любое время приостановить запись экрана, звука и камеры. Щелкните , чтобы возобновить.
По завершении нажмите кнопку Далее , чтобы просмотреть запись.
Просмотр записи
-
На этой странице нажмите чтобы просмотреть запись. Выберите Записать еще раз , если вы не удовлетворены и хотите повторить попытку.
Если запись вас устраивает, выберите Отправить в Stream , чтобы перейти к следующему шагу.
Важно!
Если вы хотите обрезать видео, это можно сделать после отправки и обработки записи.
Отправка записи экрана
На этой странице видео начнется отправка в Stream. Во время ожидания вы можете:
Мониторинг хода отправки
Введите имя, описание и язык видео в разделе сведений.

После публикации все пользователи вашей компании получат разрешение на просмотр видео. Чтобы сделать видео видимым только для себя, снимите флажок: Разрешить всем пользователям в вашей компании смотреть это видео
Чтобы задать пользовательские разрешения, группы, каналы и другие параметры, щелкните Обновить сведения о видео.
После завершения отправки можно опубликовать или сохранить, как показано ниже.
А. Нажмите кнопку Опубликовать. Теперь ваше видео готово! Выберите Перейти к видео, чтобы перейти на страницу видео на Stream (классическая версия) и посмотреть видео или поделиться им. После завершения обработки вы также можете обрезать видео, щелкнув а затем щелкните Обрезать видео.
Б. Нажмите кнопку Сохранить как черновик , если вы еще не готовы к публикации видео. Видео будет сохранено в разделе «Мои видео с содержимым>»в Stream, где его можно опубликовать в любое время.

Поддерживаемые браузеры и ограничения
Средство записи экрана работает в следующих браузерах:
Microsoft Edge для Windows 10 Microsoft Edge версии 79 и выше на Windows 10 и macOS
Google Chrome версии 74 и выше на Windows 10 и macOS
Safari в MacOS не поддерживается
Microsoft Stream (классическая версия) Mobile в iOS и Android не поддерживается в мобильных браузерах
Другие ограничения
Запись системного звука доступна только в Windows, но не в macOS
Включение камеры в запись доступно только при записи всего экрана, а не при записи окна приложения или вкладки браузера.
Максимальная продолжительность записей экрана — 15 минут. Для более длинного содержимого разбейте видео на более короткие сегменты.
Мы будем рады услышать от вас
Используйте в правом верхнем углу веб-сайта, чтобы сообщить нам, как работает запись экрана.
См. также
Разрешения на запись экрана в macOS Catalina
Все способы делать снимки экрана в Windows 10 и 11
Наличие дополнительной копии таких вещей, как билеты на самолет или квитанции об онлайн-покупках, является хорошей идеей, если приложение для продажи билетов не работает у ваших ворот или вы хотите вернуть предмет. Сделать снимок экрана — это простой способ убедиться, что у вас есть дополнительные копии этих важных документов. Независимо от того, используете ли вы Windows 10 или Windows 11, есть несколько простых способов сделать скриншот всего экрана (или его части).
Вот как использовать встроенные инструменты и другие ярлыки для создания снимков экрана в Windows 10 и Windows 11, чтобы вы могли решить, что вам больше нравится.
Snip & Sketch
Инструмент Snip & Sketch легче получить доступ, поделиться и комментировать скриншоты, чем старый Snipping Tool. Теперь он может сделать снимок экрана окна на вашем рабочем столе, удивительное упущение, когда приложение было впервые представлено, которое до недавнего времени удерживало нас в Team Snipping Tool.
Проще всего вызвать Snip & Sketch с помощью сочетания клавиш клавиша Windows + Shift + S . Вы также можете найти инструмент Snip & Sketch в алфавитном списке приложений, доступных с помощью кнопки «Пуск», а также на панели уведомлений, где он указан как 9.0011 Фрагмент экрана . Или вы можете просто найти его, если вы не фиксируете сочетание клавиш в памяти. (Если вы часто делаете снимки экрана, мы рекомендуем закрепить приложение на панели задач.)
Встроенное приложение Snip & Sketch наконец-то покорило нас и теперь является нашим основным методом создания снимков экрана в Windows 10 и 11. Пока, ножницы.
Скриншот Мэтта Эллиотта/CNET Либо сочетание клавиш, либо кнопка уведомления затемняют ваш экран и открывают крошечное меню в верхней части экрана, которое позволяет вам выбрать, какой тип снимка экрана вы хотите сделать: прямоугольный, произвольной формы, оконный или полноэкранный. Как только вы сделаете снимок экрана, он будет сохранен в буфере обмена и сразу же появится в виде уведомления в правом нижнем углу экрана. Щелкните уведомление, чтобы открыть снимок экрана в приложении Snip & Sketch, чтобы комментировать, сохранить или поделиться им. (Если вы пропустите уведомление, откройте панель уведомлений, и вы увидите его там.)
Как только вы сделаете снимок экрана, он будет сохранен в буфере обмена и сразу же появится в виде уведомления в правом нижнем углу экрана. Щелкните уведомление, чтобы открыть снимок экрана в приложении Snip & Sketch, чтобы комментировать, сохранить или поделиться им. (Если вы пропустите уведомление, откройте панель уведомлений, и вы увидите его там.)
Если вы откроете Snip & Sketch из меню «Пуск» или выполнив поиск, откроется окно Snip & Sketch вместо небольшой панели в верхней части экрана. Отсюда вам нужно нажать кнопку New в левом верхнем углу, чтобы начать захват экрана и открыть небольшую панель. Это дополнительный шаг, но он также позволяет отложить создание снимка экрана. Нажмите кнопку со стрелкой вниз рядом с кнопкой «Создать», чтобы отложить фрагмент на 3 или 10 секунд.
Ножницы
Инструмент «Ножницы» существует со времен Windows Vista. Windows пару лет предупреждала, что инструмент «Ножницы» исчезнет, но в Windows 11 он все еще работает. Инструмент «Ножницы» был исключен из списка приложений в меню «Пуск», но вы по-прежнему можете легко получить к нему доступ через поиск. бар.
Инструмент «Ножницы» был исключен из списка приложений в меню «Пуск», но вы по-прежнему можете легко получить к нему доступ через поиск. бар.
Нажмите кнопку New , чтобы начать процесс создания снимка экрана. Тип фрагмента по умолчанию — прямоугольный, но вы также можете использовать произвольные, полноэкранные и оконные фрагменты.
Инструмент Snipping Tool не сохраняет ваши скриншоты автоматически — вам нужно будет вручную сохранить их в инструменте перед выходом — и он автоматически копирует ваши снимки в буфер обмена.
Инструмент «Ножницы» уже давно присутствует в Windows.
Скриншот Мэтта Эллиотта/CNETPrint Screen
Чтобы сделать снимок всего экрана, коснитесь Print Screen (иногда обозначается как PrtScn ). Ваш скриншот не будет сохранен в виде файла, а будет скопирован в буфер обмена. Вам нужно будет открыть инструмент для редактирования изображений (например, Microsoft Paint), вставить снимок экрана в редактор и сохранить оттуда файл.
Вам нужно будет открыть инструмент для редактирования изображений (например, Microsoft Paint), вставить снимок экрана в редактор и сохранить оттуда файл.
Вы также можете настроить кнопку PrtScn, чтобы открыть инструмент Snip & Sketch, выбрав Настройки > Специальные возможности > Клавиатура и включив . Используйте кнопку PrtScn, чтобы открыть фрагмент экрана под ярлыком экрана печати.
Вы можете настроить параметры экрана печати в Windows.
Скриншот Мэтта Эллиотта/CNETКлавиша Windows + Print Screen
Чтобы захватить весь экран и автоматически сохранить снимок экрана, коснитесь клавиши Windows + клавиши Print Screen . Ваш экран ненадолго потускнеет, показывая, что вы только что сделали снимок экрана, и снимок экрана будет сохранен в Картинки > Скриншоты папка.
Alt + Print Screen
Чтобы сделать быстрый скриншот активного окна, используйте сочетание клавиш Alt + PrtScn . Это снимет текущее активное окно и скопирует снимок экрана в буфер обмена. Вам нужно будет открыть снимок в графическом редакторе, чтобы сохранить его.
Это снимет текущее активное окно и скопирует снимок экрана в буфер обмена. Вам нужно будет открыть снимок в графическом редакторе, чтобы сохранить его.
Нет клавиши Print Screen?
Если на вашем компьютере нет ключа PrtScn , не беспокойтесь, у Microsoft есть для вас другое сочетание клавиш. Вы можете нажать Fn + Клавиша с логотипом Windows + Пробел Bar , чтобы сделать снимок экрана. Затем он будет сохранен в папку Pictures > Screenshots .
Игровая панель
Вы можете использовать игровую панель, чтобы сделать снимок экрана, независимо от того, находитесь ли вы в процессе игры или нет. Во-первых, вам нужно включить игровую панель на странице настроек, убедившись, что вы включили Запись игровых клипов, скриншотов и трансляций с помощью игровой панели . После включения нажмите Клавиша Windows + клавиша G , чтобы вызвать игровую панель.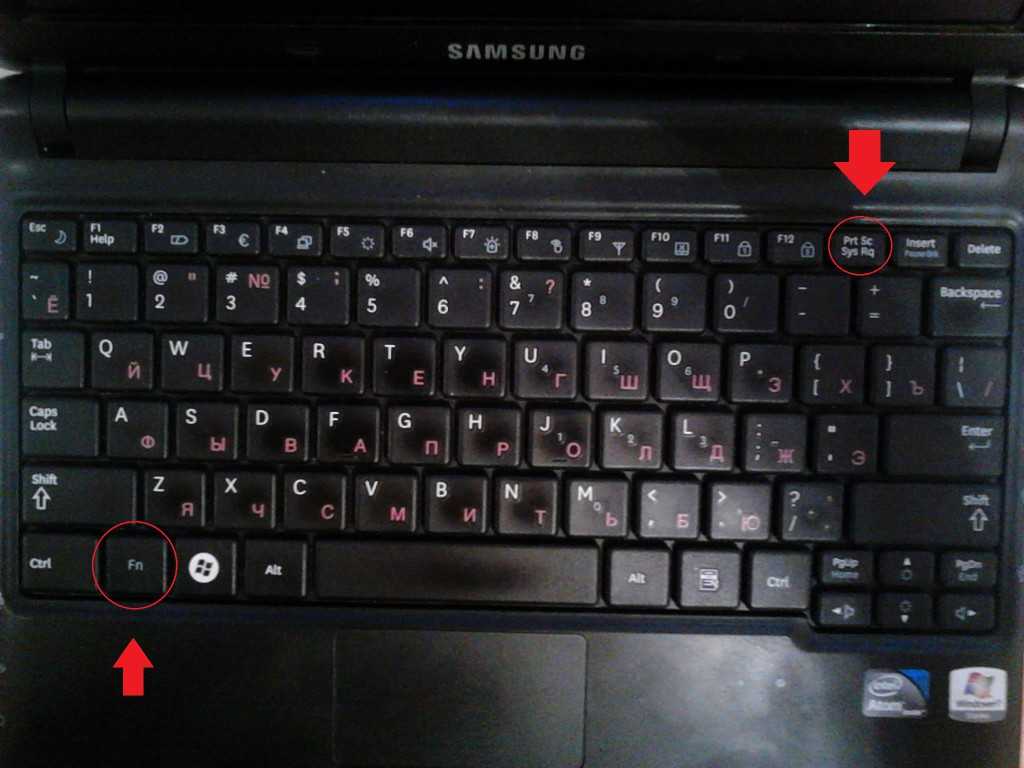 Отсюда вы можете нажать кнопку снимка экрана на игровой панели или использовать сочетание клавиш по умолчанию Клавиша Windows + Alt + PrtScn , чтобы сделать полноэкранный снимок экрана. Чтобы установить собственное сочетание клавиш для скриншота игровой панели, выберите Настройки > Игры > Игровая панель .
Отсюда вы можете нажать кнопку снимка экрана на игровой панели или использовать сочетание клавиш по умолчанию Клавиша Windows + Alt + PrtScn , чтобы сделать полноэкранный снимок экрана. Чтобы установить собственное сочетание клавиш для скриншота игровой панели, выберите Настройки > Игры > Игровая панель .
Логотип Windows + уменьшение громкости
Если вы качаете устройство Microsoft Surface, вы можете использовать физические (ну, вроде физических) кнопки, чтобы сделать снимок всего экрана — аналогично тому, как вы делаете снимок экрана на любом другом телефоне или планшете. Для этого нажмите и удерживайте сенсорную кнопку с логотипом Windows в нижней части экрана Surface и нажмите физическую кнопку уменьшения громкости на боковой панели планшета. Экран ненадолго погаснет, и снимок экрана будет автоматически сохранен в Картинки > Скриншоты папка.
Хотите больше информации о Windows? Ознакомьтесь с обзором Windows 11 от CNET и узнайте все существенные различия между Windows 10 и Windows 11.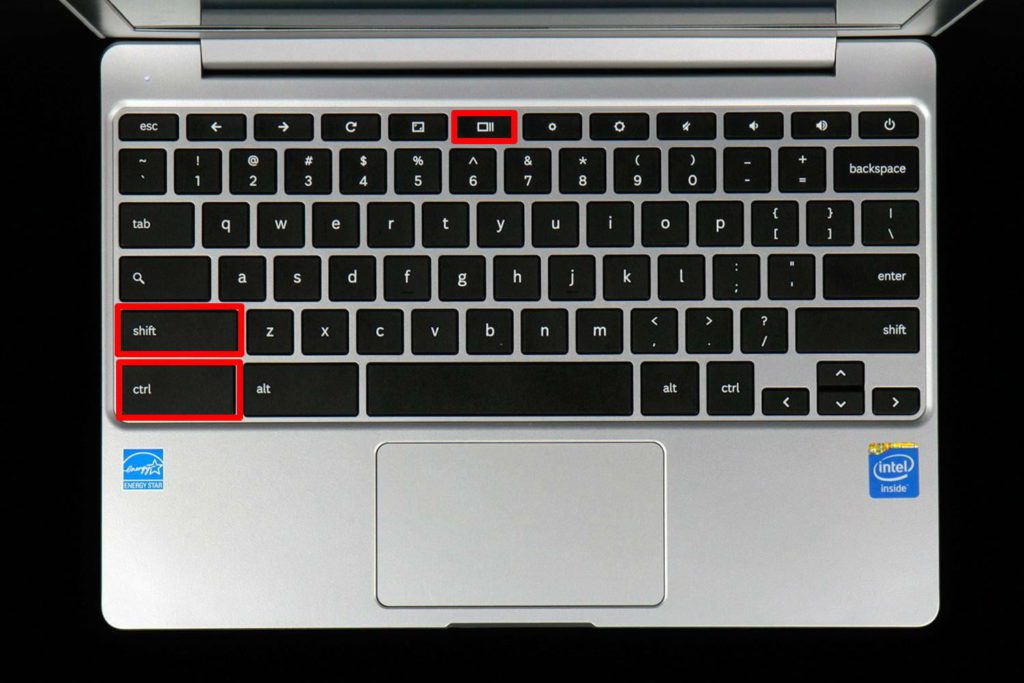 Вы также можете узнать, что предлагает Microsoft 365 Basic.
Вы также можете узнать, что предлагает Microsoft 365 Basic.
Сейчас играет: Смотри: 7 способов делать скриншоты в Windows 11
3:54
Сделать снимок экрана в Windows | Бесплатный инструмент захвата
Быстро делайте снимки экрана в Windows с помощью ярлыка для скриншота, инструмента для обрезки или Bandicam. Bandicam позволяет легко делать снимки экрана, а также записывать экран с камеры и игровой процесс. Вы также можете делать скриншоты с прокруткой и копировать защищенный текст в веб-браузерах Chrome/Edge.
Скачать бесплатно
Делайте снимки экрана в Windows 10/11 и Windows 8/7/Vista!
Попробуйте программное обеспечение для захвата экрана, Bandicam
Сделав снимок экрана на компьютере или ноутбуке с помощью Bandicam, вы можете сохранить весь экран компьютера (или определенную часть, отображаемую на экране вашего ПК) в виде файла изображения, такого как PNG, JPG или BMP.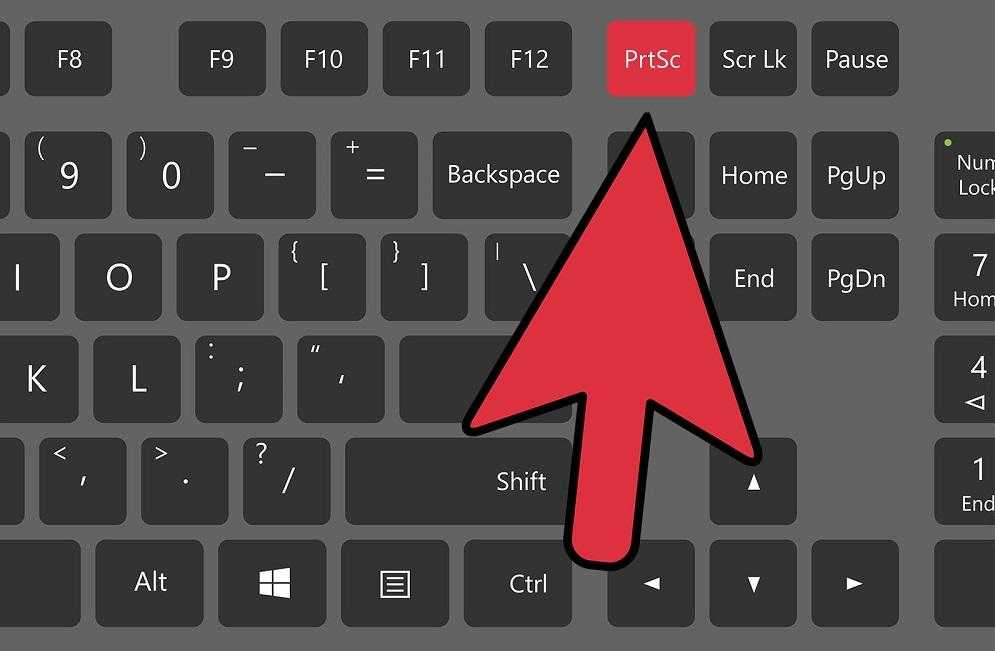 Вы также можете использовать инструменты Bandicam для рисования в реальном времени, чтобы захватывать изображения, добавляя метки пера, текст, стрелки, цифры и т. д., или использовать функцию наложения логотипа, чтобы добавлять логотипы и делать скриншоты.
Вы также можете использовать инструменты Bandicam для рисования в реальном времени, чтобы захватывать изображения, добавляя метки пера, текст, стрелки, цифры и т. д., или использовать функцию наложения логотипа, чтобы добавлять логотипы и делать скриншоты.
Главы:
0:41Как сделать снимок экрана
1:32Захват двух или нескольких мониторов одновременно
2:15 Как сделать снимок экрана и сделать снимок экрана в режиме реального времени 5 2:48Повторный снимок экрана или непрерывный снимок экрана
3:22Как добавить наложение логотипа на скриншоты
Инструмент «Ножницы», ярлык «Печать экрана», «Создание скриншотов с прокруткой»
Как использовать Windows Snipping Tool
Snipping Tool — это инструмент для создания скриншотов, входящий в состав Windows Vista и более поздних версий. Этот инструмент может захватывать экран в различных режимах, таких как прямоугольный, произвольной формы, оконный или полноэкранный.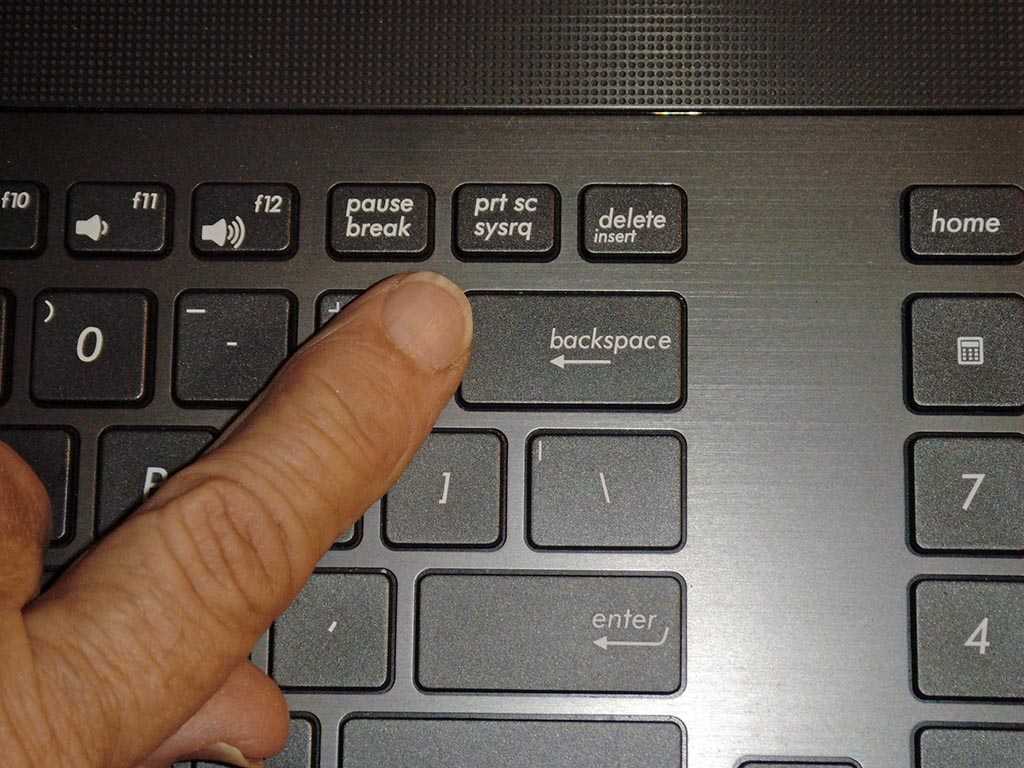
- Чтобы открыть инструмент для обрезки, коснитесь поля поиска на панели задач, введите «Инструмент для обрезки» и нажмите «Выбрать».
- В Windows 10 или 11 вы можете использовать инструмент для обрезки, просто нажав сочетание клавиш «Windows + Shift + S».
Захват изображений с помощью ярлыка Print Screen
Нажав кнопку Print Screen [PrtScn или PrntScrn] на клавиатуре, вы можете сделать снимок текущего экрана или активных окон.
- Чтобы захватить только активные окна, нажмите клавиши «Alt + Print Screen» и вставьте (Ctrl+V) изображение в такие программы, как Paint, Word, электронная почта, документ и т. д.
- Если вы нажмете сочетание клавиш «Клавиша Windows + PrtScn» в Windows 10/11, будет сделан снимок всего экрана рабочего стола и автоматически сохранен в виде файла в папке «Изображения» > «Снимки экрана».
Как сделать снимок экрана веб-сайта с прокруткой
Если вам нужно сделать снимок всей страницы, нажмите клавишу F12 в браузере Chrome или Edge и используйте клавиши «Ctrl+Shift+P», чтобы открыть команду «Выполнить». Затем введите в команде «Сделать полноразмерный снимок экрана» и нажмите Enter, чтобы загрузить полноэкранный снимок экрана. Этот снимок экрана будет сохранен в виде файла изображения (*.png) в папку «Загрузки».
Затем введите в команде «Сделать полноразмерный снимок экрана» и нажмите Enter, чтобы загрузить полноэкранный снимок экрана. Этот снимок экрана будет сохранен в виде файла изображения (*.png) в папку «Загрузки».
Как скопировать текст с заблокированного сайта в Chrome или Edge
Чтобы копировать тексты с сайта, который не позволяет их выделить, попробуйте отключить javascript. Нажмите клавишу [F12] в браузере Chrome или Edge и нажмите кнопку настроек значка шестеренки. Затем установите флажок «Отключить JavaScript» в разделе «Отладчик» в настройках «Настройки». Теперь вы можете выбрать защищенные тексты и скопировать их (Ctrl+C) с этой веб-страницы.
Сделать снимок экрана, Инструмент для рисования, Мониторы снимков экрана, Повторить снимок экрана
Сделать снимок экрана на ПК
Bandicam — это бесплатное программное обеспечение для захвата экрана, которое позволяет сделать снимок экрана на ноутбуке или компьютере, выбрав область.
- Выберите режим записи « Прямоугольник на экране » или « Полноэкранный режим » и нажмите значок камеры или горячую клавишу (F11), чтобы сделать снимок экрана.

- После захвата экрана с помощью сочетания клавиш « Ctrl + C », вы можете вставить (Ctrl+V) его в такие программы, как Paint, Word, PowerPoint, электронная почта, документ и т. д.
» Как сделать снимок экрана (Снимок экрана)
Нарисуйте на экране в Windows и сделайте снимок
Bandicam поддерживает инструмент рисования в реальном времени, который позволяет добавлять аннотации, такие как маркер, линии, стрелки, прямоугольники или цифры на экране.
- Сначала выберите режим записи «Прямоугольник на экране» или «Полноэкранный режим» и щелкните значок « Карандаш », чтобы использовать функцию рисования.
- Затем вы можете добавить на экран стрелки, маркеры и текст и сделать снимок экрана, щелкнув значок камеры.
» Как рисовать на экране ПК
Скриншоты с двумя/несколькими мониторами
Щелкните пункт меню «Выбрать область записи», а затем щелкните пустую область на рабочем столе Windows, чтобы выбрать весь монитор как область захвата. Затем нажмите горячую клавишу захвата изображения (F11), чтобы захватить весь монитор в виде файла изображения.
Затем нажмите горячую клавишу захвата изображения (F11), чтобы захватить весь монитор в виде файла изображения.
- Нажмите горячую клавишу захвата изображения (F11) , чтобы сделать снимок экрана всего монитора в виде файла изображения.
- Нажмите горячую клавишу записи (F12) для записи экрана всего монитора.
» Как сделать снимок экрана с двумя или несколькими мониторами
Повторить снимок экрана
Bandicam позволяет многократно делать снимки экрана на ноутбуке или компьютере. Если вы установите повтор захвата на «1», захват экрана будет повторяться каждую «1 секунду». Его можно установить в диапазоне от 0,1 секунды до 9999 секунд.
- Нажмите горячую клавишу захвата изображения (F11), чтобы запустить или остановить непрерывное создание скриншотов.
- Вы можете сделать снимок экрана и сохранить его в виде файла JPG, PNG или BMP.
 Установите формат и качество изображения в настройках изображения Bandicam.
Установите формат и качество изображения в настройках изображения Bandicam.
» Bandicam — Настройки изображения
Сделайте снимок экрана и сохраните его в виде видеофайла
Вы также можете захватить свои действия на экране и сохранить их в виде видеофайла AVI или MP4 с помощью устройства записи экрана Bandicam. Выберите режим записи экрана и нажмите ● REC 9.Кнопка 0125 или горячая клавиша (F12) для запуска/остановки записи.
- Вы можете записывать не только экран вашего компьютера, но и игровой процесс, веб-камеру, карты захвата, а затем сохранять их в виде видеофайлов.
- С помощью Bandicam вы можете делать снимки экрана со звуком, например звуками компьютера или вашим голосом.
» Захват экрана ПК
Скачать Bandicam (бесплатно)
Часто задаваемые вопросы о том, как сделать снимок экрана
1. Как сделать скриншот только одного монитора в мультимониторе?
Bandicam позволяет выбрать определенный монитор на нескольких мониторах, чтобы сделать снимок экрана или записать. Выберите полноэкранный режим записи и выберите монитор, который вы хотите захватить. Затем щелкните значок камеры или горячую клавишу (F11), чтобы захватить только выбранный монитор.
Выберите полноэкранный режим записи и выберите монитор, который вы хотите захватить. Затем щелкните значок камеры или горячую клавишу (F11), чтобы захватить только выбранный монитор.
2. Как сделать скриншот рабочего стола?
С помощью Bandicam легко сделать снимок экрана с компьютера. Вы можете делать скриншоты всего экрана рабочего стола (или отдельных его областей), щелкнув значок камеры в Bandicam. Кроме того, вы можете записать экран рабочего стола и создать скринкаст.
» Подробности можно найти на этой странице руководства по программе Screencast.
3. Какая бесплатная программа для захвата экрана является лучшей?
Bandicam — лучшая программа для захвата изображений и записи видео. Он полностью удовлетворит как новичков, так и продвинутых пользователей, которым нужен инструмент, позволяющий захватывать и создавать скриншоты.
» Узнайте больше в этом уроке по снимкам экрана.
4. Как сделать из видео неподвижное изображение?
Вы можете взять неподвижное изображение из видео и сохранить его как файл PNG с помощью Bandicut, программного обеспечения для редактирования видео.

 Если вы используете USB-камеру или микрофон, убедитесь, что они подключены, и выберите его в меню. Вы также можете отключить камеру и микрофон, если не хотите включать их в запись.
Если вы используете USB-камеру или микрофон, убедитесь, что они подключены, и выберите его в меню. Вы также можете отключить камеру и микрофон, если не хотите включать их в запись.

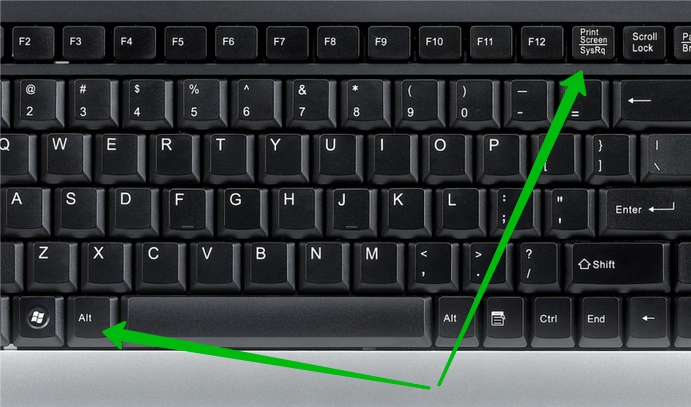
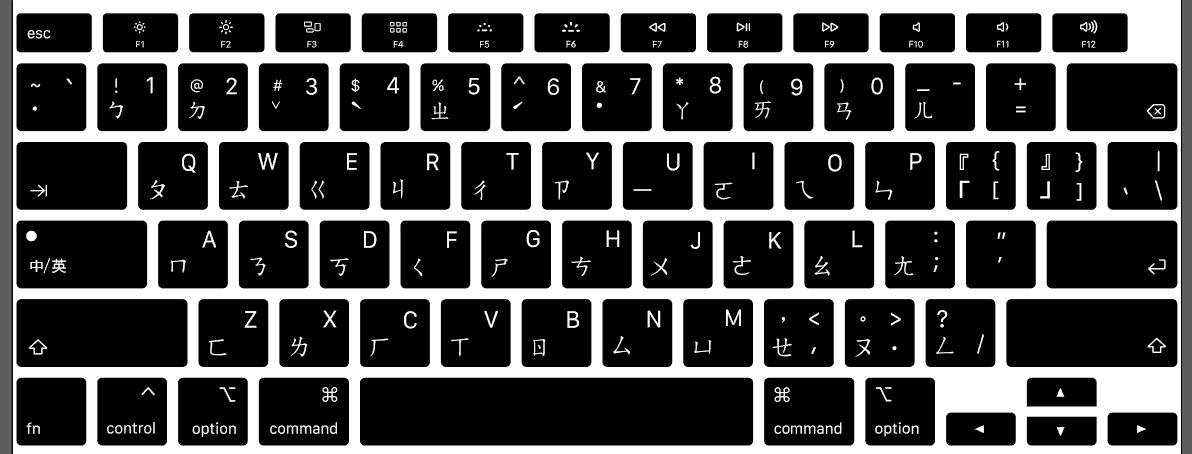
 Установите формат и качество изображения в настройках изображения Bandicam.
Установите формат и качество изображения в настройках изображения Bandicam.