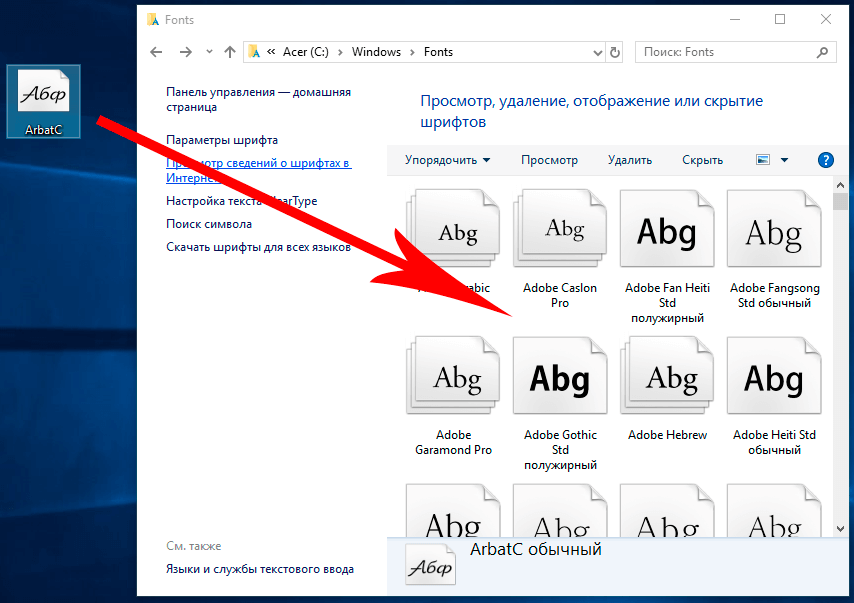Добавление жирного шрифта, курсива, подчеркивания или зачеркивания к тексту в Keynote на Mac
Keynote
Поиск по этому руководству
- Добро пожаловать!
- Основные сведения о приложении Keynote
- Основные сведения об изображениях, диаграммах и других объектах
- Создание первой презентации
- Выбор навигации по презентации
- Открытие или закрытие презентации
- Сохранение презентации и присвоение ей имени
- Поиск презентации
- Печать презентации
- Отмена и повтор изменений
- Отображение и скрытие боковых панелей
- Быстрая навигация
- Выбор режима просмотра
- Расширение и масштабирование рабочей области
- Настройка панели инструментов Keynote
- Изменение настроек Keynote на Mac
- Панель Touch Bar для Keynote
- Создание презентации с помощью VoiceOver
- Добавление и удаление слайдов
- Изменение порядка слайдов
- Группировка и разгруппировка слайдов
- Пропуск и отмена пропуска слайда
- Изменение размера слайда
- Изменение фона слайда
- Добавление границы вокруг слайда
- Отображение или скрытие заполнителей текста
- Отображение и скрытие номеров слайдов
- Применение макета слайда
- Добавление и редактирование макетов слайдов
- Изменение темы
- Добавление изображения
- Добавление галереи изображений
- Редактирование изображения
- Добавление и редактирование фигуры
- Объединение или разъединение фигур
- Рисование фигуры
- Сохранение фигуры в медиатеке фигур
- Добавление и выравнивание текста внутри фигуры
- Добавление линий и стрелок
- Анимация, публикация и сохранение рисунков
- Добавление аудио и видео
- Запись звука
- Редактирование аудио- и видеофайлов
- Добавление видеотрансляции
- Выбор формата фильма или изображения
- Использование линеек
- Размещение и выравнивание объектов
- Использование направляющих линий
- Размещение объектов внутри текстового блока или фигуры
- Наложение, группировка и закрепление объектов
- Изменение прозрачности объектов
- Заливка объектов цветом или изображением
- Добавление границы объекта
- Добавление подписи или заголовка
- Добавление отражения или тени
- Использование стилей объектов
- Изменение размеров, поворот и зеркальное отражение объектов
- Перемещение и редактирование объектов в списке объектов
- Добавление связанных объектов при создании интерактивной презентации
- Выбор текста и размещение точки вставки
- Добавление текста
- Копирование и вставка текста
- Использование диктовки для ввода текста
- Использование диакритических знаков и специальных символов
- Форматирование презентации для другого языка
- Использование фонетической транскрипции
- Использование двунаправленного текста
- Использование вертикального текста
- Изменение шрифта или размера шрифта
- Добавление жирного шрифта, курсива, подчеркивания или зачеркивания к тексту
- Изменение цвета текста
- Изменение регистра текста
- Добавление тени или контура к тексту
- Основные сведения о стилях абзацев
- Применение стиля абзаца
- Создание, переименование или удаление стилей абзаца
- Обновление или возврат стиля абзаца
- Применение стиля с помощью сочетания клавиш
- Настройка интервала между символами
- Добавление буквиц
- Поднятие и опускание символов и текста
- Автоматическое форматирование дробей
- Создание и использование стилей символов
- Формат тире и кавычек
- Форматирование текста (китайский, японский, корейский)
- Установка табуляторов
- Выравнивание текста
- Разбиение текста на столбцы
- Настройка межстрочного интервала
- Форматирование списков
- Добавление эффекта выделения к тексту
- Добавление математических уравнений
- Добавление ссылок
- Добавление линий для разделения текста
- Добавление и удаление таблицы
- Выбор таблиц, ячеек, строк и столбцов
- Добавление и удаление строк и столбцов
- Перемещение строк и столбцов
- Изменение размера строк и столбцов
- Объединение и разделение ячеек
- Изменение внешнего вида текста в таблице
- Отображение, редактирование и скрытие заголовка таблицы
- Изменение линий сетки и цветов таблицы
- Использование стилей таблицы
- Изменение размера, перемещение и открепление
- Добавление и редактирование содержимого ячейки
- Форматирование дат, значений валют и других типов данных
- Создание произвольного формата ячейки
- Условное выделение ячеек
- Форматирование таблиц с двунаправленным текстом
- Сортировка по алфавиту и сортировка данных таблицы
- Расчет значений по данным в ячейках таблицы
- Использование справки по формулам и функциям
- Добавление или удаление диаграммы
- Изменение одного типа диаграммы на другой
- Изменение данных диаграммы
- Перемещение, изменение размера и поворот диаграммы
- Изменение внешнего вида серий данных
- Добавление легенды, линий сетки и других меток
- Изменение внешнего вида текста и меток на диаграмме
- Добавление границы и фона диаграммы
- Использование стилей диаграммы
- Анимированное перемещение объектов на слайд и со слайда
- Анимация объектов на слайде
- Изменение порядка и времени воспроизведения анимаций
- Добавление переходов
- Воспроизведение презентации на Mac
- Представление на отдельном дисплее
- Воспроизведение презентации на Mac через интернет
- Использование пульта управления
- Автоматическая смена слайдов в презентации
- Воспроизведение слайд-шоу с участием нескольких докладчиков
- Добавление и просмотр заметок докладчика
- Тестирование на Mac
- Запись презентаций
- Проверка правописания
- Поиск определения слова
- Поиск и замена текста
- Автоматическая замена текста
- Задание имени автора и цвета комментариев
- Выделение текста цветом
- Добавление и печать комментариев
- Отправка презентации
- Основные сведения о совместной работе
- Приглашение к совместной работе
- Совместная работа над общей презентацией
- Отслеживание действий пользователей в общей презентации
- Изменение настроек общей презентации
- Закрытие общего доступа к презентации
- Общие папки и совместная работа
- Использование Box для совместной работы
- Создание GIF-анимации
- Публикация презентации в блоге
- Использование iCloud Drive с приложением Keynote
- Экспорт в PowerPoint или другой формат
- Уменьшение размера файла презентации
- Сохранение большой презентации в виде файла пакета
- Восстановление более ранней версии презентации
- Перемещение презентации
- Удаление презентации
- Защита презентации с помощью пароля
- Блокировка презентации
- Создание пользовательских тем и управление ими
- Перенос файлов через AirDrop
- Перенос презентаций через Handoff
- Перенос презентаций через Finder
- Сочетания клавиш
- Символы сочетаний клавиш
- Авторские права
Максимальное количество символов: 250
Не указывайте в комментарии личную информацию.
Максимальное количество символов: 250.
Благодарим вас за отзыв.
Как в Ватсапе сделать жирный шрифт, зачеркнутый текст или курсив
У каждого мессенджера есть свои фишки и неповторимые функции, которые помогают завоевать расположение пользователей. В случае с Ватсапом одной из самых популярных особенностей является возможность форматировать текст. Здесь вы можете сделать моноширинный или жирный шрифт, выделить отдельные слова курсивом или сделать зачеркнутый текст в сообщении. Настоящая находка для тех, кто переписку предпочитает разговорам. В этой статье мы раскроем секреты форматирования.
Как в Ватсапе сделать жирный шрифт
Изменить шрифт на жирный можно двумя способами:
— Поставьте символы звёздочки (*) вначале и вконце слова или целого предложения, которое хотите изменить. У всего текста внутри звёздочек шрифт изменится на жирный.
— Нажмите и несколько секунд удерживайте текст в строке ввода. Если у вас Андроид, на появившейся панели действий кликните на три точки и в списке выберите “Жирный”. Если у вас Айфон, кликните “Выбрать” или “Выбрать всё”, в зависимости о того, какую часть сообщения планируете изменить, затем B/U и выберите “Жирный” из списка.
Если у вас Айфон, кликните “Выбрать” или “Выбрать всё”, в зависимости о того, какую часть сообщения планируете изменить, затем B/U и выберите “Жирный” из списка.
Как сделать курсив в Ватсапе
Если вам нужен наклонный шрифт, вы также можете добиться изменений одним из двух способов:
— Окружите символами подчёркивания (_) нужную часть предложения и отправьте сообщение. Выделенный текст будет написан курсивом.
— Удерживайте или дважды тапните по слову, обведите нужный отрывок, затем вызывайте список действий (нажатием на три вертикальные точки на Android; нажатием на B/U на iPhone) и кликайте на “Курсив”.
Как сделать зачеркнутый текст
Зачёркивание текста или отдельных слов – излюбленный приём некоторых блогеров. Зачёркнутое слово может быть частью шутки, ироничного высказывания, нести в себе скрытый смысл. Есть у этого и весьма практичное применение: зачеркивать можно пункты списка (выполненные или неактуальные), старую цену товара со скидкой и многое другое – это полезная функция для рекламных объявлений. Для этого вы можете:
Для этого вы можете:
— Использовать символ тильды (~), окружив им текст, который хотите зачеркнуть.
— Удерживать слово (сработает также двойной клик) и в окне действий выбрать “Зачеркнутый” (напоминаем, для этого необходимо зайти в расширенный список – кликнув на три точки, если вы используете Андроид, и на значок B/U, если у вас Айфон).
Ещё один менее популярный, но интересный вариант форматирования, который можно реализовать в Ватсапе, – это моноширинный шрифт. Все знаки в написанном этим шрифтом слове имеют одинаковую ширину. Это также может пригодится для смыслового выделения определённых частей сообщения. Для изменения обычного шрифта на моноширинный проставьте три апострофа («`) по обе стороны от нужного фрагмента. Не путайте их с одинарными кавычками – это разные символы на клавиатуре. Если боитесь ошибиться, просто используйте второй способ форматирования (Удержание текста > Вызов списка действий > Выбор нужного элемента форматирования).
Как реализовать рекламный потенциал Ватсапа?
Как уже было сказано выше, форматирование текста в месенджере можно использовать как для того, чтобы разнообразить личную переписку, так и для усиления рекламных сообщений в рассылках.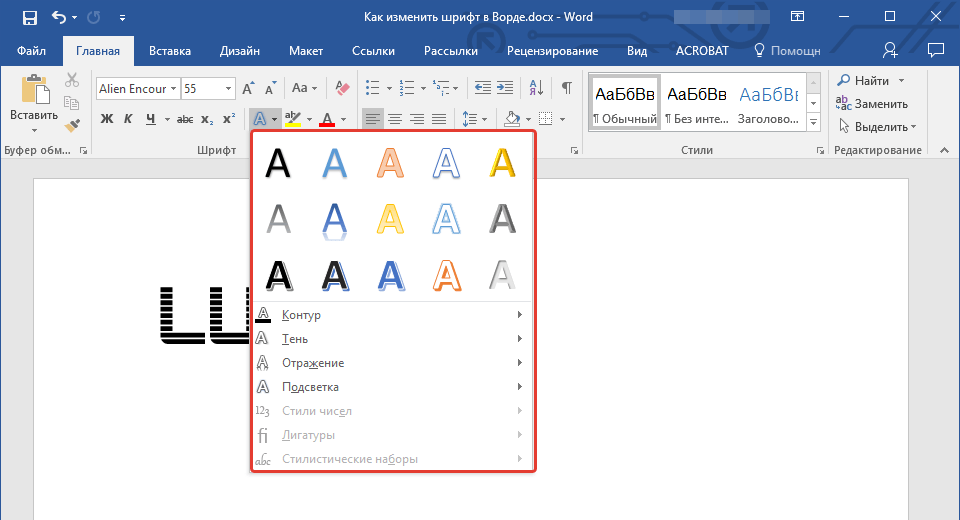 Само собой, одной игры со шрифтами недостаточно. Куда эффективнее объединить этот мессенджер с другими, а также с соцсетями, через которые вы ищете потенциальных клиентов. Поможет в этом мультиссылка от Hipolink.
Само собой, одной игры со шрифтами недостаточно. Куда эффективнее объединить этот мессенджер с другими, а также с соцсетями, через которые вы ищете потенциальных клиентов. Поможет в этом мультиссылка от Hipolink.
Что такое мультиссылка и как она может помочь в продвижении ваших онлайн-проектов?
Зарегистрировавшись на сайте Hipolink, вы получите доступ к многофункциональному конструктору: он поможет собрать одностраничный сайт, который станет вашей визиткой в интернете. Здесь вы можете разместить:
— Ссылки на любые социальные сети, которыми пользуетесь, а также прямые переходы в чаты Ватсап, Телеграмм или Вайбер.
— Описание ваших предложений, актуальных акций или творческих планов.
— Видео-презентации, фотографии товаров, скриншоты отзывов.
— Форму обратной связи или записи на услуги.
— Кнопки-ссылки, связанные с платёжными системами и многое другое.
Собрав такой сайт, вы сможете вставлять ссылку на него в описание профиля любой соцсети, распространять его в дружественных блогах или личных сообщениях, включать в рекламные рассылки. Таким образом вы даёте своим подписчикам возможность выбирать удобный для них способ связи или заказа.
Таким образом вы даёте своим подписчикам возможность выбирать удобный для них способ связи или заказа.
Свойство пробела в CSS
❮ Назад Полное руководство по CSS Далее ❯
Пример
Установите расстояние между строками и столбцами равным 50px:
.grid-container {
gap: 50px;
}
Попробуйте сами »
Определение и использование
Свойство gap определяет размер
разрыв между строками и столбцами . Это сокращение от
следующие свойства:
- row-gap
- зазор между столбцами
Примечание: Свойство gap ранее называлось зазор сетки .
Показать демо ❯
| Значение по умолчанию: | нормальный нормальный |
|---|---|
| Унаследовано: | нет |
| Анимация: | да. Читать о анимированном Попробуй Читать о анимированном Попробуй |
| Версия: | Модуль выравнивания блоков CSS, уровень 3 |
| Синтаксис JavaScript: | объект .style.gap=»50px 100px» Попробуй |
Поддержка браузера
Числа в таблице указывают первую версию браузера, которая полностью поддерживает это свойство.
| Собственность | |||||
|---|---|---|---|---|---|
| зазор (в сетке) | 66 | 16 | 61 | 12 | 53 |
| зазор (во Flexbox) | 84 | 84 | 63 | 14,1 | 70 |
| пробел (в нескольких столбцах) | 66 | 16 | 61 | Не поддерживается | 53 |
Синтаксис CSS
пробел: разрыв строки столбец разрыв ;
Значения свойств
| Значение | Описание | Демо |
|---|---|---|
| междурядье | Задает размер промежутка между строками в сетке | Демонстрация ❯ |
| зазор между столбцами | Задает размер промежутка между столбцами в макете сетки | Демонстрация ❯ |
Дополнительные примеры
Пример
Установите расстояние между строками на 20 пикселей и между столбцами на 50 пикселей:
.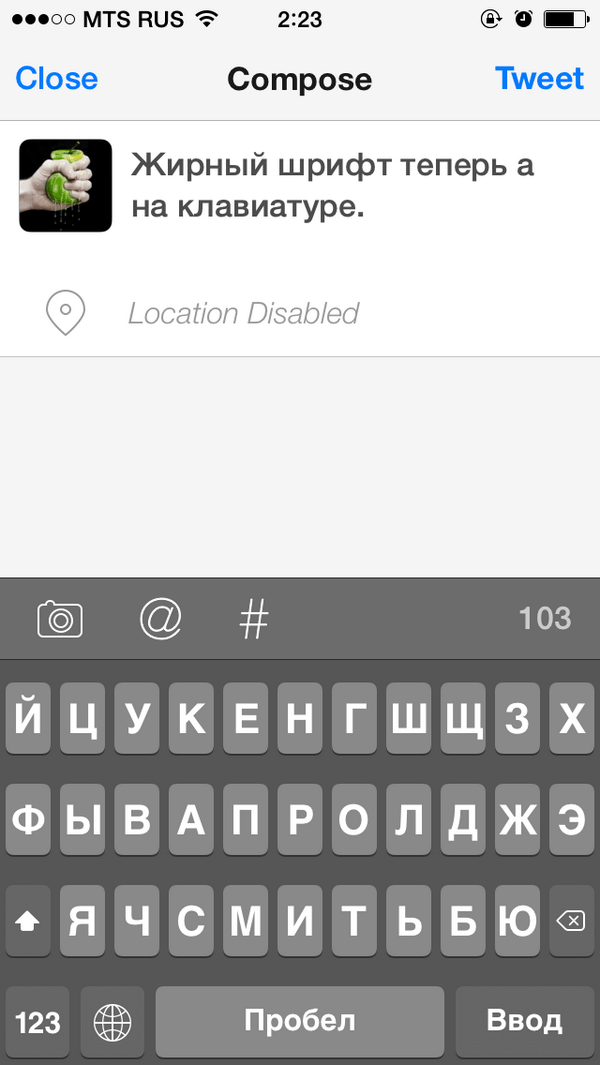 grid-container {
grid-container {
gap: 20px 50px;
}
Попробуйте сами »
Связанные страницы
Учебник CSS: CSS Grid Layout
Справочник CSS: свойство row-gap
Справочник CSS: свойство column-gap
❮ Полное руководство по CSS Следующий ❯
ВЫБОР ЦВЕТА
Лучшие учебники
Учебник по HTMLУчебник CSS
Учебник JavaScript
How To Tutorial
Учебник SQL
Учебник Python
Учебник W3.CSS
Учебник Bootstrap
Учебник PHP
Учебник Java
Учебник C++
Учебник jQuery
2 Top 9 HTML Reference
CSS Reference
JavaScript Reference
SQL Reference
Python Reference
W3.CSS Reference
Bootstrap Reference
PHP Reference
HTML Colors
Java Reference
Angular Reference
Справочник по jQuery
Основные примеры
Примеры HTMLПримеры CSS
Примеры JavaScript
Примеры инструкций
Примеры SQL
Примеры Python
Примеры W3.
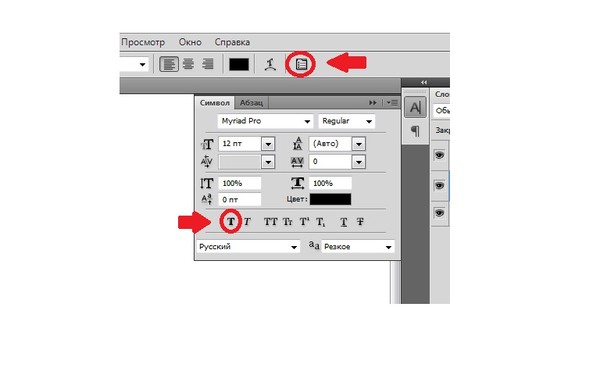 CSS
CSS Примеры Bootstrap
Примеры PHP
Примеры Java
Примеры XML
Примеры jQuery
FORUM | О
W3Schools оптимизирован для обучения и обучения. Примеры могут быть упрощены для улучшения чтения и обучения. Учебники, ссылки и примеры постоянно пересматриваются, чтобы избежать ошибок, но мы не можем гарантировать полную правильность всего содержания. Используя W3Schools, вы соглашаетесь прочитать и принять наши условия использования, куки-файлы и политика конфиденциальности.
Copyright 1999-2022 Refsnes Data. Все права защищены.
W3Schools работает на основе W3.CSS.
Как сделать мой шрифт полужирным с помощью css
1 ответ на этот вопрос.
0 голосов
В HTML используйте теги strong или b (жирный), чтобы сделать текст полужирным . Браузеры выделяют жирным шрифтом текст внутри обоих этих тегов, но сильный тег подразумевает, что текст имеет особую важность или срочность. Вы также можете сделать текст полужирным, установив для свойства CSS font-weight значение «9».0033 полужирный .»
Вы также можете сделать текст полужирным, установив для свойства CSS font-weight значение «9».0033 полужирный .»
Связанные вопросы в CSS
Мне просто интересно, как я могу … ПОДРОБНЕЕ
25 июля в CSS к Эдурека • 12,590 баллов • 77 просмотров
Попробуйте следующий весь исходный код для … ПОДРОБНЕЕ
ответил 10 июня в CSS к Эдурека • 11 180 баллов • 1124 просмотра
Я хочу прокрутить вниз и вверх… ПОДРОБНЕЕ
30 июня в CSS к Эдурека • 12 590 баллов • 72 просмотра
- HTML
- CSS
В идеале граница должна быть полупрозрачной. Это … ПОДРОБНЕЕ
4 июля в CSS к Эдурека • 12 590 баллов • 63 просмотра
- HTML
- CSS
- граница
ПРИВЕТ. .
SQL — это язык структурированных запросов, который … ПОДРОБНЕЕ
.
SQL — это язык структурированных запросов, который … ПОДРОБНЕЕ
ответил 8 августа 2020 г. в PHP к анонимный • 5626 просмотров
- MySQL
- linux-база данных
- линукс
- PHP
- HTML
- CSS
Вижу, это старый пост… ПОДРОБНЕЕ
ответил 25 сентября 2018 г. в АМС к Приядж • 58 100 баллов • 1571 просмотр
- CSS
- твиттер-бутстрап
- амазон-веб-сервисы
- амазон-s3
- служба хранения
- службы хранения aws
- aws-сервисы
- шрифт-начертание
Да, ты можешь. Просто обратная косая черта (\) двоеточие. Нравится… ПОДРОБНЕЕ
ответил 14 ноября 2018 г. в других к ДатаКинг99 • 8 240 баллов • 1824 просмотра
- CSS
- HTML
- css-селектор
- JSF
CSS Selector представляет собой комбинацию элементов .