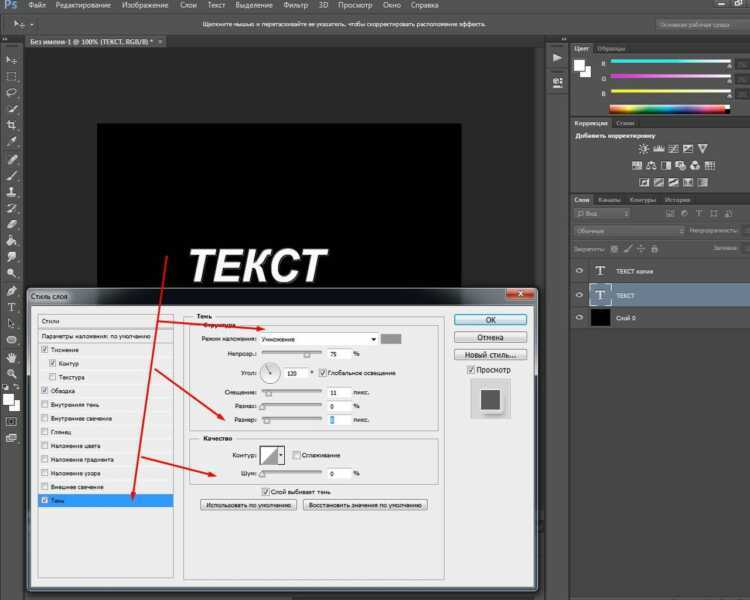Как сделать обводку текста в премьере?
Как сделать обводку текста в премьере?
Для того чтобы сделать из залитой формы, обводку – нажимаем правую кнопку мыши и выбираем из контекстного меню команду… Зальем форму красным цветом. Получаем результат. Теперь делаем наоборот из обводки — залитую форму.
Как установить шрифты в Фотошоп 2020?
Как установить шрифт в Photoshop?
- Нажать кнопку Пуск;
- Выбрать Настройка>Панель управления;
- В открывшемся окне выбрать Шрифты;
- Открывшееся окно Шрифты содержит все шрифты, установленные в вашей операционной системе. …
- Перетянуть файл с новым шрифтом в это окно.
Почему не отображаются шрифты в фотошопе?
Для удобной работы в фотошопе нужно много шрифтов. Теперь открываем фотошоп, если он не был открыт. … Если он был открыт, то закрываем его и открываем вновь, и он видит все шрифты системные и те шрифты, которые находятся в созданной папке Шрифты.
Как найти папку со шрифтами в фотошопе?
Установка шрифтов непосредственно в фотошоп. Для этого нам нужно открыть папку со шрифтами Photoshop. Как правило, эта папка находится по следующему пути — C:\Program Files\Common Files\Adobe\Fonts. Там вы уже сможете увидеть все установленные в Photoshop шрифты.
Где находится папка со шрифтами в Windows 10?
Все установленные шрифты Windows 10 находятся в одноименной папке по адресу C:\Windows\Fonts. Можете скопировать его в адресную строку проводника или забить в поиске ключевое слово «Шрифты» — нужная папка будет первой в списке.
Где лежат шрифты для иллюстратора?
Illustrator: как установить шрифты?
- Скачайте нужный вам шрифт.
- Перейдите Пуск->Настройки->Панель управления->Шрифты.
- Переташите разархивированный файл скаченногошрифта в папку Шрифты.
Как сделать текст с обводкой в фотошопе?
Обводка текста в Фотошопе
- Зажимаем клавишу CTRL и кликаем по миниатюре слоя с текстом, тем самым получив выделение, повторяющее его форму.

- Теперь нужно определиться, чего же мы хотим добиться. …
- Чтобы произвести дальнейшее редактирование, необходимо активировать один из инструментов группы «Выделение». …
- Выделение готово.
Как сделать контур рисунка в фотошопе?
Обводка (контура) объектов на слое
- Выделите область в изображении или слой на панели «Слои».
- Выполните команду «Редактирование» > «Выполнить обводку выделенной области».
- Задайте по своему усмотрению любой из следующих параметров в диалоговом окне «Обвести», затем нажмите «ОК», чтобы обвести контур: Ширина
Как преобразовать изображение в контур?
Для того чтобы сделать из растрового изображения векторные контуры загрузите или импортируйте растровое изображение. Выберите объект растровое изображение, которые будете переводить в контуры и в главном меню выберите команду «Контуры» — «Векторизовать растр…», либо используйте комбинацию клавиш Shift+Alt+B.
Как сделать тень в Photoshop
30 января 2022 Ликбез Технологии
Три способа добавить объекту на фото больше объёма и динамики.
Тени — одна из важнейших составляющих композиции, которая делает сцену реалистичнее и живее. Если не позаботиться об этом элементе, добавляя новый объект на фото, то предмет «повиснет» в воздухе и кадр получится неестественным.
При создании тени важно помнить, что она должна появиться со стороны, противоположной источнику света, и падать под одинаковым углом с другими аналогичными деталями, которые уже есть на изображении.
В Photoshop можно сделать тени множеством различных способов. Рассмотрим самые популярные из них.
Для macOS и Windows Photoshop предусматривает одинаковые шорткаты, но есть различия в клавишах‑модификаторах. Мы будем использовать обозначения для macOS. Если у вас Windows, просто меняйте Cmd на Ctrl.
Как сделать тень в Photoshop с помощью стилей
Один из самых простых и быстрых методов, который подойдёт для создания тени по всему контуру силуэта. На людях это смотрится не всегда хорошо, зато на тексте и каких‑то отдельных предметах очень даже ничего.
На людях это смотрится не всегда хорошо, зато на тексте и каких‑то отдельных предметах очень даже ничего.
Откройте файл с объектом на прозрачном фоне и дважды кликните по слою, чтобы отобразилось меню стилей.
Включите стиль «Тень» и поиграйте с непрозрачностью, смещением и другими параметрами, пока не добьётесь желаемого результата, а затем нажмите OK.
Теперь добавьте новый слой, нажав Cmd + Shift + N, перетащите его в самый низ и выполните заливку каким‑нибудь цветом. Если же планируете переместить объект с тенью на другое изображение, то просто сохраните фото с прозрачным фоном.
Как сделать тень в Photoshop с помощью кисти
Да, нужный элемент можно просто нарисовать! Такой вариант хорош для случаев, когда источник света находится сверху, а также подойдёт для мягких, рассеянных теней без чёткого перехода от тёмных участков к светлым.
Откройте изображение, на котором нужно сделать тень, и добавьте новый слой сочетанием Shift + Cmd + N или кликнув на кнопку с плюсиком внизу окна.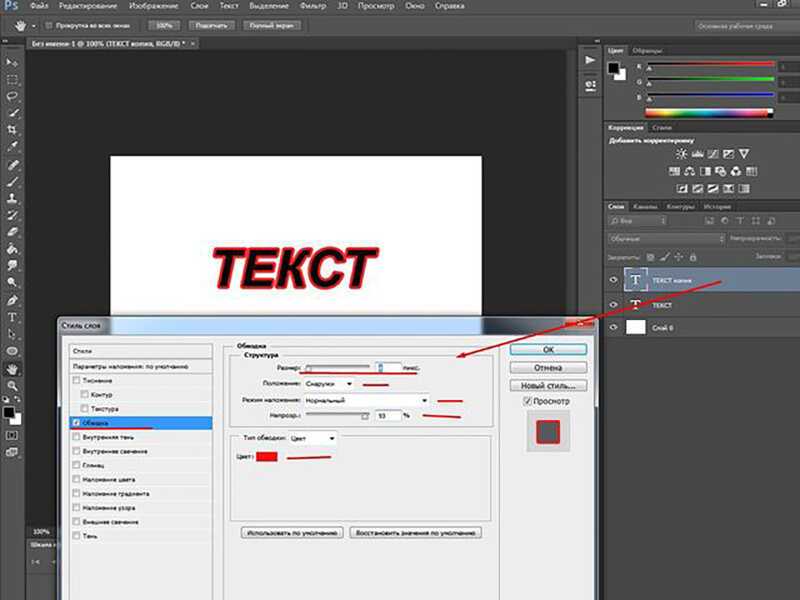
Выберите одну из мягких кистей среди доступных вариантов.
Установите параметры непрозрачности и силы нажатия в районе 35% и нарисуйте тень. Экспериментируйте, а если результат не устроит — отменяйте действия, нажимая Cmd + Z. Для большего удобства и точности настройте масштаб сочетанием Cmd и + (плюс), Cmd и – (минус).
При необходимости сделайте всю нарисованную тень мягче, уменьшив прозрачность слоя. Экспортируйте готовое изображение.
Как сделать тень в Photoshop через трансформацию
Довольно простой способ создать резкую падающую тень человека, животного или любого другого объекта. Принцип такой же, как и у метода со стилями, но даёт лучший результат.
Откройте изображение с объектом на прозрачном фоне и дважды щёлкните по слою.
Поставьте галочку напротив стиля «Тень» и установите нужные параметры, двигая ползунки, а затем нажмите OK.
Выделите тень в списке эффектов слоя и, кликнув правой кнопкой, выберите в контекстном меню «Образовать слой».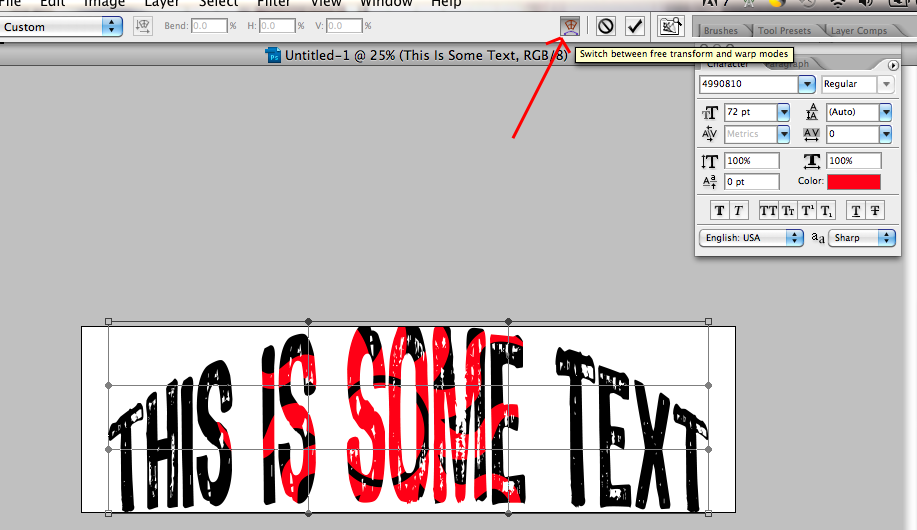
Выделите новый слой с добавленным контуром, нажмите Cmd + T. Затем кликните правой копкой по выделению и выберите «Искажение».
Хватаясь за ключевые точки, измените размер и положение тени в соответствии с источником света и нажмите Enter.
Теперь добавьте новый слой сочетанием Shift + Cmd + N или кликом по кнопке с плюсиком и залейте его каким‑нибудь цветом. Если же собираетесь перенести объект на другое фото — не делайте больше ничего и сразу сохраните с прозрачным фоном.
Читайте также ✂️🖌👩🎨
- Как объединить слои в Photoshop: 10 способов
- Как обрезать фото в Photoshop
- Как убрать водяной знак с фото
- Как установить шрифт в Photoshop
- 75 горячих клавиш для продуктивной работы в Photoshop
Как добавить обводку к тексту в Photoshop: простой способ
Услуги по ретуши фотографий >
Добавить обводку к тексту в Photoshop очень просто, даже если вы новичок в Photoshop. Вы можете добиться потрясающего эффекта, подобрав правильные шрифты, толщину линий, дизайн и форму. Следуйте этому пошаговому руководству, чтобы узнать, как профессионально добавить обводку текста в Photoshop.
Вы можете добиться потрясающего эффекта, подобрав правильные шрифты, толщину линий, дизайн и форму. Следуйте этому пошаговому руководству, чтобы узнать, как профессионально добавить обводку текста в Photoshop.
Такой инструмент будет полезен при создании баннера YouTube в Photoshop. За несколько шагов вы можете создать столько штрихов, сколько пожелаете.
ЗАКАЗАТЬ ОБРАБОТКУ С ИЗОБРАЖЕНИЕМ
Если вам нужен дизайн баннера, обращайтесь к специалистам из команды FixThePhoto. Они помогут вам добавить к вашему изображению различные эффекты и реализовать любую идею быстро и по доступной цене.
ШАГ 1. Начните с создания нового документа
Перейдите в меню « File » в верхней части экрана и выберите « Новый ». Кроме того, вы можете использовать сочетание клавиш Ctrl+N в Windows или Command+N в macOS. Откроется диалоговое окно «Новый документ». Далее нужно задать размер изображения и нажать OK . Диалоговое окно закроется, и вы увидите новый пустой документ.
Диалоговое окно закроется, и вы увидите новый пустой документ.
ШАГ 2. Примените инструмент «Текст»
Далее вам нужно добавить текст. Для этого на панели инструментов найдите « Type Tool » или просто нажмите « T » на клавиатуре.
ШАГ 3. Выберите шрифт
Выберите шрифт для текста. Найдите панель параметров в верхней части экрана и выберите нужный вариант.
ШАГ 4. Добавить текст
Чтобы ввести текст, просто щелкните документ и введите текст. Затем нажмите на галочку на панели параметров, чтобы подтвердить изменения и выйти из режима редактирования текста.
ШАГ 5. Добавьте «Обводку»
После добавления текста перейдите к значку « Layer Styles », расположенному внизу «9Панель 0015 Layers » и нажмите на нее. Найдите « Stroke » во всплывающем меню.
Далее вы увидите большое диалоговое окно « Layer Styles ».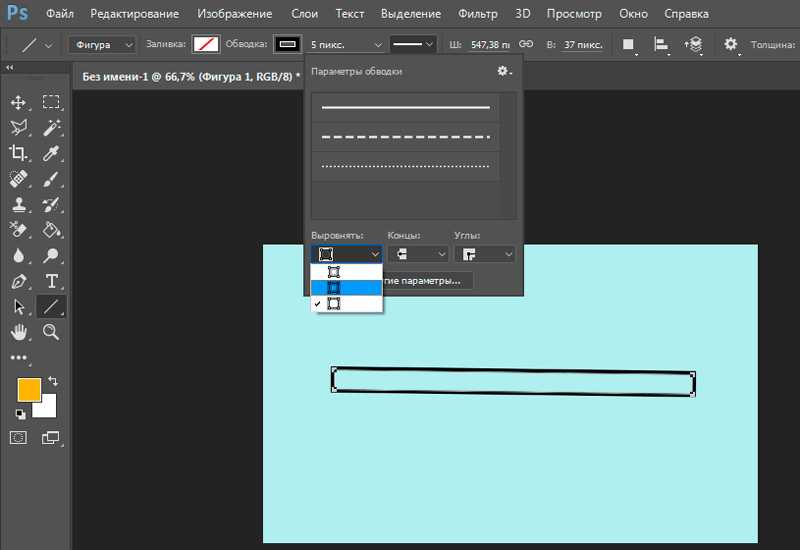 Параметры настройки « Обводка » будут в центре, а вокруг вашего текста уже появится стандартная красная обводка.
Параметры настройки « Обводка » будут в центре, а вокруг вашего текста уже появится стандартная красная обводка.
ШАГ 6. Установите размер обводки
Теперь установите размер обводки текста в Photoshop равным 6px. Для этого перейдите в ползунок « Размер » в верхней части диалогового окна. Далее вам нужно выбрать Опция внутри в меню « Position ». После настройки параметров выйдите из диалогового окна «Стиль слоя», нажав кнопку «ОК».
ШАГ 7. Перейдите к инструменту «Заливка»
Выделив текстовый слой, перейдите в верхнюю часть панели «Слои». Установите текстовый параметр «Заливка» на значение 0%. Это позволит вам скрыть текст, оставив обводку видимой.
ШАГ 8. Дублируем текстовый слой
Как правило, в Photoshop можно добавить только одну обводку к тексту, но я расскажу, как можно обойти это ограничение. Вы можете дублировать текстовый слой и добавлять разные штрихи к каждому дубликату.
ШАГ 9. Выберите цвет обводки
Хотя любой фоторедактор должен знать, как изменить цвет объекта в Photoshop, не менее важно знать, как изменить цвет обводки. Итак, вам нужно просто снова открыть Layer Styles . Затем закройте цветовую палитру, нажав OK . Образец цвета должен измениться на выбранный цвет. Не путайте изменение цвета обводки с изменением цвета текста в Photoshop.
После изменения цвета обводки текста Photoshop выберите параметр Outside в параметре Position. Это переместит ваш штрих за пределы текста. Выйдите из диалогового окна «Стиль слоя», нажав «ОК». Теперь вы можете видеть, что вокруг вашего текста есть два штриха. Первый находится внутри текста, а новый снаружи.
ШАГ 10.
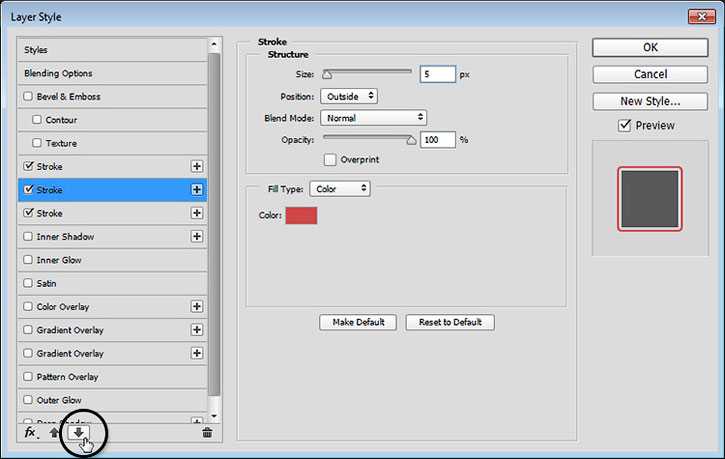 Повторно продублируйте исходный текстовый слой
Повторно продублируйте исходный текстовый слойТеперь вы уже знаете, как установить цвет обводки текста в Photoshop и настроить ее размер. Попробуйте повторить те же шаги еще раз, но не забудьте продублировать исходный текстовый слой. Кроме того, если вы часто работаете с текстом, вам может понадобиться научиться обводить текст в Photoshop, что поможет вам сделать текст еще более выразительным и привлекательным.
Итак, сегодня мы создали три отдельных штриха вокруг вашего текста. Вы можете добавлять обводку к тексту в Photoshop столько раз, сколько необходимо. Процедура остается прежней: в начале всегда дублируйте исходный текстовый слой, затем найдите его на панели слоев, откройте параметры обводки, задайте цвет вашей обводки и отрегулируйте ее размер, чтобы он стал виден за ранее добавленными обводками. . После освоения этой техники вам также может понадобиться просмотреть другие уроки по Photoshop на YouTube.
Bonus Tools
СКАЧАТЬ БЕСПЛАТНО
Если вы хотите сделать свой текст привлекательным и стильным, попробуйте использовать эти шрифты Photoshop, разработанные профессиональными ретушёрами фотографий. Выберите шрифт, который соответствует стилю вашей фотографии. Кроме того, вы можете применять такие шрифты в несколько кликов.
Выберите шрифт, который соответствует стилю вашей фотографии. Кроме того, вы можете применять такие шрифты в несколько кликов.
Часто задаваемые вопросы
Щелкните правой кнопкой мыши текстовый слой и выберите в меню « Параметры наложения ». В противном случае перейдите к Layer > Layer Style > Stroke . В диалоговом окне «Стиль слоя» найдите «Обводка» в списке стилей слева. Поэкспериментируйте с различными вариантами обводки, чтобы рамка текста выглядела так, как вам нравится.
Выберите область изображения или слой на панели « Layers ». Перейдите к Edit > Stroke (Outline) Selection . Установите любой из существующих параметров в диалоговом окне «Обводка», затем нажмите OK , чтобы подтвердить изменения.
В версиях ниже CS6 перейдите к Layer > Type > Convert to Work Path . В CS6 и более поздних версиях перейдите к Type > Convert to Work Path . Внимание: метод завершится ошибкой, если вы забудете выбрать слой на панели «Слои».
Введите текст и щелкните его правой кнопкой мыши. Выберите « Warp Text » в меню. В меню « Style » выберите подходящий стиль деформации текста.
Как обвести текст в Photoshop (+ Сделать его прозрачным)
Обводка текста — важный навык, который необходимо иметь при изучении графического дизайна. Это придает шрифту эффект «популярности» и выделяет его на фоне остального изображения.
Следуйте простым шагам из этого руководства по Photoshop, чтобы создать шрифт с причудливыми очертаниями, используя шаблоны, градиенты или блоки цвета.
Давайте начнем и научимся обводить текст в Photoshop.
НАСТОЯТЕЛЬНО РЕКОМЕНДУЕТСЯ
Adobe Photoshop
Загрузите бесплатную копию Adobe Photoshop, чтобы следовать этому простому руководству.
НАЧАТЬ БЕСПЛАТНУЮ ПРОБНУЮ ПРОБНУЮ ВЕРСИЮ
- Хотите купить Photoshop? Нажмите здесь, чтобы узнать, как >>
Содержание
Как обвести текст в Photoshop
Шаг 1 — Открыть Чтобы обвести текст в Photoshop, сначала нужно открыть файл.
Откройте пустой документ в Photoshop или откройте изображение, к которому вы хотите добавить текст.
Чтобы создать пустой документ, перейдите в верхнюю строку меню и выберите Файл > Создать.
Введите сведения о новом документе, например, Ширина 500 x Высота 500 пикселей разрешение 300 точек на дюйм на панели Preset Details.
В противном случае, чтобы выбрать выбранное изображение, перейдите к Файл > Откройте и перейдите к местоположению файла на вашем компьютере.
Шаг 2. Создайте текстовый слойДалее мы создадим текстовый слой на панели слоев.
Перейдите в верхнюю строку меню и выберите Слой и в раскрывающемся меню. Затем выберите New > Layer.
Либо нажмите на значок New Layer , квадрат со знаком плюс, внизу панели Layers.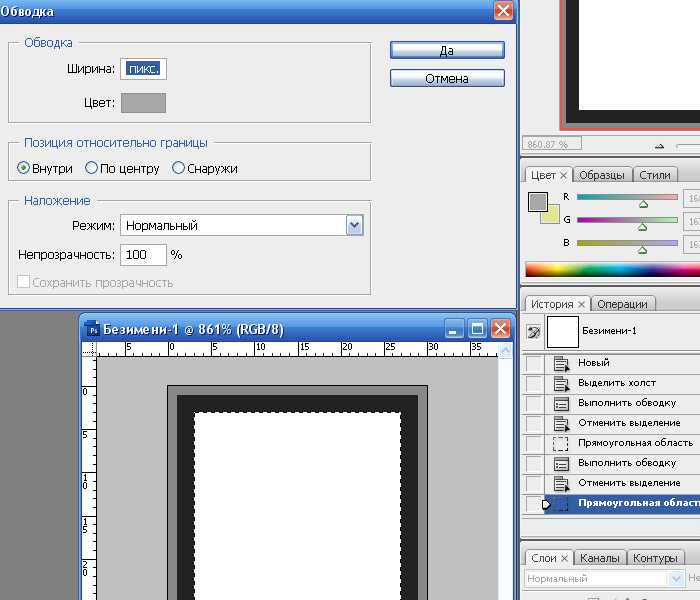
Переименуйте текстовый слой в на панели слоев — это облегчит поиск, если вы добавляете дополнительные слои в документ Photoshop.
Шаг 3. Выберите инструмент «Текст». В строке меню инструмента «Текст» вам будет предложено выбрать инструмент «Текст», который пишет горизонтально или вертикально. Выберите предпочтительную ориентацию. Шаг 4. Выберите стиль шрифтаПри выборе над окном холста появится панель параметров текста. Здесь вы можете установить стиль, размер и цвет шрифта.
Выберите стиль шрифта в раскрывающемся меню на панели параметров инструмента «Текст».
Контур обводки будет работать с любым текстом, поэтому выберите стиль шрифта, который лучше всего подходит для вашего изображения.
Установите Размер шрифта и выберите цвет из Выбор цвета.
Шаг 5. Введите текст Нажмите на окно холста и напишите текст.
Отрегулируйте настройки шрифта, если вы обнаружите, что размер или цвет не подходят фону изображения.
В этом уроке Photoshop вы узнаете, как добавить тень к тексту или изображению.
Шаг 6. Стиль слояТеперь, когда вы создали текст, вы можете начать добавлять контур текста. Для этого нам нужно создать Обводка Стиль слоя.
Перейдите к верхней строке меню над окном холста и выберите Layer > Layer Style > Stroke.
После выбора Stroke Layer Style откроется диалоговое окно – здесь вы можете ввести свойства контурного текста.
Расположите диалоговое окно «Стиль слоя» так, чтобы вы могли видеть текст и контур текста при настройке параметров контура.
В диалоговом окне «Стиль слоя» отрегулируйте размер контурного текста, перемещая Ползунок размера или путем добавления значения в поле размера.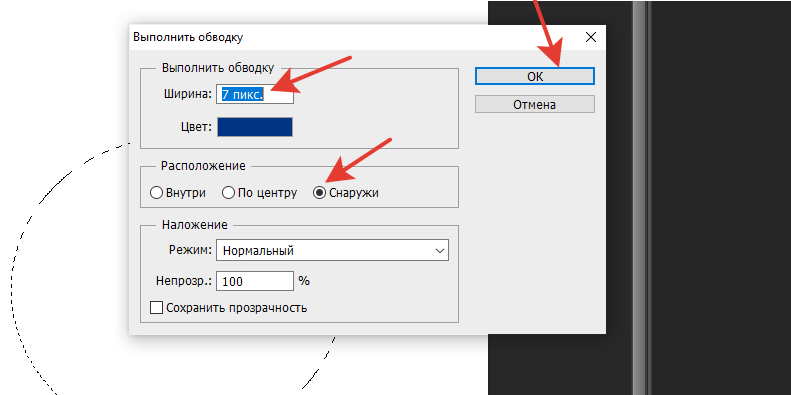
При перемещении ползунка размера контурный текст будет уменьшаться или увеличиваться.
У вас будет возможность расположить контурный текст внутри, снаружи или по центру. Установите Положение на Снаружи.
Помимо Режим наложения, выпадающее меню даст вам список параметров наложения. Выберите Обычный.
Выберите непрозрачность вы хотите, чтобы контурный текст был и соответствующим образом отрегулировал ползунок непрозрачности
.В раскрывающемся меню рядом с Тип заливки можно выбрать Градиент, Узор, или Цвет в качестве контурного текста.
Выберите Color и нажмите на поле Color Box . Откроется диалоговое окно Color Picker , в котором можно выбрать цвет.
Если вы довольны свойствами выделенного текста, нажмите ОК.
На панели «Слои» под текстовым слоем будет добавлен эффект стилей слоя.
Вы можете щелкнуть по этому корректирующему слою эффекта обводки в любое время в процессе редактирования, чтобы изменить обводку текста.
Теперь вы узнали, как обводить текст в Photoshop с помощью блока цвета, почему бы не проверить это с помощью градиента или узора, чтобы увидеть, какой чудесный шрифт вы можете создать?
Вы хотите знать, как заставить текст повторять форму? Посмотрите этот учебник по Photoshop, чтобы узнать, как печатать контур.
Как сделать текст прозрачным с помощью контура в Photoshop
Обычно, когда вы хотите сделать текст прозрачным в Photoshop, вы выбираете текстовый слой и меняете настройку непрозрачности, регулируя ползунок непрозрачности на панели слоев.
Виола – ваш текст теперь прозрачен.
Однако настройка непрозрачности слоя «Текст» также сделает контур текста прозрачным. Так как же сделать только текст прозрачным?
На панели слоев под ползунком непрозрачности находится Ползунок заполнения .