Инструменты и плагины для работы с текстом в Фигме
Что? Для работы с текстом в Фигме есть множество инструментов, но далеко не все маркетологи умеют ими пользоваться. И хотя этот конструктор стал отличной заменой тем, которые покинули российский рынок из-за санкций, до сих пор находятся и те, кто им недоволен.
Как? Но, как говорил классик, «вы просто не умеете его готовить». Пул разнообразных плагинов существенно расширяет и упрощает функционал конструктора. Рассказываем, как воплотить все фантазии по работе с текстом в Фигме.
В статье рассказывается:- Как добавить текст в Фигме
- Редактирование текста в Фигме пошагово
- 9 инструментов для изменения текста в Фигме
- Как сделать изогнутый текст в Фигме
- 16 удобных плагинов для работы с текстом в Фигме
-
Пройди тест и узнай, какая сфера тебе подходит:
айти, дизайн или маркетинг.
Бесплатно от Geekbrains
Как добавить текст в Фигме
Выберите инструмент Текст
Он находится в верхней части экрана и обозначается буквой Т. Использовать данный инструмент надо всегда, когда вы хотите поработать над текстом. Открыть его можно и с клавиатуры, нажав на букву Т. В Figma работа с любыми объектами, в том числе и с текстом, происходит через слои. В левой части находится панель со слоями, где вы сможете видеть все текстовые слои. Перед ними будет стоять буква Т.
Как добавить текст в ФигмеУкажите метод создания нового слоя с текстом
Добавляя текст в программу, вы создаёте новый слой, в котором он будет находиться. Текстовый слой можно создать двумя разными методами:
- Первый – указать место, где вы хотите разместить текст. В этом случае формируется новый слой, в котором ширина текста увеличивается автоматически в зависимости от количества написанного.
- Второй метод, как можно добавить текст в Фигме, заключается в том, чтобы кликнуть мышью на экране и нарисовать поле для текста необходимого размера.
 Так получается ещё до написания текста не просто определить размер поля, но и установить размер текста на указанную ширину, благодаря чему можно напечатать больше текста. Помимо этого, текст автоматически переносится на новую строку.
Так получается ещё до написания текста не просто определить размер поля, но и установить размер текста на указанную ширину, благодаря чему можно напечатать больше текста. Помимо этого, текст автоматически переносится на новую строку.
Введите текст
Какой бы вы метод ни выбрали, у вас появится курсор, и вы сможете напечатать нужный текст. Изначально вы увидите только базовые настройки шрифта (мелкий чёрный шрифт), однако, вы можете поменять его. Для этого надо выбрать текст и через текстовую панель, которая находится справа, его изменить, либо создать и использовать стиль текста.
Редактирование текста в Фигме пошагово
Впервые столкнувшись с программой, пользователь может испытывать трудности даже с не сложными действиями. Например, как поменять текст в Фигме, исправить ошибки, отредактировать размер.
- Установите курсор мыши на тексте, который необходимо изменить
Если его можно менять, то вокруг него образуется текстовое поле – синяя прерывистая линия. Также при наведении стрелки мыши на текст, она поменяет свой вид на вертикальный курсор.
Также при наведении стрелки мыши на текст, она поменяет свой вид на вертикальный курсор.
- Выделите фрагмент текста, над которым собираетесь работать
Для этого зажмите левую кнопку мыши и проведите по тексту. Он подсветится синим цветом. Свойства выделенного фрагмента отобразятся в правой части экрана в панели свойств. Если вам не надо менять внешний вид написанного, а необходимо что-то дописать или удалить, то установите курсор в нужной части текста. Так вы сможете менять то, что требуется.
Выделить текст можно и с помощью самого слоя, нажав на него с панели слоёв, которая находится слева. Чтобы изменить сразу несколько текстовых слоёв, зажмите клавишу Shift и щёлкните на те слои, которые вам нужны.
- Выясните, есть ли у текста какой-то стиль
Если при выделении текста в правой части экрана появилась панель «Текст», то на нём нет наложенного стиля. Однако, вместо той панели может высветится «Ag». Значит текст уже имеет стиль, из-за которого вы не сможете его поменять.
Значит текст уже имеет стиль, из-за которого вы не сможете его поменять.
- Отредактируйте внешний облик текста
Выделенный текст в Фигме можно как выровнять, так и изменить размер, начертание и прочие характеристики, используя текстовую панель. Информацию о типе можно узнать, нажав на три точки справа в нижнем углу текстового окна. Там вы сможете изменить показатели выравнивания, оформления и интервалов. Примените панель обводки для добавления к тексту внутренней линии, контура и изменения размера, цвета. С помощью панели эффектов можно сделать тень тексту, размытие.
Если текст в Фигме выделился серым цветом, а рядом с названием шрифта стоит значок с надписью «А?», значит на вашем устройстве отсутствует данный шрифт. В таком случает возможность изменять текст будет недоступна до тех пор, пока вы не установите нужный шрифт или замените его на тот, что у вас есть. Для замены шрифта кликните на значок «А?». В открывшемся окне «Отсутствующие шрифты» вы сможете выбрать установленный шрифт.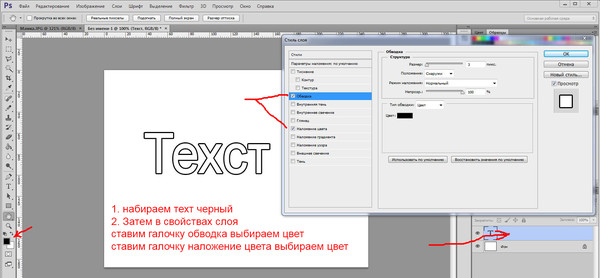
- Поменяйте цветовое решение надписи
Цвет текста меняется не в текстовой панели, а в окне заливки, которая располагается справа. Для использования желаемого цвета нажмите на него на панели заливки, после этого текст приобретёт выбранный оттенок.
- Поменяйте расположение текста
Если вы решили поменять местоположение текста в Фигме, то при этом весь текст на слое переместится. Как изменить расположение надписи:
- Кликните и переместите надпись в желаемое место.
- Кликните мышью в окне «Слои» на текстовом слое, который надо расположить в другом месте.
- Необходимо выбрать инструмент «Перемещение». Для этого нажмите не клавиатуре клавишу с буквой М.
Топ-30 самых востребованных и высокооплачиваемых профессий 2023
Поможет разобраться в актуальной ситуации на рынке труда
Подборка 50+ ресурсов об IT-сфере
Только лучшие телеграм-каналы, каналы Youtube, подкасты, форумы и многое другое для того, чтобы узнавать новое про IT
ТОП 50+ сервисов и приложений от Geekbrains
Безопасные и надежные программы для работы в наши дни
pdf 3,7mb
doc 1,7mb
Уже скачали 21616- Как уменьшить или увеличить текст в Фигме? Поможет инструмент «Масштабирование»
В самой программе есть рекомендация, по которой надо менять размер текста, используя текстовую панель. Но сделать это можно и с помощью инструмента «Масштабирование». Способы отличаются только тем, что во втором варианте текст во всём проекте может получиться неодинакового размера. И всё же данный инструмент особенно полезен, если вам надо «подогнать» текст под определённые рамки. Масштабирование делается следующим образом:
Но сделать это можно и с помощью инструмента «Масштабирование». Способы отличаются только тем, что во втором варианте текст во всём проекте может получиться неодинакового размера. И всё же данный инструмент особенно полезен, если вам надо «подогнать» текст под определённые рамки. Масштабирование делается следующим образом:
- На клавиатуре нажмите на клавишу «К». Она откроет нужный инструмент.
- Выберите текстовый слой в окне «Слои», расположенном слева.
- Измените размер, перетаскивая любой из угловых ограничивающих прямоугольников текста внутрь или наружу.
9 инструментов для изменения текста в Фигме
- Как сделать текст жирным в Фигме
Если вам необходимо сделать текст жирным, кликните на текстовом слое, с которым вы работаете, и в правом окне установите bold, normal, light либо что-то другое.
- Как увеличитьили уменьшить текст в Фигме (изменить кегль)
Для изменения кегля в программе на панели, расположенной справа, введите другие цифры самостоятельно или выберите из предложенных.
- Как изменить размеры ширины текстового блока в Фигме
Чтобы ширина текстового поля автоматически увеличивалась в зависимости от текста, надо включить иконку «Auto width».
Если включить иконку «Auto height», то автоматически будет меняться высота по мере написания текста, а ширину вы сможете выставить самостоятельно.
Сделать фиксированную высоту и ширину текстового поля можно, включив иконку «Fixed size». При добавлении текста, написанное начнёт выходить за пределы фрейма.
- Как подчеркнуть или зачеркнуть текст в Фигме
Сделать подчёркнутый текст в Фигме несложно: кликните на 3 точки на панели справа, где находится редактор текста. Щёлкните на иконку, которая включает подчёркивание.
Для того чтобы сделать зачёркнутый текст, также нажмите на три точки в правой панели и кликните на иконку, выполняющую зачёркивание (strikethrough).
- Как написать текст в Фигме с красной строки
Чтобы выставить красную строку в программе, кликните на три точки в текстовом редакторе, далее напротив надписи «Paragraph indent» установите значение отступа для красной строки в пикселях (к примеру, 25).
- Как сделать заглавные буквы в тексте
Для написания текста заглавными буквами также щёлкните на три точки справа и под надписью «Letter case» установите «AG». Выбранный ранее текстовый фрагмент станет весь с заглавными буквами.
- Как сделать текст обводкой в Фигме
Перед тем, как сделать обводку в Фигме, необходимо выбрать нужный текст. Далее в окне справа напротив надписи «Stroke» кликнуть на иконку «+». Толщина обводки будет изменена. Более явной она будет только если текст жирный и крупного размера.
- Красивый текст с тенью в Фигме
Для создания эффекта тени у текста, выделите надпись, кликните на «+» возле надписи «Effects». К тому же можно выбрать или внешнюю тень («Drop shadow»), или внутреннюю («Inner shadow»).
- Как в Фигме перенести текст
Для экспорта текстового фрагмента на ваше устройство выделите его, а потом кликните на плюс рядом с надписью «Export».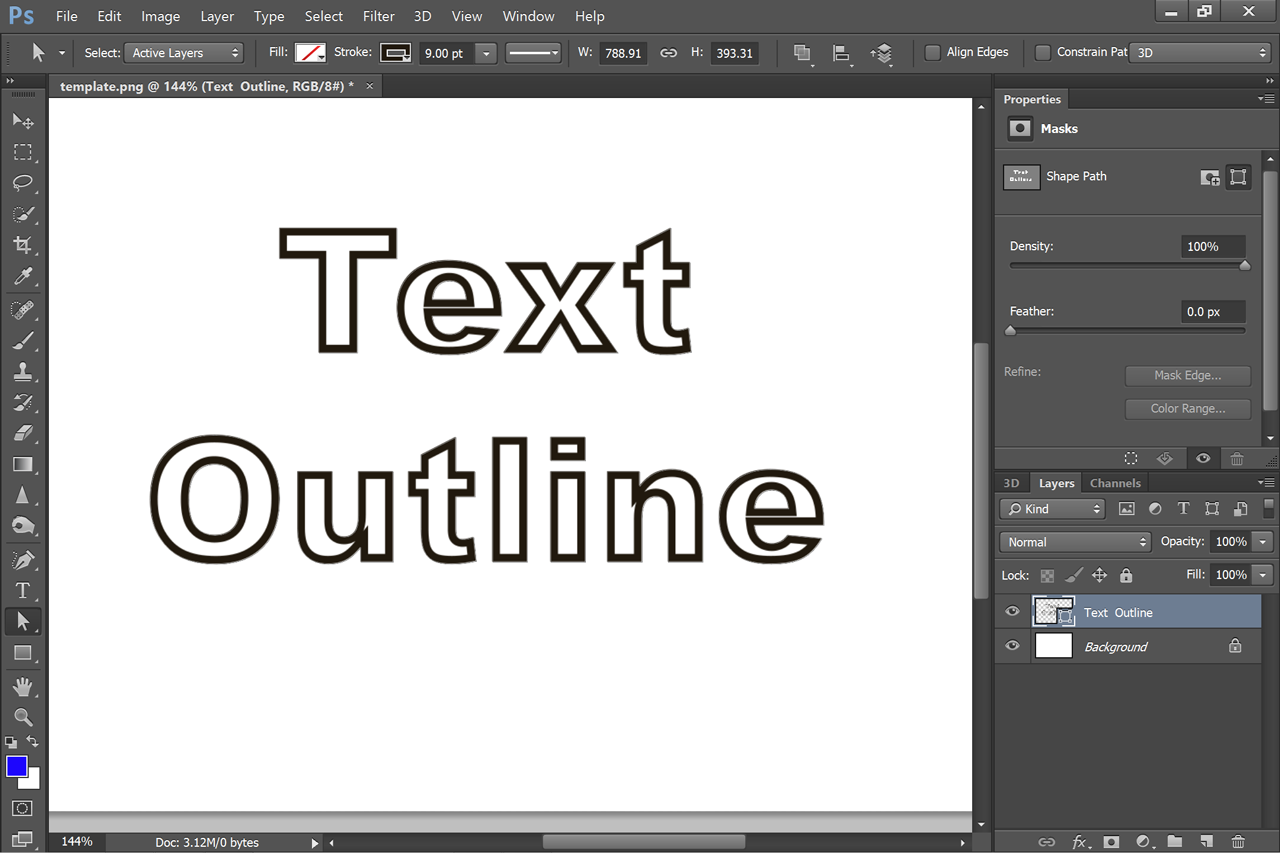 Укажите подходящий формат (PNG, SVG, JPG, PDF). Далее нажмите на кнопку экспорта и выберите папку, в которую его надо поместить.
Укажите подходящий формат (PNG, SVG, JPG, PDF). Далее нажмите на кнопку экспорта и выберите папку, в которую его надо поместить.
Как сделать изогнутый текст в Фигме
При создании фирменных стилей нередко используют изогнутые тексты, к примеру, в круге. Для того, чтобы в Фигме сделать текст по кругу, нужен специальный плагин, потому что базовых возможностей для этого недостаточно.
В качестве примера возьмём плагин «To Path».
- Для начала введите нужную надпись и нарисуйте фигуру, в форме которой её надо сделать.
- Скачайте и запустите плагин. Далее выберите два слоя: один с текстом, а второй с фигурой и кликните на кнопку «Link».
- В конце отредактируйте внешний вид текста в плагине и отключите слои, на которых расположены фигуры.
С параметрами настройки в плагине особых проблем возникнуть не должно.
- Функция Vertical Align даёт возможность расположить текст выше или ниже используемой фигуры.
- Инструмент Offcet в Фигме позволяет перемещать закруглённый текст вдоль фигуры.

- С помощью Revers direction of text можно отразить надпись по горизонтали (изменить направление).
В результате закруглить текст в Фигме несложно, так как есть множество плагинов, облегчающих эту задачу.
16 удобных плагинов для работы с текстом в Фигме
Без лишних трудностей подобрать шрифт и шрифтовые пары, убрать ошибки из текста, сформировать систему шрифтов, нумерованные списки или создать круговую надпись, вставить глифы или сделать перевод текста – всё это можно делать прямо в программе.
Плагины для работы с текстом в ФигмеТеперь вы знаете, как работать с текстом в Фигме, поэтому сможете делать уникальные и эстетичные проекты.
Рейтинг: 5( голосов 1 )
Поделиться статьейОбводка текста средствами CSS
Оцените материал- 1
- 2
- 3
- 4
- 5
(2 голосов)
Текст с обводкой на страницах сайта порой выглядит очень интересно и привлекательно. Обычно такие надписи размещаются на сайте в виде графического изображения. Но есть способ лучше, когда обводка реализуется при помощи CSS. Я сам недавно узнал
о таком способе и решил написать о нем пару строк, тем более что способ простой и написать больше не получится ☺
Обычно такие надписи размещаются на сайте в виде графического изображения. Но есть способ лучше, когда обводка реализуется при помощи CSS. Я сам недавно узнал
о таком способе и решил написать о нем пару строк, тем более что способ простой и написать больше не получится ☺
Итак, разметка:
HTML
<div>TEST!</div>
Имеем простой блок с текстом. Применяем к нему следующий CSS-код и получаем надпись с обводкой.
CSS
.txt{width:500px; margin:25px; background:#0505b0; padding:50px; color:#0505b0; text-align: center; font: bold 100px Verdana, sans-serif; text-shadow: 1px 1px 1px white, -1px -1px 1px white, -1px 1px 1px white, 1px -1px 1px white;}
На самом деле ничего сложного: цвет фона у блока совпадает с цветом шрифта у текста. Обводка текста появляется за сет применения к нему CSS-правила text-shadow, причем с тенями со всех сторон. Когда размер шрифта у надписи крупный,
то смотрится вполне прилично. При уменьшении текста, на мой взгляд выглядит хуже, но это мое мнение. Если интересно, то можно открыть демо-страничку, изменить размер шрифта при помощи средств для веб-разработчика и сделать
свои выводы.
При уменьшении текста, на мой взгляд выглядит хуже, но это мое мнение. Если интересно, то можно открыть демо-страничку, изменить размер шрифта при помощи средств для веб-разработчика и сделать
свои выводы.
Свойство text-shadow поддерживается всеми современными браузерами. Что же касается IE, то в нем свойство работает начиная с версии 10. В более старших версиях тень можно сделать с помощью filter.
Другие материалы в этой категории: « 5 библиотек для создания ярких CSS эффектов Замена стандартных маркеров у списка и их стилизация »
Наверх
Категории блога
- Битрикс (40)
- HTML-верстка (54)
- Joomla (18)
- JavaScript, jQuery (26)
- PHP (10)
- Базы данных (5)
- Разное (23)
Мои услуги
Предлагаю следующие услуги:
- Верстка шаблона сайта из дизайн-макета для CMS «1С-Битрикс Управление сайтом» и CMS “Joomla”
- Создание форм различной сложности (обратная связь, анкеты и тп) для указанных CMS
- Настройка и кастомизация компонентов и модулей для указанных CMS
- Доработка модулей и компонентов для указанных CMS, добавление нестандартного функционала
- Разработка лендингов (landing-pages)
По все вопросам обращайтесь через форму обратной связи
Скачать
Предлагаю вашему вниманию:
-
Шаблон документа HTML5 (zip, 35.
 41 Кб)
41 Кб)
- Шаблон jQuery-плагина (zip, 426 байт)
- Шаблон сайта 1С-Битрикс (zip, 3.11 Кб)
Полезное
- Шпаргалки (Cheat Sheets)
- Генератор паролей
- Метка времени для заданной даты
Как обвести текст с помощью Inkscape
Inkscape представляет собой фантастический инструмент для стилизации текста, и сегодня я продемонстрирую один из многих способов, которыми вы можете это сделать. В этом уроке вы узнаете, как обрисовывать текст в Inkscape, чтобы ваш текст выглядел выразительно и выделялся на странице.
Как сделать теневой текст в Inkscape
Включите JavaScript
Как сделать теневой текст в Inkscape Выделение текста в Inkscape — это просто добавление обводки вокруг текстового объекта, установка размера, цвета и изменение одна из настроек, чтобы контур (или «штрих», как его называют) проходил по внешней стороне букв, а не по внутренней.
Это относительно простой процесс, что делает его отличным учебным пособием для начинающих пользователей Inkscape.
Обвести текст с помощью Inkscape
| Чтобы обвести текст с помощью Inkscape, выделите текст с помощью инструмента Select Tool , затем удерживайте Shift на клавиатуре и щелкните один из цветов в цветовой палитре в нижней части окна. экран. |
Следуйте приведенным ниже инструкциям, чтобы узнать, как обвести текст контуром с помощью Inkscape. Для более тщательного изучения, не стесняйтесь проверить краткий видеоурок, который я собрал:
Если вы предпочитаете следовать письменным инструкциям, продолжайте.
Шаг 1: Генерация текста
Чтобы обвести текст в Inkscape, нам сначала нужен текст для работы. Итак, возьмите Text Tool (сочетание клавиш: T ) и введите текст на холст, используя выбранный вами шрифт.
Для этой демонстрации я буду использовать шрифт Milkshake:
Текст может быть любым шрифтом, стилем или словом, которое вы пожелаете.Если у вас уже есть текстовый объект, то вы можете перейти к шагу 2. И просто уточнить: этот метод работает с любым векторным объектом . Таким образом, вам не обязательно использовать текст для создания схемы. Вы можете наметить все, что хотите, используя этот процесс.
Шаг 2. Добавьте обводку к тексту
Когда текстовый объект будет готов, пора добавить обводку. Это то, что будет действовать как контур вокруг вашего текста.
Возьмите инструмент выбора (сочетание клавиш: S ), а затем убедитесь, что ваш текст выделен. Теперь вы увидите, что ваш текстовый объект выбран, когда вокруг него есть пунктирная ограничивающая рамка и стрелки во всех углах: чтобы применить обводку, вы должны выделить свой текст, как я делаю на снимке экрана выше.
Выделив текст, удерживайте Shift на клавиатуре и щелкните один из цветов в цветовой палитре внизу экрана.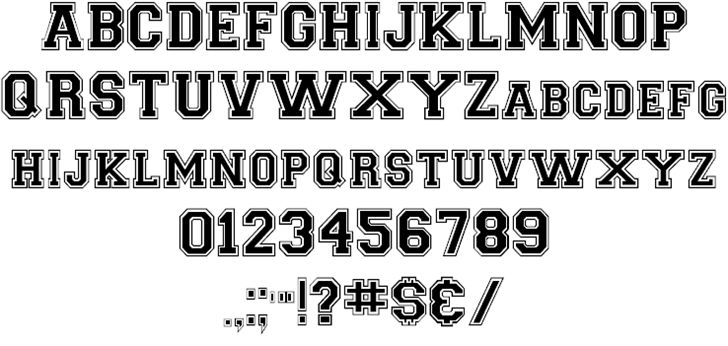
Это добавит контур вокруг вашего текста в выбранном вами цвете: этот контур известен как обводка в Inkscape.
Не волнуйтесь, если контур не того цвета, который вам нужен. Вы можете настроить это дальше в следующих шагах.
Шаг 3: Настройте параметры обводки
Теперь, когда вы обвели текст, пришло время внести некоторые точные настройки в некоторые свойства обводки, в том числе:
- Толщина/размер обводки
- Цвет контура
- Занимает ли контур внутренние края текста или внешние края
Для настройки этих свойств мы будем использовать Заливка и обводка меню. Доступ к меню можно получить, перейдя к Object > Fill & Stroke или нажав Control + Shift + F на клавиатуре. Оно появится в правой части экрана в виде прикрепленного меню: Меню Fill & Stroke откроется в виде прикрепленного меню в правой части экрана.
Изменить размер контура
В верхней части меню «Заливка и обводка» вы должны увидеть 3 вкладки. Найдите самую правую вкладку с надписью «9».0020 Stroke Style » и активируйте эту вкладку, щелкнув по ней. Используйте вкладку Stroke Style , чтобы внести следующие изменения в контур.
Найдите самую правую вкладку с надписью «9».0020 Stroke Style » и активируйте эту вкладку, щелкнув по ней. Используйте вкладку Stroke Style , чтобы внести следующие изменения в контур.
Вы можете увеличить или уменьшить размер обводки вокруг текста, используя значки плюс и минус рядом с полем ввода Ширина. Вы также можете вручную установить размер обводки с конкретными числовыми значениями, если хотите, и вы также можете изменить единицы измерения по своему вкусу:
. Вы можете сделать свой контур больше/толще, используя Ширина Предустановка.Изменить стиль угла контура
Если вы используете текст с острыми углами, вы замечаете случайный сбой, когда некоторые углы выступают дальше, чем другие, что придает вашему контуру непоследовательный вид. Вы можете исправить это, используя круглое соединение и круглую заглушку, выделенные на диаграмме ниже: Предварительные настройки Соединение и Заглушка используются для определения того, являются ли ваши углы закругленными, квадратными или обрезанными.
Вы также можете использовать эти предустановки, чтобы придать контуру острые, круглые или срезанные углы. Не стесняйтесь немного поэкспериментировать с этими настройками, чтобы найти результат, который вам нравится больше всего!
Поместите обводку за текстом
По мере увеличения размера контура вокруг текста вы можете заметить, что контур проходит вдоль внутреннего края текста — как это было в моих предыдущих дейтаграммах — а не снаружи.
Чтобы изменить это, найдите раздел Order , расположенный в нижней части меню, и выберите параметр «Обводка, заливка, маркеры». Это средний значок в верхнем ряду: метка, указывающая свойства настройки, будет заполняться, если вы наведете на нее курсор.
Обводка должна располагаться вокруг внешней части текста и за ним: Как выглядит текст, когда его контур расположен вокруг внешнего края текста, а не внутренних краев.
Изменить цвет контура
Наконец, возможно, вы захотите изменить цвет контура вокруг текста. Возможно, вас не устраивает выбор цвета в палитре в нижней части экрана, или у вас есть определенный цветовой код, который вы хотели бы применить.
Возможно, вас не устраивает выбор цвета в палитре в нижней части экрана, или у вас есть определенный цветовой код, который вы хотели бы применить.
Чтобы установить определенный цвет для обводки, перейдите на вкладку Stroke Paint в меню Fill & Stroke : Вкладка Stroke Paint позволяет изменить цвет контура.
На этой вкладке можно изменить цвет контура вокруг текста в соответствии со следующими критериями:
- RGB
- HSL
- HSV
- CMYK
- Колесо (стандартное цветовое колесо) 90 071 CMS
- Шестнадцатеричный код (обозначается как «RGBA» в нижней части меню)
Выберите цвет по вашему выбору, и все готово! Вот как вы можете обрисовывать текст с помощью Inkscape!
Заключение
Вы можете использовать меню «Заливка и обводка», чтобы делать гораздо больше, чем просто обводить текст в Inkscape. Вы также можете создавать пунктирные линии, создавать смещения, которые можно использовать для нескольких контуров, а также применять все типы градиентов к своим контурам. Все эти функции я подробно рассматриваю в своем мастер-классе по Inkscape. Проверьте это, если вы хотите узнать все, что нужно знать об Inkscape. Первый урок дома, и у нас даже есть частное сообщество с тысячами участников, где я могу оказать помощь один на один, если это необходимо.
Все эти функции я подробно рассматриваю в своем мастер-классе по Inkscape. Проверьте это, если вы хотите узнать все, что нужно знать об Inkscape. Первый урок дома, и у нас даже есть частное сообщество с тысячами участников, где я могу оказать помощь один на один, если это необходимо.
Если у вас есть какие-либо вопросы, или если какая-либо часть этого урока была неясна, просто оставьте комментарий ниже. Как всегда, спасибо за визит!
Master The Software
Хотите узнать все, что нужно знать о ваших любимых дизайнерских приложениях? Посетите наши интерактивные видеокурсы и частное сообщество, чтобы получить помощь, когда она вам понадобится!
|
| ||||
|
|
Этот пост может содержать партнерские ссылки.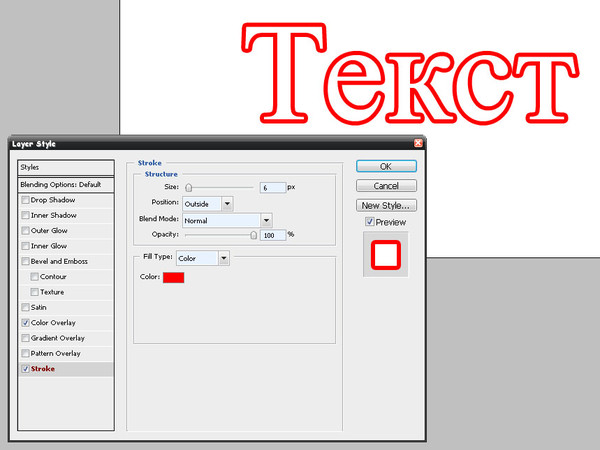 Прочитайте информацию об аффилированных лицах здесь.
Прочитайте информацию об аффилированных лицах здесь.
Добавление контура к тексту с помощью CSS
С помощью CSS вы можете оформлять текст различными способами. Вы можете добавить различные цвета, тени, подчеркивания или стиль несколькими способами. В этом посте вы рассмотрите различные методы, с помощью которых к тексту можно добавить контур или обводку текста.
Мы рассмотрим два метода, с помощью которых вы можете добавлять контуры к вашему тексту. Есть и третий, но в настоящее время он не поддерживается ни одним браузером.
Использование свойства text-stroke
Свойство text-stroke добавляет штрих к тексту. Его можно использовать для изменения ширины и цвета текста. Это свойство поддерживается только браузерами на основе WebKit и при использовании префикса -webkit- .
HTML
Этот текст имеет обводку
CSS
#example1{
белый цвет;
размер шрифта: 40px;
-webkit-text-stroke-width: 2px;
-webkit-text-stroke-color: черный;
}
-webkit-text-stroke-width и -webkit-text-stroke-color задает ширину и цвет обводки соответственно. Это два расшифрованных свойства для сокращенного свойства
Это два расшифрованных свойства для сокращенного свойства -webkit-text-stroke , которое одновременно определяет цвет и ширину обводки. Таким образом, приведенный выше код CSS эквивалентен коду, показанному ниже.
CSS
#example2{
белый цвет;
размер шрифта: 40px;
-webkit-text-stroke: черный 2px;
}
Этот текст имеет штрих
Вы не сможете увидеть приведенный выше текст, если ваш браузер не поддерживает свойство text-stroke , так как он имеет белый цвет шрифта. Чтобы сделать текст видимым во всех этих браузерах, присвойте ему любой цвет текста, отличный от цвета фона, чтобы он стал видимым во всех браузерах, которые не поддерживают это свойство, и используйте -webkit-text-fill-color . свойство для переопределения цвета текста во всех браузерах на основе WebKit.
HTML
Обводка текста не будет отображаться в некоторых браузерах
CSS
#example3{
черный цвет;
размер шрифта: 34px;
-webkit-text-stroke: 1px черный;
-webkit-text-fill-color: белый;
}
Обводка текста не будет видна в некоторых браузерах
Приведенный выше текст будет отображаться черным во всех браузерах, которые не поддерживают свойство text-transform . Для браузеров, поддерживающих это свойство,
Для браузеров, поддерживающих это свойство, -webkit-text-fill-color 9.0280 заменил черный цвет текста на белый.
Теперь давайте перейдем к другому методу, который можно использовать для добавления планов к вашему тексту.
Использование свойства text-shadow
Поскольку text-stroke не имеет широкой поддержки браузеров, вы можете использовать свойство text-shadow , которое сравнительно широко поддерживается браузерами.
HTML
Обводка с использованием тени текста
CSS
#example4{
белый цвет;
размер шрифта: 40px;
тень текста: -1px 1px 0 #000,
1px 1px 0 #000,
1px -1px 0 #000;
-1px -1px 0 #000;
}
Обводка с использованием тени текста
В приведенной выше демонстрации четыре тени текста (правая верхняя, правая нижняя, левая нижняя и левая верхняя) заданы с радиусом размытия 0. Этот эффект аналогичен эффекту, создаваемому первый метод.
Этот метод имеет дополнительное преимущество.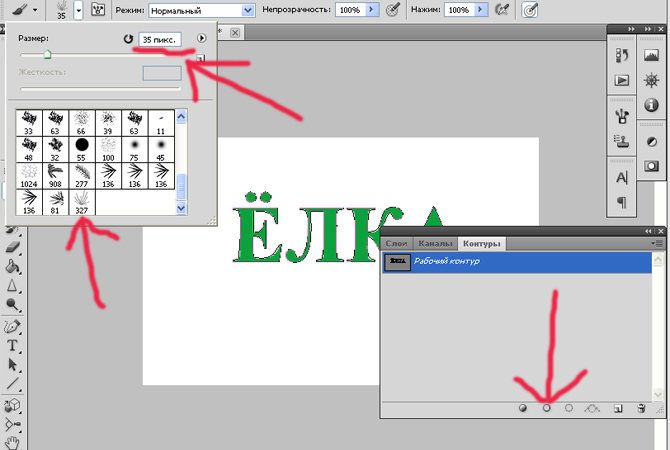 Мы можем настроить горизонтальные и вертикальные тени в соответствии с тем, что подходит для текста. Добавление небольшого радиуса размытия также придаст ему лучший вид, как показано в следующей демонстрации.
Мы можем настроить горизонтальные и вертикальные тени в соответствии с тем, что подходит для текста. Добавление небольшого радиуса размытия также придаст ему лучший вид, как показано в следующей демонстрации.
HTML
Обводка с радиусом размытия
CSS
#example5{
белый цвет;
размер шрифта: 40px;
тень текста: -1px 1px 2px #000,
1px 1px 2px #000,
1px -1px 0 #000,
-1px -1px 0 #000;
}
Обводка с радиусом размытия
Недостатком использования текстовых теней является то, что если задать длину тени больше 1 пикселя, то можно увидеть прерывистую обводку.
Больше с обводкой текста
Вы можете комбинировать свойства text-stroke и text-shadow для получения еще одного отличного эффекта.
HTML
Обводка текста
CSS
#example6{
белый цвет;
размер шрифта: 40px;
-webkit-text-stroke: 1px #23430C;
тень текста: -1px 1px 2px #23430C,
1px 1px 2px #23430C,
1px -1px 0 #23430C,
-1px -1px 0 #23430C;
}
Обводка текста
HTML
Обводка текста
Обводка текста
CSS
#example7{
белый цвет;
размер шрифта: 47 пикселей;
-webkit-text-stroke: 3px #E21F03;
}
#пример8{
белый цвет;
размер шрифта: 47 пикселей;
-webkit-text-stroke: 5px #E21F03;
}
Обводка текста
Обводка текста
Приведенная выше демонстрация создает эффект тонкой линии белого цвета, идущей по пути текста для первого текста, и изогнутой полужирной линии для второго текста. Этого можно добиться, просто увеличив ширину штриха.
Этого можно добиться, просто увеличив ширину штриха.
Взгляните на другие эффекты обводки текста
HTML
Обводка текста
Обводка текста
Обводка текста
CSS
#example9{
белый цвет;
размер шрифта: 47 пикселей;
-webkit-text-stroke: 1px #F8F8F8;
тень текста: 0px 1px 4px #23430C;
}
#пример10{
белый цвет;
размер шрифта: 47 пикселей;
-webkit-text-stroke: 1px #F8F8F8;
тень текста: 0px 2px 4px синий;
}
#пример11{
цвет: #333;
цвет фона: черный;
размер шрифта: 56px;
-webkit-text-stroke: 1px #282828;
тень текста: 0px 4px 4px #282828;
}
Обводка текста
Обводка текста
Обводка текста
Вот несколько крутых эффектов, которые вы можете добавить к своему тексту, используя указанные выше свойства. Вы можете создавать более красивые эффекты обводки текста, комбинируя и изменяя значения различных свойств, таких как цвет, радиус размытия, ширина обводки и так далее.
Поддержка браузера
Как обсуждалось ранее, свойство text-stroke поддерживается браузерами на основе WebKit с префиксом -webkit- .


 Так получается ещё до написания текста не просто определить размер поля, но и установить размер текста на указанную ширину, благодаря чему можно напечатать больше текста. Помимо этого, текст автоматически переносится на новую строку.
Так получается ещё до написания текста не просто определить размер поля, но и установить размер текста на указанную ширину, благодаря чему можно напечатать больше текста. Помимо этого, текст автоматически переносится на новую строку.
 41 Кб)
41 Кб)
