Как написать текст по кругу, кривой и контуру в Фотошопе
Допустим, нам потребовалось написать текст вокруг какого-либо предмета на рисунке. В Фотошопе имеется масса способов и инструментов для выполнения этой задачи. В фотошопе текст можно написать по замкнутому и незамкнутому контуру. Имеется возможность задать начало и конец текста, высоту, направление, выравнивание, с помощью перемещения курсора мыши текст можно перевернуть.
В данной статье рассмотрим написание текста с помощью инструмента «Перо» (Pen Tool, группа инструментов включается клавишей P).
Как написать текст по кругу, кривой и контуру в Фотошопе
Выбираем этот инструмент «Перо» и создаём плавную изогнутую линию. Перо должно находится при этом в режиме «Контур»(Paths).
Затем создадим замкнутую векторную фигуру овальной формы с помощью инструмента «Эллипс» (Ellipse Tool, группа инструментов включается клавишей U).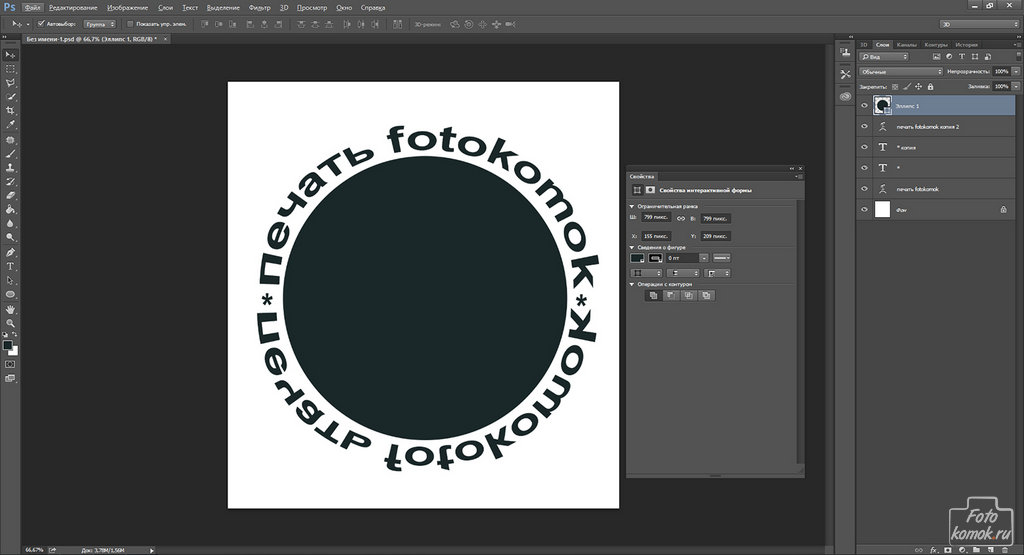 У меня получилась такая картинка:
У меня получилась такая картинка:
На рисунке ниже я показал два вида курсора, обычный текстовый и тот же курсор при подведении к линии контура
Работать с текстом, привязанным к контуру, гораздо сложнее, чем с обычным текстом из-за появления множества новых параметров и настроек. В случае работы с таким текстом следует аккуратно перемещать мышь и внимательно следить за изменениями вида курсора. Но даже если и совершено ошибочное действие, расстраиваться не стоит, так как всегда можно нажать на комбинацию клавиш Ctrl+Z для отмены последнего действия или на Ctrl+Alt+Z для отмены нескольких действий.
Продолжаем создавать текст. Наводим текстовый курсор на линию контура и кликаем по ней. На контуре появляется мигающий курсор в виде перпендикулярного отрезка.
Теперь печатаем текст. Желательно вводить текст с таким расчётом, чтобы его длина не превышала длину линии, т.
Эти указатели можно перемещать, и, соответственно, переместится также и текст. Для перемещения ограничителей начала и конца текста надо выбрать инструмент «Выделение контура» (Path Selection Tool).
При подводе курсора к тексту он снова изменит свой вид на такой:
Если мы наведём курсор на начальный ограничитель, зажмём левую клавишу мыши и переместим его вдоль линии, то текст переместится за ним. Появится расстояние между текстом и конечным ограничителем. Однако, если мы изменим режим выравнивания текста, например выберем «выравнивание к правому краю», то текст «прилипнет» к правому ограничителю.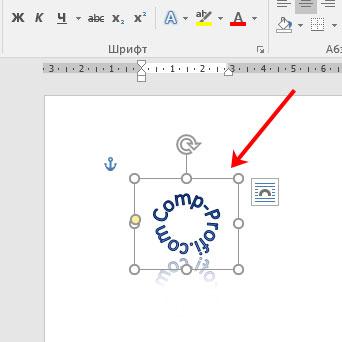
При желании мы можем перевернуть текст вверх ногами. Для этого надо подвести курсор к тексту, он примет следующую форму:
Затем зажать левую клавишу мыши и протащить курсор вниз, под линию. После переворота текста стрелка на курсоре будет направлена в другую сторону, как это видно на рисунке.
Не забываем, что для перемещения ограничителей и переворота текста должен быть активным не инструмент «Текст», а инструмент «Выделение контура» (Path Selection Tool)!!
Теперь можно перейти к нанесению текста на овал. Способ такой-же. Выбрать инструмент «Текст», подвести его к контуру, кликнуть мышкой, ввести. Но появляются и свои нюансы. На резких контура переходах фигуры (в нашем случае на правом остром изгибе овала) текст изломится, отдельные буквы могут пропасть. Поэтому, в тесте на рисунке между словами «Текст, окружающий» и «овальную фигуру» вставлены несколько пробелов.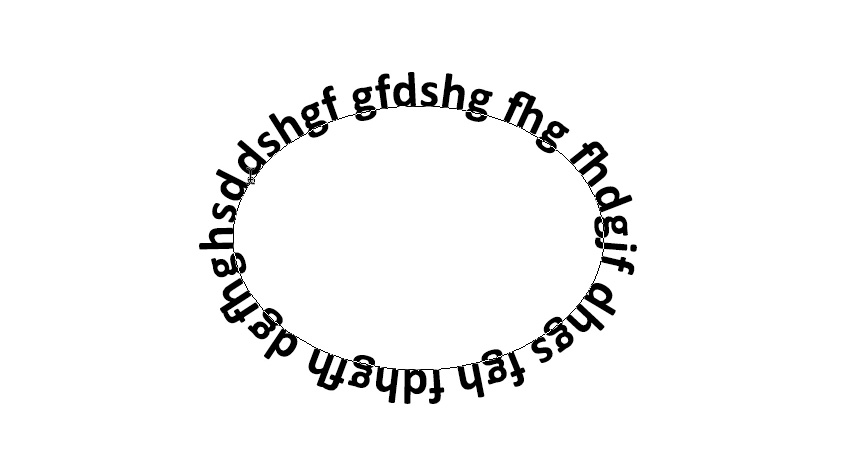
Если мы захотим «опрокинуть» текст, то все буквы окажутся внутри овала, а начало и конец текста поменяются местами.
Поэтому, если Вы хотите, чтобы на всей поверхности фигуры буквы имели обычное (не перевёрнутое) положение, то текст надо вводить за два или более Понятие слоя в Photoshop слоя, отдельно для верхней и нижней частей фигуры.
Ссылка на источник
Как в фотошопе написать текст по кругу с помощью инструмента Контуры | DesigNonstop
Как в фотошопе написать текст по кругу с помощью инструмента Контуры
33
В этом уроке для новичков я расскажу как с помощью инструмента «Контуры» в фотошопе написать текст по кругу. К слову, вместо круга можно использовать любую другую фигуру с более сложной формой. Но суть такая, сначала выделяем круглую область. Потом переводим ее в рабочий контур.
Шаг 1.
В новом документе с помощью инструмента «Овальная область» (Elliptical Marquee Tool), удерживая Ctrl, выделяем круг.
Шаг 2.
В верхнем меню выбираем «Окно» (Window) > «Контуры» (Paths) и открываем контейнер. Потом жмем на иконку в нижней части контейнера «Сделать из выделенной области рабочий контур» (Make Work Path From Selection).
Шаг 3.
Получили рабочий контур. В принципе, этот результат сразу можно получить и с помощью инструмента «Элипс» (Ellipse Tool), предварительно нажав в верхнем меню иконку «Контуры» (Paths). Первые два шага пригодятся тогда, когда надо сделать надпись по контуру не круга, а более сложной фигуры.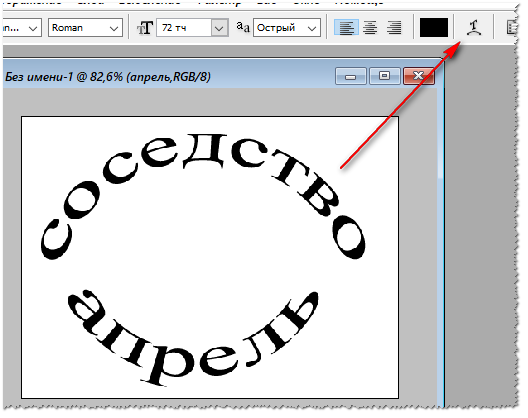
Шаг 4.
Теперь выбираем инструмент «Текст» (Type Tool), подводим курсор к контуру, и когда он стал таким, как на рисунке ниже, начинаем печатать текст.
Шаг 5.
Получили такой результат. Здесь можно регулировать размер текста и межбуквенное расстояние.
Шаг 6.
Нажимаем Ctrl+H, чтобы отключить линию контура. Эта же комбинация клавиш включает контур.
Шаг 7.
Для того, чтобы текст был написан по внутренней части контура, нам надо воспользоваться инструментом «Выделение контура» (Path Selection Tool). После того, как инструмент активирован, подводим курсор к тексту. Когда он стал таким, как на рисунке ниже, нажимаем кнопку мыши и двигаем ее поперек контура.
Шаг 8.
В какой-то момент весь текст должен перескочить во внутреннюю часть контура.
Шаг 9.
Нажимаем Ctrl+H, чтобы отключить контур. Мы получили текст, написанный по внутренней части контура.
PS.
Есть еще один альтернативный вариант, как в фотошопе написать текст по кругу.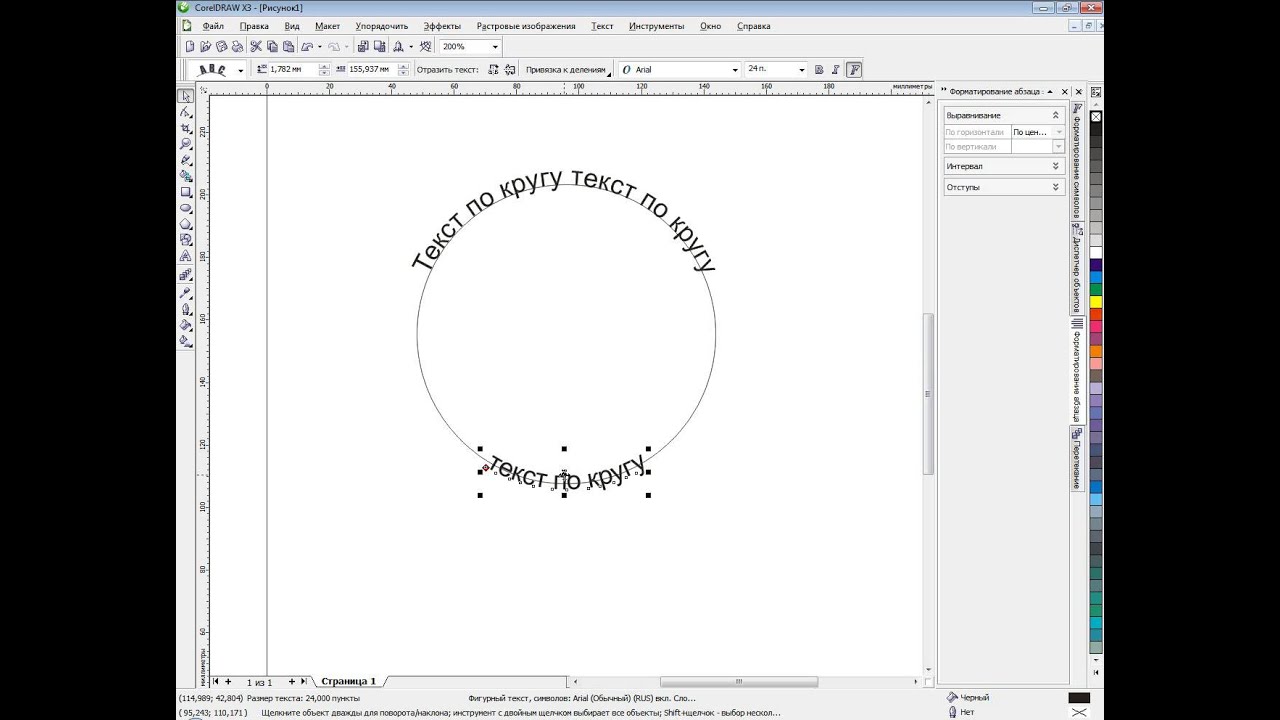 Для этого создаем квадратный документ, например 400х400 пикселей. Если создать прямоугольный документ, то текст будет написан не по кругу, а по овалу. В центре документа пишем текст. В настройках текста лучше задать «Масштаб по вертикали», например 200%, растянув текст по вертикали.
Для этого создаем квадратный документ, например 400х400 пикселей. Если создать прямоугольный документ, то текст будет написан не по кругу, а по овалу. В центре документа пишем текст. В настройках текста лучше задать «Масштаб по вертикали», например 200%, растянув текст по вертикали.
После этого выбираем «Фильтр» (Filter) > «Искажение» (Distort) > «Полярные координаты» (Polar Coordinates) и далее отмечаем «Прямоугольные в полярные» (Rectangular to Polar), нажимаем ОК. На промежуточной стадии сервис предложит растрировать текст, нажимаем «Да». После этого текст будет написан по кругу.
Как сделать текст по кругу в Фотошопе • ARTshelter
В этом простом уроке я покажу вам, как сделать текст по кругу в Фотошопе. Сначала я покажу вам основы, а затем продемонстрирую метод на более сложных элементах.
Как сделать текст на кривой
Шаг 1
Берем инструмент Pen Tool (P).
Шаг 2
На верхней панели проверяем, чтобы его режим был установлен на Path (Контур).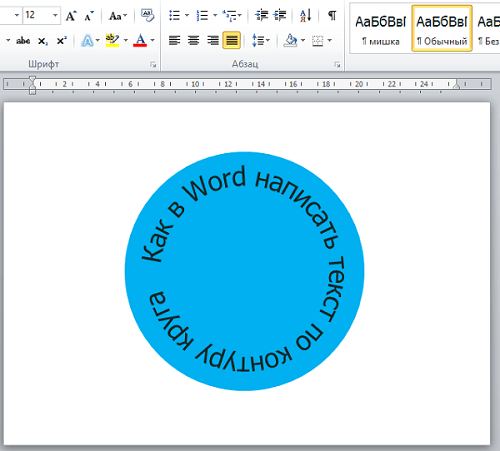
Шаг 3
Кликаем левой кнопкой в любом месте полотна, чтобы поставить первую точку будущей кривой.
Шаг 4
Затем определяем место, где кривая будет заканчиваться, и кликаем левой кнопкой.
Шаг 5
Не отпуская кнопку мышки, тянем, чтобы появились усики, с помощью которых мы настраиваем кривизну линии.
Шаг 6
Если вас устраиваем результат, зажимаем клавишу Ctrl и кликаем в любом месте полотна, чтобы снять выделение с контура.
Шаг 7
Теперь берем Type Tool (T) (Горизонтальный текст).
Шаг 8
Подводим курсор на начало кривой. Когда внешний вид курсора изменится (появится волнистая линия), кликаем, чтобы превратить кривую в текстовое поле.
Шаг 9
Теперь можете писать любой текст, как вы делаете это обычно.
Шаг 10
Закончив, зажимаем клавишу Ctrl и жмем Enter, чтобы снять выделение с текста.
Как сделать текст по кругу в Фотошопе
Шаг 1
У Photoshop гораздо больше возможностей по работе с кривыми! Например, вам необязательно обрывать кривую после создания второй точки. Можете продолжить и получить более сложную линию.
Можете продолжить и получить более сложную линию.
Читайте также:
Шаг 2
Но контуры можно создавать не только с помощью Пера. Для этого можно использовать любую фигуру, у которой есть режим Path (Контур).
Таким образом, можно писать текст по контуру овала, многоугольника и даже произвольных фигур, например, сердца.
Теперь вы знаете, как сделать текст по кругу в Фотошопе. На основе этого эффекта можно получить очень интересные и креативные работы. Делитесь уроком в соц. сетях, а вопросы и предложения оставляйте ниже в комментариях. Приятного творчества!
| Метки: |
Как написать текст по кругу в фотошопе — бесплатный онлайн урок
Написать текст по кругу в фотошопе, пожалуй, одна из самых простых задач. Но тем не менее, выглядит подобный текст очень эффектно.
Смею заметить, что помимо круга вы можете выбрать абсолютно любую фигуру. Пределом тут может быть исключительно ваше воображение.
В своем уроке я воспользуюсь программой Adobe Photoshop CS5, но вы легко повторите алгоритм действий и в CS6. Да, в принципе, в любой версии программы.
Сначала мы разберем первый, простейший способ. Для этого мне понадобится заготовка. Рабочий документ и написанный на нем текст. Примерно так.
Следите за тем, чтобы инструмент «текст» был активен. Смотрим на верхнюю панель и находим следующее:
Из выпадающего списка выбираем форму – дугой и устанавливаем ползунок параметра «изгиб» на 100%.
Половина круга у нас готова. Добавим вторую. Для этого не придется дублировать слой.
Вызываем выпадающий список в окне слоев и ищем соответствующую команду.
Теперь слева, на панели инструментов находим инструмент «перемещение» и кликаем по слою дубликату. Тянем за появившийся вверху маркер вниз, разворачивая надпись.
Как видите, это способ подходит для зеркального отражения нижней части. Поэтому, самое время изучить второй способ, где мы можем пустить надпись по кругу.
Нам потребуется контур, получить который мы сможем при помощи инструмента эллипс.
На верхней панели устанавливаем следующие настройки:
Зажимая клавишу Shift, проводим окружность.
А теперь нам нужен инструмент «текст». Кликаем по окружности. Будьте внимательны, курсор должен встать именно таким образом:
Пишем текст. Как видите, теперь он идет по кругу.
Обратите внимание на вот эти маркеры
С помощью них мы можем перемещать текст по границе контура. Достаточно только найти на панели инструментов инструмент выделения контура.
Кликаем по нему, тянем за маркеры и перемещаем текст.
Этот же инструмент дает нам возможность вывести текст во внутреннюю часть окружности. Потяните за маркер к центру и текст переместится.
Мы закончили. Теперь нам следует удалить контур. Выбираем тот же инструмент «эллипс», Кликаем по рабочей области левой кнопкой мыши и в выпадающем списке выбираем «растрировать слой». Либо можете воспользоваться комбинацией клавиш ctrl+h.
Ну вот и все, текст, написанный по кругу готов. Для чего вы можете использовать этот примем… Наиболее часто подобная вещь используется в логотипах компаний. Пожалуй, это самая удачная сфера применения подобного текста. Но помните, что все, что нас ограничивает – это наше воображение. Поэтому, экспериментируйте и не останавливайтесь!
Текст по кривой в Фотошопе
В этом уроке вы узнаете как пустить текст по кривой и сохранить его корректное отображение. Большинство использует для этого инструмент Adobe Photoshop Text Warp/Деформированный текст, но его минус в том, что текст деформируется.
Почему текст искажается
Посмотрите на два логотипа ниже. Для текста в том, что слева был использован инструмент Text Warp/Деформированный текст. На первый взгляд различия можно и не заметить. Но если вы посмотрите внимательнее, то заметите, что текст серьезно искажается.
Не используйте инструмент Warp Text
Для начала, чтобы избежать этого искажения, просто откажитесь от инструмента Warp Text. Пользуйтесь им только когда вам нужно исказить текст — сделать его более выпуклым, растянутым и т. д…
Как пустить текст по окружности
А вот метод, который поможем вам пустить текст по кривой без искажений.
Шаг 1
Для начала возьмите инструмент Ellipse/Эллипс. На самом деле это может быть любая другая векторная фигура, или кривая, созданная инструментом Pen/Перо (P). В нашем случае это круг.
Шаг 2
В панели настроек выберите Path/Контур.
Рисуем круг. Чтобы он был идеально круглым, зажимаем кнопку Shift.
Чтобы поместить нам круг куда нам нужно, орудуем инструментом Path Selection/Выделение контура.
Шаг 3
Теперь возьмите инструмент Text/Текст (T) и кликните по контуру. Когда вы наведете курсор на контур, увидите, что над курсором появится кривая линия. Тогда и кликайте.
Введите ваш текст. Если хотите, чтобы он был по центру, для начала отцентруйте его в панели настроек.
Шаг 4
Давайте подредактируем наш текст. На контуре вы увидите две точки. Инструментом Path Selection/Выделение контура измените их расположение, чтобы изменить положение текста. Чтобы выставить точки строго по центру, зажмите Shift.
Шаг 5
Теперь наш текст по центру, но все равно не на своем месте. Нажмите Ctrl/Cmd+T, чтобы войти в режим свободной трансформации. Зажмите Shift и Alt, и уменьшайте ваш круг до нужного размера. Нажмите Enter, чтобы применить трансформацию.
Вот теперь текст там, где должен быть.
Вот несколько способов редактировать ваш текст на кривой.
Как повернуть буквы на кривой
Для этого инструментом Path Selection/Выделение контура, просто потяните точки к центру кривой.
Как сменить направление
Чтобы сменить направление текста, кликните по иконке “Toggle text orientation”, когда у вас активен инструмент Text/Текст.
Как в фотошопе сделать шрифт по кругу
Как в фотошопе написать текст по кругу с помощью инструмента Контуры | DesigNonstop — О дизайне без остановки
Как в фотошопе написать текст по кругу с помощью инструмента Контуры
33
В этом уроке для новичков я расскажу как с помощью инструмента «Контуры» в фотошопе написать текст по кругу. К слову, вместо круга можно использовать любую другую фигуру с более сложной формой. Но суть такая, сначала выделяем круглую область. Потом переводим ее в рабочий контур. После чего печатаем текст по кругу рабочего контура и редактируем настройки текста. Мы получим текст, написанный с внешней стороны контура. Чтобы текст был написан с внутренней стороны, воспользуемся инструментом «Выделение контура». В конце мы познакомимся с еще одним альтернативным способом написания текста по кругу с помощью фильтра.
Шаг 1.В новом документе с помощью инструмента «Овальная область» (Elliptical Marquee Tool), удерживая Ctrl, выделяем круг.
Шаг 2.В верхнем меню выбираем «Окно» (Window) > «Контуры» (Paths) и открываем контейнер. Потом жмем на иконку в нижней части контейнера «Сделать из выделенной области рабочий контур» (Make Work Path From Selection).
Шаг 3.Получили рабочий контур. В принципе, этот результат сразу можно получить и с помощью инструмента «Элипс» (Ellipse Tool), предварительно нажав в верхнем меню иконку «Контуры» (Paths). Первые два шага пригодятся тогда, когда надо сделать надпись по контуру не круга, а более сложной фигуры.
Шаг 4.Теперь выбираем инструмент «Текст» (Type Tool), подводим курсор к контуру, и когда он стал таким, как на рисунке ниже, начинаем печатать текст.
Шаг 5.Получили такой результат. Здесь можно регулировать размер текста и межбуквенное расстояние.
Шаг 6.Нажимаем Ctrl+H, чтобы отключить линию контура. Эта же комбинация клавиш включает контур.
Шаг 7.Для того, чтобы текст был написан по внутренней части контура, нам надо воспользоваться инструментом «Выделение контура» (Path Selection Tool). После того, как инструмент активирован, подводим курсор к тексту. Когда он стал таким, как на рисунке ниже, нажимаем кнопку мыши и двигаем ее поперек контура.
Шаг 8.В какой-то момент весь текст должен перескочить во внутреннюю часть контура.
Шаг 9.Нажимаем Ctrl+H, чтобы отключить контур. Мы получили текст, написанный по внутренней части контура.
PS.Есть еще один альтернативный вариант, как в фотошопе написать текст по кругу. Для этого создаем квадратный документ, например 400х400 пикселей. Если создать прямоугольный документ, то текст будет написан не по кругу, а по овалу. В центре документа пишем текст. В настройках текста лучше задать «Масштаб по вертикали», например 200%, растянув текст по вертикали.
После этого выбираем «Фильтр» (Filter) > «Искажение» (Distort) > «Полярные координаты» (Polar Coordinates) и далее отмечаем «Прямоугольные в полярные» (Rectangular to Polar), нажимаем ОК. На промежуточной стадии сервис предложит растрировать текст, нажимаем «Да». После этого текст будет написан по кругу.
Оцените, пожалуйста, статью! (0 голосов, в среднем: 0 из 5)Текст по кругу в Фотошоп
При работе с Фотошоп бывает необходимо сделать оформление текста по кругу. C помощью этого простого урока вы сможете красиво оформлять тексты вокруг круглых объектов или создавать оригинальные фоторамки.
1. Открываем наш документ. Выбираем инструмент Ellipse Tool (с указанными настройками). Рисуем круг, удерживая клавишу Shift:
2. Выбираем инструмент Type (Текст). Помещаем курсор над линией круга, пока он не примет следующий вид.
3. Печатаем наш текст, он будет распределяться по линии круга. Редакировать текст: крутить его, устанавливать положение внутри или снаружи, можно с помощью инструмента Path Selection Tool и точек управления.
Еще один вариант создания кругового текста — использование полярных координат:
1. Выбирете инструмент текст и напишите любой текст, который вы хотите расположить по кругу, текст должен быть в центре документа.
2. Удерживая SHIFT, выбираете инструмент прямоугольное выделение. Перейдите в меню Filter> Distort > Polar Coordinates (Фильтр>Искажение>Полярные координаты) и кликните ОК когда появится подсказка, чтобы растеризовать текст.
3. Удостовертесь, что выбрана опция Rectangular to Polar (Прямоугольные в полярные), нажимаете ОК и получаете ваш текст по кругу.
Как проще всего написать текст по кругу в фотошопе?
Всем привет, дорогие друзья! Как ваше настроение? У меня прекрасное: погода супер, через две недели отпуск, день рождения и т.д. Но сейчас не об этом. Скажите, вы часто видели какой-то текст, который написан по кругу? Я думаю, что да. Ведь сегодня такие картинки часто используются, например в каких-либо логотипах и т.д.
И вот сегодня я как раз и хочу вам показать, как написать текст по кругу в фотошопе, используя самые простые методы и безо всяких заморочек. Это очень легко, а главное быстро. Так, что запускайте наш редактор и вперед!
- Давайте создадим с вами новый документ, например 800*600, хотя это роли особой не играет.
- Теперь выберите инструмент «Овальное выделение» и сделайте круг, ну то есть круглое выделение…Ну в общем вы меня поняли.
- Далее в верхнем меню выбираем «Окно», а затем «Контуры». Вообще это меню отвечает за отображение всех панелей в фотошопе, поэтому если у вас пропадет палитра «История» или что-нибудь еще, то вы сможете активировать ее снова в меню «Окно».
- Появилась новая панелька? Если нет, то посмотрите где-нибудь около панели слоев. Бывает такое, что она может быть прикреплена к ней. В общем теперь вам нужно нажать на маленькую кнопочку «Сделать выделение рабочей областью» на этой маленькой панельке. Видите, что произошло? Выделение превратилось в контур. Вот это нам и нужно.
- Теперь берем в руки инструмент «Текст» и подведите курсор к нашей получившемуся круглому рабочему контуру. Когда при наведении курсор изменится, это будет означать, что можно нажимать левую кнопку мыши. Нажали? Молодцы. Теперь весь текст, который вы напишите, будет идти по кругу. Конечно текст не всегда полностью совпадет с размером круга, поэтому здесь подгоняйте сами, чтобы всё уместилось как надо.
- Теперь можете удалить или скрыть (CTRL+H) рабочий контур, иначе он вам будет мешать, если вы захотите уменьшить или трансформировать написанное вами. Ну и конечно же вы можете поиграться со стилями слоя для вашего текста, чтобы было красивее.
Альтернативный вариант
Ну и раз уж мы начали делать сие действие таким способом, то хотелось показать слегка альтернативный вариант. Способ абсолютно такой-же, просто он поможет сэкономить немного времени, так как 2,3 и 4 шаги заменяются одним.
Вам нужно выбрать инструмент «Эллипс», а вверху поставить режим «контур». И теперь, когда вы нарисуете этот эллипс, то вы точно также сможете писать по кругу любые тексты.
Ну а почему бы тогда постоянно не использовать второй способ? Дело в том, что благодаря изначальному методу, мы сможем делать надписи не только по кругу, но и по квадратной области, или вообще по кривой. Вот опробуйте проделать всё то же самое, что в в первом варианте, только выделение делайте с помощью инструмента «Лассо». Что у нас получится? Клево, да? Грубовато и некрасиво у меня вышло, но это только для примера.
Вы даже можете перевернуть текст на этом контуре, чтобы он оказался внутри этой окружности. Для этого вам нужно выбрать инструмент «Выделение контура», зажать левую кнопку мыши и перетащить текст внутрь выделенной области. Но если честно, то я это никогда не практикую.
Ну что? Сложно было? По-моему легче легкого. Теперь только надо бы что-нибудь внутрь загнать, чтобы наша писанина не выглядела пустой. Можно запихнуть хоть планету (как я это сделал на заглавной картинке), хоть монету, хоть логотип, хоть даже и не что-нибудь круглое. Решать вам.
Фотошоп — это такая палочка выручалочка, что я уже не знаю, как бы без него обходился. А если и вы хотите освоить фотошоп в кратчайшие сроки, то рекомендую вам просмотреть полный видеокурс по фотошопу с нуля. Это самые понятные уроки из всех, что я видел. Все замечательно преподнесено и схватывается на лету. Так что обязательно просмотрите.
Ну вот вроде и все, что я вам хотел бы рассказать в этом уроке. Надеюсь, что он вам понравился. Поэтому с нетерпением жду вас в моих следующих статьях. а что-бы ничего не пропустить, то обязательно подпишитесь на обновления моего блога. Удачи вам. Пока-пока!
С уважением, Дмитрий Костин.
Как сделать текст по кругу в Photoshop
Чего только не придумали создатели Photoshop! С помощью этой программы можно выполнять различные действия, направленные на работу с фотографиями или просто картинками. Все эти действия возможны благодаря разнообразию инструментов, предусмотренных в каждой версии графического редактора. Для данной статьи я использую Photoshop CS6, но принцип работы и в предыдущих версиях будет примерно таким же, возможно, с некоторыми несущественными поправками.
Итак, в данном материале я предлагаю обсудить тему касательно того, как сделать текст по кругу в Фотошопе ведь как сделать обводку текста мы уже рассматривали ранее. Это достаточно интересная функция, которая позволяет внести разнообразие в изображение. Что ж, давайте разбираться.
Инструмент «Прямоугольник»
Работа, которую нам с вами предстоит выполнить, ничего сложного собой не представляет. Тем не менее, я разбил весь процесс на несколько этапов: первый представляет собой прорисовку контура, а второй – непосредственно нанесение надписи. Начнем, традиционно, с первого, разбив его на подпункты:
- Для прорисовки контура годится любой инструмент, в зависимости от того, какая вас интересует геометрическая фигура. В нашем случае – круг, поэтому мы кликаем на инструмент «Прямоугольник» правой мышиной кнопкой и выбираем «Эллипс».
- Как видите, после того, как вы это сделали, изменилась шапка программы, в ней добавились новые пункты. Например, можно выбрать тип контура, что мы и сделаем. Из трех предложенных вариаций выберите пункт «Контур».
- Теперь рисуем наш контур. Чтобы в результате получился все-таки не эллипс, а именно круг, перед началом работы, зажмите на клавиатуре кнопку Shift. Забегая вперед, замечу, что если вам понадобится поменять положение круга, зажмите пробел и переместите контур туда, куда необходимо, после чего отпустите пробел.
Инструмент «Текст»
Итак, первый этап удачно завершен: мы закончили прорисовку контура нашего круга, теперь можно перейти к созданию текста. Для этого на вертикальной панели инструментов выберите кнопку «Текст», после чего в шапке задайте желаемый шрифт, размер и цвет. Далее наведите курсор прямо на линию контура и кликните в любой его точке. Теперь можно начать вводить текст, при этом точка, по которой вы кликнули, будет началом текста. Когда закончите, нажмите на галочку на Панели инструментов, что позволит покинуть режим редактирования.
Если добавленный текст находится не под правильным углом, это легко исправить. Кликните на инструмент «Выделение контура», затем переместите курсор в любое место над текстом, чтобы значок из черной стрелки превратился в I-образную с маленькой стрелочкой сбоку. Теперь просто кликните по тексту и перетащите его по контуру, используя компьютерную мышь.
Что ж, я очень надеюсь, что информация была для вас полезной, и теперь вы тоже умеете создавать текст по кругу в графическом редакторе Photoshop!Как изогнуть текст в Photoshop вокруг любой формы
Изгиб текста вокруг простой формы в Adobe Photoshop — полезный навык.Например, вы можете создать круглый логотип с текстом, который его окружает.
Изгиб текста вокруг простой формы в Adobe Photoshop — полезный навык.Например, вы можете создать круглый логотип с текстом, который его окружает. Или быстрый макет штампа.
Просто помните, что обтекание текста по круговой траектории отличается от деформации текста в Photoshop — последнее имеет тенденцию к деформации текста.Тем не менее, оба используются для фантастических манипуляций с текстом, и их полезно знать.
Скриншоты этого руководства взяты из Photoshop CC 2018.
Как набрать текст в круге в Photoshop
- Выберите инструмент Ellipse .Измените тип на Путь .
- Перетащите и нарисуйте круг на документе. Нажимайте клавишу Shift при перетаскивании, чтобы образовать идеальный круг.
- Выберите инструмент Horizontal Type . На панели параметров выберите атрибуты шрифта, такие как стиль, размер и цвет текста.
- Инструмент «Текст» представлен курсором в форме двутаврового луча внутри пунктирного квадрата. Наведите курсор на край фигуры. Луч «I» изменится на пучок «I» с волнистой линией, напоминающей кривую sin.
- Нажмите на границу фигуры в том месте, где вы хотите начать добавлять текст.По мере ввода текст изгибается вокруг формы. Щелкните галочку на панели параметров, чтобы завершить ввод текста.
- Чтобы изменить положение кругового текста, выберите инструмент Path Selection на панели инструментов. Перетащите курсор за пределы круга на текст, чтобы повернуть его в новое положение. Перетащите курсор внутри круга, чтобы перевернуть текст и повернуть текст внутри фигуры.
Это пример основных шагов, которые необходимо выполнить для ввода кругового текста. Но не позволяйте своему творчеству останавливаться на достигнутом. Вы можете создать контур любой формы или использовать инструмент «Перо» и выполнить те же действия, чтобы создать интересные текстовые фигуры. Попробуйте создать нестандартную форму (например, сердце) и посмотрите, что у вас получится.
Чтобы получить дополнительные советы по повороту, вот как повернуть текст в Google Таблицах.
7 инструментов для увеличения производительности жесткого диска в WindowsWindows со временем замедляется, но вы можете повысить скорость и эффективность своего жесткого диска с помощью этих приложений для оптимизации жестких дисков.
Читать далее
Об авторе Сайкат Басу (Опубликовано 1544 статей)Сайкат Басу — заместитель редактора по Интернету, Windows и производительности.Избавившись от грязи MBA и проработав десять лет в маркетинге, он теперь увлечен тем, что помогает другим улучшить свои навыки рассказывания историй. Он следит за пропавшей оксфордской запятой и ненавидит плохие скриншоты. Но идеи фотографии, фотошопа и производительности успокаивают его душу.
Более От Сайката БасуПодпишитесь на нашу рассылку новостей
Подпишитесь на нашу рассылку, чтобы получать технические советы, обзоры, бесплатные электронные книги и эксклюзивные предложения!
Еще один шаг…!
Пожалуйста, подтвердите свой адрес электронной почты в письме, которое мы вам только что отправили.
Три способа искривления текста в Photoshop — Medialoot
Текстовые эффекты Photoshop
Когда вы работаете над значком, плакатом или любой другой композицией в Photoshop и вам нужно изогнуть часть текста, Photoshop предлагает нам множество различных способов сделать. Но в зависимости от того, как вы будете его использовать, и кривизны, которую вы хотите придать своему тексту, некоторые методы лучше, чем другие, и здесь я покажу вам три разных метода изгиба текста в Photoshop, чтобы вы могли выбрать тот, который лучше подходит для вашего дизайна. потребности.
Метод 1
Шаг 1
Откройте Photoshop и выберите «Файл»> «Создать». Задайте имя документа как «Метод 1», ширину 800 пикселей, высоту 500 пикселей и выберите «Белый» для содержимого фона. Щелкните ОК.
Шаг 2
Выберите инструмент «Текст» (T) и введите текст.
Шаг 3
Выделив текстовый слой и активен инструмент «Текст» (T), щелкните значок «Создать деформированный текст» на панели инструментов.
Шаг 4
В окне «Деформация текста» выберите стиль «Дуга», установите флажок «По горизонтали» и установите для параметра «Изгиб» значение + 20%. Щелкните ОК.
Метод 2
Шаг 1
Откройте Photoshop и выберите «Файл»> «Создать». Задайте имя документа как «Метод 2», ширину 800 пикселей, высоту 500 пикселей и выберите «Белый» для содержимого фона. Щелкните ОК.
Шаг 2
Выберите инструмент «Эллипс» (U).Убедитесь, что на панели инструментов выбран режим «Форма», и нарисуйте эллипс 710 x 270 пикселей.
Шаг 3
Выберите инструмент «Текст» (T) и щелкните край эллипса, когда вы увидите, что курсор «Текст» изменился на курсор «Текст на контуре».
Шаг 4
Введите свой текст.
Шаг 5
Когда вы закончите, просто скройте слой эллипса, щелкнув значок глаза рядом с именем слоя.
Метод 3
Шаг 1
Откройте Photoshop и выберите «Файл»> «Создать». Задайте имя документа как «Метод 3», ширину 800 пикселей, высоту 500 пикселей и выберите «Белый» для содержимого фона. Щелкните ОК.
Шаг 2
Выберите инструмент «Текст» (T) и введите текст.
Шаг 3
Выделив текстовый слой, перейдите в меню «Слой»> «Смарт-объекты»> «Преобразовать в смарт-объект».
Шаг 4
Перейдите в Edit> Transform> Warp.
Шаг 5
Щелкните и перетащите точки привязки сетки деформации. Когда вы закончите, щелкните значок фиксации преобразования на панели инструментов.
Создание драматических текстовых эффектов круглой формы в Photoshop
Создание кругового текста в Photoshop — не сложный процесс, но есть способы сделать его более впечатляющим.Здесь мы рассмотрим два разных метода создания кругового текста в графике для вымышленной компании Flintstone Tire.
Шаг 1. Сделайте круг, введите текст
Возьмите инструмент «Фигуры», убедитесь, что он установлен на «Контуры», а не «Фигуры», и нарисуйте круг. Затем щелкните инструмент «Текст» на краю круга и введите текст.
Шаг 2: Увеличьте до размера
Увеличьте размер текста или увеличьте трекинг — или их комбинацию — до тех пор, пока он не будет умещаться по краю вашего круга.Затем вы можете повернуть весь круг, пока не получите желаемую ориентацию.
Шаг 3: лучший подход
Текст внизу перевернут, поэтому плохо читается. Итак, вот способ лучше. Сначала удалите последний фрагмент текста.
Больше после прыжка! Продолжайте читать ниже ↓Пользователи Free и Premium видят меньше рекламы! Зарегистрируйтесь и войдите в систему сегодня.
Шаг 4. Дублируйте текстовый кружок
Дублируйте слой с кругом и используйте инструмент «Текст», чтобы набрать нужный текст.Он будет выглядеть примерно так же, как и раньше.
Шаг 5. Отразите текст
Возьмитесь за одну из маленьких ручек внутри текстового круга и перетащите его так, чтобы текст появился внутри круга, а не за его пределами. Это может быть немного сложно, так как ручки трудно увидеть и их трудно схватить.
Шаг 6: Смещение базовой линии
На панели «Символ» уменьшите параметр «Сдвиг базовой линии», чтобы текст был опущен так, чтобы верхние части букв совпадали с кругом.Теперь нижний фрагмент текста — это правильный путь для чтения.
Шаг 7. Еще один фрагмент текста в круге
Вы можете использовать тот же процесс для создания текста заголовка, который здесь выделен сжатым полужирным шрифтом. Но в этом есть что-то неуклюжее; нижняя часть букв близко друг к другу, но верхняя часть слишком далеко друг от друга.
Шаг 8: Другой подход
Вот второй способ создания круглого текста. Начните с набора текста без кружка в виде обычной строки.
Шаг 9: Деформируйте текст
Откройте диалоговое окно «Деформация текста» на панели параметров, когда выбран инструмент «Текст», и выберите искажение «Дуга». Установите максимальное значение параметра Bend +100.
Шаг 10: Масштабирование по
Когда деформированный текст уменьшен до середины круга, он выглядит неправильно. Конденсированный шрифт сглажен, создавая некрасивый контраст между горизонтальными и вертикальными штрихами.
Шаг 11. Сузьте его
Снова используя панель «Символ», измените ширину шрифта по горизонтали — в этом случае хорошо подойдет ширина 30%.Обратите внимание, как все символы увеличиваются, исходя из центра.
Шаг 12: Дублируйте и переверните основу
Дублируйте текст и установите величину сгиба на -100, чтобы он сгибался в противоположном направлении. Здесь я добавил черный фон, чтобы текст выделялся.
Шаг 13: Создание тени, часть первая
Теперь мы добавим круглую тень вокруг текста, что придаст ему более трехмерное качество. Начните с создания круга с помощью инструмента «Фигуры», на этот раз выбрав «Форма», а не «Путь».Убедитесь, что обводки нет, и откройте панель «Стиль слоя». Здесь на панели «Параметры наложения» установите для параметра «Непрозрачность заливки» значение 0, чтобы форма стала невидимой.
Шаг 14: Создание тени, часть вторая
Добавьте внутреннюю тень, все еще находящуюся на панели стилей слоя. Установите значения Choke и Size так, чтобы они выглядели правильно.
Шаг 15: Результат тени
Перетащите новый слой «Форма тени» над текстом и используйте «Свободное преобразование», чтобы масштабировать его так, чтобы он был того же размера, что и текстовый слой.
Шаг 16: Завершение
Дублируйте слой Shadow Shape и отмасштабируйте его так, чтобы он также соответствовал внешнему кругу текста. Добавьте любые украшения, которые вам нравятся: я добавил логотип f посередине и светящийся протектор шины снаружи.
Перенос текста по кругу в Photoshop
В сегодняшнем уроке я объясню, как можно обернуть текст по кругу в Photoshop простыми шагами, как внутри, так и за пределами круга. После этого я покажу вам, как расширить этот метод и использовать его для обтекания текстом практически любой формы.
Метод обертывания текста по кругу в Photoshop включает следующие шаги:
- Создайте круг в центре холста или найдите центр круга на фотографии.
- Введите текст по внешнему краю круга
- Отрегулируйте расположение текста в круге
- Измените форму, размер и цвет шрифта
В этом примере я покажу вам, как обернуть текст вокруг верхней части круга на фотографии ниже, а затем добавить еще один текст в нижнюю часть.
Шаг 1:
Откройте изображение в форме круга, вокруг которого вы хотите обернуть текст.
Дублируйте слой ( Ctrl + J )
Шаг 2:
Чтобы найти центр круга, вам нужно создать вертикальную и горизонтальную направляющие в центре, каждая в центре. Пересечение — это центр круга.
На верхней линейке щелкните правой кнопкой мыши и выберите процентов , чтобы установить показание линейки в процентах.
Создайте две направляющие: вертикальную и горизонтальную.
Щелкните View> New Guide, выберите вертикальную ось и 50%
Повторите этот шаг для горизонтальной оси и 50%
Результат показан ниже
Шаг 3:
Мы создадим круг, чтобы текст был обтянут вокруг него. Центр нового круга должен быть центром изображения. (Поэтому делаем первые два шага)
Щелкните правой кнопкой мыши инструмент Rectangle Tool и выберите инструмент Ellipse Tool
В меню инструмента «Эллипс» выберите Путь
Переместите курсор в центр, где пересекаются горизонтальные и вертикальные направляющие, затем щелкните и перетащите, чтобы создать эллипс. Удерживая нажатой кнопку , нажмите на клавиатуре клавиши Shift и Alt . Это позволит вам создать идеально симметричный круг, расширяющийся от центра документа.
( Shift клавиша используется для ограничения формы до круга)
( Alt клавиша используется для расширения формы из центра)
Шаг 4:
Теперь мы воспользуемся инструментом Horizontal Type Tool для написания текста.
Наведите указатель мыши на внешний край круговой дорожки, пока курсор не примет следующую форму
Начните печатать; текст будет создан по кругу.
Вы можете настроить шрифт, стиль, размер и цвет текста на панели инструментов в верхней части экрана.
Вы также можете редактировать формы персонажей с помощью меню персонажей. (Окно > Персонаж )
Шаг 5:
Регулировка положения текста
Используйте инструмент выбора пути (сочетание клавиш: A )
Наведите указатель мыши на текст, появится один из следующих значков мыши в соответствии с тем, что было выбрано в качестве выравнивания текста в текстовом меню.
Щелкните и перетащите, чтобы настроить размещение текста. Вы также можете перетащить «начальную» и «конечную» точки, чтобы изменить расположение текста.
Убедитесь, что текст размещен равномерно в верхней части круга.
Шаг 6:
Теперь мы завершаем обтекание текста вокруг верхней стороны круга. Обернем еще один текст внизу кружка.
Создайте новый слой ( Ctrl + Shift + N )
Используйте инструмент Ellipse Tool еще раз и создайте еще один круг, начиная с центра страницы.Не забудьте удерживать shift и alt при масштабировании круга, чтобы он сохранял пропорции и расширялся от центра холста, как первый круг.
Сделайте круг достаточно большим, чтобы он касался верхней части текста, который вы уже создали.
Шаг 5:
Снова используйте инструмент Horizontal Type Tool и щелкните по внешнему краю нового, большего круга, чтобы добавить к нему текст. Текст будет размещен за пределами круга.
Снова используйте инструмент Path Selection Tool , затем щелкните и перетащите, чтобы поместить текст внутри круга. Кроме того, вы можете использовать тот же инструмент, чтобы настроить размещение текста внутри круга.
Окончательное изображение выглядит следующим образом
Вот еще один пример с теми же шагами
Пример 2Вы также можете обернуть текст вокруг любой формы или кривой. Я покажу вам, как обернуть текст вокруг кривой на фотографии.Шаги аналогичны шагам в примере № 1, за исключением рисования кривой. Я буду использовать фото
ниже.Шаг 1:
Откройте файл фотографии и продублируйте слой ( Ctrl + J )
Шаг 2:
Щелкните инструмент «Перо» или нажмите P
Выберите «Путь» в меню пера
Начните рисовать точки вокруг кривой, как показано ниже
Шаг 3:
Теперь мы воспользуемся инструментом Horizontal Type Tool для написания текста.Наведите указатель мыши на внешний край круговой дорожки, пока курсор не превратится в следующую форму
Начните печатать; текст будет обернут вокруг кривой.
Шаг 4
Отрегулируйте положение текста и отредактируйте размер, тип и цвет шрифта, как описано в примере 1.
Окончательное изображение показано ниже
Другой пример показан ниже Примечания:- Форматировать шрифт : дважды щелкните текстовый слой, чтобы выделить текст.Используйте панель символов, чтобы внести изменения.
- Позиционирование текста : выберите инструмент «Выбор контура» на панели инструментов. Щелкните и перетащите, чтобы настроить размещение текста. (В зависимости от формы значка выравнивания: выравнивание по левому краю, по центру или по правому краю). Вы также можете изменить положение «начальной» и «конечной» точек.
- Изменение размера контура фигуры : Выберите инструмент «Перемещение» на панели инструментов. Перетащите контрольную точку, чтобы увеличить или уменьшить фигуру.
Похожие сообщения
Создание трехмерного текста в Photoshop
Спасибо за чтение. Надеюсь, вам понравилась статья. Если у вас есть вопросы, просто разместите их ниже, и я с радостью вам отвечу.
Если вам понравился сайт, не забудьте подписаться, мы сообщим вам только тогда, когда будет опубликована новая статья.
Как печатать по контуру в Illustrator
В Illustrator легко добавить текст к кругу — нарисуйте круг, выберите инструмент «Текст контура», щелкните круг и введите текст. Сложная часть возникает, когда вы хотите добавить две фразы и расположить одну правую сторону вверху вверху круга, а другую — вверху внизу круга. В этой статье мы покажем вам, как печатать по контуру в Illustrator.
В инструкциях в этой статье используется Illustrator CC 2017, но они применимы к любой современной версии (включая Illustrator CC 2020), поскольку это давно внедренная функция.
Как печатать по контуру в Illustrator
Инструменты набора текста следуют за краем открытого или замкнутого контура. Контур фигуры используется в качестве базовой линии для текста. Базовая линия — это невидимая линия, на которой сидят персонажи.
Хотя базовая линия может отличаться от гарнитуры к гарнитуре, она одинакова внутри гарнитуры.Закругленные буквы, такие как «е», могут выходить немного ниже базовой линии. Единственный символ в алфавите, который находится прямо на базовой линии, — это «x».
Нажмите и удерживайте клавишу Shift и нарисуйте круг с помощью инструмента Ellipse . Неважно, какого цвета обводка или заливка, потому что они оба исчезают, когда вы щелкаете текстовым инструментом.
Чтобы нарисовать идеальный круг наружу от центра, нажмите Option + Shift на Mac или Alt + Shift в Windows.
Выберите раскрывающееся меню инструмента Text и выберите Type on a Path Tool .
Откройте панель Type и выберите Paragraph ( Window > Type > Paragraph ). Либо нажмите кнопку Align Center в параметрах панели. На этом шаге выравнивание устанавливается по центру.
Щелкните верхний центр круга.Появится мигающий курсор ввода. Когда вы вводите текст, он выравнивается по центру при вводе.
Открыв панель Type , щелкните вкладку Character . Выберите шрифт и размер, затем введите текст в верхней части круга. Текст проходит по верхней части круга. Обводка фигуры используется в качестве базовой линии для текста.
Переключитесь на инструмент Direct Selection , щелкните один раз по кругу, затем скопируйте его в буфер обмена.
Чтобы вставить объект перед текущим, выберите Правка > Вставить на передний план . Он будет выглядеть так же (за исключением того, что текст будет тяжелее, потому что новый будет вставлен поверх оригинала).
Чтобы упростить задачу, откройте панель Layers и переименуйте один из слоев, чтобы указать, что это передняя копия.
Прежде чем перевернуть текст, откройте панель Layers и отключите видимость нижнего слоя.Переключитесь на Type Tool , выделите текст и введите новый текст.
Выберите Type > Type on a Path > Type on a Path Options , чтобы открыть диалоговое окно Path Options. Выберите Rainbow для Effect , а для Align to Path выберите Ascender . Восходящий элемент является самой верхней частью надписи и помещает текст за пределы круга.
Установите флажок Flip , затем установите флажок Preview , чтобы увидеть, как он будет выглядеть.Здесь также можно отрегулировать интервал. Щелкните ОК .
Параметр «Радуга» не искажает текст.
Щелкните за пределами текста, чтобы отменить его выбор, и выберите Selection Tool на панели инструментов. Вы увидите ручку вверху фигуры и две ручки внизу.
Верхний маркер перемещает текст по контуру при его перетаскивании, но, в зависимости от того, как вы перетаскиваете маркер, текст может перемещаться внутри круга. Если вы наведете курсор на этот маркер, он переключится на курсор поворота.Две ручки внизу — это те, которые вам следует использовать. Эти ручки поворачивают объект вместо перемещения текста. Когда закончите, включите видимость скрытого слоя.
Перетащите соответствующий символ из палитры Symbols и перетащите, чтобы изменить его размер, чтобы он соответствовал кругу, и все готово.
Спасибо, что сообщили нам!
Расскажите, почему!
Другой Недостаточно подробностей Сложно понять| (Увеличить) |
|
| (Увеличить) |
|
| (Увеличить) |
|
| (Увеличить) |
|
| (Увеличить) |
|
| (Увеличить) |
|
| (Увеличить) |
|
| (Увеличить) |
|
| (Увеличить) |
|
| (Увеличить) |
|
| (Увеличить) |
|
| (Увеличить) |
|
| (Увеличить) |
|
| (Увеличить) |
|
Урок Photoshop: создание резинового штампа — Дизайн смеющегося льва
Я только что работал над веб-сайтом, где хотел, чтобы несколько элементов выглядели немного старыми и изношенными. Для одной части дизайна я создал штамп в Photoshop, и вот шаги, которые я предпринял, чтобы сделать его.
1. Начните с нового файла размером 500 x 500 пикселей с белым фоном.
2. Выберите инструмент Эллипс на панели инструментов.Он может быть скрыт под инструментом «Прямоугольник».
Убедитесь, что на панели параметров инструмента в верхней части экрана выбран параметр «Пути».
3. Вытяните круг и при перетаскивании удерживайте нажатой клавишу Shift, чтобы получить идеальный круг.
4. Выберите инструмент «Текст». Когда вы наведете указатель мыши на любую часть только что нарисованного круга, вы заметите, что курсор изменится на полоску I с волнистой линией, проходящей через нее. Это говорит нам, что теперь мы можем добавить текст на этот путь.
5.Щелкните путь и добавьте текст. Я использовал шрифт Artistamp, который можно бесплатно загрузить с сайта Harolds Fonts (http://www.haroldsfonts.com/frontpage.html). Этот шрифт великолепен, потому что он уже выглядит довольно старым.
6. По мере ввода текст будет отображаться вокруг круга. Если вы обнаружите, что ваш текст слишком большой, выделите его и измените значение размера шрифта на панели параметров инструмента.
7. Когда вы закончите вводить текст, нажмите любой другой инструмент или правильную отметку на панели параметров инструмента, чтобы подтвердить.
8. Создайте новый слой поверх текстового слоя. Мы собираемся добавить сюда пару кругов через несколько минут.
9. Откройте палитру контуров. Вы увидите, что существует путь, названный в честь того, что вы только что набрали.
10. Сделайте копию этого пути, щелкнув имя пути и перетащив его вниз до кнопки «Создать новый путь» в нижней части палитры. Теперь у вас будет два круговых пути.
11. Щелкните по новому кругу, который вы только что создали (вероятно, под названием Путь 1).Затем выберите Ctrl + T (windows) или Cmd + T (mac), чтобы свободно преобразовать круговой путь.
12. Удерживая нажатыми клавиши Shift И Alt (windows) или Shift И Option (mac), перетащите одну из угловых точек так, чтобы круговая траектория стала больше, чем внешняя часть текста. Удерживание Alt или Option гарантирует, что круг будет увеличиваться от центра. Нажмите Enter или Return, чтобы применить преобразование.
13. На панели инструментов выберите инструмент «Кисть». Установите черный цвет переднего плана, а кончик кисти — Круглый и размером около 5 или 6 пикселей.
14. В палитре контуров нажмите кнопку Обвести контур кистью. Теперь у вас должна быть черная линия вокруг текста.
15. Повторите шаги 10–13, но на этот раз уменьшите второй круговой путь и используйте более тонкий мазок кисти (около 3 пикселей), чтобы он выглядел примерно так:
16. Хорошо, чтобы добавить немного интереса к центру штампа, я собираюсь добавить логотип своего маленького домика на новый слой. Вы можете добавить любое изображение, которое захотите, чтобы сделать его частью вашей марки.
Излишне говорить, что дом выглядит слишком новым и слишком красочным, поэтому мы немного его разберем.
17. Выделив слой с домом, выберите «Изображение»> «Коррекция»> «Порог». Слой изменится на черно-белый, и перетаскивая ползунок, вы можете получить различные эффекты. В этом примере я перетащил пороговый уровень до 78, чтобы я мог видеть немного деталей в доме. Нажмите ОК, чтобы применить настройки.
18. Сейчас он начинает выглядеть соответствующим образом, но все еще выглядит немного ново.Создайте новый слой наверху стопки и выберите «Фильтр»> «Визуализация»> «Облака». Затем выберите «Фильтр»> «Шум»> «Добавить шум». Я прибавил около 20%
19. В палитре слоев выберите слой облака, который вы только что создали, и установите режим наложения на Экран. Теперь ваш штамп должен выглядеть немного более аутентичным.
Дополнительные шаги:
1. Сгладьте все изображение, выбрав «Слои»> «Свести изображение». Двойной щелчок по фоновому слою. Откроется диалоговое окно «Новый слой».Нажмите OK, чтобы принять Layer 0 в качестве нового имени. Фоновый слой теперь разблокирован, и вы можете повернуть изображение штампа. Нажмите Ctrl + T или Cmd + T, чтобы свободно трансформировать слой. Перетащите БЛИЖНИЙ один из угловых маркеров, чтобы повернуть изображение.

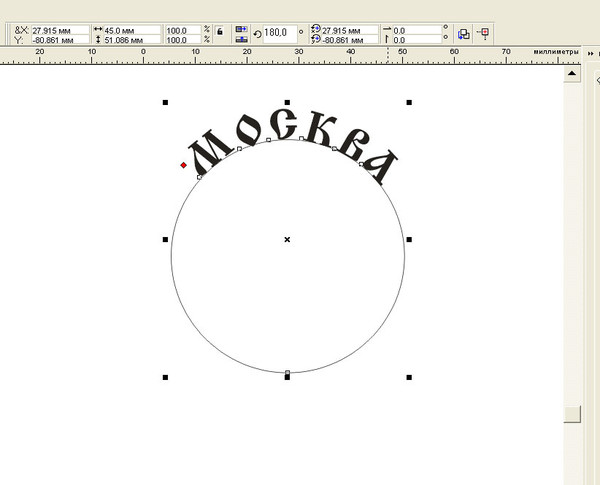 п. Главное, понять принцип, а где и как использовать — пусть уже подскажет ваша фантазия. Например, мне это помогло создать печать в фотошопе.
п. Главное, понять принцип, а где и как использовать — пусть уже подскажет ваша фантазия. Например, мне это помогло создать печать в фотошопе. При помощи инструмента Перемещение (Move Tool) размещаем круг в центре холста. Горячая клавиша вызова инструмента Перемещение (Move Tool) — V.
При помощи инструмента Перемещение (Move Tool) размещаем круг в центре холста. Горячая клавиша вызова инструмента Перемещение (Move Tool) — V.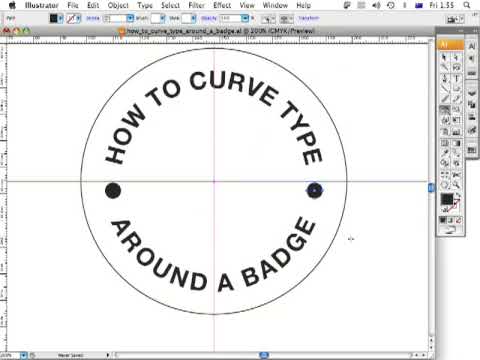 Для этого нужно в панели слоев нажать на иконку «глазика» у слоя с эллипсом:
Для этого нужно в панели слоев нажать на иконку «глазика» у слоя с эллипсом: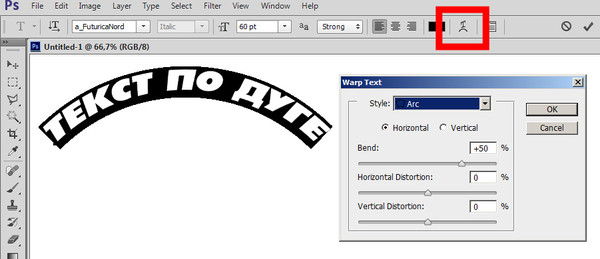
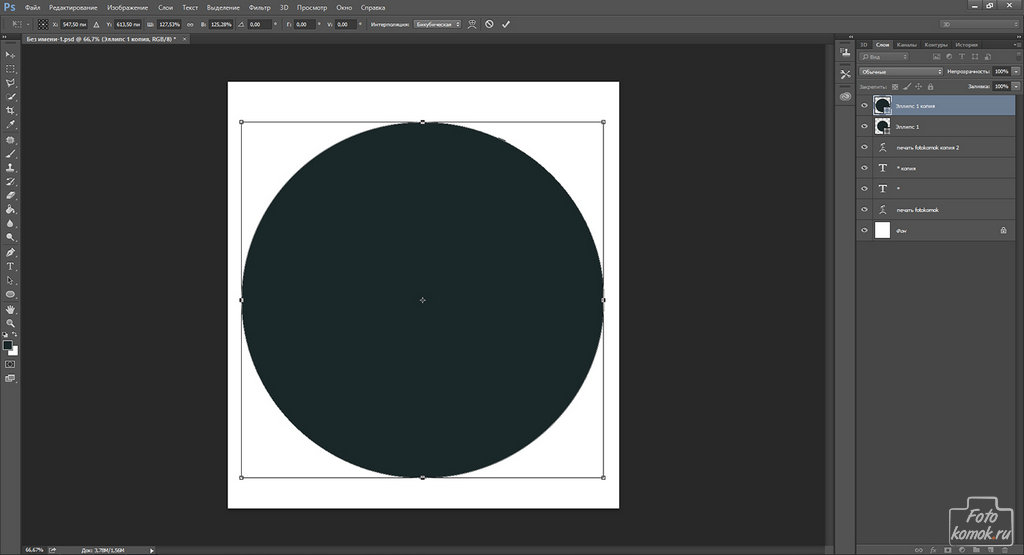 Самый простой вариант — воспользоваться одним из инструментов группы «Фигуры». Все создаваемые ими объекты состоят из контуров.
Самый простой вариант — воспользоваться одним из инструментов группы «Фигуры». Все создаваемые ими объекты состоят из контуров.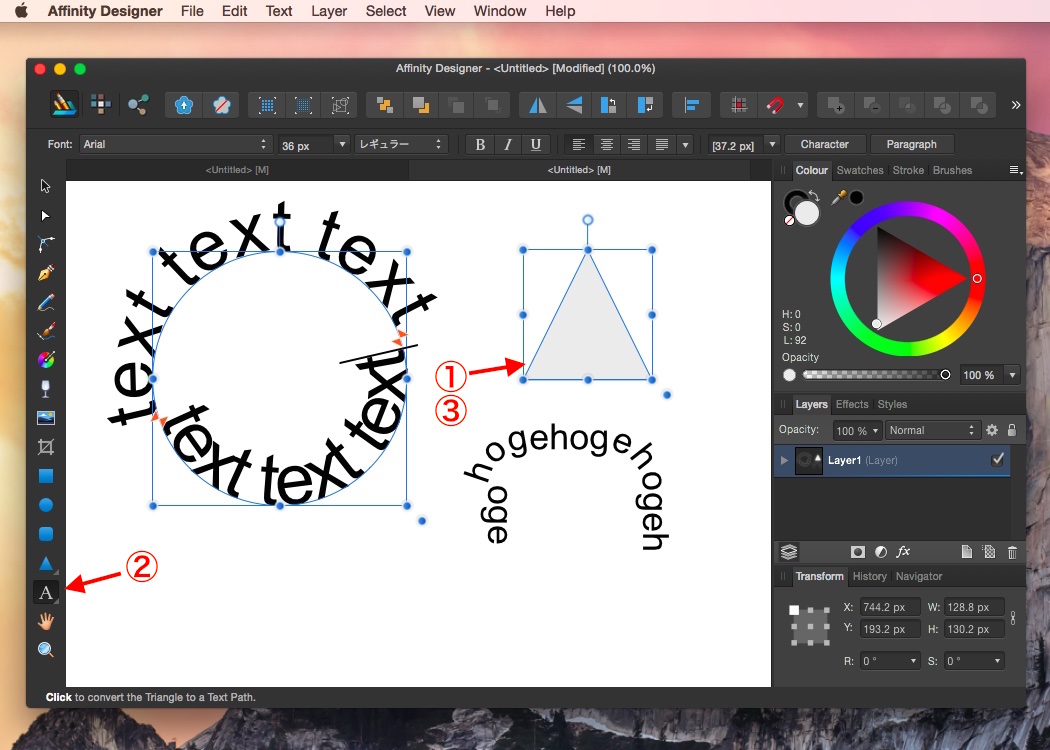
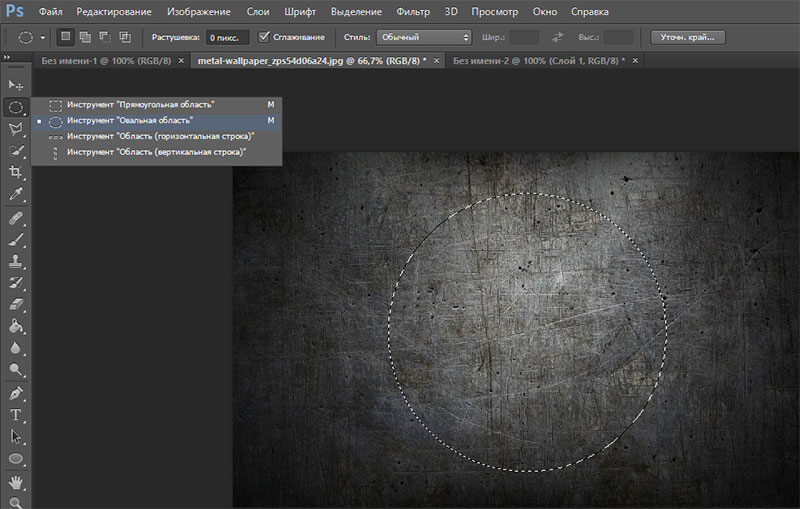
 Этим нередко пользуются при создании вывесок и логотипов. Чтобы сделать такую картинку у вас уйдет около двух минут.
Этим нередко пользуются при создании вывесок и логотипов. Чтобы сделать такую картинку у вас уйдет около двух минут.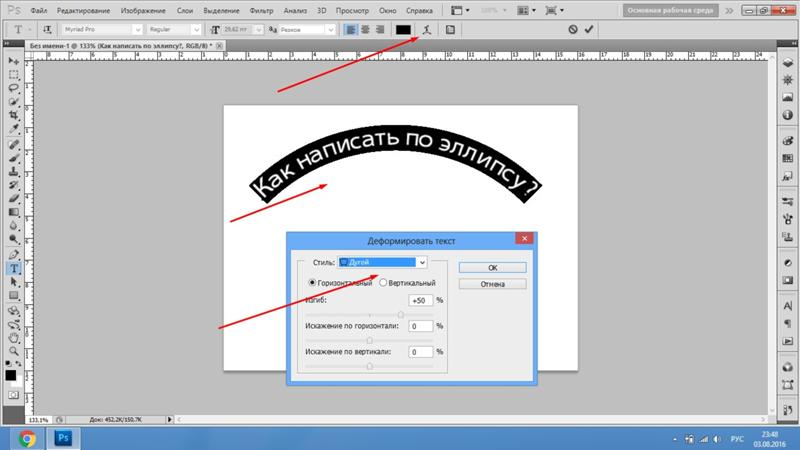
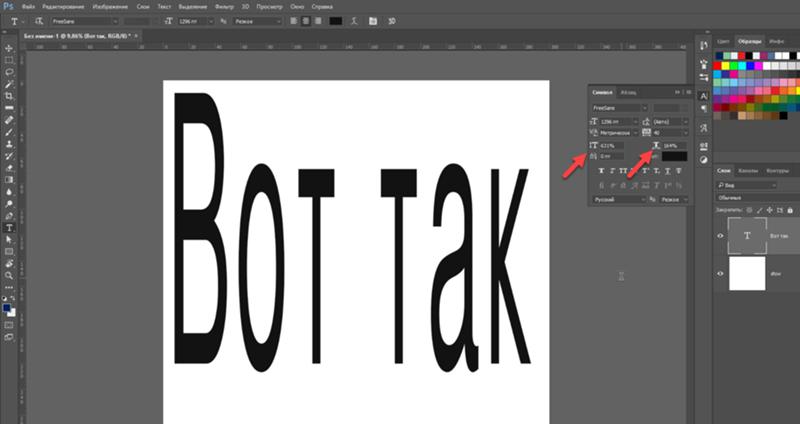
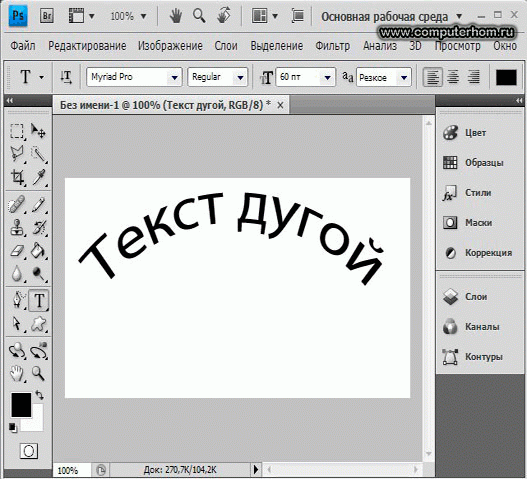
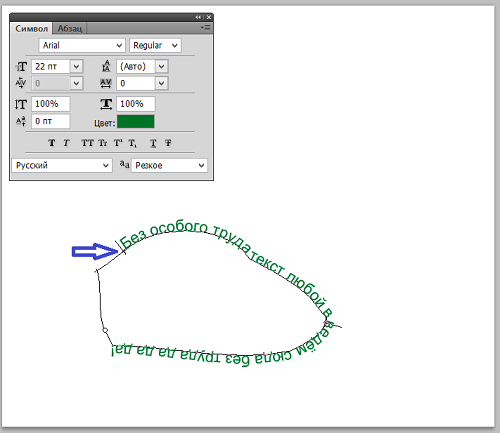 Можете и сами попробовать разобраться.
Можете и сами попробовать разобраться.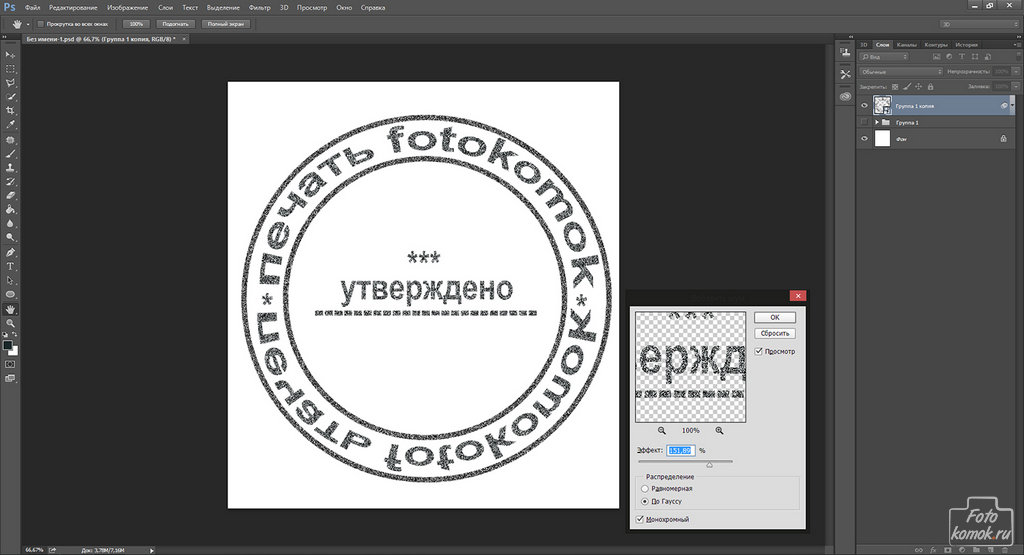 photoshop-master.ru . Тут можно все скачать бесплатно.
photoshop-master.ru . Тут можно все скачать бесплатно.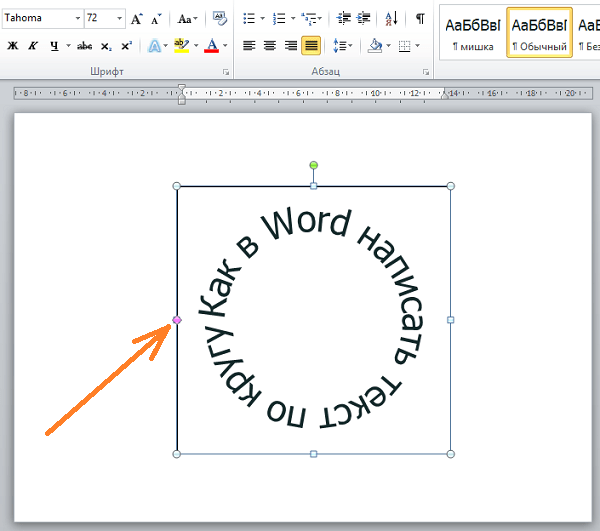 photoshop-master.org ). Они считаются одними из лучших во всем интернете.
photoshop-master.org ). Они считаются одними из лучших во всем интернете.