Нет серому цвету! Улучшаем цвет фона с помощью Photoshop’а
Аня Арефьева (foto-feodora)
Уважаемые мастера! Особенно те, кто снимает свои работы на белом фоне!
Расскажу-ка я вам, как бороться с серой пеленой на фотографиях. Преположим, вы сняли свою работу на белом фоне, изделие получилось хорошо, но фон не белый, а сероватый. Когда таких фотографий в магазине много, общее впечатление о нем, на мой взгляд, может испортиться. Будем исправлять!
Я работаю в редакторе Adobe Photoshop.
1. Открываем изображение (Ctrl+O).
2. Выбираем настройку «Уровни» (Ctrl+L). Нам понадобится крайняя правая пипетка.
3. Нажимаем этой пипеткой на самый светлый участок фона.
4. Получаем более светлый фон, а также немного подправленный баланс белого.
Если что-то не устраивает всегда можно нажать «Отмена» (или Ctrl+Z). Если необходимо чуть-чуть подправить, а не вернуть к исходному изображению, можно подвинуть средний ползунок вправо.
5. Сохраняем изображение (Ctrl+S).
Сравним?
Хочу предупредить. Я лично не считаю этот способ единственно действенным для борьбы с проблемными фотографиями и серым фоном. Есть опасность переборщить — сделать белым не только фон, но и детали изображения. Если монитор не откалиброван, то можно просто не заметить, что изображение излишне пересвечено. Также с осторожностью стоит использовать эту опцию, если сфотографированы светлые (в том числе белые) вещи на белом фоне — они высветлятся вместе с фоном.
Но знать о существовании подобной опции, надеюсь, будет небесполезно. Возможно кому-то она пригодится. И пусть красивых фотографий на Ярмарке мастеров в преддверии Нового года станет больше!
Рейтинг
☆
☆
☆
☆
☆
0.0 (0 голосов)
Аня Арефьева (foto-feodora)
Россия, Москва
Магазин
Блог (25)
Следите за творчеством мастера
Мастер-классы по теме
Реклама
Ключевые слова
- Ключевые слова
- мастер-класс
- обработка фотографий
Рубрики мастер-классов
Do It Yourself / Сделай сам
Recycle / Вторая жизнь вещей
Tворим с детьми
Бижутерия своими руками
Валяние
Вышивка
Вязание
Декорирование
Декупаж
Дизайн и декор интерьера
Живопись и рисование
Керамика
Ковроделие
Косметика ручной работы
Кружевоплетение
Кулинария
Куклы и игрушки
Лепка
Материалы для творчества
Мебель своими руками
Миниатюра
Обувь своими руками
Одежда своими руками
Организация пространства
Пирография
Плетение
Прядение
Работа с бисером
Работа с бумагой
Работа с кожей
Работа с металлом
Работа с мехом
Работа со стеклом
Реставрация
Роспись
Свечи своими руками
Столярное дело
Сумки своими руками
Ткачество
Упаковка своими руками
Флористика
Фотография и видео
Художественная резьба
Шитье
4 способа убрать фон в Photoshop | Статьи | Фото, видео, оптика
Возможно, вы снимаете товары для каталога на мятом фоне, который уже ничто не спасёт, или вам необходимо переместить модель в атмосферную фэнтезийную вселенную, — в любом случае фон нужно менять. С этим рано или поздно сталкиваются все новички.
С этим рано или поздно сталкиваются все новички.
Какие способы вырезать фон существуют? Какой сделать это быстрее всего? Можно ли идеально убрать фон с первого раза и, если нет, как дорабатывать картинку? Мы ответили на эти вопросы и собрали для вас полный гайд про то, как избавиться от фона в Adobe Photoshop.
pixabay.com
Как вырезать фон в Photoshop с помощью маски
Маска — трафарет, с помощью которого можно регулировать непрозрачность отдельных частей слоя. Вы сами решаете, что будет видно на изображении.
Плюс маски в том, что она не стирает пиксели, как ластик, а прячет их, как будто накрывает мантией-невидимкой. Получается, картинка под маской остаётся такой же, как была, просто мы её не видим.
Работа с маской происходит инструментом Кисть (горячая клавиша B, то есть Brush). Чтобы рисовать по маске, используют только два цвета — чёрный и белый.
Важно одно: чёрный цвет прячет изображение, а белый — проявляет видимость слоя.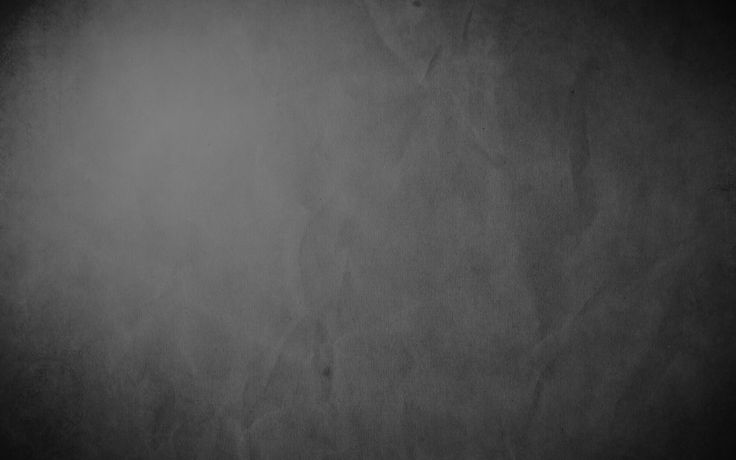
Инструменты выделения Магнитное лассо, Волшебная палочка и Быстрое выделение находятся на панели инструментов ручного редактирования слева. Быстро активировать их можно клавишами W (Быстрое выделение, Волшебная палочка) и L (Магнитное лассо). Иллюстрация: Елизавета Чечевица, Фотосклад.Эксперт
Чтобы удалить фон в Photoshop с помощью маски, нужно:
1. Выбрать слой, с которого планируете стереть фон.
2. Добавить к нему маску. Автоматически добавится белая маска — она-то нам и нужна.
3. Выбрать чёрную кисть и стереть лишнее, избегая попадания на модель.
Чтобы добавить маску к пиксельному слою, нажмите на указанную кнопку. Появится белый слой, с которого можно стереть лишнее чёрной кистью / Иллюстрация: Елизавета Чечевица, Фотосклад.Эксперт
Далеко от модели используйте большие кисти, чтобы работать быстрее. Чем ближе к объекту, который вы хотите оставить без фона, тем меньше кисть. Также регулируйте параметр растушевки кисти — слишком мягкие края дадут неестественный результат, будут делать модель полупрозрачной, а слишком резкие — сделают картинку похожой на грубо вырезанную ножницами фотографию с рваными краями из глянцевого журнала.
Также регулируйте параметр растушевки кисти — слишком мягкие края дадут неестественный результат, будут делать модель полупрозрачной, а слишком резкие — сделают картинку похожой на грубо вырезанную ножницами фотографию с рваными краями из глянцевого журнала.
4. После того, как удалите фон с помощью маски, любые перемещения слоя нужно производить вместе с ней. К счастью, маска автоматически прикреплена к слою, так что никаких добавочных усилий не потребуется. Также маску нельзя удалять, иначе все ваши труды пропадут.
Результат слева выглядит неаккуратно, так как растушевка и диаметр кисти слишком велики / Иллюстрация: Елизавета Чечевица, Фотосклад.Эксперт
5. Если вы случайно стёрли лишнее — не беда. Поменяйте чёрный цвет на белый и верните утраченный участок (быстрее всего менять цвета местами с помощью горячей клавиши X).
Чтобы работа шла быстрее, а рука не уставала, используйте графический планшет. Для удобной работы подойдет самый простой и дешёвый вариант.
Функция убрать фон в Photoshop
Начиная с СС Photoshop 2020, у программы появилась функция Удалить фон. Разработчики внедрили нейросеть Adobe Sensei, которая сама вычисляет, где объект, а где фон, и удаляет только задний план.
- Открываете файл.
- Снимаете со слоя замок, кликнув по нему. Он блокирует возможность стирать пиксели со слоя, что противоречит нашей цели.
- Открываете палитру Свойства. Если её нет в вашем рабочем пространстве, найдите её в верхней командной строке во вкладке Окно.
- Нажмите на кнопку Удалить фон.
Некоторое время программа будет выполнять команду — этот процесс не молниеносный даже на мощных компьютерах, так что придется немного подождать.
В результате вы получите слой, где фон скрыт под чёрной маской. Маску программа добавляет автоматически, чтобы в случае ошибки вы вручную могли доработать результат и сделать его более аккуратным.
Функция Удалить фон в палитре Свойства. Результат после применения / Иллюстрация: Елизавета Чечевица, Фотосклад.Эксперт
Результат после применения / Иллюстрация: Елизавета Чечевица, Фотосклад.Эксперт
Чем сильнее объект отличаются от фона цветом и яркостью, тем аккуратнее получится выделение. Если модель и объект сливаются с фоном, то программа неизбежно пропустит кусок фона, либо зацепит сам объект, как в данном случае. Такой результат необходимо дорабатывать.
Если у вас более старая программа, то внедрить эту функцию никак не получится — придется переходить на новые версии Photoshop.
Как убрать фон с помощью выделения
Инструменты выделения помогают выбрать объект или фон, чтобы потом вырезать его, либо откорректировать выбранную часть изображения. Например, обособить кусок фона, чтобы поменять цвет или яркость неба.
- Выбираете любой инструмент выделения. Лучше всего подойдут Магнитное лассо или Быстрое выделение. Они прилипают к объекту по контрастной границе — отличию между объектами по цвету или яркости.
- Обводите объект. Магнитное лассо обводит контур само, если же вы используете Быстрое выделение, то нужно выбрать кисть с нарисованным рядом плюсом и самому указать участки, которые хотите выделить.

Если Быстрое выделение захватывает кусок фона, возьмите кисть с нарисованным рядом минусом и исключите ненужные пиксели из выделения. Следите за размером кисти — чем она больше, тем большие куски захватывает инструмент и менее аккуратно работает. - Вверху, на панели настроек инструментов выбираете Выделение и маска. Там можно превратить выделение в слой с маской или просто удалить лишние пиксели, стерев фон.
- Для этого проматываете панель справа в самый низ, находите Вывод в и выбираете Новый слой или Новый слой со слоем-маской. В первом случае вы получите объект без фона, во втором — всё то же самое, но фон будет не удалён, а спрятан под маской. Именно этот вариант лучше, ведь так можно изменить результат.
Кисти слева добавляют и исключают пиксели из выделения, а кнопка Выделение и маска справа позволяют скрыть фон под маской или полностью удалить его / Иллюстрация: Елизавета Чечевица, Фотосклад.Эксперт
Доработка выделения
Часто Photoshop создает выделение не идеально точно — где-то захватывает лишний кусок, где-то края между объектом и фоном получаются слишком резкими и рваными. Можно максимально автоматизировать процесс, доверившись инструментам, а потом доработать вручную — это и сэкономит время, и обеспечит максимальное качество.
Можно максимально автоматизировать процесс, доверившись инструментам, а потом доработать вручную — это и сэкономит время, и обеспечит максимальное качество.
Режим быстрой маски
- Нажмите на прямоугольник под образцами цвета в панели справа (либо горячую клавишу Q). Выделение временно пропадёт, а часть картинки окрасится в красный. Это режим быстрой маски, который позволяет делать выделение более аккуратным с помощью обычной кисти, как будто вы работаете на слое с маской.
- Регулируйте параметры кисти, как при работе с маской. Следите за растушёвкой, размером, а также тем, каким цветом работаете — чёрным или белым.
- Когда закончите работать, опять нажмите Q либо на прямоугольник под палитрой. Быстрая маска превратится в выделение, которое вы доработали вручную.
Признаки, что вы в режиме Быстрой маски — выделение исчезло, а вместо этого появились участки, окрашенные в красный. Также красным цветом подсветился слой в палитре Слои / Иллюстрация: Елизавета Чечевица, Фотосклад. Эксперт
Эксперт
Обнаружение краев и глобальное уточнение в Выделение и маска
- Увеличивая радиус в Обнаружение краёв, сделайте выделение более аккуратным, особенно там, где есть волосы, шерсть, ворсистые поверхности. Учтите — если радиус будет слишком большим, есть риск, что инструмент сотрёт часть объекта. В таком случае появившиеся неточности нужно доработать вручную.
Если Обнаружение краёв не помогает, воспользуйтесь кистью Уточнить край. Принцип работы похож, только тут можно вручную контролировать весь процесс выделения сложных областей. - Глобальное уточнение работает с контуром. Мы можем сделать его более плавным, растушевав, сгладить, повысить контраст краёв, либо равномерно сузить/расширить область выделения.
Слева вторая сверху кисть Уточнить край, справа — Обнаружение краёв, а дальше четыре ползунка, уточняющие выделение: гладкость краёв, растушёвка выделения, контрастность и сдвиг края выделения / Иллюстрация: Елизавета Чечевица, Фотосклад. Эксперт
Эксперт
Как вырезать фон с помощью инструментов Цветовой диапазон и Волшебная палочка
Однотонный фон можно вырезать с помощью инструментов Цветовой диапазон или Волшебная палочка. Их принцип действия похож — они находят и выделяют пиксели определённого цвета.
Инструмент волшебная палочка в Photoshop
- Выбираете инструмент и на изображении указываете на фон.
- Программа создаст выделение на основе цвета, который вы указали.
Чтобы разброс оттенков был больше и программа не выделила цвет случайного пикселя на фоне, поставьте Размер образца 3х3 или 5х5, а также увеличьте параметр Допуск. Чем он выше, тем больше оттенков цвета захватывает инструмент.
Если нажать кнопку Выделяет только смежные пиксели, инструмент будет брать только те области, которые по цвету продолжают ту, что вы выбрали. Если эта кнопка не нажата, Волшебная палочка выделяет все части картинки, где встречается этот цвет. Например, если вы хотите вырезать красный фон, а у модели при этом красные губы, то инструмент выделит и фон, и губы. Неудобно, если нужно удалить именно фон, а не весь красный цвет с картинки.
Неудобно, если нужно удалить именно фон, а не весь красный цвет с картинки. - Получившееся выделение доработайте с помощью Быстрой маски или Выделение и маска и преобразуйте в обычный слой или слой с маской.
Инструмент цветовой диапазон в Photoshop
- Заходите в Выделение и выбираете Цветовой диапазон.
- Нажимаете на Выбрать и находите цвет фона.
Если силы автоматики оказалось недостаточно, возьмите инструмент По образцам и нажмите на нужный цвет на фотографии. При этом, если взять пипетку +, программа будет захватывать всё новые и новые оттенки фона / Иллюстрация: Елизавета Чечевица, Фотосклад.Эксперт
3. Нажмите ОК, а получившееся выделение доработайте, преобразуйте в маску или слой с пикселями с помощью Выделение и маска.
Итоги
Какой способ удобнее и лучше? Тот, который удобней и понятней для вас. В Photoshop одну и ту же операцию, как правило, можно выполнить с помощью нескольких равнозначных алгоритмов.
- Рисовать маску вручную и с помощью неё вырезать фон — качественный и максимально подконтрольный способ. Но, как правило, он занимает больше времени, чем остальные.
- Можно ускорить удаление фона, выделив его любым способом, который предлагают инструменты Photoshop (Лассо, Быстрое выделение, Цветовой диапазон, Волшебная палочка и т.д.). Но учтите, что идеально не получится — нужно дорабатывать. В этом помогут Быстрая маска или Выделение и маска.
- Функция Убрать фон экономит время, но огрехи нейросети придётся править вручную.
- Чем контрастнее объект по отношению к фону, тем проще и быстрее получится вырезать фон с помощью автоматических методов.
Этими способами можно вырезать не только фон, но и любой другой объект с фотографии.
Изменение цвета фона на любой цвет в Photoshop
Снимаете ли вы товар, человека, собаку или ребенка, может наступить момент, когда вы захотите изменить цвет фона. Я видел много разных способов сделать это за эти годы, и большинство из них излишне сложны. Метод, который я покажу вам сегодня, быстрый, простой и отлично работает. Я продемонстрирую это на фотографии продукта, но ту же технику можно применить к любому объекту, снятому на однотонном фоне.
Метод, который я покажу вам сегодня, быстрый, простой и отлично работает. Я продемонстрирую это на фотографии продукта, но ту же технику можно применить к любому объекту, снятому на однотонном фоне.
Чем сложнее ваш объект, тем сложнее будет изменить цвет фона, и причина этого в том, что вы должны создать очень точную маску. Такие вещи, как волосы и одежда, могут быть проблематичными для вырезания. Тем не менее, существует множество руководств по этому поводу.
Как изменить фон на любой цвет и сделать его правдоподобным
При изменении цвета фона само собой разумеется, что ваша маска должна быть очень хорошей. Если нет, у вас будет контур вашего старого фона вокруг вашего объекта. Мёртвая распродажа, что что-то было сделано. Вы также можете подумать о том, как ваши источники света будут влиять на фон. Для этого изображения я не слишком суетился. Это снимок продукта, и наши глаза привыкли видеть такие вещи. Однако, если бы это был человек, которого я помещал на этот фон, это выглядело бы странно, если бы фон немного не менялся, как будто он улавливал часть света от ваших вспышек.
Аналогичное замечание можно сделать, когда речь идет о яркости вашего объекта по отношению к фону. Яркий, равномерно освещенный объект будет выглядеть странно на темном фоне. Таким образом, редактирование темы часто необходимо.
Создав точную маску вокруг вашего объекта, вы можете изменить фон на любой цвет — это очевидно и просто; хотя создание маски может занять очень много времени. Тени, с другой стороны, другое дело. Как перенести тень с одного изображения на другое? Я видел, как люди делали это, используя маски Luminosity для выделения темных областей, рисуя тени и все такое.
Перенос теней с одного фона на другой
Как видите, изображение SOOC выше совершенно не вдохновляет. Я всегда хотел вырезать его и разместить на более ярком фоне, который дополнял сумку. Первым шагом с чем-либо подобным всегда будет создание вашей маски. Мне все равно, как вы это делаете; маски яркости, инструмент «Перо», выбор области фокусировки, выбор цветового диапазона. Что бы ни. Как бы вы ни решили это сделать, это ДОЛЖНО быть точным.
Что бы ни. Как бы вы ни решили это сделать, это ДОЛЖНО быть точным.
Создав маску, я бы посоветовал изменить фон на совершенно другой цвет и просмотреть все вокруг, чтобы увидеть, не пропустили ли вы какие-либо края. Если у вас есть, перейдите к Выберите > Уточнить маску (или выделение) и внесите некоторые коррективы, выводя их на выделение. Наконец, закрасьте свои настройки, пока маска не станет идеальной везде.
Если вам нужны дополнительные советы о различных методах создания выделения, прочитайте эту статью, которую я написал некоторое время назад. Он охватывает все, что я только что сказал, и более подробно.
[ОБРАТНАЯ ПЕРЕМОТКА: МНОГО ВЫ ЗНАЕТЕ О МАСКИРОВКЕ В ФОТОШОПЕ? ВЫ МОЖЕТЕ БЫТЬ УДИВЛЕНЫ]
На фото выше вы видите мое изображение, вырезанное, без тени. Обратите внимание на идеальность края. Что я имею в виду? Что такое идеальный край? Никаких ореолов, вы видите только сумку, никакого намека на старый фон. Края не неровные, что свидетельствует о плохой маскировке.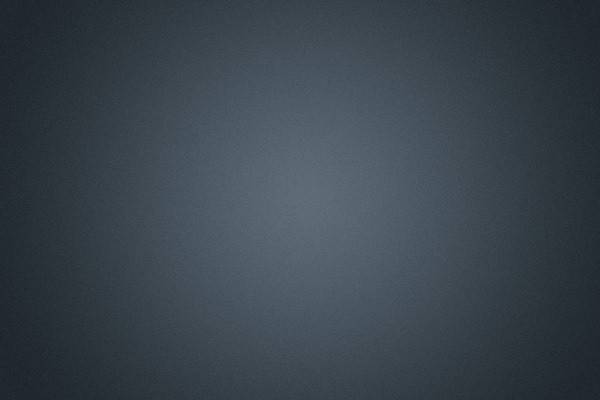 И очевидно, что маска не врезается слишком далеко. По памяти я думаю, что использовал комбинацию Focus Area Select, Refine Edge, и Pen Tool для создания этой маски.
И очевидно, что маска не врезается слишком далеко. По памяти я думаю, что использовал комбинацию Focus Area Select, Refine Edge, и Pen Tool для создания этой маски.
Маска готова, теперь мне нужно выполнить очень простую задачу по добавлению тени. Возвращаясь к изображению SOOC, я сделал грубый выбор вокруг тени, оставив достаточно места для передышки. С этим слоем под вырезанным изображением измените режим наложения на яркость. Добавьте черную маску слоя и закрасьте тень обратно. Вам не нужно быть точным с вашим рисунком, так как он будет ограничен режимом наложения яркости И следующим шагом.
Если вы сняли что-то на светлом (почти) фоне, а затем попытались добавить тень к более темному изображению, вы столкнетесь с проблемой, о которой я говорил выше.
Поскольку исходный фон светлее нового, мы это видим. Отсюда более светлые края. Если вы знакомы с режимами наложения, в данном случае Luminosity действует аналогично Darken или Darker Color.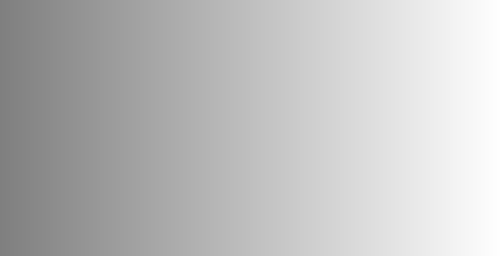 Единственное преимущество, которое мы получаем от использования Luminosity по сравнению с этими двумя, заключается в том, что берется только информация о яркости, а не какие-либо данные о цвете. Таким образом, вместо серой тени (мой фон SOOC был очень серым) я просто вытягиваю яркость тени, а не ее цвет. Поэтому его можно применять к любому цветному фону.
Единственное преимущество, которое мы получаем от использования Luminosity по сравнению с этими двумя, заключается в том, что берется только информация о яркости, а не какие-либо данные о цвете. Таким образом, вместо серой тени (мой фон SOOC был очень серым) я просто вытягиваю яркость тени, а не ее цвет. Поэтому его можно применять к любому цветному фону.
[ОБРАТНАЯ ПЕРЕМОТКА: СИЛА ИСПОЛЬЗОВАНИЯ РЕЖИМОВ СМЕШИВАНИЯ В PHOTOSHOP | AARON NACE]
Чтобы он лучше сочетался с фоном разной яркости, добавьте слой Curves и прикрепите его к слою Shadow, над которым мы работали. В зависимости от яркости вашего фона вам нужно настроить кривую, чтобы сделать исходный фон темнее или светлее. Я использовал кривую, которую вы видите выше, чтобы затемнить, и получил идеальную тень.
Вот и все! Используя ту же технику, я быстро изменил фон этого изображения, чтобы показать вам возможности. Первое изображение — моя окончательная версия этого редактирования, а остальные показывают фон несколькими другими способами.
Резюме
Надеюсь, эта техника оказалась вам полезной. Это один из тех простых, но эффективных способов, который действительно может пригодиться. Помните, что ваша маска должна быть точной, и вам нужно будет немного подправить слой с кривыми, чтобы сделать его идеальным. Вам также необходимо учитывать цвет / яркость исходного фона по сравнению с исходным фоном. новый. Например, более темные фоны выше выглядят неправильно. Почему? Потому что более темные цвета добавят некоторую негативную заливку на дно пакетов. Такие мелкие детали сделают ваши изменения правдоподобными.
Если у вас есть техника, которую вы предпочитаете, или у вас есть вопросы, используйте комментарии ниже. Вам не терпится поучиться в Lightroom и фотографии? Ознакомьтесь со всем, что предлагается в магазине SLR Lounge Store, нажмите здесь. У нас есть тонны полезных руководств. Обязательно обратите внимание на недавно улучшенную систему пресетов SLR Lounge Preset. Я нахожу его неизмеримо полезным, когда мне нужен быстрый и эффективный рабочий процесс, дающий отличные результаты. Нажмите здесь, чтобы взглянуть.
Обязательно обратите внимание на недавно улучшенную систему пресетов SLR Lounge Preset. Я нахожу его неизмеримо полезным, когда мне нужен быстрый и эффективный рабочий процесс, дающий отличные результаты. Нажмите здесь, чтобы взглянуть.
Инструкция, как быстро добавить цвет на серый фон в фотошопе
Раскрашивание, добавление цвета к серому фону в Photoshop — это передовая техника редактирования фотографий, которую многие люди все еще хотят изучить, чтобы добавить больше художественности в свои работы. И если вы тоже один из них, не игнорируйте статью ниже.
Photoshop — это профессиональное программное обеспечение для редактирования фотографий с множеством интеллектуальных современных функций, которые дают пользователям множество новых возможностей для быть в состоянии сделать свою работу, чем быстро и эффективно. Благодаря этому программному обеспечению вы можете полностью отредактировать цвет фона изображения по своему усмотрению.
Нейтрально-серый фон — ключевой элемент любой студийной установки, универсальный выбор, который легко адаптируется к различным условиям освещения. Однако слишком много хорошего может быть и плохим, так как слишком много серого может показаться монотонным.
Для фотографов и фоторедакторов, которые хотят добавить немного визуального интереса к своим студийным изображениям, этот урок от Tatan Zuleta покажет вам, как изменить цвет фона за считанные секунды.
В методе, описанном в этом видео, используется инструмент «Выделение цветового диапазона» и инструменты корректирующего слоя «Кривая», которые позволяют выбрать серый оттенок изображения для удобства манипулирования.
Цветовой диапазон Точная настройка выделения занимает несколько секунд путем выборки серого из фона и регулировки ползунка «Размытость» в инструменте «Цветовой диапазон».
Оттуда, удерживая клавишу Alt и щелкая по маске слоя, выделенные области маски станут более видимыми. Очистка вашего выбора — это даже безболезненный эффективный процесс для более сложных объектов, которые могут иметь различные текстуры, такие как арахис.
Очистка вашего выбора — это даже безболезненный эффективный процесс для более сложных объектов, которые могут иметь различные текстуры, такие как арахис.
Существует множество различных способов изменения цвета фона, но многие считают этот способ одним из самых эффективных. Чтобы узнать больше об этой проблеме, посмотрите видео ниже:
Обратитесь к тому, как изменить цвет фона новой фотографии в Photoshop
Когда вы работаете в Photoshop, многие люди хотят, чтобы их изображения было лучше видно, добавляя художественность к манипуляции, поэтому вам нужно изменить фон, не на черный или светлый фон. Есть много разных способов изменить фон в Photoshop, вы можете изменить фон с помощью нового файла изображения или удалить фоновое изображение в Photoshop, это тоже очень просто.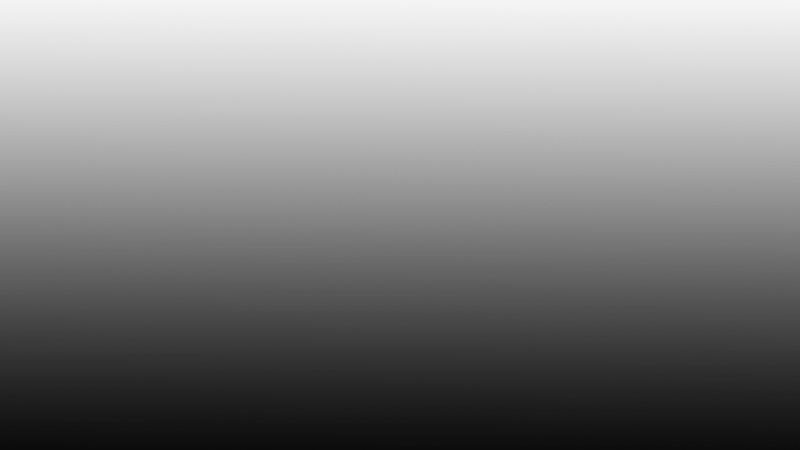
С помощью профессионального программного обеспечения для редактирования фотографий, такого как Photoshop, вы можете размещать изображения на противоположном цвете фона, чтобы создавать более точные выделения. Чтобы изменить цвет фона новой фотографии в Photoshop, выполните следующие действия:
изменить цвет фона Шаг 1: Сначала откройте Photoshop, как обычно, а затем нажмите «Файл». Затем выберите «Создать», чтобы открыть новый файл изображения, или вы можете нажать сочетание клавиш Ctrl + N.
Шаг 2: В отобразившемся новом интерфейсе здесь, в разделе «Содержимое фона», выберите 1 из 3 стилей фона с помощью:
- Прозрачный для бесцветного (прозрачного) цвета фона.
- Белый для белого фона.
- Цвет фона используется для цветов фона.
Следующее, что вам нужно сделать, это назвать новый файл, а затем нажать кнопку «ОК», чтобы отобразить новый фон для изображения. В результате вы получите новый файл с выбранным стилем шрифта.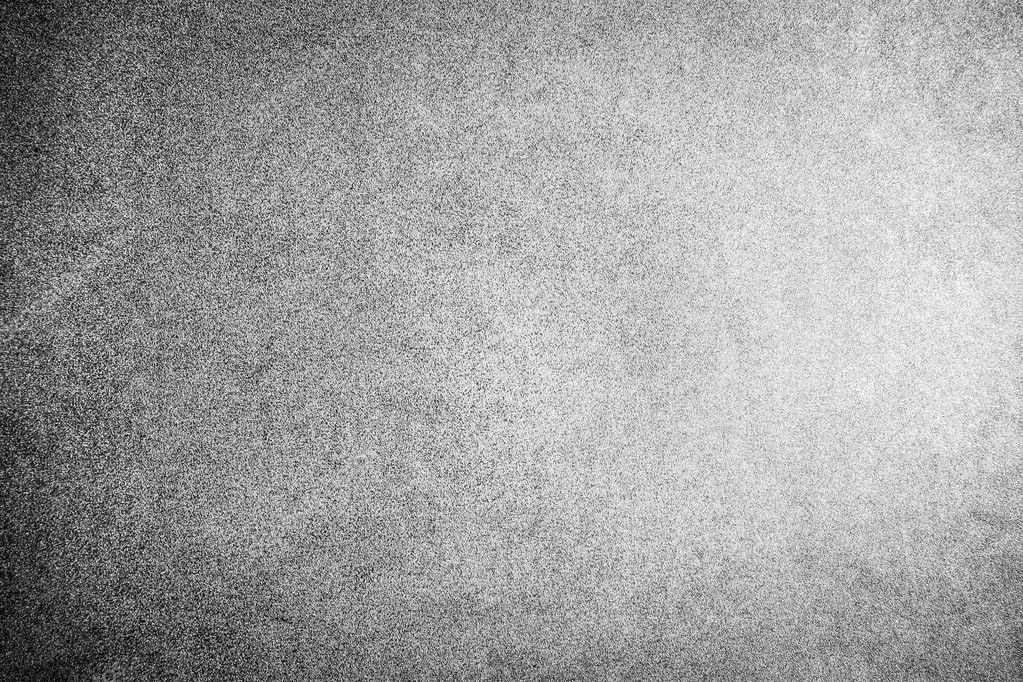

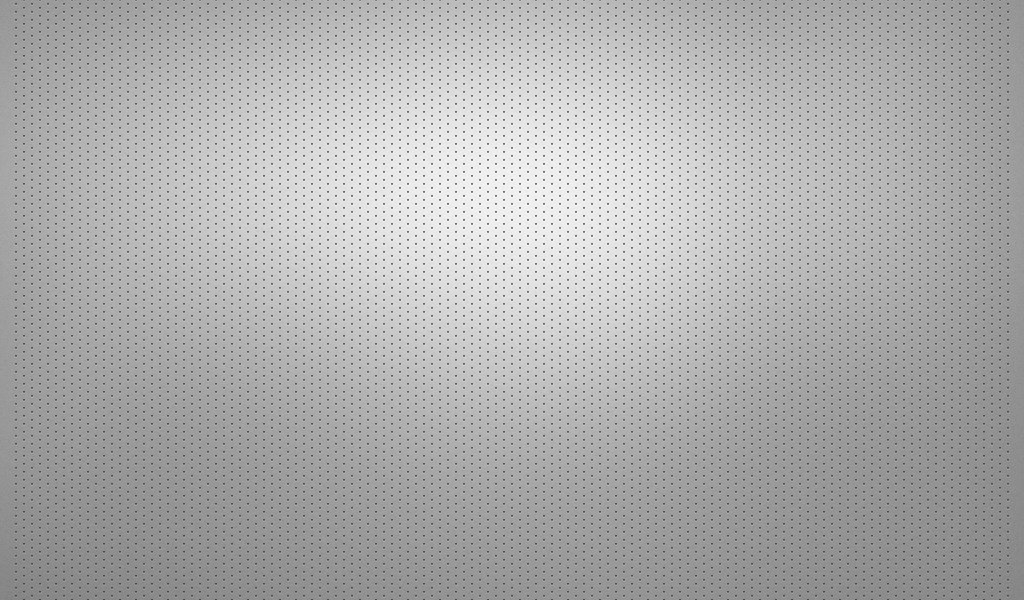
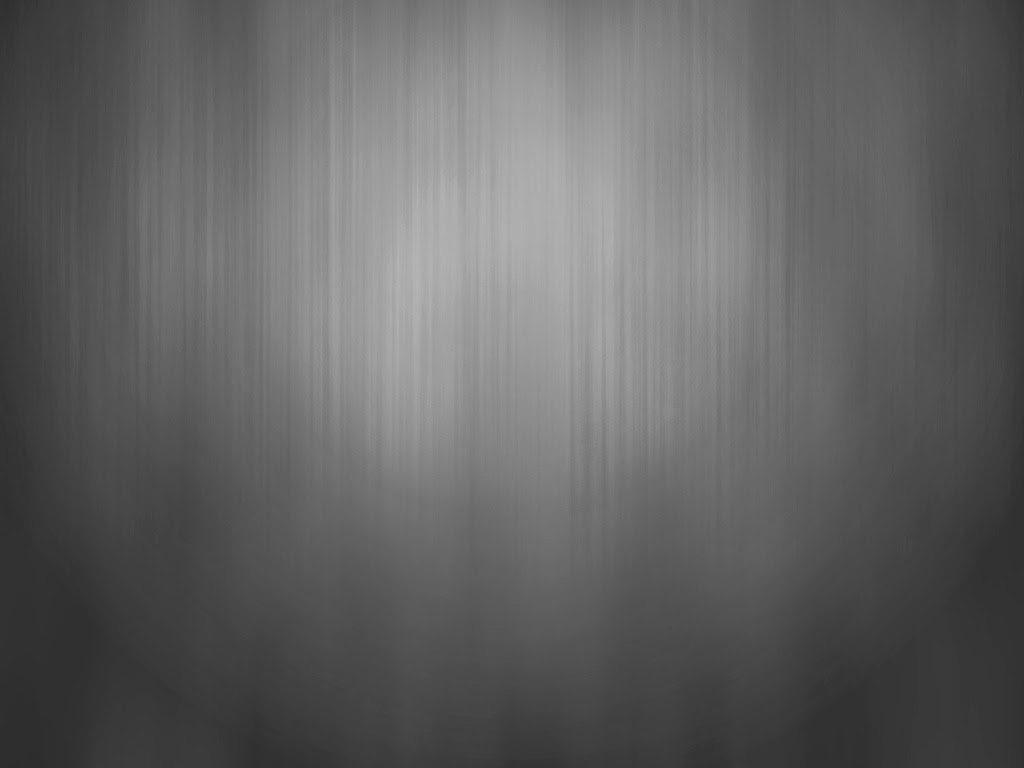 Неудобно, если нужно удалить именно фон, а не весь красный цвет с картинки.
Неудобно, если нужно удалить именно фон, а не весь красный цвет с картинки.