Нет серому цвету! Улучшаем цвет фона с помощью Photoshop’а
Аня Арефьева (foto-feodora)
Уважаемые мастера! Особенно те, кто снимает свои работы на белом фоне!
Расскажу-ка я вам, как бороться с серой пеленой на фотографиях. Преположим, вы сняли свою работу на белом фоне, изделие получилось хорошо, но фон не белый, а сероватый. Когда таких фотографий в магазине много, общее впечатление о нем, на мой взгляд, может испортиться. Будем исправлять!
Я работаю в редакторе Adobe Photoshop.
1. Открываем изображение (Ctrl+O).
2. Выбираем настройку «Уровни» (Ctrl+L). Нам понадобится крайняя правая пипетка.
3. Нажимаем этой пипеткой на самый светлый участок фона.
4. Получаем более светлый фон, а также немного подправленный баланс белого.
Если что-то не устраивает всегда можно нажать «Отмена» (или Ctrl+Z). Если необходимо чуть-чуть подправить, а не вернуть к исходному изображению, можно подвинуть средний ползунок вправо.
5. Сохраняем изображение (Ctrl+S).
Сравним?
Хочу предупредить. Я лично не считаю этот способ единственно действенным для борьбы с проблемными фотографиями и серым фоном. Есть опасность переборщить — сделать белым не только фон, но и детали изображения. Если монитор не откалиброван, то можно просто не заметить, что изображение излишне пересвечено. Также с осторожностью стоит использовать эту опцию, если сфотографированы светлые (в том числе белые) вещи на белом фоне — они высветлятся вместе с фоном.
Но знать о существовании подобной опции, надеюсь, будет небесполезно. Возможно кому-то она пригодится. И пусть красивых фотографий на Ярмарке мастеров в преддверии Нового года станет больше!
Рейтинг
☆
☆
☆
☆
☆
0.0 (0 голосов)
Аня Арефьева (foto-feodora)
Россия, Москва
Магазин
Блог (25)
Следите за творчеством мастера
Мастер-классы по теме
Ключевые слова
- Ключевые слова
- мастер-класс
- обработка фотографий
Рубрики мастер-классов
Do It Yourself / Сделай сам
Recycle / Вторая жизнь вещей
Tворим с детьми
Бижутерия своими руками
Валяние
Вышивка
Вязание
Декорирование
Декупаж
Дизайн и декор интерьера
Живопись и рисование
Керамика
Ковроделие
Косметика ручной работы
Кружевоплетение
Кулинария
Куклы и игрушки
Лепка
Материалы для творчества
Мебель своими руками
Миниатюра
Обувь своими руками
Одежда своими руками
Организация пространства
Пирография
Плетение
Прядение
Работа с бисером
Работа с бумагой
Работа с кожей
Работа с металлом
Работа с мехом
Работа со стеклом
Реставрация
Роспись
Свечи своими руками
Столярное дело
Сумки своими руками
Ткачество
Упаковка своими руками
Флористика
Фотография и видео
Художественная резьба
Шитье
Как вписать любой объект в фон по цвету.
 Способ цветокоррекции в фотошопе.
Способ цветокоррекции в фотошопе.Содержание
быстрая навигация по статье
Посмотреть видео-урок
В данном уроке мы рассмотрим один интересный способ цветокоррекции объектов при создании коллажа. В одном из уроков я показывал технику, с помощью которой можно вписать объект в фон в Photoshop и там был использован один из простых способов подбора цвета, с помощью кривой. В данном видео, мы будем делать выборочную коррекцию цвета, с помощью корректирующего слоя.
Для работы я взял вот такое изображение, в качестве фона
и в качестве объекта, который мы будем вписывать в этот фон, я взял вот такую девушку. Изображение девушки я взял уже вырезанное с фото, в png формате. Вы можете взять какие-то свои фото и изображения или воспользоваться этими же.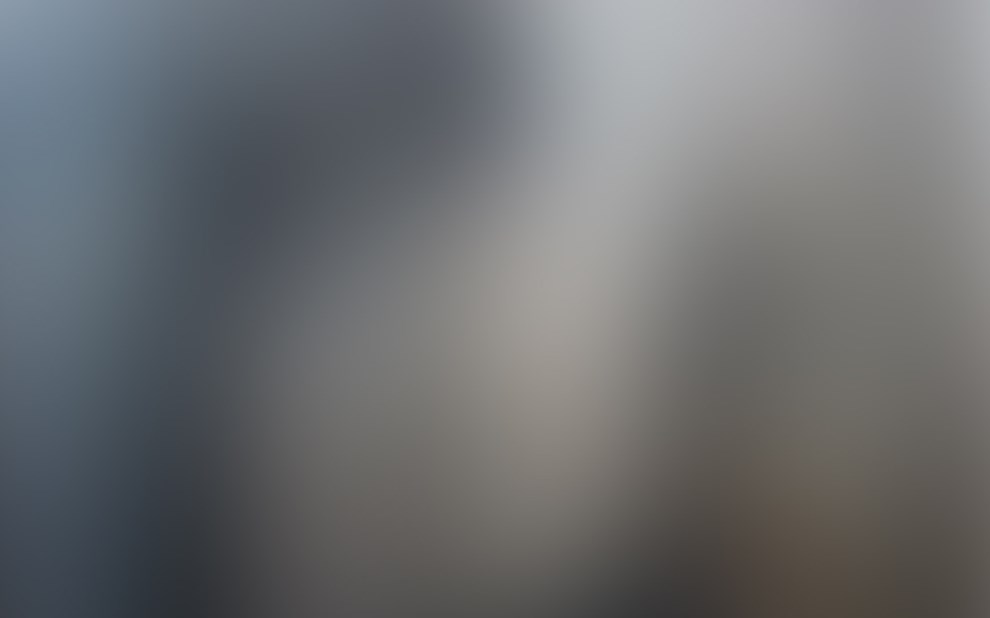
Как мы видим, девушка выбивается из цветовой гаммы заднего фона.
Наша задача откорректировать цветовой тон девушки так, чтобы она максимально вписалась в фон и коллаж выглядел, как единая композиция.
1. Создание слоя с заливкой 50% серого
Первым делом, необходимо поверх всех слоёв сделать слой с заливкой 50% серого, чуть позже я объясню для чего это нужно. Создаём новый слой
и выбираем в верхнем меню «Редактировать» — «Выполнить заливку», в содержании ставим 50% серого и нажимаем «Ок».
Выставим этому слою параметры наложения яркость.
2. Создаём корректирующий слой
Сверху создадим корректирующий слой «Цветовой тон/Насыщенность»,
в котором насыщенность выкрутим на 100%, чтобы все цвета были отчётливо видны. В результате получается вот такая картинка, которая напоминает экран тепловизора.
Теперь мы видим все основные оттенки. Белый и чёрный на данном изображении мы не увидим, потому что они не имеют цвета. Обратите внимание, что только вот в этом месте у нас имеется серое пятно, т.е. мы видим наш созданный серый слой, цвета в этом месте отсутствуют.
Обратите внимание, что только вот в этом месте у нас имеется серое пятно, т.е. мы видим наш созданный серый слой, цвета в этом месте отсутствуют.
Если мы отключим созданные слои, то увидим, что тут белый свет — это означает, что в этом месте он максимально переходит в белый, без каких-либо оттенков.
Смотрите, если взять чисто чёрный и кистью нарисовать что-нибудь, то мы увидим серый фон. Именно для этого мы и создавали этот слой с заливкой серого, чтобы увидеть места на изображении, в которых отсутствуют цвета.
Если снова посмотреть на всё изображение, то можно сделать вывод, что на нём отсутствуют чёрный и белый, кроме вот этого места.
Например, вот здесь, за лодкой, не чисто чёрный, а с синеватым оттенком, вот здесь, где свет не чисто белый, а с желтоватым оттенком и так далее.
3. Корректируем цвета объекта
Теперь, используя вот этот типа тепловизор мы будем подгонять цветовой тон объекта, девушки, под цветовой тон самого фона.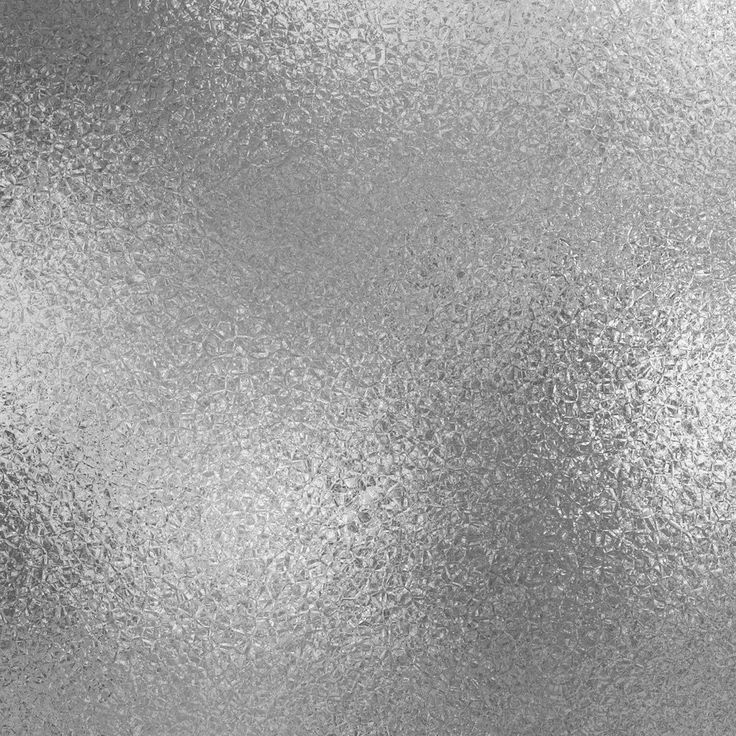 Для этого создадим корректирующий слой с выборочной коррекцией цвета. Кликаем по значку, выбираем «Выборочная коррекция цвета» и накладываем этот слой на слой с девушкой, чтобы он воздействовал только на наш объект.
Для этого создадим корректирующий слой с выборочной коррекцией цвета. Кликаем по значку, выбираем «Выборочная коррекция цвета» и накладываем этот слой на слой с девушкой, чтобы он воздействовал только на наш объект.
Наводим курсор между слоями, удерживая Alt и при появлении пинтограммы «стрелка» кликаем левой кнопкой мыши.
Выделяем значок корректирующего слоя и теперь в параметрах мы можем корректировать цвета. Здесь вот имеются все основные цвета, которые можно откорректировать по отдельности, но все цвета корректировать — это достаточно долгая процедура, можно взять только белый, нейтральный, чёрный и красный.
Начнём с белого, выбираем его и если мы будем перемещать ползунок, то увидим, что на объекте изменяются места, которые содержат белый, а именно зубы, браслет и немного немного вот здесь на руке рефлекс имеется.
Чтобы подогнать белый на объекте под оттенки фона, давайте посмотрим где на фоне имеются такие оттенки. Отключим слои и видим, что на фоне белый с различными оттенками, тут с желтоватым, тут с зелёным, здесь с синим.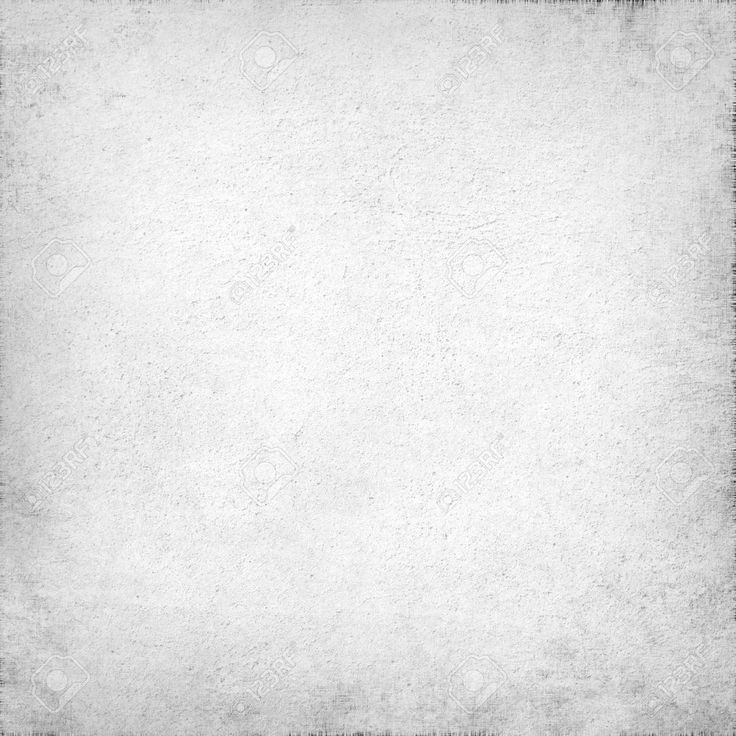
Если нам нужно сделать белый с синеватым оттенком, так как тут весь фон имеет такой оттенок, то смотрим как выглядит нужный нам цвет. Сделаем белый на объекте, как вот в этом месте на столбике. Включаем слои и видим, что тут зеленоватый такой цвет.
Такой же нам нужно настроить и на объекте. Уменьшаем тут голубой, пурпурный и жёлтый, добиваемся похожего результата.
Получается как-то вот так.
Нет, если вы хотите сделать зубы и браслет максимально белыми, то просто выкручиваете все ползунки на -100%. Но, в таком случае и рефлекс на коже будет слишком белый.
С белым разобрались, теперь берём нейтральный цвет.
Здесь задача состоит в том, чтобы все цвета объекта максимально были похожи на окружающие цвета фона, ну в данном случае они и так достаточно идентичны, просто в другой ситуации они могут значительно отличаться и выбиваться из общего плана. Корректируем тут так же настройки цветов и добиваемся максимальной идентичности.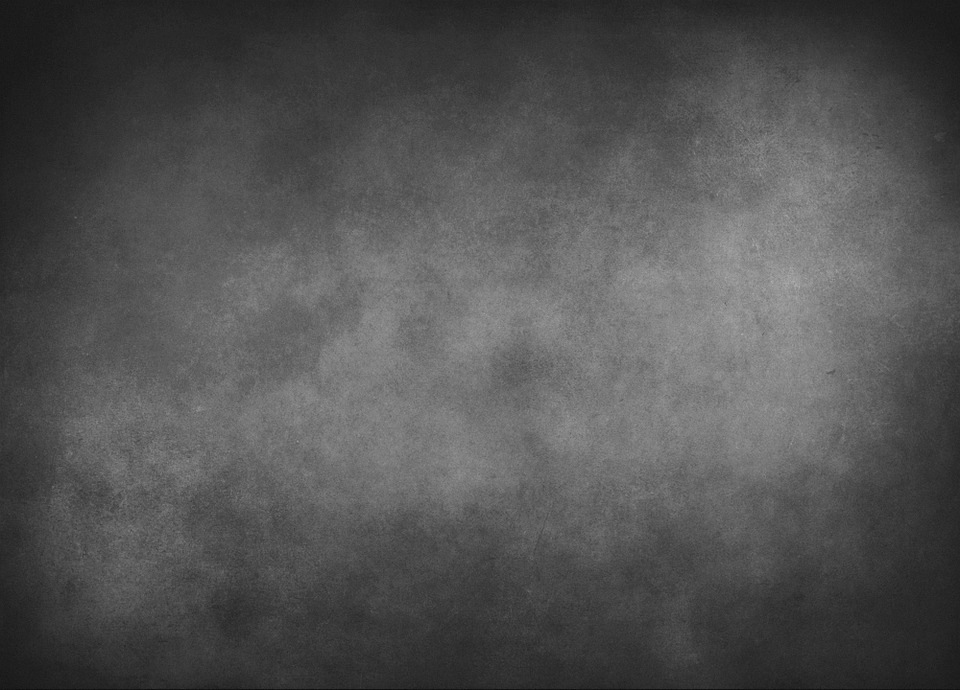 Между делом, отключайте слои и смотрите, что у вас получается.
Между делом, отключайте слои и смотрите, что у вас получается.
Далее, переходим к красному цвету. Выбираем его в настройках корректирующего слоя и немного убавляем во всех цветах, подгоняем, как и в случае с нейтральным, потому что на объекте отсутствует ярко-выраженный красный.
Если бы на объекте было что-то красное, то нужно было бы настраивать оттенок под какой-нибудь красный на самом фоне, а в данном случае мы просто немного убавим его и подгоним под общий фон.
Ну и переходим к черному, выбираем его в настройках корректирующего слоя и смотрим где максимально черный тон у нас на объекте и где на самом фоне. На фоне я за пример возьму вот в этом месте, а на объекте буду ориентироваться на складки одежды, тут максимально тёмные места.
Смотрим как выглядит черный на фоне. Он имеет такой синий оттенок с вкраплениями зелёного. Вот под такой результат подгоняем тени складок на одежде.
Примерно вот так, ну и смотрим, что у нас получается.
Вот объект до цветокоррекции и после неё.
Этот способ достаточно точный, но нужно немного принаровиться. По началу может показаться всё сложным, возможно у вас будет не получаться что-то. Тут самое главное понимать в какую сторону изменять цвет на корректирующем слое убавлять его или наоборот прибавить, нужно не просто выкручивать настройки на бум, а думать. Например, если вы заметили, при корректировке чёрного я его немного убавил, потому что чисто чёрного на фоне вообще нет. Зато, при корректировке других цветов я черный вообще не трогал, чтобы цвета не потускнели.
Для точной корректировки цвета нужна тренировка и практика, поэтому всё в ваших руках. При коррекции цвета глаз «замыливается» и перестаёт точно отличать оттенки. Для того, чтобы глаза отдыхали можно сделать ваше изображение чёрно-белым и время от времени смотреть на него в ходе работы. Это типа, как при выборе парфюма, чтобы рецепторы отдыхали вам консультант предлагает понюхать кофе.
Поделиться:
Изменение цвета фона на любой цвет в Photoshop
Снимаете ли вы товар, человека, собаку или ребенка, может наступить момент, когда вы захотите изменить цвет фона. Я видел много разных способов сделать это за эти годы, и большинство из них излишне сложны. Метод, который я покажу вам сегодня, быстрый, простой и отлично работает. Я продемонстрирую это на фотографии продукта, но ту же технику можно применить к любому объекту, снятому на однотонном фоне.
Чем сложнее ваш объект, тем сложнее будет изменить цвет фона, и причина этого в том, что вы должны создать очень точную маску. Такие вещи, как волосы и одежда, могут быть проблематичными для вырезания. Тем не менее, существует множество руководств по этому поводу.
Как изменить фон на любой цвет и сделать его правдоподобным
При изменении цвета фона само собой разумеется, что ваша маска должна быть очень хорошей. Если нет, у вас будет контур вашего старого фона вокруг вашего объекта. Мёртвая распродажа, что что-то было сделано. Вы также можете подумать о том, как ваши источники света будут влиять на фон. Для этого изображения я не слишком суетился. Это снимок продукта, и наши глаза привыкли видеть такие вещи. Однако, если бы это был человек, которого я помещал на этот фон, это выглядело бы странно, если бы фон немного не менялся, как будто он улавливал часть света от ваших вспышек.
Мёртвая распродажа, что что-то было сделано. Вы также можете подумать о том, как ваши источники света будут влиять на фон. Для этого изображения я не слишком суетился. Это снимок продукта, и наши глаза привыкли видеть такие вещи. Однако, если бы это был человек, которого я помещал на этот фон, это выглядело бы странно, если бы фон немного не менялся, как будто он улавливал часть света от ваших вспышек.
Аналогичное замечание можно сделать, когда речь идет о яркости вашего объекта по отношению к фону. Яркий, равномерно освещенный объект будет выглядеть странно на темном фоне. Таким образом, редактирование темы часто необходимо.
Создав точную маску вокруг вашего объекта, вы можете изменить фон на любой цвет — это очевидно и просто; хотя создание маски может занять очень много времени. Тени, с другой стороны, другое дело. Как перенести тень с одного изображения на другое? Я видел, как люди делали это, используя маски Luminosity для выделения темных областей, рисуя тени и все такое.
Перенос теней с одного фона на другой
Как видите, изображение SOOC выше совершенно не вдохновляет. Я всегда хотел вырезать его и разместить на более ярком фоне, который дополнял сумку. Первым шагом с чем-либо подобным всегда будет создание вашей маски. Мне все равно, как вы это делаете; маски яркости, инструмент «Перо», выбор области фокусировки, выбор цветового диапазона. Что бы ни. Как бы вы ни решили это сделать, это ДОЛЖНО быть точным.
Создав маску, я бы посоветовал изменить фон на совершенно другой цвет и просмотреть все вокруг, чтобы увидеть, не пропустили ли вы какие-либо края. Если у вас есть, перейдите к Выберите > Уточнить маску (или выделение) и внесите некоторые коррективы, выводя их на выделение. Наконец, закрасьте свои настройки, пока маска не станет идеальной везде.
Если вам нужны дополнительные советы о различных методах создания выделения, прочитайте эту статью, которую я написал некоторое время назад. Он охватывает все, что я только что сказал, и более подробно.
[ОБРАТНАЯ ПЕРЕМОТКА: МНОГО ВЫ ЗНАЕТЕ О МАСКИРОВКЕ В ФОТОШОПЕ? ВЫ МОЖЕТЕ БЫТЬ УДИВЛЕНЫ]
На фото выше вы видите мое изображение, вырезанное, без тени. Обратите внимание на идеальность края. Что я имею в виду? Что такое идеальный край? Никаких ореолов, вы видите только сумку, никакого намека на старый фон. Края не неровные, что свидетельствует о плохой маскировке. И очевидно, что маска не врезается слишком далеко. По памяти я думаю, что использовал комбинацию Focus Area Select, Refine Edge, и Pen Tool для создания этой маски.
Маска готова, теперь мне нужно выполнить очень простую задачу по добавлению тени. Возвращаясь к изображению SOOC, я сделал грубый выбор вокруг тени, оставив достаточно места для передышки. С этим слоем под вырезанным изображением измените режим наложения на яркость. Добавьте черную маску слоя и закрасьте тень обратно. Вам не нужно быть точным с вашим рисунком, так как он будет ограничен режимом наложения яркости И следующим шагом.
Если вы сняли что-то на светлом (почти) фоне, а затем попытались добавить тень к более темному изображению, вы столкнетесь с проблемой, о которой я говорил выше.
Поскольку исходный фон светлее нового, мы это видим. Отсюда более светлые края. Если вы знакомы с режимами наложения, в данном случае Luminosity действует аналогично Darken или Darker Color. Единственное преимущество, которое мы получаем от использования Luminosity по сравнению с этими двумя, заключается в том, что берется только информация о яркости, а не какие-либо данные о цвете. Таким образом, вместо серой тени (мой фон SOOC был очень серым) я просто вытягиваю яркость тени, а не ее цвет. Поэтому его можно применять к любому цветному фону.
[ОБРАТНАЯ ПЕРЕМОТКА: СИЛА ИСПОЛЬЗОВАНИЯ РЕЖИМОВ СМЕШИВАНИЯ В PHOTOSHOP | AARON NACE]
Чтобы он лучше сочетался с фоном разной яркости, добавьте слой Curves и прикрепите его к слою Shadow, над которым мы работали. В зависимости от яркости вашего фона вам нужно настроить кривую, чтобы сделать исходный фон темнее или светлее. Я использовал кривую, которую вы видите выше, чтобы затемнить, и получил идеальную тень.
Я использовал кривую, которую вы видите выше, чтобы затемнить, и получил идеальную тень.
Вот и все! Используя ту же технику, я быстро изменил фон этого изображения, чтобы показать вам возможности. Первое изображение — моя окончательная версия этого редактирования, а остальные показывают фон несколькими другими способами.
Фото Макса Бриджа, фотографа-портретиста. Nikon D750, Nikon 70-200mm f2.8, 1/200, f11, ISO 100, 125 мм
Резюме
Надеюсь, эта техника оказалась вам полезной. Это один из тех простых, но эффективных способов, который действительно может пригодиться. Помните, что ваша маска должна быть точной, и вам нужно будет немного подправить слой с кривыми, чтобы сделать его идеальным. Вам также необходимо учитывать цвет / яркость исходного фона по сравнению с исходным фоном. новый. Например, более темные фоны выше выглядят неправильно. Почему? Потому что более темные цвета добавят некоторую негативную заливку на дно пакетов. Такие мелкие детали сделают ваши изменения правдоподобными.
Если у вас есть техника, которую вы предпочитаете, или у вас есть вопросы, используйте комментарии ниже. Вам не терпится поучиться в Lightroom и фотографии? Ознакомьтесь со всем, что предлагается в магазине SLR Lounge Store, нажмите здесь. У нас есть тонны полезных руководств. Обязательно обратите внимание на недавно улучшенную систему пресетов SLR Lounge Preset. Я нахожу его неизмеримо полезным, когда мне нужен быстрый и эффективный рабочий процесс, дающий отличные результаты. Нажмите здесь, чтобы взглянуть.
adobe photoshop — Как сделать серый фон белым на фото камеры телефона с книгой?
спросил
Изменено 5 лет, 5 месяцев назад
Просмотрено 43к раз
Вот фотография (из многих), которую я сделал из книги камерой своего телефона.
Проблема в том, что фон слишком серый. Хочу полностью белый. У меня Adobe Photoshop CS6. Кто-нибудь знает, как я могу это исправить?
Примечание: мне нужны инструкции, так как мне нужно сделать это со многими другими фотографиями.
Спасибо. 4
Сначала вам нужно обесцветить изображение ( CMD + SHIFT + U ), это удалит любой цвет и облегчит получение чистого белого.
Открыв файл, выберите Image->Adjustments->Levels. Вы получите это:
Теперь соедините два внешних треугольника вот так (вам нужно будет поэкспериментировать с этим, пока не получится то, что вам нравится):
У вас должно получиться вот это!
6
Я придумал хороший метод очистки таких изображений, и он работает даже при неравномерном фоне или освещении (то есть в гораздо худших случаях, чем пример в этом вопросе) и сохраняет цвет.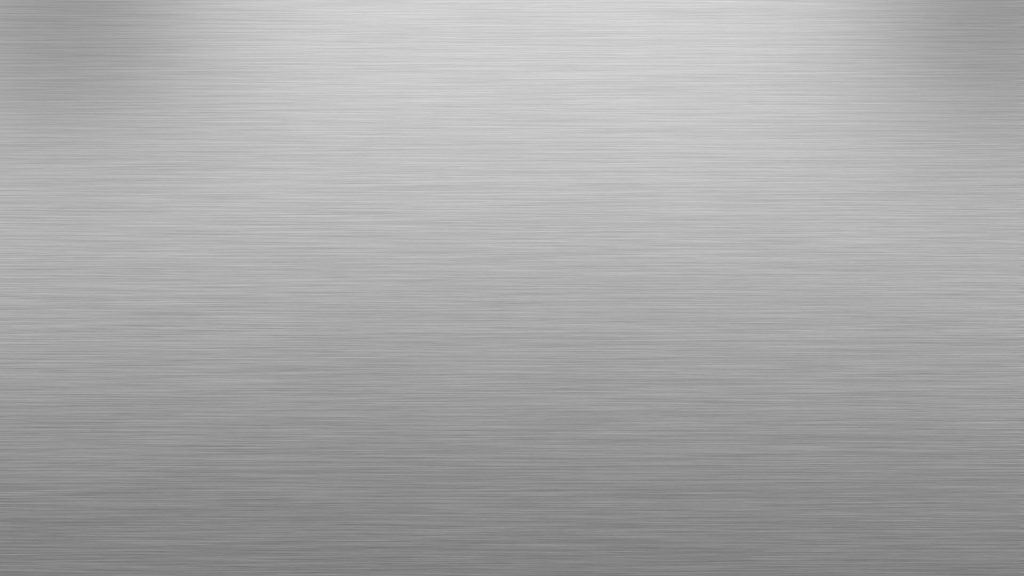
РЕДАКТИРОВАТЬ: Gimp имеет фильтр под названием «Разность гауссианов», который реализует процесс, описанный ниже, за один шаг.
Во-первых, сделайте дубликат слоя:
Размойте скопированный слой с помощью размытия по Гауссу. Используйте размер ядра достаточно большой, чтобы вы не могли различить детали исходного изображения. Я использовал 100px для изображения в исходном посте.
Это будет выглядеть так:
Затем установите «режим» размытого слоя на «Разделить».
Полученное изображение должно представлять собой штриховую графику на белом фоне.
То, что вы здесь делаете, по сути является фильтром высоких частот на изображении, удаляя низкочастотную информацию (медленные изменения цвета фона) и сохраняя высокочастотную информацию (штриховой рисунок).
Увеличьте контрастность с помощью кривых.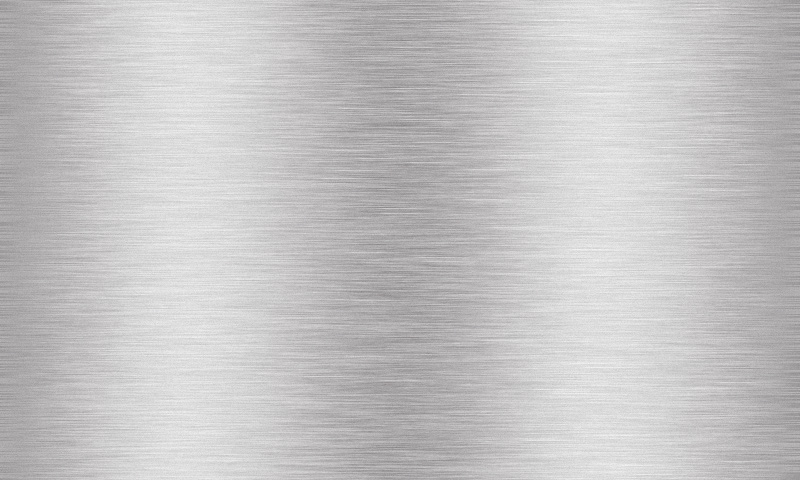
Инструкции:
Выберите свое изображение и нажмите Ctrl — M . Это вызовет диалоговое окно кривых. Переместите верхнюю точку влево, а нижнюю точку вправо, пока изображение не станет черно-белым. (это рифмуется!)
2
Для тех, у кого нет Adobe Photoshop, вот бесплатная и кросс-платформенная альтернатива:
Используя ImageMagick, это можно сделать в командной строке
convert lQchR.png -auto-level -white-threshold 78% fish.png
Это может потребовать тонкой настройки значения порога белого, но это быстрее, чем GUI, особенно если у вас несколько изображений:
convert *.png -auto-level -white-threshold 78% x-%04d.png
Изменить:
Другой метод с использованием деления был указан в комментариях joojaa +clone -blur 0x80 ) -compose Divide_Src -composite out_fish.png
4
Команда преобразования ImageMagick может конфликтовать с командой преобразования Windows.
