Как сделать домашний медиа сервер из старого компьютера? — Сервисный центр «RE:SPAWN»
Перейти к содержаниюСоветыЕсли у вас завалялся старый компьютер или ноутбук, железо которого морально устарело, а продажа не принесет ощутимого финансового вознаграждения, не спешите выбрасывать его на свалку. В этой статье я расскажу, как в вашу старую рухлядь вдохнуть новую жизнь, навсегда забыв о флешках и других приспособлениях для просмотра фильмов в высоком качестве на ТВ.
Зачем запускать собственный NAS или медиа сервер?Времена, когда в доме был только один компьютер, который запускался раз в месяц для выполнения уроков и работы с документами, давно прошли. Сегодня у многих наверняка найдется парочка ноутбуков, у каждого члена семьи по смартфону и умный телевизор. Чтобы объединить все эти гаджеты, недостаточно просто подключить их к одному роутеру. Требуется сервер, который станет посредником и позволит обмениваться данными без использования дополнительных устройств – флешек или USB-кабелей.
Требуется сервер, который станет посредником и позволит обмениваться данными без использования дополнительных устройств – флешек или USB-кабелей.
Например, вы сделали классные фото с семейного праздника на своем телефоне и хотите посмотреть их на телевизоре. При наличии NAS вам достаточно скинуть снимки на медиа сервер и теперь они доступны со всех устройств в доме. Кроме этого, вы освободили память на телефоне и не переживаете, что фото или видео куда-то денутся.
Конечно, альтернативным решением можно назвать облачные хранилища, но уверенности нет, что завтра сервис не закроют или компания не станет банкротом. Также существует вопрос конфиденциальности. Например, при использовании сервиса Google Фото ваши снимки уже не ваши. Политика конфиденциальности у американской корпорации прописана таким образом, что все закаченное на сервер – собственность Google.
В случае с домашним медиа сервером вы будете уверены в том, что ваши личные данные надежно защищены.
Следующее преимущество использования NAS – снижение нагрузки на железо «рабочего» компьютера. В особенности, если в нем установлен SSD с ограниченным ресурсом записи, на который фильмы в высоком разрешении сильно не покачаешь. Медиа сервер может решить эту проблему путем помощи в скачивании файла большого размера на более износоустойчивый HDD.
В особенности, если в нем установлен SSD с ограниченным ресурсом записи, на который фильмы в высоком разрешении сильно не покачаешь. Медиа сервер может решить эту проблему путем помощи в скачивании файла большого размера на более износоустойчивый HDD.
Для запуска собственного NAS сервера не нужно мощное оборудование. Вполне достаточно 1 Гб оперативной памяти, любой процессор, выпущенный после 2010 года, и материнская плата с поддержкой SATA 3. Основное, на что нужно обратить внимание – надежный жесткий диск и соответствующее программное обеспечение. Ведь обычная Windows не годится для этих задач. Это обусловлено следующими причинами:
- Высокие системные требования. Для системы, которая будет выполнять только задачи по хранению и доступу к файлам, 10-20 Гб занимаемого пространства на диске – слишком много. Кроме этого, даже без нагрузки Windows берет на себя как минимум 1,5 Гб ОЗУ. Сюда же стоит добавить наличие видеокарты, встроенной или дискретной.

- Сложность настройки. Если вы когда-то пробовали подключить два ПК под управлением Windows, знаете, что сделать это со второй или с пятой попытки не всегда удается. А теперь представьте, во что превратится настройка доступа к 5 и более устройствам, работающим на разных ОС.
- Обновления. Несмотря на заметные улучшения с поставкой и самим процессом обновления, Виндовс имеет такую особенность, как непредсказуемые перезагрузки, что недопустимо для сервера.
Лидер в разработке ОС для домашних облачных хранилищ – Synology, но ее решение проприетарное и выпускается только для NAS серверов компаний. Но есть и свободные серверные операционные системы, которые неплохо справляются со своей задачей, например, OpenMediaVault.
Установка и первоначальная настройка OpenMediaVaultПредставленная операционная система основана на Linux-дистрибутиве Debian и распространяется бесплатно. Скачать образ системы можно с официального сайта проекта.
ОС не имеет графического окружения, поэтому требования к «железу» компьютера здесь минимальны. Управление работой домашнего сервера осуществляется через веб-интерфейс.
Управление работой домашнего сервера осуществляется через веб-интерфейс.
Обратите внимание, что ОС OpenMediaVault не может быть установлена на том же диске, где будут храниться пользовательские файлы. В качестве места для установки вполне подойдет даже флешка, ведь после инсталляции система занимает около 4 Гб.
После скачивания образа нужно создать загрузочную флешку и запустить ее с компьютера. Для установки системы здесь используется стандартный инсталлятор Debian.
Сначала программа задаст несколько стандартных вопросов: язык, имя компьютера, домена. Особое внимание нужно обратить на пункт, где будет предложено создать пароль для суперпользователя (root). Здесь не нужно ничего прописывать, просто нажать «продолжить». Это необходимо для того, чтобы по завершению установки у вас не возникло проблем с входом в систему.
Далее нужно прописать имя учетной записи пользователя и пароль к ней.
После перезагрузки компьютера на экране монитора появится уведомление, где будет сказано, что для дальнейшей настройки домашнего сервера необходимо открыть в браузере на любом подключенном к локальной сети устройстве следующий адрес.
Для доступа к панели управления потребуется ввести логин и пароль, которые также указаны в уведомлении сервера. По умолчанию это admin и openmediavault соответственно.
Чтобы контролировать работу домашнего медиа сервера, рекомендую сразу настроить информационную доску.
Как сделать домашний медиа сервер из старого компьютера? — Сервисный центр «RE:SPAWN» | Саратов, ЭнгельсКак сделать домашний медиа сервер из старого компьютера? — Сервисный центр «RE:SPAWN» | Саратов, ЭнгельсТеперь нужно настроить файловую систему на жестком диске и создать общий каталог, который будет отображаться на подключаемых к серверу устройствах.
Как сделать домашний медиа сервер из старого компьютера? — Сервисный центр «RE:SPAWN» | Саратов, ЭнгельсКак сделать домашний медиа сервер из старого компьютера? — Сервисный центр «RE:SPAWN» | Саратов, ЭнгельсКак сделать домашний медиа сервер из старого компьютера? — Сервисный центр «RE:SPAWN» | Саратов, ЭнгельсКогда диск отформатирован, общая папка создана, необходимо настроить к ней совместный доступ. Для этого зайдите в раздел Сервисы и подраздел SMB/CIFS, пункт Общие ресурсы и добавьте ранее созданный каталог со следующими настройками.
Для этого зайдите в раздел Сервисы и подраздел SMB/CIFS, пункт Общие ресурсы и добавьте ранее созданный каталог со следующими настройками.
Подключиться к медиа серверу можно через стандартный Проводник операционной системы, перейдя в раздел Сети и выбрав его имя. Если появится сообщение об авторизации, достаточно поставить галочку Подключиться анонимно.
Как сделать домашний медиа сервер из старого компьютера? — Сервисный центр «RE:SPAWN» | Саратов, ЭнгельсСхожа процедура при входе с Android телефона. Только единственный момент: если в приложении Файл нет функции Удаленные службы, придется скачать программу от сторонних поставщиков, где она имеется. После этого выбираете протокол SMB и ставите галочку Анонимный. Все, доступ к серверу с телефона открыт.
Учтите, что после установки OpenMediaVault предоставляет только базовый набор функций. Для расширения нужно устанавливать плагины.
Метки записи: #Linux#ремонт компьютеров#советы
Похожие записи
Домашний медиа-сервер — Pomogator — ремонт компьютеров
В наше время все больше людей используют различные цифровые устройства и хранят на них множество фотографий, видео и музыки. Но для удобного доступа к этим данным с любого устройства необходимо иметь домашний медиа-сервер. Домашний медиа-сервер — это компьютер, который хранит все мультимедийные файлы и обеспечивает доступ к ним с любого устройства в домашней сети.
В данной статье мы рассмотрим создание и настройку домашнего медиа-сервера на базе Windows Server.
Выбор оборудования для медиа-сервера
При создании домашнего медиа-сервера, выбор правильного оборудования играет важную роль в обеспечении его стабильной работы и производительности. Ниже мы рассмотрим несколько важных факторов, которые следует учитывать при выборе оборудования для домашнего медиа-сервера.
Ниже мы рассмотрим несколько важных факторов, которые следует учитывать при выборе оборудования для домашнего медиа-сервера.
Центральный процессор (CPU)
CPU является наиболее важным компонентом при выборе оборудования для домашнего медиа-сервера. В зависимости от того, как вы собираетесь использовать медиа-сервер, вы можете выбрать процессор с различной мощностью и количеством ядер.
Для использования медиа-сервера только в домашней сети, достаточно использовать процессор средней мощности, такой как Intel Core i3 или AMD Ryzen 3. Однако, если вы планируете использовать медиа-сервер для стриминга контента на другие устройства через Интернет, рекомендуется использовать процессор с высокой производительностью, например, Intel Core i5 или AMD Ryzen 5.
Оперативная память (RAM)
Оперативная память также является важным компонентом для домашнего медиа-сервера. Рекомендуется использовать не менее 8 ГБ оперативной памяти для стабильной работы медиа-сервера. Если вы планируете использовать сервер для большого количества пользователей или для стриминга контента через Интернет, то рекомендуется использовать не менее 16 ГБ оперативной памяти.
Хранение данных (Жесткий диск)
Хранение данных является ключевой функцией домашнего медиа-сервера. Рекомендуется использовать SSD-накопитель для операционной системы и программного обеспечения, а также HDD-накопитель для хранения медиа-контента.
Если вы планируете использовать медиа-сервер для хранения большого количества видео-контента, то рекомендуется использовать хотя бы два HDD-накопителя. Один накопитель можно использовать для хранения медиа-контента, а второй — для резервного копирования.
Сетевые интерфейсы
Сетевые интерфейсы также играют важную роль в обеспечении стабильной работы медиа-сервера
. Рекомендуется использовать сетевую карту с поддержкой Gigabit Ethernet для обеспечения быстрой передачи данных по сети.
Материнская плата
Материнская плата является важным компонентом для домашнего медиа-сервера, так как от нее зависят возможности расширения и обновления оборудования. Рекомендуется выбирать материнские платы с поддержкой процессоров Intel или AMD, а также с возможностью установки достаточного количества оперативной памяти и расширения с помощью PCI-Express слотов.
Блок питания
Блок питания является важным компонентом для обеспечения стабильной работы домашнего медиа-сервера. Рекомендуется выбирать блок питания мощностью не менее 500 Вт, чтобы обеспечить достаточное питание для всех компонентов.
Также следует учитывать следующие системные требования для установки Windows Server:
- Процессор: 1,4 ГГц 64-битный процессор
- Оперативная память: не менее 2 ГБ RAM
- Жесткий диск: не менее 32 ГБ свободного пространства на диске
- Сетевая карта: совместимая с Ethernet
При использовании Linux в качестве операционной системы для медиа-сервера системные требования могут незначительно отличаться в зависимости от выбранной дистрибутивной версии. Однако, в целом, Linux обычно потребляет меньше ресурсов, чем Windows, поэтому для работы с ним может потребоваться меньшее количество оперативной памяти и меньшая мощность процессора.
В любом случае, при выборе оборудования и установке операционной системы для домашнего медиа-сервера следует учитывать задачи, которые вы планируете выполнять на сервере, а также количество пользователей, которые будут использовать медиа-сервер.
Windows Server или Linux?
Прежде чем начать создание домашнего медиа-сервера, нужно определиться с операционной системой, на которой будет работать сервер. Для создания домашнего медиа-сервера можно использовать как Windows Server, так и Linux.
Windows Server — это операционная система, специально разработанная для серверов. Она имеет множество функций и возможностей, которые позволяют управлять сервером и обеспечивать его безопасность и стабильность. Кроме того, Windows Server имеет широкую поддержку и множество программ, которые могут быть установлены на него.
Linux — это операционная система с открытым исходным кодом, которая также может использоваться для создания домашнего медиа-сервера. Linux обладает высокой стабильностью и безопасностью, а также широким набором программ и утилит, которые могут быть использованы для настройки сервера.
Выбор операционной системы зависит от личных предпочтений и опыта работы с ними. В данной статье мы будем использовать Windows Server 2019, но вы смело можете использовать Windows Server 2022.
В данной статье мы будем использовать Windows Server 2019, но вы смело можете использовать Windows Server 2022.
Установка и настройка ПО для медиа-сервера
Шаг 1: Установка Windows ServerПервый шаг — установка операционной системы Windows Server на компьютер. Необходимо скачать образ диска Windows Server 2019 или 2022 и записать его на USB-накопитель или DVD-диск. Затем запустите компьютер с этого носителя и следуйте инструкциям по установке.
Шаг 2: Настройка сетевых настроекПосле установки операционной системы необходимо настроить сетевые настройки. Для этого перейдите в «Панель управления» -> «Сеть и интернет» -> «Сеть и общий доступ к Интернету» -> «Центр сети и общего доступа».
Выберите тип подключения «Домашняя» или «Частная». Если у вас есть маршрутизатор в домашней сети, то выберите «Домашняя», иначе — «Частная». Эти настройки помогут защитить ваш сервер от доступа из внешней сети.
Затем присвойте статический IP-адрес вашему серверу. Для этого перейдите в «Панель управления» -> «Сеть и интернет» -> «Сеть и общий доступ к Интернету» -> «Центр сети и общего доступа» -> «Изменение параметров адаптера». Найдите вашу сетевую карту, нажмите правой кнопкой мыши на ее значок и выберите «Свойства». Найдите «Протокол интернета версии 4 (TCP/IPv4)» и выберите «Свойства». Установите «Использовать следующий IP-адрес» и введите IP-адрес, подсеть и шлюз по умолчанию. Эти настройки помогут убедиться, что ваш сервер имеет постоянный IP-адрес в домашней сети.
Для этого перейдите в «Панель управления» -> «Сеть и интернет» -> «Сеть и общий доступ к Интернету» -> «Центр сети и общего доступа» -> «Изменение параметров адаптера». Найдите вашу сетевую карту, нажмите правой кнопкой мыши на ее значок и выберите «Свойства». Найдите «Протокол интернета версии 4 (TCP/IPv4)» и выберите «Свойства». Установите «Использовать следующий IP-адрес» и введите IP-адрес, подсеть и шлюз по умолчанию. Эти настройки помогут убедиться, что ваш сервер имеет постоянный IP-адрес в домашней сети.
Шаг 3: Установка программного обеспечения
После настройки сетевых настроек необходимо установить программное обеспечение на сервер. Для создания домашнего медиа-сервера мы будем использовать программу Plex.
Plex — это бесплатная программа для организации мультимедийных файлов и обеспечения доступа к ним с любого устройства в домашней сети. Перейдите на официальный сайт Plex и скачайте программу для Windows Server.
Установите Plex на вашем сервере и следуйте инструкциям по установке. После установки запустите программу и зарегистрируйтесь, чтобы создать учетную запись.
После установки запустите программу и зарегистрируйтесь, чтобы создать учетную запись.
Шаг 4: Добавление мультимедийных файлов в Plex
После установки Plex необходимо добавить мультимедийные файлы в библиотеку. Для этого откройте веб-интерфейс Plex, выберите «Добавить библиотеку» и выберите тип мультимедийных файлов, которые вы хотите добавить.
Затем выберите папку, в которой хранятся ваши мультимедийные файлы, и нажмите «Добавить». Plex начнет сканировать эту папку и добавлять все файлы в вашу библиотеку. Этот процесс может занять некоторое время, в зависимости от количества файлов и производительности вашего сервера.
Шаг 5: Настройка доступа к медиа-серверу
После добавления мультимедийных файлов в библиотеку необходимо настроить доступ к медиа-серверу. Существует несколько способов, как это можно сделать.
Во-первых, вы можете использовать локальный IP-адрес вашего сервера, чтобы получить доступ к Plex. Для этого вам нужно открыть веб-интерфейс Plex на любом устройстве в вашей домашней сети и ввести локальный IP-адрес вашего сервера, за которым следует порт, используемый Plex. Например, если локальный IP-адрес вашего сервера — 192.168.0.100, а порт, используемый Plex — 32400, то вы должны ввести следующий адрес в веб-браузере: http://192.168.0.100:32400/web/.
Например, если локальный IP-адрес вашего сервера — 192.168.0.100, а порт, используемый Plex — 32400, то вы должны ввести следующий адрес в веб-браузере: http://192.168.0.100:32400/web/.
Во-вторых, вы можете настроить удаленный доступ к медиа-серверу. Для этого вам необходимо зарегистрировать свой аккаунт на сайте Plex, затем добавить ваш сервер в аккаунт и настроить удаленный доступ. Чтобы настроить удаленный доступ, необходимо перейти в «Настройки» -> «Удаленный доступ» в веб-интерфейсе Plex и следовать инструкциям.
Шаг 6: Настройка транскодирования
Plex может транскодировать мультимедийные файлы в формат, который подходит для просмотра на различных устройствах. Однако для этого требуется дополнительная производительность вашего сервера. Если вы планируете использовать Plex на нескольких устройствах одновременно или на устройствах с низкой производительностью, то вам необходимо настроить транскодирование.
Для настройки транскодирования вам нужно перейти в «Настройки» -> «Сервер» в веб-интерфейсе Plex и выбрать «Транскодирование». Вы можете выбрать различные параметры транскодирования в зависимости от ваших потребностей и возможностей вашего сервера.
Вы можете выбрать различные параметры транскодирования в зависимости от ваших потребностей и возможностей вашего сервера.
Шаг 7: Дополнительные настройки
Существует множество дополнительных настроек, которые вы можете настроить для вашего медиа-сервера. Например, вы можете настроить автоматическое сканирование папок с мультимедийными файлами, настроить качество видео и аудио, настроить доступ для различных пользователей и многое другое.
Чтобы настроить дополнительные параметры, перейдите в «Настройки» в веб-интерфейсе Plex и выберите нужный пункт. Обычно вкладки разделены на категории, такие как «Библиотеки», «Пользователи», «Транскодирование», «Удаленный доступ», «Сеть» и т.д. Ниже мы рассмотрим некоторые из наиболее важных настроек.
Библиотеки: здесь вы можете добавить новые библиотеки, удалить существующие, изменить параметры существующих библиотек (например, путь к папке с медиафайлами, типы медиафайлов, которые будут сканироваться и т.д.), изменить названия, описания и постеры библиотек.
Пользователи: здесь вы можете настроить доступ к Plex для различных пользователей, создать новых пользователей, изменить права доступа, установить ограничения на использование интернет-трафика и многое другое.
Транскодирование: здесь вы можете настроить параметры транскодирования, такие как максимальное количество потоков, использование аппаратного ускорения (если это поддерживается вашим оборудованием), качество видео и аудио, форматы файлов и т.д.
Удаленный доступ: здесь вы можете настроить удаленный доступ к Plex, добавить новые устройства, управлять доступом для существующих устройств, установить ограничения на скорость интернет-трафика и многое другое.
Сеть: здесь вы можете настроить параметры сети, такие как использование прокси-сервера, настройки DNS, использование IPv6 и многое другое.
Шаг 8: Настройка безопасности
При использовании медиа-сервера важно обеспечить его безопасность. Одна из самых простых и эффективных мер безопасности — использование пароля для доступа к веб-интерфейсу Plex. Это поможет защитить ваш сервер от несанкционированного доступа.
Одна из самых простых и эффективных мер безопасности — использование пароля для доступа к веб-интерфейсу Plex. Это поможет защитить ваш сервер от несанкционированного доступа.
Чтобы настроить пароль, перейдите в «Настройки» -> «Сервер» в веб-интерфейсе Plex и выберите «Основные». Здесь вы можете настроить пароль, а также другие параметры безопасности, такие как использование SSL-сертификата и ограничение доступа к удаленному управлению.
Шаг 9: Использование Plex на других устройствах
Как только вы настроили свой медиа-сервер, вы можете использовать Plex на любом устройстве, поддерживающем приложение Plex. Для этого нужно скачать и установить приложение Plex на своем устройстве (например, на смартфоне, планшете или телевизоре). После установки приложения вам нужно будет войти в свой аккаунт Plex и выбрать свой медиа-сервер.
Приложение Plex позволяет вам просматривать контент, находящийся на вашем медиа-сервере, на других устройствах. Вы можете просматривать фотографии, смотреть видео и слушать музыку на большом экране телевизора или на мобильном устройстве.
Шаг 10: Использование Plex для удаленного доступа
Одной из самых удобных функций Plex является возможность удаленного доступа к вашему медиа-серверу. Это позволяет вам просматривать контент, находящийся на вашем медиа-сервере, из любой точки мира, где есть доступ к интернету.
Чтобы настроить удаленный доступ, перейдите в «Настройки» -> «Сервер» в веб-интерфейсе Plex и выберите «Удаленный доступ». Здесь вы можете настроить удаленный доступ к вашему медиа-серверу, добавив разрешенные устройства и настроив безопасность доступа.
Заключение
Создание и настройка домашнего медиа-сервера на базе Windows Server может занять некоторое время и требует некоторых знаний в области IT. Однако, когда медиа-сервер настроен и работает, вы сможете наслаждаться просмотром своих любимых фильмов, телешоу, музыки и фотографий на любом устройстве, поддерживающем приложение Plex.
Кроме того, если вы не хотите использовать Windows Server, вы можете создать медиа-сервер на базе Linux. В этом случае вы можете использовать такие программы, как Kodi или Emby. Однако, эти программы могут потребовать больше времени и знаний для настройки и использования, чем Plex.
В этом случае вы можете использовать такие программы, как Kodi или Emby. Однако, эти программы могут потребовать больше времени и знаний для настройки и использования, чем Plex.
В целом, создание и настройка домашнего медиа-сервера — это удобный и простой способ организовать свой контент и наслаждаться им на любом устройстве, где бы вы ни находились.
Запустите свой собственный сервер для удовольствия (и нулевой прибыли)
Кажется, что есть услуга для всего, но иногда вы просто узнаете больше, делая это самостоятельно. Если вы не наслаждались несколько анахроничными удовольствиями запуска собственного сервера и хостинга собственного проклятого веб-сайта, что ж, сегодня вам повезло!
Да, мы возьмем какой-нибудь старый компьютер и превратим его в веб-сервер для размещения всех ваших домашних проектов. С таким же успехом вы можете использовать Raspberry Pi — подойдет даже Zero W — или что-нибудь, что будет работать под управлением Linux, но имейте в виду, что не все вычислительные платформы созданы одинаково, как мы вскоре обсудим.
Да, в этой серии статей мы собираемся сделать это самостоятельно. Здесь много движущихся частей, поэтому нам придется охватить много материала. Не волнуйтесь — это не невероятно сложно. И у вас нет , чтобы делать то, что мы говорим. На каждом шагу есть гибкость, и вам предлагается проложить свой собственный путь. Это часть удовольствия!
Примечание. Для экономии места мы пропустим некоторые из самых основных деталей, таких как установка Linux, и сосредоточимся на тех, которые имеют наибольшее влияние на проект. В этой статье дается общий обзор того, что нужно для размещения веб-сайта вашего проекта дома. Он намеренно замалчивает более глубокие детали и делает некоторые необходимые предположения.
Все мы знаем, что такое веб-сайт. Вы смотрите на один. Как вы создаете веб-сайт? Вероятно, у вас есть идея. Некоторый HTML представлен миру каким-то программным обеспечением веб-сервера. Но как веб-сервер узнает, какие файлы HTML отображать? И как люди переходят от имени, которое они могут ввести в своем браузере, к вашему веб-серверу? Какую роль играют IP-адреса, и можно ли это сделать с помощью домашнего подключения к Интернету?
Сначала поговорим о веб-сервере.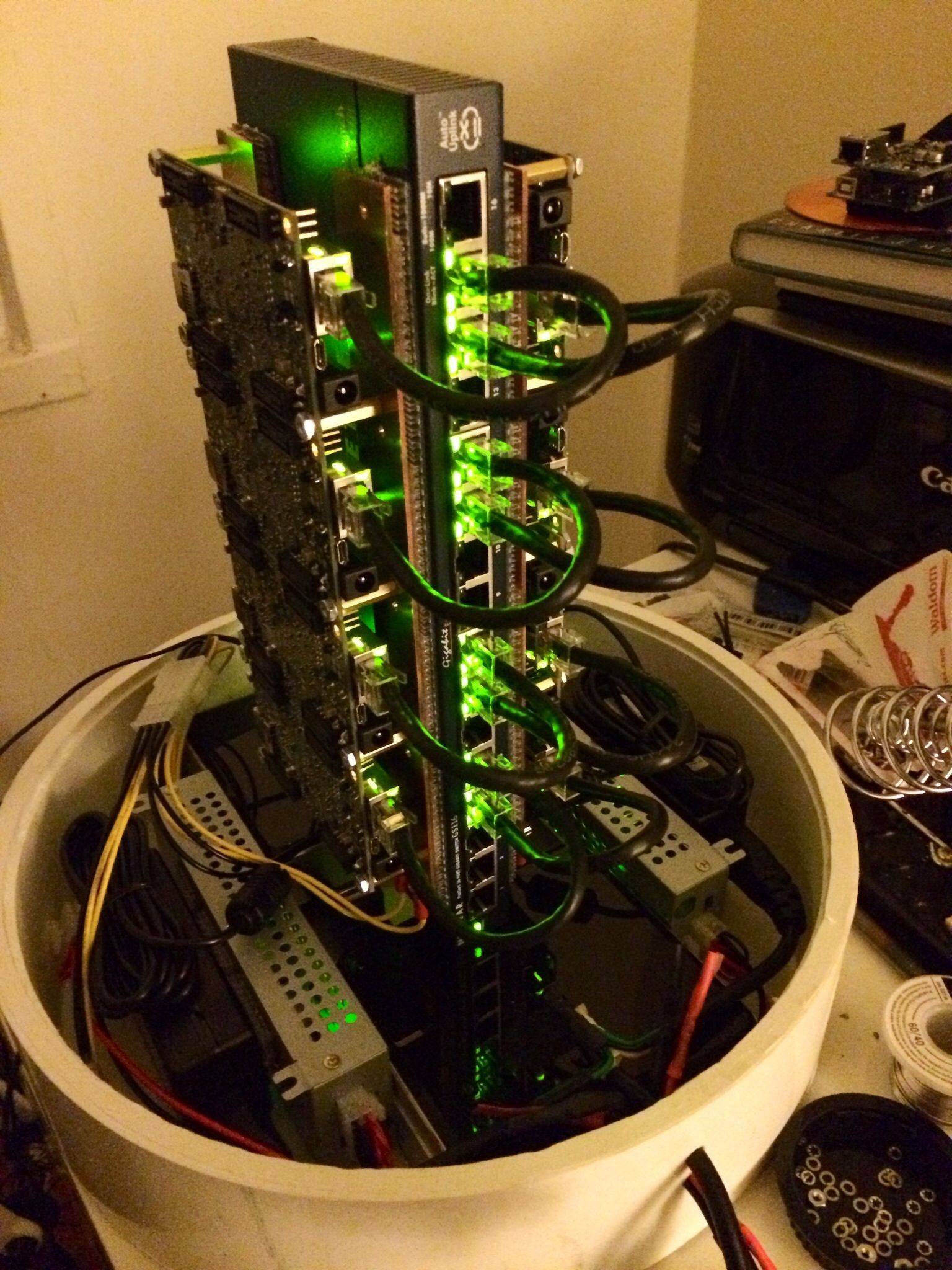 Это просто компьютер с программным обеспечением для обслуживания веб-сайтов. Наиболее распространенное серверное программное обеспечение называется Apache, и оно совместимо практически с любым веб-сайтом, который вы хотите запустить. Он выполняет задачу связывания запросов веб-сайта с коллекцией файлов, составляющих веб-сайт.
Это просто компьютер с программным обеспечением для обслуживания веб-сайтов. Наиболее распространенное серверное программное обеспечение называется Apache, и оно совместимо практически с любым веб-сайтом, который вы хотите запустить. Он выполняет задачу связывания запросов веб-сайта с коллекцией файлов, составляющих веб-сайт.
Для запуска Apache нам нужен компьютер и ОС. Мы возьмем старый ноутбук и установим на него Linux Mint. Linux Mint является потомком Ubuntu, поэтому большинство руководств по Ubuntu прекрасно работают с ним.
В качестве оборудования мы используем ноутбук эпохи Vista с 64-битным двухъядерным процессором AMD Turion, 2 ГБ памяти и старым жестким диском на 120 ГБ. Да, нам действительно стоит потратить несколько баксов и переключить его на SSD. Но это всего лишь набросанный проект для удовольствия, и нет необходимости тратить деньги на простой эксперимент. Конечно, вам не обязательно использовать старый ноутбук. Настольный компьютер будет работать нормально, или небольшой форм-фактор — что угодно.
Настольный компьютер будет работать нормально, или небольшой форм-фактор — что угодно.
Если вы похожи на меня и хотите, чтобы сервер хранился на полке, имейте в виду, что вам понадобится монитор и клавиатура, чтобы диагностировать его в случае возникновения проблем. Преимущество ноутбука в том, что он имеет встроенный монитор и клавиатуру! Это может пригодиться, когда он не в сети, и вы не можете понять, почему.
Важное примечание о выбранном вами компьютере: на нем должна быть установлена поддерживаемая ОС. В мире x86 это означает 64-битный процессор. Большинство современных дистрибутивов Linux плохо поддерживают 32-битные процессоры или вообще не поддерживают их. Без поддерживаемой ОС в вашем проекте не будет актуального программного обеспечения. Это ограничит возможности, но также и безопасность. Вы бы не стали запускать Windows XP в Интернете, так что не останавливайтесь на старых версиях Linux.
Первый шаг: подключение к Интернету
Сервер заслуживает проводного подключения, когда это возможно, но беспроводное соединение тоже подойдет, если оно надежно. У нашего древнего ноутбука нет адаптера Wi-Fi, поэтому он жестко подключен к модему/маршрутизатору/телефону, предоставленному нашим интернет-провайдером. Мы также рекомендуем вам настроить ноутбук на статический IP-адрес, чтобы его IP-адрес в вашей сети никогда не менялся. Вы можете сделать это в маршрутизаторе или в конфигурации Ethernet в Linux.
У нашего древнего ноутбука нет адаптера Wi-Fi, поэтому он жестко подключен к модему/маршрутизатору/телефону, предоставленному нашим интернет-провайдером. Мы также рекомендуем вам настроить ноутбук на статический IP-адрес, чтобы его IP-адрес в вашей сети никогда не менялся. Вы можете сделать это в маршрутизаторе или в конфигурации Ethernet в Linux.
Настройка сервера
Вентиляционные отверстия находятся слева, поэтому они открыты с правой стороны рядом с маршрутизатором, поставляемым интернет-провайдером Далее в нашем списке идет установка некоторых основных инструментов для Linux, таких как текстовый редактор nano для командной строки и SSH (Secure Shell ) серверное программное обеспечение. SSH позволит вам подключиться к серверу с другого компьютера, а как только SSH будет установлен, вы можете засунуть ноутбук на полку рядом с вашим роутером и забыть о нем. Не оставляйте ноутбук закрытым — ему нужна вентиляция, так что хотя бы оставьте экран частично открытым. Чтобы сэкономить место, положите ноутбук на бок вентиляционными отверстиями вверх.
Для входа на сервер вам понадобится терминальная программа. Большинство операционных систем поставляются с программой терминала SSH, такой как Windows Terminal или Terminal в Mac OS. Я использую MobaXterm в Windows уже много лет и считаю его гораздо более удобным. Некоторые люди предпочитают простые терминальные программы SSH, такие как PuTTY. Используйте то, что работает для вас, и подключитесь к своему серверу по SSH на его IP-адрес.
Далее вам нужно будет установить программное обеспечение веб-сервера Apache. Для этого есть множество руководств в Интернете, но будьте осторожны: во многих из них вы должны выполнить базовую установку Apache, MariaDB и PHP, а затем разместить свои файлы в /var/www/html в качестве пользователя root. Не делайте этого! Вам необходимо создать то, что называется виртуальным хостом Apache, и нового системного пользователя, с которым он будет связан.
Мастер вашего домена
Наконец, вам нужно доменное имя и способ связать его с вашим сервером Linux. Существует большое количество регистраторов доменов, и вы можете получить доменное имя .com менее чем за 10 долларов США в год. Обычными регистраторами, одобренными компьютерщиками, являются Cloudflare или Namecheap. Это не одобрение , просто подтолкните в правильном направлении, если вы никогда не делали этого раньше. (Не стесняйтесь оставлять свои отзывы в комментариях.)
Существует большое количество регистраторов доменов, и вы можете получить доменное имя .com менее чем за 10 долларов США в год. Обычными регистраторами, одобренными компьютерщиками, являются Cloudflare или Namecheap. Это не одобрение , просто подтолкните в правильном направлении, если вы никогда не делали этого раньше. (Не стесняйтесь оставлять свои отзывы в комментариях.)
Чтобы связать этот домен с вашим сервером, вам потребуются услуги поставщика системы доменных имен (DNS). DNS — это то, что сопоставляет ваше доменное имя с IP-адресом через так называемую запись адреса (A).
У вас есть один динамический IP-адрес, мистер
Многие регистраторы доменов предоставляют бесплатные услуги DNS, но они не оптимизированы для домашнего хостинга. Почему нет? Если бы ваш сервер находился где-нибудь в центре обработки данных, ему был бы присвоен постоянный IP-адрес. Но поскольку вы размещаете его дома, общедоступный IP-адрес вашего сетевого подключения будет время от времени меняться, и ваш веб-сайт будет отключаться, пока IP-адрес не будет обновлен во всем мире. Вам нужен поставщик DNS, который может обнаружить изменение, а затем соответствующим образом обновить запись A вашего домена.
Вам нужен поставщик DNS, который может обнаружить изменение, а затем соответствующим образом обновить запись A вашего домена.
Провайдеров таких услуг много и даже можно сделать своего. Но для простоты мы порекомендуем запустить DNS в Cloudflare. Cloudflare бесплатно предоставляет сеть доставки контента (CDN), которая добавляет слой между The World и вашим сервером. Это удобно, потому что IP-адреса Cloudflare никогда не меняются. Когда ваш сервер получает новый IP-адрес, он может сообщить об этом Cloudflare, и они будут соответствующим образом направлять весь трафик без необходимости обновлять DNS по всему миру. Это огромное преимущество. Они также кэшируют ваш веб-сайт в своем CDN, поэтому, когда ваш веб-сайт попадает на первую страницу Hackaday, он может пережить натиск трафика!
Скрытие вашего общедоступного IP-адреса от мира — еще одна причина использовать Cloudflare. Единственные IP-адреса, открытые для всего мира, будут принадлежать Cloudflare, и они будут перенаправлять веб-запросы на ваш сервер, в то же время не пуская злоумышленников. Это дает еще один уровень защиты вашего домашнего сервера и вашей домашней сети в целом. И самое приятное, что это совершенно бесплатно.
Это дает еще один уровень защиты вашего домашнего сервера и вашей домашней сети в целом. И самое приятное, что это совершенно бесплатно.
Их превосходная документация описывает, как настроить динамический DNS с помощью их службы.
Из веб-браузера на веб-сервер и обратно
После того, как вы настроили DNS и веб-сервер, вам нужно сообщить своему домашнему маршрутизатору, чтобы он принимал трафик через порты 80 и 443 (порты для трафика http и https) и перенаправлял их на ваш ноутбук с Linux. Некоторые маршрутизаторы позволяют настроить демилитаризованную зону, в которой весь сервер будет напрямую подключен к Интернету, но это не рекомендуется и не требуется. Вы также захотите настроить брандмауэр на своем сервере для приема трафика через порты 80 и 443. И, поскольку у нас открыт 443, давайте зашифруем наш HTTP-трафик, не так ли?
Можно спорить о технических преимуществах или их отсутствии, но вашему веб-сайту потребуется SSL-сертификат. По крайней мере, это сделает ваш сайт более привлекательным для современных браузеров, которые показывают предупреждения, если сертификат SSL отсутствует. В прошлом вам нужен был статический IP-адрес, и вы должны были потратить приличную сумму денег на SSL-сертификат. Ни одна из этих вещей не имеет место сейчас. SSL-сертификат может быть предоставлен Let’s Encrypt, бесплатным поставщиком сертификатов SSL/TLS, который использует программное обеспечение Certbot для получения сертификата и даже для настройки Apache. Слик!
В прошлом вам нужен был статический IP-адрес, и вы должны были потратить приличную сумму денег на SSL-сертификат. Ни одна из этих вещей не имеет место сейчас. SSL-сертификат может быть предоставлен Let’s Encrypt, бесплатным поставщиком сертификатов SSL/TLS, который использует программное обеспечение Certbot для получения сертификата и даже для настройки Apache. Слик!
Что еще вы можете сделать с вашим новым домашним сервером? Возможности почти безграничны! Даже если у вас быстрый интернет, вы можете запустить новый сервер, чтобы еще больше ускорить работу. Запуск собственного разрешающего DNS-сервера локально означает, что вы можете кэшировать запросы DNS в своей собственной сети, что ускоряет разрешение DNS. Это может сделать просмотр веб-страниц более быстрым. Вы также можете использовать программное обеспечение Pi-Hole для блокировки всех рекламодателей, чтобы вашим устройствам не требовался отдельный блокировщик рекламы.
Домашний сервер также является отличной точкой сбора данных для ваших проектов Интернета вещей и дает вам площадку для экспериментов. Есть много хакеров, использующих самодельные серверы, и некоторые из них даже зашли так далеко, что заставили свои серверы работать исключительно от солнечной энергии, например https://solar.lowtechmagazine.com/
Есть много хакеров, использующих самодельные серверы, и некоторые из них даже зашли так далеко, что заставили свои серверы работать исключительно от солнечной энергии, например https://solar.lowtechmagazine.com/
. куски, которые вам нужны. Однако вы должны знать, что так же, как существует бесчисленное множество способов создания любого другого проекта, существует огромное количество альтернативных путей, по которым вы можете пойти.
Вместо веб-сервера Apache вы можете использовать NGINX (произносится как «engine ex»). Вместо динамического DNS вы можете заказать подключение к Интернету бизнес-класса со статическими IP-адресами. Вместо Linux вы можете использовать BSD, Windows, MacOS или любое другое количество операционных систем. Вместо ноутбука вы можете использовать старый настольный компьютер, Raspberry Pi любого типа, излишки стоечного сервера с вашей местной интернет-гаражной распродажи или даже ESP8266 с простым скриптом веб-сервера.
Чем бы вы ни занимались, обязательно получайте удовольствие от проекта, и если вы никогда не занимались подобным, мы рекомендуем начать с самого простого пути и перейти к более эзотерическим методам.
Осталось много, много, много вопросов, на которые нужно ответить: какое программное обеспечение следует использовать для создания сайта моего проекта? Как глубоко я должен зайти в кроличью нору, когда дело доходит до документирования проекта? Какие начинки я хочу начинить для своей пиццы, которую можно есть во время взлома? Оставайтесь с нами для следующего выпуска, который скоро выйдет на Hackaday рядом с вами!
Как превратить старый ПК в домашний медиа-сервер
Если вы когда-либо обновляли свою компьютерную систему, вам приходилось иметь дело со старой версией. Может быть, вы хотите продать его в Интернете за копейки. Коснитесь или щелкните здесь, чтобы увеличить цену продажи при передаче старых устройств.
Опять же, вы можете не захотеть с ним расставаться по нескольким причинам. В этом есть смысл: у вашего старого ПК есть несколько довольно интересных применений. Например, вы можете превратить его в домашний медиа-сервер, на котором хранятся ваши старые песни, видео, документы и файлы.
Это отличная резервная копия, если вы когда-либо сталкивались с проблемами облачного хранилища или потерянными флэш-накопителями. Все, что вам нужно, это правильное бесплатное программное обеспечение и немного изобретательности. Вот простое руководство по превращению вашего старого компьютера в удобный домашний медиа-сервер, которым вы будете пользоваться снова и снова.
Зачем это нужно
Вот краткий обзор, если вы никогда не слышали о домашнем медиасервере. Это как частный потоковый сервис, в котором хранятся копии ваших любимых фильмов, фотографий, шоу, подкастов и многого другого. Думайте об этом как о центральном узле для ваших медиа.
Основным преимуществом собственного домашнего медиасервера является свобода . Вы не во власти потоковых сервисов и их постоянно меняющихся предложений. Очень часто вы находите шоу или фильм на одном сервисе, а через несколько дней обнаруживаете, что они исчезли.
Это может быть неприятно, так как вам придется снова искать фильм, чтобы увидеть, где он транслируется. Возможно, вам даже придется подписаться на новую услугу, чтобы посмотреть фильм. Коснитесь или щелкните здесь, чтобы открыть несколько удобных сайтов, на которых показано, где транслируется шоу или фильм, который вы хотите посмотреть.
Возможно, вам даже придется подписаться на новую услугу, чтобы посмотреть фильм. Коснитесь или щелкните здесь, чтобы открыть несколько удобных сайтов, на которых показано, где транслируется шоу или фильм, который вы хотите посмотреть.
Домашний медиасервер также позволяет просматривать видео в высоком качестве.
Настройка домашнего медиасервера экономит ваше время и силы. Еще одним важным преимуществом является сохранение качества видео. В конце концов, ваша локальная сеть может передавать данные быстрее, чем ваше интернет-соединение.
Проще говоря, добавление фильма 4K с качеством Blu-ray на домашний медиасервер означает, что вы сможете смотреть его в любое время, даже при отсутствии Интернета. Хотя вам не нужен доступ в Интернет, вам понадобится локальная сеть или локальная сеть .
Если вы плохо знакомы с таким жаргоном, как локальная сеть, ознакомьтесь с нашим простым руководством по подключению к Интернету. Вы даже можете повозиться со своим маршрутизатором, чтобы контролировать трафик с помощью сетевых приоритетов и усилить безопасность. Коснитесь или щелкните здесь, чтобы улучшить качество Wi-Fi с помощью этих функций маршрутизатора.
Коснитесь или щелкните здесь, чтобы улучшить качество Wi-Fi с помощью этих функций маршрутизатора.
Готовы начать? Вот как настроить собственный домашний медиа-сервер
Итак, вы только что узнали, что для доступа к вашим файлам вам необходимо программное обеспечение медиа-сервера. К счастью, домашний медиасервер легко настроить. Теперь вам нужно сделать одно из двух:
- Установить стороннюю программу (подробнее об этом позже) или
- Изменить некоторые настройки на вашем компьютере, чтобы начать использовать его в качестве медиа-сервера
Мы сосредоточившись на шаге два на данный момент. Это потому, что в Windows 10 есть собственное программное обеспечение, которое вы можете включить. (Если у вас Mac, вам придется установить стороннюю программу, поэтому прокрутите вниз до раздела «Лучшее стороннее программное обеспечение для настройки домашнего медиасервера».)
А пока вот как убедиться, что на вашем компьютере установлено родное программное обеспечение, необходимое для настройки сервера.
Проверьте эту функцию в Windows 10, чтобы узнать, можете ли вы запускать медиа-сервер по умолчанию
- Сначала перейдите в панель управления .
- Найдите media в окне поиска.
- Далее выберите Центр управления сетями и общим доступом . Затем перейдите к Параметры потоковой передачи мультимедиа .
- Нажмите Включить потоковую передачу мультимедиа .
- Затем выберите Параметры потоковой передачи мультимедиа для компьютеров и устройств .
- Щелкните OK . Это означает, что вы только что применили настройки к своему компьютеру. Теперь любое устройство в вашей локальной сети может получить доступ к медиафайлам в медиатеках вашего компьютера.
Однако этого программного обеспечения может быть недостаточно для вас. Может быть, вы хотите расширить свой самодельный медиа-сервер — или, может быть, на вашем Mac или ПК нет предустановленных программных возможностей медиа-сервера, и точка. (Это может иметь место, если ваш гаджет намного старше.) В этом случае пришло время искать сторонние медиасерверы.
(Это может иметь место, если ваш гаджет намного старше.) В этом случае пришло время искать сторонние медиасерверы.
Лучшее стороннее программное обеспечение для настройки домашнего медиа-сервера
Вам нужно подходящее программное обеспечение для работы. Однако вам не нужно тратить много денег: просто установите бесплатную программу на старый ПК, который вы перепрофилируете.
Мы рекомендуем использовать Kodi или Plex в качестве серверного программного обеспечения. Каждый из них будет классифицировать и организовывать содержимое, хранящееся на вашем старом компьютере. Не думайте о них как о потоковых сервисах — думайте о них как о приложениях медиацентра, которые позволяют импортировать контент.
Установите один из них на свой старый компьютер, и они предоставят вам доступ и позволят транслировать все, что вы поместите на свой домашний медиа-сервер. И Kodi, и Plex можно использовать бесплатно, поэтому вы можете решить, какой из них вам больше нравится.
Plex и Kodi: краткий обзор существенных различий
Чтобы использовать Plex, загрузите Plex Media Server на свой старый компьютер. Подключите свои медиафайлы, установите приложение, войдите в систему и приступайте к работе. Вы даже можете перейти на несколько планов:
Подключите свои медиафайлы, установите приложение, войдите в систему и приступайте к работе. Вы даже можете перейти на несколько планов:
- Месячный план : 4,99 долл. США в месяц
- Годовой план : 39,99 долл. США в год
- Бессрочный план : 119,99 долл. США
Скачать Plex
С другой стороны С другой стороны, Kodi на 100% бесплатен — здесь нет уровней. Это бесплатное программное обеспечение с открытым исходным кодом идеально подходит для людей, которым нужны возможности персонализации. Вы найдете массу надстроек, но вы не сможете получить доступ к своему контенту, когда находитесь вдали от дома, и начать использовать его не так просто, как Plex.
Скачать Kodi
Нужна дополнительная информация перед принятием решения?
Посмотрите эту таблицу, чтобы понять, чем отличаются эти две серверные программы:
| Plex | Kodi |
|---|---|
| Потоковая передача контента с вашего сервера на другие устройства (если они повторно подключен к вашей домашней сети ) | По большей части вы можете получить доступ к содержимому вашего медиасервера, только находясь в сети |
| Подходит для начинающих, средних и даже продвинутых технических специалистов | Идеально подходит для продвинутых технических специалистов |
Партнерство с Crackle означает, что вы получаете доступ к более чем 20 000 бесплатных шоу и фильмов. в отличие от Plex, вы должны настроить это с помощью надстройки в отличие от Plex, вы должны настроить это с помощью надстройки | |
| Включает 180 телеканалов в прямом эфире | Никаких партнерских отношений с крупными медиа-компаниями |
| Поставляется с платными уровнями | Нет платных уровней — 100% бесплатно |
| Очень мало вариантов настройки | Более настраиваемый — очень легко изменить |
| Вы можете получить доступ к этому медиасерверу с любого устройства — даже если оно не подключено к вашей сети | Практически невозможно получить доступ к этому медиасерверу с устройства вне сети, хотя вы можете покопаться и найти надстройку для этого (хотя может потребоваться много работы для настройки) |
| Официальных плагинов нет, но вы можете найти и установить сторонние плагины | Множество официальных и неофициальных дополнений |
| Имеет простой в использовании интерфейс, который сразу же готов к работе | Позволяет контролировать внешний вид… что означает, что требуется время, чтобы настроить его так, как вам нужно |
| Функции легко найти | Возможно, вам придется немного покопаться, чтобы найти все варианты и функции. |
Приняв решение, переходите к следующему шагу.
Убедитесь, что на вашем компьютере достаточно большой жесткий диск.
Если вы хотите транслировать видео, вам понадобится более новый компьютер. Однако, если вы хотите транслировать подкасты, вы можете обойтись более старым компьютером. В идеале вам нужна система, работающая под управлением Windows 10 или 11 и имеющая не менее 4 ГБ оперативной памяти.
Еще один хороший шаг — проверить жесткий диск на наличие проблем. К счастью, есть несколько простых способов сделать это. Коснитесь или щелкните здесь, чтобы перейти к шести сайтам, которые помогут проверить, не выходит ли из строя ваш жесткий диск.
Проблемы с компьютером? Попробуйте устройство Raspberry Pi
Эти маленькие волшебные гаджеты могут делать практически все. Некоторые люди даже делают из них роботов. К счастью, этот проект немного проще.
Вот устройство, которое мы рекомендуем:
Малина SC15184 Pi 4 — 64 бит, 2 ГБ
Купить сейчас
$ 93,49 на Amazon.

