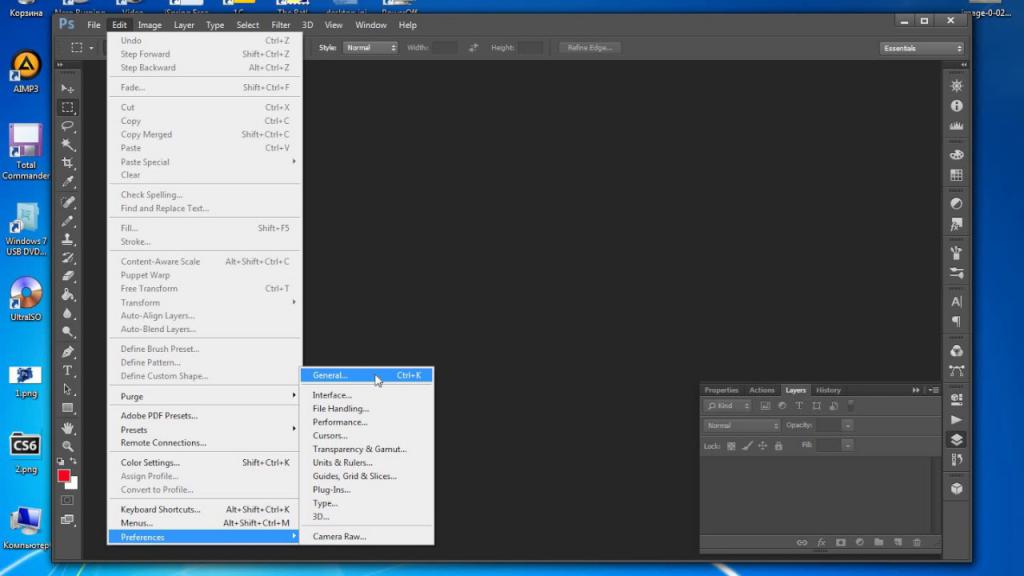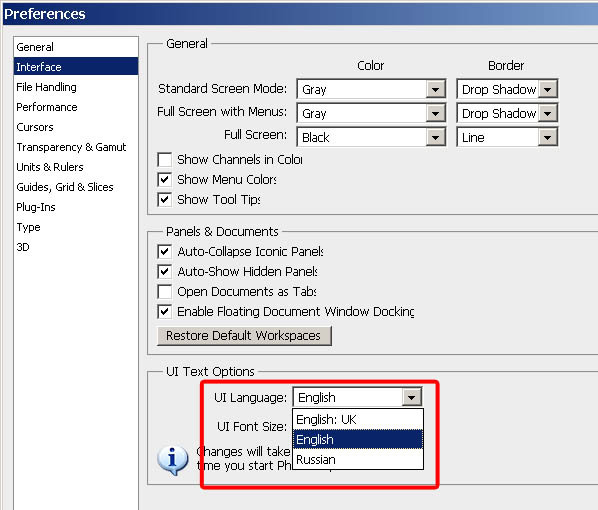Как поменять язык в фотошопе
Как и любое другое популярное программное обеспечение, Photoshop имеет помимо оригинальной версии, ещё и русифицированную. Однако пользователи часто сталкиваются с необходимостью переключать язык интерфейса.
Те, кто озадачен вопросом, как сменить язык в фотошопе, смогут найти ответ в данной статье.
Актуальность проблемы
Возможно, некоторые удивятся, однако многие пользователи сталкиваются не только с необходимостью сменить язык программы на русский, но и наоборот. Подобная необходимость объясняется тем, что продвинутые пользователи используют различные дополнения, плагины и прочие вспомогательные компоненты для Photoshop.
Многие из них не русифицированы, либо при работе они не воспринимают слои или файлы, имеющие в названии символы русского алфавита.
Во время решения вопроса по смене языка фотошопа, следует учитывать такие факторы:
- версия программы;
- устанавливался ли текущий язык при инсталляции программы либо он был поставлен отдельным образом;
- наличие лицензии программы.

В случае, когда искомый английский либо же русский язык шли в комплекте с программой, то сменить язык не составит труда.
И вот
Согласно скриншотам, следует проследовать в указанном порядке по таким пунктам:
- Открыть меню – Редактирование.
- Выбрать Настройки.
- В выпадающем окне кликнуть на кнопку – Основные.
- В открывшемся окне выбрать раздел – Интерфейс.
- Далее в поле Язык интерфейса, выставить необходимый язык.
- Подтвердить выполнение действий.
После выполнения вышеуказанных пунктов, язык программы Photoshop должен измениться на необходимый.
Установка локализации
В случае, если по умолчанию необходимого языка в программе нет, то необходимо установить специальный языковой пакет, либо же русификатор. Надо сказать, что языковые пакеты могут содержать в себе множество языков на выбор:
Для применения данного способа потребуется узнать точную версию своего фотошопа, и скачать подходящую для него вариацию русификатора.
Любопытно, что существует скрытая возможность, быстро и легко изменить любой язык фотошопа на стандартный английский. Для этого, даже не понадобится что-либо качать либо устанавливать. Понадобится только перейти по следующему пути, изображенному на скриншоте:
Важно понимать, что в некоторых индивидуальных случаях наименование либо расположение файлов может быть различным, однако общий порядок действий от этого не изменится.
В этой папке находится файл tw10428.dat, который необходимо преобразовать в расширение *.bak. После этой манипуляции язык в фотошопе изменится на английский.
Теперь вкратце рассмотрим, как же изменить язык в фотошопе подручными способами в разных версиях программы.
Photoshop CS1/CS2
В старых версиях, процедура изменения языка производится сложнее, поскольку интерфейс программы ещё не включал себя вкладок отвечающих за подобную функцию. Язык программы избирался однажды, во время её покупки.
Закрыв программу, необходимо зайти в папку, куда она была установлена и отыскать там файлы с расширением *. lng, которые и отвечают за язык программы. По первым буквам в названии файлов можно определить, к какому языку они относятся, например ru.lng – файлы обеспечивающие русификацию программы.
lng, которые и отвечают за язык программы. По первым буквам в названии файлов можно определить, к какому языку они относятся, например ru.lng – файлы обеспечивающие русификацию программы.
Для того, чтобы установить необходимый язык, требуется из папки удалить либо перенести все остальные подобные языковые файлы и перезагрузить систему.
Photoshop CS3
Сменить язык в данной версии, наиболее просто, поскольку сделать это можно, попросту удалив и переустановив заново. Во время установки, можно выбрать любой необходимый язык. Разумеется, если пользователю не комфортно делать переустановку, то можно воспользоваться русификатором.
Photoshop CS4/CS5
В данной версии, равно также, как и в CS6, а ещё CS 2014/2015 язык уже можно изменить через интерфейс программы, где предусмотрена специальная функция.
Для этого потребуется пройти в программе путь:
Редактирование -> Настройки ->Интерфейс
Photoshop Online
Многие пользователи не желающие заморачиваться с установкой полноценной программы, для каких-либо единичных работ с фотографиями, пользуются онлайн сервисами, которые имитируют работу фотошопа.
На таких сайтах не понадобится что-либо скачивать или даже регистрироваться. Зачастую интерфейс определяет язык браузера и подстраивается под него, однако иногда это может и не случится.
Не работает верхняя панель в фотошопе cs6 что делать?
Гость
Для того чтобы сменить язык на русский нужно выполнить всего несколько шагов: в верхней панели нажать кнопку Edit=>preferences=>interface. Внизу окна где написано text, напротив слова UI Language открывается список, в котором нужно выбрать Russian. Нажимаем кнопку ОК, перезапускаем программу и язык меняется на русский)
ya.kirik-demidov35
Всего 9 ответов.
В фотошопе cs6 пропала иконка слои как её вернуть случайно убрал а как востоновить не знаю
Guest5Через меню “Окна” на верхней панели. Подробнее смотреть надо…
Гость6
Всего 1 ответ.
Что делать, если фотошоп не работает функция “Корректирующие слои”?
Иду в “Слои -“Создать новый корректирующий слой”-“Кривые”, например…Идет автоматом добавление эффекта на слой с настройками, которые были по умолчанию. А шкала настроек не отображается вообще.Что делать – не знаю.Помогите!!!
А шкала настроек не отображается вообще.Что делать – не знаю.Помогите!!!
I1
Таким способом – через главное меню – Слой – Новый корректирующий слой – Кривые, настройки появятся только после нажатия “Да”. После этого вы можете корректировать слой в любое время, стоить только выделить его мышкой на палитре слоев. Существует более простой способ создания корректирующего слоя. Для этого достаточно на палитре слоев нажать мышкой на значок, отмеченный стрелочкой и выбрать нужный тип корректирующего слоя.
Magnus1
Всего 1 ответ.
Не работает верхняя панель в фотошопе cs6 что делать?
На скриншоте ниже всё показано… И так во всех вкладка верхней панели!! Что делать??Андрей Бушманов1
Дааа, трудно тебе приходится в изучении ФШ)))) ОТКРОЙ ЧТО-НИБУДЬ там из конца то в конец!!!!Александр Федоров3
Всего 8 ответов.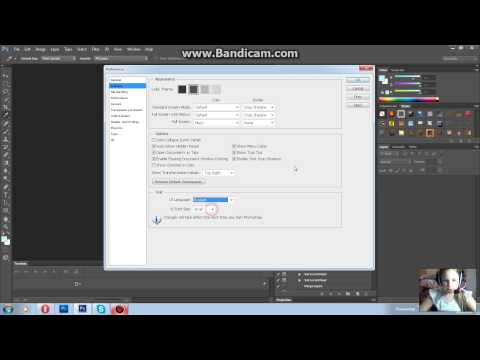
Зачем экран на iPhone опускается вниз, когда «гладишь» кнопку «Домой»?
Виолетта Бородина1Это сделано для того, чтобы можно было достать до верхней части экрана, не изменяя положение смартфона в руке. Очень полезная функция, так легче пользоваться смартфоном, держа его в одной руке.
Михаил Веселовский19
Всего 2 ответа.
Вам также может понравиться
- Укажи, в каких предложениях прямой порядок слов, в каком — обратный.
- Какая музыка играет на фоне Николая Соболева Фоновая музыка блогера Sovolev
- Что удобнее, камера с встроенным микрофоном или отдельно камера и микрофон?
- Какой компьютер можно собрать на 75к бюджета, для монтажа видео в adobe premiere (мультикамера,цветокоррекция) и создании эффектов basic level в after effect?
- Сократи текст и запиши сжатое изложение (не менее 100 слов, не более 130) на двойном листе.

Шрифт на арабском и иврите в Photoshop
Руководство пользователя Отмена
Поиск
- Руководство пользователя Photoshop
- Знакомство с Photoshop
- Мечтай. Сделай это.
- Что нового в Photoshop
- Отредактируйте свою первую фотографию
- Создание документов
- Фотошоп | Общие вопросы
- Системные требования Photoshop
- Перенос предустановок, действий и настроек
- Знакомство с Photoshop
- Photoshop и другие продукты и услуги Adobe
- Работа с иллюстрациями Illustrator в Photoshop
- Работа с файлами Photoshop в InDesign
- Материалы Substance 3D для Photoshop
- Photoshop и Adobe Stock
- Использование встроенного расширения Capture в Photoshop
- Библиотеки Creative Cloud
- Библиотеки Creative Cloud в Photoshop
- Используйте сенсорную панель с Photoshop
- Сетка и направляющие
- Создание действий
- Отмена и история
- Photoshop на iPad
- Photoshop на iPad | Общие вопросы
- Знакомство с рабочим пространством
- Системные требования | Фотошоп на iPad
- Создание, открытие и экспорт документов
- Добавить фото
- Работа со слоями
- Рисовать и раскрашивать кистями
- Сделать выделение и добавить маски
- Ретушь ваших композитов
- Работа с корректирующими слоями
- Отрегулируйте тональность композиции с помощью Кривых
- Применить операции преобразования
- Обрезка и поворот композитов
- Поворот, панорамирование, масштабирование и сброс холста
- Работа с текстовыми слоями
- Работа с Photoshop и Lightroom
- Получить отсутствующие шрифты в Photoshop на iPad
- Японский текст в Photoshop на iPad
- Управление настройками приложения
- Сенсорные клавиши и жесты
- Сочетания клавиш
- Измените размер изображения
- Прямая трансляция во время создания в Photoshop на iPad
- Исправление недостатков с помощью Восстанавливающей кисти
- Создание кистей в Capture и использование их в Photoshop
- Работа с файлами Camera Raw
- Создание смарт-объектов и работа с ними
- Отрегулируйте экспозицию ваших изображений с помощью Dodge and Burn
- Photoshop в Интернете, бета-версия
- Общие вопросы | Photoshop в Интернете, бета-версия
- Введение в рабочее пространство
- Системные требования | Photoshop в Интернете, бета-версия
- Сочетания клавиш | Photoshop в Интернете, бета-версия
- Поддерживаемые типы файлов | Photoshop в Интернете, бета-версия
- Открытие и работа с облачными документами
- Применение ограниченных правок к вашим облачным документам
- Сотрудничать с заинтересованными сторонами
- Облачные документы
- Облачные документы Photoshop | Общие вопросы
- Облачные документы Photoshop | Вопросы рабочего процесса
- Управление и работа с облачными документами в Photoshop
- Обновление облачного хранилища для Photoshop
- Невозможно создать или сохранить облачный документ
- Устранение ошибок облачного документа Photoshop
- Сбор журналов синхронизации облачных документов
- Делитесь доступом и редактируйте свои облачные документы
- Делитесь файлами и комментируйте в приложении
- Рабочее пространство
- Основы рабочего пространства
- Настройки
- Учитесь быстрее с помощью Photoshop Discover Panel
- Создание документов
- Разместить файлы
- Сочетания клавиш по умолчанию
- Настройка сочетаний клавиш
- Инструментальные галереи
- Параметры производительности
- Использовать инструменты
- Предустановки
- Сетка и направляющие
- Сенсорные жесты
- Используйте сенсорную панель с Photoshop
- Сенсорные возможности и настраиваемые рабочие области
- Превью технологий
- Метаданные и примечания
- Сенсорные возможности и настраиваемые рабочие области
- Поместите изображения Photoshop в другие приложения
- Линейки
- Показать или скрыть непечатаемые дополнения
- Укажите столбцы для изображения
- Отмена и история
- Панели и меню
- Позиционные элементы с привязкой
- Положение с помощью инструмента «Линейка»
- Дизайн веб-сайтов, экранов и приложений
- Photoshop для дизайна
- Артборды
- Предварительный просмотр устройства
- Копировать CSS из слоев
- Разделение веб-страниц
- Опции HTML для фрагментов
- Изменить расположение фрагментов
- Работа с веб-графикой
- Создание фотогалерей в Интернете
- Основы изображения и цвета
- Как изменить размер изображения
- Работа с растровыми и векторными изображениями
- Размер изображения и разрешение
- Получение изображений с камер и сканеров
- Создание, открытие и импорт изображений
- Просмотр изображений
- Недопустимая ошибка маркера JPEG | Открытие изображений
- Просмотр нескольких изображений
- Настройка палитр цветов и образцов
- Изображения с высоким динамическим диапазоном
- Подберите цвета на изображении
- Преобразование между цветовыми режимами
- Цветовые режимы
- Стереть части изображения
- Режимы наложения
- Выберите цвет
- Настройка индексированных таблиц цветов
- Информация об изображении
- Фильтры искажения недоступны
- О цвете
- Цветовые и монохромные настройки с использованием каналов
- Выберите цвета на панелях «Цвет» и «Образцы»
- Образец
- Цветовой режим или Режим изображения
- Цветной оттенок
- Добавить условное изменение режима к действию
- Добавить образцы из HTML CSS и SVG
- Битовая глубина и настройки
- Слои
- Основы слоев
- Неразрушающий монтаж
- Создание и управление слоями и группами
- Выбрать, сгруппировать и связать слои
- Поместите изображения в рамки
- Непрозрачность слоя и смешивание
- Слои маски
- Применение смарт-фильтров
- Композиции слоев
- Переместить, сложить и заблокировать слои
- Слои-маски с векторными масками
- Управление слоями и группами
- Эффекты слоя и стили
- Редактировать маски слоя
- Извлечение активов
- Отображение слоев с помощью обтравочных масок
- Создание ресурсов изображения из слоев
- Работа со смарт-объектами
- Режимы наложения
- Объединение нескольких изображений в групповой портрет
- Объединение изображений с помощью Auto-Blend Layers
- Выравнивание и распределение слоев
- Копировать CSS из слоев
- Загрузить выделение из границ слоя или маски слоя
- Knockout для отображения содержимого других слоев
- Выборки
- Начало работы с выборками
- Сделайте выбор в композите
- Рабочая область выбора и маски
- Выберите с помощью инструментов выделения
- Выберите с помощью инструментов лассо
- Настройка выбора пикселей
- Перемещение, копирование и удаление выбранных пикселей
- Создать временную быструю маску
- Выберите диапазон цветов в изображении
- Преобразование между путями и границами выделения
- Основы канала
- Сохранить выделения и маски альфа-канала
- Выберите области изображения в фокусе
- Дублировать, разделять и объединять каналы
- Расчет канала
- Начало работы с выборками
- Настройки изображения
- Замена цветов объекта
- Деформация перспективы
- Уменьшить размытие изображения при дрожании камеры
- Примеры лечебных кистей
- Экспорт таблиц поиска цветов
- Настройка резкости и размытия изображения
- Понимание настроек цвета
- Применение регулировки яркости/контрастности
- Настройка деталей теней и светлых участков
- Регулировка уровней
- Настройка оттенка и насыщенности
- Настройка вибрации
- Настройка насыщенности цвета в областях изображения
- Быстрая настройка тона
- Применение специальных цветовых эффектов к изображениям
- Улучшите изображение с помощью настройки цветового баланса
- Изображения с высоким динамическим диапазоном
- Просмотр гистограмм и значений пикселей
- Подберите цвета на изображении
- Обрезка и выравнивание фотографий
- Преобразование цветного изображения в черно-белое
- Корректирующие слои и слои-заливки
- Регулировка кривых
- Режимы наложения
- Целевые изображения для прессы
- Настройка цвета и тона с помощью пипеток «Уровни» и «Кривые»
- Настройка экспозиции и тонирования HDR
- Осветлить или затемнить области изображения
- Выборочная настройка цвета
- Adobe Camera Raw
- Системные требования Camera Raw
- Что нового в Camera Raw
- Введение в Camera Raw
- Создание панорам
- Поддерживаемые объективы
- Эффекты виньетирования, зернистости и удаления дымки в Camera Raw
- Сочетания клавиш по умолчанию
- Автоматическая коррекция перспективы в Camera Raw
- Радиальный фильтр в Camera Raw
- Управление настройками Camera Raw
- Открытие, обработка и сохранение изображений в Camera Raw
- Исправление изображений с помощью инструмента Enhanced Spot Removal Tool в Camera Raw
- Поворот, обрезка и настройка изображений
- Настройка цветопередачи в Camera Raw
- Версии процесса в Camera Raw
- Внесение локальных корректировок в Camera Raw
- Исправление и восстановление изображений
- Удаление объектов с фотографий с помощью Content-Aware Fill
- Content-Aware Patch and Move
- Ретушь и исправление фотографий
- Исправить искажение изображения и шум
- Основные действия по устранению неполадок для устранения большинства проблем
- Улучшение изображения и трансформация
- Заменить небо на изображениях
- Преобразование объектов
- Настройка кадрирования, поворота и размера холста
- Как обрезать и выпрямить фотографии
- Создание и редактирование панорамных изображений
- Деформация изображений, форм и путей
- Точка схода
- Контентно-зависимое масштабирование
- Преобразование изображений, форм и контуров
- Рисунок и живопись
- Симметричные узоры красками
- Рисование прямоугольников и изменение параметров обводки
- О чертеже
- Рисование и редактирование фигур
- Малярные инструменты
- Создание и изменение кистей
- Режимы наложения
- Добавить цвет к путям
- Редактировать пути
- Краска с помощью кисти-миксера
- Наборы кистей
- Градиенты
- Градиентная интерполяция
- Выбор заливки и обводки, слоев и контуров
- Рисование с помощью инструментов «Перо»
- Создание шаблонов
- Создание узора с помощью Pattern Maker
- Управление путями
- Управление библиотеками шаблонов и пресетами
- Рисовать или рисовать на графическом планшете
- Создание текстурированных кистей
- Добавление динамических элементов к кистям
- Градиент
- Нарисуйте стилизованные мазки с помощью Art History Brush
- Краска с рисунком
- Синхронизация пресетов на нескольких устройствах
- Текст
- Добавить и отредактировать текст
- Единый текстовый движок
- Работа со шрифтами OpenType SVG
- Символы формата
- Формат абзацев
- Как создавать текстовые эффекты
- Редактировать текст
- Интервал между строками и символами
- Арабский и еврейский шрифт
- Шрифты
- Устранение неполадок со шрифтами
- Азиатский тип
- Создать тип
- Ошибка Text Engine при использовании инструмента «Текст» в Photoshop | Виндовс 8
- Добавить и отредактировать текст
- Фильтры и эффекты
- Использование фильтра «Пластика»
- Использовать галерею размытия
- Основы фильтра
- Ссылка на эффекты фильтра
- Добавить световые эффекты
- Используйте адаптивный широкоугольный фильтр
- Используйте фильтр масляной краски
- Используйте фильтр «Пластика»
- Эффекты слоя и стили
- Применить определенные фильтры
- Размазать области изображения
- Использование фильтра «Пластика»
- Сохранение и экспорт
- Сохранение файлов в Photoshop
- Экспорт файлов в Photoshop
- Поддерживаемые форматы файлов
- Сохранять файлы в графических форматах
- Перемещение дизайнов между Photoshop и Illustrator
- Сохранение и экспорт видео и анимации
- Сохранение файлов PDF
- Защита авторских прав Digimarc
- Сохранение файлов в Photoshop
- Управление цветом
- Понимание управления цветом
- Поддержание согласованности цветов
- Настройки цвета
- Дуотоны
- Работа с цветовыми профилями
- Документы с управлением цветом для онлайн-просмотра
- Управление цветом документов при печати
- Импортированные изображения с управлением цветом
- Пробные цвета
- Дизайн веб-сайтов, экранов и приложений
- Photoshop для дизайна
- Артборды
- Предварительный просмотр устройства
- Копировать CSS из слоев
- Разделение веб-страниц
- Опции HTML для фрагментов
- Изменить расположение фрагментов
- Работа с веб-графикой
- Создание фотогалерей в Интернете
- Видео и анимация
- Видеомонтаж в Photoshop
- Редактировать слои видео и анимации
- Обзор видео и анимации
- Предварительный просмотр видео и анимации
- Красить кадры в слоях видео
- Импорт видеофайлов и последовательностей изображений
- Создать анимацию кадра
- Creative Cloud 3D-анимация (предварительная версия)
- Создание анимации временной шкалы
- Создание изображений для видео
- Печать
- Печать 3D-объектов
- Печать из фотошопа
- Печать с управлением цветом
- Контактные листы и презентации в формате PDF
- Печать фотографий в макете пакета изображений
- Плашечные цвета для печати
- Печать изображений на коммерческой типографии
- Улучшение цветных отпечатков из Photoshop
- Устранение проблем с печатью | Фотошоп
- Автоматизация
- Создание действий
- Создание графики, управляемой данными
- Сценарий
- Обработать пакет файлов
- Воспроизведение и управление действиями
- Добавить условные действия
- О действиях и панели действий
- Инструменты записи в действиях
- Добавить условное изменение режима к действию
- Набор инструментов пользовательского интерфейса Photoshop для подключаемых модулей и сценариев
- Подлинность контента
- Узнайте об учетных данных контента
- Идентичность и происхождение для NFT
- Подключить учетные записи для атрибуции креативов
- Фотошоп 3D
- Фотошоп 3D | Общие вопросы о снятых с производства 3D-функциях
Как получить доступ к функциям арабского языка и иврита в Photoshop 23.
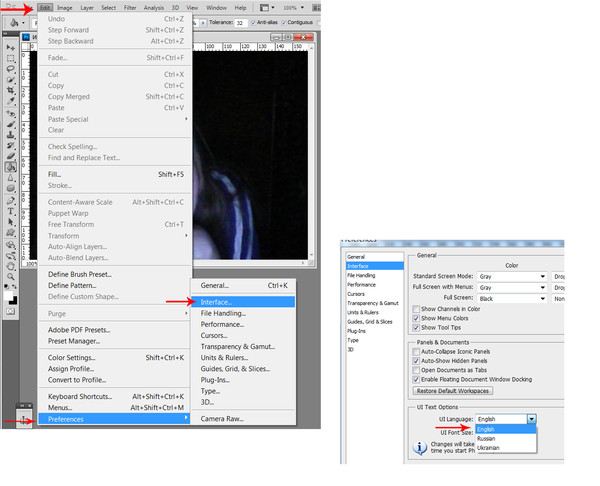 0 и более поздних версиях
0 и более поздних версиях Photoshop предоставляет несколько параметров для работы со шрифтами на арабском языке и иврите.
Выпуск Photoshop 23.0 (октябрь 2021 г.) теперь включает бесшовную унифицированную типографскую поддержку текстов на арабском и иврите без необходимости выбирать текстовый движок World-Ready Layout в настройках или во всплывающем меню панели «Абзац».
Кроме того, все расширенные типографские функции Ближнего Востока будут автоматически доступны и сгруппированы вместе на панели свойств текстового слоя Photoshop. Расширенные типографские функции для арабского и иврита по-прежнему доступны на панелях «Символ» и «Абзац», если выбрать «Ближневосточные особенности» во всплывающем меню панели «Абзац».
Панель, показывающая расположение раздела Ближневосточных функций Раздел Ближневосточных функций на панели свойств типового слоя Ваша операционная система должна поддерживать языки и шрифты, с которыми вы хотите работать. Для получения дополнительной информации обратитесь к производителю системного программного обеспечения.
Включить функции ближневосточного шрифта
До выпуска Photoshop 23.0, чтобы отобразить параметры ближневосточного шрифта в интерфейсе Photoshop, выполните следующие действия:
- Выберите «Правка» > «Установки» > «Текст» (Windows) или Photoshop > «Установки» > Тип (macOS).
- В разделе «Выберите параметры текстового движка» выберите «Всемирно готовый макет».
- Нажмите OK.
- Откройте документ, выберите инструмент «Текст» и выберите «Текст» > «Параметры языка» > «Ближневосточные особенности». Это гарантирует, что пункт меню Middle Eastern Feature включен. В противном случае пункт меню может быть отключен.
Шрифты по умолчанию
При установке версии Photoshop для Ближнего Востока или Северной Африки в качестве шрифта по умолчанию устанавливается язык, определенный для установки. Например, если вы устанавливаете версию с поддержкой английского и арабского языков, в качестве шрифта по умолчанию используется Adobe Arabic.
Аналогичным образом, если вы устанавливаете версию с поддержкой иврита на английском языке, в качестве шрифта для набора текста по умолчанию используется иврит Adobe.
Направление текста
Для создания содержимого на арабском языке и иврите можно сделать направление справа налево (RTL) направлением текста по умолчанию. Однако для документов, содержащих текст с направлением слева направо (LTR), теперь можно легко переключаться между двумя направлениями.
- В раскрывающемся меню на панели «Абзац» выберите «Всемирно готовый макет», а затем выберите «Ближневосточные особенности».
- Выберите направление абзаца справа налево или слева направо на панели «Абзац». В Photoshop 23.0 и более поздних версиях направление текста также доступно на панели «Свойства текстового слоя».
- Направление символов по умолчанию можно установить во всплывающем меню «Персонаж» > «Особенности Ближнего Востока».
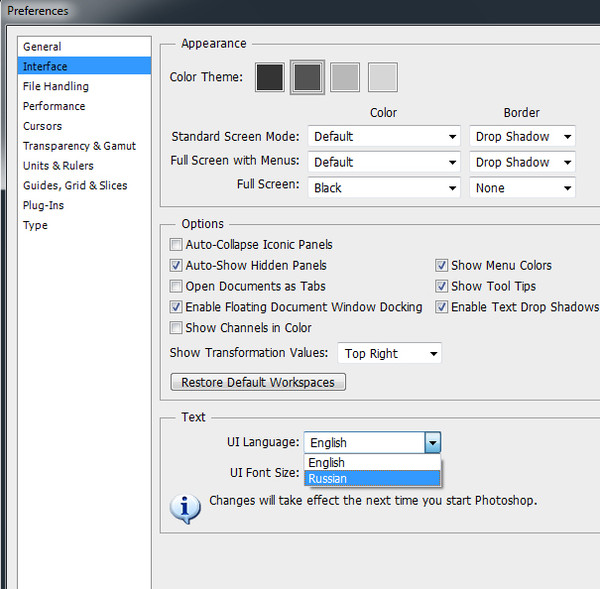 0 Направление абзаца (справа налево и слева направо) на панели «Свойства текстового слоя» уровень. Кроме того, чтобы вставить даты или числа, укажите направление текста на уровне символов.
0 Направление абзаца (справа налево и слева направо) на панели «Свойства текстового слоя» уровень. Кроме того, чтобы вставить даты или числа, укажите направление текста на уровне символов.Во всплывающем меню панели «Символ» выберите нужное направление персонажа.
Определение символов в PhotoshopТипы цифр
При работе с текстом на арабском языке или иврите вы можете выбрать тип цифр, который хотите использовать. Вы можете выбрать между арабским, хинди и фарси.
По умолчанию в арабских версиях Photoshop автоматически выбираются цифры хинди; в версиях на иврите выбраны арабские цифры. Однако при необходимости вы можете вручную изменить типы цифр:
- Выберите цифры в тексте.
- На панели «Символ» используйте раскрывающийся список «Цифры», чтобы выбрать нужный формат.
Диакритические знаки
В арабском письме диакритический знак (или диакритический знак) — это глиф, используемый для обозначения длины согласного звука или коротких гласных.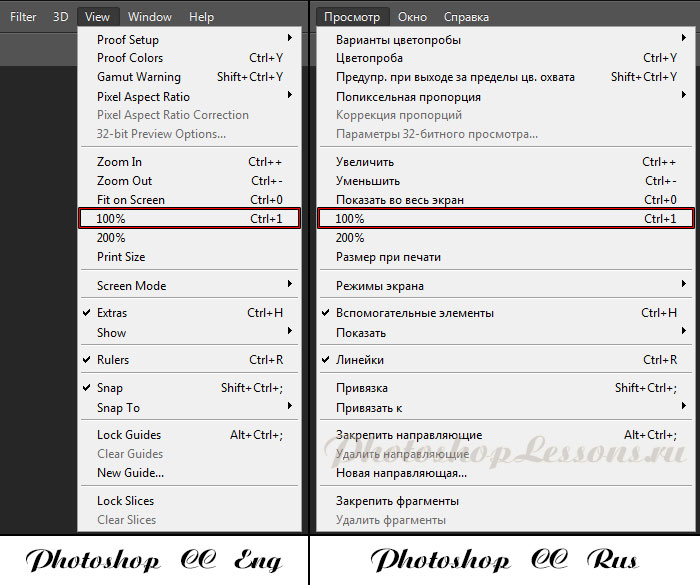 Он размещается над или под сценарием.
Он размещается над или под сценарием.
Для лучшего оформления текста или повышения удобочитаемости некоторых шрифтов можно управлять вертикальным или горизонтальным положением диакритических знаков:
- Выбрать текст с диакритическими знаками.
- На панели «Символ» измените положение диакритических знаков относительно сценария. Можно изменить следующие значения: Настройка положения диакритического знака по горизонтали и Настройка положения диакритического знака по вертикали .
Использовать автоматическую вставку кашиды для выравнивания абзацев арабского текста.
- Выберите абзац.
- В правом нижнем углу панели «Абзац» выберите параметр во всплывающем меню «Вставить кашиды»:
- Нет
- Короткий
- Средний
- Длинный
- Стилистический
Примечание. Кашиды вставляются только в абзацы с полностью выровненными полями, и этот параметр неприменим к абзацам с настройками выравнивания.
Кашиды вставляются только в абзацы с полностью выровненными полями, и этот параметр неприменим к абзацам с настройками выравнивания.
Чтобы применить кашиды к группе символов:
- Выберите символы в документе.
- Выберите «Текст» > «Параметры языка» > «Кашидас».
- Выделить текст.
- Во всплывающем меню панели символов выберите OpenType. Вы также можете найти значки OpenType на панели «Символы».
Дискреционные лигатуры обеспечивают более богато украшенные опции, поддерживаемые некоторыми шрифтами.
Значки OpenType на панели «Символ» Значки OpenType в разделе «Параметры типа» панели «Свойства текстового слоя»Расстановка переносов
Предложения, содержащие больше слов, которые могут поместиться в одну строку текста, автоматически переносятся на следующую строку. Тип выравнивания текста при переносе иногда приводит к появлению ненужных пробелов в строке, что не эстетично или лингвистически не корректно.
Тип выравнивания текста при переносе иногда приводит к появлению ненужных пробелов в строке, что не эстетично или лингвистически не корректно.
Дефис (с использованием дефиса) позволяет разделить слово в конце строки. Эта фрагментация приводит к тому, что предложение лучше переносится на следующую строку.
Смешанный текст : Функция вставки кашиды влияет на расстановку переносов в смешанном тексте. Когда этот параметр включен, кашиды вставляются там, где это применимо, а неарабский текст переносится через дефис. Когда функция кашида отключена, через дефис ставится только неарабский текст.
Примечание . Эта функция отключается, если вы выбираете арабский язык в качестве языка на панели символов.
Текст на иврите : В тексте на иврите разрешены переносы. Чтобы включить расстановку переносов и настроить параметры, выберите «Расстановка переносов» во всплывающем меню панели «Абзац».
Абзац > Диалоговое окно переносаВарианты выравнивания
Шрифт может предоставлять альтернативные формы для определенных букв, как правило, в стилистических или каллиграфических целях.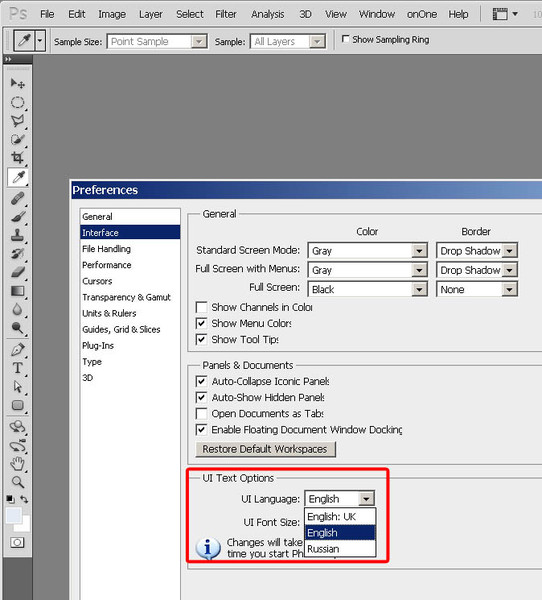 В редких случаях альтернативы выравнивания используются для выравнивания и выравнивания абзацев, содержащих эти фигуры.
В редких случаях альтернативы выравнивания используются для выравнивания и выравнивания абзацев, содержащих эти фигуры.
Альтернативы выравнивания могут быть включены на уровне символов, но только если шрифт поддерживает эту функцию. В нижней части панели «Символ» выберите «Альтернативы выравнивания». Это также доступно в разделе «Функции Ближнего Востока» на панели «Свойства типового слоя».
Эти арабские шрифты содержат альтернативные варианты выравнивания: Adobe Arabic, Myriad Arabic и Adobe Naskh.
Эти шрифты для иврита содержат альтернативные варианты выравнивания: Adobe для иврита и Myriad для иврита.
Панель символов для выравнивания чередуетсяВыравнивание чередуется на панели свойств текстового слояПоиск и замена
Пользователи арабского языка и иврита могут выполнять полнотекстовый поиск и замену. Помимо поиска и замены простого текста, вы также можете искать и заменять текст с определенными характеристиками. Эти характеристики могут включать диакритические знаки, кашиды, специальные символы, такие как алеф, цифры на разных языках, такие как цифры на хинди, и многое другое.
Чтобы выполнить поиск и замену текста, выберите «Правка» > «Найти и заменить».
Глифы
Пользователи арабского языка и иврита могут применять глифы из набора символов по умолчанию. Однако для просмотра, выбора и применения глифа из набора символов по умолчанию или другого языкового набора используйте панель «Глифы» («Окно» > «Глифы»).
Просмотр, выбор и вставка глифов в текст.
Панель глифов, выбран арабский шрифт Войдите в свою учетную запись
Войти
Управление учетной записью
Adobe Photoshop CS6 — Загрузить
13.0.1.1 Расширенный
Бесплатное обновление для пользователей Photoshop CS6. Удостоенный наград пакет для редактирования изображений с профессиональными инструментами обработки цифровых изображений, эффектами, фильтрами и поддержкой подключаемых модулей на базе Mercury Graphics Engine.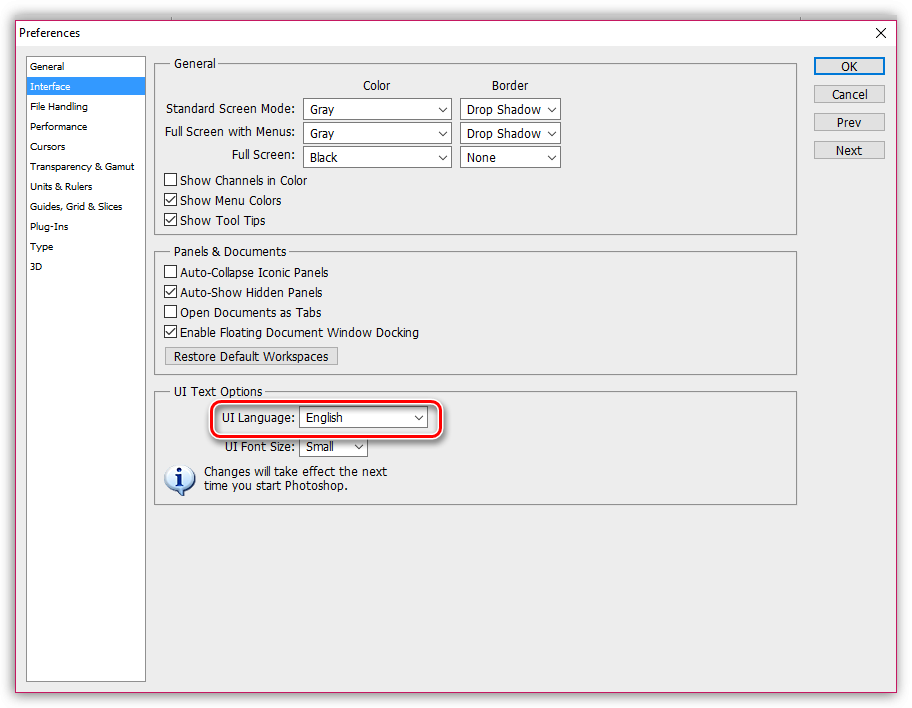
Примечание. Пробная версия Adobe Photoshop CS6 в настоящее время доступна только с помощником загрузки Adobe (установщик и менеджер загрузки).
Если вы использовали почти любую версию Adobe Photoshop раньше, у вас не возникнет проблем с этой версией CS6, особенно если вы использовали CS4/CS5 раньше. В Adobe Photoshop CS6 Extended используются тот же интерфейс и дизайн, что и в более ранней версии сервисов Adobe с CS5.
В Photoshop CS6 есть несколько сюрпризов для пользователей, даже знакомых с CS4, включая мокрые кисти, восстанавливающие кисти с учетом содержимого, интеллектуальный инструмент выделения и заливку фона с учетом содержимого.
Как и в предыдущих версиях Adobe Photoshop, использование упрощено, и когда у вас есть представление о том, что вы делаете, CS6 улучшает и без того минималистичный дизайн Adobe Photoshop CS5.
Использование системных ресурсов в CS6 значительно улучшилось благодаря поддержке 64-разрядных операционных систем. Хотя ваша система может зависнуть из-за того, что открыто несколько окон и особенно работает с множеством слоев, эта версия действительно улучшает то, на что наткнулись CS4, CS3 и до этого.
Хотя ваша система может зависнуть из-за того, что открыто несколько окон и особенно работает с множеством слоев, эта версия действительно улучшает то, на что наткнулись CS4, CS3 и до этого.
Поскольку меню были немного изменены в Adobe Photoshop CS6, нам не потребовалось много времени, чтобы привыкнуть к новому расположению (которое на самом деле было минимальным). К счастью, сочетания клавиш остаются традиционными для более старых версий. Если вы раньше не использовали Photoshop или не являетесь опытным пользователем, мы настоятельно рекомендуем привыкнуть к некоторым сочетаниям клавиш, поскольку это может сократить время выполнения любой задачи, над которой вы работаете.
В Adobe Photoshop CS6 Extended нас впечатлила улучшенная обработка текста. При сравнении со старыми версиями кажется, что рендеринг шрифтов стал более четким и менее пиксельным, чем то, к чему мы привыкли в версиях Adobe Photoshop до этого.
Хотя Photoshop — не самая простая программа для освоения, здесь требуется крутая кривая обучения, но когда вы ее преодолеете, это будет лучший набор для редактирования фотографий, который мы когда-либо видели.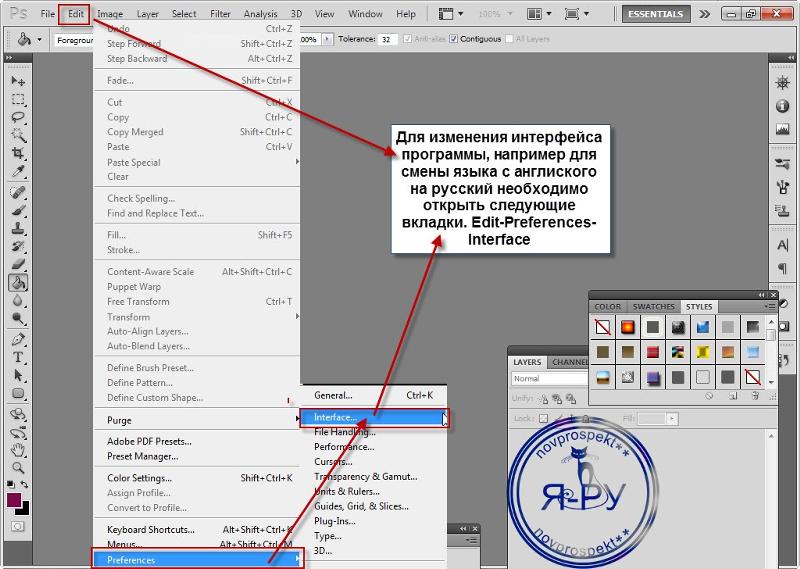 Кривая обучения Adobe Photoshop стала менее напряженной с этой итерацией, поскольку меню и дизайн стали более минималистичными. Онлайн-справка, доступная на сайте Adobe.com, безусловно, поможет новым и опытным пользователям Photoshop.
Кривая обучения Adobe Photoshop стала менее напряженной с этой итерацией, поскольку меню и дизайн стали более минималистичными. Онлайн-справка, доступная на сайте Adobe.com, безусловно, поможет новым и опытным пользователям Photoshop.
Поскольку это программное обеспечение довольно дорогое, Adobe предлагает бесплатную пробную загрузку, которая доступна по ссылке на этой веб-странице.
Совместимость и лицензия
Эта загрузка распространяется по лицензии условно-бесплатного программного обеспечения для операционной системы Windows от графических редакторов и может использоваться в качестве бесплатной пробной версии до окончания пробного периода (по истечении неопределенного количества дней). Демонстрационная версия Adobe Photoshop CS6 13.0.1.1 Extended доступна для бесплатной загрузки всем пользователям программного обеспечения с потенциальными ограничениями и не обязательно является полной версией этого программного обеспечения.
На какой версии Windows может работать Adobe Photoshop CS6?
Adobe Photoshop CS6 можно использовать на компьютере под управлением Windows 11 или Windows 10.