Как рисовать прямые. Как быстро провести прямую и красивую линию в Photoshop
Рисование – это художественный навык, освоив который, вы получите немалое удовольствие, со временем он даже может превратиться в потрясающее хобби. Вам может показаться, что для того чтобы научиться хорошо рисовать, необходимо посещать профессиональные уроки, но это не так. Простым рисованием ради собственного удовольствия можно сэкономить деньги и улучшить свои навыки. Чтобы научиться рисовать без посещения уроков, делайте наброски короткими штрихами, накладывайте тени, выделяйте отдельные фигуры в объектах различной формы и как можно больше практикуйтесь.
Шаги
Часть 1
Начальные наброски
Выберите объект для рисования с натуры. Если возможно, найдите для себя что-нибудь значимое, например, ваш любимый цветок или свою собаку. На начальном этапе вам, скорее всего, будет проще рисовать с натуры, чем по памяти или из воображения. Поэтому, если вы будете рисовать что-нибудь такое, что вам нравится, это поможет вам сконцентрироваться.
Поэтому, если вы будете рисовать что-нибудь такое, что вам нравится, это поможет вам сконцентрироваться.
- Если вы только пробуете рисовать, вам пока еще не нужны специальные художественные материалы. Для работы подойдет любая ручка или карандаш и имеющаяся под рукой бумага.
Нарисуйте общий набросок короткими штрихами. Легко нажимайте карандашом на бумагу. Концентрируйтесь на той линии, которую рисуете, забыв о самом объекте. Если вы рисуете собаку, забудьте о ней. Вместо этого начните чертить ее контуры. Они представляют собой границы между телом собаки и окружающей обстановкой. Начертите эти контуры короткими штрихами.
- Чем короче будут ваши штрихи, тем более аккуратным получится набросок.
- Не критикуйте свою работу. Двигайтесь быстро и по ходу оттачивайте свои штрихи.
Прорисуйте детали. Как только будет готов набросок объекта в общих чертах, начните прорисовывать его детали. Постарайтесь выявить отличительные черты или метки на предмете, например, скол на чашке или клок шерсти у собаки, ориентируясь на которые можно расположить на рисунке остальные близлежащие детали.![]()
Наложите тени. Накладывать тени будет немного труднее, но они позволяют отразить на рисунке игру светотени, а также создают объем. Посмотрите, с какой стороны объект освещается солнцем. Затем возьмите остро заточенный карандаш и равномерно заштрихуйте участки полутени. Как только кончик карандаша затупится, перейдите к штриховке более темных участков. Чтобы карандаш оставлял более темные штрихи, нажимайте на него сильнее.
- Практиковаться в наложении теней можно посредством рисования плавной шкалы теней. Начните рисовать шкалу от края листа. Во время работы перемещайте карандаш туда-сюда. По ходу работы начинайте сильнее давить на карандаш, чтобы постепенно делать штрихи более темными.
- Также полезно практиковать рисование шкалы ахроматических цветов. Поделите вытянутый прямоугольник на пять секций. Оставьте первую секцию белой. Последнюю секцию закрасьте настолько темным цветом, насколько это возможно. В промежутках между этими двумя секциями (в трех центральных секциях) распределите свои штрихи таким образом, чтобы получить переходящие (от светлого к темному) оттенки серого.

Соединяйте различные геометрические формы в фигуры. Научитесь составлять отдельные блоки, из которых формируются контуры предмета. Например, стол можно представить в виде набора прямоугольников и цилиндров, а змею – в виде серии кругов. Как только вы научитесь выделять в предметах отдельные геометрические блоки, то сможете рисовать их даже по памяти (без натуры).
- Тратьте некоторое время на то, чтобы внимательно рассмотреть предметы и попытаться вписать их в отдельные геометрические формы.

- Впоследствии возвращайтесь к этим наброскам, чтобы улучшить остальные свои рисунки.
Нарисуйте выбранный объект заново. В следующий раз, исправив различные ошибки на набросках в различных ракурсах, нарисуйте объект заново. Сначала даже можно опираться на подготовленные наброски. Составьте предмет из базовых геометрических форм, затем прорисуйте его детали и исправьте возможные ошибки. Как только у вас накопится определенный опыт, можно будет рисовать этот объект в различных позах даже по памяти.
- Вполне допустимо делать некоторые упрощения в рисунке, они могут даже стать вашим индивидуальным стилем. Например, запоминание расположения каждой отдельной мышцы на теле может занимать слишком много времени.
Часть 3
Изучение техники рисования
Изучите информацию о различных техниках рисования. В местной библиотеке должны быть книги о различных стилях рисования от реализма до японской манги.
 Подобные книги также можно приобрести в книжных магазинах. Чтобы ознакомиться с бесплатными идеями и демонстрационными уроками по рисованию, задайте поисковый запрос в поисковике или на YouTube по фразе «как рисовать (предмет)».
Подобные книги также можно приобрести в книжных магазинах. Чтобы ознакомиться с бесплатными идеями и демонстрационными уроками по рисованию, задайте поисковый запрос в поисковике или на YouTube по фразе «как рисовать (предмет)».- Книги по анатомии также могут послужить хорошим источником информации для реалистичных рисунков. Учитесь по ним схематически рисовать скелет и мышцы.
Начните работать с дополнительными материалами. Обычно лучше пользоваться чем-то одним до того, как вы накопите опыт, например, карандашом и бумагой. Потом же можно подыскать альтернативы, которые вам больше понравятся и помогут выработать собственный стиль, например, начать работать с цветными карандашами или с углем. Кроме того, даже простые карандаши бывают различной твердости, что позволяет расширить возможности в накладывании теней.
- Стандартными считаются карандаши ТМ (HB). Карандаши Т-категорий (Н) более твердые и подходят для рисования светлых линий. Карандаши М-категорий (B) мягче и подходят для рисования более темных линий.

- Степень твердости и мягкости карандашей выражается цифрой. У твердых карандашей (Т или Н) самая высокая твердость выражается девяткой, а у мягких карандашей (М или В) девяткой обозначается самая высокая мягкость.
- Виниловые ластики и клячки не повреждают бумагу, в отличие от обычных резиновых ластиков, но они не стирают цветные карандаши. Благодаря пластичности таких ластиков (у них тестообразная консистенция) им можно придавать любую форму для точного удаления отдельных мелких деталей карандашного наброска.
- Стандартными считаются карандаши ТМ (HB). Карандаши Т-категорий (Н) более твердые и подходят для рисования светлых линий. Карандаши М-категорий (B) мягче и подходят для рисования более темных линий.
Научитесь представлять себе сам процесс рисования. Когда не будете заняты непосредственно рисованием, осмотритесь вокруг. Подумайте, как можно было бы отразить окружающую обстановку в рисунке. Например, представьте, как вы накладываете тени вокруг нарисованных глаз, прорисовываете зрачки и радужные оболочки. Такой ход мышления позволит вам продумать работу над линиями и созданием своего собственного стиля.
- Цель состоит в том, чтобы научиться видеть детали, а не только общие формы.
 Вместо того чтобы думать о самом глазе, думайте о линиях и цветах, которые позволят вам нарисовать этот глаз.
Вместо того чтобы думать о самом глазе, думайте о линиях и цветах, которые позволят вам нарисовать этот глаз.
- Цель состоит в том, чтобы научиться видеть детали, а не только общие формы.
Практикуйтесь. Рисование во многом похоже на такие навыки, как игра на музыкальном инструменте или езда на велосипеде. Как только у вас появляется свободное время, садитесь и рисуйте наброски. Упражняйтесь в накладывании теней и использовании различных техник рисования. Работайте над набросками предметов в различных ракурсах. В промежутках между занятиями рисованием просто проводите время с интересующими вас объектами, чтобы узнать о них больше и при этом не переутомиться.
- Введите себе в привычку рисовать каждый день. С такой привычкой вам будет легче заставить себя практиковаться, и вы быстрее улучшите свои навыки.
- Не расстраивайтесь из-за осознания совершенных ошибок. Такое восприятие останавливает многих начинающих художников. Запомните, даже опытные художники продолжают учиться в ходе своего творчества.
- Чтобы освоить точную координацию движений руки, потребуется время.
 Продолжайте практиковаться, наносите короткие штрихи на базовые геометрические фигуры, и со временем результаты улучшатся.
Продолжайте практиковаться, наносите короткие штрихи на базовые геометрические фигуры, и со временем результаты улучшатся. - Нет необходимости приобретать дорогие художественные материалы. Для учебы будет вполне достаточно блокнота и простых карандашей.
- Развитие навыка выделять в предметах отдельные геометрические формы также требует времени, но это помогает выполнять более точные наброски.
Предупреждения
- Кто-нибудь или даже вы сами можете попытаться отговорить себя от этой затеи. Но не слушайте тех, кто говорит, что у вас нет таланта. Рисованию необходимо учиться, и если вам нравится заниматься этим, просто продолжайте работать над собой.
Точка — это абстрактный объект, который не имеет измерительных характеристик: ни высоты, ни длины, ни радиуса. В рамках задачи важно только его местоположение
Точка обозначается цифрой или заглавной (большой) латинской буквой. Несколько точек — разными цифрами или разными буквами, чтобы их можно было различать
точка A, точка B, точка C
A B C
точка 1, точка 2, точка 3
1 2 3
Можно нарисовать на листке бумаги три точки «А» и предложить ребёнку провести линию через две точки «А».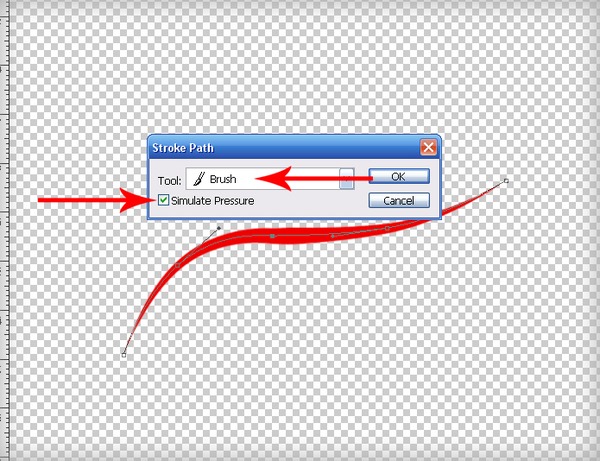 Но как понять через какие?
A
A
A
Но как понять через какие?
A
A
A
Линия — это множество точек. У неё измеряют только длину. Ширины и толщины она не имеет
Обозначается строчными (маленькими) латинскими буквами
линия a, линия b, линия c
a b c
Линия может быть
- замкнутой, если её начало и конец находятся в одной точке,
- разомкнутой, если её начало и конец не соединены
замкнутые линии
разомкнутые линии
Ты вышел из квартиры, купил в магазине хлеб и вернулся обратно в квартиру. Какая линия получилась? Правильно, замкнутая. Ты вернулся в исходную точку. Ты вышел из квартиры, купил в магазине хлеб, зашёл в подъезд и разговорился с соседом. Какая линия получилась? Разомкнутая. Ты не вернулся в исходную точку. Ты вышел из квартиры, купил в магазине хлеб. Какая линия получилась? Разомкнутая. Ты не вернулся в исходную точку.
- самопересекающейся
- без самопересечений
самопересекающиеся линии
линии без самопересечений
- прямой
- ломанной
- кривой
прямые линии
ломанные линии
кривые линии
Прямая линия — это линия которая не искривляется, не имеет ни начала, ни конца, её можно бесконечно продолжать в обе стороны
Даже когда виден небольшой участок прямой, предполагается, что она бесконечно продолжается в обе стороны
Обозначается строчной (маленькой) латинской буквой.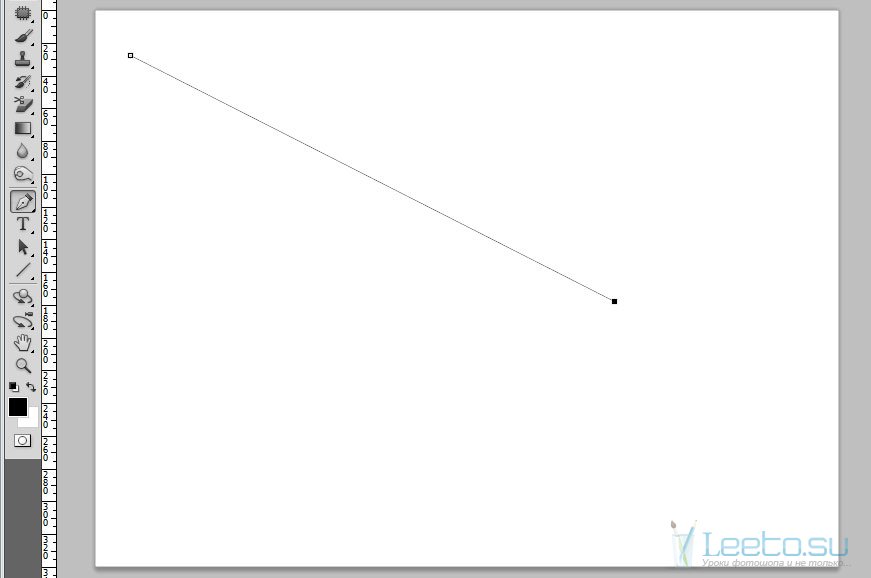 Или двумя заглавными (большими) латинскими буквами — точками, лежащими на прямой
Или двумя заглавными (большими) латинскими буквами — точками, лежащими на прямой
прямая линия a
a
прямая линия AB
B A
Прямые могут быть
- пересекающимися, если имеют общую точку. Две прямые могут пересекаться только в одной точке.
- перпендикулярными, если пересекаются под прямым углом (90°).
- параллельными, если не пересекаются, не имеют общей точки.
параллельные линии
пересекающиеся линии
перпендикулярные линии
Луч — это часть прямой, которая имеет начало, но не имеет конца, её можно бесконечно продолжать только в одну сторону
У луча света на картинке начальной точкой является солнце
солнышко
Точка разделяет прямую на две части — два луча A A
Луч обозначается строчной (маленькой) латинской буквой. Или двумя заглавными (большими) латинскими буквами, где первая — это точка, с которой начинается луч, а вторая — точка, лежащая на луче
луч a
a
луч AB
B A
Лучи совпадают, если
- расположены на одной и той же прямой,
- начинаются в одной точке,
- направлены в одну сторону
лучи AB и AC совпадают
лучи CB и CA совпадают
C B A
Отрезок — это часть прямой, которая ограничена двумя точками, то есть она имеет и начало и конец, а значит можно измерить её длину.
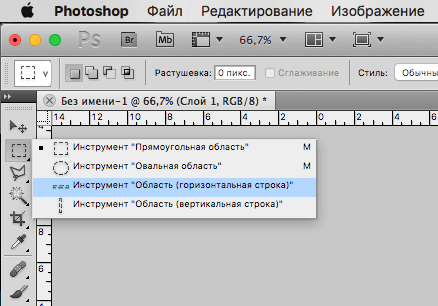 Длина отрезка — это расстояние между его начальной и конечной точками
Длина отрезка — это расстояние между его начальной и конечной точкамиЧерез одну точку можно провести любое число линий, в том числе прямых
Через две точки — неограниченное количество кривых, но только одну прямую
кривые линии, проходящие через две точки
B A
прямая линия AB
B A
От прямой «отрезали» кусочек и остался отрезок. Из примера выше видно, что его длина — наикратчайшее расстояние между двумя точками. ✂ B A ✂
Отрезок обозначается двумя заглавными(большими) латинскими буквами, где первая — это точка, с которой начинается отрезок, а вторая — точка, которой заканчивается отрезок
отрезок AB
B A
Задача: где прямая , луч , отрезок , кривая ?
Ломанная линия — это линия, состоящая из последовательно соединённых отрезков не под углом 180°
Длинный отрезок «поломали» на несколько коротких
Звенья ломаной (похожи на звенья цепи) — это отрезки, из которых состоит ломанная. Смежные звенья — это звенья, у которых конец одного звена является началом другого. Смежные звенья не должны лежать на одной прямой.
Смежные звенья — это звенья, у которых конец одного звена является началом другого. Смежные звенья не должны лежать на одной прямой.
Вершины ломаной (похожи на вершины гор) — это точка, с которой начинается ломанная, точки, в которых соединяются отрезки, образующие ломаную, точка, которой заканчивается ломанная.
Обозначается ломанная перечислением всех её вершин.
ломанная линия ABCDE
вершина ломанной A, вершина ломанной B, вершина ломанной C, вершина ломанной D, вершина ломанной E
звено ломанной AB, звено ломанной BC, звено ломанной CD, звено ломанной DE
звено AB и звено BC являются смежными
звено BC и звено CD являются смежными
звено CD и звено DE являются смежными
A B C D E 64 62 127 52
Длина ломанной — это сумма длин её звеньев: ABCDE = AB + BC + CD + DE = 64 + 62 + 127 + 52 = 305
Задача: какая ломанная длиннее
, а у какой больше вершин
? У первой линии все звенья одинаковой длины, а именно по 13см.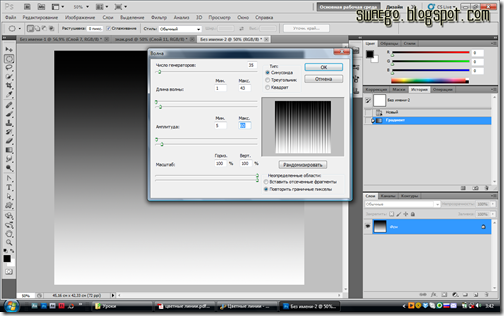 У второй линии все звенья одинаковой длины, а именно по 49см. У третьей линии все звенья одинаковой длины, а именно по 41см.
У второй линии все звенья одинаковой длины, а именно по 49см. У третьей линии все звенья одинаковой длины, а именно по 41см.
Многоугольник — это замкнутая ломанная линия
Стороны многоугольника (помогут запомнить выражения: «пойти на все четыре стороны», «бежать в сторону дома», «с какой стороны стола сядешь?») — это звенья ломанной. Смежные стороны многоугольника — это смежные звенья ломанной.
Вершины многоугольника — это вершины ломанной. Соседние вершины — это точки концов одной стороны многоугольника.
Обозначается многоугольник перечислением всех его вершин.
замкнутая ломанная линия, не имеющая самопересечения, ABCDEF
многоугольник ABCDEF
вершина многоугольника A, вершина многоугольника B, вершина многоугольника C, вершина многоугольника D, вершина многоугольника E, вершина многоугольника F
вершина A и вершина B являются соседними
вершина B и вершина C являются соседними
вершина C и вершина D являются соседними
вершина D и вершина E являются соседними
вершина E и вершина F являются соседними
вершина F и вершина A являются соседними
сторона многоугольника AB, сторона многоугольника BC, сторона многоугольника CD, сторона многоугольника DE, сторона многоугольника EF
сторона AB и сторона BC являются смежными
сторона BC и сторона CD являются смежными
сторона CD и сторона DE являются смежными
сторона DE и сторона EF являются смежными
сторона EF и сторона FA являются смежными
A B C D E F 120 60 58 122 98 141
Периметр многоугольника — это длина ломанной: P = AB + BC + CD + DE + EF + FA = 120 + 60 + 58 + 122 + 98 + 141 = 599
Многоугольник с тремя вершинами называется треугольником, с четырьмя — четырёхугольником, с пятью — пятиугольником и т.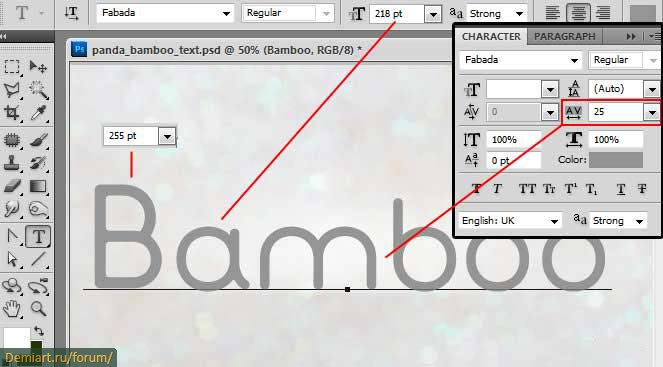 д.
д.
Линии, как впрочем, и другие геометрические элементы, являются неотъемлемой частью работы мастера Фотошопа. При помощи линий создаются сетки, контуры, сегменты различной формы, строятся скелеты сложных объектов.
Сегодняшняя статья будет полностью посвящена тому, каким образом можно создавать линии в Фотошопе.
Как нам известно из курса школьной геометрии, линии бывают прямыми, ломаными и кривыми.
Прямая
Для создания прямой в Фотошопе предусмотрено несколько вариантов с использованием различных инструментов. Все основные способы построения приведены в одном из уже существующих уроков.
Посему, не будем задерживаться в этом разделе, а сразу перейдем к следующему.
Ломаная
Ломаная линия состоит из нескольких прямых отрезков, и может быть замкнутой, составляя многоугольник. Исходя из этого, есть пара способов ее построения.
- Незамкнутая ломаная
Как мы уже говорили ранее, такая линия представляет собой многоугольник. Способов построения многоугольников два – используя соответствующий инструмент из группы «Фигура» , либо путем создания выделения произвольной формы с последующей обводкой.
Способов построения многоугольников два – используя соответствующий инструмент из группы «Фигура» , либо путем создания выделения произвольной формы с последующей обводкой.
- Фигура.
При применении данного метода мы получим геометрическую фигуру с равными углами и сторонами.
Для получения непосредственно линии (контура) необходимо настроить обводку, именуемую «Штрихом» . В нашем случае это будет сплошной штрих заданного размера и цвета.
После отключения заливки
мы получим требуемый результат.
Такую фигуру можно деформировать и вращать при помощи все того же «Свободного трансформирования» .
- Прямолинейное лассо.
При помощи этого инструмента можно строить многоугольники любой конфигурации. После постановки нескольких точек создается выделенная область.
Данное выделение нужно обвести, для чего существует соответствующая функция, которая вызывается нажатием ПКМ по холсту.

В настройках можно выбрать цвет, размер и положение обводки.
Кривая
Кривые имеют те же параметры, что и ломаные, то есть, могут быть замкнутыми и незамкнутыми. Нарисовать кривую линию можно несколькими способами: инструментами «Перо» и «Лассо» , используя фигуры или выделения.
- Незамкнутая
- Замкнутая
Такую линию можно изобразить исключительно «Пером» (с обводкой контура), либо «от руки». В первом случае нам поможет урок, ссылка на который есть выше, а во втором только твердая рука.
- Лассо.
Этот инструмент позволяет рисовать замкнутые кривые любой формы (сегменты). Лассо создает выделение, которое, для получения линии, необходимо обвести известным способом.
- Овальная область.
В данном случае результатом наших действий станет окружность правильной или эллипсовидной формы.
Для ее деформации достаточно вызвать «Свободное трансформирование» (CTRL+T ) и, после нажатия ПКМ , выбрать соответствующую дополнительную функцию.

На появившейся сетке мы увидим маркеры, потянув за которые, можно добиться нужного результата.
Стоит заметить, что в данном случае воздействие распространяется и на толщину линии.
- Фигура.
Воспользуемся инструментом «Эллипс» и, применив настройки, описанные выше (как для многоугольника), создадим окружность.
После деформирования получим следующий результат:
Как видим, толщина линии осталась неизмененной.
На этом урок по созданию линий в Фотошопе окончен. Мы с Вами научились создавать прямые, ломаные и кривые линии разными способами с применением различных инструментов программы.
Не стоит пренебрегать данными навыками, так как именно они помогают строить геометрические фигуры, контуры, различные сетки и каркасы в программе Фотошоп.
25.01.2017 28.01.2018
Привет всем любителям программы фотошоп!
Нарисовать прямую линию в фотошоп совсем не сложно, достаточно провести курсором мыши, но, увы, не всегда при этом движении она получается ровной. В уроке мы научимся рисовать прямые линии.
В уроке мы научимся рисовать прямые линии.
Чтобы линия в фотошопе получилась ровной, то зажмите клавиву SHIFT и вы нарисуте прямую линию в фотошопе. Это позволяет рисовать прямые горизонтальные и вертикальные линии. Можно также нарисовать по диагонали, для этого нужно один раз щелкнуть левой кнопкой мыши по области где начинается линия, второй раз где заканчивается (с зажатым SHIFT ). Таким образом нарисуется прямая линия в заданных координатах.
Есть несколько способов нарисовать прямые линии в фотошопе, задав им цвет, толщину и другие стили. Обычно используют следующие инструменты: Кисть, Карандаш, Перо, Линия, Прямоугольная область. Какой инструмент лучше подходит для задачи — решать только вам. У каждого способа есть свои плюсы и недостатки.
Рисуем прямую линию инструментом Кисть (Brush Tool)
Проще всего нарисовать линию инструментом Кисть (Brush Tool). Создаем в фотошопе документ (Ctrl + N ) с произвольным размером, у меня это 800х600 пикселей :
Активируем инструмент Кисть (Brush Tool). Горячая клавиша вызова инструмента — B .
Горячая клавиша вызова инструмента — B .
В верхней панели настроек инструмента при необходимости меняем размер и жесткость кисти:
Проводим линию:
Какая-то она не совсем ровная, резонно заметите вы, так ведь?
Чтобы нарисовать идеально ровную линию, нужно перед началом рисования зажать клавишу Shift , провести линию и отпустить клавишу. Вот какая ровненькая линия получилась:
Способ с зажатием клавиши Shift перед началом рисования линии помогает провести строго горизонтальную или вертикальную линию под углом 90 градусов, если же нужно провести линию, например, по диагонали, то необходимо сначала сделать щелчок клавишей мыши у начала линии, зажать клавишу Shift , провести линию, затем отпустить клавишу мышки и Shift .
Рисуем прямую линию при помощи инструмента Карандаш (Pencil Tool)
Инструмент Карандаш (Pencil Tool) находится в той же группе инструментов, что и инструмент Кисть , горячая клавиша вызова инструмента — B .
Рисование линии при помощи инструмента Карандаш (Pencil Tool) аналогично рисованию Кистью — делаем клик мышью у начала линии, зажимаем клавишу Shift и проводим линию.
Рисуем линию инструментом Перо (Pen Tool)
Для того, чтобы нарисовать линию инструментом Перо понадобится чуть больше времени, чем в предыдущих случаях.
Активируйте инструмент Перо (Pen Tool), горячая клавиша вызова инструмента — P .
Не забудьте убедиться, что инструмент Перо находится в режиме «контур». Посмотреть это можно в верхней панели настроек инструмента:
Создаем новый слой, нажимаем на иконку создания слоя в панели слоев :
Рисуем прямую линию — просто поставьте две точки. Чтобы нарисовать горизонтальную или вертикальную линию, снова зажимаем клавишу Shift :
Чтобы начать рисовать новую линию, зажимаем клавишу Ctrl и щелкаем мышью по холсту, если этого не сделать, линии будут создаваться непрерывно.
Рисуем произвольные кривые линии и в конце зажимаем клавишу Ctrl с кликом мышью по холсту, чтобы завершить линии.
Линии готовы, но, к сожалению, они видны только в фотошопе во вкладке Контуры (Окно-Контуры (Window-Paths) ), если сохранить изображение, к примеру, в формате jpg*, линии не будут отображаться.
Для того, чтобы сделать их видимыми, возвращаемся к инструменту Кисть , в верхней панели настройки инструмента настраиваем размер , жесткость кисти и при необходимости выбираем саму кисть. Нам понадобится круглая кисть:
Выбираем цвет:
Активируем инструмент Перо , щелкаем ПКМ по холсту и выбираем пункт «Выполнить обводку контура» (Stroke Path):
Откроется следующее окно, в котором в качестве источника нужно выбрать «Кисть», а галочку у «Имитировать нажим» (Simulate Pressure) желательно снять чтобы получились ровные линии:
Результат:
Если оставить галочку «Имитировать нажим» (Simulate Pressure) , линии к концам будут становиться тоньше:
Рисуем линию инструментом Линия (Line tool)
Один из самый распространённых способов нарисовать прямую линию в фотошопе это инструмент Линия . Находится в левой панели:
Находится в левой панели:
Прекрасно то, что можно легко настроить цвет и толщину линии:
С зажатым SHIFT я провожу прямые линии. Они создаются средством фигуры из вектора. Можно запросто нарисовать вертикальную, горизонтальную и под углом 45 градусов прямую линию.
Прямая линия с помощью выделения в фотошопе
Бывает так, что не хочется заморачиваться с настройками векторных фигур и кистей. Поэтому можно просто выделить нужную область в фотошопе, например, в виде линии и залить её цветом.
Есть в фотошопе инструмент Прямоугольное выделение:
Например, нам нужна длинная и толстая линия в фотошопе. Выделяем нужную область:
Выбираем инструмент Заливка и устанавливаем цвет для будущей линии.
Заливаем цветом выделенную область и снимаем выделение CTRL+D . У нас получилась прямая линия.
Вот такие простые способы нарисовать линию в фотошоп. Надеемся, вам была полезна эта информация! Успехов в творчестве и хорошего настроения!
1.
 Возьмите чертежную линейку и начертите карандашом первую вертикальную линию. Теперь отложите линейку в сторону и попытайтесь провести от руки 10-20 линий, параллельных первой. Не расстраивайтесь, если у вас не получится с первого раза нарисовать прямую линию. Пробуйте еще и еще, пока результат не будет вас устраивать.
Возьмите чертежную линейку и начертите карандашом первую вертикальную линию. Теперь отложите линейку в сторону и попытайтесь провести от руки 10-20 линий, параллельных первой. Не расстраивайтесь, если у вас не получится с первого раза нарисовать прямую линию. Пробуйте еще и еще, пока результат не будет вас устраивать.2. На следующем листе точно таким образом начертите горизонтальную линию и попытайтесь карандашом провести параллельные ей прямые. В начале линии могут быть не очень длинные – сантиметров 8-10. Постепенно увеличивайте длину отрезков. Чем тверже у вас будет рука, тем более длинную линию Вы сможете нарисовать.
3. Усложнить эти упражнения можно за счёт контроля за нажимом на карандаш. Постарайтесь следить не только за тем чтобы линии были прямыми, но и за их цветом,они должны быть однородны.
Экспериментируйте. Пробуйте рисовать прямые линии по диагонали, под разным углом. Главное — чтобы линии у Вас получались прямые (а это возможно лишь при условии, что карандаш Вы держите уверенно и рука ваша тверда).
 Выполняйте это упражнение чаще и, в конце концов, Вы сможете рисовать прямые линии не пользуясь чертежной линейкой вообще.
Выполняйте это упражнение чаще и, в конце концов, Вы сможете рисовать прямые линии не пользуясь чертежной линейкой вообще.Фэшн-иллюстрация в Adobe Photoshop. Часть 1. Построение стилизованной фигуры
В последние годы профессия фэшн-иллюстратора (Fashion Illustrator) стала очень популярной. Фэшн-иллюстраторы могут придумывать свою собственную одежду и создавать новые коллекции для брендов, а могут срисовывать уже существующие луки и образы. С помощью нашей статьи вы сможете «примерить» на себя эту профессию. Кто знает, чем обернется ваш творческий порыв, может уже скоро ваши задумки воплотятся в реальность, и мы увидим эти эскизы на подиуме?
Чтобы приступить к рисованию одежды нам понадобится модель. Вы можете найти шаблон для «одевания» в интернете, а можете попробовать создать его с нуля по этому уроку. Для работы вам обязательно понадобится графический планшет, ведь мышкой нарисовать такую фигуру точно не получится. Я использую новинку, планшет XP-PEN Deco Pro МW, он обладает особо чувствительным пером, что поможет сделать набросок более динамичным. Но главная его ценность — беспроводное соединение. И я могу расположится чуть дальше от монитора, в удобном кресле, в удобной позе.
Но главная его ценность — беспроводное соединение. И я могу расположится чуть дальше от монитора, в удобном кресле, в удобной позе.
Шаг 1.
Создайте в фотошопе рабочую область, удобно, если она будет вертикальная, например формата А4.
После этого нажмите сочетание клавиш Сtrl+R, в вашей рабочей области появятся линейки. С помощью линеек нам нужно разделить лист на 10 равных частей, благодаря чему мы построим высоту головы модели, которая при дальнейшем построении будет работать как единица измерения. Для этого я ставлю линейки на расстоянии 5-ти сантиметров друг от друга. Также проведите горизонтальную линию, она будет осью нашей фигуры.
Шаг 2.
Теперь мы можем начать строить фигуру. В верхний отрезок, между нулевым и первым уровнем, нужно вписать перевернутое яичко – это будет голова модели. Далее сразу наметим горизонтальные уровни. Плечи находятся на середине отрезка 1-2, талия на линии 3, бедра на линии 4 и колени на середине отрезка 6-7. Чтобы фигура вышла динамичной, я сразу задаю плечам и талии разные наклоны.
Чтобы фигура вышла динамичной, я сразу задаю плечам и талии разные наклоны.
Поза нашей модели динамична, напоминает s-образную линию, поэтому от плеч до талии провожу линию с небольшим изгибом, также сразу линиями показываю примерное положение ног. После этого обозначаю грудную клетку и таз.
Шаг 3.
Получившийся скелет можно начинать обрисовывать.
На этом этапе важно показать движение рук, изобразить мышцы ног. Нарисуйте, как бедра сужаются к коленям, обозначьте коленную чашечку, а от колена покажите икроножную мышцу, сужающуюся к щиколотке. Важно сделать максимально подробный набросок, чтобы его было просто обвести.
Шаг 4.
Следуя описанным выше принципам, я создала ещё один набросок фигуры. Вы тоже можете потренироваться и создать несколько шаблонов с разными позами, впоследствии выберете наиболее удачный для лайна. Лайн (от анг. Line – линия) — это этап, когда на новом слое вы обводите набросок, создавая четкие ровные линии.
Лайн (от анг. Line – линия) — это этап, когда на новом слое вы обводите набросок, создавая четкие ровные линии.
Шаг 5.
Сделайте слой, на котором вы работали, более прозрачным и создайте новый. Круглой жесткой кистью начните обрисовывать фигуры, создавая чистый лайн. Уделите особое внимание рукам и положению стоп.
Надеюсь, что с помощью урока у вас получилось нарисовать ваших моделей. Работу с получившимися шаблонами мы продолжим в следующей статье, где дадим полную свободу фантазии и будем придумывать им различные наряды!
Автор: Александра Гунар
все статьи
Рисуем одежду на графическом планшете с использованием текстур
02.12.2022
В этой статье вы узнаете, как можно использовать текстуры одежды, чтобы сделать свой рисунок более оригинальным.
Подробнее
Какой планшет выбрать игроку в OSU!
21. 11.2022
11.2022
Вместе с игроками российского комьюнити OSU! мы выбрали самые удобные графические планшеты XPPen для геймеров.
Подробнее
Плюсы и минусы рисования на графическом планшете и бумаге
11.11.2022
Кажется, что цифровое искусство стало популярнее традиционного. Давайте вместе разберем особенности каждого из них.
Подробнее
Как сделать плавные линии в фотошопе?
Хотел бы я знать, как сделать плавных линий в Photoshop . Чтобы уберечь вас от резких мазков кистью, ниже мы упомянули пошаговый процесс, чтобы избежать этого. Почти каждый профессиональный художник использует эти приемы, чтобы сделать свои штриховые рисунки гладкими и красивыми. Давайте приступим.
Новые версии функций стабилизатора Photoshop обеспечивают выдающиеся результаты для всех. Являетесь ли вы профессиональным художником или новичком, следующий урок вам очень поможет. Благодаря этим новым функциям каждый может с легкостью создавать великолепные штриховые рисунки.
Содержание
Что такое плавные линии в Photoshop
Чтобы быть точным, плавные линии в Photoshop позволяют улучшить и исправить неровные линии. В результате это позволяет исправить и улучшить линии и ощущения. Иногда сами строки выглядят не очень хорошо в первом наброске. Но вы можете исправить это с помощью встроенных функций плавных линий новой обновленной версии, похожей на Photoshop.
Почему важно рисовать плавные линии в Photoshop?
Рисование и создание плавных линий очень важно, чтобы ваше искусство выглядело намного чище. Короче говоря, плавные линии обеспечат вам автоматическую фиксацию вашей линии в произведении. Кроме того, создать идеально ровные линии намного сложнее даже в Photoshop. Новые функции Photoshop позволяют вам превратить несколько нечетких линий в исходные.
5 шагов по сглаживанию линий в Photoshop Техника
Вы можете использовать пять шагов, чтобы исправить неровные линии на вашем рисунке. Ниже мы обсудим эти шаги и предоставим вам полезные методы. Это гораздо более простая техника, которой легко следовать и понять. Давайте рассмотрим эти шаги и подробно разберем каждый шаг.
Ниже мы обсудим эти шаги и предоставим вам полезные методы. Это гораздо более простая техника, которой легко следовать и понять. Давайте рассмотрим эти шаги и подробно разберем каждый шаг.
Шаг 1: Сначала откройте программу Adobe Photoshop и откройте файл.
Шаг 2: Нарисуйте линии в интерфейсе Photoshop с помощью кисти.
Шаг 3: После завершения рисования линий проверьте поле сглаживания в верхней части Photoshop. Непрозрачность находится в правой части поля «Непрозрачность».
Шаг 4: Увеличьте процент сглаживания примерно на 80 %, чтобы сделать линии максимально плавными. Лучше упомянуть, что вам нужно установить гладкость перед рисованием любой линии. После того, как вы установите параметр «Сглаживание», следующие нарисованные линии будут следовать ранее установленному проценту сглаживания.
Шаг 5: На следующем этапе необходимо настроить функцию шага щетки. В зависимости от вашей гладкости и особенностей направления кисти, линия кисти будет следовать за вашим движением определенным образом. После того, как вы установите правильную функцию отведения, вы будете готовы создавать плавные линии в Photoshop.
В зависимости от вашей гладкости и особенностей направления кисти, линия кисти будет следовать за вашим движением определенным образом. После того, как вы установите правильную функцию отведения, вы будете готовы создавать плавные линии в Photoshop.
Узнайте о – Как удалить линейку, направляющую и линии сетки в Photoshop?
—————————————————————————————————
Как получить
Line Stabilizer Photoshop ?Как и в других программах для современного искусства, в Photoshop есть встроенный стабилизатор. Называется «Сглаживание». Вам нужно установить сглаживание на более высокий процент, прежде чем рисовать линию. В результате ваши линии будут намного более гладкими, чем обычные. Кроме того, он будет рисовать линии и сглаживать их в соответствии с вашей кистью.
Вы можете найти параметр «Сглаживание» в верхней панели интерфейса Photoshop. Вы можете либо ввести значение в поле, либо выбрать его из раскрывающегося меню. В любом случае, убедитесь, что он установлен на процент, который вам нравится. Короче говоря, это единственная известная функция стабилизатора линий в Photoshop.
В любом случае, убедитесь, что он установлен на процент, который вам нравится. Короче говоря, это единственная известная функция стабилизатора линий в Photoshop.
Сглаживание мазка кистью Photoshop Режимы
После того, как вы установили сглаживание кистей, пришло время выбрать режимы этих кистей. Всего в Photoshop есть четыре разных типа режима мазка. Эти настроения имеют огромное значение в том, как будет вести себя линия кисти. Давайте рассмотрим каждый из доступных вариантов мазка кисти сразу.
Примечание: Щелкните значок настройки рядом с параметром «Сглаживание», чтобы получить параметр кисти.
Режим № 1: Вытянутая нить
Следующий режим сглаживания мазка кисти создает круг при нажатии на холст кистью или карандашом. Чтобы начать рисовать линию, пользователь должен вывести кисть из следующего круга. Но как только вы перестанете перетаскивать кисть, окружность догонит текущее положение головки кисти. Кроме того, эти типы режимов отлично подходят для рисования точных штриховых рисунков, потому что вы можете контролировать траекторию своих линий кисти в реальном времени.
Режим № 2: Наверстывание штриха
Следующий режим предлагает вам большую роскошь во время рисования. Потому что, когда он включен, мазок кисти будет соответствовать текущему положению вашего курсора. В то же время он завершит строку в конце с небольшим отставанием. Это поможет вам дополнительно настроить окончание линии, которую вы рисуете. Когда эта опция отключена, штрих не будет следовать текущей позиции вашего курсора. Вместо этого он остановится там, где вы остановили перетаскивание кисти.
Режим № 3: Догнать конец мазка
Мазок кисти догонит конец мазка, когда вы включите следующий режим. Но он нарисует прямую линию от точки, в которой вы остановили перетаскивание кисти, до текущей позиции вашего курсора. Кроме того, прямая линия будет видна, как только вы отпустите курс кисти. Это сложно контролировать и требует надлежащей практики, используя следующий режим.
Режим № 4: Настройка масштаба
Что касается его названия, режим настройки масштаба позволяет регулировать уровень плавности в зависимости от масштаба. При увеличении способ увеличит плавность ваших мазок кисти . Точно так же этот режим уменьшает плавность линий кисти при уменьшении масштаба. В результате ваша плавная линия остается неизменной независимо от процентного увеличения.
При увеличении способ увеличит плавность ваших мазок кисти . Точно так же этот режим уменьшает плавность линий кисти при уменьшении масштаба. В результате ваша плавная линия остается неизменной независимо от процентного увеличения.
—————————————————————————————————
Часто задаваемые вопросы
Могу ли я Включить несколько настроений мазка кисти одновременно?
Да, режим сглаживания кисти Photoshop позволяет пользователям включать несколько способов одновременно. Вы можете установить флажок рядом с каждым названием настроения. После этого он сразу включал следующие режимы. Вы можете включать и выключать каждый из них в зависимости от ваших предпочтений.
Как убрать резкость моих линий?
Photoshop предлагает функцию «Сглаживание» для устранения резкости ваших линий. Чтобы получить гладкую линию, вы должны увеличить процент сглаживания как минимум выше 50%, чтобы получить гладкую линию. Кроме того, вы увеличиваете значение, более плавные линии предлагает Photoshop. Обязательно используйте страх в совершенстве.
Кроме того, вы увеличиваете значение, более плавные линии предлагает Photoshop. Обязательно используйте страх в совершенстве.
Как улучшить качество линий кисти в Photoshop?
Вам нужно включить сглаживание в фотошопе для улучшения качества линий кисти. Кроме того, вы можете включить режим «Настройка масштабирования», чтобы сохранить плавность даже при увеличении масштаба. Это избавит ваши линии от размытия при увеличении.
ЗаключениеКогда вы научитесь делать плавные линии в Photoshop, рисовать плавные штрихи станет проще. Верьте мне или нет, но это самый эффективный способ следовать. Далее прекрасно работает рисование плавных линий в фотошопе отлично смотрятся. Обводка линии вообще не содержит каких-либо зубчатых эффектов.
Вот почему мой совет — сначала попробуйте рисовать со сглаживанием не менее 80%. Как только вы привыкнете к уровню плавности, уменьшите его, когда это необходимо больше всего. По крайней мере, это простой способ для любого начинающего художника постоянно получать плавные и приятные глазу линии.
По крайней мере, это простой способ для любого начинающего художника постоянно получать плавные и приятные глазу линии.
Об авторе
abrahim
Креативный редактор изображений и SEO эксперт. Я считаю, что моими сильными сторонами являются, прежде всего, Креативность, Опыт, Пунктуальность и преданность делу.
См. сообщения автора
Как сделать линии гладкими в Photoshop
ВведениеВсе хотят использовать инструменты Photoshop, которые позволяют нам очищать штриховой рисунок, поскольку мы хотим, чтобы наша работа каждый раз выглядела безупречно. Этот блог создан для того, чтобы вы могли показать, как сделать линии плавными в Photoshop.
Этот учебник даст вам все, что вам нужно знать о рисовании плавных линий, и предоставит вам подробное руководство по этому пути. Вы также узнаете несколько чрезвычайно важных советов, которые принесут вам пользу во всех аспектах вашей карьеры.
Все готово? Если да, то давайте начнем.
Чтобы произведение искусства выглядело великолепно, требуется много усилий и заботы. В результате каждый штрих должен быть максимально плавным. Чтобы облегчить вам жизнь, в этой статье мы покажем вам, как сделать линии плавными в Photoshop.
Шаг 1. Нарисуйте линиюПервым шагом в создании плавной линии является рисование линии на пустой странице Photoshop. После этого вы увидите, что нарисованные мышью мазки неровные и не имеют эффекта сглаживания.
Шаг 2: Используйте элемент управления сглаживаниемВторой шаг заключается в обнаружении элемента управления сглаживанием, который можно найти на панели инструментов кисти рядом с полосами непрозрачности и потока в верхней средней части. По умолчанию набор инструментов зафиксирован на 10%, что помогает сглаживать линии при рисовании. Этот вариант можно использовать с кистью и ластиком.
Перед началом рисования необходимо установить управление сглаживанием и настроить параметры сглаживания. Например, если вам нужны очень плавные линии, вы можете установить сглаживание на 100%. В Photoshop CC 2018 и более поздних версиях есть функция, которая сглаживает штрихи кисти, карандаша и ластика. Название этой функции — сглаживание мазка кистью.
Например, если вам нужны очень плавные линии, вы можете установить сглаживание на 100%. В Photoshop CC 2018 и более поздних версиях есть функция, которая сглаживает штрихи кисти, карандаша и ластика. Название этой функции — сглаживание мазка кистью.
Теперь давайте начнем с инструмента «Карандаш». После того, как вы выбрали инструмент, эффект сглаживания будет показан вверху, и вы можете уменьшить или увеличить сглаживание, перемещая ползунок. Лево и право. Вы также можете нажимать числа на клавиатуре, например, нажимая Alt + 7, чтобы получить сглаживание на 70%. Однако помните, что вам нужно нажать Alt + 0 для 100% сглаживания и Alt + 0 и дважды нажать 0 для 0% сглаживания.
Шаг 4: Выберите параметр сглаживания Теперь рядом с параметром процентного сглаживания вы увидите четыре параметра сглаживания на значке шестеренки. Итак, нажмите на нее, и вы увидите, как обводка догонит и отрегулирует параметры масштабирования, которые уже выбраны по умолчанию. Отрегулируйте масштаб, увеличьте сглаживание при увеличении масштаба и уменьшите масштаб при уменьшении масштаба. При включенном подхвате штриха, когда мы рисуем линию на странице, штрих догоняет текущую позицию курсора.
Отрегулируйте масштаб, увеличьте сглаживание при увеличении масштаба и уменьшите масштаб при уменьшении масштаба. При включенном подхвате штриха, когда мы рисуем линию на странице, штрих догоняет текущую позицию курсора.
При включенной функции догона в конце штриха вы можете рисовать свою линию, и если вы сделаете паузу, то ваш штрих догонит место, где был отпущен курсор. Когда вы включаете режим строки, это похоже на круг с указателем, начинающимся с середины, и когда вы начинаете рисовать, это похоже на натяжение веревки, и круг движется вместе с указателем, рисуя плавные линии и края, как острые углы.
Указатель прикрепляется к штриху при использовании параметра сглаживания. Когда вы примените Brush Leash, вы заметите линию, соединяющую отстающую обводку и курсор. Перейдя в «Редактировать», затем перейдите в «Настройки» и выберите «Курсоры», вы можете включать и выключать эту функцию.
Параметры инструмента «Линия сглаживания» позволяют реализовать различные режимы, облегчающие работу со стабилизатором кисти Photoshop. Он позволяет создавать изображения в Photoshop без использования Illustrator.
Он позволяет создавать изображения в Photoshop без использования Illustrator.
В режиме Pulled String на экране будет отображаться линия с кружком. Отставание штриха обозначено линией, а кружок указывает, где вы начнете рисовать. Вы не можете провести линию, пока не достигнете края круга.
Если вам нужно перестать рисовать линию и делать кривые, то это очень удобно. Не искажая ошибочно изображение, можно оставить указатель внутри круга. Если вы хотите изменить ориентацию линии, эта опция также полезна. Интенсивность этих режимов зависит от установленного вами процента.
Медленное рисование укорачивает линию, пока она не сравняется с курсором. Этот режим помогает точно наносить кисть. В результате движение становится более плавным, а скорость движения кисти снижается. Если вы не получаете идеальную кривую, вы можете перейти к «фильтру», затем выбрать «сжижение», теперь вы можете легко пройтись по линии и создать желаемую форму. Если вам нужно рисовать объекты с большим количеством острых краев, соедините этот режим с карандашной кистью Photoshop.
Если вам нужно рисовать объекты с большим количеством острых краев, соедините этот режим с карандашной кистью Photoshop.
Этот режим помогает завершить ход. Поскольку линия переходит от курсора к тому месту, где было удалено перо, когда вы вынимаете его из планшета, эффект может быть непредсказуемым. Вы можете попробовать несколько режимов, чтобы увидеть, какой из них лучше всего соответствует вашим потребностям. Имейте в виду, что вы ничего не сможете сделать в режиме натянутой струны.
Инструмент «Масштаб»Исправление инструмента «Масштаб», который будет полезен, когда эффект сглаживания линий в Photoshop настроен на 20%, а холст отображается на 100%. Когда вы рисуете на холсте, это будет иметь небольшой эффект сглаживания. Это влияние станет более очевидным, если масштаб холста будет уменьшен, а значение сглаживания останется прежним.
Линия станет длиннее, поскольку Photoshop распознает, что меньший масштаб требует большего сглаживания, длина линии автоматически изменяется в зависимости от уровня масштабирования.
Узнайте, как использовать Photoshop Zoom Tool
Часто задаваемые вопросы Как сделать плавные линии в Photoshop?Если вам интересно, как сделать плавные линии в Photoshop, то вам нужно взглянуть на нашу статью выше, однако, если вы думаете о создании плавных прямых линий, нажмите B, чтобы выбрать инструмент «Кисть», и щелкните один раз на своем холст, чтобы определить начальную точку линии. Теперь, удерживая Shift, щелкните другую часть холста. Photoshop создаст идеально прямой мазок, чтобы связать два места.
Это, очевидно, ограничивает вас только вертикальными или горизонтальными линиями, но, по крайней мере, линии не будут пикселизированными. Однако, удерживая Shift и нажимая небольшими шагами, чтобы построить изогнутую форму, вы можете создавать достаточно гладкие кривые с помощью этого метода. Это немного неэффективно, но это делает работу!
Как сделать четкие линии в Photoshop? Чтобы сделать четкую линию в Photoshop, установите жесткость на 100 процентов и выберите одну из основных кистей, которые никогда не теряют качество из-за масштабирования.

 Подобные книги также можно приобрести в книжных магазинах. Чтобы ознакомиться с бесплатными идеями и демонстрационными уроками по рисованию, задайте поисковый запрос в поисковике или на YouTube по фразе «как рисовать (предмет)».
Подобные книги также можно приобрести в книжных магазинах. Чтобы ознакомиться с бесплатными идеями и демонстрационными уроками по рисованию, задайте поисковый запрос в поисковике или на YouTube по фразе «как рисовать (предмет)».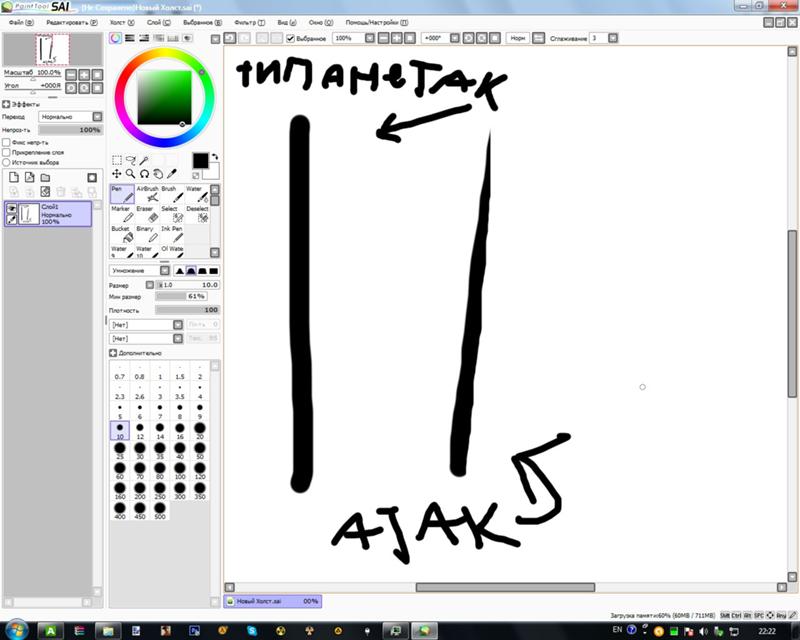
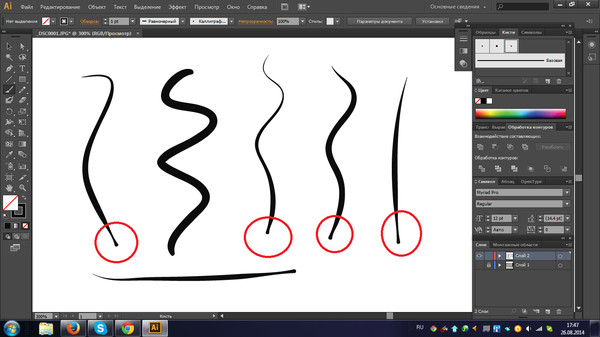 Вместо того чтобы думать о самом глазе, думайте о линиях и цветах, которые позволят вам нарисовать этот глаз.
Вместо того чтобы думать о самом глазе, думайте о линиях и цветах, которые позволят вам нарисовать этот глаз.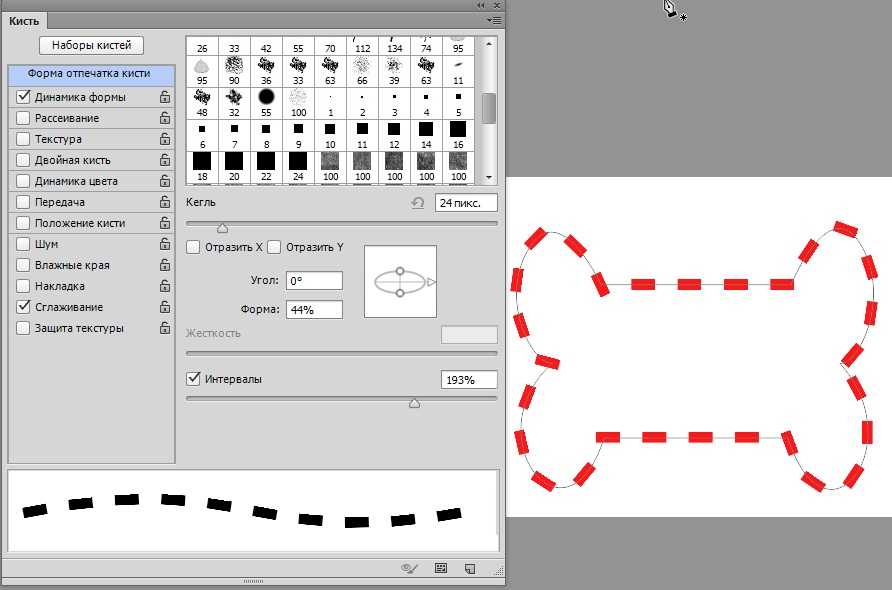 Продолжайте практиковаться, наносите короткие штрихи на базовые геометрические фигуры, и со временем результаты улучшатся.
Продолжайте практиковаться, наносите короткие штрихи на базовые геометрические фигуры, и со временем результаты улучшатся.