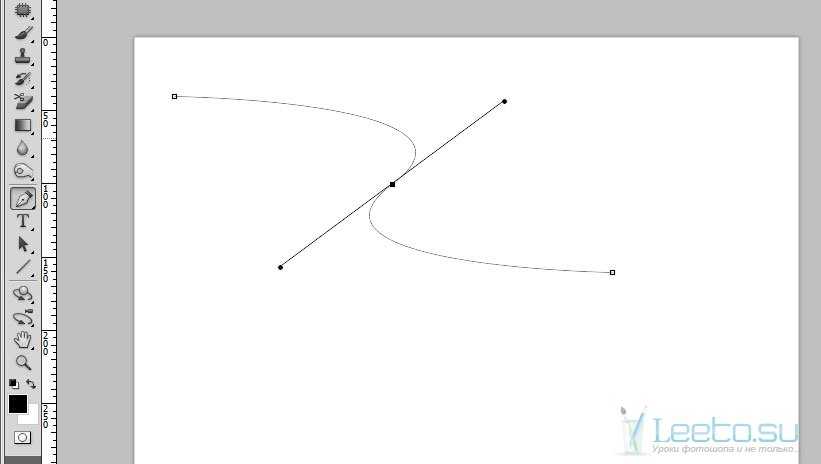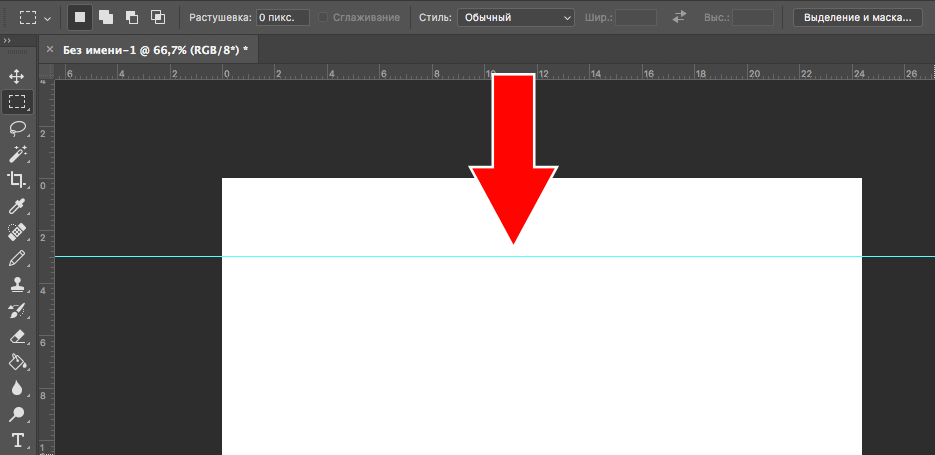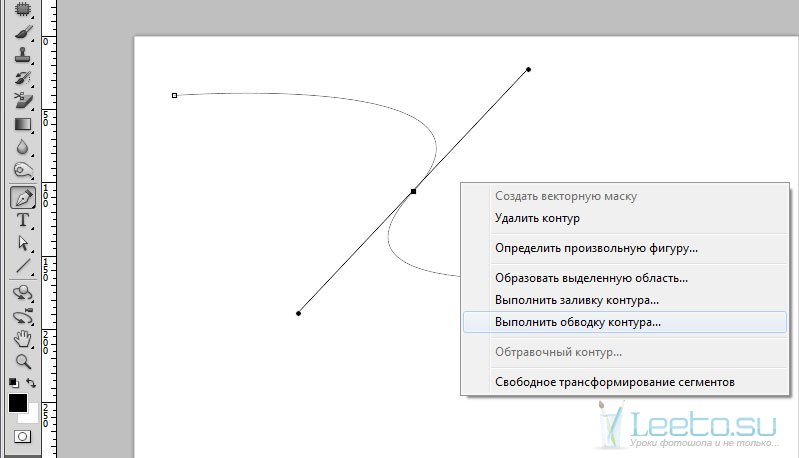Как рисовать ровный красивый лайн в цифре: советы, приемы, упражнения
Разберем, как сделать линии в цифровом рисунке ровнее и придать им характер, как избавиться от «волосатого» лайна и какими упражнениями повысить свой навык.
Рисовать лайн в цифре обычно сложнее, чем карандашом или чернилами на бумаге. Дело в том, что программы для CG-рисования куда более чувствительны ко всем микро-движениям, поэтому малейшая тряска руки сразу же отражается на линиях. Трудности вызывает и то, что смотреть нужно на экран, а вести рукой — по планшету на столе.
Это не значит, что в цифре не получится нарисовать красивый гладкий лайн — просто нужно учитывать особенности инструмента и пользоваться его преимуществами.
Подбираем кисти и настраиваем программу
При желании и высокой усидчивости нарисовать красивый лайн можно и базовой кистью, но лучше подобрать инструменты, которые делают процесс удобнее и проще.
Выбираем подходящую кисть
Нет одной самой лучшей кисти для лайна — в основном важно, чтобы кисть меняла размер в зависимости от нажима.
Вы можете сами настроить этот параметр у любой кисти: для этого в Photoshop выберите кисть, пройдите по пути «Окно — Настройки кисти» (или нажмите F5) и установите галочку на «Динамике формы», «Передаче» и «Сглаживании». Справа в разделе «Управление» выберите «Нажим пера»:
Или вы можете бесплатно скачать уже настроенные под лайн кисти, например:
- Кисти для скетча в Photoshop от JohnnySix;
- Чернильные кисти для Photoshop от Кайла Вебстера;
- Карандаш для Clip Studio Paint от Mameo;
- Маркер для Clip Studio Paint от FallingIvyy.
Включаем стабилизатор
Он сглаживает линии и избавляет их от мелких неровностей. В Photoshop для этого выберите инструмент «Кисть» и в верхнем меню найдите окошко «Сглаживание» (Smoothing):
У Clip Studio Paint этот параметр находится в меню у каждой кисти:
Чем выше значение сглаживания, тем более гладкой будет линия. При этом чем выше значение — тем медленнее линия следует за вашим курсором.
Рисуем лайн: полезные функции программы
У программ для творчества есть много инструментов, которые помогут с лайном — не стесняйтесь ими пользоваться и облегчать себе работу.
Используйте режим следования за струной
Художник под ником The Wacky Artist советует использовать этот режим в Photoshop, когда нужно провести плавную линию с мягкими изгибами — например, нарисовать усмешку персонажа.
Рисовать в таком режиме непривычно, так что сперва попробуйте его и посмотрите, насколько он вам подходит. Включить его можно в настройках сглаживания:
Используйте фильтр «Пластика»
Он поможет скорректировать линию, а не перерисовывать ее снова и снова.
Или вызвать его сочетанием горячих клавиш Shift + Ctrl + X (английская). Поставьте галочку в пункте «Show Backdrop» в правом меню фильтра, чтобы вы видели слой со скетчем и понимали, как именно нужно деформировать линию.
Скриншот из видео The Wacky Artist
В некоторых версиях программы этот раздел может находиться в «Дополнительных параметрах»:
Вращайте холст
Порой рисовать линии в конкретном направлении особенно сложно — например, может быть трудно провести длинную диагональ или горизонталь. Разверните сам холст и подстройте его так, чтобы вы вели линию в удобном вам направлении.
Обычно в Photoshop горячая клавиша для вращения холста — R. Вы можете клавишей R переключиться на вращение, потом вернуться к кисти с помощью горячей клавиши B (английская), следом — снова через R поставить холст на место.
Рисуем лайн: методы, способы и советы
С программами и настройками разобрались, здесь поговорим о самих методах и нюансах создания лайна.![]()
Не начинайте сразу с чистового лайна
Большинство профессиональных художников проходят через несколько этапов рисунка, от грубого скетча до финального лайна. При рисовании лайна будет куда легче, если не придется параллельно думать еще о композиции, деталях и точном расположении линий — для этого и делаются черновые скетчи.
Рисуйте лайн быстро и уверенно
Так линии получатся ровнее и более гладкими. Чем медленнее вы пытаетесь провести линию, тем более неуверенной и неровной она получится.
Старайтесь рисовать линии единым движением без разрывов
Гладкие, ровные, уверенные линии делаются единым непрерывным движением. Часто начинающие художники проходятся по одной линии несколько раз короткими неуверенными движениями — так получается «волосатый» лайн.
Скриншотиз видео от BaM Animation
Чтобы было легче рисовать линии в одно движение:
- Рисуйте длинные линии от локтя — то есть двигайте всем предплечьем, а не только кистью.

- Приближайте рисунок, если так вам будет удобнее рисовать лайн в каких-то зонах.
- Держите руку на клавишах ctrl+z и не бойтесь много пользоваться отменой. Опытному художнику Нику Коулу до сих пор требуется около 6 попыток, прежде чем он рисует линию как ему нужно.
Варьируйте толщину лайна по всему рисунку
Просто меняя толщину линий, вы можете обозначить ключевой элемент в кадре, показать тень и свет, изобразить перспективу, отделить одну форму от другой. А еще разнообразить рисунок: если линии по всему арту будут одинаковой толщины, он может смотреться скучно, глазу зрителя не за что будет зацепиться.
Несколько советов по работе с толщиной лайна:
- Художница Eriana Mirabal советует менять толщину линий по мере удаления объектов от зрителя. У переднего плана будут самые толстые и четкие линии, у среднего — тоньше, у дальнего — самые тонкие. У зрителя автоматически возникнет ощущение, что чем толще линии — тем ближе к нему находится предмет или персонаж.
 Это даст ощущение глубины, разницы планов и перспективы.
Это даст ощущение глубины, разницы планов и перспективы.
Пример от Eriana Mirabal
В этом правиле можно делать исключение: если вы хотите выделить объект вдалеке, сделайте лайн для него чуть толще, чем у всего остального на заднем плане. Но не перегните, лайн все равно не должен быть толще, чем у переднего плана.
- Альтернатива от художника Marc Brunet: глубиной картинки можно управлять и через светлоту лайна. Чем ближе к вам что-то, тем темнее будет лайн, чем дальше — тем более светлым и прозрачным он получится.
- Делайте линии толще со стороны тени и тоньше со стороны света. Это даст ощущение некоторого объема и иллюзию тени. Яркий-яркий свет можно изобразить прерывистым контуром с освещенной стороны предмета.
Пример от художника Jose Fernandez
Делайте линии толще у самого важного элемента в кадре — так вы подскажете зрителю, на что ему нужно обратить внимание.
Пример от Eriana Mirabal
- Используйте более толстые линии для контура предмета или персонажа и линии тоньше — для деталей внутри силуэта.
Простой пример от Marc Brunet
- Утолщайте линии там, где одни формы пересекаются с другими, где линии сходятся друг другом или встречаются перпендикулярно. Придайте объем лайну в основе этого схождения.
Пример такого схождения линий: более абстрактный и более конкретный на юбке.
Слева — правильный вариант, справа — неверный
Трюк от Marc Brunet — как показать объемы там, где не получится сделать это жёсткими линиями.
Порой в рисунке нужно показать мягкие, плавные углы — допустим, у маленького квадратного пуфика. Если вы проведете там полноценные линии (даже тонкие) — углы будут выглядеть жесткими, словно пуфик полностью сделан из дерева. Если не проводить никаких линий вообще — сложно понять, что происходит в этом пустом участке.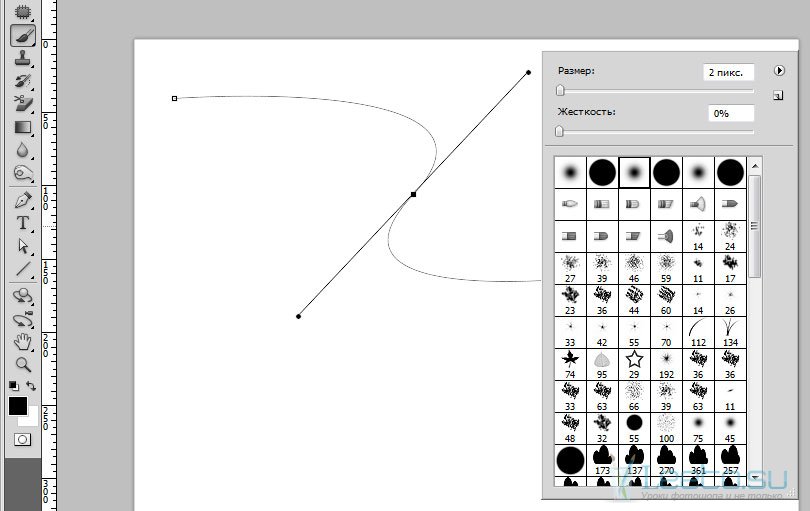
Что с жёсткими линиями, что вообще без них — не получается передать нужное ощущение мягкости и показать объёмы
В этом случае Marc советует слегка описывать объемы с помощью тонкой штриховки. Например, добавить несколько тонких линий на пуфик непосредственно перед изгибом.
Еще один пример с юбкой — если линии складок обрываются очень резко, это выглядит неорганично. Тут тоже можно использовать легкое описание объема постепенно сходящей на нет штриховкой.
Пересекайте линии друг с другом
The Wacky Artist советует такой метод, когда у контура много изгибов — нарисовать это плавно и одним движением будет очень сложно. В этом случае рисуйте отдельно каждую линию в одном направлении, а после используйте ластик, чтобы убрать лишнее и подправить лайн. С помощью кисти аккуратно сгладьте слишком острые углы там, где это необходимо.
Первый шаг — рисуем разные линии, не боясь выходить за контур.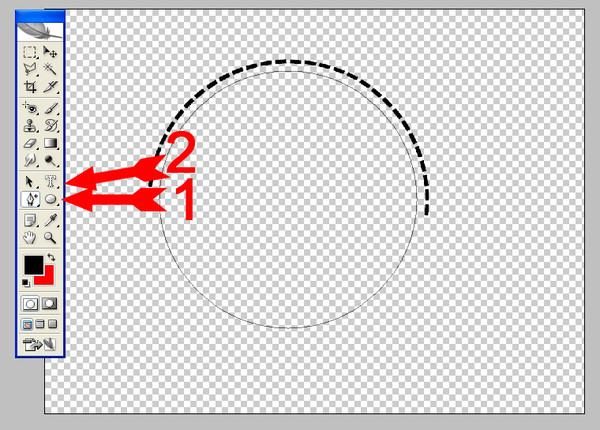
Второй шаг — стираем лишнее и правим лайн
Делаем упражнения, которые повысят ваш навык рисования лайна
Тренироваться в лайне можно не только на самих рисунках — есть несколько упражнений из классического традиционного рисунка, которые помогут и в цифре. Собрали некоторые с примерами от BaM Animation и Telepurte.
- Классическое упражнение в штриховке — с него можно разогреваться всякий раз, как вы садитесь за лайн. Нарисуйте на листке квадраты и заполняйте их линиями: вертикальными, горизонтальными, диагональными. Внутри одного квадрата линии всегда должны идти в одну сторону и в одном направлении, быть на одинаковом расстоянии друг от друга и не «падать». Каждое из направлений тренируйте в две стороны: в одном квадрате рисуйте вертикальные линии сверху вниз, в другом — снизу вверх; в одном квадрате горизонтальные линии рисуйте справа налево, в другом — слева направо.
Пример из неиронично полезного видео от Telepurte.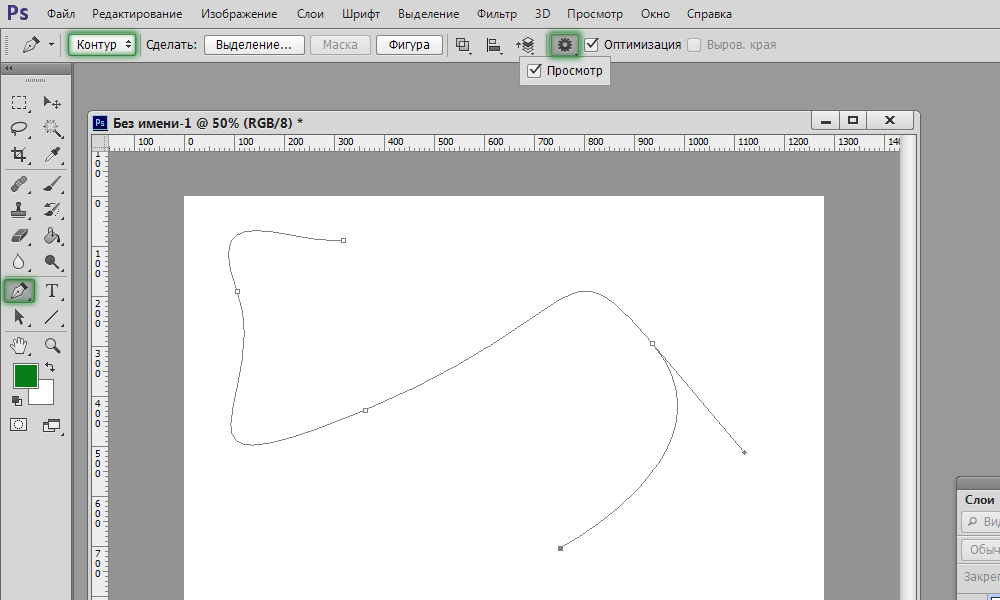 Необычно для него, но он всегда умел удивлять
Необычно для него, но он всегда умел удивлять
- Расставьте на листе рандомные точки, а потом соединяйте их линиями между собой. Рисуйте каждую линию непрерывно, одним быстрым и уверенным движением.
- Нарисуйте вертикальную линию, постоянно меняя силу нажима. Рядом нарисуйте другую линию, для нее меняя силу нажима противоположным образом. Заполните такими линиями лист.
Пример от BaM Animation
- Рисуйте круги размером с монетку один за одним. Старайтесь заканчивать каждый круг в той же точке, где его начали.
Пример от BaM Animation
- Вращайте условную монетку в пространстве кадр за кадром. Это поможет тренировать и рисование перспективы на глаз, и рисование кругов в разных ракурсах.
Пример из видео от Telepurte
- Нарисуйте цветочек: начните из центра и рисуйте лепестки непрерывной линией, не отрывая стилус от планшета.
 С каждым новым лепестком важно возвращаться линией точно в центр цветка.
С каждым новым лепестком важно возвращаться линией точно в центр цветка.
Пример от BaM Animation
- Рисуйте что-то вроде каретных колес: сперва набросайте круги в разных ракурсах, а потом заполняйте их линиями-прутьями, начиная из центра. Попрактикуете сразу и круги, и линии в разных направлениях.
Пример из видео от Telepurte
Рисуйте изогнутые линии одну за одной. Держите между ними одинаковое расстояние и располагайте в одном и том же направлении. Упражнение кажется простым, но оно одно из самых трудоемких тут 🙂
Пример из видео от Telepurte
Во время тренировок не возвращайтесь к линиям, чтобы исправить их и сделать идеальными. Такая практика тренирует вашу мышечную память и оттачивает движения, а еще дает вам больше уверенности в линиях. Тренируйтесь так несколько раз в неделю — и через пару недель вы увидите заметные улучшения.
Статью написала Тао специально для CG LAB
На обложке фрагмент работы Max Berthelot
Inktober близко! Как имитировать чернила в цифровом рисовании — Gamedev на DTF
Расскажем, как рисовать так, чтобы ваши цифровые работы были похожи на нарисованные на бумаге.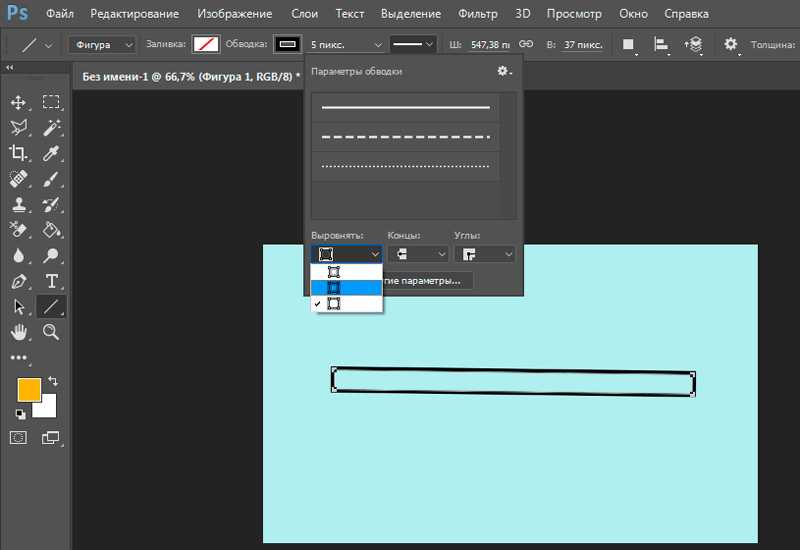 А еще — где можно скачать кисти для имитации традиционных материалов.
А еще — где можно скачать кисти для имитации традиционных материалов.
7376 просмотров
Автор: Alexandru Negoita
Содержание
1. Что такое Инктобер?
2. Особенности традиционных инструментов
3. Имитируем чернила в цифре
4. Кисти для имитации чернил
5. Как создать свою кисть
6. Имитруем текстуру бумаги
Что такое Инктобер?
Инктобер — самый популярный челлендж для художников. Его запустил иллюстратор Джейк Паркер (Jake Parker) в 2009 году, а для названия выбрано сочетание слов «чернила» и «октябрь» (англ. ink + october). Художникам в течение месяца нужно рисовать по одному рисунку каждый день на заданную тему.
Официальный список тем можно посмотреть на сайте челленджа или в профиле в Instagram. Участникам нужно загружать свои работы в социальные сети и отмечать их хештегами #inktober and #inktober2021 .
Темы на 2021 год.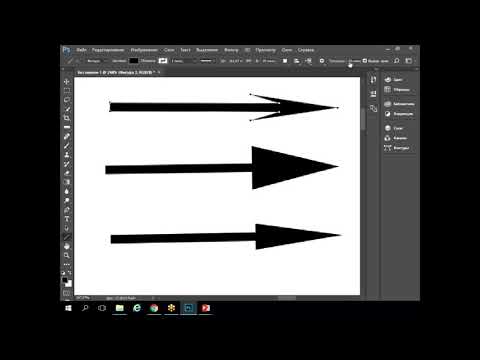
Smirnov School вместе с Elephant Games, 1С Интерес и ИД «Питер» в этом году тоже предлагает собственный список тем на челлендж и призы, среди которых iPad, Nintendo Switch и уникальный Inspiration box. Если вы хотите принять участие — все подробности вот здесь.
Основное условие челленджа — выдерживать стилистику рисования чернилами. Но это не значит, что нужно откладывать планшет в сторону — можно рисовать и в цифре. Главное — делать в монохроме (преимущественно ч/б) или использовать минимум 1-2 дополнительных цвета для ярких акцентов.
Расскажем теперь, как сделать так, чтобы ваши цифровые работы были похожи на нарисованные настоящими чернилами.
Отличие традиционных чернил от цифровой кисти
Чтобы успешно что-то копировать, нужно знать, как это устроено. Поэтому художнику придется разобраться в свойствах материала, понять, какие используются инструменты и какой след они оставляют на бумаге. Бумага тоже важна — ее тип и текстура зависят от выбранных инструментов и техник.![]()
Материалы
Для Инктобера художники используют чернила или тушь. Эти материалы очень похожи по свойствам и различаются составом. Благодаря их текучести художник может использовать разные техники. Контролируя количество и концентрацию материала, можно рисовать в сухой, мокрой или комбинированной технике.
Жидкая краска позволяет рисовать в разных техниках. Авторы: Koda Voyce (слева), Grzegorz Przybyś (справа).
Инструменты
Перо — наиболее аутентичный инструмент для работы с тушью или чернилами. В зависимости от ширины используемого наконечника и силы нажатия, можно проводить толстые и тонкие линии. Особенность пера в том, что его надо постоянно смачивать в туши, поскольку материал на инструменте быстро высыхает. Линия при этом становится прерывистой и тусклой, а края — неровными.
При использовании пера бывают небольшие наплывы и неточности в линии, кляксы и брызги — с инструментом не всегда легко управляться и контролировать подачу материала на бумагу.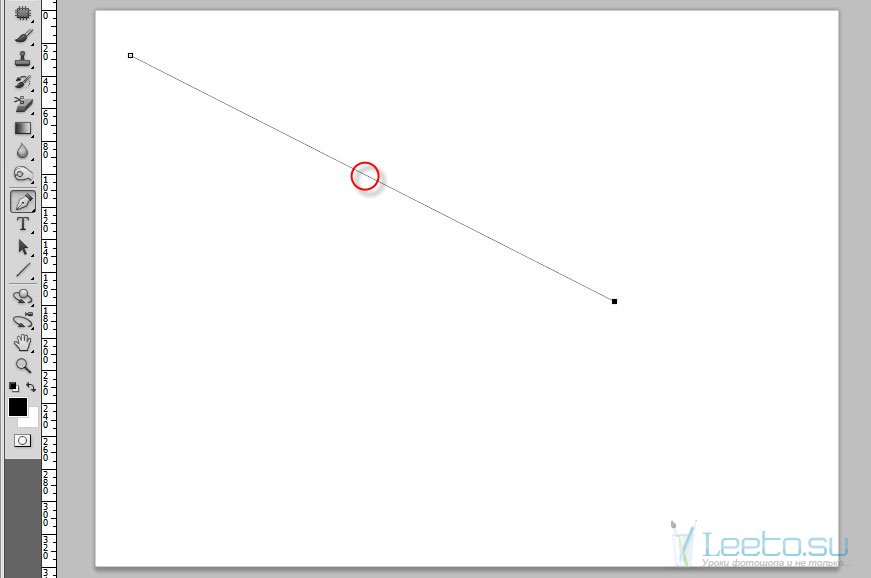
Конкуренцию перу составляют гелевые и шариковые ручки. Ими можно рисовать длинные ровные линии, а кончик не пересыхает и его не нужно постоянно смачивать. Чернила в стержне ручки гуще и наносятся тонким слоем. Это значит, что края линии будут жесткими, ведь материал не растекается. Также ручки почти не оставляют клякс.
Недостаток ручек в том, что у них одинаковые размеры наконечников. И для того, чтобы закрасить большой участок, нужно делать густую штриховку или менять инструмент. Для особенно тонких линий используются линеры — ручки с тонкими наконечниками.
Примеры линий, проведенных разными марками ручек.
Маркеры похожи на ручки — ими тоже можно рисовать непрерывные линии. Разница в том, что маркеры выпускаются с разными размерами наконечников и ими можно рисовать как тонкие линии, так и тонировать большие области. При этом на закрашенной области при близком рассмотрении будут заметны штрихи.
Работы, выполненные маркерами, отличаются сильной контрастностью.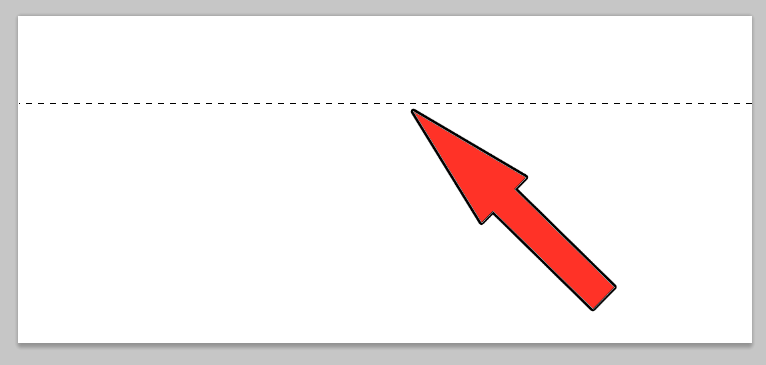 Этим инструментом сложно передать мягкие переходы в тоне. Автор: Finian MacManus
Этим инструментом сложно передать мягкие переходы в тоне. Автор: Finian MacManus
Также для работы с тушью и чернилами используют кисти. Это гибкий инструмент: кистью можно рисовать линии, делать заливку. Толщину линии при этом сложнее контролировать,чем при использовании пера, ручек или маркеров. Очертания краев зависят от того, насколько жидким будет материал. Чем кисть суше, тем более прерывистой становится линии. Слишком мокрая кисть будет оставлять много материала на бумаге, который будет растекаться в стороны.
Кисть уступает перу, маркерам и ручкам в плане точности, зато проведенные ею линии выглядят живописнее.
Вот здесь можно посмотреть обзор инструментов, которые используются при работе тушью.
Разберемся теперь, как повторить все это с помощью стилуса и графического редактора.
Имитируем чернила в цифре
Изучаем метод работы
В упрощенном виде классический пайплайн работы с тушью выглядит так: эскиз, обведение контура, набор тона с помощью штриховки и/или заливки.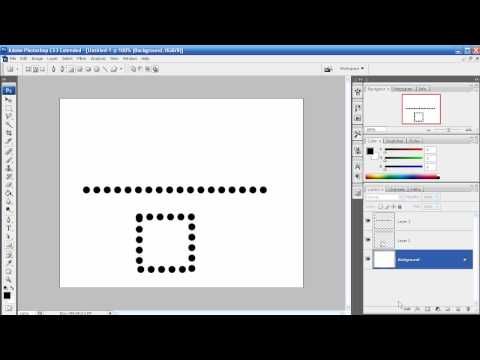 Чтобы ваши цифровые работы выглядели более рукотворными, проанализируйте процесс рисования традиционными материалами и подумайте, что полезного из этого можно вынести.
Чтобы ваши цифровые работы выглядели более рукотворными, проанализируйте процесс рисования традиционными материалами и подумайте, что полезного из этого можно вынести.
Не прячем эскиз
Под чернильным рисунком почти всегда скрывается карандашный набросок. Дело в том, что тушь и чернила не прощают ошибок. Их нельзя стереть или замазать поверх другой краской, не испортив весь рисунок. Поэтому художники стараются сначала максимально проработать эскиз, а затем рисовать поверх него.
Чернильные линии при этом не всегда скрывают карандашный набросок целиком. Стереть его тоже не всегда удается, ведь ластик травмирует бумагу и может повредить линиям, нарисованным не очень качественными материалами.
Как это использовать в цифровом рисунке? Художник, сделав набросок, может сохранить его на отдельном слое. Когда рисунок будет готов, можно убавить прозрачность слоя с эскизом и немного пройтись по нему ластиком. Нам не нужен весь эскиз — пригодятся только некоторые части.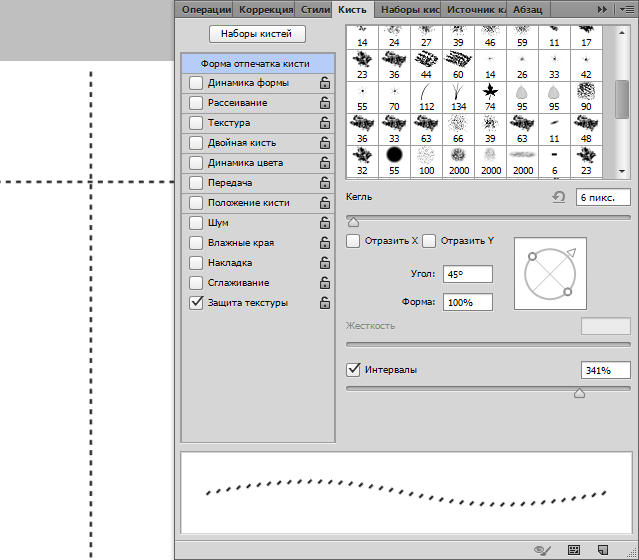
Рядом с облаками видны остатки карандашного эскиза. Глядя на них не возникает сомнений, что художник рисовал на бумаге, а не в Photoshop. Автор: Rob Turpin
Передаем тон и форму
Особенность графичных рисунков — штриховая манера исполнения. При работе в сухой манере тон регулируется количеством, плотностью и толщиной штрихов. Чем темнее тон, тем ближе друг к другу расположены штрихи. Особенно темные участки заливаются сплошным цветом, а освещенные места остаются незакрашенными.
Для передачи текстур также используются штрихи разной толщины и направления — примеры можно подсмотреть у художников-графиков. Вот здесь, например, есть подборка работ Рембрандта, выполненных тушью в разных техниках.
Экспериментируйте с формой штриховки для передачи тона и текстур. Автор: A. Noah Rodriguez-Acosta.
При штриховке важно учитывать форму объекта — направление штрихов обычно соответствует тонируемой плоскости. Для этого нужно представить сечение объекта в трехмерном измерении. Процесс штриховки не терпит спешки, поскольку от аккуратности линий зависит ощущение объема. Беспорядочные штрихи, в свою очередь, исказят форму объекта.
Для этого нужно представить сечение объекта в трехмерном измерении. Процесс штриховки не терпит спешки, поскольку от аккуратности линий зависит ощущение объема. Беспорядочные штрихи, в свою очередь, исказят форму объекта.
С помощью штриховки можно передавать не только тон, но и форму. Автор: Alphonso Dunn
Для работы с тоном также можно использовать заливку кистью или маркерами. Здесь есть два варианта — тонкие тональные градации кистями с влажным краем или глубокая заливка теней черным для рисунков в стиле ч/б комиксов. В комиксном стиле заливка нередко сочетается со штриховкой.
Karl Kopinski (слева) передает тон с помощью кисти. Scot Williams (справа) использует заливку и штриховку.
Мокрая техника напоминает работу с акварелью. Чернила или тушь разбавляются водой, что позволяет создавать плавные переходы между светом и тенью. Самые светлые участки при этом остаются незакрашенными. Поэтому уже на этапе эскиза нужно определить, где будет свет и тень.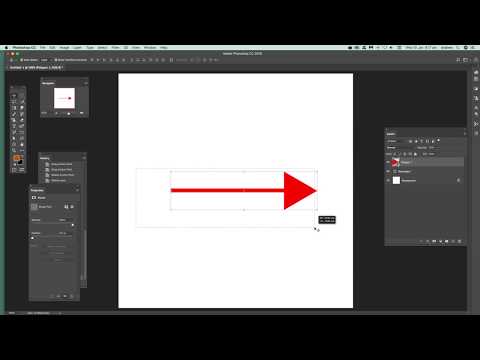 После этого художники добавляют тон — от более светлого к наиболее темному. Вот так в этой технике рисует иллюстратор Карл Копински (Karl Kopinski):
После этого художники добавляют тон — от более светлого к наиболее темному. Вот так в этой технике рисует иллюстратор Карл Копински (Karl Kopinski):
Добиваемся плавных линий
В рисовании тушью или чернилами — особенно в сухой технике — большое значение имеет контроль над линией. Конечно, для имитации традиционного рисования нам не всегда нужны идеально гладкие линии, но и беспорядка в работе быть не должно.
Некоторые графические редакторы имеют встроенную функцию сглаживания линий. Компьютер автоматически делает мазок более гладким и ровным. Расскажем, как включить эту функцию на примере Adobe Photoshop и Procreate.
- Возможность сглаживать линии в Adobe Photoshop появилась позже, чем у большинства его конкурентов — с версии CC 2018, вышедшей в конце 2017 года. Функция включается нажатием кнопки «Сглаживание» (Smoothing) на верхней панели и установкой нужного значения. Дополнительные опции сглаживания доступны при нажатии на соседнюю иконку в виде шестеренки.

- В Procreate нужно зайти в настройки кисти и отрегулировать параметр Streamline. Чем больше его значение — тем ровнее будет линия.
Сглаживание линий также доступно в Clip Studio Paint и Paint Tool Sai.
Пример того, как работает сглаживание в Photoshop. Линия слева проведена «от руки». Справа — с применением функции сглаживания.
Автоматическое сглаживание линий — полезный трюк, но не стоит использовать его постоянно. Для профессионального роста нужно набивать руку упражнениями — рисовать прямые и изогнутые линии переменной толщины, не отрывая стилус от планшета. В видео ниже можно посмотреть примеры подобных упражнений.
В рисовании важно иметь твердую руку, но в то же время не нужно пытаться идеально выводить все линии. Живость мазков и штрихов — это то, что отличает работы, выполненные традиционными материалами, от цифровых. Не бойтесь допустить мелкие огрехи; представьте, что у вас нет функции отмены или ластика.
Выразительные линии можно получить, если иначе пользоваться инструментом. При рисовании на графическом планшете художники обычно работают запястьем — движения стилуса похожи на движения ручки при письме.
Используя только запястье, мы можем рисовать небольшие линии. Источник
В традиционных техниках художники рисуют размашистые ровные линии, используя иные точки опоры — локоть или плечо. Меняется при этом и хват инструмента. Стилус нужно держать за его верхнюю часть. Это выглядит вот так:
Неподвижной точкой здесь выступает локоть. Источник
При рисовании «от плеча» двигается вся рука:
Источник
В цифровом рисовании этот метод тоже применим — им пользуется художник-иллюстратор Николас Коул (Nicholas Kole). При рисовании длинных линий он рисует «от локтя» и отмечает, что движение должно быть быстрым. Не бойтесь, если сразу не получится — сам Николас говорит, что ровную линию получается провести с шестой попытки.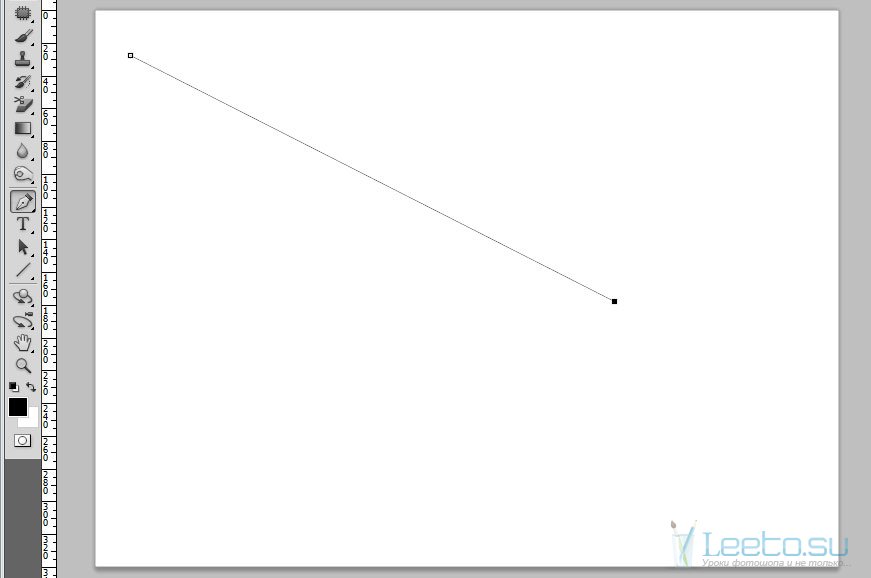
Кисти для имитации чернил
Благодаря графическим редакторам цифровой художник может обойтись одним лишь стилусом вместо перьев, кисточек, ручек и маркеров. На просторах интернета можно найти наборы кистей, которые убедительно имитируют поведение традиционных инструментов. Мы подобрали несколько вариантов — платных и бесплатных — которые пригодятся для инктобера.
Для Adobe Photoshop
- Набор из 44 бесплатных кистей от Игоря Витковского можно скачать здесь. В комплекте есть кисти, подходящие для сухих и мокрых техник работы с чернилами и тушью. В качестве бонуса приложены 15 текстур, в том числе 3 для имитации бумаги.
- Кисти от Кайла Вебстера (Kyle Webster) — иллюстратора и члена команды Adobe Design — можно бесплатно скачать здесь.
- В профиле Бритни Мерфи (Brittney Murphy) на DeviantArt можно скачать набор кистей, имитирующих маркеры и чернила. Кисти бесплатные, но для их скачивания нужно завести аккаунт на сайте.

- Акварельные кисти от Снежаны Швитцер для имитации работы мокрой кистью доступны здесь.
Для Procreate
В библиотеке кистей Procreate изначально есть инструменты для имитации чернил. Вот несколько вариантов для тех, кого не устраивает стандартный набор:
- Бесплатные кисти от Георга Вестфалена (Georg Graf von Westphalen) можно скачать тут.
- Кисти от автора курса «Рисование в Procreate» Марины Пахомовой бесплатны и доступны для скачивания здесь.
- Платный набор от дизайнера Ольги Ром включает в себя 62 кисти и текстуру акварельной бумаги. Он доступен здесь и стоит 19$.
Цифровые кисти убедительно копируют начертание традиционных инструментов. Автор кистей: Игорь Витковский.
Как создать свою кисть
Если для решения творческих задач не удается найти подходящую кисть среди готовых наборов, можно создать свою собственную. Посмотрим, как делает кисти Роберт Марзулло (Robert Marzullo) — художник и автор курсов по рисованию комиксов.
Посмотрим, как делает кисти Роберт Марзулло (Robert Marzullo) — художник и автор курсов по рисованию комиксов.
Сперва создаем файл размером 600х600 пикселей и с разрешением 1000 пикселей на дюйм. С помощью инструмента «Лассо» (Lasso) художник намечает контур на отдельном слое и заливает его черным цветом. Для сглаживания краев применен фильтр «Размытие по Гауссу» (Gaussian Blur).
Автор: Robert Marzullo
После того, как мы получили подходящую форму кисти, перейдем во вкладку Редактирование — Определить кисть (Edit — Define Brush Preset), чтобы Photoshop создал кисть на основе заданных контуров. Затем создадим новый рабочий документ, выберем созданную нами кисть и приступим к ее настройке.
Сперва сделаем так, чтобы кисть могла менять размер в соответствии с силой нажатия на перо. Откроем панель кистей (кнопка справа от окошка выбора кисти) и в меню «Динамика формы» (Shape Dynamics) у строчки «Управление» (Control) выберем «Нажим пера» (Pen Pressure).![]() После этого в меню «Форма отпечатка кисти» (Brush Tip Shape) зададим наклон кисти, как на изображении ниже.
После этого в меню «Форма отпечатка кисти» (Brush Tip Shape) зададим наклон кисти, как на изображении ниже.
Если оставляемые штрихи кажутся вам слишком жирными, то стоит сделать перо менее восприимчивым к силе нажатия в настройках планшета. Процесс создания кисти можно также посмотреть в видеоформате:
Также можно прочитать нашу статью о том, как создать кисть, а затем нарисовать и раскрасить скетч — вот здесь. Еще есть материал в целом о кистях для CG-рисунка.
Текстура материала (бумага, холст)
При рисовании в традиционной манере кисть вбирает в себя много влаги, которая пропитывает тонкую бумагу и делает ее неровной. Поэтому для влажных техник используют акварельную бумагу. Она отличается от обычной не только большей плотностью, но и наличием тиснения, которое помогает удерживать пигмент.
Типы тиснения. Иногда акварельная бумага бывает с легкой тонировкой.
Текстуры бумаги в высоком разрешении можно найти на фотостоках, в том числе бесплатных, как тут.![]()
Для перьев (кроме особо широких наконечников), ручек и маркеров подойдет плотная бумага — ровная или с мелким тиснением, которое не будет искажать линии, а также крафтовая бумага или картон.
Пример текстур крафтовой бумаги (слева) и картона (справа).
Слой с текстурой бумаги можно наложить поверх рисунка. Поэкспериментируйте с режимами наложения и непрозрачностью в меню слоев, чтобы получить подходящий вариант. В Adobe Photoshop подойдут режимы группы затемнения, а в частности — Затемнение, Умножение, Линейный затемнитель, Темнее (Darken, Multiply, Linear Burn, Darker Color).
Мы наложили текстуру тонированной бумаги в режиме «Умножение» (Multiply). Автор: Giorgio Baroni
Резюмируем:
- Чтобы копировать традиционные техники рисования, нужно разобраться в их особенностях — какие используются материалы и инструменты, какой след оставляет материал на бумаге или холсте, как создают свои работы другие художники.

- Для имитации настоящих инструментов в графических редакторах используют наборы цифровых кистей. Можно скачать уже готовые или создать свои собственные.
- Чернилами можно рисовать в сухой, мокрой и смешанной технике. От этого зависит выбор кистей и подход к работе с тоном.
- Для работы в сухой технике подойдут кисти, которые имитируют перья, ручки или маркеры. В таком случае для передачи тона используется штриховка и/или сплошная заливка глубоких теней.
- В мокрой технике нужны кисти с мокрым краем или такие, которые оставляют за собой влажные разводы. Для этого стоит присмотреться к наборам акварельных кистей. Объем создается полупрозрачными мазками так, чтобы обеспечить плавный переход между светом и тенью.
- В смешанной технике пригодятся оба типа кистей. Плавные переходы могут соседствовать со штриховкой и сплошной заливкой. В больших комплектах кистей бывают инструменты, подходящие для обеих техник.

- Для проведения ровных линий используйте функцию «Сглаживание» (Smoothing). Она есть в большинстве графических редакторов. Также можно воспользоваться традиционными техниками и проводить линии быстрым движением «от локтя» или «от плеча».
- Помните о том, на чем рисуют в традиционной технике — наложите слой с текстурой бумаги поверх рисунка и выберите подходящий режим наложения (в Adobe Photoshop лучше подойдут режимы затемняющей группы).
Текст написал Богдан Дудниченко, автор в Smirnov School. Мы готовим концепт-художников, левел-артистов и 3D-моделеров для игр и анимации. Если придёте к нам на курс, не забудьте спросить о скидке для читателей с DTF.
Как сделать линии гладкими в Photoshop
Введение Все хотят использовать инструменты Photoshop, которые позволяют нам очищать штриховые рисунки, поскольку мы хотим, чтобы наша работа каждый раз выглядела безупречно. Этот блог создан для того, чтобы вы могли показать, как сделать линии плавными в Photoshop.
Этот блог создан для того, чтобы вы могли показать, как сделать линии плавными в Photoshop.
Этот учебник даст вам все, что вам нужно знать о рисовании плавных линий, и предоставит вам подробное руководство по этому пути. Вы также узнаете несколько чрезвычайно важных советов, которые принесут вам пользу во всех аспектах вашей карьеры.
Все готово? Если да, то давайте начнем.
Как сделать линии плавными в PhotoshopЧтобы произведение искусства выглядело великолепно, требуется много усилий и заботы. В результате каждый штрих должен быть максимально плавным. Чтобы облегчить вам жизнь, в этой статье мы покажем вам, как сделать линии плавными в Photoshop.
Шаг 1. Нарисуйте линиюПервым шагом в создании плавной линии является рисование линии на пустой странице Photoshop. После этого вы увидите, что нарисованные мышью мазки неровные и не имеют эффекта сглаживания.
Шаг 2: Используйте элемент управления сглаживанием Второй шаг заключается в обнаружении элемента управления сглаживанием, который можно найти на панели инструментов кисти рядом с полосами непрозрачности и потока в верхней средней части.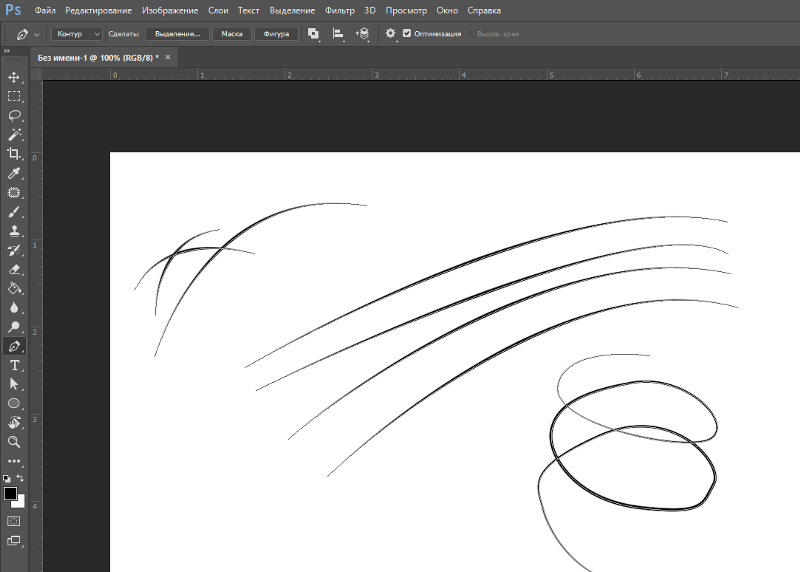 По умолчанию набор инструментов зафиксирован на 10%, что помогает сглаживать линии при рисовании. Этот вариант можно использовать с кистью и ластиком.
По умолчанию набор инструментов зафиксирован на 10%, что помогает сглаживать линии при рисовании. Этот вариант можно использовать с кистью и ластиком.
Перед началом рисования необходимо установить управление сглаживанием и настроить параметры сглаживания. Например, если вам нужны очень плавные линии, вы можете установить сглаживание на 100%. В Photoshop CC 2018 и более поздних версиях есть функция, которая сглаживает штрихи кисти, карандаша и ластика. Название этой функции — сглаживание мазка кистью.
Шаг 3: Настройте процент сглаживания Теперь давайте начнем с инструмента «Карандаш». После того, как вы выбрали инструмент, эффект сглаживания будет показан вверху, и вы можете уменьшить или увеличить сглаживание, перемещая ползунок. Лево и право. Вы также можете нажимать числа на клавиатуре, например, нажимая Alt + 7, чтобы получить сглаживание на 70%. Однако помните, что вам нужно нажать Alt + 0 для 100% сглаживания и Alt + 0 и дважды нажать 0 для 0% сглаживания.
Теперь рядом с параметром процентного сглаживания вы увидите четыре параметра сглаживания на значке шестеренки. Итак, нажмите на нее, и вы увидите, как обводка догонит и отрегулирует параметры масштабирования, которые уже выбраны по умолчанию. Отрегулируйте масштаб, увеличьте сглаживание при увеличении масштаба и уменьшите масштаб при уменьшении масштаба. При включенном подхвате штриха, когда мы рисуем линию на странице, штрих догоняет текущую позицию курсора.
С включенным отслеживанием конца штриха вы можете нарисовать свою линию, и если вы сделаете паузу, то ваш штрих догонит место, где ваш курсор был отпущен. Когда вы включаете режим строки, это похоже на круг с указателем, начинающимся с середины, и когда вы начинаете рисовать, это похоже на натяжение веревки, и круг движется вместе с указателем, рисуя плавные линии и края, как острые углы.
Указатель прикрепляется к штриху при использовании параметра сглаживания.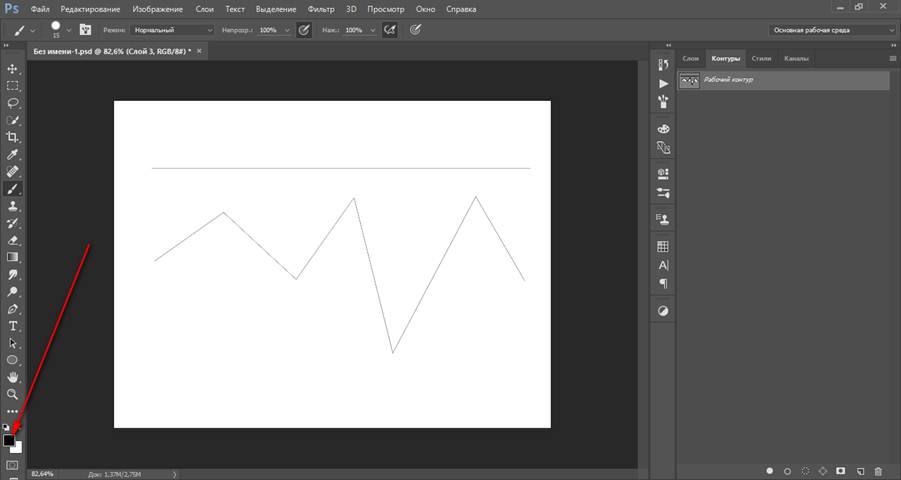 Когда вы примените Brush Leash, вы заметите линию, соединяющую отстающую обводку и курсор. Перейдя в «Редактировать», затем перейдите в «Настройки» и выберите «Курсоры», вы можете включать и выключать эту функцию.
Когда вы примените Brush Leash, вы заметите линию, соединяющую отстающую обводку и курсор. Перейдя в «Редактировать», затем перейдите в «Настройки» и выберите «Курсоры», вы можете включать и выключать эту функцию.
Параметры инструмента «Линия сглаживания» позволяют реализовать различные режимы, облегчающие работу со стабилизатором кисти Photoshop. Он позволяет создавать изображения в Photoshop без использования Illustrator.
Как работает режим Pulled StringВ режиме Pulled String на экране будет отображаться линия с кружком. Отставание штриха обозначено линией, а кружок указывает, где вы начнете рисовать. Вы не можете провести линию, пока не достигнете края круга.
Если вам нужно перестать рисовать линию и делать кривые, это очень удобно. Не искажая ошибочно изображение, можно оставить указатель внутри круга. Если вы хотите изменить ориентацию линии, эта опция также полезна. Интенсивность этих режимов зависит от установленного вами процента.
Медленное рисование укорачивает линию, пока она не сравняется с курсором. Этот режим помогает точно наносить кисть. В результате движение становится более плавным, а скорость движения кисти снижается. Если вы не получаете идеальную кривую, вы можете перейти к «фильтру», затем выбрать «сжижение», теперь вы можете легко пройтись по линии и создать желаемую форму. Если вам нужно рисовать объекты с большим количеством острых краев, соедините этот режим с карандашной кистью Photoshop.
Наверстывание в конце ходаЭтот режим помогает завершить ход. Поскольку линия переходит от курсора к тому месту, где перо было удалено, когда вы вынимаете его из планшета, эффект может быть непредсказуемым. Вы можете попробовать несколько режимов, чтобы увидеть, какой из них лучше всего соответствует вашим потребностям. Имейте в виду, что вы ничего не сможете сделать в режиме натянутой струны.
Инструмент «Масштаб» Исправление инструмента «Масштаб», который будет полезен, когда эффект сглаживания линий в Photoshop настроен на 20%, а холст отображается на 100%.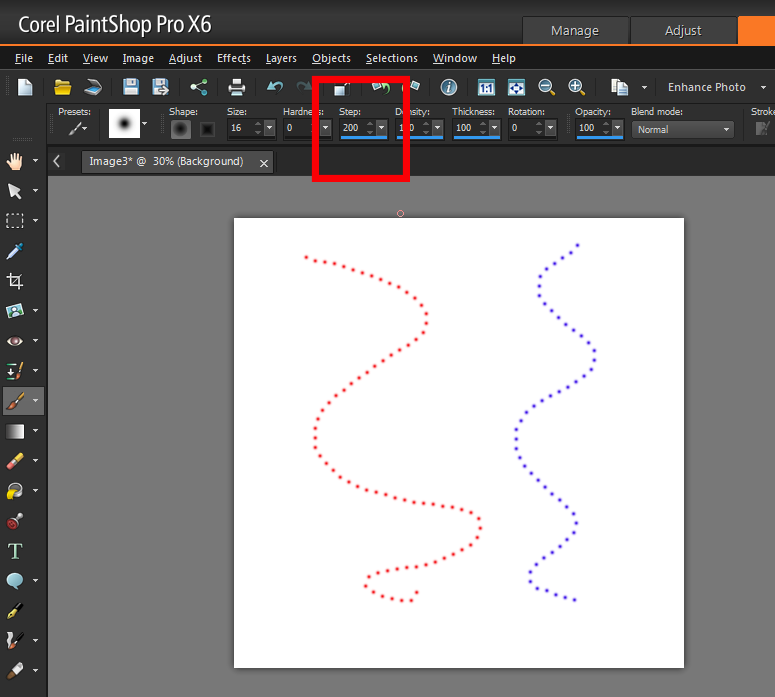 Когда вы рисуете на холсте, это будет иметь небольшой эффект сглаживания. Это влияние станет более очевидным, если масштаб холста будет уменьшен, а значение сглаживания останется прежним.
Когда вы рисуете на холсте, это будет иметь небольшой эффект сглаживания. Это влияние станет более очевидным, если масштаб холста будет уменьшен, а значение сглаживания останется прежним.
Линия станет длиннее, потому что Photoshop распознает, что меньший масштаб требует большего сглаживания, длина линии автоматически изменяется в зависимости от уровня масштабирования.
Узнайте, как использовать Photoshop Zoom Tool
Часто задаваемые вопросы Как сделать плавные линии в Photoshop?Если вам интересно, как сделать плавные линии в Photoshop, то вам нужно взглянуть на нашу статью выше, однако, если вы думаете о создании плавных прямых линий, нажмите B, чтобы выбрать инструмент «Кисть», и щелкните один раз на своем холст, чтобы определить начальную точку линии. Теперь, удерживая Shift, щелкните другую часть холста. Photoshop создаст идеально прямой мазок, чтобы связать два места.
Это, очевидно, ограничивает вас только вертикальными или горизонтальными линиями, но, по крайней мере, линии не будут пикселизированы. Однако, удерживая Shift и нажимая небольшими шагами, чтобы построить изогнутую форму, вы можете создавать достаточно гладкие кривые с помощью этого метода. Это немного неэффективно, но это делает работу!
Однако, удерживая Shift и нажимая небольшими шагами, чтобы построить изогнутую форму, вы можете создавать достаточно гладкие кривые с помощью этого метода. Это немного неэффективно, но это делает работу!
Чтобы сделать четкую линию в Photoshop, установите жесткость на 100 процентов и выберите одну из основных кистей, которые никогда не теряют качество из-за масштабирования.
Сглаживание кистей должно сделать кривые более плавными, так что попробуйте. Если вы рисуете с нажимом на планшете, вы можете регулировать размер с помощью нажима, чтобы получить острые концы штрихов, если хотите.
ЗаключениеЧто бы вы ни делали, от постов в социальных сетях до ретуширования фотографий, от баннеров до завораживающих веб-сайтов, от обычных настроек изображений до комплексных преобразований, Photoshop может сделать все лучше.
Если вы регулярно пользуетесь Photoshop, то должны знать, как делать плавные линии в Photoshop.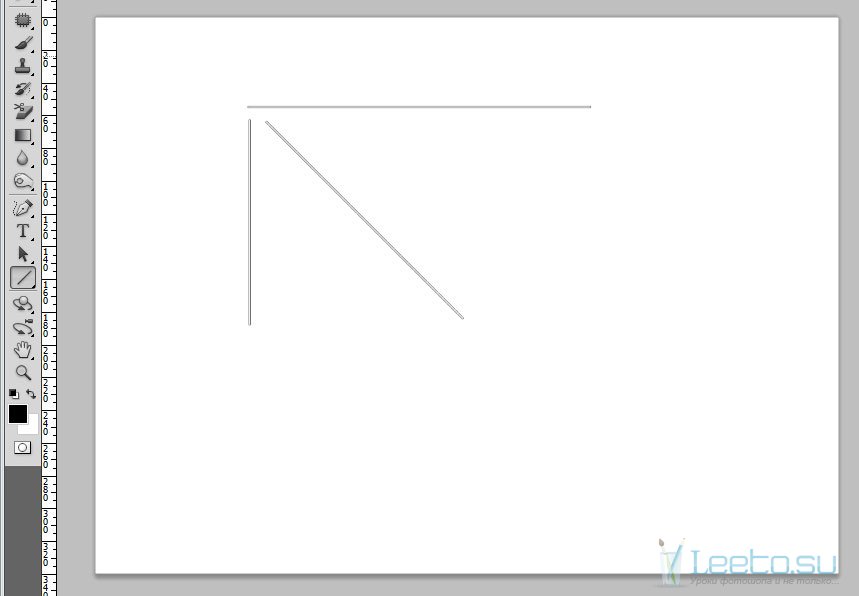 Надеюсь, мы предоставили вам достаточно знаний, чтобы у вас не возникло трудностей с рисованием своего произведения искусства в Photoshop.
Надеюсь, мы предоставили вам достаточно знаний, чтобы у вас не возникло трудностей с рисованием своего произведения искусства в Photoshop.
Люди склонны использовать много вещей одновременно и не понимают основ. Итак, вот простой урок для вас, и если он вам понравился, сообщите нам об этом в разделе комментариев.
Читайте также: Как сделать текст толще в Photoshop
Как сделать плавные линии в Photoshop?
Хотел бы я знать, как сделать плавных линий в Photoshop . Чтобы уберечь вас от резких мазков кистью, ниже мы упомянули пошаговый процесс, чтобы избежать этого. Почти каждый профессиональный художник использует эти приемы, чтобы сделать свои штриховые рисунки гладкими и красивыми. Заходим.
Более новые версии функций стабилизатора Photoshop обеспечивают выдающиеся результаты для всех. Являетесь ли вы профессиональным художником или новичком, следующий урок вам очень поможет. Благодаря этим новым функциям каждый может с легкостью создавать великолепные штриховые рисунки.
Содержание
Что такое плавные линии в Photoshop
Чтобы быть точным, плавные линии в Photoshop позволяют улучшить и исправить неровные линии. В результате это позволяет исправить и улучшить линии и ощущения. Иногда сами строки выглядят не очень хорошо в первом наброске. Но вы можете исправить это с помощью встроенных функций плавных линий новой обновленной версии, похожей на Photoshop.
Почему важно рисовать плавные линии в Photoshop?
Рисование и создание плавных линий очень важно, чтобы ваше искусство выглядело намного чище. Короче говоря, плавные линии обеспечат вам автоматическую фиксацию вашей линии в произведении. Кроме того, создать идеально ровные линии намного сложнее даже в Photoshop. Новые функции Photoshop позволяют вам превратить несколько нечетких линий в исходные.
5 шагов по сглаживанию линий в Photoshop Техника
Вы можете использовать пять шагов, чтобы исправить неровные линии на вашем рисунке.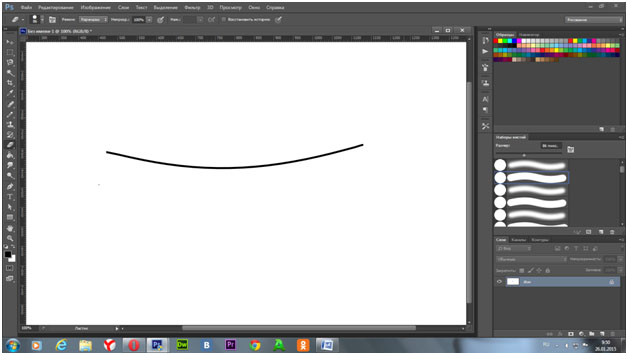 Ниже мы обсудим эти шаги и предоставим вам полезные методы. Это гораздо более простая техника, которой легко следовать и понять. Давайте рассмотрим эти шаги и подробно разберем каждый шаг.
Ниже мы обсудим эти шаги и предоставим вам полезные методы. Это гораздо более простая техника, которой легко следовать и понять. Давайте рассмотрим эти шаги и подробно разберем каждый шаг.
Шаг 1: Сначала откройте программу Adobe Photoshop и откройте файл.
Шаг 2: Нарисуйте линии в интерфейсе Photoshop с помощью инструмента «Кисть».
Шаг 3: После завершения рисования линий проверьте поле сглаживания в верхней части Photoshop. Непрозрачность находится в правой части поля «Непрозрачность».
Шаг 4: Увеличьте процент сглаживания примерно на 80 %, чтобы сделать линии максимально плавными. Лучше упомянуть, что вам нужно установить гладкость перед рисованием любой линии. После того, как вы установите параметр «Сглаживание», следующие нарисованные линии будут следовать ранее установленному проценту сглаживания.
Шаг 5: На следующем этапе необходимо настроить функцию направления щетки.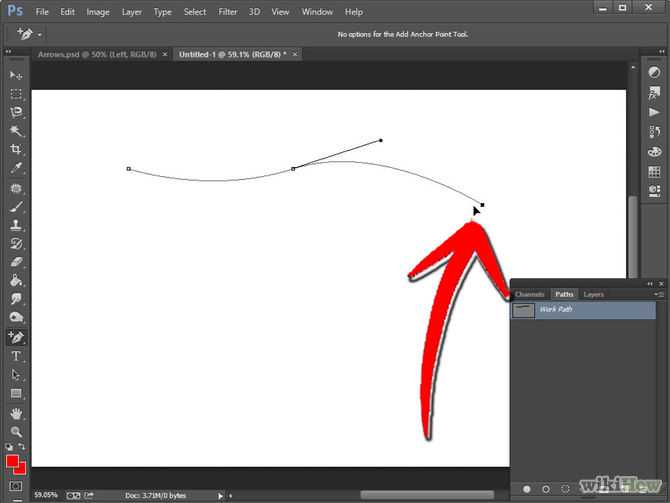 В зависимости от вашей гладкости и особенностей направления кисти, линия кисти будет следовать за вашим движением определенным образом. После того, как вы установите правильную функцию отведения, вы будете готовы создавать плавные линии в Photoshop.
В зависимости от вашей гладкости и особенностей направления кисти, линия кисти будет следовать за вашим движением определенным образом. После того, как вы установите правильную функцию отведения, вы будете готовы создавать плавные линии в Photoshop.
Узнайте о – Как удалить линейку, направляющую и линии сетки в Photoshop?
—————————————————————————————————
Как получить
Линейный стабилизатор Photoshop ?
Как и в других программах для современного искусства, в Photoshop есть встроенный стабилизатор. Называется «Сглаживание». Вам нужно установить сглаживание на более высокий процент, прежде чем рисовать линию. В результате ваши линии будут намного более гладкими, чем обычные. Кроме того, он будет рисовать линии и сглаживать их в соответствии с вашей кистью.
Вы можете найти параметр «Сглаживание» в верхней панели интерфейса Photoshop. Вы можете либо ввести значение в поле, либо выбрать его из раскрывающегося меню.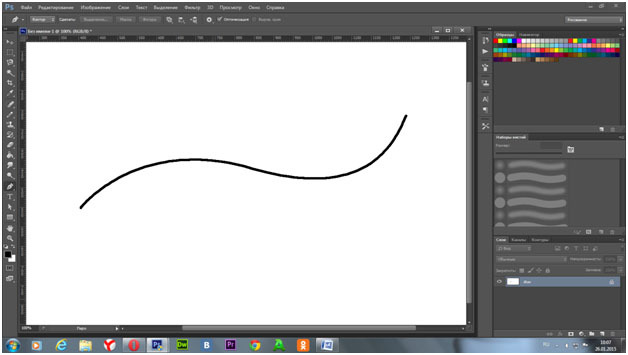 В любом случае, убедитесь, что он установлен на процент, который вам нравится. Короче говоря, это единственная известная функция стабилизатора линий в Photoshop.
В любом случае, убедитесь, что он установлен на процент, который вам нравится. Короче говоря, это единственная известная функция стабилизатора линий в Photoshop.
Сглаживание мазка кистью Photoshop Режимы
После того, как вы установили сглаживание кистей, пришло время выбрать режимы этих кистей. Всего в Photoshop есть четыре разных типа режима мазка. Эти настроения имеют огромное значение в том, как будет вести себя линия кисти. Давайте рассмотрим каждый из доступных вариантов мазка кисти сразу.
Примечание: Нажмите на значок настройки рядом с параметром «Сглаживание», чтобы получить параметр кисти.
Режим № 1: Вытянутая нить
Следующий режим сглаживания мазка кисти создает круг при нажатии на холст кистью или карандашом. Чтобы начать рисовать линию, пользователь должен вывести кисть из следующего круга. Но как только вы перестанете перетаскивать кисть, окружность догонит текущее положение головки кисти.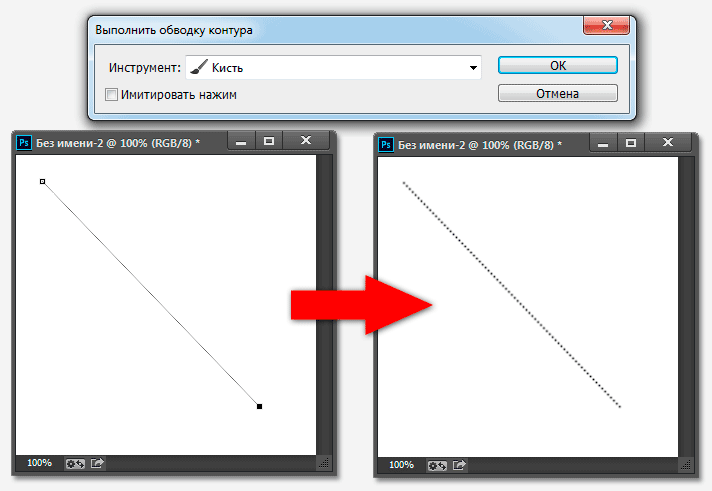 Кроме того, эти типы режимов отлично подходят для рисования точных штриховых рисунков, потому что вы можете контролировать траекторию своих линий кисти в реальном времени.
Кроме того, эти типы режимов отлично подходят для рисования точных штриховых рисунков, потому что вы можете контролировать траекторию своих линий кисти в реальном времени.
Режим № 2: Наверстывание штриха
Следующий режим предлагает вам большую роскошь во время рисования. Потому что, когда он включен, мазок кисти будет соответствовать текущему положению вашего курсора. В то же время он завершит строку в конце с небольшим отставанием. Это поможет вам дополнительно настроить окончание линии, которую вы рисуете. Когда эта опция отключена, штрих не будет следовать текущей позиции вашего курсора. Вместо этого он остановится там, где вы остановили перетаскивание кисти.
Режим № 3: Догнать конец мазка
Мазок кисти догонит конец мазка, когда вы включите следующий режим. Но он нарисует прямую линию от точки, в которой вы остановили перетаскивание кисти, до текущей позиции вашего курсора. Кроме того, прямая линия будет видна, как только вы отпустите курс кисти. Это сложно контролировать и требует надлежащей практики, используя следующий режим.
Это сложно контролировать и требует надлежащей практики, используя следующий режим.
Режим № 4: Настройка масштаба
Что касается его названия, режим настройки масштаба позволяет регулировать уровень плавности в зависимости от масштаба. При увеличении способ увеличит плавность ваших мазок кисти . Точно так же этот режим уменьшает плавность линий кисти при уменьшении масштаба. В результате ваша плавная линия остается неизменной независимо от процентного увеличения.
—————————————————————————————————
Часто задаваемые вопросы
Могу ли я Включить несколько настроений мазка кисти одновременно?
Да, режим сглаживания кисти Photoshop позволяет пользователям включать несколько способов одновременно. Вы можете установить флажок рядом с каждым названием настроения. После этого он сразу включал следующие режимы. Вы можете включать и выключать каждый из них в зависимости от ваших предпочтений.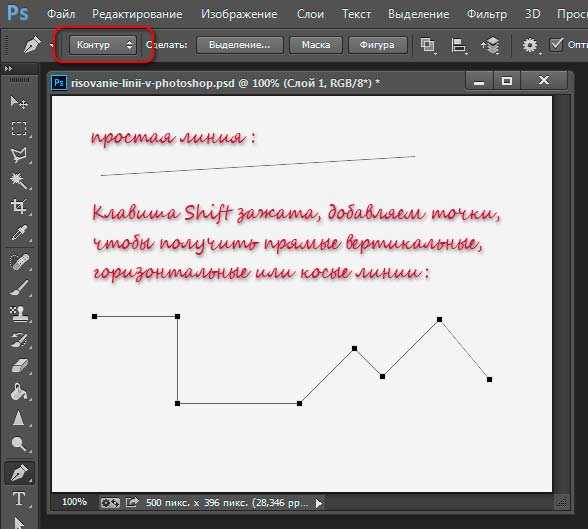
Как убрать резкость моих линий?
Photoshop предлагает функцию «Сглаживание», позволяющую устранить резкость линий. Чтобы получить гладкую линию, вы должны увеличить процент сглаживания как минимум выше 50%, чтобы получить гладкую линию. Кроме того, вы увеличиваете значение, более плавные линии предлагает Photoshop. Обязательно используйте страх в совершенстве.
Как улучшить качество линий кисти в Photoshop?
Вам нужно включить сглаживание в фотошопе для улучшения качества линий кисти. Кроме того, вы можете включить режим «Настроить для масштабирования», чтобы поддерживать плавность даже при увеличении масштаба. Это избавит ваши линии от менее плавных изменений при масштабировании.
Заключение Когда вы научитесь делать плавные линии в Photoshop, рисовать плавные штрихи станет проще. Верьте мне или нет, но это самый эффективный способ следовать. Далее отлично работает рисование плавных линий в фотошопе отлично смотрятся.

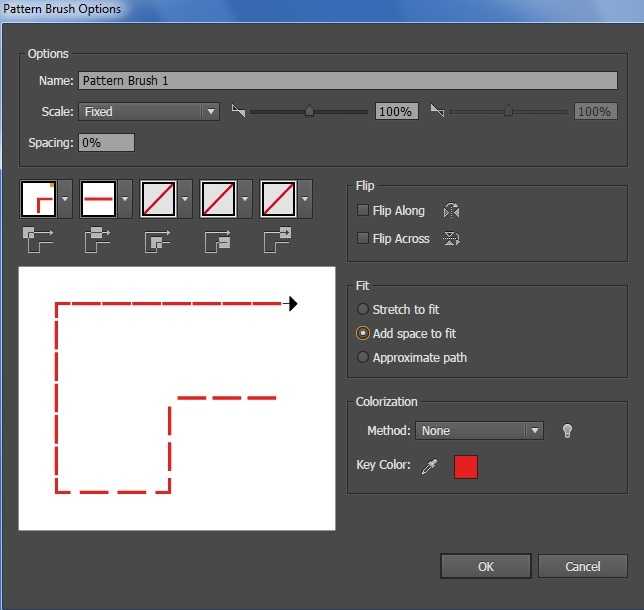 Это даст ощущение глубины, разницы планов и перспективы.
Это даст ощущение глубины, разницы планов и перспективы.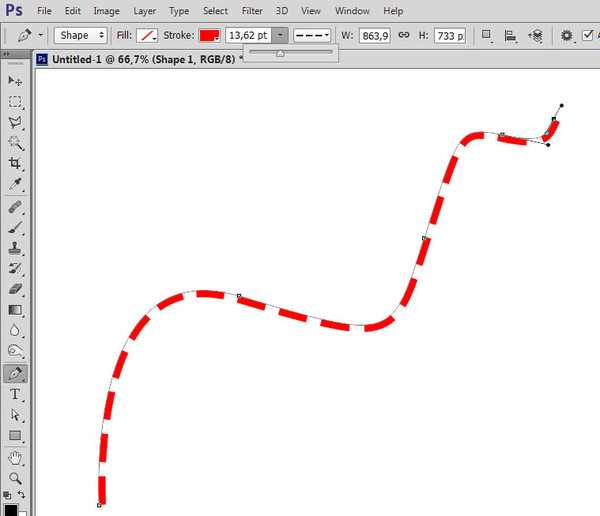 С каждым новым лепестком важно возвращаться линией точно в центр цветка.
С каждым новым лепестком важно возвращаться линией точно в центр цветка.