Как установить родительский контроль на телефон ребенка
В наше время смартфоны есть почти у всех детей. С одной стороны это удобно, так как родители в любой момент могут связаться с ребенком. С другой стороны современные дети очень любопытны и не особо внимательны, а потому часто заходят на небезопасные сайты, что приводит к весьма неблагоприятным последствиям – от потери денег до необратимого воздействия просмотренного контента на детскую психику. Именно поэтому очень важно заранее установить родительский контроль на телефон ребенка, тем самым обезопасив его от опасностей интернета. Как поставить на телефон родительский контроль, мы сегодня и расскажем. Содержание Что такое родительский контроль и зачем он нужен? Как установить родительский контроль на телефон Андроид? Как установить родительский контроль на телефон с помощью сторонних приложений? Как установить родительский контроль на Андроид путем создания дополнительного профиля? Как установить родительский контроль на смартфон другими способами? Как установить родительский контроль на айфон? Стоит ли уведомлять ребенка о решении поставить на телефон родительский контроль? Что такое родительский контроль и зачем он нужен? Перед тем как приступить к описанию вариантов активации опций родительского контроля, разберемся, что это вообще такое и для чего конкретно используется.
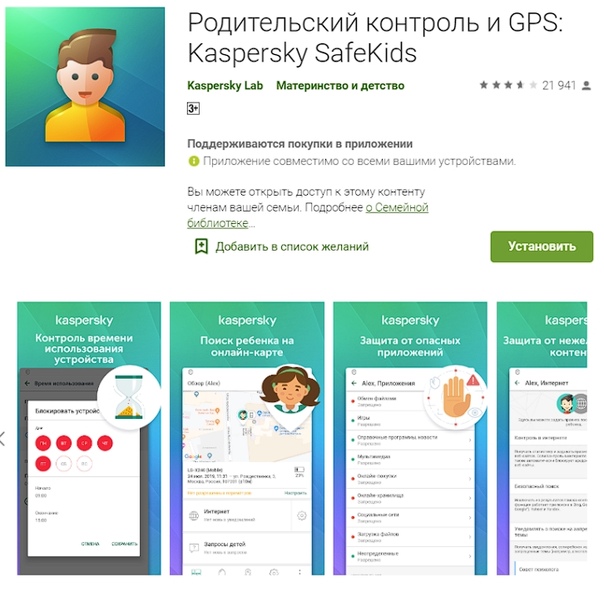 Наиболее популярными решениями являются установка специализированных приложений и создание дополнительного ограниченного профиля. Эти способы являются универсальными и могут быть активированы на любых современных телефонах под управлением Android. Потому в следующих разделах мы расскажем именно об этих вариантах осуществления родительского контроля.
Как установить родительский контроль на телефон с помощью сторонних приложений?
Представленный способ позволяет максимально упростить процесс установки родительского контроля и задать множество настроек, в соответствии с которыми этот самый контроль будет осуществляться. Самыми популярными приложениями для организации родительского контроля являются Kaspersky Safe Kids, ESET Parental Control и Kidslox. Минусом всех этих приложений является условная бесплатность (если не покупать платную версию, то функционал будет серьезно урезан). Еще есть замечательное бесплатное приложение Google Family Link, однако его настройка относительно сложна, потому многие пользователи (не желая заниматься созданием аккаунтов и изучением настроек) отказываются от его применения практически сразу после установки.
Наиболее популярными решениями являются установка специализированных приложений и создание дополнительного ограниченного профиля. Эти способы являются универсальными и могут быть активированы на любых современных телефонах под управлением Android. Потому в следующих разделах мы расскажем именно об этих вариантах осуществления родительского контроля.
Как установить родительский контроль на телефон с помощью сторонних приложений?
Представленный способ позволяет максимально упростить процесс установки родительского контроля и задать множество настроек, в соответствии с которыми этот самый контроль будет осуществляться. Самыми популярными приложениями для организации родительского контроля являются Kaspersky Safe Kids, ESET Parental Control и Kidslox. Минусом всех этих приложений является условная бесплатность (если не покупать платную версию, то функционал будет серьезно урезан). Еще есть замечательное бесплатное приложение Google Family Link, однако его настройка относительно сложна, потому многие пользователи (не желая заниматься созданием аккаунтов и изучением настроек) отказываются от его применения практически сразу после установки.
 Надо лишь активировать соответствующую опцию и включить GPS на смартфоне ребенка.
Остальные названные приложения обеспечивают схожий функционал. Принципиальной разницы для большинства пользователей нет, поэтому выбирать софт можно по собственному усмотрению – с учетом описаний приложений и отзывов их пользователей.
Как установить родительский контроль на Андроид путем создания дополнительного профиля?
В этом разделе рассмотрим вариант с созданием на телефоне ребенка дополнительного профиля (создавать профиль желательно до момента вручения телефона ребенку – во избежание обид, связанных с недоверием). Суть метода проста. С помощью определенных действий пользователь может создать на телефоне дополнительную учетную запись, а затем установить на нее требуемые ограничения.
Чаще всего достаточно ограничить перечень доступных программ – оставить доступ к «звонилке» и другим необходимым (по мнению родителей) приложениям. Остальные программы (даже если они установлены на телефоне и доступны на основном профиле) ребенку видны не будут, поэтому об их наличии на телефоне он наверняка даже не догадается (если не знал о них заранее).
Надо лишь активировать соответствующую опцию и включить GPS на смартфоне ребенка.
Остальные названные приложения обеспечивают схожий функционал. Принципиальной разницы для большинства пользователей нет, поэтому выбирать софт можно по собственному усмотрению – с учетом описаний приложений и отзывов их пользователей.
Как установить родительский контроль на Андроид путем создания дополнительного профиля?
В этом разделе рассмотрим вариант с созданием на телефоне ребенка дополнительного профиля (создавать профиль желательно до момента вручения телефона ребенку – во избежание обид, связанных с недоверием). Суть метода проста. С помощью определенных действий пользователь может создать на телефоне дополнительную учетную запись, а затем установить на нее требуемые ограничения.
Чаще всего достаточно ограничить перечень доступных программ – оставить доступ к «звонилке» и другим необходимым (по мнению родителей) приложениям. Остальные программы (даже если они установлены на телефоне и доступны на основном профиле) ребенку видны не будут, поэтому об их наличии на телефоне он наверняка даже не догадается (если не знал о них заранее).

 Как установить родительский контроль на айфон?
Во всех популярных моделях iPhone возможность установки родительского контроля реализована на программном уровне, то есть обеспечивается базовым функционалом смартфонов. Владельцы этих устройств могут установить необходимые ограничения для детей с помощью функции «Экранное время».
Эта функция позволяет выбрать промежутки времени, в течение которых ребенок не сможет пользоваться телефоном (например, в период с 22:00 до 07:00). Дополнительно можно поставить ежедневные ограничения по времени использования определенных программ (есть отдельный список для приложений, доступных всегда).
Для активации упомянутой опции и установки требуемых настроек перейдите в настройки айфона и выберите «Экранное время». Далее включите опцию и укажите, что пользователем смартфона является ребенок. После этого останется лишь зайти во все пункты этого меню и указать нужные настройки, в том числе время запрета эксплуатации смартфона, лимиты использования программ, запреты на покупки в приложениях и так далее.
Как установить родительский контроль на айфон?
Во всех популярных моделях iPhone возможность установки родительского контроля реализована на программном уровне, то есть обеспечивается базовым функционалом смартфонов. Владельцы этих устройств могут установить необходимые ограничения для детей с помощью функции «Экранное время».
Эта функция позволяет выбрать промежутки времени, в течение которых ребенок не сможет пользоваться телефоном (например, в период с 22:00 до 07:00). Дополнительно можно поставить ежедневные ограничения по времени использования определенных программ (есть отдельный список для приложений, доступных всегда).
Для активации упомянутой опции и установки требуемых настроек перейдите в настройки айфона и выберите «Экранное время». Далее включите опцию и укажите, что пользователем смартфона является ребенок. После этого останется лишь зайти во все пункты этого меню и указать нужные настройки, в том числе время запрета эксплуатации смартфона, лимиты использования программ, запреты на покупки в приложениях и так далее.
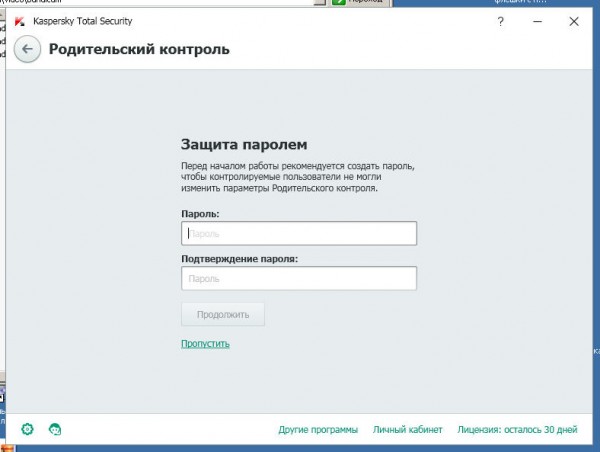
В наше время смартфоны есть почти у всех детей. С одной стороны это удобно, так как родители в любой момент могут связаться с ребенком. С другой стороны современные дети очень любопытны и не особо внимательны, а потому часто заходят на небезопасные сайты, что приводит к весьма неблагоприятным последствиям – от потери денег до необратимого воздействия просмотренного контента на детскую психику. Именно поэтому очень важно заранее установить родительский контроль на телефон ребенка, тем самым обезопасив его от опасностей интернета. Как поставить на телефон родительский контроль, мы сегодня и расскажем.
Содержание
- Что такое родительский контроль и зачем он нужен?
- Как установить родительский контроль на телефон Андроид?
- Как установить родительский контроль на телефон с помощью сторонних приложений?
- Как установить родительский контроль на Андроид путем создания дополнительного профиля?
- Как установить родительский контроль на смартфон другими способами?
Что такое родительский контроль и зачем он нужен?
Перед тем как приступить к описанию вариантов активации опций родительского контроля, разберемся, что это вообще такое и для чего конкретно используется. Родительский контроль – это специальный режим, ограничивающий перечень действий, доступных детям на смартфонах, и (в некоторых случаях) позволяющий родителям отслеживать осуществляемые детьми действия и своевременно реагировать на возможную опасность финансового или психологического плана.
Родительский контроль – это специальный режим, ограничивающий перечень действий, доступных детям на смартфонах, и (в некоторых случаях) позволяющий родителям отслеживать осуществляемые детьми действия и своевременно реагировать на возможную опасность финансового или психологического плана.
Установка родительского контроля на телефон ребенка позволяет добиться таких результатов:
- запретить скачивание и установку приложений;
- ограничить доступ к уже установленному софту;
- предотвратить посещение сайтов определенных тематик;
- ограничить время использования ребенком смартфона.
При установке родительского контроля ребенок будет полноценно пользоваться телефоном, но не сможет получить доступ к нежелательным приложениям и сайтам. Поэтому решение поставить родительский контроль на смартфон является вполне оправданным действием.
Как установить родительский контроль на телефон Андроид?
Доступный детям функционал смартфонов, работающих под управлением операционной системы Android, можно контролировать несколькими различными способами.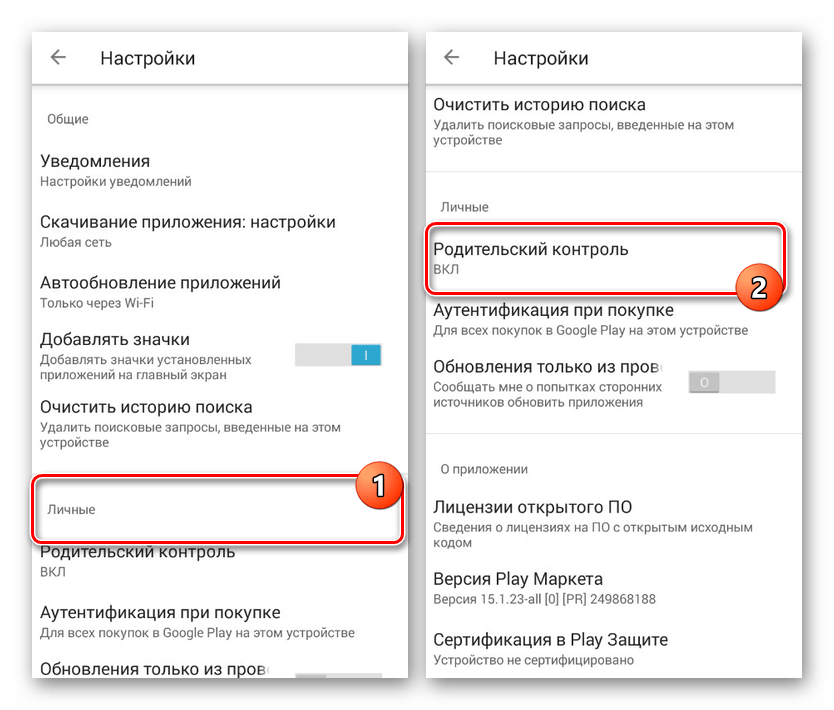 Наиболее популярными решениями являются установка специализированных приложений и создание дополнительного ограниченного профиля. Эти способы являются универсальными и могут быть активированы на любых современных телефонах под управлением Android. Потому в следующих разделах мы расскажем именно об этих вариантах осуществления родительского контроля.
Наиболее популярными решениями являются установка специализированных приложений и создание дополнительного ограниченного профиля. Эти способы являются универсальными и могут быть активированы на любых современных телефонах под управлением Android. Потому в следующих разделах мы расскажем именно об этих вариантах осуществления родительского контроля.
Как установить родительский контроль на телефон с помощью сторонних приложений?
Представленный способ позволяет максимально упростить процесс установки родительского контроля и задать множество настроек, в соответствии с которыми этот самый контроль будет осуществляться. Самыми популярными приложениями для организации родительского контроля являются Kaspersky Safe Kids, ESET Parental Control и Kidslox. Минусом всех этих приложений является условная бесплатность (если не покупать платную версию, то функционал будет серьезно урезан). Еще есть замечательное бесплатное приложение Google Family Link, однако его настройка относительно сложна, потому многие пользователи (не желая заниматься созданием аккаунтов и изучением настроек) отказываются от его применения практически сразу после установки.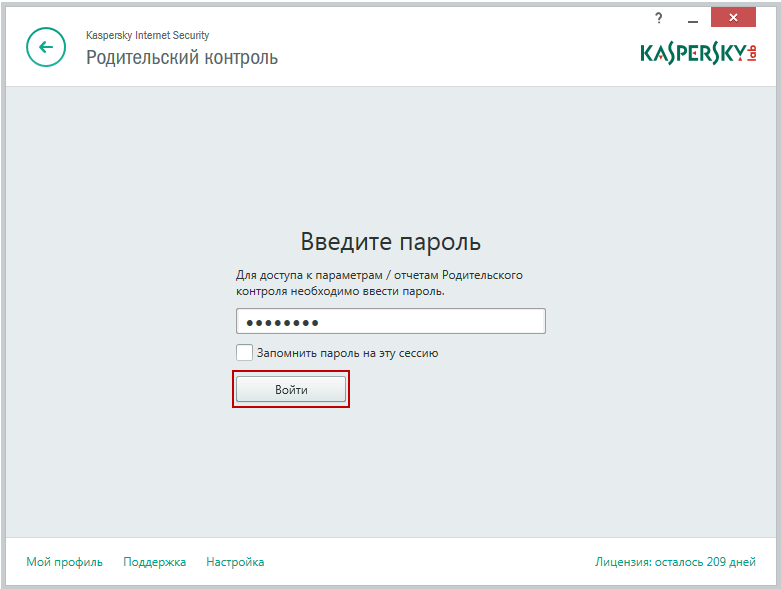 Далее рассмотрим функционал упомянутых приложений на примере программы Kaspersky Safe Kids.
Далее рассмотрим функционал упомянутых приложений на примере программы Kaspersky Safe Kids.
Установка Kaspersky Safe Kids позволяет:
- ограничивать время нахождения ребенка в интернете по разным критериям;
- контролировать и запрещать использование конкретных приложений;
- анализировать историю запросов в браузерах и передавать данные родителям;
- предотвращать посещение небезопасных сайтов;
- отслеживать активность ребенка в социальных сетях.
Также доступен целый ряд дополнительных опций. С полным списком возможностей приложения можно ознакомиться на его странице в Google Play.
Процесс использования приложения очень прост:
- скачайте Kaspersky Safe Kids на смартфон одного из родителей и установите программу в родительском режиме;
- установите программу на телефон ребенка в детском режиме;
- выполните настройку софта с помощью встроенных подсказок.
Выбирать и менять настройки можно по собственному усмотрению. Среди дополнительных опций хотим отметить возможность отслеживать местоположение ребенка в онлайн-режиме. Надо лишь активировать соответствующую опцию и включить GPS на смартфоне ребенка.
Среди дополнительных опций хотим отметить возможность отслеживать местоположение ребенка в онлайн-режиме. Надо лишь активировать соответствующую опцию и включить GPS на смартфоне ребенка.
Остальные названные приложения обеспечивают схожий функционал. Принципиальной разницы для большинства пользователей нет, поэтому выбирать софт можно по собственному усмотрению – с учетом описаний приложений и отзывов их пользователей.
Как установить родительский контроль на Андроид путем создания дополнительного профиля?
В этом разделе рассмотрим вариант с созданием на телефоне ребенка дополнительного профиля (создавать профиль желательно до момента вручения телефона ребенку – во избежание обид, связанных с недоверием). Суть метода проста. С помощью определенных действий пользователь может создать на телефоне дополнительную учетную запись, а затем установить на нее требуемые ограничения.
Чаще всего достаточно ограничить перечень доступных программ – оставить доступ к «звонилке» и другим необходимым (по мнению родителей) приложениям. Остальные программы (даже если они установлены на телефоне и доступны на основном профиле) ребенку видны не будут, поэтому об их наличии на телефоне он наверняка даже не догадается (если не знал о них заранее).
Остальные программы (даже если они установлены на телефоне и доступны на основном профиле) ребенку видны не будут, поэтому об их наличии на телефоне он наверняка даже не догадается (если не знал о них заранее).
Процесс создания дополнительного профиля зависит от марки телефона. На одних телефонах достаточно открыть настройки аппарата, найти раздел «Пользователи», а затем добавить нового пользователя и установить ограничения. На других смартфонах принцип действия отличается – например, на Xiaomi придется зайти в раздел «Особые возможности» и создать так называемое второе пространство Xiaomi (по сути, это та же учетная запись, но с другим названием). Потому если в телефоне раздел «Пользователи» отсутствует, то придется искать альтернативный раздел с аналогичным функционалом (его наличие можно уточнить у консультантов на официальном сайте конкретного бренда).
Конечно, создание второй учетной записи не позволит родителям контролировать действия детей на расстоянии. Зато этот шаг убережет малышей от использования определенных программ и посещения опасных сайтов (если убрать доступ к браузерам). К тому же при необходимости родители всегда смогут на время одолжить телефон и, зайдя под основным аккаунтом (обычно доступ к нему ограничивается паролем или отпечатком пальца), внести определенные изменения или вовсе убрать ограничения с аккаунта ребенка.
Зато этот шаг убережет малышей от использования определенных программ и посещения опасных сайтов (если убрать доступ к браузерам). К тому же при необходимости родители всегда смогут на время одолжить телефон и, зайдя под основным аккаунтом (обычно доступ к нему ограничивается паролем или отпечатком пальца), внести определенные изменения или вовсе убрать ограничения с аккаунта ребенка.
Как установить родительский контроль на смартфон другими способами?
Вышеприведенные методы являются универсальными. Однако на смартфонах многих брендов есть особые опции, характерные только для аппаратов конкретных марок. Потому если обозначенные нами методы по каким-либо причинам не подошли, то целесообразно внимательно ознакомиться с инструкцией к телефону (она идет в комплекте с мобильным телефоном, а иногда присутствует и на сайте производителя). Потребуется найти раздел, посвященный родительскому контролю, и изучить представленные там рекомендации.
Возможно, в будущем мы подготовим и опубликуем инструкции по установке родительского контроля на конкретных популярных марках телефонов Андроид.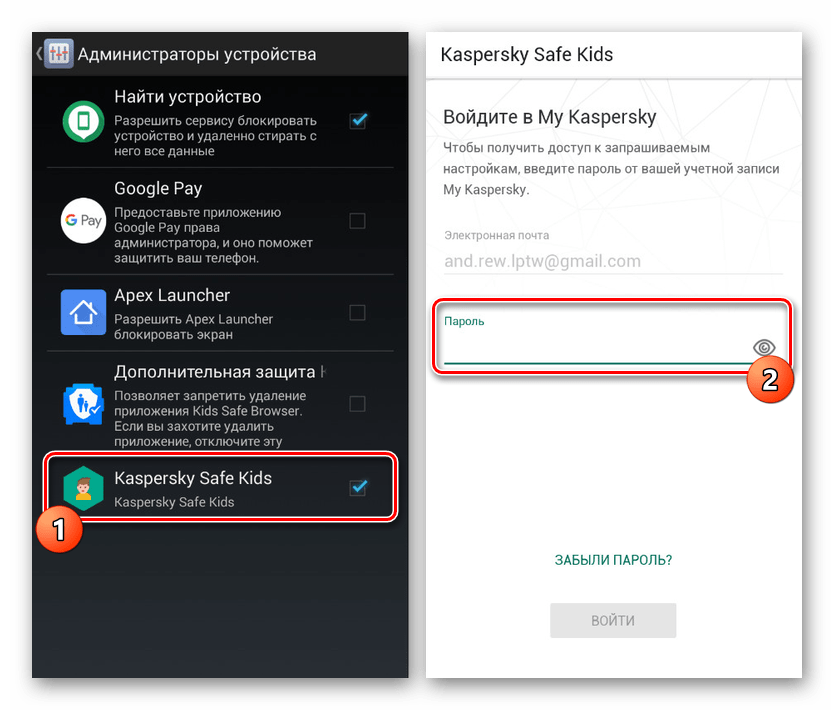 Но пока этого не случилось, рекомендуем пользоваться универсальными рекомендациями, приведенными в этой статье. Тем более что их эффективность доказана на практике.
Но пока этого не случилось, рекомендуем пользоваться универсальными рекомендациями, приведенными в этой статье. Тем более что их эффективность доказана на практике.
Важно: Родительский контроль также можно включать прямо в настройках Google Play. Процесс активации и настройки режима представлен на видео.
Как установить родительский контроль на айфон?
Во всех популярных моделях iPhone возможность установки родительского контроля реализована на программном уровне, то есть обеспечивается базовым функционалом смартфонов. Владельцы этих устройств могут установить необходимые ограничения для детей с помощью функции «Экранное время».
Эта функция позволяет выбрать промежутки времени, в течение которых ребенок не сможет пользоваться телефоном (например, в период с 22:00 до 07:00). Дополнительно можно поставить ежедневные ограничения по времени использования определенных программ (есть отдельный список для приложений, доступных всегда).
Для активации упомянутой опции и установки требуемых настроек перейдите в настройки айфона и выберите «Экранное время». Далее включите опцию и укажите, что пользователем смартфона является ребенок. После этого останется лишь зайти во все пункты этого меню и указать нужные настройки, в том числе время запрета эксплуатации смартфона, лимиты использования программ, запреты на покупки в приложениях и так далее.
Важно: Ограничения можно устанавливать и менять не только на айфоне ребенка, но и на айфоне одного из его родителей (такой вариант даже лучше). Демонстрация этой процедуры представлена на видео в конце статьи.
Стоит ли уведомлять ребенка о решении поставить на телефон родительский контроль?
Установить ограничения незаметно почти невозможно. Это получится только если ребенок совсем маленький или не разбирается даже в базовом функционале смартфонов. Поэтому лучше честно рассказать ребенку о совершаемом действии и подробно объяснить, зачем вы ставите контроль – например, чтобы направить ребенка на путь исправления (плохо учится, постоянно сидит с телефоном) или защитить его от случайных ошибок при использовании смартфона.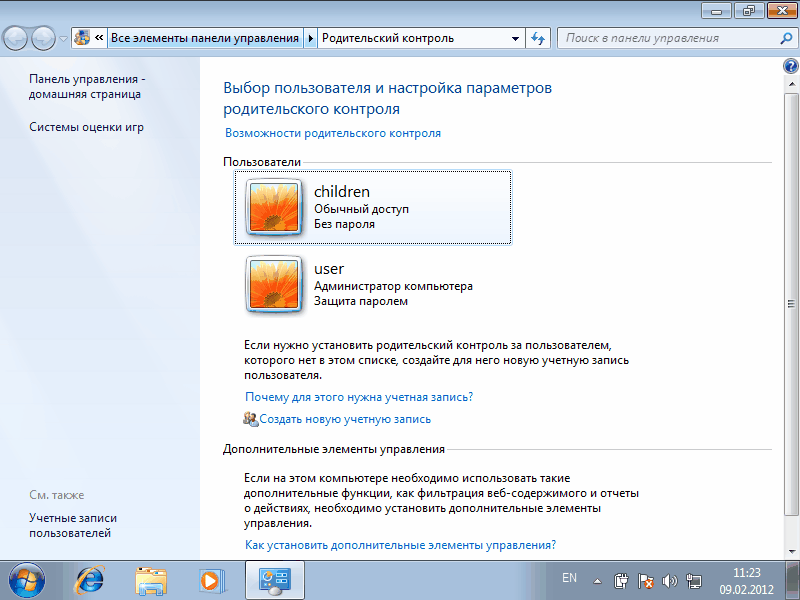
В обоих случаях нужно действовать мягко, чтобы не вызвать обиду ребенка. Главное – показать ему целесообразность установки контроля, чтобы он осознал пользу этого шага и почувствовал заботу, а не ущемление собственных прав. Помните, что при должном усердии ребенок сможет самостоятельно выключить родительский контроль. Вопрос лишь в том, насколько радикальным способом он это сделает. Потому рекомендуем все же провести разъяснительную беседу и только затем устанавливать на телефон родительский контроль – вне зависимости от причины принятия такого решения.
КАК ПОСТАВИТЬ РОДИТЕЛЬСКИЙ КОНТРОЛЬ НА ЮТУБ — 3 совета
Стремление обеспечить правильное развитие и на 100% оградить чадо от материалов, не адаптированных к возрасту, — весомый аргумент для применения фильтров. Но это намного больше чем безопасный режим Ютуб. Для многих энтузиастов базовым способом ограничения охвата считают опцию лимитированного доступа. Хотя и этого часто нехватает.
Хотя и этого часто нехватает.
Детский Ютуб — самое популярное решение. Это хорошая альтернатива, если ребенку не исполнилось 12 лет. Ограниченный ресурс уже не интересен подросткам. В 21 веке все они хотят быть в тренде и гонятся за трэшовым контентом.
Родителям приходится искать незаметный способ оздоровить новостную ленту. Для желающих удалить неприемлемый контент вариантов несколько. Разберем, как заблокировать Ютуб на телефоне и ПК имея значения на уровне рядового пользователя. Подобная информация приходится.
Устраняем мерцание: Мигает монитор: 2 программные и 4 аппаратные причины
Настройка родительского контроля на Youtube канале
Дни безопасного Интернета важны для большинства ответственных родителей. Для максимальной защиты нужно позаботиться о том, чтобы ограничения работали на всех устройствах, включая планшет, ПК/лэптоп или широкоформатный экран. Если упустить один вариант, фильтры не будут эффективны. Перед тем, как заблокировать канал на Ютубе, удостоверьтесь в следующем:
- у ребенка нет альтернативных аккаунтов для просмотра видео с категории нежелательные;
- на используемых устройствах предоставлена возможность удаленно чекнуть историю просмотров;
- номер телефона, позволяющий при возникновении недоразумений восстановить пароль к Ютуб аккаунту, не утерян.

Дополнительный контроль на YouTube аккаунт — незаменимая функция, позволяющая блокировать видео, потенциально содержащий контент, разрушающий психику: насилие, эротика, секты, финансовые схемы и прочее. Список опасных каналов определяется алгоритмом команды Гугл на основе user experience. Это значит, что родительский контроль Ютуб учитывает мнение пользователей, количество добавлений ресурса в блеклист.
На компьютере
Часто через один ПК Ютуб смотрят несколько людей. Они используют общий или 2-3 разных аккаунта. В первом случае, если не включен режим защиты, в ленту попадают сомнительные материалы. Речь идет о роликах, после просмотра которых у ребенка возникают «дополнительные вопросы». Вот несколько способов предотвратить подобные казусы:
Второй вариант более распространен. Специальный фильтр не пропускает материалы, имеющие возрастные ограничения. К каналам, отмеченным пользователями как неприемлемые, не будет доступа, система все так же мониторит историю просмотра ребенка.
На телефоне
Заблокировать доступ к проблемному контенту через смартфон ребенка несложно. Это удастся сделать через приложение «YouTube Детям». Просто используйте режим, предусмотренный альтернативной платформой. Перед тем, как поставить ограничение на Ютуб, убедитесь в том, что ребенок не имеет дополнительных аккаунтов.
Через магазин Гугл Плей можно получить 100+ инструментов для «управления режимами работы». Родителям лучше выбрать индивидуально набор приложений, следить за активностью, затирать ненужные файлы и даже блокировать Маркет. Среди популярных продуктов — Kids Place. Это лучший инструмент удаленного контроля и фильтрации контента.
Подключаем 2 дисплея к компу: Как подсоединить 2 монитора к ПК+ настройка и софт для работы с двумя мониторами
Как заблокировать отдельный канал Youtube
Электронная (автоматическая) версия контроля — полезный функционал для наблюдения за онлайн активностью детей 24/7. Хотя разговор с чадом о безопасности в Интернете и возможных угрозах, возникающих в результате неограниченного доступа к контенту, должен тоже присутствовать.
В ходе подобных бесед выявляют плохих влогеров и принимают меры по их блокировке. Это превентивный шаг перед тем, как заблокировать ютуб от детей полностью. Алгоритм зависит от того, какое устройство использует ребенок.
На компьютере
Затея требует технической подкованности или применения сторонних Firewall. Перед тем, как поставить родительский контроль на Ютуб, важно учесть все факторы пользователя. Первое — даже самые передовые фильтры (основанные на AI) не блокируют на 100% нежелательные каналы.
То же самое касается контента, который хайповые блогеры часто смешивают. Из-за постоянных рекламных трюков родителям приходится полностью ограничивать проблемные площадки, настраивая блеклисты вручную. У них алгоритм следующий:
- В папке Виндовс найти каталог System32\drivers\etc.
- В стандартном редакторе текста открыть файл Hosts.
- В нижней строке вбить адрес проблемного канала.
- Закрыть файл после сохранения изменений.

Ограничивать каналы можно и в стандартном функционале аккаунта. Хотя сервис позволяет ребенку в 1 клик убирать их из блэклиста. После изменений в записях Hosts ни в одном браузере не будет доступна полная версия YouTube или аналог для мобильных устройств. Таким же образом можно добавить в блеклист список канал.
Полезный мануал: Как правильно настроить монитор, яркость, цветопередачу: 9 шагов
На телефоне
Ограничить просмотр видео на устройстве несложно. Можно задать паролирование на приложение или программу, использовать блэклист. Для этого существуют специальные решения.
У некоторых флагманов активация дополнительной защиты вынесена в основные настройки (свойственно для Xiaomi). Это работает так, что дополнительная установка не понадобится. Чтобы задать пароль, необходимо выполнить следующее:
- Найти шестеренку и активировать Settings.
- Перейти в раздел «Приложения».
- Открыть блок «Безопасность».

- Выбрать триггером названия продуктов, на которые нужен пароль.
- Нажать «Установить» и придумать PIN-код.
Если нет встроенной защиты, ее можно добавить, выбрав из топ-10 списка Гугл Плей
Как заблокировать Youtube на телефоне
Устройства Андроид и iOS имеют встроенную в систему функцию ограничения. Ответственные родители могут заходить через учетные записи с более высокими привилегиями. Установить дополнительный контроль можно также непосредственно в браузере. Для Хром, Firefox, Safari и других программ алгоритм разный.
IOS
Чтобы войти в родительский контроль, выберите «Settings» > «Экранное время» > «Other» > «Это устройство моего ребенка». Следуйте инструкциям на экране, чтобы получить и ввести код. Далее — задайте параметры доступа в блоке «Ограничение и конфиденциальность». Стоит также настроить правила загрузки видео и инсталляции ПО.
Определяемся с разрешением дисплея: Как узнать разрешение монитора: 8 способов
Android
Включение контент-фильтров на Android предусматривает настройку отдельной учетной записи или скачивание дополнительного приложения. Выбор зависит от версии ОС. Если нужно полностью заблокировать YouTube на устройстве ребенка, можно установить расширение под названием blocksite (для браузера Хром) или другую альтернативу. Не менее эффективно паролирование приложений, ярлыки которых лучше удалить с рабочего экрана.
Выбор зависит от версии ОС. Если нужно полностью заблокировать YouTube на устройстве ребенка, можно установить расширение под названием blocksite (для браузера Хром) или другую альтернативу. Не менее эффективно паролирование приложений, ярлыки которых лучше удалить с рабочего экрана.
Цифровизация прочно вошла в жизнь людей. Многие пользователи пристрастились к онлайн продуктам. Самых маленьких также следует включить в эту группу. Часто ребенка, имеющего доступ к смартфону, ничто другое не заинтересует.
Взрослым важно контролировать контент на девайсе или ПК своего чада. Их стремление выяснить как заблокировать ютуб от детей, считают превентивным шагом. Часто это связано с менее радикальными мерами — ограничением только 2-3 каналов.
Немного о матрицах: 3 популярных вида матриц: IPS, PLS и TN — какой монитор лучше
Как установить родительский контроль на iPhone и iPad в 2023 году
Cloudwards.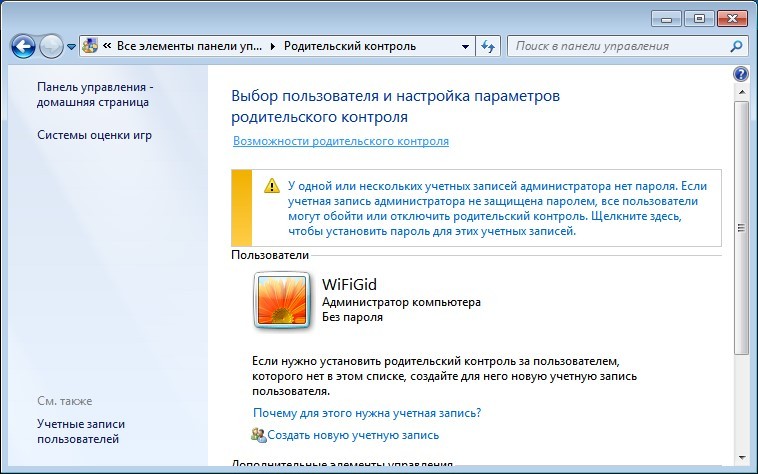 net может получать небольшую комиссию с некоторых покупок, совершенных через наш сайт. Однако любые партнерские доходы не влияют на то, как мы оцениваем услуги.
net может получать небольшую комиссию с некоторых покупок, совершенных через наш сайт. Однако любые партнерские доходы не влияют на то, как мы оцениваем услуги.
- Как настроить экранное время
- Как ограничить время
- Как заблокировать явный контент
- Как ограничить определенные веб-сайты
- Как предотвратить покупки и загрузки
- Заключительные мысли
- Комментарии
↑
Функция экранного времени Apple включает в себя несколько отличных средств родительского контроля, в том числе фильтры и возможность ограничить количество времени, которое ваш ребенок может проводить в определенных приложениях или на устройстве в целом. Если вам интересно, как настроить родительский контроль на iPhone и iPad, это руководство поможет вам.
Автор: Сандра Паттисон (редактор)
— Последнее обновление:
Нажмите кнопку-переключатель , чтобы включить ограничения контента и конфиденциальности, затем коснитесь «ограничения контента».
Прокрутите вниз и нажмите «Веб-контент».
Здесь вы можете выбрать «неограниченный доступ», «ограничить веб-сайты для взрослых» или «только разрешенные веб-сайты». Нажмите на настройку, которую хотите применить. Если вы выберете «только разрешенные веб-сайты», вам нужно будет добавить веб-сайты, которые вы хотите разрешить.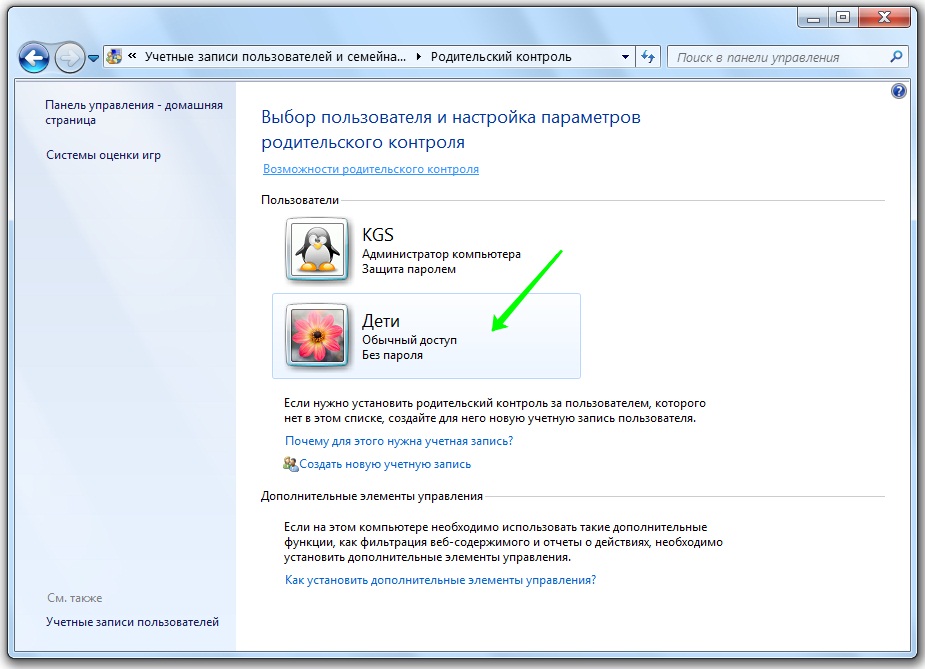
Как предотвратить покупки и загрузки на устройстве вашего ребенка
Есть два способа запретить ребенку покупать и устанавливать приложения или совершать несанкционированные покупки в приложениях. Первый управляется через настройки экранного времени. Он либо разрешает, либо запрещает вашему ребенку устанавливать приложения, удалять приложения или совершать покупки в приложении.
Второй вариант позволяет вашему ребенку запрашивать разрешение на установку или покупку приложения, что требует от вас настройки функции семейного доступа Apple. Если вы настроили функцию семейного доступа и ваш способ оплаты доступен вашей семье, вы можете включить функцию «попросить купить», чтобы быть в курсе покупок и загрузок.
При использовании этой функции запрос на загрузку или покупку отправляется организатору семейного доступа (кто бы ни создал группу семейного доступа). Затем организатор может удаленно одобрить или отклонить запрос на своем устройстве. Чтобы использовать функцию «попросить купить», в вашей семейной группе должен быть хотя бы один ребенок младше 18 лет.
Чтобы использовать функцию «попросить купить», в вашей семейной группе должен быть хотя бы один ребенок младше 18 лет.
Далее мы рассмотрим шаги по настройке обеих опций.
- Перейти к настройкам экранного времени
Перейти к «Настройки» и нажмите «Экранное время».
- Перейдите в раздел «Ограничения контента и конфиденциальности»
Нажмите «Ограничения контента и конфиденциальности» и введите код доступа к экранному времени, если будет предложено.
- Перейти к покупкам в iTunes и App Store
Убедитесь, что переключатель «Ограничения содержимого и конфиденциальности» включен. Нажмите «iTunes и покупки в магазине приложений».
- Определение настроек для покупок в приложении и удаления или установки приложений
Здесь вы можете установить «разрешить» или «запретить» совершать покупки в приложении, удалять приложения и устанавливать приложения.
 Вы также можете запросить пароль, прежде чем разрешать любое из этих действий, и вы можете настроить каждое из них по отдельности. В этом примере мы выберем запрет на покупки в приложении. Нажмите «Покупки в приложении».
Вы также можете запросить пароль, прежде чем разрешать любое из этих действий, и вы можете настроить каждое из них по отдельности. В этом примере мы выберем запрет на покупки в приложении. Нажмите «Покупки в приложении». - Выберите нужную настройку
Выберите «разрешить» или «не разрешить» для покупок в приложении. Как только вы закончите, вернитесь и либо разрешите, либо не разрешите другим.
Предотвращение загрузки с помощью функции «Попросить купить»
- Перейдите к своему Apple ID
Перейдите к «Настройки» и коснитесь своего Apple ID.
- Перейдите в «Семейный доступ»
Теперь нажмите «Семейный доступ».
- Найдите «Попросить купить»
Теперь прокрутите вниз и нажмите «Попросить купить».

- Включить «Попросить купить»
Чтобы подтвердить, что вы хотите включить эту функцию, нажмите «включить запрос на покупку».
- Выберите ребенка, которого хотите добавить
Нажмите на учетную запись ребенка , для которой вы хотите применить функцию «попросить купить».
- Переключить кнопку «Попросить купить» на
Теперь вам просто нужно включить «Попросить купить» для вашего ребенка. Для этого нажмите кнопку включения .
Заключительные мысли: параметры приложения родительского контроля
Мы надеемся, что это руководство помогло вам понять, как установить родительский контроль на iPhone и iPad. Независимо от того, сколько лет вашему ребенку, настройка родительского контроля на устройстве поможет защитить вашего ребенка от неприемлемого контента и установить четкие границы времени, проводимого за экраном. Функция экранного времени Apple предоставляет множество полезных настроек, и ее легко настроить.
Функция экранного времени Apple предоставляет множество полезных настроек, и ее легко настроить.
Просто помните, что никакие средства родительского контроля не заменят родительского контроля и открытого диалога. Посмотрите на эти инструменты как на помощь в обеспечении безопасности ваших детей в Интернете. Если вам интересно, как отключить родительский контроль, когда они станут старше, просто вернитесь к настройкам и отключите их.
Используете ли вы приложение для родительского контроля? Что вы думаете о встроенной в Apple функции экранного времени? Вы используете его? Или вы предпочитаете использовать стороннее приложение для родительского контроля для iPhone? Дайте нам знать в комментариях ниже и, как всегда, спасибо за чтение.
Дайте нам знать, если вам понравился пост. Только так мы можем стать лучше.
Как использовать родительский контроль на новом телефоне вашего ребенка
Personal Tech|Как использовать родительский контроль на новом телефоне вашего ребенка
https://www. nytimes.com/2022/12/14/technology/personaltech/parental- control-smartphone.html
nytimes.com/2022/12/14/technology/personaltech/parental- control-smartphone.htmlРеклама
Продолжить чтение основной статьиТехнический совет
Apple и Google обновили встроенное программное обеспечение для управления мобильным взаимодействием, но у вас есть много возможностей для цифрового контроля.
Родительский контроль, поставляемый с программным обеспечением iOS от Apple, показан здесь в темном режиме, и система Android от Google предлагают родителям несколько способов настроить и защитить использование смартфона ребенком. Кредит… Apple; GoogleДж. Д. Бирсдорфер
Дж. Д. Бирсдорфер пишет о потребительских технологиях для The Times с 1998 года. решил сдаться и купите ребенку смартфон или планшет, вы можете переживать из-за безопасности, надзора и времени, проведенного за экраном.
Программное обеспечение не может решить все, но может помочь. Вот несколько доступных инструментов, которые помогут родителям или опекунам направить детей на первые самостоятельные шаги в эпоху цифровых технологий.
Перед тем, как запустить этот одаренный гаджет, вы можете обсудить со своим ребенком или подростком основные правила использования смартфона или планшета.
Common Sense Media предлагает родителям и опекунам руководство по обсуждению основных правил безопасности с детьми перед тем, как дать им первый мобильный телефон, в том числе, как отвечать на текстовые сообщения и как обращаться с фотографиями других людей.
Для тех, кто дарит стандартный смартфон, Apple и Google в этом году изменили свои функции родительского контроля, чтобы их было легче найти и использовать. Панель инструментов Apple называется Family Sharing, а приложение Google называется Family Link. Оба работают по одной и той же концепции: организатор может добавить несколько учетных записей пользователей в группу, но определенные учетные записи контролируют то, что другие учетные записи могут видеть и делать.
Функция Apple Family Sharing (слева) и приложение Google Family Link управляют всеми учетными записями пользователей и общим контентом в семейной группе.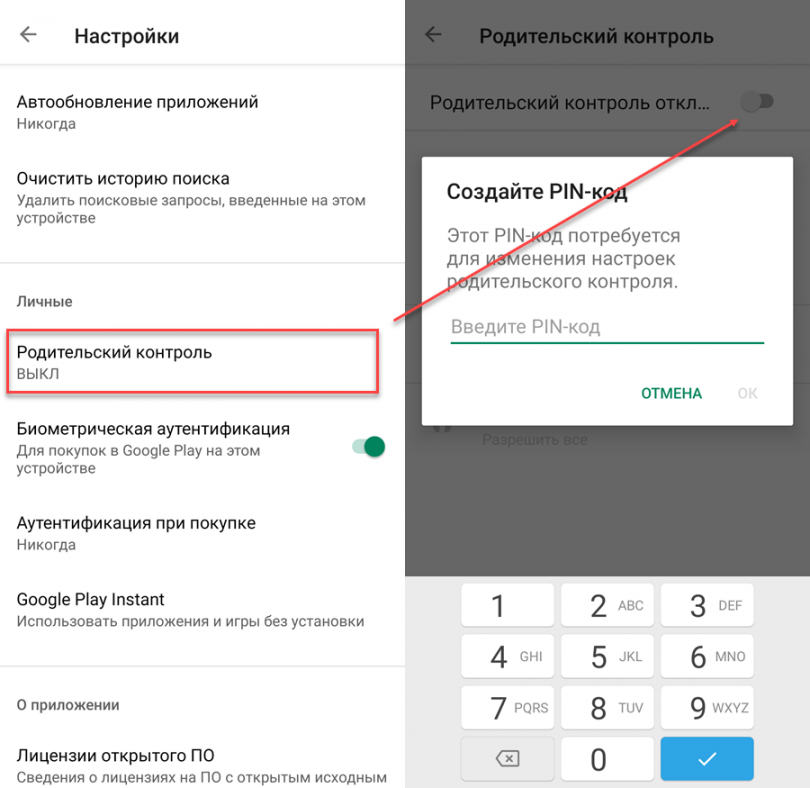 Кредит… Apple; Гугл
Кредит… Apple; ГуглНапример, кто-то с учетной записью уровня взрослого может создать и настроить детскую учетную запись, которая ограничивает доступ к неподходящему для возраста контенту, блокирует определенные приложения или покупки, а также ограничивает время ежедневного использования.
При включенных настройках местоположения родитель также может видеть физическое местоположение телефона ребенка (и, предположительно, ребенка) на карте. Родители или опекуны также получают отчеты о действиях ребенка по телефону и могут удаленно предоставлять дополнительные разрешения.
Надзор за взрослыми основан на учетных записях, поэтому родители должны создать Apple ID или учетную запись Google, чтобы их дети могли использовать их. Кредит… Apple; Гугл У этих встроенных инструментов есть несколько требований. Взрослый должен создать для ребенка специальный Apple ID или учетную запись Google; дети младше 13 лет не могут создавать собственные учетные записи в большинстве служб из-за федеральных законов о конфиденциальности.
Система работает лучше всего, если все используют одну и ту же платформу, хотя можно осуществлять некоторый родительский контроль через веб-браузер, а приложение Google Family Link для iOS может управлять некоторыми приложениями Google на устройствах Apple.
Семейный доступ Apple позволяет организатору добавить в группу еще пять участников. Приобретенный контент, такой как музыка и фильмы, может быть передан участникам группы, а родители или опекуны могут управлять устройствами своих детей там.
Чтобы настроить семейный доступ, откройте значок «Настройки» и выберите «Семья». Коснитесь значка в правом верхнем углу и выберите «Создать дочернюю учетную запись» в нижней части следующего экрана. При первом включении нового устройства iOS вы также можете получить возможность настроить учетную запись для ребенка.
После того, как вы подключите учетную запись ребенка к семейной группе, программное обеспечение поможет вам управлять этой учетной записью и применять родительский контроль Apple. Например, в меню «Экранное время» родители могут ограничить общение ребенка с другими людьми по телефону с помощью сообщений, звонков и FaceTime.
Чтобы внести изменения позже, вернитесь к настройкам семейного доступа.
Компания Google недавно обновила свое приложение Family Link, чтобы централизовать родительский контроль на своих телефонах Pixel, оборудовании Samsung Galaxy и других устройствах на базе Android. Для начала загрузите приложение Family Link из магазина Google Play; вы также можете найти указатель на него в настройках Android в разделе «Цифровое благополучие и родительский контроль».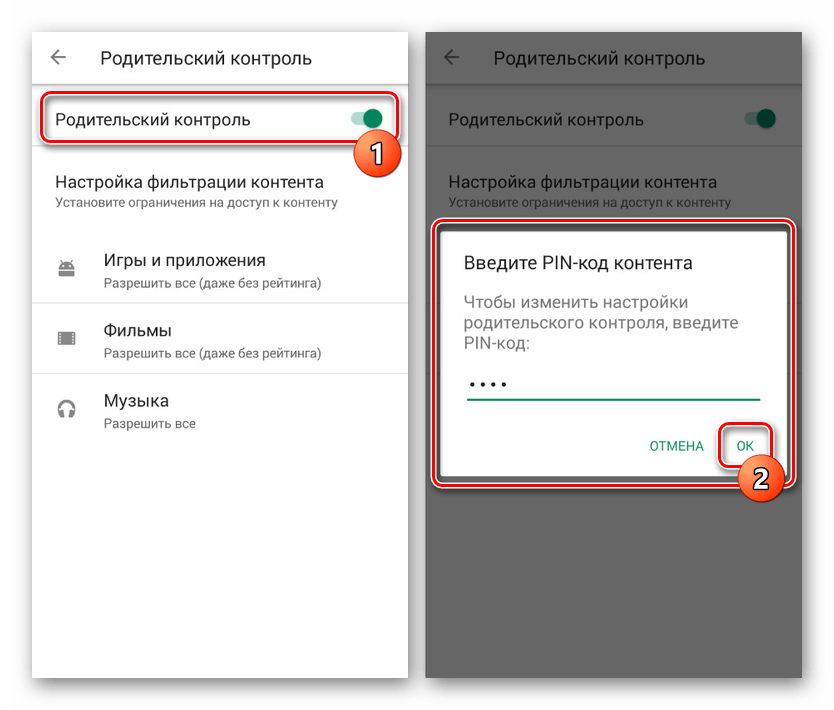
Когда вы открываете Family Link, у вас есть возможность настроить учетную запись для «ребенка или подростка». Приложение поможет вам создать или подключить учетную запись Google ребенка к вашей семейной капсуле. Затем вы настраиваете лимиты и ограничения для этой учетной записи. Вы можете изменить настройки по мере необходимости, войдя в качестве родителя в приложение Family Link.
Планшеты под управлением iOS или Android также могут использовать Family Sharing или Family Link. Некоторые родители выбирают смарт-часы, чтобы оставаться на связи со своими детьми, а Apple Watch работают с функцией «Семейный доступ». Но есть жизнь и за пределами вселенной Apple-Google, особенно для тех, у кого ограниченный бюджет или кто дарит устройства детям младшего возраста.
Телефоны и планшеты Samsung Galaxy могут использовать Google Family Link, но у компании также есть приложение Samsung Kids для создания удобной для детей среды с приложениями, играми и дополнительным родительским контролем.
Amazon включает родительский контроль для своих относительно недорогих планшетов Fire и аналогичную функцию Amazon Household для совместного использования и ограничения доступа к цифровому контенту среди членов семьи. У компании есть свое программное обеспечение Amazon Kids с тщательно подобранным контентом, соответствующим возрасту, и ограничениями по экранному времени; также доступна премиальная подписка Amazon Kids +.
Специальные телефоны, которые ограничивают доступ в Интернет и контролируют общение (включая текстовые сообщения), обещают более управляемый опыт для родителей и детей. Примерами могут служить телефоны Bark Phone, Gabb Phone и Pinwheel. 9Программное обеспечение 0003 Bark дает родителям четкое представление о цифровых действиях и местонахождении их детей. Компания также производит Bark Phone, который использует глубоко интегрированное программное обеспечение для родительского контроля на специальном телефоне Samsung примерно за 50 долларов в месяц.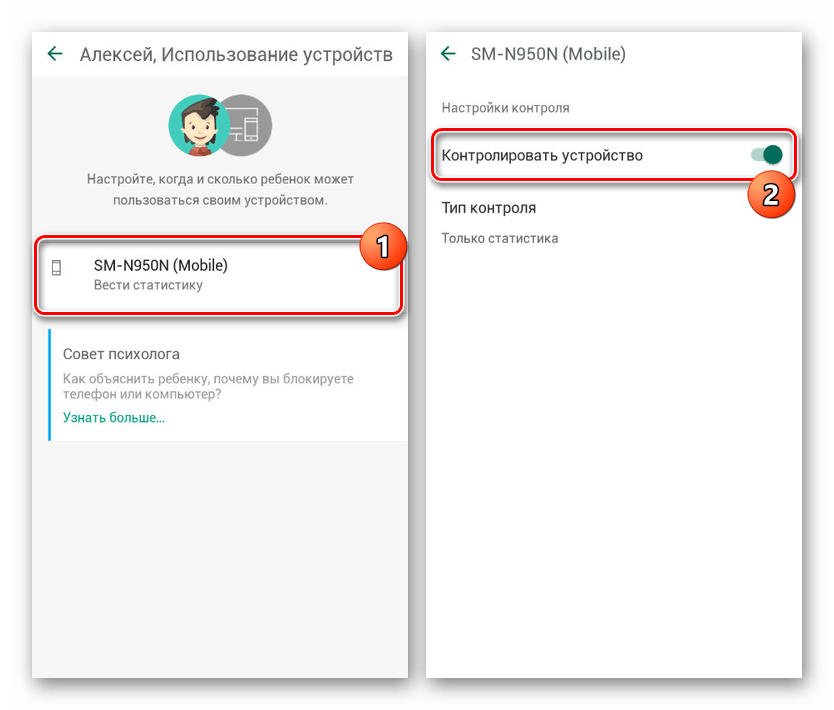




 Вы также можете запросить пароль, прежде чем разрешать любое из этих действий, и вы можете настроить каждое из них по отдельности. В этом примере мы выберем запрет на покупки в приложении. Нажмите «Покупки в приложении».
Вы также можете запросить пароль, прежде чем разрешать любое из этих действий, и вы можете настроить каждое из них по отдельности. В этом примере мы выберем запрет на покупки в приложении. Нажмите «Покупки в приложении». 