Зеркальное отражение текста в Microsoft Word. Рисуем в Microsoft Word Группировка в Word
MS Word, как и любое приложение Microsoft Office, позволяет включать в документы объекты (рисунки, тексты, видео, аудио и т.д.), созданные с помощью других приложений.
Объекты в документы Word можно вставлять двумя различными способами: как связанные и как внедренные объекты.
2. Связанные объекты
2.1 Понятие связанного объекта
Как отмечалось в лабораторной работе, объекты можно разделить на внешние и внутренние . При этом подчеркивалось, что это разделение условно, поскольку все зависит от того, каким именно образом объекты вставлялись в документ MS Word.
Иногда требуется при вставке объекта явным образом
указать, что данный объект является документом какого-то конкретного
приложения. При таком подходе есть два важных момента. Первый связан с тем,
что часто удобней объект обрабатывать именно тем приложением, документом
которого этот объект является (например, фрагмент базы данных, электронная
таблица сложной структуры с большим объемом вычислений, сложный рисунок, который
возможно будет периодически меняться и т.
Отсюда – наличие двух типов связанных объектов. Первый тип – это встроенные объекты, являющиеся частью какого-либо документа, для которых указан файл, где хранится, и приложение, с помощью которого требуется этот фрагмент изменять.
Второй тип – это собственно связанные объекты, которые реально хранятся в отдельных файлах и могут меняться либо как встроенные объекты, либо с помощью изменения тех самых отдельных файлов. Последний вариант, кроме всего прочего, позволяет существенно уменьшать размеры документа MS Word.
Первый тип объектов попадает в документ MS Word следующим образом: в «родном» приложении требуемый фрагмент копируется в Буфер обмена, затем запускается MS Word и объект вставляется в нужное место по команде
Правка ® Специальная вставка.
Второй тип объектов вставляется с помощью режима меню Вставка ® Объект.
2.2 Вставка связанных объектов с использованием Специальной вставки
Основное преимущество использования этого способа, кроме простоты, заключается в возможности выбора части данных исходного файла для вставки в документ Word.
Чтобы вставить связанный объект, необходимо выполнить следующие действия:
1. Выделить данные объекта в исходном файле и выбрать команду Правка ® Копировать.
2. Открыть документ Word и установить курсор в то место, куда необходимо вставить связанный объект.
3. Выбрать команду Правка ® Специальная вставка. При этом на экране будет отображено окно диалога
4. Выбрать формат объекта в списке Как. В расположенной ниже области Результат отображается краткое описание режима функционирования каждого типа объектов в документе.
5. Выбрать
вариант Связать для вставки связанного объекта.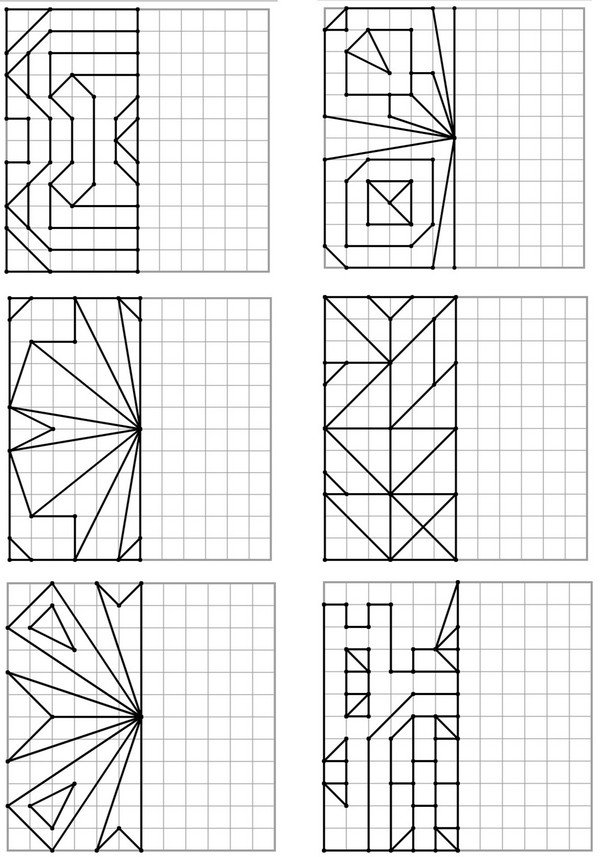 (При выборе варианта Вставить будет выполнено внедрение объекта).
(При выборе варианта Вставить будет выполнено внедрение объекта).
6. Щелкнуть кнопку ОК.
Когда при работе в MS Word возникает необходимость повернуть текст, далеко не все пользователи знают, как это можно сделать. Для эффективного решения данной задачи следует взглянуть на текст не как на набор букв, а как на объект. Именно над объектом можно выполнять различные манипуляции, в числе которых и поворот вокруг оси в любом точном или произвольном направлении.
Тема поворота текста нами уже была рассмотрена ранее, в этой же статье хочется поговорить о том, как в Ворде сделать зеркальное отражение текста. Задача хоть и кажется более сложной, но решается тем же методом и парой дополнительных кликов мышкой.
1. Создайте текстовое поле. Для этого во вкладке «Вставка» в группе «Текст» выберите пункт «Текстовое поле» .
2. Скопируйте текст, который необходимо отразить зеркально (CTRL+C ) и вставьте в текстовое поле (CTRL+V ).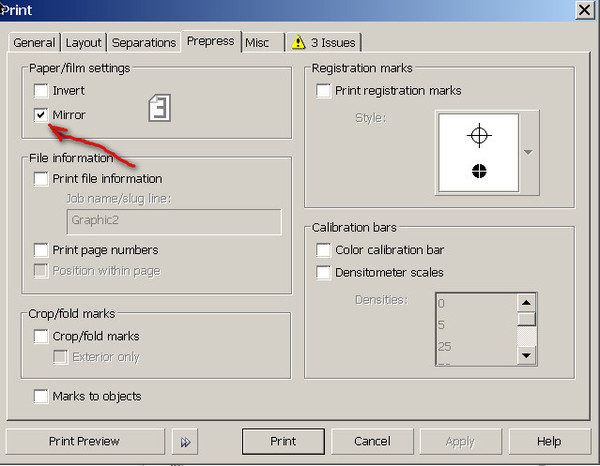 Если текст еще на напечатан, введите его непосредственно в текстовое поле.
Если текст еще на напечатан, введите его непосредственно в текстовое поле.
3. Выполните необходимые манипуляции над текстом внутри текстового поля — измените шрифт, размер, цвет и другие важные параметры.
Зеркальное отражение текста
Отразить текст зеркально можно в двух направлениях — относительно вертикальной (сверху вниз) и горизонтальной (слева направо) осей. В обоих случаях сделать это можно с помощью инструментов вкладки
1. Кликните мышкой по текстовому полю дважды, чтобы открыть вкладку «Формат» .
2. В группе «Упорядочить» нажмите кнопку «Повернуть» и выберите пункт «Отразить слева направо» (горизонтальное отражение) или «Отразить сверху вниз» (вертикальное отражение).
3. Текст внутри текстового поля будет зеркально отражен.
Сделайте текстовое поле прозрачным, для этого выполните следующие действия:
- Правой кнопкой мышки кликните внутри поля и нажмите на кнопку «Контур» ;
- В выпадающем меню выберите параметр «Нет контура» .

Горизонтальное отражение также можно сделать и вручную. Для этого необходимо просто поменять местами верхнюю и нижнюю грань фигуры текстового поля. То есть, нужно кликнуть по среднему маркеру на верхней грани и потянуть его вниз, расположив под нижней гранью. Фигура текстового поля, стрелка ее поворота тоже будет внизу.
Теперь вы знаете, как зеркально отобразить текст в Word.
В Ворде изо дня в день по всему миру создаётся огромное количество текстовых документов. У кого-то это отчет по работе, дипломная, реферат, курсовая работа. И каждый второй пользователь сталкивается с добавлением картинок в документ. Хотя многие по мере своих возможностей или незнании опускают данный момент. Ведь это только кажется, что вставка картинки занимает длительное время. А если вдруг понадобится сделать зеркальное отражение картинки, то более взрослое поколение, вероятно попросит знакомого или близкого человека о помощи, а может и вовсе пропустит этот шаг, ссылаясь на нехватку времени. Давайте, вместе разберёмся с нагрянувшей проблемой.
Давайте, вместе разберёмся с нагрянувшей проблемой.
Отражение картинки «зеркально»
Зеркально отобразить рисунок можно с помощью следующих шагов. Изначально вставьте картинку в документ Ворд:
Чтобы отразить изображение нужно:
Горизонтальное отражение рисунка
Бывают ситуации, когда необходимо сменить направление рисунка. В данном случае, необходимо сменить направление дедушки мороза в левую сторону. Чтобы отразить картинку по горизонтали нужно сделать следующее:
Примечание. Если нужно расположить две картинки рядом с исходным результатом как на скриншоте выше, надо скопировать картинку и потом уже задавать нужное отражение.
Настройка для зеркального отображения рисунка
Для достижения нужного эффекта во время отражения фото можно настроить все параметры вручную. Кликнув по фото, перейдите во вкладку «Формат».
В окне «Формат рисунка» установите нужный вид «Заготовки», к примеру «Среднее… касание».
Примечание.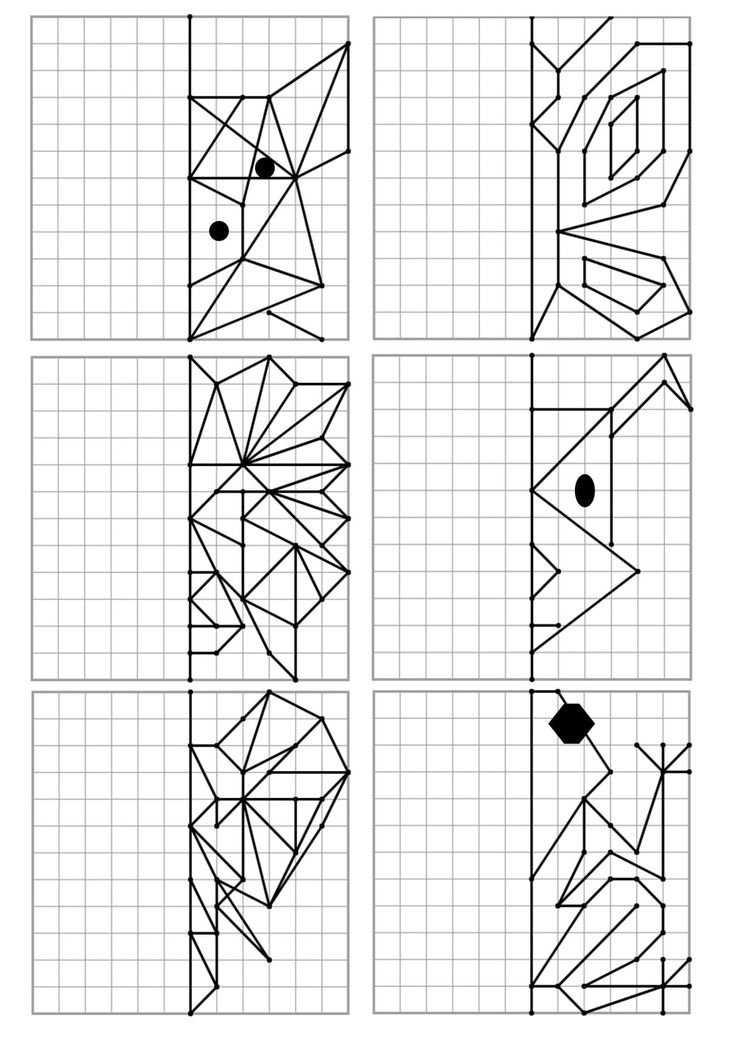 Отзеркалить фото можно со смещением на несколько пунктов от оригинального рисунка, для этого нужно выбрать вариант «Отражение в 4 пт или 8 пт».
Отзеркалить фото можно со смещением на несколько пунктов от оригинального рисунка, для этого нужно выбрать вариант «Отражение в 4 пт или 8 пт».
Любой сдвиг можно наблюдать даже при открытом активном окне «Формат рисунка». Для этого сдвиньте окно параметров левее или правее от изображения, что находится на листе документа Ворд.
Часто бывает необходимо художественно оформить тексты или снабдить их иллюстративным материалом. WORD предоставляет возможность вставить в текст либо один из стандартных рисунков командой Вставка/Рисунок/Картинки
, либо рисунок из заранее подготовленного файла командой Вставка/Рисунок/Из файла . WORD поддерживает вставку большинства известных форматов внешних графических файлов (bmp, gif, jpg, pcx, tif, wmf и др.).Простые рисунки можно выполнить средствами самой программы WORD . Графические объекты включают автофигуры, кривые, линии и объекты WordArt . Для изменения этих объектов, а также их цветов, заливок, границ и других параметров, служит панель инструментов Рисование . Она открывается командой Вид/Панели инструментов/Рисование.
Она открывается командой Вид/Панели инструментов/Рисование.
В WORD входит набор готовых автофигур, которые можно использовать в документах. Можно менять их размер, поворачивать, отражать и комбинировать с другими фигурами для создания более сложных фигур. Меню Автофигуры на панели инструментов Рисование содержит несколько категорий фигур: линии, основные фигуры, элементы блок-схем, звезды и ленты, а также выноски.
Для проведения прямой линии надо выбрать из списка Автофигуры пункт Линии , а затем выбрать тип линии (). При проведении линии надо учесть: чтобы угол наклона линии был кратен 15 градусам, следует удерживать нажатой клавишу ; чтобы линия продолжалась в обе стороны от начальной точки — удерживать нажатой клавишу .
Инструмент Кривая используется для рисования кривых с повышенной точностью. Для рисования кривой на панели инструментов Рисование надо нажать кнопку Автофигуры и выбрать команду Линии , а затем — инструмент Кривая . Сначала надо щелкнуть начало фигуры, а затем перемещать мышь, щелкая в тех местах, где следует разместить узлы кривой. Чтобы оставить кривую незамкнутой, надо дважды щелкнуть любую ее точку. Для замыкания фигуры следует щелкнуть около ее начальной точки.
Сначала надо щелкнуть начало фигуры, а затем перемещать мышь, щелкая в тех местах, где следует разместить узлы кривой. Чтобы оставить кривую незамкнутой, надо дважды щелкнуть любую ее точку. Для замыкания фигуры следует щелкнуть около ее начальной точки.
Инструмент Полилиния используется для получения более качественного рисунка, без ступенчатых линий и резких смен направления. Для проведения криволинейных отрезков используют перетаскивание. Для проведения прямолинейного отрезка щелкают начало и конец отрезка. Чтобы оставить кривую незамкнутой, дважды щелкают любую ее точку. Для замыкания фигуры щелкают около ее начальной точки.
Чтобы объект был похож на нарисованный карандашом, пользуются инструментом Рисованная кривая . Получившаяся фигура будет иметь практически такой же вид, как на экране.
Если нужно отредактировать существующую кривую или полилинию, то ее следует выделить, на панели инструментов Рисование раскрыть список Действия и выбрать в нем пункт Начать изменение узлов .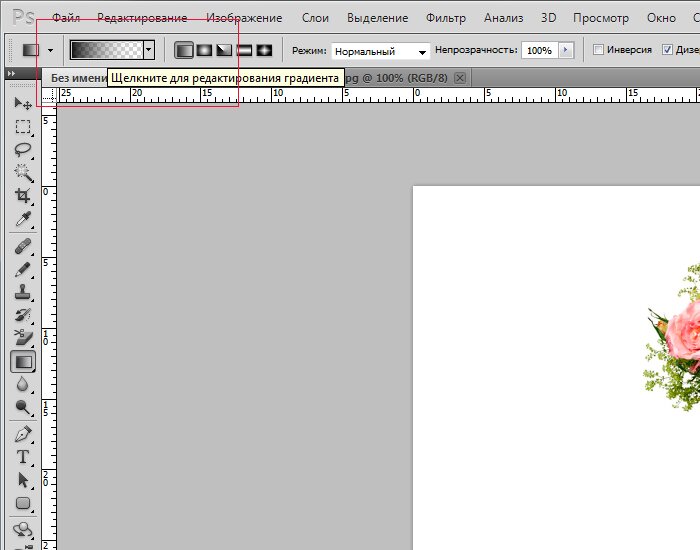 Для изменения формы объекта надо перетащить один из его узлов. Для добавления узла к объекту достаточно щелкнуть место, куда его следует добавить. Удаляют узел щелчком по нему при нажатой клавише . Если после выбора команды
Для изменения формы объекта надо перетащить один из его узлов. Для добавления узла к объекту достаточно щелкнуть место, куда его следует добавить. Удаляют узел щелчком по нему при нажатой клавише . Если после выбора команды
Остальные пункты списка Автофигуры содержат большое количество разнообразных графических объектов:
Для вставки правильной фигуры (квадрат, круг) следует выбирать инструмент Овал или Прямоугольник , но при рисовании удерживать нажатой клавишу .
Из отдельных графических объектов можно создать достаточно сложный рисунок. Для того, чтобы программа рассматривала его (или какую-то его часть) как единое целое, следует выделить нужные объекты и дать команду Действия/Группировать. После этого проще выполняются операции копирования или перемещения данного рисунка. Если же надо отредактировать какой-либо объект, входящий в группу, предварительно следует дать команду Действия/Разгруппировать.
Если же надо отредактировать какой-либо объект, входящий в группу, предварительно следует дать команду Действия/Разгруппировать.
Для удобства создания рисунков в список Действия введены команды Повернуть/Отразить, Выровнять/Распределить (в частности Выровнять по центру – удобно при рисовании концентрических окружностей), Сдвиг, Порядок .
Графическая сетка предназначена для выравнивания графических объектов, например автофигур. При перемещении объекта или автофигуры производится выравнивание по ближайшим линиям графической сетки. По умолчанию линии графической сетки не видны на экране, однако существует возможность их отображения. Промежутки между линиями графической сетки по умолчанию — 0,13 дюйма (минимальное расстояние – 0,1см), однако существует возможность изменения и вертикальных, и горизонтальных промежутков между линиями графической сетки. Настроить сетку можно командой Действия/Сетка.
WORD предоставляет возможность не только добавить рисунок, но и разместить его требуемым образом по отношению к остальному тексту. Желаемый способ обтекания рисунка текстом можно указать командой Действия/Обтекание текстом. Другой способ задания положения рисунка в тексте: щелкнуть правой кнопкой мыши по рисунку и в открывшемся контекстном меню выбрать пункт Формат объекта . На вкладке Положение можно задать нужный способ обтекания текстом, а для уточнения некоторых параметров щелкнуть по кнопке Дополнительно .
Желаемый способ обтекания рисунка текстом можно указать командой Действия/Обтекание текстом. Другой способ задания положения рисунка в тексте: щелкнуть правой кнопкой мыши по рисунку и в открывшемся контекстном меню выбрать пункт Формат объекта . На вкладке Положение можно задать нужный способ обтекания текстом, а для уточнения некоторых параметров щелкнуть по кнопке Дополнительно .
В рисунок можно вставить какой-либо текст с помощью инструмента Надпись . Для этого надо отметить или выделить рамкой, удерживая левую кнопку мыши, место в документе, куда нужно вставить надпись. Внутри рамки появится мигающий курсор. Форматировать шрифт надписи можно обычным способом. Щелчок мышью за пределами надписи делает ее частью рисунка. Для редактирования надписи достаточно щелкнуть по ней мышью.
Текст также можно добавить в автофигуру и использовать ее как надпись. Для добавления текста надо щелкнуть правой кнопкой мыши любую фигуру (кроме прямых линий и полилиний), выбрать команду Добавить текст в контекстном меню, а затем ввести нужный текст. Для изменения или дополнения существующего текста надо выбрать команду Изменить текст в контекстном меню, а затем внести необходимые изменения.
Для изменения или дополнения существующего текста надо выбрать команду Изменить текст в контекстном меню, а затем внести необходимые изменения.
Вид графических объектов, в том числе и надписей, можно улучшить, изменяя тип и цвет линий, заливки и шрифта, применяя эффекты придания объема или затенения с помощью инструментов панели Рисование .
Для вставки художественно оформленного текста служит кнопка Добавить объект WordArt на панели инструментов Рисование . С помощью этого инструмента можно создавать наклоненный, повернутый и растянутый текст, а также текст с тенью и текст, вписанный в определенные фигуры. Нужный вид текста выбирают из открывающейся палитры Коллекция WordArt . Затем вводят текст в диалоговое окно Изменение текста WordArt , задают формат шрифта и нажимают кнопку ОК. Так как оформленный текст является графическим объектом, для его изменения также можно использовать другие кнопки панели инструментов Рисование, например, сделать заливку текста каким-либо рисунком.
Если вы работаете с несколькими объектами и должны перемещать их или применять к ним общее форматирование, нет необходимости каждый раз выбирать эти объекты. Вы можете использовать группировку в ворде , которая позволяет управлять этими объектами, как единым целым. Таким образом Word позволяет группировать объекты вместе, чтобы они могли обрабатываться программой как один объект.
Как сделать группировку
- Выберите все объекты, которые вы хотите сгруппировать , удерживая клавишу Shift или Ctrl , и нажав на каждый из этих объектов:
Группировка в Word — Выделение объектов для группировки
- Нажмите команду «Группировать » на вкладке «Формат », затем выберите «Сгруппировать ».
Группировка в Word — Сгруппировать объекты в ворде
Или щелкните правой кнопкой мыши и в раскрывающемся меню выберите «Группировать » —> «Сгруппировать »:
Группировка в Word — Группировка объектов в ворде
- Выбранные объекты теперь будут сгруппированы .
 Для всей группы будет создана рамка с маркерами размера, чтобы вы могли одновременно перемещать или изменять размер всех объектов.
Для всей группы будет создана рамка с маркерами размера, чтобы вы могли одновременно перемещать или изменять размер всех объектов.
Группировка в Word — Сгруппированные объекты в ворде
Как разгруппировать объекты
Чтобы разгруппировать сгруппированные объекты, выполните одно из следующих действий:
- Выберите сгруппированный объект. На вкладке «Формат » выберите команду «Группировать » и выберите «Разгруппировать ».
Группировка в Word — Разгруппировать объекты
- Или щелкните правой кнопкой мыши по сгруппированному объекту, а затем в раскрывающемся меню выберите «Группировать » —> «Разгруппировать »:
Группировка в Word — Другой способ, как разгруппировать объекты в ворде
Объекты будут разгруппированы.
Группировка в Word — Разгруппированные объекты в ворде
Ну вот и все. Теперь вы знаете, как сделать группировку в ворде . Теперь вы можете перемещать, поворачивать, отражать сгруппированные объекты как одно целое. И конечно же вы можете разгруппировать или перегруппировать объекты в любое время.
И конечно же вы можете разгруппировать или перегруппировать объекты в любое время.
Тематические материалы:
Делаем свой локальный DNS (PDNSD), с блэкджеком и быстрее Google Public DNS Развертывание рекурсивного кэширующего сервиса dns пакет bind Linux: Что правильно использовать: su или sudo? Что такое Sudo (su) Разрешение пользователю выполнять команду без ввода пароля Системный раздел (системный раздел EFI или ESP) Nano — самый простой консольный текстовый редактор для Linux Служебные разделы диска в Windows и их содержимое Пять лучших дистрибутивов на базе Arch Linux Получаем информацию об оборудовании в Linux Параметры запуска ядраОбновлено: 04.06.2021
103583
Если заметили ошибку, выделите фрагмент текста и нажмите Ctrl+Enter
фото вариантов дизайна, идеи по оформлению зеркальной плиткой стен в квартирах и частных домах
Сделать интерьер уникальным и утонченным, визуально раздвинуть границы комнаты, наполнить светом темное помещение — все это может зеркальная плитка. Она представляет собой отрезки зеркал разной формы с безопасными краями. Такое оформление будет уместно в любой комнате. Благодаря богатому ассортименту подобрать правильный вариант зеркальной отделки не составит труда.
Она представляет собой отрезки зеркал разной формы с безопасными краями. Такое оформление будет уместно в любой комнате. Благодаря богатому ассортименту подобрать правильный вариант зеркальной отделки не составит труда.
Особенности зеркальной плитки и ее технические характеристики
Зеркальная плитка изготавливается путем нарезки огромных отражающих полотен на изделия нужного размера и формы. По индивидуальному заказу можно получить отделочный материал с любыми параметрами. Стандартная и самая распространенная форма — квадратная, ее размер колеблется от 9 до 30 см.
Следующий этап производства — облицовка кромок. Края обрабатываются, чтобы покупатели могли спокойно использовать плитку, не боясь пораниться.
Отличительные черты:
высокая светоотражаемость;
хорошая влагостойкость;
экологичность: в процессе производства не используются опасные примеси свинца и меди.
Более дешевый вариант зеркальной плитки делают из полистирола. Лицевая сторона покрывается слоем краски, в составе которой есть частички металла. Качество отражения такой плитки заметно ниже, зато ее легко резать и окрашивать в разные цвета. Еще на поверхности можно создавать рельефные рисунки. На внутренней части полистирольных плит часто есть самоклеящаяся пленка, что заметно упрощает монтаж.
Лицевая сторона покрывается слоем краски, в составе которой есть частички металла. Качество отражения такой плитки заметно ниже, зато ее легко резать и окрашивать в разные цвета. Еще на поверхности можно создавать рельефные рисунки. На внутренней части полистирольных плит часто есть самоклеящаяся пленка, что заметно упрощает монтаж.
Достоинства и недостатки
Зеркальные плитки обладают рядом достоинств:
при правильной укладке и эксплуатации они очень долговечны;
не горят;
широкий выбор ассортимента: отличаются по цвету, размеру, форме, фактуре;
влагостойкие;
экологически безопасные;
визуально увеличивают пространство;
простые в уходе;
универсальные в применении.
Но есть и несколько недостатков:
Плитку легко повредить как при транспортировке, так и при монтаже. При этом можно получить травму.
Из-за неправильных условий эксплуатации (недостаточной вентиляции и повышенной влажности) на поверхности появляются пятна и потемнения.

Относительно высокая стоимость, если сравнивать с кафелем.
Виды плитки
Форма современной плитки не ограничивается традиционными квадратами и треугольниками, которые отличаются по размеру. В продаже есть треугольники, ромбы, многоугольники, кирпичики и др.
У зеркальных плиток есть различия по вариантам исполнения:
Идеально гладкий отделочный материал без рельефа, при укладке которого стыки почти невозможно разглядеть. Эта характеристика позволяет создать цельное полотно.
С имитацией металла. Поверхность выглядит как серебро, золото или бронза. Также на покрытии нередко есть искусственные признаки коррозии.
Тонированная плитка. Оттенок стекла может быть кардинально разным: от более распространенного дымчатого до ярко-красного.
С рисунками, узорами, орнаментами, которые наносятся лазером или получаются пескоструйным методом. Эта разновидность помогает сделать интерьер оригинальным и неповторимым.

С фацетом. Из-за скошенных кромок этот вид удобно монтировать. К тому же, на поверхности преломляется свет, создавая красивые блики.
С рельефной поверхностью. Объемные рисунки и изображения выглядят очень необычно.
Особенности монтажа
Укладывать зеркальную плитку можно почти на любые поверхности, особенно привлекательно она выглядит на стенах и потолке. У неподготовленного человека могут возникнуть сложности с монтажом, поскольку такая плитка имеет гладкую поверхность, в отличие от кафеля.
Прежде чем монтировать плитку, следует подготовить основание. Оно должно быть максимально ровным, без этого почти невозможно будет добиться однородной поверхности. Если не избавиться от шероховатостей, это приведет к деформации зеркального изображения. Заранее продумайте, в каком порядке вы будете выкладывать плитку. Ее размеры могут отличаться, поэтому учитывайте это, прежде чем начинать укладку.
Если есть возможность не подрезать края пластин, лучше ей воспользоваться. Внешний вид изделия заметно ухудшается, если отрезать специально обработанные кромки. Если же без подгонки облицовочного материала по размеру обойтись нельзя, используйте стеклорез. Применяйте его аккуратно, чтобы избежать появления сколов и трещин.
Внешний вид изделия заметно ухудшается, если отрезать специально обработанные кромки. Если же без подгонки облицовочного материала по размеру обойтись нельзя, используйте стеклорез. Применяйте его аккуратно, чтобы избежать появления сколов и трещин.
Если основание и материал подготовлены, можно начинать монтажные работы. Первый ряд плитки укладывают горизонтально. Ровность каждого уложенного ряда проверяют строительным уровнем. Между пластинами оставляют небольшие стыки (до 4 мм), это позволит сохранить целостность рисунка.
Спешить во время укладки зеркальных элементов не нужно, иначе есть риск их повредить и оставить некрасивые царапины. Прижимать плитки к основанию следует аккуратно, пользуясь при этом мягкой тканью. После чего нужно подождать несколько секунд, чтобы клеевой состав схватился.
Зеркальная продукция фиксируется несколькими способами. К подвесному потолку ее прикрепляют с помощью шурупов. К стенам и полу — клеем на основе силикона, жидкими гвоздями, смесью битума и песка (если изнаночная сторона непрозрачная).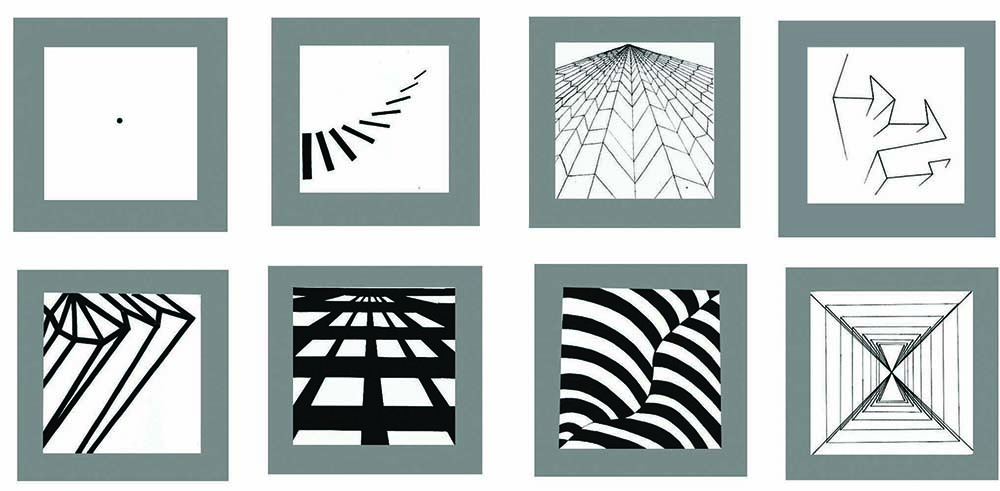 Важно, чтобы в составе не было кислот, потому что из-за них на поверхности могут образоваться пятна.
Важно, чтобы в составе не было кислот, потому что из-за них на поверхности могут образоваться пятна.
Когда процесс укладки закончен, облицованную плиткой поверхность оставляют до полного высыхания. На это может понадобиться от 1 до 3 дней. После этого швы обрабатывают силиконовой затиркой, чтобы избежать проникновения влаги между зеркальными плитками. Заключительный этап — полировка мягкой тканью.
Правила ухода
Зеркальная плитка, как и другие виды отделки, нуждается в регулярном уходе. Привлекательный внешний вид изделия сохранится, если своевременно проводить процедуры по очистке. Если на поверхности нет видимых загрязнений, достаточно просто протирать ее влажным кусочком мягкой ткани. Избавиться от пятен и разводов помогут специальные очищающие средства для стекла или зеркал и целлюлозные салфетки. Также можно использовать раствор из столового уксуса и теплой воды.
Не пользуйтесь жесткими щетками или металлическими губками, а также средствами, в составе которых есть абразивные частицы. Из-за этого на зеркальной поверхности появятся царапины. Они не только испортят вид плитки, но и станут местом, где будут активно размножаться бактерии.
Из-за этого на зеркальной поверхности появятся царапины. Они не только испортят вид плитки, но и станут местом, где будут активно размножаться бактерии.
Не забывайте насухо вытирать поверхность после очистки. Для этого используйте салфетку или отрезок мягкой ткани. Эта простая процедура вернет плитке блеск. Чтобы зеркальное покрытие не притягивало пыль, можно приобрести защитное средство с антистатическим эффектом.
Приемы использования зеркальной плитки в интерьере
Чтобы расширить небольшую комнату, нужно оформить стену напротив оконного проема зеркальной плиткой. При этом нужно следить за тем, чтобы прямые солнечные лучи не попадали на зеркальную композицию. Отражающие вставки лучше делать выше уровня окна. Не стоит усердствовать и использовать слишком много плитки, иначе комната не будет уютной. Зеркала должны быть вспомогательным элементом, а не центральным.
Если необходимо зрительно сузить комнату, то облицовка для стен должна быть в темных тонах. Также зеркала можно комбинировать с другими материалами. Избегайте цельных полотен или поместите большие детали в толстые рамки.
Избегайте цельных полотен или поместите большие детали в толстые рамки.
Противоположные стены не должны отражаться одна в другой. Это негативно скажется на психическом состоянии хозяев дома и приведет к утомлению глаз. Лучше разместить зеркальные панно на разных уровнях.
Низкий потолок будет выглядеть выше, если отделать его зеркальным покрытием. Необязательно покрывать всю площадь плиткой, достаточно сделать центральную часть разноуровневого потолка зеркальной. Дополняют отделку яркими люстрами и светильниками.
Плитка в интерьере
Благодаря разнообразию размеров и форм, можно использовать зеркальную плитку в интерьере любого помещения: гостиной, спальни, кухни, ванной и даже прихожей. Важно тщательно продумать, где именно будет расположена отражающая поверхность, и подобрать подходящий отделочный материал.
Гостиной
Зеркальная плитка в интерьере гостиной может использоваться по-разному, она уместна и на потолке, и на стенах, и на полу, и даже на предметах мебели. Включение в разноуровневый потолок зеркального слоя визуально увеличит высоту гостиной и сделает помещение более объемным.
Включение в разноуровневый потолок зеркального слоя визуально увеличит высоту гостиной и сделает помещение более объемным.
Декорирование стен этим отделочным материалом также зрительно расширит пространство. Достаточно одной стены или ее части, чтобы комната преобразилась. Лучше всего, если зеркальные вставки будут расположены напротив или сбоку окна. Если вы решили оформить две противоположные стены, то размещайте отражающие поверхности на разных уровнях, чтобы избежать эффекта туннеля.
Стены можно украсить зеркальными панно. Рядом можно поставить яркие цветочные композиции или оригинальные предметы декора. Они будут отражаться в плитке, приумножая красоту в гостиной.
Зеркальные элементы используются и для зонирования комнаты. Например, можно выделить диванную или каминную зону. Также можно декорировать ниши, простенки, арки или колонны.
Необычный способ использования плитки — отделка предметов мебели. Украшенные зеркальной мозаикой глухой фасад шкафа, книжные полки, столешница обретут совсем другой вид.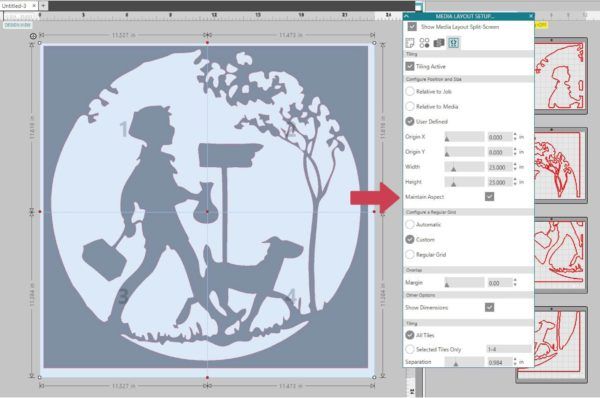
Спальни
В интерьере спальни зеркальную плитку предпочтительно использовать так, чтобы в ней не отражалась кровать. Поэтому лучше не покрывать ею стены и потолок целиком. Самый популярный вариант применения — зеркальная композиция на стене у изголовья кровати.
Дизайн: Елена Соловьева
Зеркальной плиткой можно декорировать стенные ниши, пространство у двери или простенки у окна. Отражающими поверхностями украшают области у люстры на потолке или зоны у светильников на стенах. Также можно выделить участок, где располагается туалетный столик.
В зависимости от стилистического оформления комнаты зеркальные плитки на стену могут быть гладкими, тонированными, с фактурной поверхностью или орнаментом. Дизайнеры часто используют в спальне плитку с фацетом. Благодаря свету, который преломляется на гранях, можно создать в помещении таинственную и уютную атмосферу.
Кухни
Более традиционный вариант — использование зеркальной плитки в интерьере кухни или столовой. Такая отделка интересно выглядит и в рабочей, и в обеденной зоне. Делать полностью зеркальные стены в этом помещении непрактично, потому что на уборку будет уходить уйма времени.
Такая отделка интересно выглядит и в рабочей, и в обеденной зоне. Делать полностью зеркальные стены в этом помещении непрактично, потому что на уборку будет уходить уйма времени.
Достаточно частично оформить одну стену напротив окна, чтобы кухня визуально стала более светлой и просторной. Такая отделка в столовой зоне будет смотреться особенно эффектно, если зеркальная плитка будет скомбинирована с глянцевой мебелью или предметами обстановки из стекла.
Дизайн: Ольга Васильева
В зоне приготовления пищи можно сделать зеркальный кухонный фартук. При такой отделке обязательна хорошая вытяжка, иначе поверхность будет регулярно покрываться слоем жира от готовящейся еды. Полностью избежать этой проблемы нельзя, поэтому лучше сразу приготовиться к тому, что фартук регулярно придется мыть. Как часто это нужно будет делать, зависит и от размера плитки. На крупных полотнах пятна будут более заметны, поэтому для облицовки предпочтительно использовать мелкую плитку. Также в этой зоне распространено сочетание зеркальной плитки с обычной керамической.
Дизайн: Катерина Чернова
Прихожей и коридора
Нередко коридоры и прихожие — плохо освещенные помещения с непрактичной вытянутой формой. Используя в интерьере помещения зеркальную плитку, можно скрыть эти несовершенства. Отражающие поверхности, расположенные на стене или потолке у осветительных приборов, сделают комнату светлее.
Дизайн: Елена Соловьева Artburo 1/1
Визуально расширить размеры прихожей можно с помощью зеркального потолка. С такой же задачей справятся и стены, частично или полностью выложенные плиткой.
Часто плитку сочетают с простыми зеркалами. Например, делают для зеркала рамку из небольших пластин. При этом можно не ограничиваться стандартными квадратными или прямоугольными формами, а выложить сложные композиции.
Ванной
Ванная — комната, где чаще всего для отделки применяется плитка. Зеркальным материалом выкладывают как части стен, так и покрывают все поверхности. При недостаточной освещенности в тесных помещениях такое оформление будет очень уместно.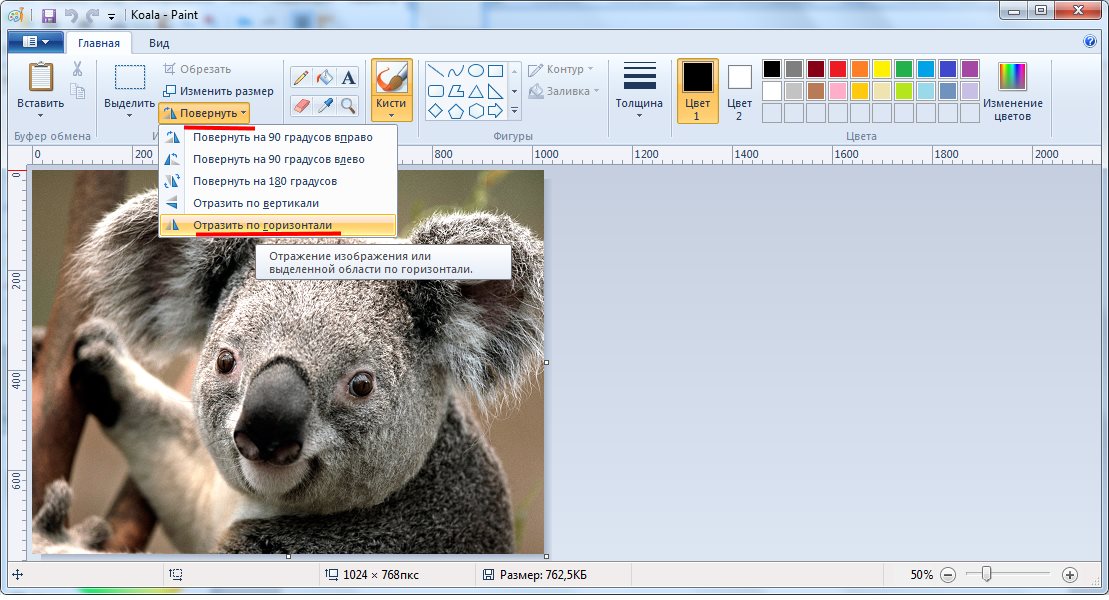 Но важно не переборщить, чтобы санузел не выглядел слишком холодным.
Но важно не переборщить, чтобы санузел не выглядел слишком холодным.
Желательно делать акцент на одной поверхности, часто это стена за умывальником, ванной или душевой кабиной. При том зеркальную плитку можно сочетать с керамической. Дизайнеры рекомендуют, чтобы изделия, отличающиеся по составу, были примерно одного размера. Так комбинация будет выглядеть наиболее выигрышно.
Зеркальная плитка пользуется спросом у многих дизайнеров, так как с ее помощью можно скорректировать особенности помещения. Комнаты, оформленные этим отделочным материалом, выглядят свежо и современно.
Как сделать зеркальное отражение фотографии
Зеркальное изображение — это изображение, на которое зритель смотрит дважды (см. Двойное изображение). Этот отражающий фактор создания двойников завораживает вне зависимости от образа. Подумайте о странных портретах, психоделиках и цветных калейдоскопах! Это больше, чем просто красивая фотография, для создания такой эстетики требуется немного воображения.
К счастью, сделать собственное зеркальное отражение несложно! Помогая вам с идеальными рекомендациями, Glorify поможет вам на протяжении всего процесса.
К счастью, сделать собственное зеркальное отражение несложно!
Зеркальное изображение — это творческое воображение видения одного объекта в двух или нескольких числах. Это может быть перевернутое изображение, перевернутое изображение, отражающее изображение и т. д. Во-первых, вы хотите увидеть количество забавных комбинаций, которые вы хотите привить, прежде чем создавать свое следующее зеркальное отражение. Вертикальные и горизонтальные отражения, квадранты, калейдоскопы и так далее.
Хотите знать, как сделать идеальное зеркальное отражение? Вот немного вдохновения!
1. Зеркальные формы
Для дополнительного эффекта этот вертикальный переворот использует форму и дизайн. Следует знать, что все зеркальные изображения сбалансированы, не бойтесь экспериментировать на своих изображениях с различными формоэлементами.
2. Пейзажи с видами
Благодаря обычному составу земли, воды и/или облаков ландшафты создают идеальные отражения и зеркальные изображения.
3. Зеркальные портреты
Двоится в глазах? Нет, это не двойная фотография и не зеркало одного и того же предмета! Это потому, что фон симметричен — в нем используются линии и цвет. Зеркальные образы очень впечатляют. Мы предлагаем сделать снимок на простом фоне, если вам нужен практичный переворот.
4. Геометрия зеркального отражения
Работа со смелыми линиями и геометрическими формами может дать потрясающие результаты, когда вы задаетесь вопросом, как создать зеркальное отражение.
5. Повторяющиеся калейдоскопы
Техника создания этого психоделического образа заключается в использовании фотографии, которая уже несет в себе много симметрии – мысленные структуры и лестницы.
Как создать зеркальное отражение изображения —
1. Переворот изображения по горизонтали
- Зеркальное отображение по горизонтали работает, в частности, для лиц и профилей.
 Но посмотрите — с деревьями, животными или пончиками, вы можете попробовать это.
Но посмотрите — с деревьями, животными или пончиками, вы можете попробовать это. - Запустить фоторедактор.
- Использование Cutting Linen, чтобы освободить место для зеркального отображения, чтобы увеличить размер изображения.
- Используйте копирование и вставку для репликации изображения.
- Выберите одно изображение и нажмите на палитру изображений по горизонтали.
- Поместите любое изображение, которое хотите, удалите фон или замените его, добавьте текст, сделайте что-нибудь особенное, и вот ваше изображение переворачивается!
2. Переворот изображения по вертикали
- С пейзажами или любыми изображениями на горизонтальном расстоянии это будет выглядеть особенно хорошо, но опять же, не стесняйтесь экспериментировать.
- Использование Обрезки холста, чтобы освободить место для зеркального отображения, чтобы увеличить размер холста.
- Используйте копирование и вставку для репликации изображения.

- Коснитесь вертикальных стрелок на панели инструментов изображения, чтобы выбрать одно изображение.
- Разместите каждое изображение, настройте его с помощью эффектов или текстур или оставьте зеркально отраженное изображение, как хотите!
3. Двойное зеркало
- Вам нужно иметь дело с четырьмя одинаковыми изображениями, чтобы получить изображение, представленное в квадрантах. Это лучше работает для симметричных изображений.
- Откройте фоторедактор.
- Использование обрезанного полотна для увеличения размера полотна или синих ручек для уменьшения размера исходного полотна до 1/2.
- Скопируйте и вставьте x3, чтобы дублировать изображение.
- Коснитесь вертикальных стрелок на панели инструментов изображения, чтобы выбрать одно изображение. Горизонтальные и вертикальные сальто повторяются.
- Поместите каждое изображение, настройте его свойства или эффекты, и вот оно, ваше зеркальное отражение!
4.
 Калейдоскоп
Калейдоскоп- Готовы к безумным вещам? Возьмите двойное зеркало, сгруппируйте его в одну и ту же картинку и сходите с ума, используя столько переворотов и переворотов, сколько хотите, чтобы изображение выглядело суперконцептуальным или повторяющимся.
Мысли для завершения
Мы надеемся, что вы нашли эту статью достаточно проницательной и теперь можете создавать своеобразные зеркальные отображения с помощью вышеупомянутых директив. Дайте нам знать, как вам понравилось вдохновение в разделе комментариев ниже!
Как сделать зеркальное изображение Часто задаваемые вопросы
1. Что такое выпуклое зеркальное отображение?Независимо от того, где находится предмет, изображение в выпуклом зеркале остается виртуальным и прямым. Когда объект неопределенно ставится, создается виртуальная картинка. Масштаб изображения немного меньше, чем объекты.
2. Что такое двумерное зеркало? В зеркальных отражениях или других отражающих поверхностях или на печатной поверхности, вывернутой наизнанку, можно просматривать двумерные зеркальные изображения.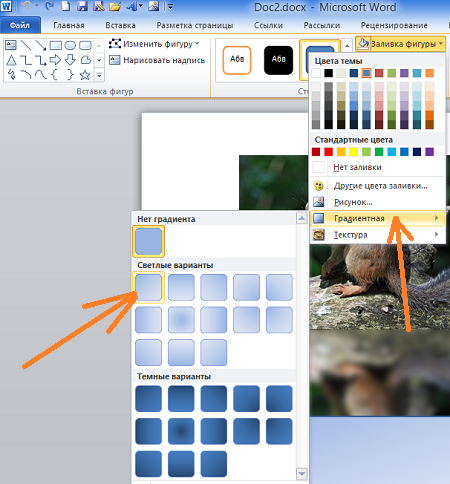
Чтобы освоить селфи в зеркале, начните с организованной комнаты, правильного зеркала и приятного освещения. Затем выберите привлекательную позу и решите, какое селфи вы хотите, например, без экрана телефона или с ним.
2 быстрых способа отразить изображение в Adobe Illustrator
Несколько лет назад меня поразили потрясающие симметричные иллюстрации в портфолио разных художников и на векторных сайтах. Но однажды, когда я изо всех сил пытался нарисовать морду льва, просто не мог выровнять морду одинаково, и вот, я нашел трюк!
Симметричное рисование — не самая простая вещь, но, к счастью, с удивительной функцией Adobe Illustrator «зеркально/отражать» вы можете нарисовать одну сторону и получить такое же отражение на другой стороне. Это может сэкономить вам массу времени! Хорошая новость заключается в том, что вы даже можете увидеть свой процесс рисования.
В этом уроке я покажу вам, как быстро отразить существующее изображение с помощью инструмента отражения и как активировать живое зеркало во время рисования.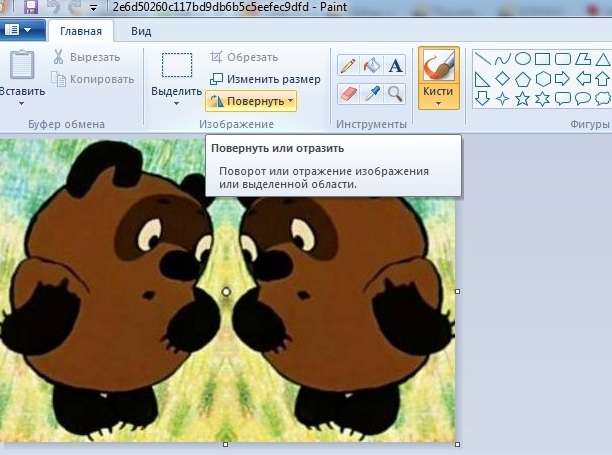
Начинаем!
Содержание
- Отражающий инструмент
- Как использовать живое зеркало для симметричного рисунка
- Дополнительный наконечник
- Обертывание
Отражающий инструмент
Вы можете использовать Инструмент (Keybourt Shortcut 0014141414141414141414141414191 гг. зеркальное изображение в Adobe Illustrator, выполнив следующие действия.
Примечание: все скриншоты из этого руководства взяты из версии Adobe Illustrator CC для Mac. Windows или другие версии могут выглядеть иначе.
Шаг 1: Откройте изображение в Adobe Illustrator.
Шаг 2: Перейдите на панель «Слои», выберите слой с изображением и продублируйте его. Просто выберите слой, нажмите на скрытое меню и выберите Дублировать «Слой 1» .
Вы увидите копию слоя 1 на панели «Слои», но на монтажной области вы увидите то же изображение, потому что дублированное изображение (слой) находится поверх исходного.
Шаг 3: Нажмите на изображение и перетащите его в сторону. Если вы хотите выровнять два изображения по горизонтали или по вертикали, удерживайте клавишу Shift при перетаскивании.
Шаг 4: Выберите одно из изображений и дважды щелкните инструмент Reflect Tool на панели инструментов. Или вы можете перейти в верхнее меню и выбрать Object > Transform > Reflect .
Откроется диалоговое окно. Выберите по вертикали с помощью Угол 90 градусов , нажмите OK , и ваше изображение станет зеркальным.
Вы также можете выбрать горизонтальное, и это будет выглядеть так.
Как использовать «Живое зеркало» для симметричного рисования
Хотите посмотреть, как вы рисуете что-то симметричное, чтобы понять, каким получится рисунок? Хорошие новости! Вы можете активировать функцию «Живое зеркало» во время рисования! Основная идея состоит в том, чтобы использовать линию в качестве ориентира для симметрии.
Примечание. В Adobe Illustrator нет инструмента под названием Live Mirror, это выдуманное название для описания функции.
Шаг 1: Создайте новый документ в Adobe Illustrator и включите интеллектуальную направляющую, если вы еще этого не сделали.
Прежде чем перейти к следующему шагу, вам нужно решить, хотите ли вы, чтобы изображение отражалось горизонтально или вертикально.
Шаг 2: Используйте инструмент Line Segment Tool (сочетание клавиш \ ), чтобы провести прямую линию через монтажную область. Если вы хотите отразить изображение/рисунок по вертикали, нарисуйте вертикальную линию, а если вы хотите отразить по горизонтали, нарисуйте горизонтальную линию.
Примечание. Важно, чтобы линия была выровнена по центру по горизонтали или вертикали.
Вы можете скрыть линию, изменив цвет обводки на None.
Шаг 3: Перейдите на панель «Слои» и щелкните кружок рядом со слоем, чтобы сделать его двойным кругом.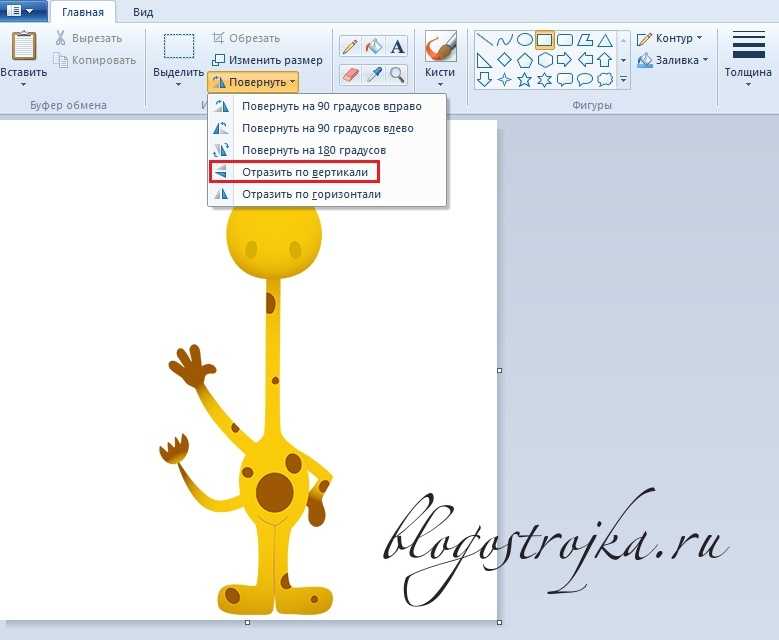
Шаг 4: Перейдите в верхнее меню и выберите Эффект > Искажение и преобразование > Преобразование .
Проверка Отражение Y и введите 1 для значения Копии. Щелкните ОК .
Теперь вы можете рисовать на монтажной области, и вы увидите, как фигуры или штрихи отражаются во время рисования. Когда вы выбираете Reflect Y, изображение будет отражаться вертикально.
Это действительно сбивает с толку, потому что вы, вероятно, думаете так же, как и я, если вы рисуете вертикальную линию, разве она не должна отражаться на основе вертикальной линии? Ну, видимо, это не так, как это работает в Illustrator.
При необходимости вы можете добавить горизонтальную направляющую. Просто добавьте новый слой и с помощью инструмента «Линия» нарисуйте горизонтальную прямую линию в центре. Это поможет вам определить расстояние и положение рисунка.
Вернитесь к Слою 1 (где вы активировали Live Mirror), чтобы рисовать. Если направляющая вас беспокоит, вы можете уменьшить непрозрачность.
Если направляющая вас беспокоит, вы можете уменьшить непрозрачность.
Если вы нарисуете горизонтальную линию на шаге 2 и выберите «Отражение X» на шаге 4, вы отразите свой рисунок по горизонтали.
То же самое, вы можете создать новый слой, чтобы рисовать направляющие во время работы.
Дополнительный совет
Я нашел способ не запутаться в том, что выбрать «Отражение X» или «Y» при рисовании «Живое зеркало».
Подумайте об этом, ось X представляет собой горизонтальную линию, поэтому, когда вы рисуете горизонтальную линию, выберите «Отразить X», и изображение будет зеркально отражаться по горизонтали слева направо. С другой стороны, ось Y представляет собой вертикальную линию, когда вы выбираете Reflect Y, изображение зеркально отражается сверху вниз.
Имеет смысл? Надеюсь, этот совет облегчит вам понимание опций отражения.
Подведение итогов
Несколько выводов из этого руководства:
1. При использовании инструмента отражения не забудьте сначала дублировать изображение, иначе вы будете отражать само изображение, а не создавать зеркальная копия.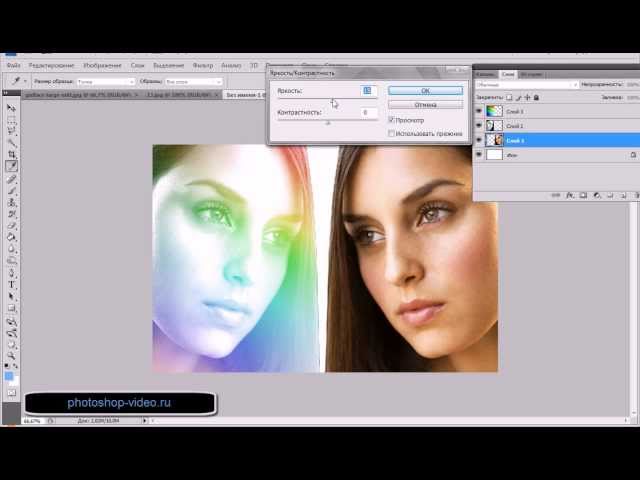

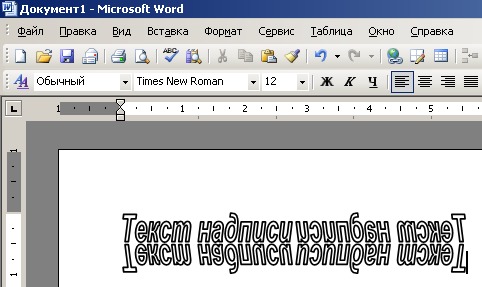
 Для всей группы будет создана рамка с маркерами размера, чтобы вы могли одновременно перемещать или изменять размер всех объектов.
Для всей группы будет создана рамка с маркерами размера, чтобы вы могли одновременно перемещать или изменять размер всех объектов.

 Но посмотрите — с деревьями, животными или пончиками, вы можете попробовать это.
Но посмотрите — с деревьями, животными или пончиками, вы можете попробовать это.