Как сделать фон прозрачным в фотошопе
Как сделать фон прозрачным в фотошопеВот пошаговое руководство, как сделать фон прозрачным в фотошопе. Прозрачное фоновое изображение — отличный способ сделать фото продукта универсальным. Потому что позже вы можете использовать его с любым фоном, который захотите, добавив в Photoshop.
Если вы не хотите использовать какой-либо фон, вы также можете сделать это. Но чаще всего люди идут на прозрачный фон Photoshop, чтобы добавить новый и улучшенный, кроме логотипов брендов. Недавно я хотел сделать фон одной из моих фотографий прозрачным в Photoshop и использовать его для других целей. Но когда я искал в Интернете, я почти не нашел идеального ответа.
Все решения были наполовину объяснены и запутаны. Итак, проведя некоторые исследования и попрактиковавшись, я получил то, что мне было нужно. Но я хотел решение, где я могу найти ответы на все свои вопросы, касающиеся этой проблемы сразу. Поэтому я пишу все это в одном решении для тех, кто хочет сделать фон своего изображения прозрачным.
Если вам нужно изображение без фона, с помощью программного обеспечения Photoshop специалисты могут удалить фон и сделать фон прозрачным для вас. Это называется процессом создания прозрачного фона в Photoshop. Иногда фон вашего изображения не подходит, поэтому вам нужно изменить фон. Таким образом, вы стираете старый фон и делаете фон вашего изображения прозрачным, а затем добавляете новый.
Если вы сделаете фон фотографии товара прозрачным, вы получите полностью предметно-ориентированное изображение, которое лучше всего подходит для интернет-магазинов. Более того, в соответствии с требованиями интернет-магазинов к изображениям товаров, фотографии товаров на сплошном белом фоне приносят больше продаж. И вам нужно сделать фон вашего изображения прозрачным, если вы хотите получить идеальный белый фон для вашего изображения.
Где используется прозрачный фон Photoshop? Прозрачный фон используется по-разному. Это очень хороший способ изменить исходный цвет фона на несколько цветов. Поэтому спрос на него растет день ото дня. Он в основном используется для логотипа веб-сайта и графического дизайна. Сегодняшние интернет-магазины, фотографы, брендинговые компании, рекламные агентства, издательства и компании-каталоги ищут эту услугу. Это помогает исправить проблемы с изменением цвета фона фотографии.
Это очень хороший способ изменить исходный цвет фона на несколько цветов. Поэтому спрос на него растет день ото дня. Он в основном используется для логотипа веб-сайта и графического дизайна. Сегодняшние интернет-магазины, фотографы, брендинговые компании, рекламные агентства, издательства и компании-каталоги ищут эту услугу. Это помогает исправить проблемы с изменением цвета фона фотографии.
Хватит болтать!!!
Пришло время действовать. Вы можете использовать различные методы в Photoshop, чтобы стереть фон фотографии и сделать его прозрачным. Ниже я постараюсь охватить все известные мне методы, которые являются лучшими, простыми и простыми. Это не значит, что это единственный способ.
Первый метод, который мы собираемся использовать, чтобы сделать фон прозрачным, — это техника отсечения контура.
Шаг 1. Откройте фотографию товара, чтобы узнать, как сделать фон прозрачным в Photoshop
Откройте фотографию товара, чтобы узнать, как сделать фон прозрачным в Photoshop Чтобы сделать фон в Photoshop прозрачным, первое, что нам нужно сделать, это выбрать фон. Чтобы сделать процесс выделения простым и точным, мы будем использовать инструмент «Перо» в Photoshop. Но сначала вам нужно открыть фотографию продукта в Photoshop. Чтобы вставить свое изображение в Photoshop, вы можете перетащить изображение в монтажную область. Или вы можете перейти в «Файл» → «Открыть новый файл», затем выбрать изображение и нажать «Вставить». Ваше изображение откроется в Photoshop, и на панели слоев будет создан оригинальный слой.
Шаг 2: Создайте дубликат слоя Создайте дубликат слоя, чтобы сделать фон прозрачным в фотошопе
В Photoshop, когда мы вставляем наш файл изображения на панель слоев, создается исходный слой. Мы можем начать редактирование исходного слоя, но вернуть исходный файл будет сложно, если что-то пойдет не так.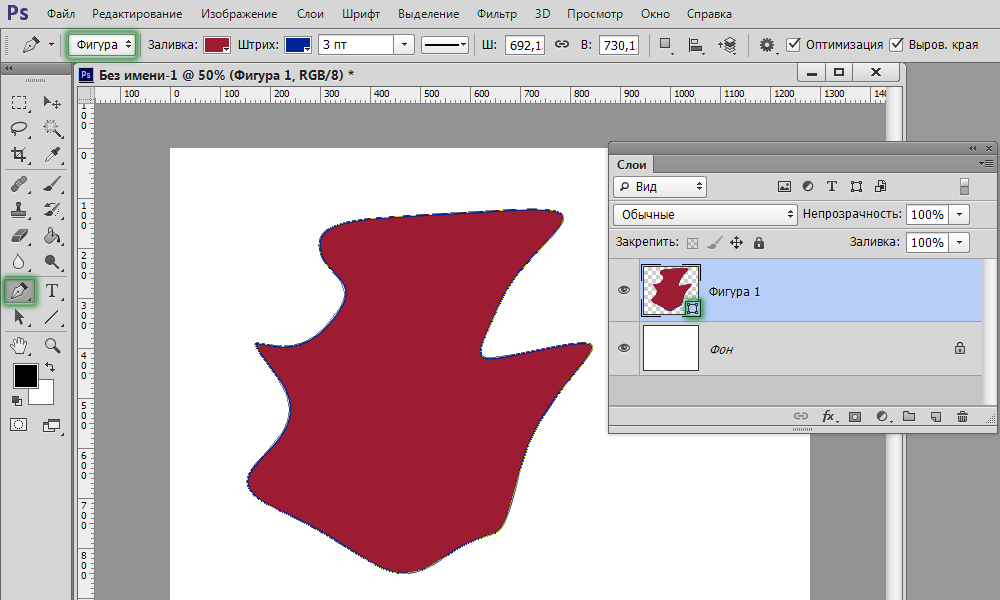 Итак, мы создадим дубликат нашего исходного слоя на панели слоев. Чтобы создать дубликат слоя, выберите исходный слой, а затем выберите параметр «Дублировать слой». Ваш дубликат слоя будет сформирован, и вы готовы начать редактирование.
Итак, мы создадим дубликат нашего исходного слоя на панели слоев. Чтобы создать дубликат слоя, выберите исходный слой, а затем выберите параметр «Дублировать слой». Ваш дубликат слоя будет сформирован, и вы готовы начать редактирование.
Теперь пришло время создать в Photoshop обтравочный контур вокруг краев объекта, который мы хотим выделить. Поскольку мы используем фотографии продукта, мы создадим пути вокруг продукта.
Совет для профессионалов: чтобы выделение было точным, максимально увеличьте масштаб до краев и начните создавать контур изображения. Шаг 5. После выделения инвертируйте фон Когда мы завершим создание обтравочных контуров вокруг продукта, он будет выделен. После выделения мы инвертируем выделение на фон. Поскольку мы хотим удалить фоновое изображение, мы должны выбрать фон, и, инвертируя выделение, мы выберем наш фон.
После выделения мы инвертируем выделение на фон. Поскольку мы хотим удалить фоновое изображение, мы должны выбрать фон, и, инвертируя выделение, мы выберем наш фон.
Чтобы инвертировать выделение, перейдите к Изображение → Настройка , а затем выберите параметр Инвертировать или просто нажмите Ctrl+I , и все готово.
Шаг 6: Удалить фонПосле выбора фона фотографии путем инвертирования выделения пришло время его удалить. Нажмите кнопку «Удалить» на клавиатуре, и фон будет удален.
Шаг 7: Сохраните прозрачный фон Photoshop и файл .PNGСохраните файл изображения в формате .PNG, и вы получите такое прозрачное фоновое изображение.
Как сделать фон прозрачным в Photoshop с помощью инструмента «Волшебная палочка» В этом разделе мы узнаем, как сделать изображение прозрачным в Photoshop с помощью инструмента «Волшебная палочка». Процесс почти такой же, отличается только инструмент. Использовать инструмент «волшебная палочка» легко, так как название уже предполагает волшебную обрезку. Итак, давайте займемся этим и научимся немного магии!!!
Процесс почти такой же, отличается только инструмент. Использовать инструмент «волшебная палочка» легко, так как название уже предполагает волшебную обрезку. Итак, давайте займемся этим и научимся немного магии!!!
Вы можете использовать любое изображение, если его края четкие. Мы будем использовать фотографии Amazon для этого инструмента. Вы можете начать с того, что, как мы всегда делаем, откройте изображения с фотографий Amazon в Photoshop.
Шаг 2. Создайте дубликат слояРедактирование дубликата слоя сохранит исходный слой. Создание дубликата слоя похоже на кусок пирога. Перейдите к слою → , затем выберите опцию «Дублировать слой», и наш дубликат слоя будет создан.
Шаг 3: Выберите инструмент «Волшебная палочка» на панели инструментов Создав дубликат слоя, мы закончили подготовку к редактированию изображения. Теперь пришло время выбрать наш инструмент и начать процесс. Перейдите на панель инструментов слева и найдите там значок инструмента «волшебная палочка». Выберите инструмент, и курсор превратится в волшебную палочку.
Перейдите на панель инструментов слева и найдите там значок инструмента «волшебная палочка». Выберите инструмент, и курсор превратится в волшебную палочку.
После выбора инструмента «Волшебная палочка» процесс выбора осуществляется одним щелчком мыши. Наведите курсор на предмет и нажмите. Инструмент «Волшебная палочка» в Photoshop автоматически обнаружит край объекта и выделит его, создав пути вокруг него.
Совет для профессионалов: процесс выделения с помощью инструмента «Волшебная палочка» занимает один клик, но если вам нужна точность, вам нужно увеличить масштаб и исправить края, которые инструмент пропускает. Алгоритм Adobe Photoshop cc очень богат, и день ото дня он совершенствуется. На данный момент он еще не идеален. Чтобы увеличить масштаб, используйте знак + и -, чтобы выбрать, где это необходимо.Шаг 5. После выбора инвертируйте фон
Теперь мы выбрали объект, но нам нужно инвертировать выделение на фон, так как мы хотим стереть фон. Чтобы инвертировать выделение, мы перейдем в «Изображение» → «Настройка», а затем выберем опцию «Инвертировать». Но если вы собираетесь ускориться, то можете просто нажать Ctrl+I, и выделение будет инвертировано с объекта на фон
Чтобы инвертировать выделение, мы перейдем в «Изображение» → «Настройка», а затем выберем опцию «Инвертировать». Но если вы собираетесь ускориться, то можете просто нажать Ctrl+I, и выделение будет инвертировано с объекта на фон
После выбора фона мы удалим его, чтобы сделать фон прозрачным. Чтобы удалить фон, просто нажмите кнопку «Удалить», и все готово.
Шаг 7: Сохраните прозрачный фон Photoshop и файл .PNG.Чтобы сделать фон нашего изображения прозрачным, мы должны сохранить его в формате .png. Поэтому нажмите Ctrl+S и дайте имя файлу, а затем нажмите кнопку «Сохранить». Этот метод лучше всего подходит для фотосъемки продуктов Amazon, потому что с помощью инструмента «Волшебная палочка» создание прозрачного фона не занимает много времени.
Как сделать фон прозрачным в логотипе Photoshop с помощью инструмента «Лассо» Сделать фон прозрачным — это почти повседневная рутина для создателей логотипов.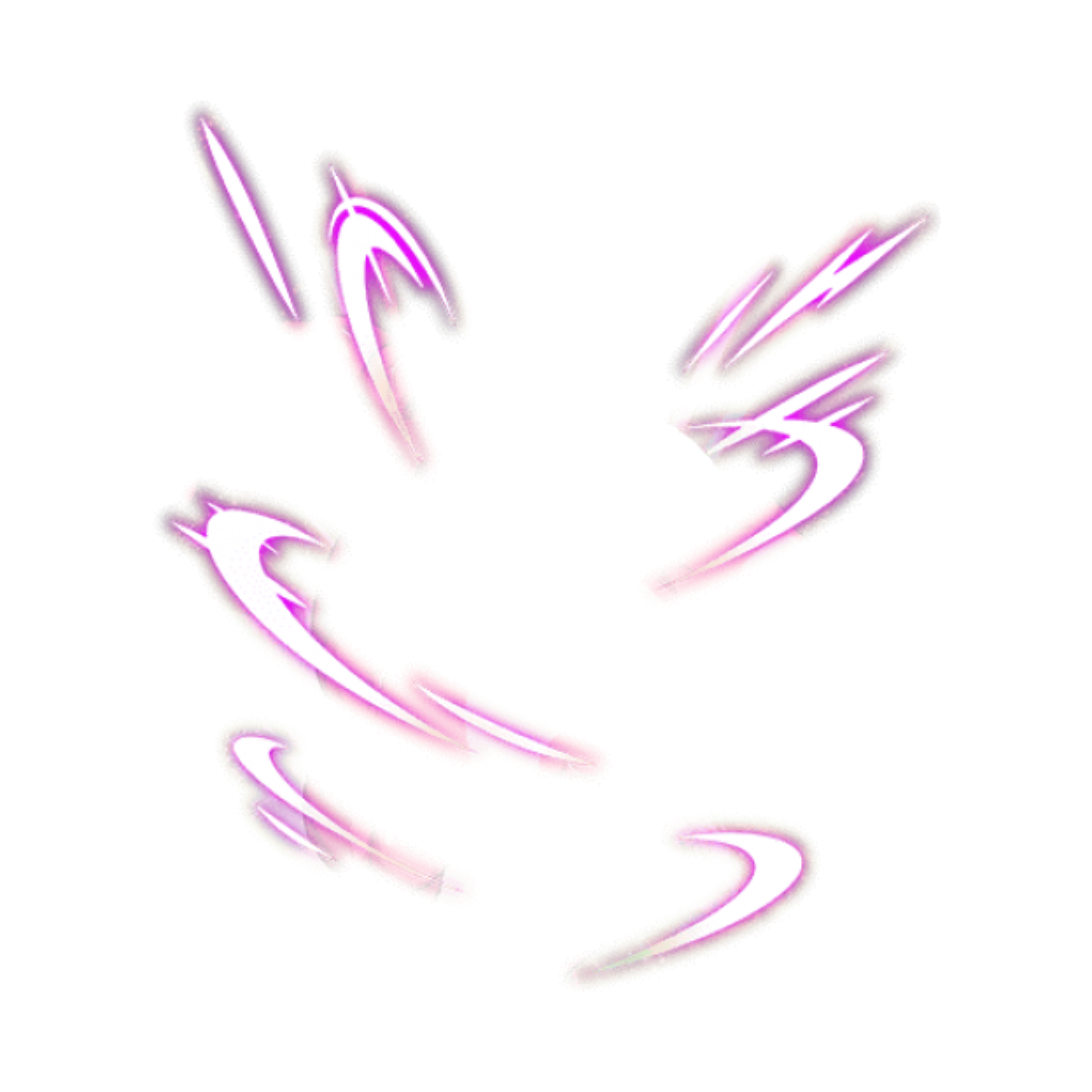 Потому что когда они экспортируют и сохраняют логотип после его завершения, его фон должен быть прозрачным. Логотипы играют значительную роль для брендов, и они используются на разных поверхностях. Поэтому фон логотипов должен быть прозрачным. В этом методе мы сотрем фон логотипов и сделаем их прозрачными. Инструмент, который мы используем в этом сегменте, — Lasso Tool. Вы также можете использовать его для удаления фона вашего изображения.
Потому что когда они экспортируют и сохраняют логотип после его завершения, его фон должен быть прозрачным. Логотипы играют значительную роль для брендов, и они используются на разных поверхностях. Поэтому фон логотипов должен быть прозрачным. В этом методе мы сотрем фон логотипов и сделаем их прозрачными. Инструмент, который мы используем в этом сегменте, — Lasso Tool. Вы также можете использовать его для удаления фона вашего изображения.
Графические дизайнеры и производители логотипов делают фон прозрачным при экспорте и сохранении логотипа. Но если вы пропустите этот шаг, не бойтесь, потому что вы можете открыть сохраненный файл логотипа и стереть фон в любое время. Итак, откройте файл логотипа в Photoshop, перетащив его на артборд Photoshop. Или вы можете вручную щелкнуть параметр «Файл» в строке меню и выбрать логотип, а затем также вставить его.
Шаг 2. Выберите инструмент «Лассо» Поскольку на этот раз мы будем использовать инструмент «Лассо» для процесса выделения, перейдите на панель инструментов слева и выберите инструмент «Лассо».
После выбора инструмента лассо, теперь мы выберем за пределами изображения логотипа. Чтобы выбрать края, просто перетащите курсор вокруг объекта, включив инструмент лассо. После того, как вы завершите перетаскивание по краям объекта, вы заметите, что путь создан. Это означает, что ваша тема выбрана.
Шаг 4: После выбора инвертируйте фоновые изображения логотипаПосле завершения нашего выбора мы инвертируем область выделения и перенесем ее на фон. Чтобы инвертировать область выбора, перейдите в «Изображение» → «Настройка», а затем выберите параметр «Инвертировать», и выделение будет инвертировано.
Шаг 5: Удалить фон с логотипаУдерживая активным выделение фона, нажмите кнопку «Удалить», и фон логотипа будет стерт.
Шаг 6. Экспортируйте прозрачный фон Теперь экспортируйте логотип с прозрачным фоном и сохраните его в формате . png. Если вы используете любой другой формат, фон не останется прозрачным, так что имейте это в виду.
png. Если вы используете любой другой формат, фон не останется прозрачным, так что имейте это в виду.
В этом последнем разделе будет рассказано о другом инструменте выделения Photoshop, который поможет вам очень быстро выбрать объект. Используя инструменты выделения объектов, вы можете выделять средние сложные изображения наряду со всеми простыми. Для этого метода мы будем использовать фотографию автомобиля на белом фоне. Итак, давайте узнаем, как работает инструмент выделения объектов Photoshop и как мы можем сделать фон прозрачным.
Шаг 1: Откройте ваше белое фоновое изображение в Adobe Photoshop Как обычно, мы начнем с открытия изображения, которое мы хотим отредактировать. Итак, откройте свое белое фоновое изображение в Adobe Photoshop, чтобы начать редактирование. Вы можете перетащить изображение или перейти в «Файл» → «Открыть», затем выбрать изображение и нажать «Вставить».
Чтобы избежать потери исходного слоя, мы создадим дубликат слоя нашего изображения автомобиля. Итак, чтобы создать дубликат слоя для нашего изображения, мы просто выберем слой → затем выберем опцию «Дублировать слой».
Шаг 3: Выберите инструмент выбора объекта на панели инструментовИнструмент выбора объекта, который мы собираемся использовать, находится на панели инструментов слева. Итак, перейдите на панель инструментов и выберите инструмент, чтобы начать.
Шаг 4: Выделите фоновое изображение за пределами белого Теперь, когда мы выбрали инструмент выбора объекта, все, что нам нужно сделать, это щелкнуть и перетащить курсор на объект изображения, который для нас является автомобилем. После того, как вы покинете курсор, инструмент выделит белое фоновое изображение. Увеличьте масштаб и используйте знак + или –, чтобы сделать выбор более точным.
Пришло время инвертировать выделение, которое мы сделали на последнем шаге. Чтобы инвертировать выделение с объекта на фон, перейдите в «Изображение» → «Настройка» и выберите параметр «Инвертировать».
Шаг 6: Удалить фон изображенияПоскольку наш фон выбран, пришло время удалить фон нашего изображения. Нажмите кнопку «Удалить» на клавиатуре, чтобы сделать фон прозрачным.
Шаг 7: Сохранить как или экспортировать в файл png.Пожалуйста, сохраните файл в формате .png при экспорте, и фон будет прозрачным, как мы и хотели. В этом методе мы научились удалять белый фон с изображения на профессиональном уровне. На этом наш урок завершен, и я надеюсь, что в будущем у вас не возникнет трудностей с тем, чтобы сделать фон прозрачным.
Заключение После прочтения этого руководства по редактированию изображений, я надеюсь, вы разберетесь в Photoshop и узнаете, как сделать фон прозрачным в Photoshop.:max_bytes(150000):strip_icc()/Image_06-57ac7e165f9b58974ace01df.jpg) В этом уроке по Photoshop я использовал разные изображения для разных методов, и на то есть причина. И причина в том, чтобы вы поняли, что вы можете использовать любое изображение, чтобы сделать фон прозрачным.
В этом уроке по Photoshop я использовал разные изображения для разных методов, и на то есть причина. И причина в том, чтобы вы поняли, что вы можете использовать любое изображение, чтобы сделать фон прозрачным.
Используйте последнюю версию Photoshop, чтобы получить наилучший результат. Прозрачность фона изображения открывает множество возможностей для фотографии. Вот почему, если вы редактор, я бы посоветовал вам сохранять прозрачную версию вашего изображения, пока вы работаете над ним.
Adobe Photoshop — Сохранение JPG без фона
спросил
Изменено 6 лет, 7 месяцев назад
Просмотрено 78 тысяч раз
Я создал это изображение в Photoshop:
Слои:
Я хотел бы сохранить эту стрелку в файл . jpg без прямоугольника белого фона. Как я могу этого добиться? Я пытался скрыть фоновый слой перед сохранением, но это не помогает.
jpg без прямоугольника белого фона. Как я могу этого добиться? Я пытался скрыть фоновый слой перед сохранением, но это не помогает.
- adobe-photoshop
- прозрачность
- jpg
- удаление фона
Вы не можете сохранить прозрачность в .jpg. Формат файла просто не поддерживает его. Все, что прозрачно, станет белым при сохранении в формате .jpeg.
Попробуйте .png или .gif, эти форматы файлов не допускают прозрачности.
3Изображения в формате jPeg сохраняются автоматически с плоским сплошным фоном. Вы сможете добиться сохранения изображения с прозрачным фоном в формате .png.
Не работает с форматом JPEG.
Некоторая ссылка на прозрачность фона
Как уже упоминалось, вы не можете сделать JPG прозрачным. Однако причина, по которой вы хотите, чтобы он был прозрачным, важна для определения того, какой формат использовать. Например, для векторной графики EPS позволяет использовать обтравочную маску для маскировки фона, и этот формат можно использовать для размещения графики на фоне в программе компоновки, такой как, например, InDesign. Вот почему EPS является предпочтительным форматом векторной графики для использования в макетах печати. Для других целей важны как формат, так и способ составления конечного изображения.
Вот почему EPS является предпочтительным форматом векторной графики для использования в макетах печати. Для других целей важны как формат, так и способ составления конечного изображения.
Сначала скройте фоновый слой. Затем попробуйте «Ctrl + Shift + Alt + S», чтобы сохранить для Интернета и выберите png. Или просто сохраните как и выберите png в качестве типа файла.
Хотите улучшить этот пост? Предоставьте подробные ответы на этот вопрос, включая цитаты и объяснение того, почему ваш ответ правильный. Ответы без достаточной детализации могут быть отредактированы или удалены.
Выберите PNG32, обеспечивающий полную альфа-прозрачность. Это то, что я использую.
1Спасибо за ответ на Stack Exchange графического дизайна!
- Пожалуйста, не забудьте ответить на вопрос .

Но избегайте …
- Просьбы о помощи, разъяснения или ответы на другие ответы.
- Заявления, основанные на мнении; подкрепите их ссылками или личным опытом.
Чтобы узнать больше, ознакомьтесь с нашими советами по написанию отличных ответов.
Зарегистрируйтесь или войдите в систему
Зарегистрируйтесь с помощью Google Зарегистрироваться через Facebook Зарегистрируйтесь, используя электронную почту и парольОпубликовать как гость
Электронная почтаТребуется, но не отображается
Опубликовать как гость
Электронная почтаТребуется, но не отображается
Нажимая «Опубликовать свой ответ», вы соглашаетесь с нашими условиями обслуживания и подтверждаете, что прочитали и поняли нашу политику конфиденциальности и кодекс поведения.

