Делаем ретушь портрета в Фотошоп / Creativo.one
В данном уроке вы научитесь создавать модную ретушь модели в Adobe Photoshop. Вы увидите процесс создания замечательного эффекта натуральной кожи без использования дорогих плагинов и фильтров.
Заключительный результат
Детали урока:
Программа: Adobe Photoshop CS2+
Сложность: Для начинающих
Время выполнения: 10-15 минут
В качестве работы была выбрана данная фотография модели.
Шаг 1. Откройте загруженное изображение модели. Запомните, что не все изображения девушек подходят для ретуши. Вы должны выбрать изображение в высоком разрешении, кожа модели не должна быть слишком гладкой, либо размытой, на ней должны выделяться поры. Для примера, каким должно быть изображение модели, автор привел ниже следующее.
Создайте новый слой поверх слоя с моделью,  Благодаря этому, мы затронем только те участки изображения, которые нам необходимы, в крайнем случае, все можно вернуть обратно. Настройте инструмент, как показано ниже.
Благодаря этому, мы затронем только те участки изображения, которые нам необходимы, в крайнем случае, все можно вернуть обратно. Настройте инструмент, как показано ниже.
Нажимайте по одному клику мыши в тех местах, где необходимо избавиться от дефектов кожи. Изменяйте размер кисти инструмента, в зависимости от размера пятна. Помните, что данным инструментом можно исправить далеко не все дефекты, поэтому вы можете использовать так же и иные, такие как Clone Stamp Tool (S) (Инструмент «Штамп»), Patch Tool (J) (Инструмент «Заплатка») и другие для ретуши в дальнейшем. Для модели, у которой кожа не имеет большого количества дефектов, как ту, которую использовал автор, вполне подойдет инструмент Spot Healing Brush Tool (J) (Инструмент «Точечная восстанавливающая кисть»). Не старайтесь сделать кожу идеальной, просто немного уберите лишнее. На изображении ниже можно увидеть результат работы автора.
Шаг 2. Нажмите одновременно Ctrl+Shift+Alt+E, для объединения слоев в один, который появится сверху всех слоев. Выберите фильтр Filter — Sharpen — Smart Sharpen (Фильтр — Усиление резкости — «Умная» резкость).
Настройте фильтр следующим образом: Эффект 30%, Радиус 1,0 пикс.
Данный шаг не является обязательным и зависит от резкости изображения модели. Если она выглядит очень грубой, вы можете смягчить ее, прежде чем приступать к следующему шагу.
Шаг 3. Снова объедините все слои, как вы это сделали в начале второго шага. Перед началом, снова просмотрите все участки кожи на предмет дефектов, иначе после применения следующего фильтра эффект будет ужасным. Выберите фильтр Filter — Other — Custom (Фильтр — Другие — Заказная)
Выберите фильтр Filter — Other — Custom (Фильтр — Другие — Заказная)
Если для вашего изображение необходимо немного подправить яркость, вы можете сделать это, заполнив поле «Offset» («Сдвиг»), либо оставить его пустым.
Результат.
Если результат вас не удовлетворил, вы можете уменьшить эффект с помощью команды Edit — Fade: Custom (Редактирование — Ослабить: Заказная).
В Палитре слоев, внизу, нажмите на команду «Добавить слой-маску», для создания маски слоя. Затем, уберите, с помощью черной, мягкой кисти, излишки резкости в области волос, глаз и бровей, губ и зубов.
Шаг 4. Далее, мы будем создавать корректирующие слои.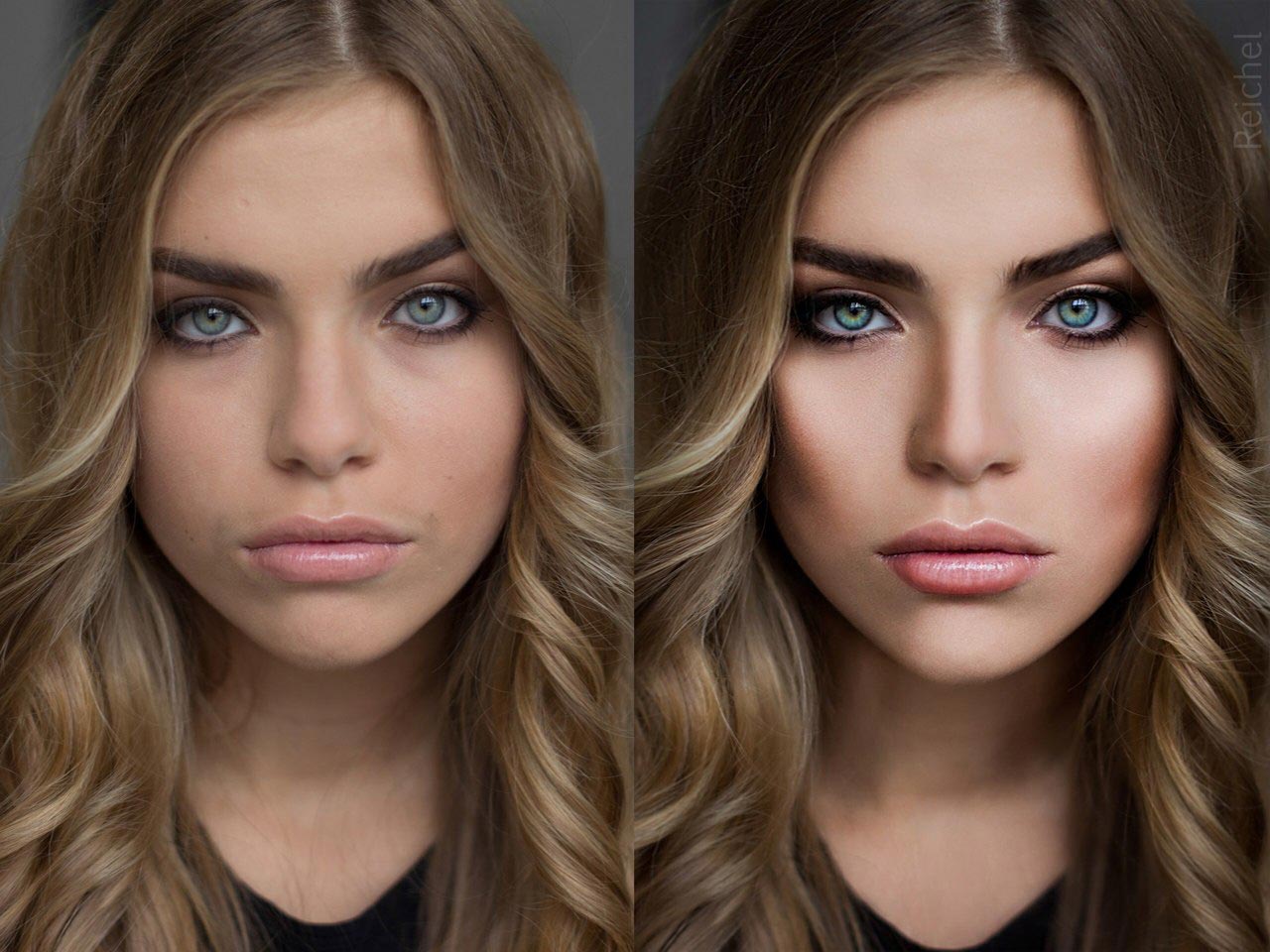 Выберите следующий корректирующий слой Layer — New Adjustment Layer — Selective Color (Слой — Новый корректирующий слой — Выборочная коррекция цвета), настройте его, в соответствии с примером на изображении ниже.
Выберите следующий корректирующий слой Layer — New Adjustment Layer — Selective Color (Слой — Новый корректирующий слой — Выборочная коррекция цвета), настройте его, в соответствии с примером на изображении ниже.
Результат создания корректирующего слоя.
Шаг 5. Создайте следующий корректирующий слой: Layer — New Adjustment Layer — Photo Filter (Слой — Новый корректирующий слой — Фотофильтр).
Результат добавления корректирующего слоя.
Шаг 6. Создайте два корректирующих слоя Layer — New Adjustment Layer — Color Balance (Слой — Новый корректирующий слой — Цветовой баланс), настройки каждого смотрите ниже.
Результат создания двух корректирующих слоев «Цветовой баланс».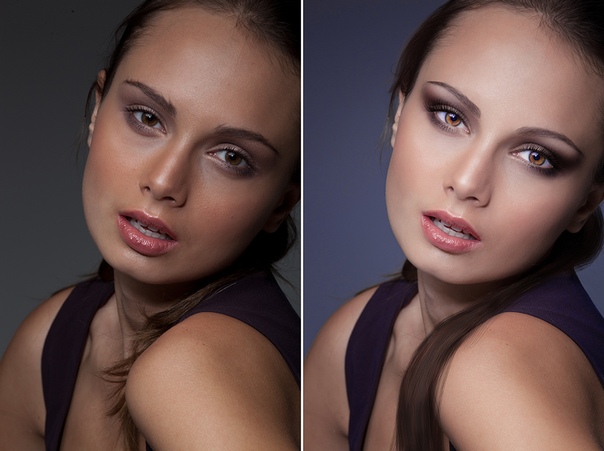
Шаг 7. Если вы выбрали изображение другой модели, то вы еще можете поработать с корректирующими слоями, чтобы добиться желаемого результата. Теперь мы немного осветлим темную зону шеи модели. Создайте новый слой поверх всех слоев, выберите инструмент Brush Tool (B) (Инструмент «Кисть»), кисть белого цвета, мягкая, и немного закрасьте место, указанное на изображении ниже.
Измените режим наложения нового слоя, в Палитре слоев, на Soft Light (Мягкий свет), Непрозрачность 100%.
Шаг 8. На этом этапе мы осветлим лицо. Создайте новый слой поверх всех, выберите инструмент Brush Tool (B) (Инструмент «Кисть»), кисть белого цвета, мягкая, и проведите ей в области лба, с непрозрачностью кисти 40%, между бровями, под левым глазом и под губами с непрозрачностью 100%, под правым глазом с непрозрачностью 30%

Измените режим наложения слоя на Soft Light (Мягкий свет), Непрозрачность 60%.
Шаг 9. Создайте новый слой, с помощью инструмента Brush Tool (B) (Инструмент «Кисть»), кисть мягкая, цвет #c6828d, подрумяньте щеки нашей модели. Затем, измените режим наложения слоя на Soft Light (Мягкий свет), Непрозрачность 100%.
Шаг 10. Добавим тени на лице. Создайте новый слой. Выберите светло серый цвет #c7bdb9 и проведите инструментом Brush Tool (B) (Инструмент «Кисть») по краям лица модели, как показано на изображении ниже.
Измените режим наложения слоя на Multiply (Умножение), Непрозрачность 30%.
Шаг 11. Чтобы подчеркнуть красивые губы создайте новый слой, выберите цвет #b45f6d, проведите кистью по губам, как показано на изображении ниже.
Измените режим наложения слоя на Soft Light (Мягкий свет), Непрозрачность 50%.
Шаг 12. Чтобы осветлить зубы, по старой схеме создайте новый слой и проведите мягкой кистью белого цвета по зубам.
Режим наложения слоя измените на Soft Light (Мягкий свет), Непрозрачность слоя 30%
Шаг 13. Создайте новый слой. Снова воспользуйтесь мягкой кистью, цвет #b37c76. Проведите кистью в зоне век, как показано на изображении ниже.
Измените режим наложения слоя на Linear Burn (Линейный затемнитель), Непрозрачность 30%.
Шаг 14. На заключительном этапе создайте новый слой, нажмите Ctrl+Shift+N, Режим выберите «Перекрытие», Непрозрачность 100%, выберите опцию «Выполнить заливку нейтральным цветом режима «Перекрытие» (серым 50%)».
С помощью следующих инструментов Burn Tool (O) (Инструмент «Затемнитель») и Dodge Tool (O) (Инструмент «Осветлитель»), со следующими настройками, Диапазон Средние тона, Экзпозиция 40-50%, мы подчеркнем черты лица модели. Выбрав инструмент Dodge Tool (O) (Инструмент «Осветлитель») проведите кистью для усиления яркости по следующим зонам лица: переносица, подбородок, лоб, кожа над и под глазами, участок под носом, белая оболочка глаз (если имеются значительные покраснения).
Инструмент Burn Tool (O) (Инструмент «Затемнитель») применим для затемнения некоторых участком, таких как: бока носа, радужная оболочка глаз, веки, ресницы, в особенности их кончики. Имейте ввиду, что все затемнения и осветления зависят от исходного изображения модели, от того, как падает свет и тень на лицо. Результат, полученный автором, вы можете посмотреть на изображении ниже.
Имейте ввиду, что все затемнения и осветления зависят от исходного изображения модели, от того, как падает свет и тень на лицо. Результат, полученный автором, вы можете посмотреть на изображении ниже.
Заключительный результат
При увеличении отдельных участков
До и после
Мы надеемся, вам понравился урок по созданию натуральной кожи лица. Если вам есть что сказать, задать вопрос, не стесняйтесь — напишите нам в комментариях! Так же ждем ваших работ.
Автор: EntheosWeb.
Источник:
www. entheosweb.com
entheosweb.com
Как за 6 шагов сделать ретушь лица в Фотошоп
Просто и быстро
Источник
Resources
Шаг 1.
Устраняем проблемы кожиОткройте фото.
Начнем с устранения проблем с кожей. Выберите инструмент Восстанавливающая кисть (Healing Brush). Этот инструмент позволит исправить недостатки – они просто сольются с окружающим пространством. Восстанавливающая кисть клонирует выбранные пиксели изображения или узора на нужное место. При этом этот инструмент дублирует текстуру, освещение, характеристики прозрачности и теней.В результате восстановленная часть изображения выглядит точно так же, как и окружающее пространство.
Установите размер кисти на 20 пикселей. Зажав Alt, установите курсор на изображении. Кликните или перетащите курсор на место, которое нужно исправить. Выбранные пиксели будут смешиваться со старыми каждый раз, когда вы будете кликать мышью.
Очень важно сохранить естественный вид кожи, поэтому есть смысл оставить небольшие дефекты. Еще мы собираемся убрать несколько морщин. Когда вы закончите работать с Восстанавливающей кистью, у вас должно получиться изображение, представленное ниже.
Шаг 2. Добавим 50 оттенков серого
Скопируйте слой с помощью Ctrl+J. Выберите Изображение > Коррекция > Обесцветить (Image > Adjustments > Desaturate) для того, чтобы конвертировать изображение в оттенки серого.
Выберите Фильтр > Усиление резкости > Резкость + (Filter > Sharpen > Sharpen more).
Смените режим слоя на Умножение (Multiply).
Уменьшите значения Непрозрачности (Opacity) до 60%.
Шаг 3. Добавим насыщенности
Еще раз скопируйте фоновый слой с помощью Ctrl+J. Переместите его вверх, перед всеми слоями и выберите Изображение > Коррекция > Яркость/Контраст (Image > Adjustments > Brightness/Contrast).
Выберите Изображение > Коррекция > Цветовой тон/Насыщенность (Image > Adjustments > Hue/Saturation).
Переключите режим слоя на Умножение.
Шаг 4. Осветлим фото
Еще раз скопируйте фоновый слой с помощью Ctrl+J. Переместите его вверх и выберите Изображение > Коррекция > Яркость/Контраст.
Переключите режим слоя на Осветление (Screen).
Шаг 5. Корректируем цвета
Нам все еще нужно скорректировать цвета фото. Выберите Слои > Новый корректирующий слой > Цветовой баланс (Layer > New Adjustments Layer > Color Balance).
Перейдите к Окно > Коррекция (Window > Adjustments) и настройте слой следующим образом.
Шаг 6. Откорректируем экспозицию
Завершая этот урок, давайте немного поменяем показатели экспозиции. Выберите Слои > Новый корректирующий слой > Экспозиция (Layer > New Adjustments Layer > Exposure).
Перейдите к Окно > Коррекция и установите следующие параметры.
Окончательный вариант изображения
Обучение подошло к концу. Вы можете убедиться, что у нас получился отличный результат после ретуши и применения фотоэффектов.
Пользуйтесь, если Вам нужно создать выразительный портрет, но нет времени и\или желания погружаться в глубокую обработку.
Понравилось? Расскажите о нас другим фотографам
Профессиональная ретушь лица в Photoshop(фотошопе). Подробная инструкция
Знаете, откуда большая часть современных девушек черпают неуверенность в своей красоте? Правильно, из интернета и женских журналов. И все из-за того, что размещенные там портреты моделей прошли ретушь лица в фотошопе. Вот такая получается «писаная красота»!
Конечно, над ретушью этой девушки придется трудиться не одному профессионалу. Но скрыть недостатки лица на фото обычного человека не так уж и сложно. Этим мы займемся немного позже. А сейчас разберемся, что такое ретушь.
А сейчас разберемся, что такое ретушь.
Под ретушью понимают изменение оригинала изображения с помощью инструментов графического редактора (в нашем случае). Чаще всего ретуширование фотографий в фотошопе производится, чтобы скрыть мелкие изъяны лица и фигуры человека. Или для реализации творческой задумки художника. Такая корректировка называется портретной ретушью.
Область применения портретной ретуши имеет широкий диапазон. Ею пользуются:
- Профессиональные фотографы;
- Дизайнеры;
- Художники;
- Обычные люди.
Но большая часть мужчин всей Земли уверены, что ретуширование придумали женщины, чтобы казаться красивее и стройнее. То есть, чтоб скрывать свои недостатки.
Если вы не согласны, то зайдите в интернет. Там увидите, что большая часть женских портретов подвергнута ретушированию.
Чтобы не быть голословным, возьмем снимок красивой девушки и постараемся сделать ее еще более прекрасной. То есть, будем делать ретушь портрета. Вот как выглядит оригинальное фото:
Вот как выглядит оригинальное фото:
Девушка имеет красивый овал лица, глаза и губы. Но из-за высокого разрешения фотоаппарата становятся видны все поры кожи и ее чрезмерный блеск. Все эти недостатки мы постараемся убрать с помощью Photoshop.
Для начала возьмемся за настройку цветовой насыщенности фотографии. Делаем это следующим образом:
- Открываем снимок в графическом редакторе;
- В главном меню выбираем пункт «Изображение»;
- В списке находим элемент «Регулировки» и через него переходим к пункту «Оттенок/Насыщение».
В появившемся диалоговом окне «ТонНасыщение» для настройки доступны три параметра. Нас интересуют лишь два из них (насыщенность и яркость). «Тон» лучше не трогать.
Как видно, ползунки всех параметров установлены посредине в нулевом значении. То есть за точку отсчета взяты установки оригинала. Перед ретушью портрета в фотошопе для придания лицу более здорового цвета можно немного сдвинуть ползунок насыщенности в плюсовую сторону, а яркость сделать меньше:
Теперь возьмемся за процедуру корректировки лица.
 Чтобы убрать мелкие морщины и хорошо просматриваемые поры кожи, воспользуемся инструментом «Размытие». Порядок действий:
Чтобы убрать мелкие морщины и хорошо просматриваемые поры кожи, воспользуемся инструментом «Размытие». Порядок действий:- На боковой панели инструментов (слева) курсором активируем нужный нам инструмент:
- На верхней панели устанавливаем показатели жесткости кисти и ее диаметр в пределах 15-30. Или просто установите все параметры так, как изображено на снимке:
- Затем движениями кисти корректируем кожу лица девушки. Вот как примерно должно получиться в итоге:
Как видите, все поры, и мелкие морщины почти полностью сгладились.
Но не все части лица надо сглаживать. Некоторые из них на фоне основного размытия нужно наоборот акцентировать. То есть сделать немного резче. К таким частям лица относятся:
- Глаза;
- Ресницы;
- Губы;
- Брови.
Для их коррекции воспользуемся инструментом «Резкость». Он расположен рядом с предыдущим инструментом на боковой панели.
Чтобы «не промахнуться», следует каждый из корректируемых участков сделать больше. Поэтому увеличиваем общий масштаб отображения нашего снимка.
Поэтому увеличиваем общий масштаб отображения нашего снимка.
Этот инструмент даже при нулевом уровне жесткости отличается высокой силой действия. Поэтому для последующей ретуши в фотошопе все параметры выставьте, как показано на снимке. Не следует часто проводить инструментом «Резкость» по одному и тому же участку изображения, иначе придется отменять все действия через историю и начинать все сначала:
В результате обработки девушка на фото обрела шелковистую кожу, блеск в глазах и очерченные губы:
Но это еще не все возможности того, как можно отретушировать лицо в фотошопе. Здесь есть одно замечательное средство, с помощью которого можно избавить лицо от веснушек и прыщей. Для его демонстрации возьмем фотографию другой девушки. Вот как выглядит исходник:
Скорее всего, девушка захотела бы избавиться от своих веснушек на портрете. Этим и займемся. Мы будем использовать инструмент «Лечащая кисть». Она имеет точечное действие. Ее принцип работы основан на том, что в качестве эталона берется определенный участок кожи (неповрежденной). Затем он используется для удаления проблемной области.
Порядок действий:
- На панели инструментов выбираем инструмент «Лечащая кисть»:
- Выставляем все настройки кисти как показано на рисунке:
- Зажимаем кнопку «ALT» и нажатием левой кнопки мыши задаем эталонный участок;
- Нажимая мышь, проходим по всем проблемным участкам.
При работе с инструментом «Лечащая мышь» старайтесь не подвергать его действию изгибы лица, контуры глаз, губ и крыльев носа. Если нечаянно задели эти участки, то для их восстановления используйте инструмент «Историческая кисть».
Вот как выглядит лицо на фотографии после «лечения» кистью:
Кроме этих инструментов для удаления дефектов кожи можно использовать набор «Dodge and burn». В него входят инструменты:
- «Осветление»;
- «Затемнение»;
- «Губка».
Например, на следующем изображении частичное удаление веснушек с лица достигается за счет осветления оттенка кожи:
На этом возможности Photoshop по наведению макияжа не исчерпываются. Рассмотрим пример, в котором мы накрасим губы. Вот они:
Порядок выполнения «малярных» работ:
- Открываем изображение в графическом редакторе;
- Делаем основной слой рисунка открытым для редактирования. Для этого два раза щелкаем по нему в панели слоев:
- Затем создаем копию основного слоя изображения. На этой же панели нажатием правой кнопки мыши на элементе вызываем контекстное меню. В нем выбираем пункт «Дублировать слой»:
- Теперь в панели у нас отображаются два элемента. Для работы нам нужен слой-копия. Поэтому активируем его щелчком мыши;
- Следующим шагом будем красить губы с помощью обычной кисти. Она доступна на панели инструментов. А все ее настройки подобны описанным выше. Цвет «помады» выбираем сами. Получается примерно вот так:
- Перед тем, как сделать ретушь губ полностью, нам нужно выставить прозрачность нанесенной краски. Это можно сделать на панели слоев, передвигая ползунок «Заливка»:
- Последний штрих. Чтобы смазать границы покраски, проходим по краю губ инструментом «Размытие». Вот как теперь выглядит наш вечерний макияж:
Теперь вам известны основы косметологии и ретуши в фотошопе. Мы с вами накрасили губы и попудрили носик девушкам. С остальными частями их тел вы разберетесь самостоятельно.
Как сделать ретушь мужского портрета в Photoshop CC 2017
Человеческий глаз значительно превосходит любую, даже самую продвинутую фотокамеру. Поэтому цвета и тени, увиденные глазом, сильно отличаются от изображения на камере. Смотря друг на друга, мы не обращаем внимания на покраснения на коже, мешки под глазами, вываленный животик, торчащие прядки волос. Однако в кадре это сильно заметно.
Для устранения недостатков фотографии ретушируют. При ретуши женского портрета мы стремимся к хрупкому образу, идеальной коже, роскошным волосам и омоложению. А вот мужской портрет должен оставить впечатление мужественности, поэтому на нём не следует полностью убирать морщины, делать идеальную кожу.
Рассмотрим пошагово один из способов ретуши мужского портрета. Снимок предоставил фотограф, организатор экспедиций в экзотические места мира Александр Пермяков. Портрет снят на фотоаппарат Nikon. Ретушь провели в русифицированном Adobe Photoshop CC 2017.
NIKON D7000 / Nikon AF Nikkor 50mm f/1.8D УСТАНОВКИ: ISO 100, F1.8, 1/50 с, 75.0 мм экв.Многие фотографы являются противниками ретуши, аргументируя это тем, что снимок может выглядеть красиво и без обработки. Что ж, в нашем случае в кадре хороший светотеневой рисунок. Но для совершенства портрету не хватает нескольких штрихов. Нужно выровнять тон кожи (избавиться от красноты) и убрать лишние пятнышки на лице, усилить блики (они подчёркивают детали), немного осветлить тёмную часть, добавить резкости. Высветлять тёмные фрагменты сложнее, если съёмка велась при недостаточном освещении — может появиться шум. Однако камеры Nikon снимают с минимальными шумами даже в сложных световых условиях. Если шум и проявляется, то он монохромный, сравнимый с плёнкой. Это облегчает работу при осветлении теней на фотографиях, а именно тёмные участки проще высветлить без неприятного шума и потери деталей.
Приступим!
Открываем фото в программе Photoshop. Обязательно сделайте копию слоя (Ctrl + J) и работайте с ней. Это позволит в случае неудачи быстро восстановить потери или просто сравнить результат до и после обработки. Увеличиваем изображение до 100% (сочетание клавиш Ctrl и + для увеличения, Ctrl и — для уменьшения).
Внимательно рассматриваем кожу, чтобы понять, какие дефекты нужно устранить. На этом фото указаны пятна, от которых мы избавимся первым делом.
Можно использовать несколько инструментов, но в этом случае больше подойдёт «Восстанавливающая кисть» (Healing Brush Tool).
Подбираем подходящий размер кисти и кликами устраняем все ненужные пятна. Размер кисти можно регулировать при помощи клавиш в буквенной части клавиатуры: «х» — уменьшить, «ъ» — увеличить. В настройках кисти устанавливаем параметр «Источник» (Sourse) — «Семпл.» (Sample), Режим (Mode) — «Нормальный» (Normal). Жёсткость (Hardness) оставим 100%.
Подводим курсор кисти к участку, который будем закрашивать, и, зажав клавишу Alt, выбираем здоровый участок кожи, подходящий для замены. Так мы получаем образец участка, которым закрасим дефект.
В момент закрашивания крестик будет указывать источник. Убираем все ненужные пятна и сыпь.
Результат закрашивания пятен:
Следующий шаг — устранение красноты, выравнивание тона кожи.
Покраснения есть абсолютно у каждого. Если перед съёмкой кожу не затонировали с помощью макияжа, красные пятна на фото будут обязательно. В случае с женским портретом дела обстоят проще: женщины обычно наносят макияж до съёмок. Но далеко не каждый мужчина согласится попасть в руки визажиста.
На фото обведены участки кожи с неровным тоном (покраснением):
Создадим корректирующий слой с эффектом «Цветовой тон/Насыщенность» (Hue/Saturation). Вызвать его можно в нижнем правом углу на панели инструментов под слоями.
У вас появится новый слой, и откроется окно управления эффектом.
Переходим на красный канал, кликаем по пипетке, а затем на участок покраснения, от которого хотим избавиться.
После этого вы увидите смещение в спектре.
Поднимаем насыщенность и цветовой тон приблизительно до 70–73.
Передвигая чекеры на градиенте, добиваемся того, чтобы покрытие было не по всей коже, а лишь на тех участках, где вы хотите убрать покраснение.
Сбрасываем насыщенность в ноль, а цветовой тон двигаем, пока не увидим желаемый эффект. В моём случае он равен +15.
Теперь нам необходимо вернуть естественный цвет губ, поскольку розовый оттенок исчез вместе с покраснениями. Для этого выбираем инструмент «Кисть» (Brush), задаём чёрный цвет, подбираем нужный размер и прокрашиваем кистью губы, оставаясь на корректирующем слое «Цветовой тон/Насыщенность».
Результат:
Теперь нам нужно вернуть потерянные при обработке детали и блики.
Для этого создаём новый слой (Ctrl + Shift + N). Переходим на раскладку «Каналы» этого слоя.
Здесь изображение разложено на каналы. Поочерёдно отключаем каждый канал (нажимаем на глаз слева от иконки изображения). Наша задача — выбрать самый контрастный канал. Очевидно, что им является синий, он сохраняет больше деталей.
Создаём дубликат синего канала (выделяем его и правой клавишей выбираем «Создать дубликат канала»). Дальше работаем с копией синего канала. Все остальные каналы должны быть невидимы. Становимся на копию синего канала и нажимаем сочетание клавиш Ctrl + l. Появится окно уровней канала.
Перетаскиваем чекер входного значения чуть правее, нажимаем Ok. Так мы усилим контраст.
Теперь выделим только светлые области канала. Для этого зажимаем клавишу Ctrl и кликаем по иконке вашего синего канала. Вы увидите пунктиры выделения на светлых областях. Может показаться, что выделено не всё, но не сомневайтесь, выделены действительно все светлые участки.
Переходим на раскладку «Слои» и создаём новый (Ctrl + Shift + N). При этом ваше выделение светлых участков сохраняется (заметны пунктиры).
Выбираем инструмент «Кисть», задаём белый цвет и рисуем по новому слою. Вы можете прорисовать всё либо те места, где хотите поднять яркость бликов. Белый цвет будет ложиться только на светлых участках изображения. Если вы планируете красить всё, пусть диаметр кисти будет крупным.
Ниже приведён результат. Обратите внимание, как преобразились детали. Попробуйте отключить и включить видимость нижнего слоя, зажав клавишу Alt. Так вы увидите снимок до и после обработки.
На фото стрелками указаны некоторые зоны, где детали стали выразительнее. Для сравнения: на варианте «до» указана стрелка на задний фон, после обработки он тоже стал светлее.
Если вам хочется, чтобы блики были менее светлыми, сбавьте прозрачность слоя с бликами до нужного вам результата.
Возможно, этот способ усиления бликов показался вам сложным, потому что на новом слое можно просто нарисовать белые блики кистью и растушевать их. Но это будет выглядеть грубо, блики лягут неестественно. Я же предлагаю усилить лишь те блики, которые запечатлела камера.
Последний штрих — повышение резкости. Выделяем все слои и нажимаем комбинацию клавиш Shift + Ctrl + Alt + E. Так мы объединим все слои с эффектами в новый слой. Теперь дублируем полученный слой и применяем к нему фильтр «Цветовой контраст» (High Pass).
В открывшемся окне перемещаем чекер вправо, пока на изображении не проявятся детали (смотрите на основное изображение, а не на фрагмент в окне настройки).
Меняем режим наложения слоя с «Обычный» на «Яркий свет».
Чётче стали видны ресницы и прочие мелкие детали:
Если нужно, сохраните свой PSD-файл на случай доработки. Конечное фото переведите в нужный вам формат (JPG или другое).
Вот и всё! Пробуйте, экспериментируйте, делитесь своим опытом в комментариях.
Пример профессиональной ретуши в Photoshop
Каждый, кто занимается обработкой снимков в Фотошопе, задумывался о том, как научиться ретушировать фотографии как в модных глянцевых журналах. Этот урок поведает о технике ретуши, которая для многих откроет новые грани в обработке снимков и позволит добиться результатов, которые не будут отличаться от работ профессиональных фотографов.
Такой снимок можно получить, пройдя весь урок от начала до конца. Ваши работы будут выглядеть ничуть не хуже.
Для достижения действительно хорошего результата нужно оттачивать свою технику и изучить некоторые правила. Следующие советы помогут в обработке снимков:
- Во что бы то ни стало, старайтесь максимально сохранять текстуру кожи. Нельзя сильно размывать кожу. Это делает её пластмассовой.
- Стоит отличать дефекты кожи от её естественного вида. при ретуши часто удаляют родинки и веснушки, а ведь именно они передают характер кожи модели Избавляться от них совсем не обязательно.
- Всегда нужно знать меру. Не следует женщину в возрасте превращать в юную девушку. Это противоестественно, если только это не является задумкой, которую фотограф пытается реализовать.
Можно приступать к работе. В качестве примера будет использован вот этот снимок:
Для работы следует брать снимки в большом разрешении. Это позволит более детально проработать все мелочи и получить максимально качественный результат.
Обрабатывая снимки, следует максимально избавляться от дефектов. Даже то, что не заметно на мониторе компьютера будет отчетливо видно на большом плакате. Самый основной этап ретуши — это очистка кожи от дефектов. С этого всегда нужно начинать.
После открытия снимка в Фотошопе нужно создать дубликат основного слоя. Для того, чтобы это сделать можно перетащить основной слой на значок создания нового слоя, который находится внизу панели слоев или просто нажать сочетание клавиш Ctrl+J. На дубликате будет проводиться очистка кожи. Оригинал будет служить резервной копией. Он пригодиться если на рабочем слое что-то пойдет не так как запланировано.
Родинки удалять не обязательно. Если они не уродуют модель, их можно смело оставлять. Впрочем, это индивидуальное решение каждого.
Для очистки кожи следует использовать инструмент «Clone Stamp» (Инструмент Штамп). Он вызывается нажатием на клавишу «С». Настройки режима наложения инструмента следует изменять на «Lighten» (Замена светлым) для удаления темных участков, и на Darken (Замена темным) для редактирования светлых участков.
Работая в таком режиме, текстура кожи останется не тронута, а дефекты устранены. В работе следует использовать инструмент маленького радиуса с жесткостью 90%.
Сильно увеличив изображение можно удалить все самые незначительные и с первого взгляда незаметные дефекты, как, например, лишние волоски на бровях.
Избавившись от мелких дефектов, следует переходить к крупным порам на коже, морщинкам теням и бликам.
Тональную корректировку можно провести инструментами Dodge (Осветлитель) и Burn (Затемнитель).
Использование инструментов «Dodge» и «Burn» (Осветлитель и Затемнитель), которые вызываются клавишей «O», позволят выровнять тона кожи, сделать её гладкой и мягкой. Именно этими инструментами пользуются профессионалы. И запомните, ни какого размытия кожи делать нельзя. Это приемлемо только при ретуши методом частотного разложения, но это совсем другой урок. А сейчас поговорим о технике Dodge & Burn.
Ниже представлен результат использования этих инструментов:
Вместо этих двух инструментов можно использовать более гибкий метод — это корректирующие слои «Curves» (Кривые):
- Добавив над всеми слоями корректирующий слой кривой, следует потянуть за центр вверх. Сам слой лучше сразу переименовать в «Dodge» (Осветление), чтобы в дальнейшем не путаться. Маску слоя следует залить черным цветом. Изначально она белая, поэтому сделать её черной можно инвертировав цвета (Ctrl+I).
- После этого нужно создать еще один слой кривых. В нем кривую следует потянуть вниз. Ему подойдет название «Burn» (Затемнение). Маску также следует сделать черного цвета.
Примерно вот такие должны быть настройки:
Теперь следует воспользоваться мягкой кистью. В её настройках следует изменить параметр «Flow» (Нажим) примерно на 1-4%. Рисовать следует белым цветом.
Теперь для осветления участков нужно рисовать на маске корректирующей кривой «Осветление», а для затемнения — на маске слоя «Затемнение».
Вот так можно избавиться от темных участков в уголек рта при помощи осветления:
Для более тщательного контроля можно создать корректирующий слой «Black & White» (Черно-Белый), а в нем передвинуть ползунок, который отвечает за красные тона влево. Это добавит контраст и позволит более отчетливо видеть неровности тонов.
Это все ключевые моменты этого метода ретуши. Чтобы получить приемлемый результат остается только заниматься практикой. Вот начальный снимок и конечный результат:
Такая техника обработки может занять больше времени, чем обычное размытие кожи, но тут и результат качественно другого уровня. Самое главное, делать ретушь таким образом, чтобы никто не заподозрил, что фотографию обрабатывали. Люди должны видеть просто красивый снимок.
Copyright by TakeFoto.ru
На основе материалов с сайта: soohar.ru
Обработка фотографий. Советы фотографам как делать ретушь фото
Данная статья для новичков, чтобы пояснить, что такое ретушь фотографии, как правильно делать обработку фото и дает рекомендации по работе в программе Photoshop
Фотография ретушь и обработка. Советы по ретуши Photoshop
Фотография появилась более полутора веков назад, но до сих пор это искусство развивается и не теряет актуальности для миллиардов людей.
Несмотря на развитие цифровых технологий, очень многие продолжают печатать и хранить памятные фотоснимки.
Поэтому со временем возникает потребность восстанавливать старые фото. Да и новые снимки зачастую хочется улучшить.
Для этого выполняется ретушь фотографий.
Ретушь фотографий – это их обработка с целью устранения дефектов. Дефекты могут быть разные – трещины, пятна, царапины, красные глаза, вуаль, неправильная экспозиция и др.
Восстановление старых фотографий называется реставрацией, когда дизайнер стремиться вернуть снимку прежний вид, сводя к минимуму любые изменения.
Ретушь фотографий с человеческими портретами часто бывает косметической.
В таком случае специалист устраняет небольшие дефекты в виде родинок, складок на коже и морщин и старается сделать выразительными нужные части лица (губы, глаза, брови).
До появления специальных компьютерных программ (например, Photoshop), фотографам приходилось заниматься ретушью вручную.
Это было утомительно, сложно и давало низкий эффект. По сравнению с этим ретушь фотографий на компьютере гораздо проще, быстрее и эффективнее.
При этом оригинал фото никак не страдает, поскольку работа ведётся с его цифровой копией.
Дефекты фотографий можно разделить на технические и художественные. К техническим относятся те, что появляются на снимке во время его использования – отслоение верхнего покрытия, пятна, царапины.
Художественные дефекты – это одновременно и ошибки фотографа (неудачный фон, неверная композиция, неровная или плохая освещённость).
Как уже говорилось выше, на сегодня ретуширование применяется и для устранения дефектов внешности.
Ретушируется фотография с целью создания отличного качественного изображения, которое удовлетворит его владельца.
Для этого на фотографии оптимально улучшается экспозиция и контрастность, подбирается наиболее удачный цветовой фон, улучшается чёткость и много других параметров.
Техническая ретушь
Для того, чтобы получить действительно хорошее фото, необходимо отредактировать его по разным техническим параметрам.
Одним из важных моментов является коррекция светораспределение. Часто, общей коррекции распределения света оказывается мало и мастеру нужно менять отельные участки изображения, делая их светлее или темнее.
Кроме этого, нужно менять яркость и контрастность, чтобы добиться чёткости или мягкости некоторых линий.
Также при техническом ретушировании иногда приходится менять цветовой фон, чтобы сделать его теплее или наоборот, холоднее.
Средств технической ретуши фотографий в современных компьютерных программах на самом деле много, так что даже не все профессионалы знают полный их перечень.
Ретушировать фотоснимки можно даже с помощью кадрирования.
Художественная ретушь
Художественное ретуширование идёт, как правило, после технического. При этом, дизайнер может изменить композицию, добавит новых интересных эффектов, чтобы раскрыть в фото новые интересные грани.
Также может быть изменён фон, удалены лишние элементы или добавлены новые.
Следует также отметить такой вид ретуши, как обработка внешности людей на фотографии. Ретушь внешности можно разделить на естественную и глянцевую.
Естественное ретуширования фотографии делается для устранения дефектов на коже и исправления естественных дефектов внешности (блеск кожи, мешки под глазами, складки на коже и морщины, желтоватые зубы и др.).
При этом результаты редактирования остаются незаметными.
Глянцевая ретушь делается всегда после естественной. Она подразумевает доведение внешности до превосходного состояния (придание блеска волосам, губам, яркие цвета на всём фото и др.).
Ретуширование своих фотоснимков следует поручать настоящим профессионалам. В таком случае можно рассчитывать на отличный результат.
Быстрая ретушь кожи лица в фотошопе.
Рассмотрим вариант быстрой ретуши кожи лица, не затронув её текстуру и объем. В программе «fоtоshop» открываем понравившееся изображение и создаём копию слоя, горячие клавиши «ctrl+j».
Выделяем все корректирующие слои и объединяем их, исключив основной, первоначальный слой. Для этого, с нажатой клавишей «Shift», выделяем второй и последующие слои. объединим их: «ctrl+E».
Уроки фотошопа с нуля портреты для памятника. Пробный урок для начинающих. Ретушь одного портрета. В каком виде присылать фото для ретуши
Ретушь на памятники – редактирование оригинала фотографий (удаление дефектов, придание изображению четкости и художественности) традиционными или цифровыми способами. Мы делаем ретушь фото на памятник с их последующим нанесением на стелу.
Ретушь портрета на памятник проходит у нас в несколько этапов: сканирование фото, прорисовка черного фона и ореола, сглаживание нижнего края, удаление дефектов (пылинок, бликов, трещин), добавление яркости и контраста (придание четкости портрету). После того как обработка фото для гравировки завершена, оно наносится на памятник. Наши мастера выполняют эти работы вручную или используя лазерный принтер. Под портрет может быть подобран художественный фон, одежда и другие элементы оформления.
Требования к фотографии для ретуши
Для того, чтобы портрет был максимально схож с оригиналом, фотография должна быть достаточно качественной. Она может быть старой (из семейного архива), но с четко видимым лицом. Чтобы сделать ретушь портрета на памятник бумажное фото необходимо отсканировать самостоятельно или принести оригинал в офис в день заключения договора (либо в ближайшие дни после).
Требование к скану фотографии:
- разрешение не менее 600 точек на дюйм
- формат jpg, tif или psd
- выделение области сканирования (чтобы скан охватывал не всю поверхность сканера, а только фото)
Отметим, что размер бумажной фотографии при правильном сканировании особой роли не играет. Для ретуши на памятник могут в равной степени использоваться крупные портреты, так и снимки, сделанные на документы.
Что влияет на качество фотографии для ретуши?
1. Мобильная почта. При отправке фото с телефона, часто оно сжимается по умолчанию. При увеличении до необходимых размеров портрет размывается, что усложняет работу ретушера и приводит к уменьшению схожести с оригиналом. Фотографию лучше отправлять с компьютера.
2. Фото, сделанные на телефон. К сожалению, в недавнем прошлом камеры на телефоне позволяли делать снимок только очень маленького разрешения. Такое фото ретушируется только в случае отсутствия других более качественных снимков.
Для чего нужна ретушь на памятник?
Ретушь фотографий для памятников необходимое условие нанесения портрета на гранит. Необработанная фотография просто не будет видна на надгробии. Ретушь наши художники делают исходя из требований лазерного оборудования. Наши станки позволяют добиваться максимальной четкости изображения.
Ретушь на памятники
высокое качество гравировки
Ретушь фото на памятник позволяет сделать качественный портрет для гравировки. Каждая фотография, заказанная в нашей компании, в обязательном порядке ретушируется. Это позволяет улучшить качество изображения, убрать мелкие дефекты, которые присутствуют, в первую очередь, на старых фотографиях, подготовить портрет умершего для гравировального оборудования.
Ретушь на памятники осуществляют только профессиональные художники с учетом особенностей нашего оборудования. Мы готовим не только ретушь фото для гравировки, но и для перенесения фото на керамику или стекло.
Ретушь портрета на памятник позволяет добавить четкость чертам лица умершего, сгладить дефекты, делает изображение подходящим для гравировки на лазерном станке. Простое, необработанное фото в цифровом или переведенное в цифровой формат, будет нечетким при нанесении его лазерной гравировкой. Поэтому ретушь фотографий для памятников – это первый и обязательный этап перенесения портрета на камень.
Обработка фото для лазерной гравировки на памятник состоит из нескольких этапов: переход фотографии в цифровой формат, кадрирование, ретуширование
Ретушь портрета для гравировки начинается с перехода фотографии в цифровой формат (если снимок бумажный). Это осуществляется с помощью сканирования первоначального фото с высоким разрешением (600 — 1200 точек на дюйм).
Во время кадрирования выбирается нужный размер будущего снимка. Размер фото зависит от размера памятника. Стандартные размеры — 25х30, 30х40. Затем убирают фон фотографии, создают своеобразную однотонную «подложку».
Ретушь фотографий для памятников имеет ряд преимуществ:
- усиление четкости общего изображения и черт лица: прорисовка волос, глаз, дорисовка «срезанных» частей
- прорисовка одежды или замена на одежду из нашего каталога
- восстановление и корректировка поврежденных фотографий
Готовая ретушь накладывается на эскиз памятника и высылается всем клиентам бесплатно. Таким образом, вы сможете увидеть макет выбранной модели и то, как ретушь портрета выглядит на памятнике.
Кроме технической ошибки, будь-то неаккуратность или невнимательность мастера, очень важно, чтобы нанесенный на памятник портрет передавал внешнее сходство с умершим человеком и нравился заказчику. Поэтому все художественные граверные работы выполняют мастера высочайшего класса, со знанием своего дела.
Чтобы портрет не получился безликим и мастеру удалось уловить характер умершего человека, очень важно первоначальное качество фотографии с которой будет выполняться нанесение изображение на памятнике. Чем лучше фотография, тем лучше будет и портрет.
К сожалению, часто бывает, что оригинал для гравировки портрета очень далек от идеала. Это может быть маленькая черно-белая фотография для документов или снимок 70-х годов на тиснёной бумаге. Старые фотографии могут находиться в очень плохом состоянии. Бывает, что из группового снимка нужно вырезать изображение одного человека. В этом случае требуется реставрация, а то и реконструкция исходного фото и подготовка его под граверные работы.
Это кропотливый и трудоемкий процесс, состоящий из нескольких этапов: перевод фотографии в цифровой формат, кадрирование и ретуширование ее.
Перевод фотографии в цифровой формат осуществляется сканированием исходного снимка в цвете (даже черно-белого), часто один и тот же снимок приходится пропускать через сканер несколько раз под разными углами, чтобы в дальнейшем методом наложения полученных изображений снять часть помех в виде царапин и пятен. Если оригинал фото отпечатан на тиснёной бумаге, то перевод в цифровой формат может осуществляться его пересъемкой.
Следующее за тем кадрирование позволяет выбрать нужный размер изображения. Далее убирается фон фотографии, создается так называемая «черная подложка». В дальнейшем по желанию заказчика может быть выполнен фотомонтаж для создания любого фона, например пейзажа, вида моря, города.
Ретуширование исходного фото, предназначенного для нанесения его в качестве изображения на памятник, во многом отличается от коррекции художественных фотографий. Ретушь для художественных фотографий чаще сглаживает, затирает детали и дефекты изображения, в то время как ретушь фото для памятников требует усиления графичности и дополнительной прорисовки черт лица, костюма, волос, высветления элементов одежды и подчеркивание ее контуров. Граница между изображением и фоном для усиления объёмности чаще всего подчёркивается дополнительным высветлением.
На характер ретуширования влияет даже порода камня для памятника (гранит, базальт). Особое внимание уделяется проработке линии шеи, контура скул, ушей и волос. Заказчик должен обратить внимание на глаза, кроме чёткого контура и прорисовки ресниц они обязательно должны иметь зрачки, иначе на портрете они будут смотреться просто как два тёмных пятна. Правильно отретушированное и откорректированное исходное фото позволяет создать на камне портрет, который сохраняет не только внешнее сходство с ушедшим, но и передает его индивидуальность, помогая не забыть родным, каким человек был при жизни.
Услуга по ретуши фотографий доступна для заказа. Чтобы узнать стоимость — звоните в офис компании «Русгранит»
Заполните форму обратной связи и получите ответы на интересующие вопросы.
Если вы хотите задать вопрос или сделать заказ,
то мы готовы помочь в оформлении заявки, вам всего лишь надо заполнить форму ниже и нажать на кнопку «Отправить»
Ретушь с кривизной, и это одна из многих моих ошибок, к сожалению, пока не могу исправить. Конечно, я себя мастером не считаю, но очень люблю давать уроки! Поэтому никак не могла лишить себя подобного удовольствия! Возможно,я делаю что-то не правильно, не могу отрицать, но до всего доходила сама, смотрела видео, где то училась на собственных ошибках.
1.Самое первое, что нужно сделать — это выровнять фотографию, если она криво стоит: щёлкаем два раза по слою, где есть замочек и он исчезает.Затем нажимаем CtrL T одновременно.За краешек разворачиваем. Но это всем понятно, надеюсь.
2.Второе, что бросается в глаза на этой фотографии — это неравномерное распределение света. Как осветлить более тёмные участки? Что проще — взял осветлитель и засветлил всё, что темнее. Только осветлителем по одному и тому же месту мы можем пройтись и два, и три раза, схожесть теряется! Можно воспользоваться в данном случае векторной маской.
3.Создаём дублирующий слой одновременным нажатием клавиш Ctrl J. И ещё один слой. Получилось три слоя.Верхний слой активный. К активному слою применяем функцию уровни: изображение-коррекция-уровни
4.В уровнях переносим средний ползунок влево так, чтобы тёмная часть лица осветлилась. На светлую не обращайте внимания! Пусть она хоть вообще станет белой!
И теперь самое главное! Внизу в слоях есть так называемая векторная маска. Нажимаем клавишу альт и на эту маску одновременно
5.Получился вот такой чёрный квадрат около верхнего слоя, а изображение приобрело первоначальный вид. Затем берём белую кисть и рисуем по тёмным участкам лица
Я взяла кисть с непрозрачностью 60%, потому что когда делала уровни, слишком засветлила тёмную часть лица. Там не угадаешь с первого раза. Но непрозрачностью кисти в данном случае можно исправить.Если что-то вас не устраивает и закрасили белой кистью лишнее, переключите в инструментах белый цвет на чёрный и проведите по этому же месту, где не понравилось, и всё будет, как было раньше.
Нажимаем Ctrl, не отпуская, выделяем нижний слой. Теперь у нас выделены два слоя. Правой кнопкой мыши- объединить слои.
7.Затем дублируем слой Ctrl J и применяем либо фильтр-размытие по поверхности, либо фильтр-шум-уменьшить шум. Если у вас есть плагин Perfectum, то лучше, конечно, воспользоваться им.Но только имейте ввиду, что этим плагином можно пользоваться в режиме RGB (изображение-режим-RGB), только тогда плагин будет активен!
Вышло окно — слои не объединять!
Затем выйдет ещё одно окно- «отменить и отмена». Нажмите на «отменить»
8.Делаем векторную чёрную маску, как описано выше и белой мягкой кистью закрашиваем участки кожи, где необходимо её разгладить. В тех местах, где есть морщины, делайте меньше проценты непрозрачности. А где нужно оставить резкость, кистью можно не проводить.
9. Поработаем с микс-кистью и сгладим неровности на лице, которые остались. Непрозрачность 13 процентов. Нельзя проводить микс кистью сразу во всех местах зажатой, только На каждом участке разного освещения, иначе она всё вам сделает серой массой.
10. Лицо более менее прочистилось, но зато стало очень размытым. Нужно это срочно исправить!
Дублируем слой. Всегда дублируйте слои, чтобы потом можно было удалить этот слой и сделать по другому, если будет плохо. А то история имеет особенность заканчиваться на самом неподходящем моменте! Фильтр- усиление резкости — контурная резкость. Делайте, чтобы не очень страшно было, резкость не слишком крутая. У меня к примеру 81% на эффекте, а на радиусе 5,3 пикс. Но для каждой ретуши контурная резкость — разная! Фотографии же разные по качеству.Я пользуюсь и другими способами для резкости, но они посложнее.
11. Опять уровни, с нажатой клавишей альт сначала двигаем чёрный ползунок, чтобы была на лице чёрная точка, например, на зрачках, на верхних веках, где-то, может быть на волосах. А потом с нажатой клавишей альт двигаем белый ползунок, чтобы на лице была маленькая белая точка. Это для максимального контраста. Если какая- то часть лица опять засветлена или затемнена,используйте векторную маску снова, объединяйте слои. Пусть это долго, но зато результат будет!
12. Работаем ручками. Сначала — глаза, потом нос, рот, морщины. Затемнитель, палец, осветлитель, микс-кисть, постоянно сравнивайте с оригиналом.
Можно нарисовать глаза или другие черты лица, чтобы уж наверняка не ошибиться таким образом: слой с оригиналом дублируем, делаем резкость. Промежуточные слои отключены. А верхний слой, на котором работаем, включён, делаем непрозрачным до самых маленьких процентов и рисуем на верхнем слое.
Только постоянно смотрите, чтобы получалось не слишком затемнено или осветлено. Если перебор, осветлитель или затемнитель делайте меньше по процентам, а действие отмените. И будьте внимательны: осветлитель может быть как по подсветке, так и по средним тонам, и по теням. То же самое с затемнителем. И действуют они по разному!Если ушли от оригинала, можно попробовать вашу ретушь сделать на 50 % (приблизительное число) непрозрачной, оставляя нижним слоем исходник, объединить слои. Но тогда снова придётся убирать шум и наводить резкость. Но зато будет более похож!Нельзя перебарщивать с обводкой. Нижние веки не должны быть такими же чёрными, как верхние. Посмотрите внимательно, где наиболее тёмные места на фотографии, выделяйте их больше, а где меньше чернота, там обведите, но не так сильно. В конце снова контурная резкость.Иногда после резкости остаются белые полосы вокруг крыльев носа, на веках. Их можно удалить при помощи микс-кисти при большом увеличении, либо взять затемнитель с настройками подсветка, совсем небольшой экспонир.
На лице не должно быть так же резких переходов от тёмного к светлому. Самые тёмные места в режиме градации серого до 50-60%, выше будет чернота на камне. Как посмотреть? Окно-ставим галочку напротив инфо. Смотрим верхний левый угол в основной рабочей среде, значения К.Но не забывайте про режим-градации серого.
13 Волосы. Об волосах во время ретуши мы совсем не побеспокоились и теперь они у нас не понять что! Выделяю волосы на исходнике, дублирую на новый слой, который ставлю в самом верху и теперь делаю с волосами всё, что захочу. Уровни, резкость, палец, осветлитель, затемнитель. Не понравится — удалю. Наиболее светлые волосы выделяю осветлителем подсветка. Где чернота совсем и волос практически не видно, осветлителем «тени» в настройках наверху с маленьким экспониром рисую волосы. Микс-кистью сглаживаю, чтобы не было неровностей. А потом где мне кажется, что они ближе всего находятся, осветляю осветлителем подсветка. Чернота не закрашивается, а волосы приобретают объём. Иногда на хорошей фотографии волосы не обязательно выделять, от резкости они обретают выразительность.стирашкой подтёрла края, где необходимо. В конце объединяю с ретушью.
14. Одели одежду, нарисовали фон. С фоном — отдельный урок. Но там же никому не нужны сложности!А я люблю посложнее, поинтереснее! Но если кто пожелает, как сделать фон идеально чёрным и чтобы вокруг никаких серых пятнышек, которые мы иногда не видим, а видит лишь станок, могу дать следующий урок. Когда сделали чёрный фон, волосы могут потеряться на этом фоне. Я беру осветлитель настройки подсветка, небольшой экспонир и закрашиваю края волос. Отдельные волоски сверху, чтобы не было так приглажена причёска, прорисовываю пальцем 100% самым маленьким, единичкой. Если они выделяются сильно, то можно затемнителем затемнить чуть чуть.
15 Есть программка, которая для станка Степ. На ней можно проверить любую ретушь, как она будет выглядеть на камне. Иногда бывает, сделаю всё, как закачаю в программу — ужас! Уже вижу, где мне нужно подсветлить, где подтемнить.Где волосы или одежда сольются с фоном, где на коже лица остались светлые пятна, которые нужно убрать. В этой программе должны быть, как чёрный цвет, так и самая белая точка,так и серые тона. Но если по всему лицу большие белые пятна, то на камне точно будет блин! Я могу по электронной почте скинуть каждому желающему эту программку. Мне не трудно.Пользоваться ей просто, но она без станка немного на компе глючит, поэтому нужно всё время нажимать ок. И закачивать туда изображения только в формате ВМР.
Если что-то не понятно, не получается, обращайтесь, отвечу на все ваши вопросы с удовольствием!Не бойтесь показаться нелепым, я этот урок создавала именно для новичков, сама пять месяцев назад начала осваивать фотошоп. Ломала голову, с чего начать, где искать уроки? И если хоть одному человеку какой-нибудь один из моих способов пригодится в ретуши, уже можно сказать, жизнь прожила не зря!!! Шучу.
Утрата близкого человека – это всегда большое горе. Конечно, родные навсегда останутся в нашей памяти, но со временем их образ имеет свойство стираться. Поэтому на памятнике принято размещать фотографию.
Чтобы изображение было четким и хорошо передавало не только внешность, но и характер усопшего, фотографию необходимо качественно обработать.
Поэтому мы предлагаем Вам ретушь фото для памятника.
Опыт и профессионализм
В нашей интернет-студии работают не рядовые фотошоперы, а профессиональные фотохудожники и дизайнеры. А значит, обращаясь к нам, Вы можете быть уверены — реставрацией Вашей фотографии займется настоящий специалист. Каким бы «проблемным» или испорченным ни был снимок, в 9-ти случаях из 10-ти мы можем отреставрировать его и адаптировать для:
- гравировки;
- фотокерамики;
- печати на стекле;
- крупноформатной печати для похорон, поминок или на память;
- реставрация фотографий выцветших медальонов.
Сколько стоит ретушь фото для памятника?
У нас действуют следующие цены.
Назвать точную стоимость работы мы сможем только после того, как увидим фотографии и ознакомимся с Вашими пожеланиями. Отправьте изображение мастеру на оценку прямо сейчас – это бесплатно и ни к чему Вас не обязывает.
В каком виде присылать фото для ретуши?
Если изображение бумажное, его можно отсканировать при помощи домашнего сканера или в любом фотосалоне.
Мы работаем дистанционно, через Интернет, поэтому не можем помочь Вам со сканированием и печатью снимков.
От качества снимка напрямую зависит результат нашей работы. Поэтому при выборе фотографии мы настоятельно советуем следовать этим правилам:
- Разрешение сканирования — строго в пределах 300-400 dpi.
- Режим сканирования – только цветной, даже если сам снимок черно-белый.
- Используйте ручной режим работы сканера. Не применяйте никаких фильтров, предусмотренных драйвером сканера — повышения резкости, восстановления цвета, удаления растра и т.п.
- Если на снимке есть тиснение, отсканируйте его 2 раза, при втором сканировании повернув на 180 градусов. Присылать необходимо оба скана.
- Размер отсканированного изображения – не менее 20х30см.
- После завершения сканирования сохраните фото в формате jpg.
- Сканирование завершено, можно отправлять снимок нам.
Фотография – один из самых важных моментов в памятнике. Конечно, мы не можем вернуть Вам близкого человека. Но мы поможем сохранить память о нем и сделаем все, чтобы снимок как можно точнее передавал его образ.
Рекомендуем также
Как отретушировать собственные фотографии
Вы сделали снимок, который вам нравится, но, о боже, на заднем фоне вы не заметили неприглядный фонарный столб. Не волнуйтесь! Благодаря приложению Adobe Photoshop Fix (бесплатно, iOS и Android) легко ретушировать фотографии на телефоне несколькими нажатиями…
Шаг 1 Сначала загрузите приложение, затем откройте его и выберите фотографию из Фотопленка вашего телефона.
Шаг 2 Выберите кнопку «Исцеление» в нижней части экрана.Есть два способа удалить ненужные объекты:
Для мелких предметов на изображениях с чистым фоном (например, один фонарный столб, закрывающий вид на культовое здание), используйте инструмент «Точечное лечение»: проведите пальцем по объекту и он исчезнет. Легкий!
Для больших объектов или людей , где фон более загружен, используйте инструмент «Клонировать штамп». Это закрашивает одну часть изображения другой частью изображения. Просто нажмите на область, которую нужно скопировать, а затем нанесите кистью на то, от чего хотите избавиться.Это требует некоторого терпения (попробуйте разные размеры кистей, чтобы получить наилучший вид), но конечный результат того стоит.
Adobe
Step 3 Закончив редактирование, сохраните фотографию на свой телефон, и все готово. Идеальные снимки каждый раз.
Мы получаем комиссию за товары, приобретенные по ссылкам в этой статье
Vodafone N9 Lite
Vodafone Vodafone99 фунтов стерлингов.00
Alcatel 1
Alcatel carphonewarehouse.com59,99 фунтов стерлингов
Nokia 3.1
Nokia amazon.co.uk369,00 фунтов стерлингов
Alcatel 1X
Alcatel аргос.co.uk99,95 фунтов стерлингов
Понравилась статья? Подпишитесь на нашу рассылку новостей , чтобы получать больше подобных статей прямо на ваш почтовый ящик.
Этот контент создается и поддерживается третьей стороной и импортируется на эту страницу, чтобы помочь пользователям указать свои адреса электронной почты. Вы можете найти больше информации об этом и подобном контенте на сайте piano.io.
5 советов по созданию естественных фотографий
Ваш коллега, ваша тетя, собака вашего соседа по комнате — каждый заслуживает того, чтобы выглядеть на фотографиях как можно лучше.Но иногда камера, освещение или волосы рождают другие идеи, и здесь на помощь приходит ретуширование фотографий.
Ретуширование фотографий — это не просто идеальный внешний вид. Речь идет о том, чтобы максимально естественным образом раскрыть все лучшее в вашей фотографии. Так как же добиться свежего взгляда на фотографиях? Сосредоточьтесь на небольших, тонких изменениях. Здесь мы покажем вам, как противостоять желанию привести лица в состояние явно фальшивого ангельского совершенства и сохранить его реальным.
Вот несколько быстрых шагов, которые помогут вам начать работу, но прокрутите вниз, чтобы увидеть более подробные примеры того, что вы можете сделать с помощью нашего мощного набора инструментов для ретуши.
Быстрые действия: ретушь фото
Откройте изображение для ретуши в PicMonkey.
Щелкните вкладку «Ретушь» (значок головы) в левой части редактора.
Выберите инструменты ретуши, которые хотите использовать.
Отрегулируйте настройки инструмента, чтобы получить желаемый вид.
Щелкните Применить , чтобы завершить эффект. Или отменить, чтобы начать заново.
Как отретушировать фотографию в PicMonkey
В PicMonkey есть инструмент для ретуширования всего, от удаления пятна до добавления макияжа.(Pssst! Знаете ли вы, что в Canva нет сенсорных инструментов, они есть только в PicMonkey?) Читайте дальше, чтобы узнать, как эти удобные инструменты могут выделить лучшее в ваших фотографиях.
Удалите пятна с вашей фотографииПрыщи появились в ОДИН день, когда была сделана фотография — хорошо! К счастью, с учетом современных достижений в технологии PicMonkey это не проблема. Нажмите «Исправить пятно» и отрегулируйте размер кисти, пока он не станет немного больше, чем само пятно. Затем щелкните пятно, чтобы оно исчезло.Когда вы закончите удаление пятен, нажмите Применить . Сошли с ума от Blemish Fix? Щелкните стрелку Отменить на нижней панели инструментов, чтобы отменить последнее действие.
Сделайте свою улыбку сияющей с помощью отбеливателя для зубов
Слегка осветив улыбку, вы можете серьезно улучшить эффектность любого изображения. Чтобы подчеркнуть улыбку в PicMonkey, нажмите «Отбелить зубы» и увеличьте изображение рта. Отрегулируйте размер кисти и наносите, пока зубы не заиграют. Если они выглядят слишком яркими, попробуйте отрегулировать ползунок Fade или нажмите Отмена и повторите попытку.Вы также можете использовать ластик, чтобы исправить ошибки.
Смягчите морщинки на лице и морщинки на глазах
Иногда объект съемки прищуривается или свет может слишком сильно ударить по линии надбровных дуг. Не переживайте, редактируйте! Щелкните Skin Smoother и отрегулируйте размер кисти в соответствии с размером областей, которые вы хотите настроить. Щелкните и перетащите курсор вниз, чтобы смягчить. Используйте ползунок Fade , чтобы получить естественный вид, затем нажмите Применить .
Получите по-настоящему яркие глаза
Если ваши блестящие глаза немного потеряли свой блеск после щелчка затвора, просто верните их обратно с помощью Eye Brighten .Сначала отрегулируйте размер кисти, чтобы он соответствовал вашим глазам, затем перетащите область, чтобы применить эффект. Не подходите к тону? Отрегулируйте ползунки Lighten и Fade до тех пор, пока ваши глаза не загорятся.
Добавьте немного макияжа к своему рисунку.
Инструменты макияжа PicMonkey позволяют легко или просто нанести тонкий или полный гламур, добавив слой липкой или туши для ресниц. Готовы попробовать? Отрегулируйте ползунок размера кисти в оттенке Lip Tint или Mascara и аккуратно нанесите.
После того, как вы нанесли цифровой макияж, вы можете предварительно просмотреть различные цветовые варианты без необходимости снова рисовать на лице (что намного проще, чем пробовать разные цвета губ IRL). Поиграйте с нашими предустановленными цветами или щелкните поле цветового круга, чтобы изучить еще больше вариантов. Кроме того, используйте ползунки Hardness , Intensity и Tone , пока не найдете идеальный оттенок. Нажмите Применить , и ваша фотография готова служить такому количеству лиц.
Ретушь в мобильном приложении PicMonkeyНужно быстро исправить это селфи, а затем опубликовать его прямо в социальных сетях? Мы поможем вам с Touch Up в приложении PicMonkey. (Добавьте этот волшебный набор инструментов премиум-класса за 1,99 доллара после загрузки бесплатного приложения.) Подобно инструментам рабочего стола, просто выберите Touch Up в нижнем меню приложения и нажмите на различные доступные инструменты. Хотите полный учебник по мобильному макияжу? Проверьте Mobile Touch Up is Gonna Blow Your Gray Matter .
Как использовать инструмент ретуши в фотографиях для Mac
Нет ничего плохого в небольшом тщеславии. В конце концов, иногда идеально хороший портрет омрачают мелкие, но раздражающие вещи, такие как прыщик, пятно от макияжа или выбившиеся волосы. Или, может быть, вы запечатлели в кадре объект, которого хотели бы, или вы отсканировали изображение и обнаружили пылинки, или, возможно, сенсор вашей камеры немного загрязнен. К счастью, инструмент «Ретушь» в Фото для OS X может прийти вам на помощь (он недоступен в Фото для iOS).Как вы скоро узнаете, инструмент ретуши фотографий более мощный, чем инструмент iPhoto.
Инструмент «Ретушь» копирует пиксели из одной области фотографии в другую, а затем смешивает их (на самом деле размытие) с пикселями, которые вы щелкаете или перетаскиваете наверх. Чтобы использовать его, выберите изображение в «Фото» и нажмите «Return», чтобы войти в режим редактирования, или нажмите кнопку «Изменить» в правом верхнем углу панели инструментов. Используйте ползунок масштабирования в верхнем левом углу, чтобы увеличить изображение, и, при необходимости, перетащите, удерживая клавишу пробела, чтобы изменить положение изображения, чтобы вы могли видеть то, что собираетесь удалить.
Активируйте инструмент ретуши, щелкнув по нему или нажав клавишу R на клавиатуре. Когда вы это сделаете, ваш курсор превратится в черный круговой контур с белой обводкой, поэтому вы всегда можете увидеть круг поверх темных или светлых цветов на вашем изображении. Отрегулируйте размер курсора кисти так, чтобы он был немного больше, чем элемент, который вы хотите удалить. Используйте ползунок «Размер» справа или клавиатуру: нажмите [(клавиша левой скобки), чтобы уменьшить курсор, или нажмите] (клавиша правой скобки), чтобы увеличить его. Затем выберите один из следующих двух методов, чтобы отправить упаковку оскорбительного элемента.
Копировать пиксели за пределами края курсора
Если у вас есть много хороших чистых пикселей вокруг того, от чего вы хотите избавиться, например, безупречная кожа вокруг пятна или безоблачное небо вокруг пятна датчика, то щелкните по нему одним щелчком. Вы на короткое время видите белый оверлей, отмечающий область, по которой вы щелкнули, и когда вы отпускаете кнопку мыши, «Фото» смешивает скопированные пиксели с окружающими. Если элемент легко помещается внутри курсора, достаточно одного щелчка мышки, чтобы его зажать.
Если вокруг объекта много свободных пикселей, но он не умещается в круглом курсоре кисти (например, о беспорядочных волосках, линиях электропередач, шраме и т. Д.), Щелкните и перетащите с помощью инструмента. Когда вы это сделаете, Фотографии покажут ваш мазок в виде белого наложения. Отпустите кнопку мыши, и «Фото» скопирует соседние пиксели и смешает их с областью, которую вы перетащили.
Внимательно следите за любым размытием, возникающим из-за смешения пикселей, которое выполняет фотография. При необходимости нажмите Command-Z, чтобы отменить последний сделанный вами мазок кисти, и попробуйте еще раз, возможно, с помощью кисти меньшего размера или путем изменения положения элемента внутри курсора кисти или путем щелчка вместо перетаскивания (или наоборот).Чтобы отменить все изменения, внесенные с помощью инструмента «Ретушь» в текущем сеансе редактирования, нажмите кнопку «Сброс» в правом нижнем углу.
Скопируйте пиксели из другого места на фотографии
Если у вас нет хороших пикселей (или их достаточно) вокруг элемента, который вы хотите удалить, вы можете скопировать пиксели из в другое место на изображении , установив точку отсчета (iPhoto не может этого сделать). Этот маневр удобен для удаления вещей, близких к тем, которые вы хотите оставить. Для этого, удерживая клавишу Option, щелкните область, из которой вы хотите скопировать пиксели — ваш курсор превратится в знак плюса, как тот, что обведен ниже.Затем отпустите клавишу Option, а затем щелкните или перетащите область, которую нужно исправить.
Во время работы знак «плюс» отмечает область «Фотографии», из которой копируются пиксели, и вы видите белое наложение, отмечающее ваши мазки кисти. В зависимости от размера исправляемой области вам может потребоваться установить несколько точек выборки, чтобы цвет и текстура совпадали лучше. В этом примере я установил точку образца над миской собаки и сделал два ряда мазков кисти, прежде чем отпустить кнопку мыши. Затем я установил еще одну точку образца под чашей и сделал еще два ряда мазков кистью.Наконец, я установил третью точку образца в светлой области в верхнем левом углу и сделал несколько мазков кистью в том месте, где раньше была чаша, чтобы осветлить ее.
Имейте в виду, что после установки точки выборки «Фотографии» будут использовать эту точку для последующих исправлений, которые вы вносите с помощью инструмента «Ретушь» в этом сеансе редактирования. Чтобы вернуться к использованию пикселей за пределами курсора кисти, выключите и снова включите инструмент «Ретушь», дважды нажав клавишу R на клавиатуре (один раз, чтобы выключить, и еще раз, чтобы снова включить).Или щелкните значок инструмента один раз, чтобы отключить его, а затем щелкните значок еще раз, чтобы снова активировать.
Независимо от того, какой из вышеперечисленных методов вы используете, важно не переборщить с инструментом ретуши — если вы часто используете его в области с деталями, эта область размывается, как если бы кто-то намазал ее вазелином (черт возьми, то же самое верно, когда с помощью Точечной или Восстанавливающей кисти в Photoshop и Photoshop Elements). Тем не менее, инструмент ретуши фотографий очень эффективен, особенно при удалении мелких деталей.До следующего раза да пребудет со всеми вами творческая сила!
Фото предоставлено: изображение девушки — Fololia / Mat Hayward, изображение собаки — Fotolia / mexitographer.
3 шага к ретушированию в Photoshop для естественных портретов
В мире фотографии редактирование и ретуширование так же важны, как и сами изображения. Каждое изображение, которое вы видите в опубликованном виде, было подвергнуто значительной части постобработки, прежде чем оно будет показано публике. Если бы фотографы не ретушировали свои изображения, это было бы похоже на то, что художник представляет свои эскизы вместо готовой картины.
Благодаря современным быстродействующим технологиям необычные изображения появляются повсюду, каждый день. Даже при идеальном освещении и подготовительной работе конечному изображению всегда уделяется некоторое внимание после обработки. Уловка постобработки состоит в том, чтобы сделать так, чтобы изображение выглядело так, как будто оно вообще не подвергалось ретуши, или, как я его называю, «обновлено».
Имея безграничные возможности доступных методов ретуши Photoshop, как узнать, какие инструменты использовать, когда и почему? В этой статье вы узнаете профессиональные приемы фотошопа, которые работают с любым портретом в любое время.Это простой рецепт, позволяющий придать вашим объектам естественный обновленный вид, позволить их подлинной красоте сиять, сохраняя при этом целостность их выражений, их черт и четкость самого цифрового изображения.
Ключевые этапы процесса обновления
- Оценить
- Исключить
- уменьшить
- Повторить
Конкретные инструменты и методы, обсуждаемые здесь, опробованы и протестированы с более чем 10-летним опытом ретуши.Лучше всего поэкспериментировать с этими концепциями и со временем выработать свой собственный стиль ретуши.
Этот процесс был разработан как рутина, которая в конечном итоге создаст в вашем уме привычки, научит ваши глаза видеть детали более четко и создаст в целом эффективный и действенный процесс ретуширования. Цель состоит в том, чтобы проводить меньше времени перед компьютером и больше времени за объективом (где происходит настоящее волшебство).
Давайте рассмотрим каждый из этих шагов по порядку.В качестве примера в этой статье мы будем использовать студийное изображение музыканта.
Отличный совет, который следует иметь в виду во время всего этого процесса, заключается в том, что с каждым новым шагом или даже подэтапами лучше всего дублировать ваш слой перед тем, как начать использовать следующий инструмент. Таким образом, вы создаете резервную копию каждого шага, к которой вы можете вернуться, если заметите, что на каком-то конкретном шаге вы слишком много ретушируете. Это также позволяет вам видеть прогресс вашего рабочего процесса в Photoshop.
Шаг первый: оценить
Немедленно проанализируйте изображение, которое вы собираетесь ретушировать.Как освещение? Как выглядят предметы? Что происходит в фоновом режиме?
Когда вы видите области изображения, которые требуют вашего внимания заранее, вы можете быстро оценить, чего вы хотите достичь с помощью процесса ретуширования. Это начало тренировки вашего глаза, чтобы выискивать детали и смотреть на изображение иначе, чем когда вы впервые сделали снимок.
Посмотрите на свое изображение так, как будто это не фотография человека, а вместо этого подумайте, что это просто формы, цвета и свет.Определите, откуда исходит свет и как он влияет на объект.
В этом примере направление света дает большую четкость, создавая резкие тени на объекте. Это было сделано намеренно, чтобы дать музыканту более характерный художественный портрет.
Однако его эффект временами может быть сильным и отвлекать зрителя. Это заметно по более темным теням вокруг его правого глаза и светлым участкам на левой стороне лица.
Вот некоторые дополнительные элементы, о которых следует знать.
- Различные текстуры: Подопытный — пожилой мужчина в костюме, играющий на музыкальном инструменте. Все эти текстуры различны и потребуют различных инструментов и техник, когда процесс ретуширования происходит в этих областях.
- Увеличить крупным планом: Как и любое изображение, увеличение масштаба позволит нам увидеть любые недостатки кожи, грязь, пыль или царапины, которые вы захотите удалить все вместе.
- Сделайте выводы о отвлекающих элементах: Есть некоторые части изображения, которые можно оставить или удалить, это становится вашим выбором в качестве ретушера. Что отвлекает? Что является частью цели изображения? Например, царапины на трубе и выступающий левый боковой карман потенциально могут отвлекать внимание, но, возможно, этот клиент захочет, чтобы они остались.
После того, как вы определите элементы, требующие внимания, решите, будет ли каждый из них удален полностью или его нужно уменьшить.Например, необходимо удалить выбившиеся волосы и пыль с его куртки, а покраснение и морщины нужно только уменьшить, а не полностью устранить. Эта разница важна для следующих этапов процесса. Так что спросите себя, будет ли оно устранено или уменьшено?
Шаг второй: исключить
После того, как вы сделали первоначальную оценку изображения, вы можете начать процесс удаления. Это включает, помимо прочего: пыль, грязь, царапины, прыщи, пищу в зубах и все остальное, что не относится к делу.Увеличьте масштаб и внимательно изучите свое изображение. Думайте о каждой области как о форме и цвете, позволяя себе быть максимально точными при удалении этих деталей.
Для этого первого шага устранения лучше всего использовать кисть для лечения пятен, кисть для лечения пятен, инструмент для удаления пятен, инструмент для заплаток и / или любой другой инструмент, который полностью удаляет объекты. Не полагайтесь только на одного. Изучение того, как каждый инструмент работает по-разному, поможет вам эффективно и рационально использовать комбинацию этих инструментов для удаления.
Например, инструмент штампа клонирования точно копирует то, что вы щелкаете. Лечебная кисть смешивает цвет и текстуру того, что вы нажимаете, с областью, которую вы хотите исправить. Кисть для лечения пятен — гениальный инструмент. У него есть собственный способ решить, хотите ли вы смешать область, на которую вы нажимаете, или удалить необычные пиксели в этой области (например, выбившиеся волосы на сплошном фоне).
Чем больше эффектов вы применяете к цифровому изображению, тем более деструктивным образом вы можете повлиять на четкость конечного файла.Использование этих инструментов имеет решающее значение для целостности изображения. Если вы можете щелкнуть его менее чем за несколько щелчков мышью, то сейчас самое время это сделать.
После удаления «пятен» вы можете сосредоточить свое внимание на уменьшении или «обновлении» недостатков, которые, как мы все знаем, есть, но не хотим замечать постоянство фотографии.
Шаг третий: уменьшить
Здесь в игру вступают ваш артистический взгляд и внимание к деталям. Прыщи уходят, пыль и грязь — это просто отвлекающие факторы, но наши морщины, линии улыбки, шрамы и мимика — это детали, которые делают каждого из нас уникальным.Это то, на чем вы сосредоточитесь на этом этапе «освежающего» процесса.
Каждый объект, который вы видите на изображении, обладает замечательными качествами, которые невозможно выделить. Ваша задача как ретушера — сохранить не только целостность цифрового изображения, но и целостность особого момента и эмоциональных выражений, запечатленных на этом изображении.
По этой причине этот второй шаг имеет решающее значение. Приучите себя обращать внимание на детали, цель изображения и индивидуальность объекта.Если вы ретушируете очень улыбающуюся невесту, которая много смеялась, вы не хотите удалять ее линии смеха, но вам нужно уменьшить тени и сияние по мере того, как ее макияж стирается, а ночь продолжается.
В этом конкретном примере с музыкантом характерное освещение создало большой контраст, который усиливает индивидуальность объекта. Но в некоторых местах он излишне подчеркивает морщины, создавая глубокие тени и резкие блики из-за передержки.
Лучший трюк в ретуши портрета
Дублируйте слой после выполнения первого шага.Выделив этот новый верхний слой, выберите в главном меню фотошопа: «Фильтр»> «Шум»> «Пыль и царапины». Появится всплывающее окно с параметрами настроек, и вы заметите, что изображение за этим окном теперь показывает предварительный просмотр этого эффекта фильтра.
В окне «Пыль и царапины» измените Радиус на 40 пикселей и Порог на 1. Поэкспериментируйте с этими настройками и посмотрите, что лучше всего подходит для ваших изображений.
После того, как вы применили фильтр «Пыль и царапины» (дублированный верхний слой), вы заметите, как он размывает изображение.Но это не похоже на использование инструмента размытия. Метод, который использует этот фильтр, специально определяет различия между пикселями и окружающей их областью. Радиус — это то, что удаляет «пыль», а Порог возвращает детали. Разные пиксели модифицируются для достижения баланса между повышением резкости и скрытием дефектов.
Фильтр «Пыль и царапины» обеспечивает более эффективный способ удаления шума с изображения, чем любой другой инструмент для удаления шума. Это ключ к сохранению целостности текстур, цвета и общего ощущения цифрового изображения, как вы видите его на печати или на экране.
Теперь, когда у вас есть слой с примененным нужным эффектом, вы собираетесь добавить маску слоя к этому недавно измененному слою и инвертировать маску. Сделайте это, щелкнув значок «Добавить маску слоя» в нижней части панели слоев. Обратите внимание, что маска слоя отображается в виде белого поля рядом с выделенным верхним слоем. Теперь инвертируйте эту маску слоя, удерживая кнопку управления и щелкнув букву «i». Это изменит маску слоя на черный и вернет исходное изображение в поле зрения.
Шаг 1: продублируйте слой
Шаг 2: добавьте маску слоя
Шаг 3: инвертируйте маску, чтобы она стала черной
Вы можете увидеть, как изображение не изменяется фильтром «Пыль и царапины». На самом деле он просто скрыт под маской слоя. Теперь вы можете снова закрасить области, где вы хотите открыть фильтр «Пыль и царапины». Хитрость в том, чтобы сделать это точно и не слишком много.
Выберите инструмент кисти (сочетание клавиш B). Убедившись, что маска слоя выбрана (а не слой — квадратные скобки будут отображаться вокруг маски, когда она выбрана, как показано выше), заметив, что ее цвет черный, нарисуйте белый цвет, чтобы вернуть эффект фильтра Dust & Scratches.
Ключ к использованию инструмента «Кисть» на перевернутой маске слоя — это поэкспериментировать с силой непрозрачности кисти. Делая акцент на участках кожи, начните с восстановления с непрозрачностью 30%. Помните, что вы всегда можете снова нанести кисть на область более или менее, переключаясь между рисованием черным или белым. Рисование белым цветом покажет эффект, а рисование черным — скрыть его.
Держитесь подальше от зубов, губ, глаз, ноздрей, складок ушей и краев, таких как линия челюсти и линии волос, в это время.Эти области имеют определенные края и текстуры, которые важны для всего изображения.
После того, как вы закончили участки кожи, вы можете сгладить фон. Измените непрозрачность на 100%, чтобы полностью сгладить этот сплошной цвет фона. Это работает только на сплошном бесшовном фоне. Использование кисти на 100% удалит любые пятна пыли, которые видны с объектива камеры, или грязь, которая фактически находится на заднем плане студии.
Советы, которые следует помнить на этом этапе
- Как правило, используйте кисть менее 50% при нанесении эффекта на кожу. Это позволяет сделать более 50% исходных текстур и элементов заметными. Если вы закрасите более 50% в этих областях, вы увидите, что эффект, похожий на замазку, начинает преобладать, из-за чего ваше изображение будет больше отретушировано, чем обновлено.
- Используя клавиши скобок на клавиатуре [и], часто меняйте размер кисти во время рисования. Сохраняйте жесткость кисти равной 0, если это абсолютно необходимо. Это позволяет перемещать меньшие и большие участки кожи и фона с большей эффективностью и точностью.
- Инструмент масштабирования — ваш лучший друг на этом этапе процесса обновления. Помните, что вместо того, чтобы думать об этом изображении как о портрете, считайте, что вы просто видите формы, цвета и свет. Увеличьте масштаб и обратите внимание на создаваемые вами изменения. Заставьте себя зайти слишком далеко с помощью мазков кисти, чтобы знать предел. Когда вы зашли слишком далеко, просто вернитесь к рисованию черным цветом (установите непрозрачность на 100%) и полностью удалите последний мазок кисти, прежде чем снова начать (или используйте Command + Z, чтобы отменить последний шаг).
- Будьте осторожны с пальцами и краями рук и ног, где есть небольшие изогнутые участки. Если вы рисуете рядом с этими краями, пыль и царапины будут перемещаться по краю и удалять все изогнутые области, изменяя внешний вид локтей, пальцев, плеч, лодыжек и колен.
- Мужчины могут иметь бороду и иметь более грубую кожу, чем женщины. Будьте осторожны, не допускайте чрезмерного размягчения на мужской коже. То же самое и с бабушками и дедушками.
- При работе с младенцами и детьми с гораздо более мелкими чертами лица важно помнить о теневых областях, которые вы закрашиваете. Если вы слишком сильно измените форму их кожи, она больше не будет похожа на них. Это особенно важно в области носа, глаз и рта — их мельчайших деталей.
Вот до и после эффекта фильтра Dust & Scratches на лице музыканта:
Обратите внимание на смягчение кожи и уменьшение теней в морщинах, но он по-прежнему выглядит нетронутым, и большая часть оригинальной текстуры все еще видна.
Теперь, когда вы выполнили самую важную задачу этой техники постобработки, пора повторить шаги с самого начала.Начните снова с оценки изображения в целом. Обратите внимание на любые другие области, требующие внимания. Не забудьте продублировать верхний слой после завершения любого шага процесса. Позвольте себе дублировать ваши слои столько раз, сколько захотите. Это всегда беспроигрышный вариант.
Далее устраните. Это ваш шанс удалить большие части изображения, которые требуют больше времени. Элементы, которые следует удалить:
- Некоторые (не все) царапины на трубе.
- Его левый карман пиджака.
После последнего исключения снова переходите к третьему шагу. В этом случае вместо использования пыли и царапин в качестве инструмента сокращения вы можете использовать другие популярные элементы в наборе инструментов. Инструменты, которые следует использовать, — это Лечебные и Точечные кисти, Осветление и затемнение, Повышение резкости и Насыщение / Обесцвечивание.
Устранить, затем уменьшить — повторить.
Во-первых, не забудьте продублировать свой слой перед началом этого шага! Если вы не дублируете, этот шаг не сработает.
Чтобы осветлить затененную область правого глаза музыканта, инструмент Dodge Tool, используемый на 50% для теней, будет выглядеть слишком обработанным. Но, разрешив это сделать на этом недавно продублированном верхнем слое, вы затем можете уменьшить непрозрачность слоя, чтобы вернуть нижний слой на 50% или больше. Теперь переобработанные тени выглядят естественно светлее оригинала.
Этот метод отлично подходит для всех упомянутых выше инструментов. Инструмент «Резкость» можно использовать для обработки глаз и украшений.Инструменты Healing и Spot можно использовать для теней под глазами и теней, которым нужно немного больше внимания. Инструменты Desaturate и Dodge можно комбинировать для отбеливания зубов. Каждый раз, когда вы захотите уменьшить размер с помощью этих инструментов, просто не забудьте продублировать слой; внесите изменения, а затем уменьшите непрозрачность этого недавно измененного слоя до тех пор, пока эффект не будет выглядеть естественным.
На этом этапе процесса ретуширования вы дважды прошли каждый этап процесса. Пора оценить готовый образ. Вот здесь и пригодятся все эти дублированные слои.Удерживая самый верхний слой включенным, а нижний исходный слой включенным, отключите все промежуточные слои. Затем увеличьте масштаб до 100% (точный просмотр пикселей) и нажмите на верхний слой, чтобы увидеть все внесенные вами изменения.
При необходимости внесите другие небольшие изменения, например, обрежьте до нужного размера, затем сохраните изображение. Лучше всегда сохранять многослойную копию Photoshop (сохранять как файл PSD), а также сведенный файл JPG в желаемом качестве.
Все мы знаем, что фотошоп полон безграничных возможностей, и все мы любим учиться.Если у вас есть другие приемы, которые отлично подходят для «освежения» ваших портретов, поделитесь, пожалуйста.
Как и все в жизни, этот процесс требует практики. С практикой вы обретете точность, эффективность и научите свои глаза видеть изображения (до и после постобработки) в совершенно новом свете, что даст вам лучший контроль над внешним видом отретушированных портретов.
Помните: по мере того, как вы учитесь и растете как фотограф, ваша цель — всегда создавать свои лучшие изображения с помощью камеры, а не просто предполагать, что вы можете просто исправить это в публикации.Помните об этом, и с каждым щелчком кнопки затвора вы станете лучше фотографировать и будете проводить меньше времени за компьютером.
Конечно, вы всегда будете редактировать и ретушировать самые лучшие изображения. Когда вы сядете для этого, теперь у вас будет целый ряд новых техник, которые вы сможете применить.
50 уроков по ретушированию портретов для улучшения навыков
С вами такое часто случается? Вы просто сидите и продолжаете просматривать свои фотографии на экране компьютера, пытаясь поближе рассмотреть свои полноразмерные изображения.А потом вам приходит в голову, что они действительно не так сильно отстой во время съемок?
Фото Марио Майера
Конечно, то, что вы видите во время съемки глазами, и то, что вы получаете после фотосессии, — это не одно и то же. Но не позволяйте отчаянию овладеть вами! Photoshop спасет мир с помощью своих продвинутых инструментов, позволяющих сгладить кожу и волосы, оптимизировать пропорции тела и подчеркнуть некоторые детали. Прямо как красота!
Photoshop способен превратить немного несовершенную фотографию в отличный снимок.Таким образом, я собрал 50 уроков по ретушированию красоты , чтобы вы могли изучить приемы Photoshop и изучить примеры того, как это можно сделать на практике. Здесь вы найдете как обучающие видео, так и обучающие видео на основе изображений. Большинство из них сравниваются до и после, и вы можете просто следить за всеми изменениями с помощью вашего Photoshop шаг за шагом .
Если у вас все еще нет Photoshop (правда?), Вы можете получить его здесь.
1. Профессиональная ретушь модели бикини
2.Как уменьшить лицо в Photoshop с помощью нескольких простых шагов (Учебное пособие)
3. Ретуширование изображений в Photoshop с частотным разделением
.Предустановки Photoshop CS6: метод фотографической тонирующей ретуши
5. Как создать эффект фарфоровой кожи в Adobe Photshop CS6 (эксклюзивное руководство)
6.Видеоурок: гармонизация сложных тонов и цветов
8. Видеоурок: управление тональностью с помощью черно-белого фильтра Photoshop
9. Руководство Photoshop: уменьшение морщин
100004 9. Видеоурок: Улучшение деталей с помощью коррекции
11. Техника превосходной аэрографии кожи
12. Супербыстрая и простая ретушь лица
13.Как создать композицию в стиле гламур с использованием узоров и масок
14. Как нанести макияж на модель в пост-продакшн с помощью Adobe Photoshop
15. Предварительный просмотр действий по ретушированию кожи
16. Модная ретушь в Photoshop — темные, знойные глаза
17. Возрастное развитие — Уроки Photoshop
18. Простая ретушь лица с помощью Photoshop
19.Учебник по профессиональному ретушированию: Исцеление
20. Рабочий процесс профессионального восстановления фотографий
21. Рабочий процесс профессионального восстановления фотографий
22. Ретуширование фотографий — изменение цвета волос
Учебное пособие по Photoshop
23. Добавление отражений к солнцезащитным очкам с помощью Photoshop
24. Контрастные слои
25.Учебник по ретушированию кожи
26. Как сделать себя потрясающим с помощью цифрового ретуширования в Photoshop
27. Черно-белый — ключ к лучшему цвету
Skin 29. Техника ретуширования (Premium Tutorial)
30. Сделайте яркие глаза в Photoshop
31. Рыжая девушка с веснушками Ретуширование — Photoshop CS6 Tutorial
32.Видеоурок: Неразрушающее прожигание / осветление в Photoshop
33. Теневое восстановление проблемы задней подсветки
34. Золотая кожа Tutorial
35. Совет Photoshop: как использовать Эффект наклона / сдвига на портретах
36. Чисто-белое ретуширование портрета
37. Совет Photoshop: создание портретного эффекта в стиле Dragan за 5 шагов
38.Учебник по базовому редактированию фотографий
39. Изменение цвета глаз
40. Простое добавление реалистичной татуировки с помощью Photoshop
41. Узнайте, как творчески ретушировать портретные фотографии в Photoshop
42. Изменение определенных цветов MINI TUTORIAL
43. Расширенные методы окраски
44.Photoshop Makeup Tutorial
45. Применение реалистичного макияжа в Photoshop
46. Увеличение груди в Photoshop
47. Как улучшить и ретушировать изображение — Photoshop
Учебное пособие
48. Урок Photoshop: ретуширование фотографий с реалистичной идеальной кожей
49. Как выполнить ретуширование лица в Photoshop
50.Еще одно руководство по раскрашиванию
Найдите что-нибудь полезное?
Если вы нашли несколько полезных приемов и приемов, не стесняйтесь ставить лайк и делиться этим обзором со своими друзьями на Facebook! Кроме того, было бы здорово увидеть результаты ретуширования фотографий, поэтому используйте раздел комментариев, чтобы показать свои окончательные изображения или поделиться своими мыслями.
Ознакомьтесь с нашими руководствами по Ретуширование с помощью инструментов клонирования : Часть 1 , Часть 2, Часть 3 .
Если вам требуется более глубокое ретуширование фотографий или вы не можете применить какую-либо технику Photoshop естественным образом, вы можете попробовать профессиональный онлайн-сервис редактирования фотографий FixThePhoto.
Как использовать инструмент ретуширования фотографий в macOS Big Sur
В рамках изменений в приложении «Фото» в macOS Big Sur компания Apple улучшила инструмент ретуши. Вот как разобраться с функцией редактирования, чтобы улучшить свои изображения.
Даже лучшие фотографы чувствуют необходимость отредактировать свои работы, чтобы создать наилучшую возможную фотографию.Хотя есть многое, что они могут контролировать в отношении камеры и объекта, иногда есть вещи, которые они просто не могут разобрать для самой фотографии.
В зависимости от типа фотографии эти проблемы могут проявляться по-разному. Фотограф-портретист может захотеть удалить прыщи или пятна с лица модели, в то время как пейзажный или уличный фотограф может захотеть удалить неприглядные детали со зданий или случайных фотобомбардировщиков.
Какой бы ни была причина, проблема всегда одна: на фотографии есть что-то, что нужно спрятать или вынуть.В тех случаях, когда это не то, что вы можете просто обрезать сбоку кадра, вам нужно активно редактировать само изображение.
У большинства людей это сразу же наводит на мысль об использовании Photoshop или другого инструмента для редактирования изображений, который может быть дорогим или сложным в использовании. Для людей, использующих Mac, приложение «Фото» может справиться с этой задачей.
Инструмент ретуши в фотографиях — это обычный элемент приложений для редактирования изображений, в котором вы сообщаете приложению часть изображения, которую хотите закрыть, и приложение использует часть пикселей из другого места изображения для автоматического копирования и наклеить патч.
Конечно, инструмент «Ретушь» удобен, но он полагается на то, что поблизости находится блок пикселей, который он может повторно использовать. В более ранних формах он не обязательно был достаточно умным, чтобы его было легко использовать, так как он мог копировать другие артефакты из пикселей, близких к исходным, что устраняет одну проблему, делая ее неприглядной для другой графической головоломки.
В macOS Big Sur Apple обновила инструмент Retouch, чтобы использовать «расширенное машинное обучение» для этой задачи. Несмотря на то, что он является отличным маркетинговым текстом, он также довольно хорошо работает на практике, поскольку он более разумен при поиске и использовании соседних пикселей для патча.
Это также, возможно, одна из самых простых форм инструмента, которые когда-либо производились.
Как использовать инструмент ретуши в фотографиях для macOS Big Sur
- Выберите фотографию и нажмите кнопку Изменить в правом верхнем углу.
- На странице «Настройка» щелкните стрелку на боковой панели рядом с полем «Ретушь», чтобы отобразить ползунок и кнопку кисти.
- Нажмите кнопку кисти рядом с ползунком. Используйте ползунок или клавиши левой и правой квадратных скобок, чтобы отрегулировать размер круга кисти.
- Щелкните или щелкните и перетащите кружок кисти на элемент, который нужно удалить.
- По завершении редактирования изображения щелкните Готово .
Эта процедура обычно подходит для большинства задач ретуширования, при этом приложение «Фотографии» обычно хорошо определяет, какие пиксели копировать. Однако есть некоторые ситуации, когда вы можете захотеть вручную выбрать источник пикселей патча, например, слишком сложные изображения, которые сбивают с толку автоматизированную систему выбора и приводят к плохому выбору патчей.
Выбранная вручную исходная точка для инструмента «Ретушь».
Как вручную выбрать источник для инструмента ретуши в фотографиях для macOS Big Sur
- Выберите фотографию и щелкните Изменить . Откройте страницу Adjust , затем щелкните стрелку на боковой панели рядом с Retouch.
- Нажмите кнопку кисти рядом с ползунком и используйте ползунок , чтобы изменить размер кисти.
- Удерживая клавишу Option , щелкните область изображения, которую вы хотите использовать в качестве исходной точки.
- Отпустите клавишу Option и используйте кисть , чтобы закрасить область, которую вы хотите исправить.
- Чтобы прекратить использование выбранного места на фотографии, щелкните изображение, удерживая клавишу Control, и выберите «Очистить точку источника ручного ретуширования».
Системные требования
Не все пользователи Mac смогут воспользоваться обновленным инструментом. Согласно страницам поддержки Apple, для улучшенного инструмента требуется 15-дюймовый MacBook Pro или 16-дюймовый MacBook Pro, выпущенный в 2016 году или новее, Retina 5K iMac 2014 года выпуска или новее, Retina 4K iMac выпуска 2017 года или новее, iMac Pro, или Mac Pro 2013 года выпуска или новее для работы.
Retouchup.com — Эксперты по ретушированию фотографий
Отличия ретуши
С 3 уровнями ретуши на выбор, каждый по своей фиксированной цене, вы никогда не сможете догадаться, сколько будет взиматься плата за запросы на ретуширование, которые вы хотите сделать. Бюджетный. Никаких контрактов или минимумов. Без осложнений.
Начало работы
Результаты за 24 часа *
После того, как вы разместите заказ, наша цель — обеспечить выполнение заказа в течение 24 часов.В течение большей части года наши сроки выполнения работ намного быстрее! Если у вас жесткие сроки, отметьте заказ как срочный или позвоните нам напрямую по телефону (888) 700-3686. Мы уверены, что вы получите превосходные результаты вовремя и к вашему удовлетворению.
Начало работы
Простой рабочий процесс
Как профессиональный фотограф ваш рабочий день полон разнообразных обязанностей. Мы понимаем, что ваша тарелка очень заполнена, от бухгалтерского учета до обслуживания клиентов и всего остального.Позвольте нам выполнить напряженную (и отнимающую много времени) работу по ретушированию, чтобы вы могли проводить ВАШЕ ВРЕМЯ там, где это имеет наибольшую ценность. Просто создайте профиль, загрузите свои фотографии и выберите уровень ретуши, который соответствует вашим потребностям. Примерно в течение 24 часов * ваши фотографии будут завершены и отредактированы к вашему усмотрению!
Начало работы
Гарантия 100% соответствия
Мы упорно работаем, чтобы сделать вашу работу быстро и правильно с первого раза.Но когда мы этого не делаем? Мы переделываем ваши изображения, пока не получим их правильно. Неважно, напортачили ли мы, вы что-то забыли или просто характер общения.
Если после наших усилий вы не будете удовлетворены или не сможете использовать свои изображения, от вас не ожидается оплата. Мы подкрепляем свою работу стопроцентной гарантией удовлетворения. Мы ценим наши ОТНОШЕНИЯ с вами. Мы вместе.
Начало работы
.