Как сделать размытое фото | MAPI7
В 2021 году потребность в визуальном контенте выросла в разы. Фотобизнес превратился в конкурентоспособную и процветающую отрасль. Если вы начинающий фотограф, или хотите научиться делать необычные снимки для Instagram, изучите руководство, как сделать размытые фото.
Размытые фото и кадры малой глубиной резкости обычно выглядит более профессионально. Как правило, этот метод селективной фокусировки выполняется на 100% в камере, и его можно достичь, выбрав правильные настройки камеры и объектива, а также определив композицию кадра. Этот вид съемки известен как малая глубина резкости.
Основными факторами, определяющими глубину резкости на фотографии, являются диафрагма, фокусное расстояние и расстояние. Кроме того, фотограф может размыть фото во время постобработки в Photoshop, но при использовании этого метода следует проявлять осторожность, чтобы кадр не выглядел явно ретушированным.
Как сделать размытое фото?
Глубина резкости определяется как приемлемая (резкая) часть изображения.
Изображения с малой глубиной резкости, как правило, заставляют объект намного больше выделяться на фоне, и фотограф может отвлечь внимание от объектов на заднем фоне, которые могут отвлекать или не нравиться.
Размыть фото позволяет использование широкой диафрагмы. Размер отверстия диафрагмы является определяющим фактором глубины резкости. Большое отверстие (малое значение диафрагмы, например, F/2.0) даст меньшую глубину резкости, чем узкое отверстие (например, F/16). Диафрагма контролирует количество света, попадающего на датчик камеры, это следует учитывать при настройке правильной экспозиции.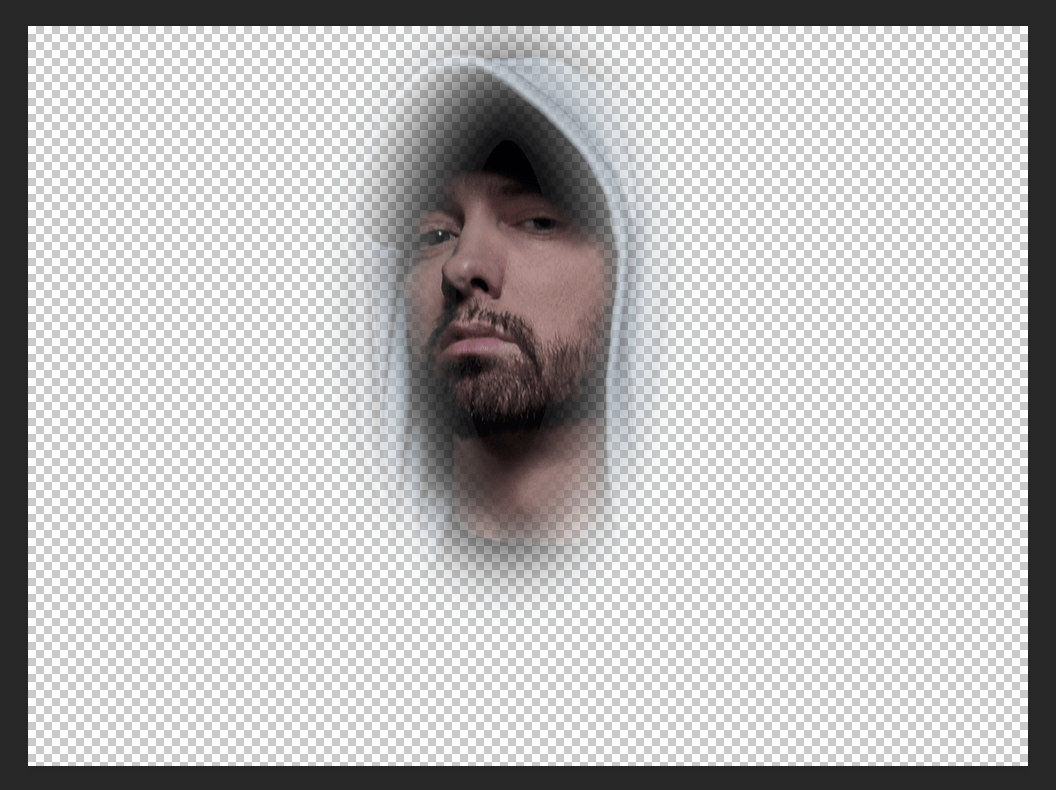
Фотографы-портретисты часто предпочитают объективы с самой широкой диафрагмой от F/1,2 до F/2,8. Для пейзажей, архитектуры, автомобилей или сцен в движении стоит выбрать съемку с более узкой диафрагмой, например F/8 или F/16, чтобы все части изображения были в фокусе.
Использование большого фокусного расстояния также позволяет сделать размытые фото. Фотография, сделанная с использованием большего фокусного расстояния, «сжимает» объект, создавая небольшую глубину резкости и размытый фон. Фотография, сделанная с меньшим фокусным расстоянием, приведет к тому, что большая часть элементов на фотографии будет в фокусе. Объективы с коротким фокусным расстоянием, например 24 мм или 35 мм, идеально подходят для больших групповых фотографий, когда люди позируют в разных положениях.
Из классных фото, которые обязательно у вас получатся, сделайте альбом Лайт. Для этого не нужно отдельно печатать фотографии. Мы напечатаем ваши фото прямо на страницы альбома Лайт. Загрузите изображения в бесплатный редактор Mapi7 и создайте тематический альбом Лайт. Загружать фото можно с телефона.
Загрузите изображения в бесплатный редактор Mapi7 и создайте тематический альбом Лайт. Загружать фото можно с телефона.
Сделать альбом Лайт
Как размыть фото на iPhone?
Если у вас есть модель iPhone без портретного режима, вы можете получить размытые фото на айфон, снимая с малого расстояния. Просто подойдите ближе к объекту съемки. Перед нажатием кнопки спуска затвора удерживайте палец на объекте, чтобы включить автофокус. Чем ближе вы находитесь к объекту, тем более размытым будет ваш фон.
Размытые фото на айфоне можно сделать с помощью приложений (Например, Snapseed, Blur Photo Effect Background, Photo Un.blur и другие). Размытое фото приложение позволяет убрать ненужные детали, удалить пятна. Приложения дают возможность работы с кадрами в большом разрешении,сжимать и панорамировать кадры.
Чтобы получить размытый фон на фото айфон или сделать размытие части фотографии установите одно из приложений и откройте его на своем iPhone. Далее выберите фотографию, с которой хотите работать, и нажмите «Размытие».
Далее выберите фотографию, с которой хотите работать, и нажмите «Размытие».
Закрасьте пальцем область, которую хотите размыть. Вы также можете выбрать «Фильтр», чтобы выбрать эффект размытия с разной интенсивностью и узором. После выбора фильтра нажмите «Размытие», чтобы нарисовать новый эффект. Когда вы закончите, нажмите «Поделиться», чтобы сохранить готовое изображение в своей фото-библиотеке.
Эффект размытого фото — другие возможности
Существует немало инструментов, которые позволяют тем, у кого нет профессиональной камеры или айфона, размыть фото онлайн бесплатно. Онлайн-инструменты imgonline.com.ua, fotor.com и mass-images.pro отлично справляются с полным, круговым, выборочным размытием. Mass Images включает варианты для продвинутых пользователей — размытие по Гауссу, адаптивное и спред.
Бесплатный фоторедактор Canva в онлайн, десктопной и мобильной версии имеет полезных функций. Например, можно размыть края фото, удалить задний фон, наложить слои, добавить тени.
Если возникает вопрос, как сделать размытое фото четким, попробуйте приложение Fotophire Focus. Программа доступна для загрузки на Mac и на Windows OS. Все, что вам нужно сделать, это получить демо-версию или полную версию с официального сайта Wondershare. Интерфейс интуитивно понятен. Инструменты просты в использовании и идеально подходят для начинающих.
Редактировать размытое фото можно в мобильном приложении Photoshop Express. Этот мини-редактор Adobe Photoshop представляет собой гораздо более интуитивную версию обычного Photoshop CC. Функции несколько ограничены, но базовые возможности эффект размытия фото и увеличения четкости включены. Если вы никогда не пользовались Photoshop, прочитайте руководство как размыть фото в фотошопе.
Крутые фотографии достойны необычного обрамления. Напечатайте свои классные фотки в стиле полароид. Поклонники моментальной фотографии из 90-х могут испытать знакомые чувства, взяв в руки фото в стиле Полароид. Тем, кто не знаком с традиционным полароидом, придутся по вкусу квадратные изображения с полем для надписей.
Тем, кто не знаком с традиционным полароидом, придутся по вкусу квадратные изображения с полем для надписей.
Сделать фотографии
в стиле полароид
Где учиться фотографировать
Независимо от того, являетесь ли вы начинающим начинающим фотографом или профессиональным фотографом, стремящимся построить свой бизнес, вам необходимо идти в ногу с быстро меняющимися тенденциями и новыми технологиями, появляющимися каждый месяц. В нашем фотоблоге регулярно публикуются ресурсы, статьи, обзоры и фотоистории, предназначенные именно для того, чтобы вы были в курсе последних событий в фотографии.
Мы рады вдохновлять вас красивыми фотографиями и полезными статьями. Добавьте в закладки ресурсы, которые помогут вам развивать новые навыки.
Как сделать размытие в Adobe Illustrator
Хотя Adobe Illustrator не слишком известен своими инструментами для редактирования фотографий, вы все равно можете использовать его для быстрой работы с изображениями, например, для размытия изображения или текста.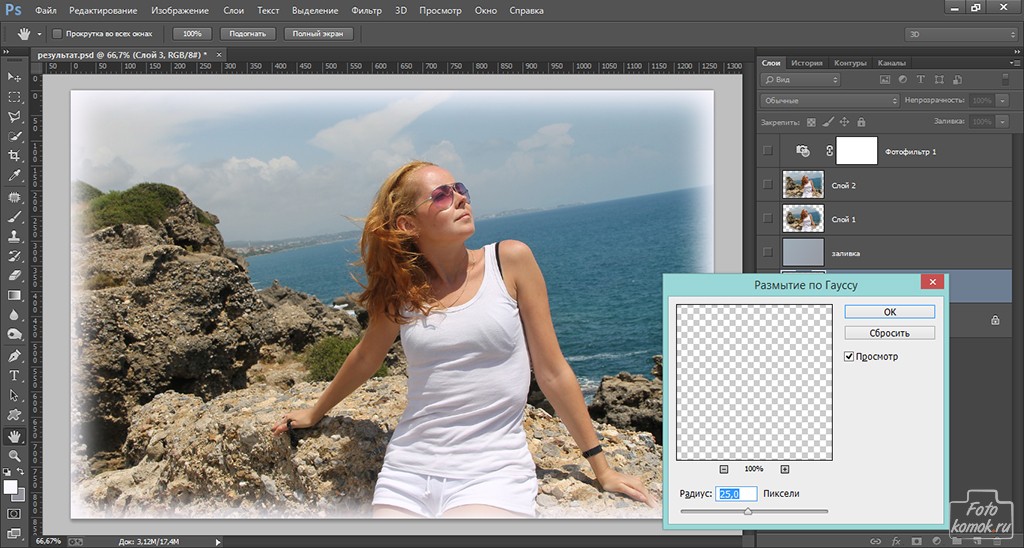
В Adobe Illustrator вы найдете три эффекта размытия, включая Gaussian Blur, Radial Blur и Smart Blur. На самом деле, эти эффекты являются эффектами Photoshop, но вы можете использовать их в Adobe Illustrator.
Подсознательное бл…
Please enable JavaScript
Подсознательное близнецовое пламяВ этой статье вы узнаете, как размывать изображения и текст с помощью эффектов размытия в Adobe Illustrator. Но прежде чем перейти к методам, позвольте мне показать вам, где находятся инструменты.
Примечание: Все скриншоты из этой статьи сделаны из версии Adobe Illustrator CC 2022 Mac. Версия для Windows или других версий может выглядеть иначе.
Где находится инструмент «Размытие» в Adobe Illustrator
Инструменты/эффекты размытия можно найти в верхнем меню Эффект > Пятно (в разделе Эффекты Photoshop) и выберите один из эффектов для размытия изображения.
Но где находится инструмент «Размытие» в Illustrator?
К сожалению, Adobe Illustrator, будучи векторной программой, не имеет инструмента «Размытие».
Поэтому, если вы хотите размыть часть изображения, Photoshop — самое подходящее решение, но есть одно исключение — вы можете размыть края в Adobe Illustrator. Я покажу вам метод в этом уроке, но сначала давайте рассмотрим три типа эффектов размытия.
Как размыть изображение в Adobe Illustrator
Размыть изображение в Adobe Illustrator можно буквально за два шага. Шаг 1: выберите изображение и Шаг 2: Выберите эффект размытия .
В зависимости от того, какой эффект размытия вы выберете, настройки будут разными. Я покажу вам, как использовать различные эффекты размытия на одном и том же изображении, чтобы вы могли увидеть разницу между каждым эффектом.
В чем же разница между Gaussian Blur, Radial Blur и Smart Blur?
Гауссово размытие
Знаменитое размытие по Гауссу создает эффект растушевки и сглаживания и обычно используется для уменьшения шума на изображении и выделения объектов. Например, вы можете слегка размыть фоновое изображение, чтобы сделать текст более четким.
Если вы выбрали гауссово размытие, все, что вам нужно сделать, это выбрать изображение, перейти в меню Эффект > Пятно > Гауссово размытие , настройте радиус пикселя и нажмите кнопку OK .
Радиальное размытие
Название всегда говорит само за себя. Эффект Радиальное размытие создает эффект размытия из центральной точки и размывает вокруг центра. Существует два типа Радиального размытия: Вращение и Масштаб.
Спин
Zoom
Spin создает эффект размытия поворотного стола, как показано на рисунке ниже.
Zoom создает туннельный эффект радиального размытия, по сути, он размывает внешнюю часть изображения вокруг центральной точки.
Вы можете настроить величину радиального размытия, перемещая ползунок влево и вправо. Чем выше величина, тем сильнее размытие.
Смотрите также: Как добавить пули в Adobe Illustrator
Умное размытие
Эффект интеллектуального размытия — это почти как эффект трассировки изображения, который размывает детали изображения. Другими словами, он размывает изображения с точностью. Вы будете регулировать значение порога, чтобы решить, насколько детали вы хотите размыть.
Другими словами, он размывает изображения с точностью. Вы будете регулировать значение порога, чтобы решить, насколько детали вы хотите размыть.
При использовании интеллектуального размытия вы в основном настраиваете порог и радиус. Чем выше порог, тем сильнее размытие. А радиус может добавить или уменьшить детали изображения.
Вы также можете изменить режим на Только кромка или Накладной край Наложение края добавляет белые края, а Наложение только края добавляет черные и белые края.
Как размыть часть изображения
Как я уже говорил, если вы хотите размыть определенную часть изображения, Photoshop — это то, что вам нужно, но есть одно исключение — размытие краев.
Если вы хотите размыть только края изображения или объекта, вы можете сделать это в Adobe Illustrator, но вы не будете использовать эффекты размытия.
Так в чем же хитрость?
Вы можете использовать Перо эффект.
Чтобы размыть края в Adobe Illustrator, выполните следующие действия.
Шаг 1: Выберите изображение или объект.
Шаг 2: Перейдите в верхнее меню Эффект > Стилизация (в разделе «Эффекты Illustrator»)> Перо .
Шаг 3: Отрегулируйте радиус и нажмите кнопку OK Чем выше значение, тем больше размытие.
Вот и все!
Чтобы дать вам представление, вот как это выглядит при размытии формы.
Как размыть текст в Adobe Illustrator
Размытие текста — это практически то же самое, что и размытие изображения в Adobe Illustrator. Вместо выделения изображения нужно выделить текст. Затем к тексту можно добавить один из эффектов размытия (кроме интеллектуального размытия) или эффект пера.
Почему не интеллектуальное размытие? Потому что оно не покажет эффект при применении его к векторным изображениям, а текст, в данном случае, векторный.
Смотрите также: Как добавить поля и направляющие колонок в Adobe Illustrator
Вот несколько идей для размытого текста.
Подведение итогов
Применять эффекты размытия в Adobe Illustrator легко, если знать, что делают различные эффекты размытия. Эта статья должна дать вам довольно хорошее представление о каждом варианте и помочь вам быстро решить, какой эффект выбрать для того или иного эффекта, который вы хотите создать.
Затемнение краев фотографии — Photoshop Tutorial
Автор сценария Стив Паттерсон.
Вот эффект, который я довольно часто использую со своими фотографиями, чтобы привлечь больше внимания к основному объекту изображения или просто сделать фотографии немного более теплыми и индивидуальными. Как только вы увидите, как легко его создать, я думаю, вы обнаружите, что используете его так же часто, как и я.
Мы собираемся научиться затемнять или обжигать края фотографии, создавая эффект виньетки, и на самом деле мы собираемся создать эффект, используя фильтр в Photoshop, который был разработан для удалить такую »проблему» с образа. В Photoshop CS2 (для выполнения этого руководства вам понадобится Photoshop CS2 или более поздняя версия) Adobe представила нам фильтр коррекции объектива. Основная цель этого фильтра — помочь нам устранить распространенные проблемы, которые могут быть созданы объективами камеры, такие как бочкообразные искажения, хроматические аберрации и виньетирование. Это отличное дополнение к постоянно растущей коллекции инструментов для редактирования фотографий Photoshop, но нет правила, согласно которому вы должны использовать Photoshop так, как задумали люди из Adobe. Как мы увидим, тот же фильтр, предназначенный для удаления темных краев с фотографии, также является отличным способом добавить их!
В Photoshop CS2 (для выполнения этого руководства вам понадобится Photoshop CS2 или более поздняя версия) Adobe представила нам фильтр коррекции объектива. Основная цель этого фильтра — помочь нам устранить распространенные проблемы, которые могут быть созданы объективами камеры, такие как бочкообразные искажения, хроматические аберрации и виньетирование. Это отличное дополнение к постоянно растущей коллекции инструментов для редактирования фотографий Photoshop, но нет правила, согласно которому вы должны использовать Photoshop так, как задумали люди из Adobe. Как мы увидим, тот же фильтр, предназначенный для удаления темных краев с фотографии, также является отличным способом добавить их!
Вот фотография, с которой я буду работать в этом уроке:
Исходное изображение.
А вот как это будет выглядеть после использования фильтра Lens Correction для быстрого затемнения краев. Несмотря на то, что это тонкий эффект, он может оказать сильное влияние на изображение:
Окончательный эффект «затемнения краев фотографии».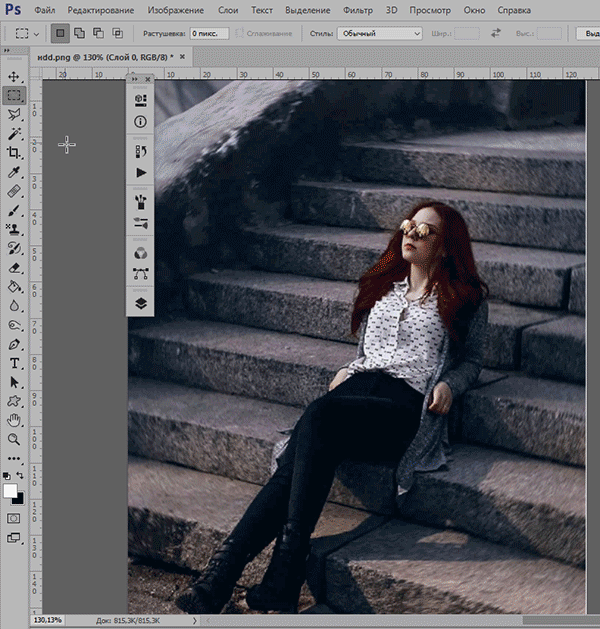
Этот урок из нашей серии фотоэффектов. Давайте начнем!
Шаг 1: Дублируйте фоновый слой
Первое, что нам нужно сделать перед затемнением любых краев, это создать копию нашей фотографии, чтобы не повредить исходную информацию о пикселях. Если мы посмотрим на нашу палитру слоев, мы увидим, что наша фотография удобно расположилась на фоновом слое:
Палитра «Слои», показывающая исходную фотографию на фоновом слое.
Нам нужно создать копию этого слоя, поэтому перейдите в меню Layer в верхней части экрана, выберите New , а затем выберите Layer via Copy . Или, для более быстрого способа, используйте сочетание клавиш Ctrl+J (Win) / Command+J (Mac). В любом случае программа Photoshop создаст для нас копию фонового слоя, и если мы снова посмотрим на палитру «Слои», то увидим, что теперь у нас есть копия слоя, который Photoshop автоматически назвал «Слой 1». над фоновым слоем:
над фоновым слоем:
В палитре «Слои» теперь отображается копия фонового слоя, расположенная над оригиналом.
Шаг 2. Откройте фильтр коррекции объектива
Выберите «Слой 1» в палитре «Слои» (текущие выбранные слои выделены синим цветом), перейдите в меню Фильтр в верхней части экрана, выберите Искажение , а затем выберите Коррекция линзы :
Откроется довольно массивное диалоговое окно «Коррекция линз», которое может показаться запутанным, если вы никогда раньше им не пользовались, но не беспокойтесь. Для этого эффекта нам нужно использовать только пару опций, найденных здесь.
Шаг 3. Отключите сеть
Наиболее заметной функцией диалогового окна «Коррекция дисторсии» является большая область предварительного просмотра, которая по умолчанию покрыта сеткой. Нам не нужна сетка, чтобы затемнить края фотографии, поэтому давайте отключим ее. Посмотрите вниз в самый низ диалогового окна, и вы увидите параметр Show Grid с флажком рядом с ним. Щелкните внутри флажка, чтобы отключить сетку:
Посмотрите вниз в самый низ диалогового окна, и вы увидите параметр Show Grid с флажком рядом с ним. Щелкните внутри флажка, чтобы отключить сетку:
Отмените выбор параметра «Показать сетку», чтобы отключить сетку в области предварительного просмотра диалогового окна.
Шаг 4: перетащите ползунок количества виньетирования влево, чтобы затемнить края
Большинство параметров фильтра «Коррекция объектива» находятся в столбце в правой части диалогового окна, и если вы внимательно посмотрите, то увидите, что параметры разделены на различные группы. Вы можете смело игнорировать большинство параметров, найденных здесь, потому что есть только два из них, которые нам нужны для затемнения краев нашей фотографии, и оба находятся в группе Vignette . Обычно эти два параметра используются для удаления нежелательного виньетирования, вызванного объективом камеры, но мы собираемся использовать их, чтобы затемнить края нашей фотографии.
Первая интересующая нас опция — это ползунок Amount , который определяет, насколько темными станут края. Чем дальше вы перетащите ползунок влево, тем темнее будут края. Вы можете следить за областью предварительного просмотра, перетаскивая ползунок, чтобы установить желаемую степень затемнения, но в этом случае я собираюсь перетащить ползунок полностью влево, чтобы применить максимальное затемнение краев. Не беспокойтесь, если сейчас это кажется слишком темным. Мы увидим, как уменьшить эффект в конце урока:
Чем дальше вы перетащите ползунок влево, тем темнее будут края. Вы можете следить за областью предварительного просмотра, перетаскивая ползунок, чтобы установить желаемую степень затемнения, но в этом случае я собираюсь перетащить ползунок полностью влево, чтобы применить максимальное затемнение краев. Не беспокойтесь, если сейчас это кажется слишком темным. Мы увидим, как уменьшить эффект в конце урока:
Перетащите ползунок «Количество виньетки» влево, чтобы затемнить края фотографии.
Вот мое изображение после перетаскивания ползунка Vignette Amount до упора влево. Обратите внимание, насколько темными стали края, просто перетащив один ползунок:
Края фотографии теперь выглядят намного темнее.
Шаг 5. Отрегулируйте ползунок средней точки
Непосредственно под ползунком Amount находится ползунок Midpoint . Этот ползунок определяет, насколько эффект затемнения будет распространяться по направлению к центру изображения. Перетаскивание ползунка «Средняя точка» полностью вправо ограничит затемнение только углами фотографии, а перетаскивание его полностью влево приведет к затемнению всего изображения, хотя центр изображения никогда не будет таким темным, как края независимо от того, как далеко вы перетащите ползунок.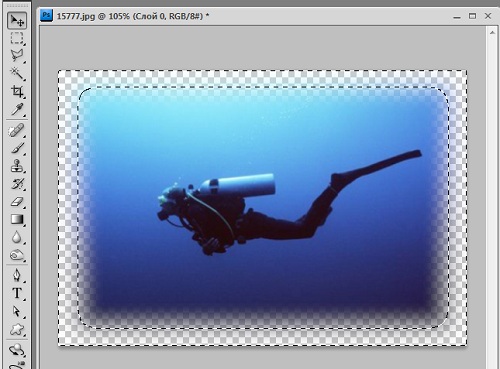 Я хочу, чтобы мой эффект затемнения краев распространился немного дальше к лицу пожарного, чтобы большая часть фона вокруг него была затемнена, поэтому я собираюсь перетащить ползунок Midpoint немного влево. Вы можете или не можете настроить этот ползунок в зависимости от вашего изображения:
Я хочу, чтобы мой эффект затемнения краев распространился немного дальше к лицу пожарного, чтобы большая часть фона вокруг него была затемнена, поэтому я собираюсь перетащить ползунок Midpoint немного влево. Вы можете или не можете настроить этот ползунок в зависимости от вашего изображения:
Ползунок «Средняя точка» определяет, насколько далеко от центра изображения будет распространяться затемнение.
Если вы довольны результатами, нажмите OK в правом верхнем углу диалогового окна, чтобы закрыть его. Вот мое изображение с эффектом затемнения, теперь распространяющимся дальше к центру моей фотографии:
Эффект затемнения краев теперь затрагивает большую часть фона вокруг лица пожарного.
Шаг 6. Тонкая настройка эффекта путем регулировки непрозрачности слоя
На этом этапе эффект в значительной степени завершен, но если вы обнаружите, что ваши края слишком темные, вы можете легко уменьшить степень затемнения, просто уменьшив непрозрачность слоя. Параметр «Непрозрачность слоя » расположен в верхней части палитры «Слои». По умолчанию установлено значение 100%. Я уменьшу свой примерно до 85%, чтобы немного ослабить эффект:
Параметр «Непрозрачность слоя » расположен в верхней части палитры «Слои». По умолчанию установлено значение 100%. Я уменьшу свой примерно до 85%, чтобы немного ослабить эффект:
Уменьшите непрозрачность слоя, чтобы осветлить края, если они кажутся слишком темными.
Вот мой окончательный результат затемнения краев после снижения непрозрачности для точной настройки эффекта:
Окончательный эффект «затемнения краев фотографии».
И вот оно! Вот как можно создать эффект затемнения краев фотографии с помощью Photoshop! Посетите наш раздел «Фотоэффекты» для получения дополнительных руководств по эффектам Photoshop!
Получите все наши уроки Photoshop в формате PDF! Загрузите их сегодня!
Размытие краев или фона фотографии с пошаговым подходом
Красиво одеваясь и выходя с друзьями, будь то в переполненном кафе или парке, вы сделаете множество прекрасных селфи и групповых фотографий с другими людьми. Но что, если вы не хотите, чтобы другие знали, где вы находитесь, когда публикуете эти красивые фотографии в Instagram, YouTube или Twitter? Здесь размытие фона, распространенная техника, может помочь вам, сохраняя фокус на самой важной части портретной фотографии и удаляя резкие линии и отвлекающие детали на заднем плане.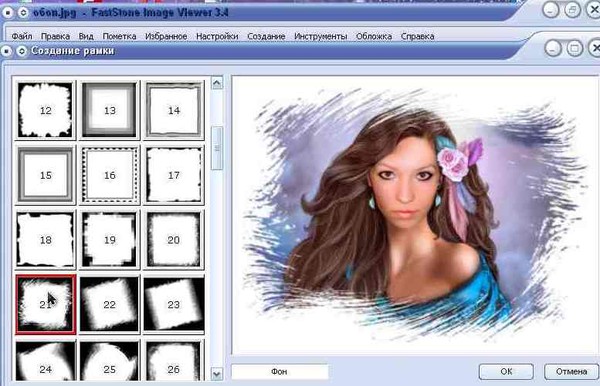 От некоторых профессиональных фотографов, хотя вы обычно хотите, чтобы ваш объект был безвкусно резким, другие размытые части изображения будут поддерживать объект и сделают ваше изображение более впечатляющим и создадут мечтательный эффект. Давайте посмотрим, как мы можем это сделать.
От некоторых профессиональных фотографов, хотя вы обычно хотите, чтобы ваш объект был безвкусно резким, другие размытые части изображения будут поддерживать объект и сделают ваше изображение более впечатляющим и создадут мечтательный эффект. Давайте посмотрим, как мы можем это сделать.
1 Подход 1: размытие краев с помощью Adobe Photoshop
2 Подход 2: размытие краев с помощью холста
3 Подход 3: размытие фона с помощью AiPassportPhotos
4 Заключение
Подход 1: Размытие краев с помощью Adobe Photoshop Нет никаких сомнений в том, что размытие краев с помощью фотошопа очень полезно и пользуется большой популярностью в последнее время благодаря своим сложным результатам и простоте использования. Чтобы размыть часть фона в Adobe Photoshop, вы можете использовать инструмент «Размытие», который находится в меню «Фильтр». Более того, для тех, кто предъявляет высокие требования к результатам фотосъемки, вы можете использовать эффекты в галерее размытия для размытия фона в Adobe Photoshop, который предоставляет множество мощных инструментов и эффектов размытия, включая размытие поля, размытие диафрагмы и наклон. Инструменты Shift на выбор. Вы можете использовать все это для размытия фона и создания более отличных эффектов размытия. Вот общий процесс:
Инструменты Shift на выбор. Вы можете использовать все это для размытия фона и создания более отличных эффектов размытия. Вот общий процесс:
● Выберите и откройте изображение, которое хотите размыть, в Photoshop.
● Создайте дубликат фонового слоя, щелкнув правой кнопкой мыши фоновый слой и выбрав Дублировать слой.
● Используйте инструмент выделения, например, инструмент «Лассо» и инструмент «Выделение», чтобы выбрать часть фона, которую вы хотите размыть. Перейдите в «Фильтр» > «Размытие» и выберите нужный тип размытия — «Размытие по Гуасу», «Умное размытие» и так далее.
● Отрегулируйте интенсивность эффекта размытия, который вы хотите применить, с помощью параметра «Непрозрачность» на панели «Слои».
● Если вы удовлетворены результатами размытия, сохраните изображение, выбрав «Файл» > «Сохранить как», выберите нужный формат и выберите положение.
Photoshop — одно из лучших приложений для размытия краев, но нам нужно подписаться и платить за него ежемесячно после 7-дневной бесплатной пробной версии. Это не лучший выбор для тех, кто не очень часто использует Photoshop. В этом случае мы познакомим вас с некоторыми другими впечатляющими типами программного обеспечения, которые помогут добиться цели, размыть изображения онлайн и превратить ваши изображения в произведения искусства за секунду.
Это не лучший выбор для тех, кто не очень часто использует Photoshop. В этом случае мы познакомим вас с некоторыми другими впечатляющими типами программного обеспечения, которые помогут добиться цели, размыть изображения онлайн и превратить ваши изображения в произведения искусства за секунду.
С Canva у вас будет не так много возможностей, как с чем-то вроде Photoshop. Такие инструменты, как маски слоев и фильтры, упростят задачу, например, затухание краев фотографии. В Canva есть множество готовых градиентов, которые вы можете использовать в своих проектах. При правильной настройке эти готовые градиенты могут создать эффект размытия краев фотографии. Однако это не значит, что сделать это в Canva будет сложно, на самом деле это довольно просто.
● Выберите и загрузите изображение, для которого вы хотите размыть края на холсте.
● Щелкните вкладку Элементы на левой панели инструментов. В строке поиска введите Прозрачный градиент.
● Выберите градиент и используйте боковые маркеры ограничительной рамки, чтобы расширить любую сторону градиента. (Расширение стороны со сплошным цветом добавит больше цвета вашему градиенту, а расширение стороны с прозрачностью добавит градиенту большей прозрачности и вычтет из цвета.)
● Если вас устраивает цвет градиента, переместите его на место.
● Выберите «Градиент», чтобы открыть мини-панель параметров. Нажмите кнопку «Дублировать», чтобы скопировать и вставить копию градиента на холст.
● Продолжайте дублировать и выстраивать новые копии, чтобы создать стопку градиентов. Для достижения желаемого эффекта может потребоваться от 8 до 15 копий.
● Если вы хотите затемнить края всей фотографии, повторите тот же процесс для всех остальных краев изображения.
Другой способ размыть края фотографии — с помощью приложения Canva Blur. Размытие краев вашего изображения с помощью приложения «Размытие» может быть быстрее, чем метод градиента, и придаст вашей фотографии крутой вид.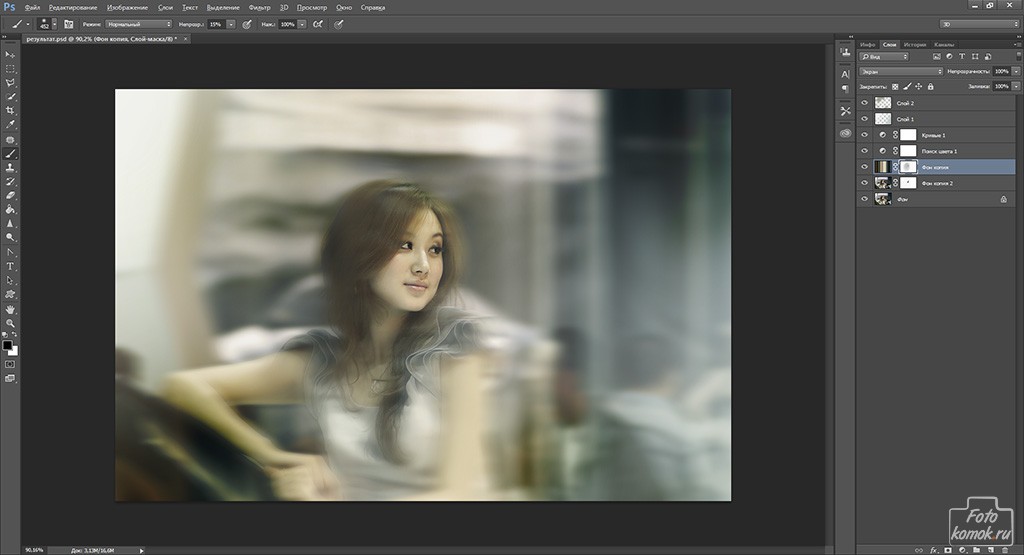 Но вам нужна ежемесячная платная версия Canvas. Он доступен на Mac, Windows, Android и iPhone.
Но вам нужна ежемесячная платная версия Canvas. Он доступен на Mac, Windows, Android и iPhone.
Но для тех, кто не хочет тратить много времени на размытие своих селфи, или тех, кому нужно иметь дело с кучей фотографий продукта, пытаясь привлечь внимание потенциального покупателя четкими и сфокусированными изображениями и выделить свой продукт в магазин. Таким образом, вы обнаружите, что размытие яркого или загроможденного фона одним щелчком мыши может сэкономить ваше время и усилия. Здесь мы можем попробовать размыть фон фотографии с помощью AiPassportPhotos онлайн. В отличие от другого программного обеспечения, которое размывает края, этот онлайн-редактор фотографий размывает весь фон напрямую с помощью передовой технологии искусственного интеллекта, которая выделяет любое изображение.
● Перейдите на веб-сайт и выберите «Размытие фона» на панели инструментов «Продукт».
● Выберите и загрузите изображение, фон которого вы хотите размыть на AiPassportPhotos.
● Размытие одним нажатием и подождите, пока искусственный интеллект обработает вашу фотографию.
● Когда вы закончите, вы увидите контраст между неразмытыми и размытыми фотографиями, а затем перейдите к дополнительным персонализированным вариантам, таким как 6 различных уровней эффектов размытия, доступных на выбор. Вы можете использовать интенсивность размытия, чтобы сфокусировать внимание на портрете.
● Если вас устраивает результат, сохраните картинку и выберите место на своем устройстве.
AiPassportPhotos работает как настоящий волшебник, размывая фон на любом изображении, создавая эффект размытия не хуже цифровых зеркальных камер, применяя передовые технологии искусственного интеллекта. Размытие изображения имеет интеллектуальную функцию фокусировки, которая автоматически определяет, какая область должна сливаться с фоном. Операция одним щелчком мыши может легко обрабатывать несколько изображений время от времени, экономя время и усилия. Создателям контента удобно демонстрировать свои творческие способности и увеличивать свое присутствие в социальных сетях, а фотографам — выполнять повторяющиеся задачи по обработке фотографий с помощью функции размытия изображения и меньше тратить на объективы камер или дорогие инструменты.
