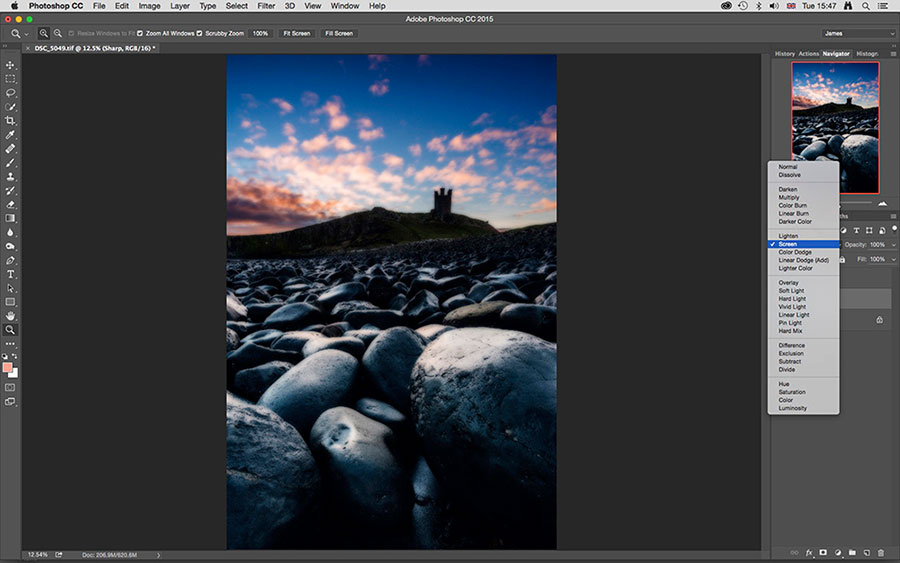Как сделать рамку в Фотошопе
Как максимально просто и быстро сделать обрамление фотографии как на прикрепленном снимке?
Заранее спасибо
Sensibel1
Способов сделать такую обводку можно придумать много. Вот один из них.
Открываем нужное изображение.
Создаем новый слой и выделяем все (Ctrl+A).
Далее — “Редактирование” — “Выполнить обводку”. Смотрите картинку.
После этого нужно снять выделение (Ctrl+D).
Далее — “Фильтр” — “размытие” — “Размытие по рамке”.
Вот, собственно, и все. Осталось нажать ОК и любоваться.
Конечно, если такими рамками нужно снабдить множество фотографий, лучше записать экшен и поручить это дело автоматике.
В зависимости от размера фотографии, возможно, придется немного поиграться настройками, варьируя толщиной рамки и степенью размытия.
Magnus3

Какие есть секреты для идеальной сториз в Инстаграм?
Александра Шведченко5Источник: vse-o-pozitive.ru
В инстаграме очень важна визуальная составляющая: нужны качественные фото, но сейчас даже их мало. Возник новый тренд на интересные и полезные тексты в постах, а блоги становятся все более тематическими и узконаправленными. Кстати, раньше было легче продвигаться, плюс не было такой огромной конкуренции) За два с половиной года ведения блога мне удалось достичь отметки в 158 тысяч подписчиков. Сейчас чтобы продвинуться придется много вкладываться в рекламу и еще больше креативить.
Благодаря функции инстаграм историй стало возможным делиться всем, что раньше было за кадром. Это не только способ показать себя настоящим, но и отличная возможность общения с аудиторией. И как мы без них жили?)
Как делать интересные сториз?
1. Рассказывайте обо всем закулисье своей жизни: подписчикам интересно, чем вы живете! Почувствуйте себя режиссером и пусть сториз будут вашим маленьким сериалом.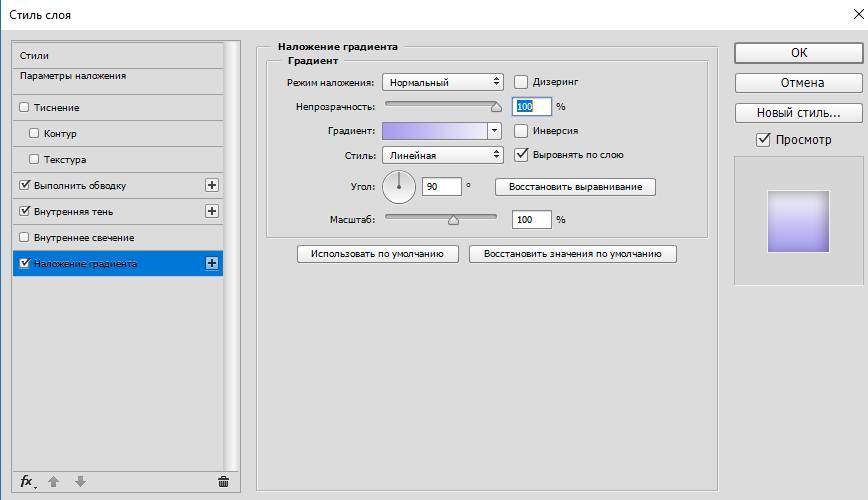 Показывайте чем занимаетесь, что берете на обед, куда ходите, с кем общаетесь. Снимайте обзоры на фильмы, книги, да вообще на что угодно)
Показывайте чем занимаетесь, что берете на обед, куда ходите, с кем общаетесь. Снимайте обзоры на фильмы, книги, да вообще на что угодно)
2. Не забрасывайте и снимайте регулярно!
3. Укладывайтесь в 5-10 секунд: мало кто досматривает все 15, а в меньше чем за 5 секунд сложно уложить какой-то смысл.
4. Добавляйте текст, транслирующий что вы говорите: многие смотрят сториз без звука.
5. Не накладывайте много фильтров: без них публикация будет выглядеть опрятнее, плюс многие их не любят.
6. Используйте приложения: самые классные – Unfold, InShot. В них можно добавить рамку, наложить музыку, добавить спецэффекты.
7. Проводите опросы на актуальные темы, делитесь с подписчиками своим мнением. Можно рассуждать про новости, затрагивать животрепещущие темы.
8. Создавайте игры и квесты. Например, с помощью опросов можно доверить судьбу подписчикам, дав им возможность решить, какое задание вы будете выполнять.
Наталья Рубанова22
Всего 5 ответов.
Как сделать рамку в Фотошопе
Подскажите, если я в фотоше, на пустой фон добавляю, например круг, квадрат, прямоугольник, но в виде рамочки скажем так без заливки. На эту рамку я хочу наложить картинку, чтобы она окрасилась картинкойКак это сделать?Аня Кирова5
Всё просто!
Скачайте с интернета футажи рамок в формате PNG с прозрачным слоем.
И потом на футаж накладывайте любое фото.Alex™5
Всего 7 ответов.
Как сделать, чтобы ластик в фотошопе стирал все сразу, ибо у меня нужно раз 7 нажать, чтобы все стерлось
Guest4Установить жесткость ластика 100%
Гость6
Всего 1 ответ.
Как сделать рамку в фотошопе?
Гость3Программа позволяет сделать рамку как одного цвета, так и разных цветов и градиентов. Вы можете сделать стильные фигурные рамки с необычными краями и.т.д.
Подробно о том, как это все сделать в Adobe Photoshop CC, читайте здесь:
http://start-luck. ru/photoshop/kak-sdelat-ramku.html
ru/photoshop/kak-sdelat-ramku.html
Борис Захаренко4
Всего 1 ответ.
Вам также может понравиться
Про рамку в фотошопе — Кошка на раскаленной клавиатуре — LiveJournal
Про рамку в фотошопе
Друзья мои, меня в сообществе попросили объяснить как я делаю свою размытую рамку в фотошопе. Я решила, что мне проще написать про это в жж, заодно не пропадет и если кого еще заинтересует можно будет дать ссылку. 🙂
Так что под катом нудное и длинное объяснение со скриншотами, кому надо — милости просим. 🙂
Прежде всего надо уменьшить фотографию до того размера, который вы загружаете в веб. (image -image size) Тут надо отметить, что если вы пишете action, то вы пишете его только под один размер фотографии и положение (вертикаль- горизонталь). Так что если вам нужно другой, то придется или писать заново или делать все вручную.
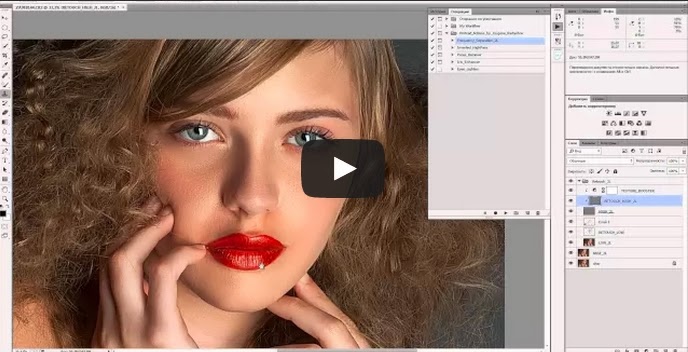
[Вкратце про то как писать actions]1-1
Сначала в меню actions (я отметила где это в моем фотошопе оранжевым)находим New Action и создаем ее – называем как-нибудь и жмем ок
1-2
После чего кружок внизу станет красненьким – это значит идет запись. Когда закончите записывать, просто нажмите квадратик — это стоп
1-3
2
Создаем новый файл. С размерами бОльшими чем ваш. Я уменьшила до размера 1200х800, прибавляю 50 пикселей – вы можете, разумеется , больше или меньше – получаем 1250 на 850
3
Копируем наше изображение с основного файла Ctrl – A, Ctrl – С и переносим на новый документ – Ctrl – V. У нас получается такое изображение
4
Если вы обратите внимание направо там где меню слои (layers) копируется изображение на новый слой.В конце нам надо будет все слои слить в один. Теперь я иду в меню edit-transform-distort
5
Потянув мышкой за средние квадратики, растягиваю изображение на весь наш файл
6
Потом иду в меню filters и там нахожу blur – Gaussian blur
7
В диалоговом окне ползунком подбираете степень размытия. У меня это , обычно 4.4
У меня это , обычно 4.4
8
Жмем ОК, фон у нас теперь размыт
9
Теперь возвращаемся к основному файлу. Нам надо сделать тонкую рамочку-отбивку. Это делаем так. Идем в меню image, выбираем Canvas size
10
Тут выставляем измерение pixels
11
Теперь задаем размеры рамочки-отбивки. У меня это пять пикселей. У вас может быть больше или меньше, как вам нравится. И вводим значение в окошки – было 1200, стало 1205, было 800, стало 805. Внизу окошечко цвета. Мне больше всего нравится серый, так и оставляем, жмем ОК
12
У нас по краю появляется тонкая серая рамочка
13
Ну а теперь, наконец, финал. Копируем получившееся изображение с тонкой серой рамкой (Ctrl – A, Ctrl – C ), открываем второй файл с размытым фоном и жмем Ctrl – V. Вот и все
Дальше остается только слить слои – layer – merge visible (или просто нажать Shift +Ctrl+E) и сохранить наш получившийся файл. И да, если вы записывали, остановить запись.
Не судите строго — туториал я делаю второй раз в жизни. 🙂
Как размыть фон для фокуса в Adobe Photoshop
НАЧИНАЮЩИЙ · 2 МИН
Узнайте, как размыть определенные части фотографии, чтобы привлечь внимание к фокусу.
Что вам понадобится
Открыть образец файла в Photoshop
Практическое руководство в приложении (JPG, 973 КБ)
Чему вы научитесь
Как применить эффект размытия диафрагмы в галерее размытия Photoshop, чтобы можно было размыть определенную часть фотографии и создать фокус.
Открыть фото
В Photoshop выберите «Файл» > «Открыть…» и выберите фотографию на своем компьютере или, если вы следуете образцу, перейдите к «selective-focus-blur.jpg». Щелкните Открыть.
Открыть галерею размытия
Перейдите в меню «Фильтр» > «Галерея размытия» и выберите «Размытие диафрагмы» в параметрах галереи размытия.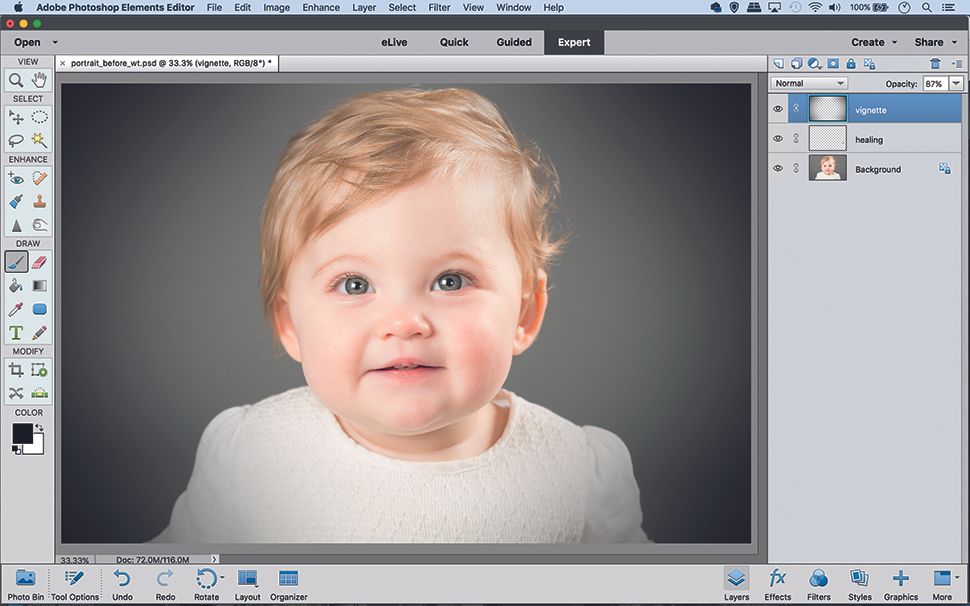
Используйте функцию «Размытие диафрагмы», чтобы определить точку фокусировки на изображении и размыть остальную часть фотографии.
Определить фокус
Когда откроется Iris Blur, вы увидите большое кольцо предварительного просмотра размытия и несколько точек на изображении.
В середине кольца находится «булавка». Булавка похожа на мишень: в центре мишени изображение четкое и четкое; Чем дальше от цели, тем больше размытость изображения.
Щелкните центр булавки и перетащите ее на рисунок. Отпустите кнопку мыши, чтобы поместить булавку.
Настройка области размытия
Внешнее кольцо предварительного просмотра размытия определяет точку, в которой эффект размытия достигает 100%. Все, что находится за пределами кольца, имеет максимальный эффект размытия.
Вдоль внешнего кольца предварительного просмотра размытия расположены четыре маленькие точки. Наведите указатель мыши на одну из маленьких точек, пока курсор не примет форму изогнутой двусторонней стрелки.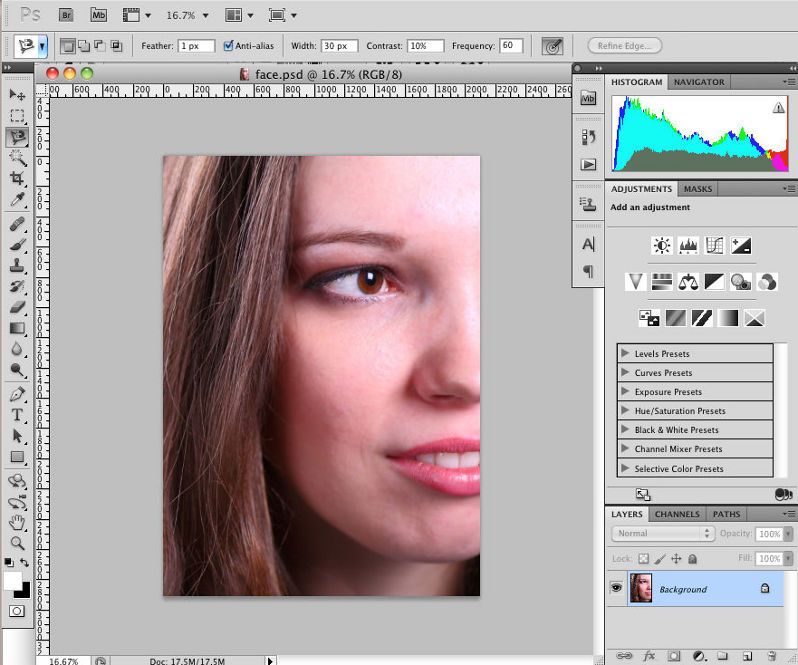
Чтобы изменить размер области размытия, ограничивая форму, щелкните и перетащите линию (а не одну из точек) на кольце предварительного просмотра размытия.
Настройка перехода размытия
Внутри кольца предварительного просмотра размытия видны четыре большие белые точки, которые определяют область перехода размытия. Между этими большими белыми точками и предварительным просмотром размытия (внешнее кольцо) эффект размытия изменяется от 0% размытия до 100% размытия.
Нажмите и перетащите белые точки, чтобы отрегулировать размер области перехода размытия. Переместите точки ближе к точке фокусировки, чтобы сделать переход размытия более плавным, или отодвиньте точки от точки фокусировки, чтобы сделать переход размытия более четким.
Для образца фотографии переместите большие белые точки немного ближе к фигуре, чтобы сделать переход размытия более плавным.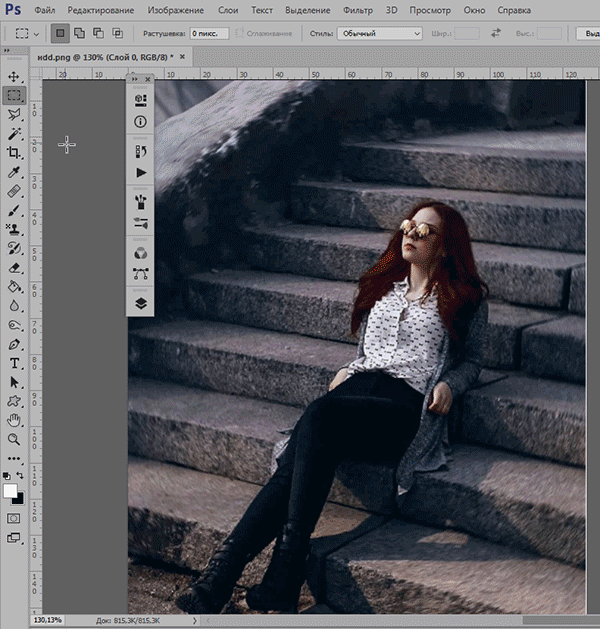
Настройка степени размытия
Вы можете настроить шкалу размытия, расположенную вокруг булавки в центре области предварительного просмотра размытия, чтобы контролировать степень применяемого размытия.
Нажмите и перетащите диск размытия по часовой стрелке, чтобы увеличить размытие, или перетащите диск размытия против часовой стрелки, чтобы уменьшить размытие. Для образца примените размытие 8.
Вы также можете настроить размытие с помощью ползунка «Размытие» на панели «Инструменты размытия» справа от рабочей области.
Когда вы закончите, нажмите Enter или OK в верхней части окна галереи размытия.
Применение эффекта «Размытие диафрагмы» — это творческий способ выделить объект фотографии и придать изображению уникальный вид. Попробуйте использовать этот эффект, чтобы обрамить лицо на портрете или выделить определенную область пейзажа.
Как размыть фон в Photoshop — руководство для начинающих
Резюме: В этом посте рассказывается о 4 способах размытия фона в фотошопе и о том, как получить размытый фон с помощью бесплатного онлайн-инструмента для размытия фона от fotor.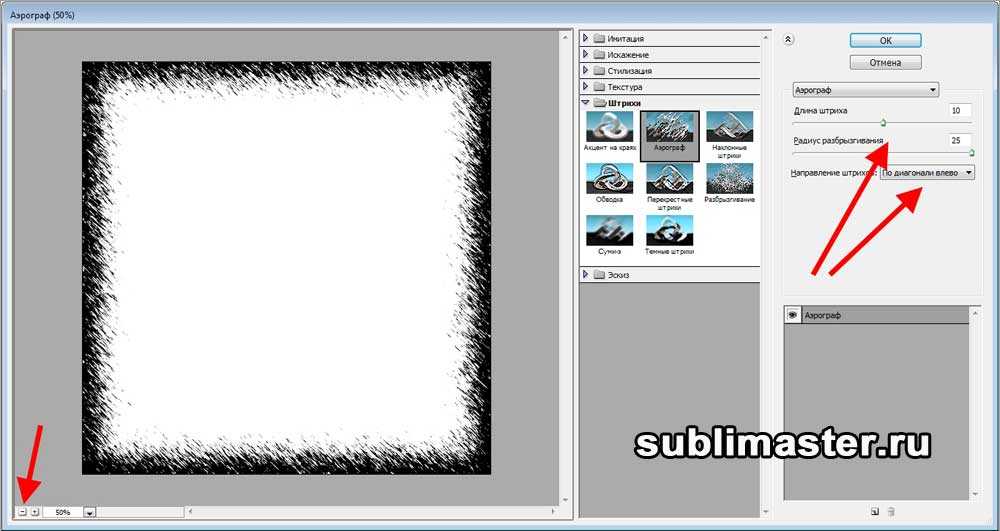 Все эти подробные обучающие шаги помогут вам получить профессиональные размытые фоны, не будучи экспертом в фотографии.
Все эти подробные обучающие шаги помогут вам получить профессиональные размытые фоны, не будучи экспертом в фотографии.
Размытие фона — отличный способ выделить объект изображения. Делая одну часть изображения более размытой и менее резкой, другая часть изображения выглядит более четкой и яркой. А размытый фон очень популярен и часто используется на свадьбах или в журнальных съемках и даже в некоторых графических проектах.
Кроме того, фотографии с размытым фоном придают продукту более профессиональный вид и выделяют его, поэтому важно знать, как размыть фон. Существуют разные способы использования фотографий, поэтому есть несколько способов размыть фон фотографии в фотошопе. В этой статье будут представлены три различных инструмента размытия в фотошопе для размытия фоновых фотографий, а также рекомендован самый простой способ для начинающих получить размытое изображение.
Как выбрать фон в Photoshop?
В фотошопе, прежде чем размыть фон фотографии, вам нужно сначала выбрать фон, и в фотошопе есть несколько способов его выбора.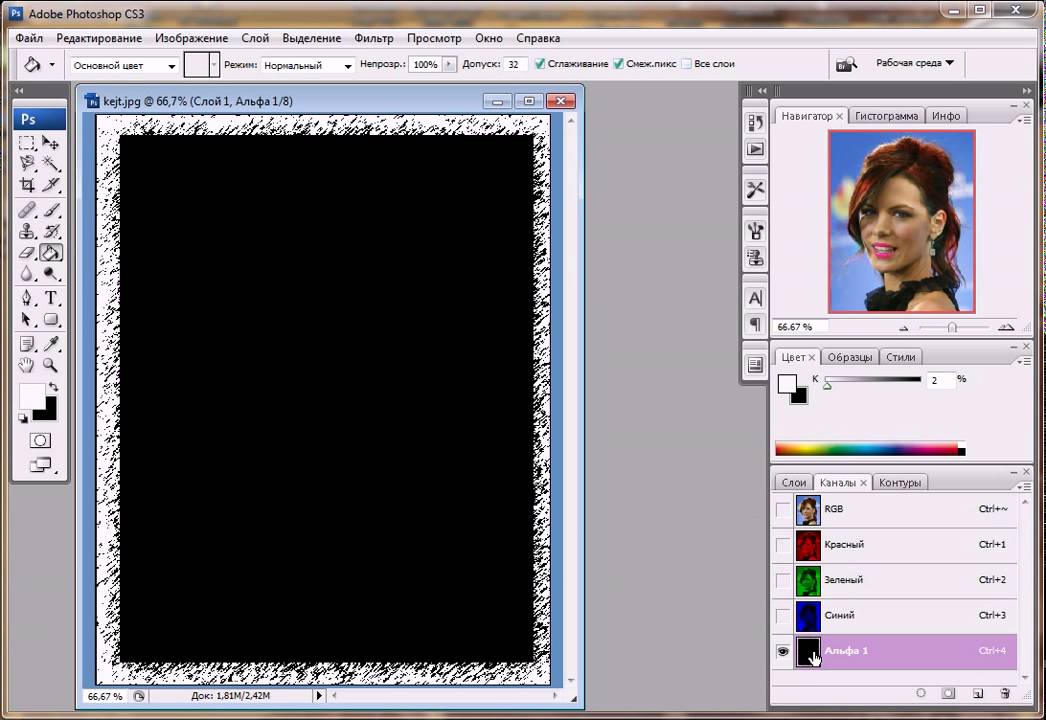
Использование волшебной палочки
Инструмент волшебная палочка позволяет выбрать определенную область изображения и редактировать ее независимо. С помощью инструмента «Волшебная палочка» легко выбрать фон, не меняя тему.
1. Выберите волшебную палочку и нажмите на фон.
2. Удерживайте и нажмите клавишу Shift, чтобы выбрать другие элементы.
3. Если инструмент не выделяет весь фон, увеличьте допуск в верхней части экрана.
Использовать быструю маску
Быстрые маски используются для создания или уточнения выделения в Photoshop путем окрашивания частей изображения в полупрозрачный красный цвет для обозначения выделенной области.
1. Выберите инструмент «Быстрая маска».
2. Выберите инструмент «Кисть» в меню инструментов, а затем аккуратными мазками нарисуйте тему. Он станет красным.
3. После завершения вы можете увидеть область выбора, снова щелкнув значок «Быстрая маска».
Используйте лассо
Если фон слишком сложный, попробуйте лассо, чтобы выбрать фон.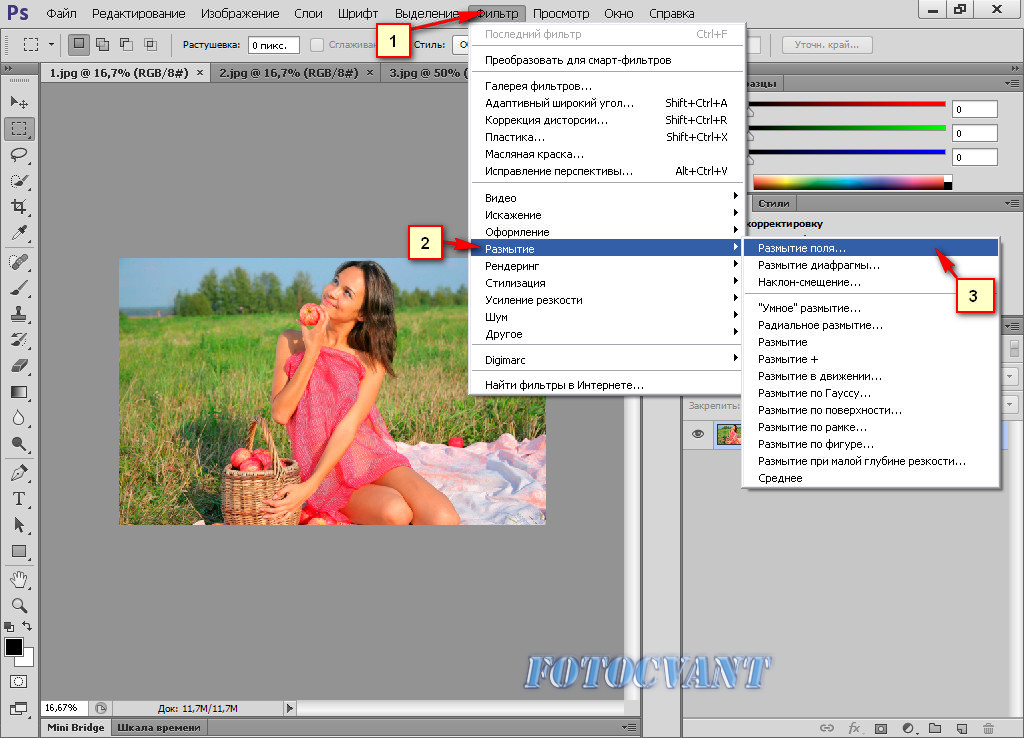 Инструмент «Лассо» полезен для рисования сегментов произвольной формы границы выделения. Инструмент «Многоугольное лассо» рисует сегменты границы выделения с прямыми краями.
Инструмент «Лассо» полезен для рисования сегментов произвольной формы границы выделения. Инструмент «Многоугольное лассо» рисует сегменты границы выделения с прямыми краями.
Магнитное лассо пытается прилипнуть к краю или рамке объекта на изображении. Нажмите или коснитесь и удерживайте инструмент «Лассо», чтобы выбрать один из трех инструментов «Лассо», который лучше всего подходит для выбора фона. Вы можете посмотреть видео ниже!
Как размыть фон в Photoshop?
Теперь, когда вы выбрали фон, вы можете выбрать один из нескольких вариантов размытия для достижения различных эффектов. Вот три самых распространенных способа, как размыть фон картинки в фотошопе.
Размытие по Гауссу
Размытие по Гауссу — самый простой и эффективный инструмент размытия фона на фотографии. Он объединяет и перекрывает все пиксели, создавая общий эффект размытия.
1. Выберите «Фильтр», нажмите «Размытие» и выберите «Размытие по Гауссу».
2. Проведите пальцем, чтобы определить размытие нужного фона, и нажмите OK.
3. Photoshop применяет эффект размытия только к выделенной области. Вы можете снять выделение и просмотреть окончательный результат, нажав Command+D.
Размытие объектива
Для более тонкого эффекта размытия вы можете использовать Размытие объектива. У него есть несколько вариантов на выбор, таких как «Радиус» (изменение силы размытия), «Зеркальные блики» (изменение яркости) и «Форма и кривизна лезвия» (настраивает виртуальный объектив).
Размытие в движении
Эффект дает размытое ощущение движения, например, фон, движущийся с высокой скоростью, или фотограф, быстро проходящий мимо него.
1. Выберите «Фильтр», нажмите «Размытие» и выберите «Размытие в движении».
2. Нажмите кнопку «Расстояние», чтобы изменить силу эффекта размытия.
3. Введите число в соответствующее поле, чтобы изменить угол движения, и нажмите OK, чтобы принять изменения.
Вот обучающее видео о том, как размыть фон в фотошопе, вы также можете выполнить шаги, описанные в видео.
Размытие фотографий онлайн бесплатно
Теперь вы узнали о нескольких способах размытия фона в Photoshop. Но для новичка есть ли альтернатива фотошопу, чтобы получить размытый фон?
Да. Здесь я хотел бы порекомендовать бесплатный онлайн-размыватель фотографий Fotor, который может не только размыть фон изображения, но и размыть изображения определенных областей или разных форм.
Fotor также предоставляет приложение для размытия фона. Вы можете размыть изображение на устройствах iOS и Android без каких-либо навыков, используя бесплатное приложение Fotor для размытия фона.
Ниже приведены шаги, чтобы размыть фон фотографии онлайн:
1. Если вы просто хотите размыть фон, загрузите изображение, которое хотите изменить, и нажмите «Размытие фона».