Как сделать рамку в Фотошопе
Как максимально просто и быстро сделать обрамление фотографии как на прикрепленном снимке?
Заранее спасибо
Sensibel1
Способов сделать такую обводку можно придумать много. Вот один из них.
Открываем нужное изображение.
Создаем новый слой и выделяем все (Ctrl+A).
Далее — “Редактирование” — “Выполнить обводку”. Смотрите картинку.
После этого нужно снять выделение (Ctrl+D).
Далее — “Фильтр” — “размытие” — “Размытие по рамке”.
Вот, собственно, и все. Осталось нажать ОК и любоваться.
Конечно, если такими рамками нужно снабдить множество фотографий, лучше записать экшен и поручить это дело автоматике.
В зависимости от размера фотографии, возможно, придется немного поиграться настройками, варьируя толщиной рамки и степенью размытия.
Magnus3

Какие есть секреты для идеальной сториз в Инстаграм?
Александра Шведченко5Источник: vse-o-pozitive.ru
В инстаграме очень важна визуальная составляющая: нужны качественные фото, но сейчас даже их мало. Возник новый тренд на интересные и полезные тексты в постах, а блоги становятся все более тематическими и узконаправленными. Кстати, раньше было легче продвигаться, плюс не было такой огромной конкуренции) За два с половиной года ведения блога мне удалось достичь отметки в 158 тысяч подписчиков. Сейчас чтобы продвинуться придется много вкладываться в рекламу и еще больше креативить.
Благодаря функции инстаграм историй стало возможным делиться всем, что раньше было за кадром. Это не только способ показать себя настоящим, но и отличная возможность общения с аудиторией. И как мы без них жили?)
Как делать интересные сториз?
1. Рассказывайте обо всем закулисье своей жизни: подписчикам интересно, чем вы живете! Почувствуйте себя режиссером и пусть сториз будут вашим маленьким сериалом. Показывайте чем занимаетесь, что берете на обед, куда ходите, с кем общаетесь. Снимайте обзоры на фильмы, книги, да вообще на что угодно)
Показывайте чем занимаетесь, что берете на обед, куда ходите, с кем общаетесь. Снимайте обзоры на фильмы, книги, да вообще на что угодно)
2. Не забрасывайте и снимайте регулярно!
3. Укладывайтесь в 5-10 секунд: мало кто досматривает все 15, а в меньше чем за 5 секунд сложно уложить какой-то смысл.
4. Добавляйте текст, транслирующий что вы говорите: многие смотрят сториз без звука.
5. Не накладывайте много фильтров: без них публикация будет выглядеть опрятнее, плюс многие их не любят.
6. Используйте приложения: самые классные – Unfold, InShot. В них можно добавить рамку, наложить музыку, добавить спецэффекты.
7. Проводите опросы на актуальные темы, делитесь с подписчиками своим мнением. Можно рассуждать про новости, затрагивать животрепещущие темы.
8. Создавайте игры и квесты. Например, с помощью опросов можно доверить судьбу подписчикам, дав им возможность решить, какое задание вы будете выполнять.
Наталья Рубанова22
Всего 5 ответов.
Как сделать рамку в Фотошопе
Подскажите, если я в фотоше, на пустой фон добавляю, например круг, квадрат, прямоугольник, но в виде рамочки скажем так без заливки. На эту рамку я хочу наложить картинку, чтобы она окрасилась картинкойКак это сделать?Аня Кирова5
Всё просто!
Скачайте с интернета футажи рамок в формате PNG с прозрачным слоем.
И потом на футаж накладывайте любое фото.Alex™5
Всего 7 ответов.
Как сделать, чтобы ластик в фотошопе стирал все сразу, ибо у меня нужно раз 7 нажать, чтобы все стерлось
Guest4Установить жесткость ластика 100%
Гость6
Всего 1 ответ.
Как сделать рамку в фотошопе?
Гость3Программа позволяет сделать рамку как одного цвета, так и разных цветов и градиентов. Вы можете сделать стильные фигурные рамки с необычными краями и.т.д.
Подробно о том, как это все сделать в Adobe Photoshop CC, читайте здесь:
http://start-luck. ru/photoshop/kak-sdelat-ramku.html
ru/photoshop/kak-sdelat-ramku.html
Борис Захаренко4
Всего 1 ответ.
Вам также может понравиться
Про рамку в фотошопе — Кошка на раскаленной клавиатуре — LiveJournal
?Про рамку в фотошопе
Друзья мои, меня в сообществе попросили объяснить как я делаю свою размытую рамку в фотошопе. Я решила, что мне проще написать про это в жж, заодно не пропадет и если кого еще заинтересует можно будет дать ссылку. 🙂
Так что под катом нудное и длинное объяснение со скриншотами, кому надо — милости просим. 🙂
Прежде всего надо уменьшить фотографию до того размера, который вы загружаете в веб. (image -image size) Тут надо отметить, что если вы пишете action, то вы пишете его только под один размер фотографии и положение (вертикаль- горизонталь). Так что если вам нужно другой, то придется или писать заново или делать все вручную.
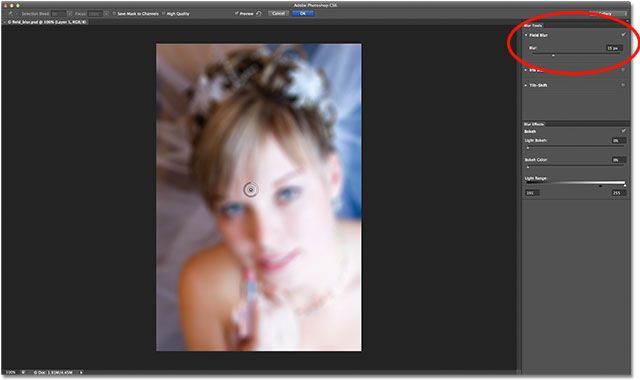
[Вкратце про то как писать actions]1-1
Сначала в меню actions (я отметила где это в моем фотошопе оранжевым)находим New Action и создаем ее – называем как-нибудь и жмем ок
1-2
После чего кружок внизу станет красненьким – это значит идет запись. Когда закончите записывать, просто нажмите квадратик — это стоп
1-3
2
Создаем новый файл. С размерами бОльшими чем ваш. Я уменьшила до размера 1200х800, прибавляю 50 пикселей – вы можете, разумеется , больше или меньше – получаем 1250 на 850
3
Копируем наше изображение с основного файла Ctrl – A, Ctrl – С и переносим на новый документ – Ctrl – V. У нас получается такое изображение
4
Если вы обратите внимание направо там где меню слои (layers) копируется изображение на новый слой.В конце нам надо будет все слои слить в один. Теперь я иду в меню edit-transform-distort
5
Потянув мышкой за средние квадратики, растягиваю изображение на весь наш файл
6
Потом иду в меню filters и там нахожу blur – Gaussian blur
7
В диалоговом окне ползунком подбираете степень размытия. У меня это , обычно 4.4
У меня это , обычно 4.4
8
Жмем ОК, фон у нас теперь размыт
9
Теперь возвращаемся к основному файлу. Нам надо сделать тонкую рамочку-отбивку. Это делаем так. Идем в меню image, выбираем Canvas size
10
Тут выставляем измерение pixels
11
Теперь задаем размеры рамочки-отбивки. У меня это пять пикселей. У вас может быть больше или меньше, как вам нравится. И вводим значение в окошки – было 1200, стало 1205, было 800, стало 805. Внизу окошечко цвета. Мне больше всего нравится серый, так и оставляем, жмем ОК
12
У нас по краю появляется тонкая серая рамочка
13
Ну а теперь, наконец, финал. Копируем получившееся изображение с тонкой серой рамкой (Ctrl – A, Ctrl – C ), открываем второй файл с размытым фоном и жмем Ctrl – V. Вот и все
Дальше остается только слить слои – layer – merge visible (или просто нажать Shift +Ctrl+E) и сохранить наш получившийся файл. И да, если вы записывали, остановить запись.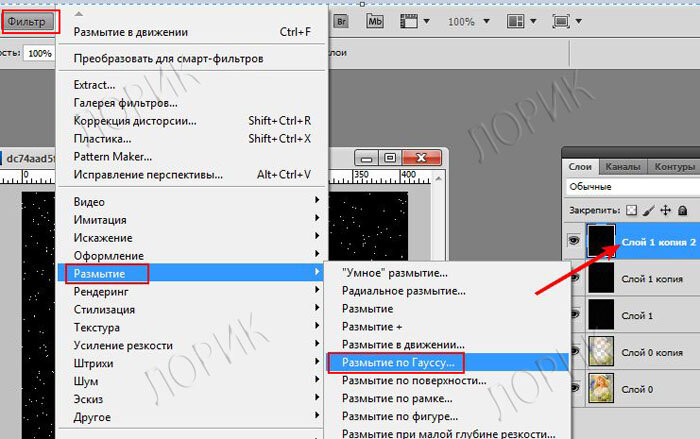
Не судите строго — туториал я делаю второй раз в жизни. 🙂
Эффект размытой виньетки в Photoshop CS6
Автор сценария Стив Паттерсон.
В этом уроке мы узнаем, как новый фильтр Iris Blur в Photoshop CS6 упрощает добавление к фотографии эффекта размытой виньетки. Мы будем использовать скрытый слой-маску Iris Blur вместе с парой корректирующих слоев, чтобы осветлить виньетку и придать ее цветам более блеклый и приглушенный вид. Вы можете создать аналогичный эффект, используя более ранние версии программы, но для шагов, которые мы рассмотрим в этом уроке, вам понадобится Photoshop CS6.
Я расскажу шаг за шагом все, что вам нужно знать, чтобы создать этот эффект, но для получения более подробного описания того, как работает новый фильтр «Размытие диафрагмы», обязательно ознакомьтесь с нашим полным руководством по размытию диафрагмы в разделе «Ретушь фотографий».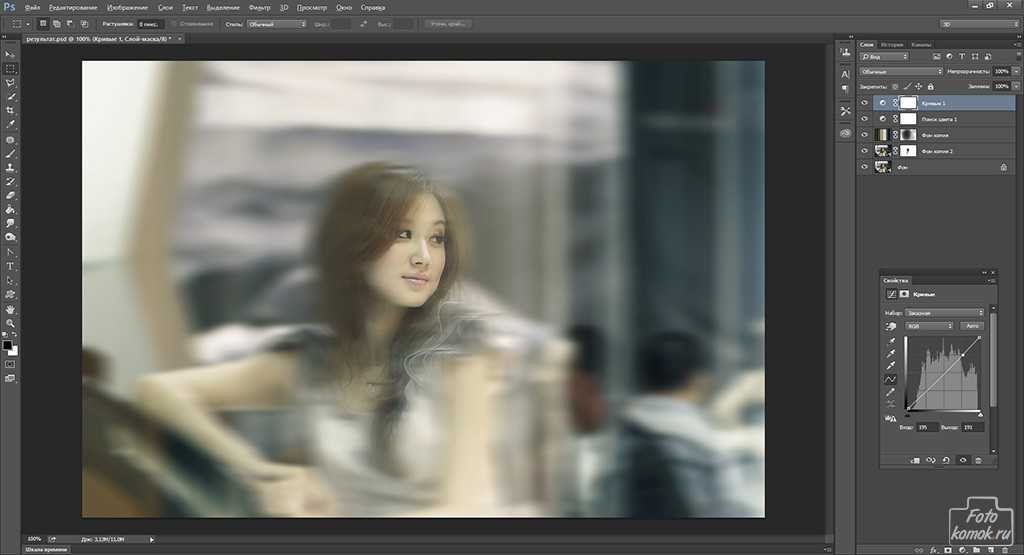
Вот изображение, которое я буду использовать для этого урока:
Исходное изображение.
А вот как будет выглядеть окончательный результат:
Финальный эффект «размытой виньетки».
Этот урок из нашей серии фотоэффектов. Давайте начнем!
Шаг 1: Дублируйте фоновый слой
Давайте начнем с того, что наше исходное изображение останется в целости и сохранности, пока мы создаем эффект. Если мы посмотрим на мою панель «Слои», мы увидим, что моя исходная фотография находится на фоновом слое, который в настоящее время является единственным слоем, который у меня есть в моем документе:
.Панель «Слои», показывающая исходную фотографию на фоновом слое.
Давайте сделаем копию этого слоя, которая будет нашей рабочей копией изображения. Поднимитесь на Layer в строке меню в верхней части экрана выберите New , затем выберите Layer via Copy
 В любом случае будет работать:
В любом случае будет работать:Выберите «Слой» > «Создать» > «Слой через копирование».
Теперь у нас есть копия изображения на нашем новом слое, Слой 1, , который находится над фоновым слоем. Слой 1 выделен синим цветом, что говорит нам о том, что это текущий активный слой. Это означает, что все, что мы будем делать дальше, будет применено к слою 1, а исходная фотография на фоновом слое останется невредимой:
Слой 1 теперь является нашей рабочей копией образа.
Шаг 2. Выберите фильтр размытия диафрагмы
Далее мы выберем фильтр Iris Blur. Перейдите в меню Filter в верхней части экрана, выберите Blur , затем выберите Iris Blur
(второй сверху):Выберите «Фильтр» > «Размытие» > «Размытие диафрагмы».
Откроется новая Галерея размытия , где наша фотография появится в области предварительного просмотра , занимающей большую часть экрана. В правом верхнем углу галереи размытия находится цифра 9.0005 Панель «Инструменты размытия» , на которой отображаются параметры фильтра «Размытие диафрагмы» — один ползунок «Размытие », который можно использовать для управления степенью размытия. На самом деле мы не собираемся использовать ползунок Blur здесь, потому что все необходимые нам элементы управления можно найти в самой области предварительного просмотра, поэтому, по крайней мере, для этого урока вы можете игнорировать панели вдоль правой стороны галереи:
В правом верхнем углу галереи размытия находится цифра 9.0005 Панель «Инструменты размытия» , на которой отображаются параметры фильтра «Размытие диафрагмы» — один ползунок «Размытие », который можно использовать для управления степенью размытия. На самом деле мы не собираемся использовать ползунок Blur здесь, потому что все необходимые нам элементы управления можно найти в самой области предварительного просмотра, поэтому, по крайней мере, для этого урока вы можете игнорировать панели вдоль правой стороны галереи:
Галерея размытия.
Шаг 3: Установите степень размытия
Если мы посмотрим на нашу фотографию в области предварительного просмотра, мы увидим набор точек и изогнутых линий, накладывающихся на изображение. На самом деле все они являются частью одного и того же 
Если вы посмотрите на центр штифта, вы увидите вокруг него внешнее кольцо . Это кольцо служит циферблатом, который позволяет нам увеличивать или уменьшать степень размытия, просто поворачивая циферблат. Наведите курсор мыши на кольцо, затем щелкните и, удерживая нажатой кнопку мыши, перетащите по часовой стрелке вокруг кольца до увеличить степень размытия или перетащить против часовой стрелки до уменьшить ее. Photoshop дает вам предварительный просмотр степени размытия в реальном времени при перетаскивании, а HUD (проекционный дисплей) сообщает вам точную величину размытия в пикселях. Я собираюсь установить степень размытия на 12 пикселей:
.Нажмите и перетащите кольцо, чтобы увеличить или уменьшить степень размытия.
Шаг 4: Установите точку 100%
Видите ту тонкую изогнутую внешнюю линию, которая окружает все остальное? Эта линия 100% точка для эффекта размытия.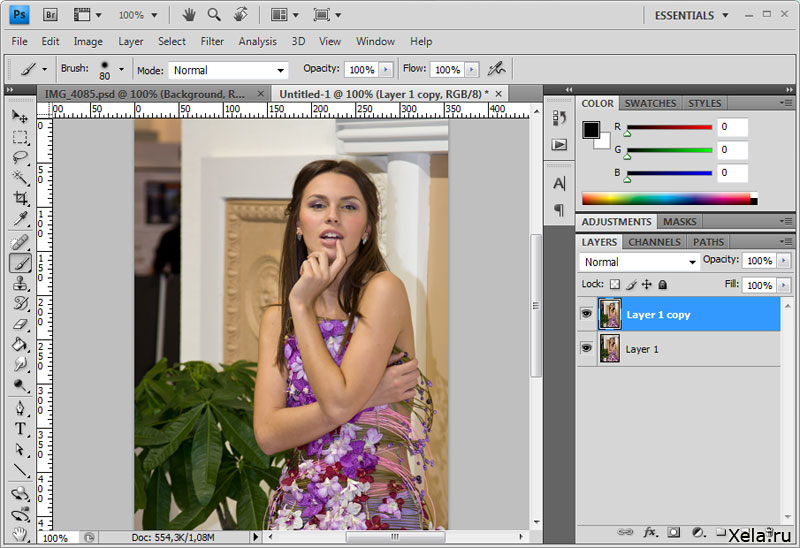 Ко всему, что находится за пределами этой линии, применяется 100% степени размытия. Если вы внимательно посмотрите, то увидите четыре маленькие круглые точки вокруг линии, по одной сверху, снизу, слева и справа. Удерживая нажатой клавишу
Ко всему, что находится за пределами этой линии, применяется 100% степени размытия. Если вы внимательно посмотрите, то увидите четыре маленькие круглые точки вокруг линии, по одной сверху, снизу, слева и справа. Удерживая нажатой клавишу
Удерживая нажатой клавишу Shift, щелкните и перетащите верхнюю точку вверх. Нижняя точка перемещается вместе с ним.
Затем щелкните точку на левой или правой стороне линии и, снова удерживая Shift , перетащите ее наружу к краю фотографии, оставив немного места между точкой и край. Перемещение одной из боковых точек приведет к перемещению другой вместе с ней, но в противоположном направлении. На этот раз удержание Shift во время перетаскивания упрощает горизонтальное перетаскивание по прямой линии:
Перемещение одной из боковых точек приведет к перемещению другой вместе с ней, но в противоположном направлении. На этот раз удержание Shift во время перетаскивания упрощает горизонтальное перетаскивание по прямой линии:
Удерживая нажатой клавишу Shift, щелкните и перетащите любую из боковых точек наружу. Другая точка движется вместе с ней.
Шаг 5. Установите область перехода
Четыре большие точки между центральной точкой булавки и внешней линией 100% управляют шириной области перехода размытия . Область фотографии, которая находится между центральной точкой и точками перехода, защищена от эффекта размытия. Затем эффект начинается с точек перехода и постепенно становится сильнее по мере продвижения наружу, пока не достигнет полной силы на линии 100%. Щелкнув и перетащив любую из четырех точек, вы переместите все четыре точки вместе. Перетащите их ближе к центральной точке булавки, чтобы создать более широкий и тонкий переход размытия, или ближе к внешней линии 100%, чтобы получить более узкий и резкий переход:
Нажмите и перетащите любую из четырех больших точек, чтобы настроить размер области перехода.
Шаг 6: Выберите параметр «Сохранить маску в каналах»
Прежде чем применить эффект размытия к изображению, выберите параметр Сохранить маску в каналах на панели параметров в верхней части экрана. Несмотря на то, что кажется, что мы его не использовали, Photoshop был занят созданием маски слоя для нас за кулисами, пока мы работали в галерее размытия, и, выбрав этот параметр, мы действительно сможем используйте маску слоя, когда мы закончим:
Щелкните внутри флажка, чтобы выбрать параметр «Сохранить маску в каналах».
Шаг 7: Примените эффект размытия к изображению
Когда будете готовы, нажмите Введите (Win) / Верните (Mac) на клавиатуре, чтобы применить эффект размытия к изображению и выйти из галереи размытия. Вот как выглядит моя фотография на данный момент:
Фотография после применения фильтра Iris Blur.
Шаг 8: загрузите маску слоя как выделение
Теперь, когда мы вернулись в основной интерфейс Photoshop, переключитесь на Каналы , щелкнув на его вкладке имени . По умолчанию каналы сгруппированы рядом с панелью «Слои»:
По умолчанию каналы сгруппированы рядом с панелью «Слои»:
Щелкайте по вкладкам с именами, чтобы переключаться между панелями.
Вы найдете только что созданную маску слоя, сохраненную как альфа-канал с именем Маска размытия под красным, зеленым и синим каналами. Нам нужно загрузить этот канал Blur Mask как выделение в нашем документе. Для этого удерживайте на клавиатуре клавишу Ctrl (Win) / Command (Mac) и щелкните в любом месте канала:
Удерживайте Ctrl (Win)/Command (Mac) и щелкните канал Blur Mask.
Контур выделения появится над изображением:
Канал был загружен как выбор.
Переключитесь с панели «Каналы» и вернитесь к панели «Слои» , когда закончите, щелкнув вкладку «Имя слоев»:
Возврат к панели «Слои».
Шаг 9: Добавьте корректирующий слой «Уровни»
При активном выборе перейдите к Панель Adjustments и щелкните значок Levels (второй слева, верхний ряд), чтобы добавить в документ корректирующий слой Levels:
Выберите «Уровни» на панели «Коррекция».
Новый корректирующий слой «Уровни» появляется над слоем «Слой 1» на панели «Слои», и, поскольку у нас было активное выделение, Photoshop использовал выделение для создания и определения маски слоя для корректирующего слоя, как мы можем видеть, взглянув на маску слоя . миниатюра . Черная область в центре маски — это область, которая изначально была защищена от эффектов фильтра Iris Blur. Эта же область теперь будет защищена от всего, что мы делаем с корректирующим слоем «Уровни»:
Photoshop преобразовал выделение в маску слоя.
Шаг 10. Измените режим наложения корректирующего слоя на экран
Так что же мы собираемся делать с этим корректирующим слоем «Уровни»? Как оказалось, не очень. Фактические элементы управления для корректирующего слоя появляются на панели Properties , которая является новой для Photoshop CS6, но мы не собираемся ничего там трогать. Вместо этого все, что мы собираемся сделать, это изменить режим наложения на для слоя с Нормального (режим наложения по умолчанию) на 9.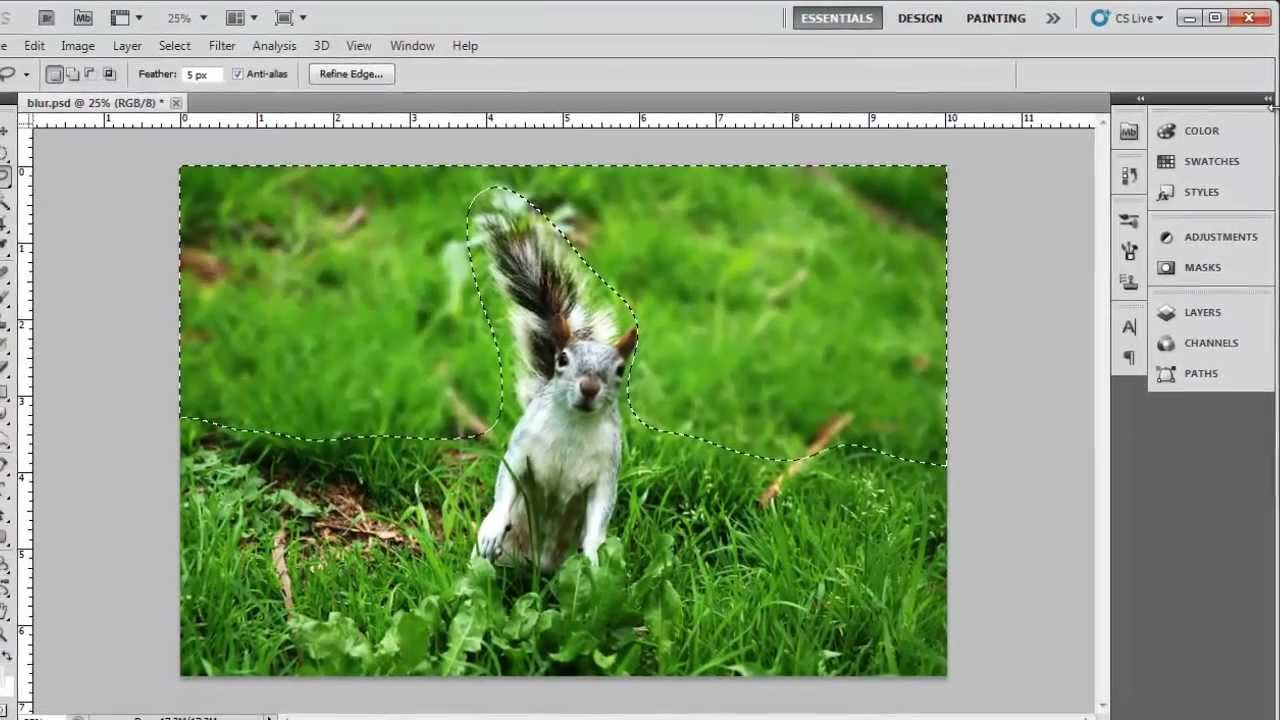 0005 Экран :
0005 Экран :
Измените режим наложения корректирующего слоя на Экран.
При установленном режиме наложения «Экран» корректирующий слой «Уровни» мгновенно осветляет размытую область вокруг центра изображения, в то время как область в центре, защищенная маской слоя, остается неизменной:
Размытая область теперь выглядит светлее.
Если вы обнаружите, что объекты выглядят слишком яркими, вы можете уменьшить интенсивность корректирующего слоя, уменьшив значение его непрозрачности. Вы найдете Параметр «Непрозрачность» прямо напротив параметра «Режим наложения» в верхней части панели «Слои». Чем дальше вы опускаете значение непрозрачности ниже 100% (значение по умолчанию), тем больше вы уменьшаете интенсивность. Однако в моем случае я оставлю непрозрачность равной 100%:
.При необходимости уменьшите значение непрозрачности корректирующего слоя «Уровни».
Шаг 11: перезагрузите маску слоя как выделение
Удерживайте нажатой клавишу Ctrl (Win) / Command (Mac) на клавиатуре еще раз, и на этот раз нажмите непосредственно на эскиз маски слоя :
Удерживая нажатой клавишу Ctrl (Win)/Command (Mac), щелкните миниатюру маски.
Это перезагрузит маску в виде контура выделения над изображением:
Снова появляется контур выделения.
Шаг 12: добавьте корректирующий слой Vibrance
Чтобы завершить эффект, мы снизим насыщенность цветов в размытой области, чтобы придать им более блеклый вид. Перейдите на панель Adjustments и нажмите на Vibrance 9.Значок 0006 (крайний справа, верхний ряд), чтобы добавить корректирующий слой Vibrance:
Добавьте корректирующий слой Vibrance.
Новый корректирующий слой Vibrance появляется над слоем Levels, и мы снова видим, что Photoshop использовал наш активный выбор для определения маски слоя, чтобы область в центре фотографии была защищена от изменений, которые мы собираемся внести. марка:
К корректирующему слою Vibrance применена похожая маска слоя.
Шаг 13: Уменьшите уровень вибрации
Элементы управления для корректирующего слоя Vibrance появляются на панели Properties (которую мы собираемся использовать на этот раз).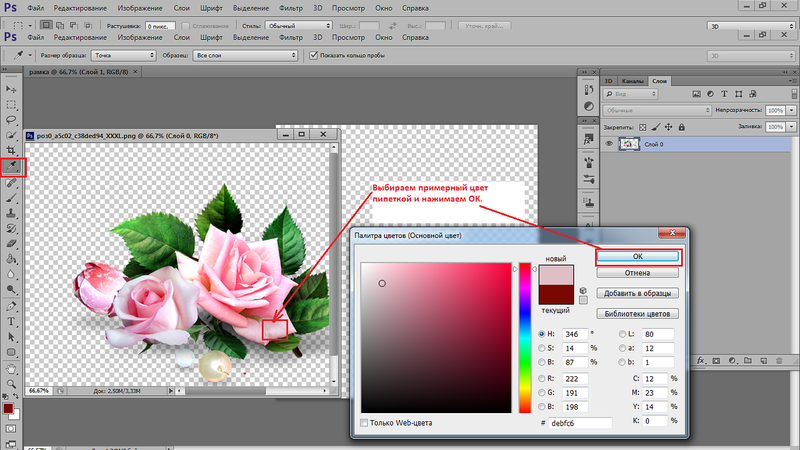 Перетащите ползунок Vibrance влево, чтобы уменьшить насыщенность цвета в размытой области. Элемент управления «Вибрация» влияет на цвета по-разному в зависимости от их исходного уровня насыщенности, и даже если вы перетащите ползунок «Вибрация» до упора влево (до значения -100), оттенок цвета все равно останется (в отличие от ползунка «Насыщенность», который влияет на цвета одинаково и полностью удалит цвет). Для моего изображения я не собираюсь тянуть ползунок так далеко. Значение Vibrance около -50 работает хорошо:
Перетащите ползунок Vibrance влево, чтобы уменьшить насыщенность цвета в размытой области. Элемент управления «Вибрация» влияет на цвета по-разному в зависимости от их исходного уровня насыщенности, и даже если вы перетащите ползунок «Вибрация» до упора влево (до значения -100), оттенок цвета все равно останется (в отличие от ползунка «Насыщенность», который влияет на цвета одинаково и полностью удалит цвет). Для моего изображения я не собираюсь тянуть ползунок так далеко. Значение Vibrance около -50 работает хорошо:
Уменьшите насыщенность цвета, перетащив Vibrance влево.
На этом мы закончили! Вот для сравнения еще раз мое исходное фото:
Исходное изображение.
А вот, после уменьшения насыщенности цвета, мой окончательный эффект «размытой виньетки»:
Окончательный результат.
И вот оно! Вот как можно легко добавить размытую виньетку к изображению с помощью нового фильтра Iris Blur в Photoshop! Посетите наш раздел «Фотоэффекты» для получения дополнительных руководств по эффектам Photoshop!
Получите все наши уроки Photoshop в формате PDF! Загрузите их сегодня!
Как использовать инструмент «Размытие» в Photoshop
В этой статье мы покажем вам, как использовать инструмент «Размытие» в Photoshop. Мы начнем с рисования размытия в определенных областях с помощью инструмента «Размытие» на панели инструментов. Затем мы изучим фильтры размытия и эффекты галереи размытия. Эти последние инструменты позволяют контролировать размытие изображения.
Мы начнем с рисования размытия в определенных областях с помощью инструмента «Размытие» на панели инструментов. Затем мы изучим фильтры размытия и эффекты галереи размытия. Эти последние инструменты позволяют контролировать размытие изображения.
Существует множество причин, по которым вы можете захотеть размыть части изображения. Размытый фон выделяет объект. Размытие создает мечтательный эффект. А можно добавить, чтобы добавить мягкое свечение лицу человека. Или ваши причины могут быть более практичными… Вы можете захотеть скрыть идентифицирующие данные, такие как номерной знак или номер телефона!
Здесь вы можете увидеть изображение до (слева) и после (справа) применения Iris Blur в Photoshop. Iris Blur, найденный в галерее Blur, имитирует малую глубину резкости.
Enhance Photo Focus
Фантастические фотоприключения
Откройте для себя мир удивительных фотографий с этим цифровым продуктом и раскройте весь потенциал своих фотографий.
Магазин Предложения
Проверить цену наКупить у
НедоступноИспользование инструмента «Размытие» в Photoshop
Инструмент «Размытие» в Photoshop работает аналогично инструменту «Кисть». Выберите его на левой панели инструментов и нарисуйте размытие на изображении. Вы можете использовать этот инструмент, чтобы смягчить края и точно применить размытие.
Выберите его на левой панели инструментов и нарисуйте размытие на изображении. Вы можете использовать этот инструмент, чтобы смягчить края и точно применить размытие.
Шаг 1. Создайте дубликат копии
Откройте изображение в Photoshop. Нажмите на фоновый слой и сделайте копию. Вы можете сделать это, щелкнув правой кнопкой мыши слой и выбрав Дублировать слой (Ctrl или Command+J).
Работа с дубликатом слоя гарантирует, что у вас всегда будет исходный файл, к которому можно вернуться. Кроме того, вы можете сравнить до и после, включив и выключив глазное яблоко.
Шаг 2. Откройте инструмент «Размытие»
На панели инструментов выберите инструмент «Размытие». Похоже на слезу. Он сгруппирован с инструментами Smudge и Sharpen.
Шаг 3. Задайте параметры инструмента «Размытие»
Настройте инструмент «Размытие» на панели параметров, которая появляется в верхней части рабочей области. У вас есть много таких же опций, как и у кисти. Измените размер и характер кисти.+Select-Inverse-then-Enter-Quick-Mask.gif)
Выберите мягкую кисть в палитре «Наборы кистей» со значением силы 100%. Если эффект недостаточно сильный, закрасьте область несколько раз.
Вы также можете изменить угол кончика кисти и режим. Доступны следующие режимы наложения: «Нормальный», «Темнее», «Светлее», «Оттенок», «Насыщенность», «Цвет» и «Яркость». Для простого размытия используйте режим смешивания Normal. Но не стесняйтесь играть с другими режимами.
Шаг 4. Нарисуйте размытие на изображении
Перетащите инструмент «Размытие» на область, которую вы хотите изменить. Размытие некоторых областей сделает участки в фокусе более заметными. Вы можете создать размытие, закрашивая область несколько раз.
Сравнение оригинального листа (слева) с размытым с помощью инструмента «Размытие» в Photoshop (справа)Как использовать фильтр размытия (размытие в движении)
Инструмент «Размытие» отлично подходит для размытия небольшой части изображения. Если вы хотите больше размытия, используйте один из многочисленных фильтров размытия в Photoshop. Каждый дает вам другой вид. В качестве примера мы применим размытие в движении к воде и облакам.
Каждый дает вам другой вид. В качестве примера мы применим размытие в движении к воде и облакам.
Шаг 1. Создайте дубликат копии
Откройте изображение в Photoshop. Выберите фоновый слой. Сделайте копию, перейдя в раскрывающееся меню «Слой» и выбрав «Слой » > «Дублировать слой » (Ctrl или Command+J).
Шаг 2. Преобразование в смарт-объект
Щелкните правой кнопкой мыши дубликат слоя и выберите «Преобразовать в смарт-объект». В правом нижнем углу миниатюры появится символ.
Если слой является смарт-объектом, вы можете изменить степень размытия в любое время. Если нет, размытие запекается в слой. Вы не сможете настроить его позже.
Шаг 3. Выберите фильтр размытия
Убедитесь, что дубликат слоя выделен. Выберите раскрывающееся меню Фильтр. У вас есть два варианта размытия.
Начнем с выбора Фильтр > Размытие . (Мы рассмотрим галерею размытия в следующем разделе.) В этом меню вы можете выбрать следующие и другие параметры:
- Среднее
- Размытие
- Размытие Больше
- Размытие коробки
- Размытие фигуры
Если ваш слой является смарт-объектом, вы также можете выбрать «Умное размытие».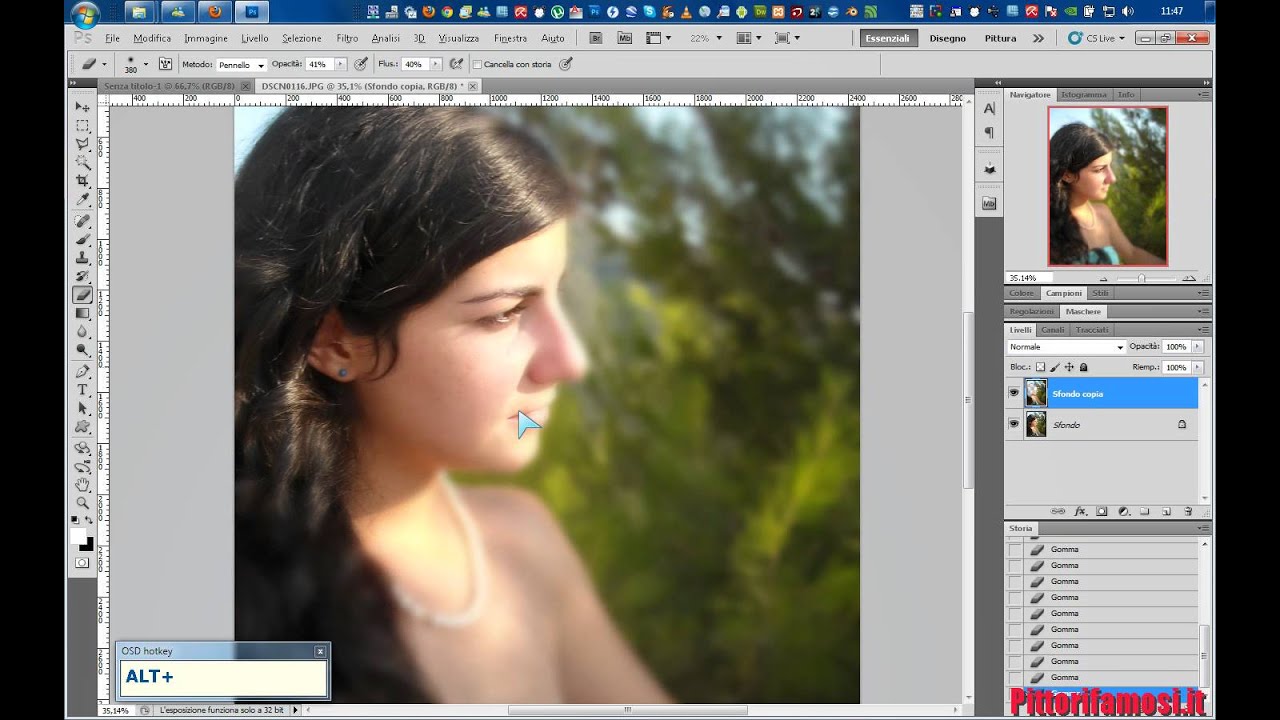 Каждый из них создает свой тип размытия. Вот описания остальных наиболее популярных эффектов размытия:
Каждый из них создает свой тип размытия. Вот описания остальных наиболее популярных эффектов размытия:
- Размытие по Гауссу – один из наиболее часто используемых эффектов размытия, поскольку он создает мягкое размытие и уменьшает шум.
- Lens Blur имитирует малую глубину резкости, создаваемую с помощью широко открытой диафрагмы камеры.
- Размытие в движении идет в одном направлении, создавая впечатление, что ваш объект движется.
- Радиальное размытие создает эффект вращения или масштабирования, как будто вы поворачиваете камеру или увеличиваете объектив.
- Размытие поверхности сохраняет детали краев для создания специального эффекта или уменьшения шума.
Выберите вариант размытия. Некоторые применяют эффект автоматически. Другие открывают окно, в котором можно изменить степень размытия и другие характеристики эффекта. Давайте применим один из самых популярных эффектов размытия Motion Blur.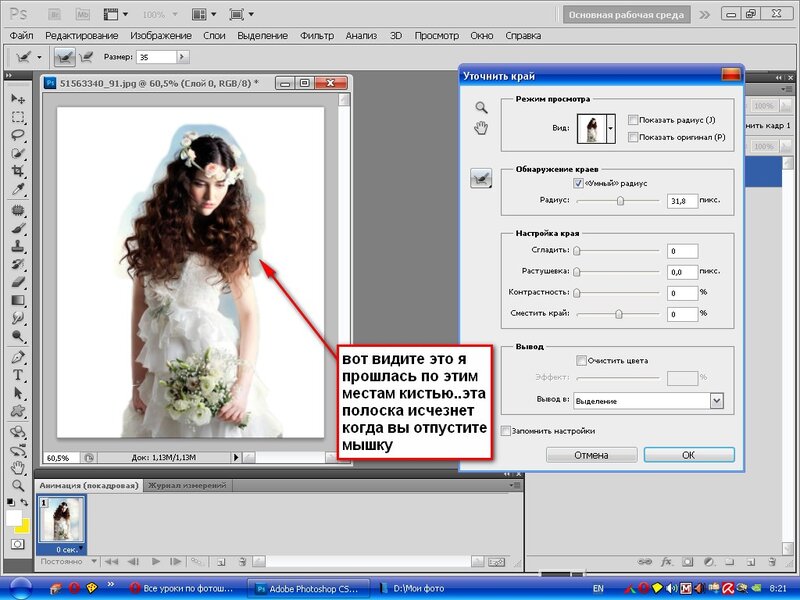 Этот параметр позволяет имитировать гладкую воду и облака, которые вы можете создать с помощью камеры, используя длинную выдержку.
Этот параметр позволяет имитировать гладкую воду и облака, которые вы можете создать с помощью камеры, используя длинную выдержку.
Шаг 4. Введите настройки размытия
Введите желаемую степень размытия в поле «Расстояние» или используйте ползунок. Выберите размытие в диапазоне от 1 до 2000. Вы можете увидеть эффект в окне предварительного просмотра.
Выберите угол движения. Введите число или поверните компас. Для горизонтального движения введите 0. Вы можете изменить угол в диапазоне от -90 до +90.
Нажмите OK.
Вы можете уменьшить непрозрачность слоя или добавить маску слоя, чтобы убрать размытие с частей изображения. Если слой является смарт-объектом, откройте символ вставки рядом со слоем и дважды щелкните Размытие в движении, чтобы настроить его.
Здесь вы можете увидеть воду до размытия (слева) и после применения размытия в движении (справа).
Размытие фона с помощью эффектов галереи размытия
В дополнение к инструментам размытия в Photoshop есть пять галерей размытия.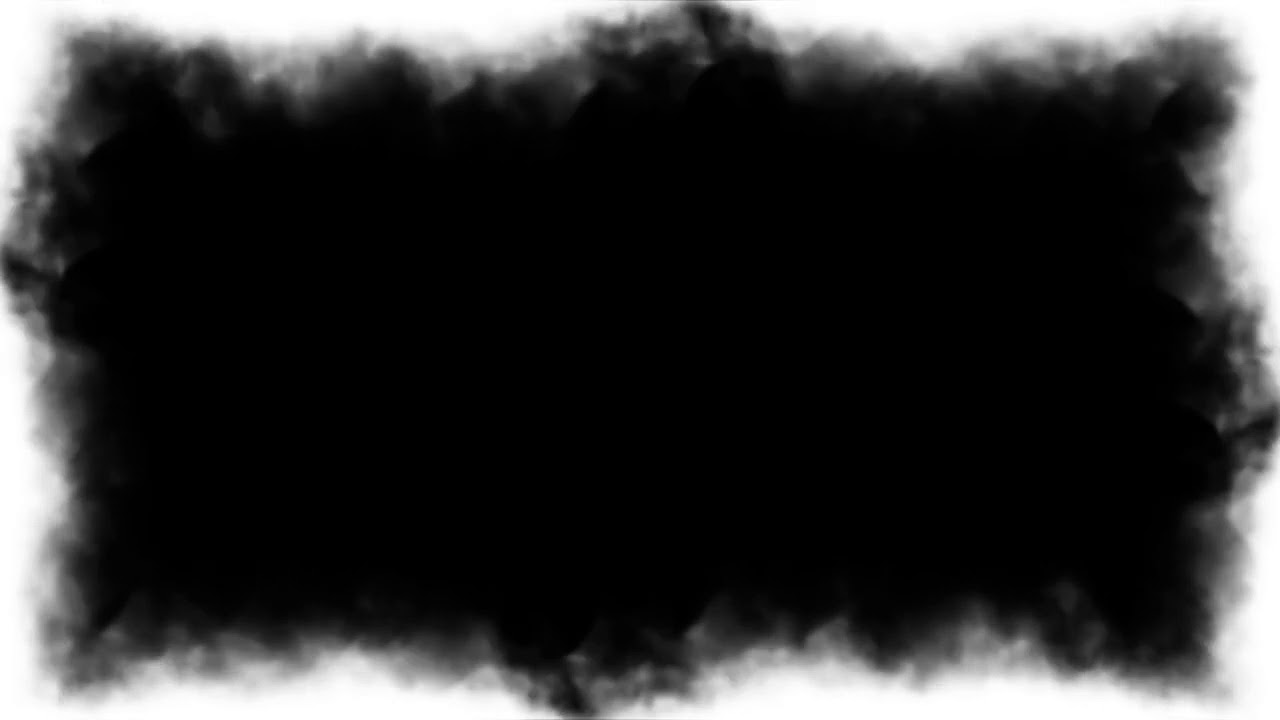 Галерея размытия дает вам больше контроля над конечным продуктом.
Галерея размытия дает вам больше контроля над конечным продуктом.
- Размытие поля добавляет размытие вокруг булавок, которые вы размещаете на изображении
- Размытие диафрагмы создает малую глубину резкости вокруг выбранной точки или точек фокусировки
- Tilt-Shift имитирует схему фокусировки, созданную с помощью объектива с наклоном и сдвигом. Это эффект градуированного фокуса. Выбранная точка фокусировки постепенно размывается по направлению к верхней и нижней части изображения.
- Размытие по траектории позволяет определить форму и скорость эффекта размытия. С помощью этого инструмента вы можете имитировать внешний вид вспышки с задней синхронизацией. Это вспышка, срабатывающая в конце длинной выдержки, замораживающая движение в этой точке.
- Размытие вращения создает вращающееся размытие вокруг выбранных вами точек.
Кроме того, вы можете контролировать боке и шум.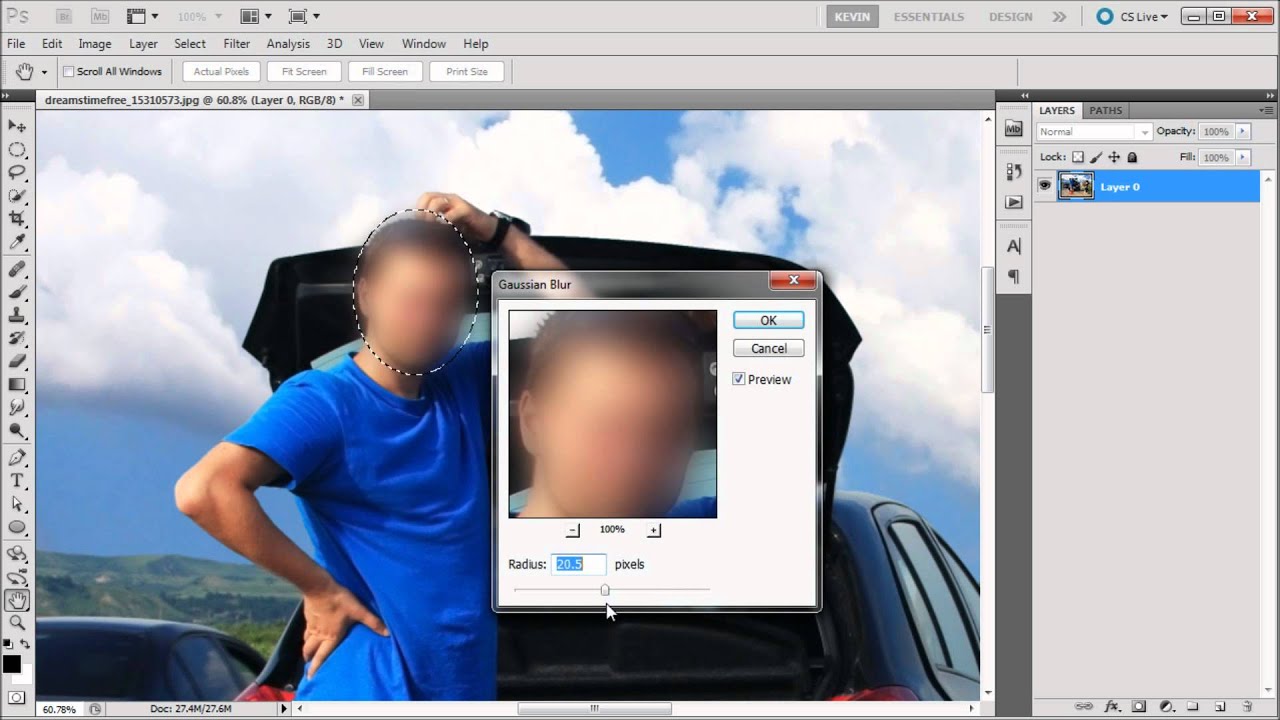 Размытие контура и вращения также позволяет управлять эффектами движения.
Размытие контура и вращения также позволяет управлять эффектами движения.
Откройте одну галерею, чтобы открыть рабочее пространство. Вы можете управлять всеми пятью инструментами в одном рабочем пространстве и комбинировать эффекты. Давайте воспользуемся инструментом Iris Blur, чтобы смоделировать малую глубину резкости.
Шаг 1: Создайте слой размытия как смарт-объект
Дублируйте фоновый слой (Ctrl или Command+J). Щелкните правой кнопкой мыши слой размытия и преобразуйте его в смарт-объект.
Шаг 2. Откройте галерею размытия
Выделив слой «Размытие», перейдите в раскрывающееся меню «Фильтр». Выберите Фильтр > Галерея размытия > Размытие диафрагмы . Инструменты размытия откроются в правом столбце рабочей области.
Символ вставки рядом с Iris Blur открыт, чтобы показать ползунок. Галочка указывает на то, что этот параметр размытия активен. Если вы откроете другие инструменты размытия, они станут активными. Чтобы деактивировать инструмент, снимите флажок.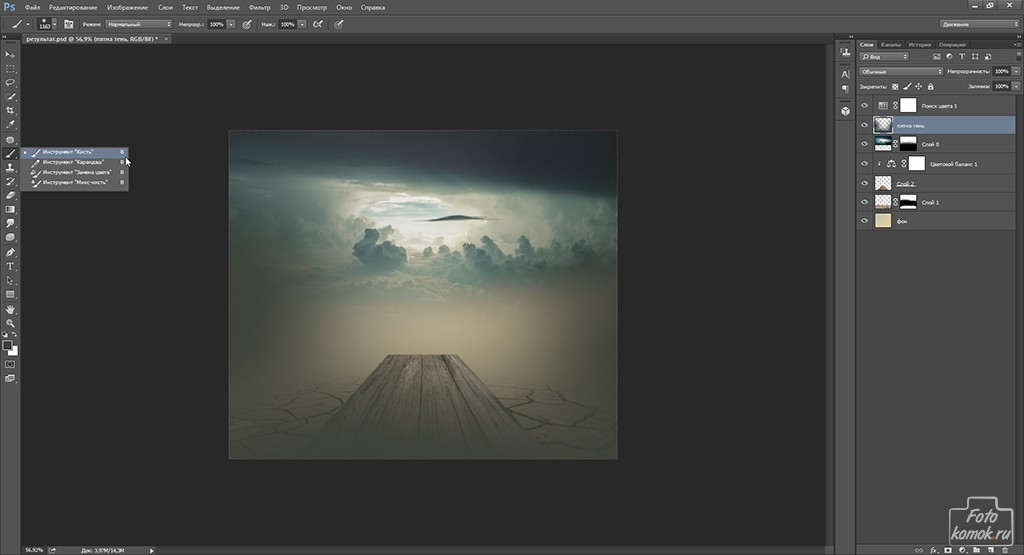
Используйте ползунок или введите степень размытия. Вы можете выбрать из диапазона от 0 до 500 пикселей.
Шаг 3. Установите точку фокусировки
На изображении появится круг с четырьмя точками и квадрат. Эффект размытия начнется в центре и будет постепенно увеличиваться. Внешний круг показывает, где размытие максимально.
Вы можете увеличить или уменьшить размер круга, чтобы настроить градацию. Нажмите и перетащите квадратный символ, чтобы изменить форму.
Нажмите в центре, чтобы открыть точку фокусировки. Возьмите и переместите центр в самую острую точку вашего изображения.
Этот инструмент также работает как круговой ползунок. Чтобы изменить фокус самой центральной точки, используйте Фокус на панели параметров.
Четыре булавки вокруг центра показывают, где начинается эффект размытия. Нажмите и перетащите один из кругов, чтобы начать эффект размытия ближе или дальше от центральной точки.
Вы можете добавить еще одну точку фокусировки, нажав на свое изображение. Это позволяет сфокусироваться на элементе в другой фокальной плоскости. Это то, что вы не можете сделать с вашей камерой.
Это позволяет сфокусироваться на элементе в другой фокальной плоскости. Это то, что вы не можете сделать с вашей камерой.
Шаг 4. Установите эффекты и шум (необязательно)
В меню «Инструменты размытия» щелкните вкладки «Эффекты» или «Шум», чтобы настроить боке и тип размытия, которое вы хотите добавить:
- Гауссово
- Униформа
- Шум
Дважды щелкните вкладку «Инструменты размытия», чтобы вернуться в галерею размытия. Когда вы довольны размытием, нажмите «ОК» на панели параметров.
Заключение
Надеемся, вы научились размывать изображения… В Photoshop есть несколько инструментов размытия для создания нужных вам эффектов:
- Инструмент «Размытие» на панели инструментов добавляет небольшое количество размытия к определенной области изображения.
- Фильтры размытия в меню «Фильтр» влияют на все изображение — «Размытие по Гауссу» является одним из самых популярных вариантов.


