Размытие фона в Фотошопе
Обработка фотографий
При съемке фотографии, если максимально открыть диафрагму, можно достичь интересного эффекта — главный объект, за счет размытия фона, становится как бы отделенным от него. Более подробно об этом написано в моей статье про глубину резкости. Но в некоторых случаях, например если у объектива не была широко открыта диафрагма или и объект и фон находятся близко друг к другу и далеко от фотографа, они получаются одинаково резкими. Чтобы это исправить и сделать снимки более выразительными, мы можем размыть фон в Photoshop. Это относительно несложно сделать, но нужно иметь хотя бы начальное представление о применении слоев и масок в Фотошопе.
В качестве примера возьмем фотографию девушки, сделанную на Фотофоруме. Диафрагма объектива была открыта максимально — до F4.0, при фокусном расстоянии 105 мм. Но это значение, при достаточно большом расстоянии до объекта съемки, не позволило сильно размыть фон и фотография получилась не очень интересной т. к. детали фона отвлекают внимание на себя.
к. детали фона отвлекают внимание на себя.
Попробуем улучшить ее, размыв для этого фон. Схема действий будет следующей: откроем фотографию в Photohop, затем скопируем слой, после этого применим размытие к копии и «закроем» маской фигуру, чтобы был виден нижний слой, т.к. она должна остаться резкой.
Итак, начнем. Открываем фотографию в Фотошопе, у нас есть один слой, собственно она. Чтобы скопировать этот слой переходим в меню «Layer» («Слой«), выбираем «New» («Новый«) и «Layer via Copy» («Слой через копирование«) или просто нажимаем Ctrl+J на клавиатуре. У нас появился второй точно такой же, как начальный слой.
Программа автоматически переместила нас на верхний слой. Именно на нем мы и будем делать размытие. Заходим в меню «Filter» («Фильтры«), находим пункт «Blur» («Размытие«) и выбираем «Gaussian Blur» («Гаусово размытие«).
В окошке есть всего один ползунок, который меняет степень размытия. Можно остановиться на любом значении, которое кажется подходящим, при этом мы смотрим только на фон, ведь размытие с основного объекта съемки мы потом полностью уберем. После того, как мы выбрали нужное значение, применяем размытие.
Теперь нам нужно добавить маску к размытому слою, чтобы «проявить» девушку. В меню «Layer» («Слой«), находим «Layer Mask» («Маска слоя«) и выбираем «Reveal All» («Показать все«). Ничего не изменилось, но справа от слоя появился белый прямоугольник.
Выбираем на палитре слева инструмент кисть , наверху в панели инструмента нам нужно изменить параметр «Hardness» («Жесткость«) кисти, это делается для того, чтобы при рисовании по маске у нас не было резких краев при переходе от одного слоя к другому. Значение можно поставить от 20 до 40%, чем больше, тем жесче края и грубее будет переход.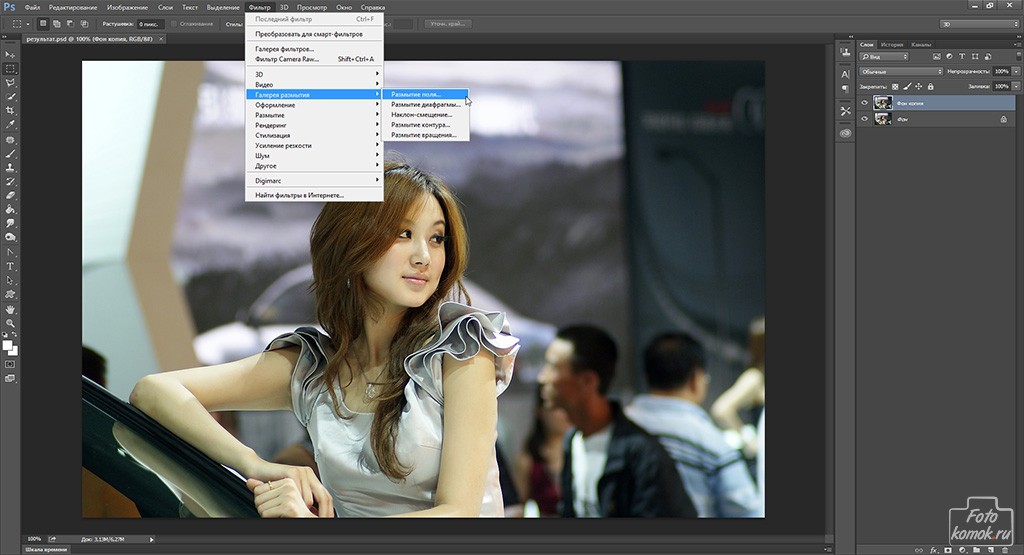
Теперь начинаем закрашивать фигуру девушки на фотографии, при этом она становится резкой, это появляется нижний слой. Если где-то закрасили лишнее, то ничего сташного, нужно просто выбрать слева белый цвет и аккуратно исправить проблемный участок.
Некоторую сложность будут представлять элементы платья на фотографии справа внизу. Их нужно аккуратно обрисовывать кисточкой небольшого диаметра, работа кропотливая, но иначе эффект получится неестественным.
В результате у нас получится примерно такой результат. На мой взгляд вариант с размытым в Фотошопе фоном смотрить лучше.
Размытие фотографий в Photoshop — основные советы для начинающих [с изображениями]
Последнее обновление 2 февраля 2022 г. by Питер Вуд
Как вы знаете, вы можете добиться размытых фотоэффектов с помощью Adobe Photoshop во многих стилях. Есть десятки размытые фотоэффекты, такие как «Размытие поля», «Размытие диафрагмы», «Размытие объектива» и т. д. Таким образом, если кто-то сказал вам размыть в Photoshop, вам лучше различать различные эффекты размытия фотографий. Например, вы можете получить несколько вариантов размытия фона в Photoshop, чтобы размыть весь фон фотографии или его часть. Чтобы персонализировать размытые изображения, вы можете просмотреть следующие Photoshop размытие изображений процессы для сравнения. В статье также представлен отличный альтернативный метод размытия изображения с помощью простых шагов.
Например, вы можете получить несколько вариантов размытия фона в Photoshop, чтобы размыть весь фон фотографии или его часть. Чтобы персонализировать размытые изображения, вы можете просмотреть следующие Photoshop размытие изображений процессы для сравнения. В статье также представлен отличный альтернативный метод размытия изображения с помощью простых шагов.
Часть 1: Как создать размытое изображение в Photoshop
Фильтр размытия Photoshop — это функция Photoshop. Существуют различные методы размытия для Photoshop на всем изображении или его части. Просто ознакомьтесь с 4 часто используемыми методами здесь.
Создать размытие линз в Photoshop
Фильтр размытия фото объектива в фотошопе может привлечь внимание людей к вашим целевым объектам. Вы можете создавать изображения глубины так же, как это может сделать DSLR. Многие фотографы часто применяют эффект линзы для размытия в Photoshop.
Шаг 1: Дублируйте фоновый слой. Что касается пользователей Windows, вы можете нажать Ctrl и J, а пользователи Mac коснутся Command и J.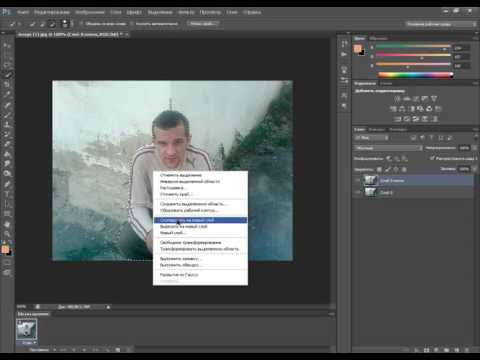
Шаг 2: Перейдите к Палитра каналов вашего нового фонового слоя фотографии. Щелкните Новый канал значок, чтобы создать его в палитре RGB, красного, зеленого и синего каналов. Используйте инструмент «Кисть» на правой панели и уменьшите непрозрачность до 50%.
Шаг 3: вернитесь к своему каналу и щелкните глаз перед каналом RGB, чтобы сделать его видимым. Установите цвет переднего плана на белый, а затем с помощью кисти нарисуйте область размытия объектива в Photoshop. Поскольку кисть с мягким краем большая, вам нужно уменьшить ее размер, чтобы рисовать.
Шаг 4: Продолжайте щелкать по каналу RGB. После этого вернитесь к слоям. Нажмите Размытие линз из объектив раскрывающийся список. Когда вы увидите диалоговое окно, выберите имя вашего нового слоя для карты глубины, не забудьте поставить галочку Инвертировать.
Шаг 5: отрегулируйте ползунок «Радиус», чтобы установить область эффекта размытия. Вы обнаружите, что размытие объектива в Photoshop плавно распространяется, что похоже на фотографии с цифровых зеркальных камер.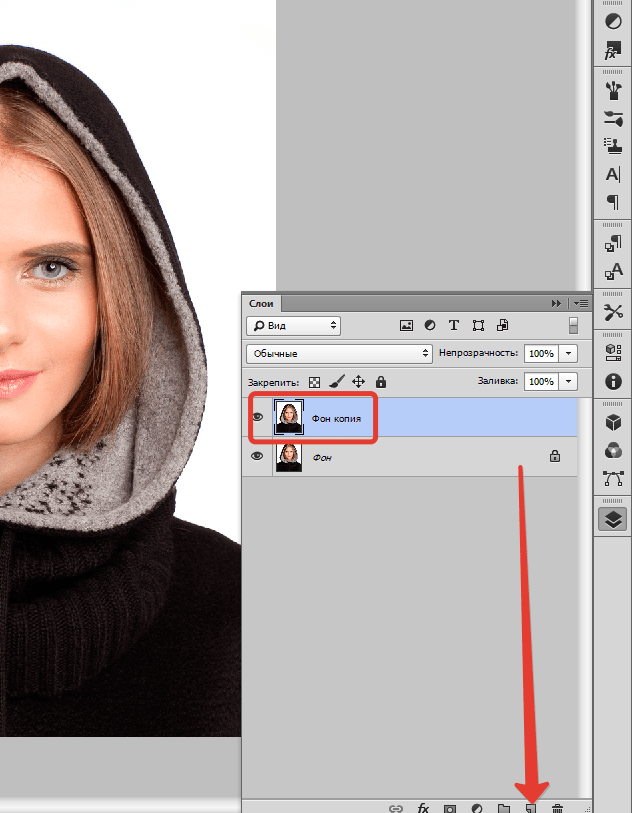
Размытие поля в Photoshop
Эффект размытия поля в Photoshop означает, что вы можете установить один фокус, а затем размыть другие, независимо от того, хотите ли вы размыть фоновый эффект или фотографии переднего плана в Photoshop. Вам нужно продублировать фоновый слой как еще одно размытие в уроках Photoshop.
Шаг 1: Выберите Размытие поля из пятно меню. Используйте ползунок размытия в Photoshop CS6. Управляйте булавкой, чтобы поле степень размытия в фотошопе. Вы можете просмотреть, вращая булавку, чтобы увидеть эффект размытия в Photoshop.
Шаг 2: Нажмите шпилька значок, а затем выберите Добавить возможность создать больше булавок, для которых вы можете установить размытие поля в Photoshop.
Шаг 3: повторите поворот булавок для настройки различных эффектов размытия в Photoshop. Вы можете перемещать различные ползунки на правых панелях. Степень размытия легко регулируется.
Шаг 4: вы можете добавить булавки к другим частям изображения к эффекту размытия поля в Photoshop.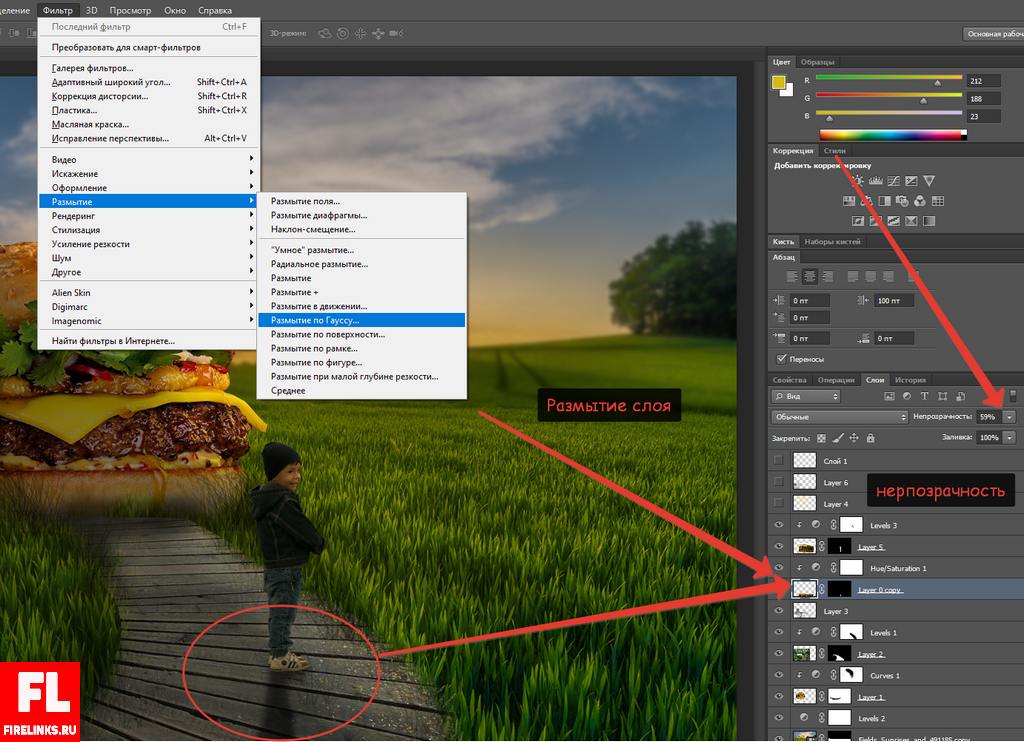 Нажмите на OK чтобы применить эффект размытия поля в Photoshop.
Нажмите на OK чтобы применить эффект размытия поля в Photoshop.
Шаг 5: Вы можете нажать H чтобы временно скрыть эти контакты для предварительного просмотра эффекта размытия. Если вы хотите удалить определенную булавку, щелкните ее, а затем коснитесь Удалить на клавиатуре, чтобы удалить его.
Часть 2: Как размыть фон изображения в Photoshop
Сделать Motion Blur в Photoshop
Размытие в движении в фотошопе стремится помочь неподвижным объектам двигаться. Наиболее частое использование — добавление эффекта размытия движения к некоторым точкам. Например, вы можете добавить размытие в движении к колесам, которые припаркуются у дороги для начала.
Шаг 1: Нажмите Конвертировать для смарт-фильтров из Фильтр для создания нового слоя. После этого выберите Размытие движения из пятно выпадающее меню.
Шаг 2: установите направление размытия и переместите ползунок, чтобы отрегулировать степень размытия. Вы также можете настроить угол размытия движения и расстояние. Выбрать Управляемый кнопка в верхней части элементы окно и перейти к Эффект Зоопарка в Элементах 12.
Вы также можете настроить угол размытия движения и расстояние. Выбрать Управляемый кнопка в верхней части элементы окно и перейти к Эффект Зоопарка в Элементах 12.
Шаг 3: Выберите Радиальное размытие если вы хотите создать быстро движущиеся объекты. Установите величину Радиала и поверните Spin, чтобы увеличить. Не забывайте о качестве изображения. Галочка Лучший.
Шаг 4: скройте размытие в движении в Photoshop, чтобы получить более размытый фотоэффект. Вы можете добавить маску слоя.
Шаг 5: Последний шаг – выбрать Сохранить как. Вы можете сохранить его в формате файла Tiff, JPEG и т. д. За размытием в уроке Photoshop легко следить.
Получите Размытие по Маске в Photoshop
Использование эффекта размытия маски — это способ слегка сфокусировать силу, размывая фон изображения с помощью Photoshop. Вы можете использовать нерезкую маску, чтобы с легкостью выделить важность. Размыть изображение с помощью масок в Photoshop несложно.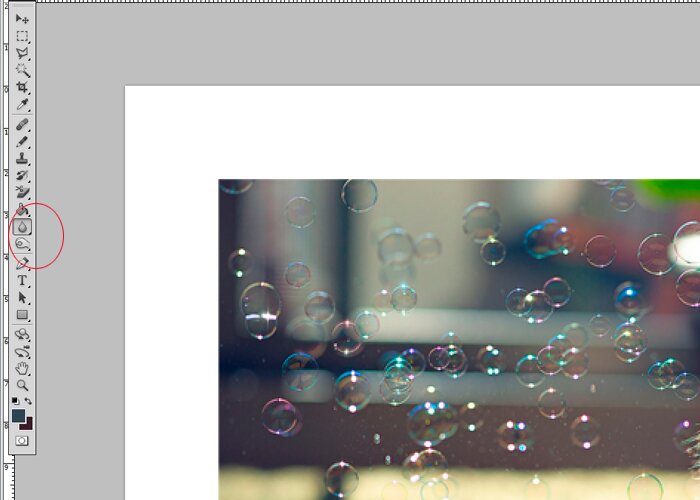 Вот советы по размытию маски в Photoshop.
Вот советы по размытию маски в Photoshop.
Шаг 1: Дублируйте новый слой и сохраните оригиналы в качестве фона, как обычно.
Шаг 2: щелкните новый слой, а затем выберите Фильтр, Точить и Снять резкость. Отрегулируйте степень размытия и ползунки радиуса размытия для перемещения.
Шаг 3: Выберите Слой, Маска слоя и Скрыть все, чтобы получить черный квадрат на новом фоновом слое.
Шаг 4: Цвет фона: белый, чтобы показать, и черный, чтобы скрыть. Используйте кисть, чтобы нарисовать область, к которой вы хотите добавить эффект размытия маски в Photoshop.
Шаг 5: предварительный просмотр размытых фотографий. После этого выберите Сохранить как чтобы закончить размытие изображений в Photoshop.
Изменение размытия маски в Photoshop не видно. Это похоже на маркеры. Вы можете использовать эффект размытия, чтобы подчеркнуть фотографии. Хотя эффекты размытия могут быть неочевидными, это может быть способ подправить и размыть изображения с помощью Photoshop.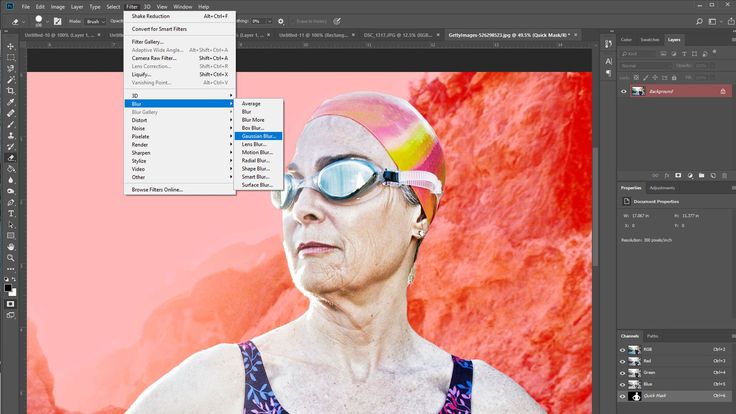
Часть 3: Альтернативный метод размытия изображения в Photoshop
Каким должен быть альтернативный метод размытия изображений Photoshop? WidsMob Ретушер должен стать отличным фотофильтром для применения размытия и других эффектов с помощью простых шагов. Помимо размытия фотографий, вы должны знать о WidsMob Retoucher и других функциях.
1. Устранение шума изображения; минимизировать зернистость изображения, Артефакты JPEG, и другие недостатки.
2. Удалите некоторые недостатки селфи, такие как минимизация веснушек и гладкая кожа.
3. Предоставляет десятки революционных профилей камеры, чтобы заново открыть для себя волшебство потрясающих эффектов пленки.
4. Добавьте дополнительные художественные фотоэффекты и ретушь фото с непрозрачностью цвета.
Win СкачатьMac Скачать
Шаг 1: Загрузите и установите последнюю версию WidsMob Retoucher. После этого вы можете импортировать фотографии в программу или даже перетаскивать файлы в программу.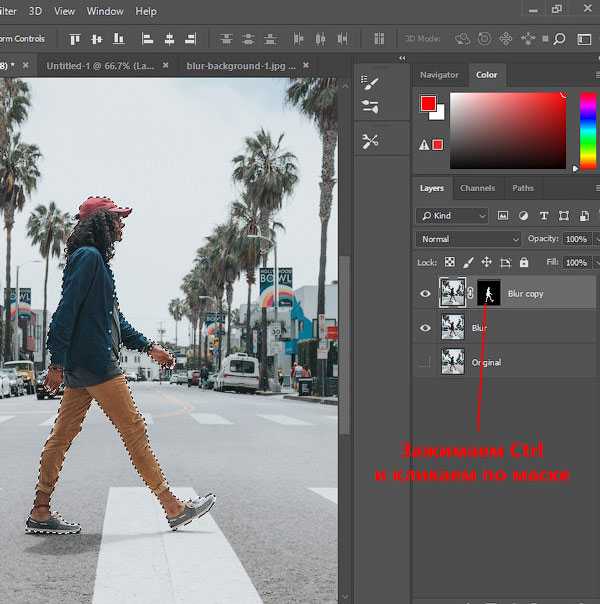
Шаг 2: После этого вы можете выбрать ЛОМО меню, в котором вы можете добавить Виньетирование фильтр для размытия фона фотографии разными цветами.
Шаг 3: Конечно, выбрать Пленка и выберите Профиль цветопередачи, Цветовые режимы, особенно Зернистость для размытия фотографий.
Win СкачатьMac Скачать
Заключение
Когда вам нужно размыть фотографии в Photoshop, вы можете изучить 4 метода размытия части изображения и фона. Помимо функций размытия Photoshop, вы также можете узнать больше об альтернативных функциях из статьи. Если у вас есть другие вопросы о размытии фотографий в Photoshop, вы можете поделиться дополнительной информацией здесь.
Как использовать инструмент «Размытие» в Photoshop
Дженн МишраА- А+
Скачать как PDF
Подпишитесь ниже, чтобы скачать статью немедленно
Вы также можете выбрать свои интересы для бесплатного доступа к нашему обучению премиум-класса:
Основы бизнеса
Шпаргалки
Детская фотография
Красочные городские пейзажи
Состав
Творческая фотография
Креативные концепции портрета
Цифровые фотоколлажи
Сказочная портретная фотография
Фотография еды
Интерьерная фотография
Редактирование ландшафта
Пейзажная фотография
Обработка Lightroom
Пресеты Lightroom
Длинная выдержка
Макрофотография
Фотография Млечного Пути
Моя камера и фотография
Домашние животные
Фотография товара
Фотография неба
Социальные сети
Натюрморт
Интервальная съемка
Туристическая фотография
Городская фотография
Фотография дикой природы
Ваша конфиденциальность в безопасности. Я никогда не поделюсь вашей информацией.
Я никогда не поделюсь вашей информацией.В этой статье мы покажем вам, как использовать инструмент «Размытие» в Photoshop. Мы начнем с рисования размытия в определенных областях с помощью инструмента «Размытие» на панели инструментов. Затем мы изучим фильтры размытия и эффекты галереи размытия. Эти последние инструменты позволяют контролировать размытие изображения.
Существует множество причин, по которым вы можете захотеть размыть части изображения. Размытый фон выделяет объект. Размытие создает мечтательный эффект. А можно добавить, чтобы добавить мягкое свечение лицу человека. Или ваши причины могут быть более практичными… Вы можете захотеть скрыть идентифицирующие данные, такие как номерной знак или номер телефона!
Здесь вы можете увидеть изображение до (слева) и после (справа) применения Iris Blur в Photoshop. Iris Blur, найденный в галерее Blur, имитирует малую глубину резкости.
Как использовать инструмент «Размытие» в Photoshop
Инструмент «Размытие» в Photoshop работает так же, как инструмент «Кисть». Выберите его на левой панели инструментов и нарисуйте размытие на изображении. Вы можете использовать этот инструмент, чтобы смягчить края и точно применить размытие.
Выберите его на левой панели инструментов и нарисуйте размытие на изображении. Вы можете использовать этот инструмент, чтобы смягчить края и точно применить размытие.
Шаг 1. Создайте дубликат копии
Откройте изображение в Photoshop. Нажмите на фоновый слой и сделайте копию. Вы можете сделать это, щелкнув правой кнопкой мыши слой и выбрав Дублировать слой (Ctrl или Command+J).
Работа с дубликатом слоя гарантирует, что у вас всегда будет исходный файл, к которому можно вернуться. Кроме того, вы можете сравнить до и после, включив и выключив глазное яблоко.
Шаг 2. Откройте инструмент «Размытие»
На панели инструментов выберите инструмент «Размытие». Похоже на слезу. Он сгруппирован с инструментами Smudge и Sharpen.
Шаг 3. Задайте параметры инструмента «Размытие»
Настройте инструмент «Размытие» на панели параметров, которая появляется в верхней части рабочей области. У вас есть много таких же опций, как и у кисти. Измените размер и характер кисти.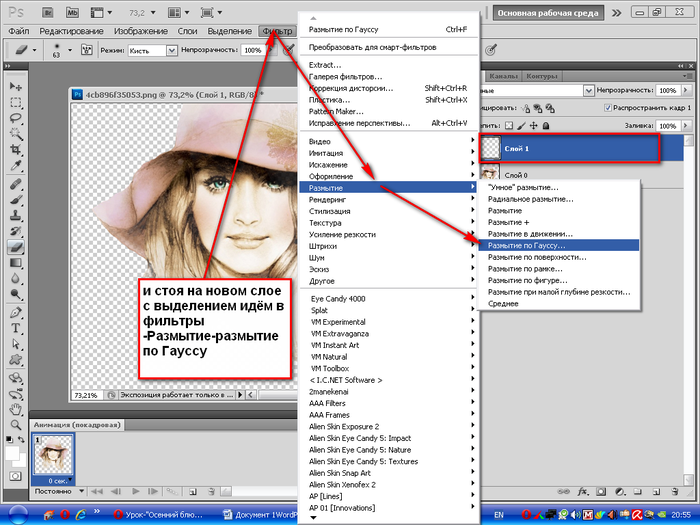
Выберите мягкую кисть в палитре «Наборы кистей» со значением силы 100%. Если эффект недостаточно сильный, закрасьте область несколько раз.
Вы также можете изменить угол кончика кисти и режим. Доступны следующие режимы наложения: «Нормальный», «Темнее», «Светлее», «Оттенок», «Насыщенность», «Цвет» и «Яркость». Для простого размытия используйте режим смешивания Normal. Но не стесняйтесь играть с другими режимами.
Шаг 4: Нарисуйте размытие на изображении
Перетащите инструмент «Размытие» на область, которую вы хотите изменить. Размытие некоторых областей сделает участки в фокусе более заметными. Вы можете создать размытие, закрашивая область несколько раз.
Сравнение оригинального листа (слева) с листом, размытым с помощью инструмента «Размытие» в Photoshop (справа)Как использовать фильтр размытия (размытие в движении)
Инструмент «Размытие» отлично подходит для размытия небольшой части изображения. Если вы хотите больше размытия, используйте один из многочисленных фильтров размытия в Photoshop.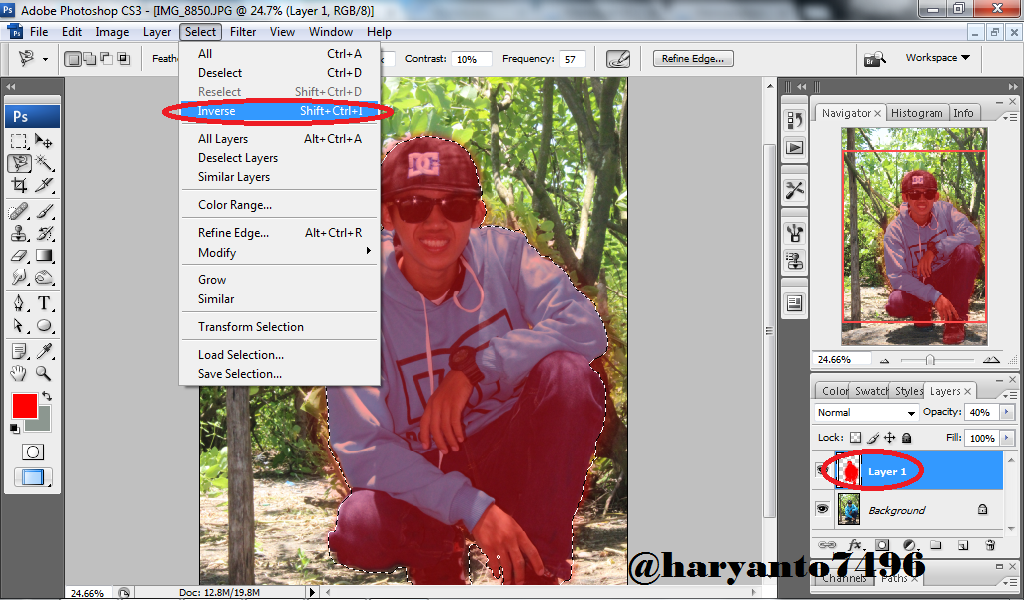 Каждый дает вам другой вид. В качестве примера мы применим размытие в движении к воде и облакам.
Каждый дает вам другой вид. В качестве примера мы применим размытие в движении к воде и облакам.
Шаг 1. Создайте дубликат копии
Откройте изображение в Photoshop. Выберите фоновый слой. Сделайте копию, перейдя в раскрывающееся меню «Слой» и выбрав Слой > Дублировать слой (Ctrl или Command+J).
Шаг 2. Преобразование в смарт-объект
Щелкните правой кнопкой мыши дубликат слоя и выберите «Преобразовать в смарт-объект». В правом нижнем углу миниатюры появится символ.
Если слой является смарт-объектом, вы можете изменить степень размытия в любое время. Если нет, размытие запекается в слой. Вы не сможете настроить его позже.
Шаг 3. Выберите фильтр размытия
Убедитесь, что дубликат слоя выделен. Выберите раскрывающееся меню Фильтр. У вас есть два варианта размытия.
Начнем с выбора Фильтр > Размытие . (Мы рассмотрим галерею размытия в следующем разделе.) В этом меню вы можете выбрать следующие параметры и многое другое:
- Среднее
- Размытие
- Размытие Больше
- Размытие коробки
- Размытие фигуры
Если ваш слой является смарт-объектом, вы также можете выбрать «Умное размытие».
- Размытие по Гауссу – один из наиболее часто используемых эффектов размытия, поскольку он создает мягкое размытие и уменьшает шум.
- Lens Blur имитирует малую глубину резкости, создаваемую при использовании широко открытой диафрагмы камеры.
- Размытие в движении идет в одном направлении, создавая впечатление, что объект движется.
- Радиальное размытие создает эффект вращения или масштабирования, как если бы вы поворачивали камеру или увеличивали объектив.
- Размытие поверхности сохраняет детали краев для создания специального эффекта или уменьшения шума.
Выберите вариант размытия. Некоторые применяют эффект автоматически. Другие открывают окно, в котором можно изменить степень размытия и другие характеристики эффекта. Давайте применим один из самых популярных эффектов размытия Motion Blur.
Шаг 4. Введите настройки размытия
Введите желаемую степень размытия в поле «Расстояние» или используйте ползунок. Выберите размытие в диапазоне от 1 до 2000. Вы можете увидеть эффект в окне предварительного просмотра.
Выберите угол движения. Введите число или поверните компас. Для горизонтального движения введите 0. Вы можете изменить угол в диапазоне от -90 до +90.
Нажмите OK.
Вы можете уменьшить непрозрачность слоя или добавить маску слоя, чтобы убрать размытие с частей изображения. Если слой является смарт-объектом, откройте символ вставки рядом со слоем и дважды щелкните Размытие в движении, чтобы настроить его.
Здесь вы можете увидеть воду до размытия (слева) и после применения размытия в движении (справа).
Размытие фона с помощью эффектов галереи размытия
В дополнение к инструментам размытия в Photoshop есть пять галерей размытия. Галерея размытия дает вам больше контроля над конечным продуктом.
Галерея размытия дает вам больше контроля над конечным продуктом.
- Размытие поля добавляет размытие вокруг булавок, которые вы размещаете на изображении
- Размытие диафрагмы создает малую глубину резкости вокруг выбранной точки или точек фокусировки
- Tilt-Shift имитирует схему фокусировки, созданную с помощью объектива с наклоном и сдвигом. Это эффект градуированного фокуса. Выбранная точка фокусировки постепенно размывается по направлению к верхней и нижней части изображения.
- Размытие по контуру позволяет определить форму и скорость эффекта размытия. С помощью этого инструмента вы можете имитировать внешний вид вспышки с задней синхронизацией. Это вспышка, срабатывающая в конце длинной выдержки, замораживающая движение в этой точке.
- Размытие вращения создает вращающееся размытие вокруг выбранных вами точек.
Кроме того, вы можете контролировать боке и шум. Размытие контура и вращения также позволяет управлять эффектами движения.
Размытие контура и вращения также позволяет управлять эффектами движения.
Откройте одну галерею, чтобы открыть рабочее пространство. Вы можете управлять всеми пятью инструментами в одном рабочем пространстве и комбинировать эффекты. Давайте воспользуемся инструментом Iris Blur, чтобы смоделировать малую глубину резкости.
Шаг 1: Создайте слой размытия как смарт-объект
Дублируйте фоновый слой (Ctrl или Command+J). Щелкните правой кнопкой мыши слой размытия и преобразуйте его в смарт-объект.
Шаг 2. Откройте галерею размытия
Выделив слой «Размытие», перейдите в раскрывающееся меню «Фильтр». Выберите Фильтр > Галерея размытия > Размытие диафрагмы . Инструменты размытия откроются в правом столбце рабочей области.
Символ вставки рядом с Iris Blur открыт, чтобы показать ползунок. Галочка указывает на то, что этот параметр размытия активен. Если вы откроете другие инструменты размытия, они станут активными. Чтобы деактивировать инструмент, снимите флажок.
Используйте ползунок или введите степень размытия. Вы можете выбрать из диапазона от 0 до 500 пикселей.
Шаг 3. Установите точку фокусировки
На изображении появится круг с четырьмя точками и квадрат. Эффект размытия начнется в центре и будет постепенно увеличиваться. Внешний круг показывает, где размытие максимально.
Вы можете увеличить или уменьшить размер круга, чтобы настроить градацию. Нажмите и перетащите квадратный символ, чтобы изменить форму.
Нажмите в центре, чтобы открыть точку фокусировки. Возьмите и переместите центр в самую острую точку вашего изображения.
Этот инструмент также работает как круговой ползунок. Чтобы изменить фокус самой центральной точки, используйте Фокус на панели параметров.
Четыре булавки вокруг центра показывают, где начинается эффект размытия. Нажмите и перетащите один из кругов, чтобы начать эффект размытия ближе или дальше от центральной точки.
Вы можете добавить еще одну точку фокусировки, нажав на свое изображение.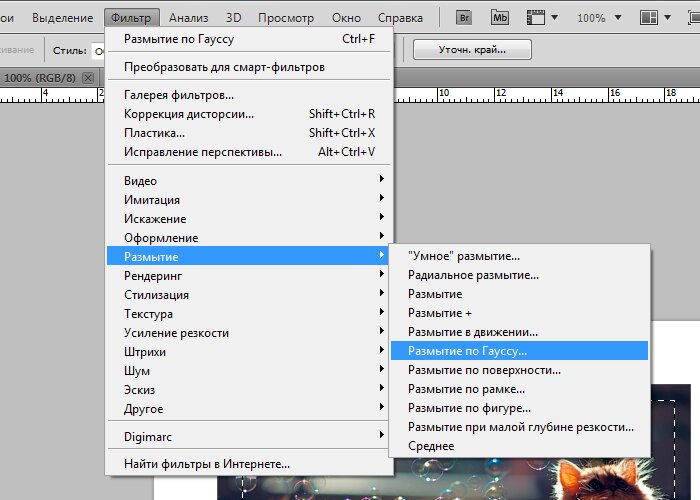 Это позволяет сфокусироваться на элементе в другой фокальной плоскости. Это то, что вы не можете сделать с вашей камерой.
Это позволяет сфокусироваться на элементе в другой фокальной плоскости. Это то, что вы не можете сделать с вашей камерой.
Шаг 4. Установите эффекты и шум (необязательно)
В меню «Инструменты размытия» щелкните вкладки «Эффекты» или «Шум», чтобы настроить боке и тип размытия, которое вы хотите добавить:
- Гауссово
- Униформа
- Шум
Дважды щелкните вкладку «Инструменты размытия», чтобы вернуться в галерею размытия. Когда вы довольны размытием, нажмите «ОК» на панели параметров.
Заключение
Надеемся, вы научились размывать изображения… В Photoshop есть несколько инструментов размытия для создания нужных вам эффектов:
- Инструмент «Размытие» на панели инструментов добавляет небольшое размытие в определенную область изображения.
- Фильтры размытия в меню «Фильтр» влияют на все изображение — «Размытие по Гауссу» является одним из самых популярных вариантов.

- Галерея размытия позволяет лучше контролировать эффект размытия. Вы можете размывать фон, имитировать объектив с наклоном и сдвигом и создавать сложные эффекты движения.
Все эти инструменты размытия в Photoshop помогут вам имитировать малую глубину резкости или добавить общее свечение вашим изображениям. Так счастливого размытия!
Попробуйте наш видеокурс «Фантастические фотоприключения» с 30 проектами, которые вы можете попробовать уже сегодня!
Как размыть фон фотографии
Photoshop — мощная программа для редактирования изображений. От изменения фотографий до их улучшения — существует множество инструментов Photoshop, с помощью которых вы можете работать с изображениями и редактировать их по своему вкусу. Здесь мы собираемся изучить один конкретный эффект: размытие фона.
Зачем размывать фон?
Размытие фона — это метод, который часто используется в высококачественных камерах с объективами с широкой апертурой. Основная причина, по которой вы хотите размыть фон, заключается в том, что основной объект вашей фотографии находится в фокусе, особенно в «портретном» режиме. Если у вас нет профессиональной камеры, не бойтесь; Инструменты Photoshop могут сделать вашу фотографию с размытым фоном такой же хорошей.
Основная причина, по которой вы хотите размыть фон, заключается в том, что основной объект вашей фотографии находится в фокусе, особенно в «портретном» режиме. Если у вас нет профессиональной камеры, не бойтесь; Инструменты Photoshop могут сделать вашу фотографию с размытым фоном такой же хорошей.
Как размыть фон фотографии с помощью инструментов Photoshop
Существует множество инструментов и фильтров Photoshop для достижения эффекта размытия фона, и вы сами можете экспериментировать, пока не будете удовлетворены результатом. Давайте рассмотрим наиболее распространенные способы размытия фона фотографии с помощью следующих инструментов Photoshop.
Инструмент «Размытие»:
Лучшим инструментом Photoshop для получения размытого фона является инструмент «Размытие». Инструмент размытия в Photoshop выглядит как капля дождя и находится на панели инструментов. Вот шаги по использованию инструмента размытия:
- Откройте панель инструментов, щелкните инструмент размытия и выберите размер кисти и штрих в верхней части экрана.

- Выберите область изображения, на которой вы хотите сфокусироваться.
- Выберите силу размытия, т. е. насколько сильным должен быть эффект размытия.
- Нажмите и удерживайте мышь на всех частях изображения, где вы хотите размыть фон. Двигайте мышь по кругу.
- Размытое фоновое изображение готово.
Инструмент «Лассо»:
Еще одним инструментом Photoshop для размытия фона фотографий является инструмент «Лассо». Существует три типа инструментов лассо: прямоугольные, многоугольные (если фон имеет прямые края) и магнитные лассо (где Photoshop выбирает для вас передний план и фон). Выполните следующие шаги, чтобы использовать этот инструмент Photoshop:
- Выберите соответствующий инструмент лассо на панели инструментов.
- Удерживая кнопку мыши, нарисуйте линию вокруг области, фон которой вы хотите размыть. Когда вы отпустите его, линия будет выглядеть как марширующие муравьи.
- Отметив нужную область, перейдите к параметру «Фильтр» в меню вверху и выберите «Размытие».
 Выберите любой вариант и выберите такие параметры, как радиус и угол размытия, чтобы получить желаемый эффект.
Выберите любой вариант и выберите такие параметры, как радиус и угол размытия, чтобы получить желаемый эффект. - Если вы довольны результатом, сохраните изображение.
Использование слоя-призрака:
Призрак изображения — отличный инструмент Photoshop для создания эффекта размытия. Любители фильмов ужасов, которые хотят придать своим фотографиям призрачный эффект, могут использовать этот инструмент Photoshop, выполнив следующие действия:
- Щелкните правой кнопкой мыши фоновый слой в палитре слоев (справа на экране), выберите «Дублировать слой» и переименуйте его. при необходимости (скажем, «размытие»).
- Перейдите к опции «Фильтр» в меню и выберите «Размытие». Выберите подходящий стиль размытия и установите параметры.
- В палитре слоев щелкните значок полумесяца и выберите любой параметр корректирующего слоя. Не перемещайте ни один из ползунков.
- Перетащите корректирующий слой под слой «Размытие». Нажмите клавишу Alt и переместите курсор между двумя слоями.
 Когда появится символ двойного круга, нажмите; значок размытия перемещается вправо.
Когда появится символ двойного круга, нажмите; значок размытия перемещается вправо. - Нажмите на белый прямоугольник в корректирующем слое. Нажимаем Alt+Del — маска снимается, и видно исходное изображение.
- Выберите инструмент «Кисть» и выберите кисть с мягкими краями. Установите непрозрачность на 100% и размер на 500 пикселей. Нажмите X — это сделает цвет переднего плана белым. Теперь закрасьте области, которые вы хотите размыть.
- Возможно, вам придется увеличить некоторые области и точно настроить параметры размытия.
Типы стилей размытия в Photoshop:
С помощью перечисленных выше инструментов Photoshop вы можете выбрать один из девяти стилей для эффективного размытия изображений.
Среднее:
Этот режим берет средний цвет внутри выбранной области и размывает его. Это помогает создавать плавные корректировки.
Размытие или Размытие Подробнее:
Этот эффект лучше использовать, когда встречаются разные цвета. Здесь также выбирается и применяется среднее значение цветов пикселей рядом с резкими краями. Функция «Больше размытия» усиливает дымку в три раза, создавая более драматичный эффект.
Здесь также выбирается и применяется среднее значение цветов пикселей рядом с резкими краями. Функция «Больше размытия» усиливает дымку в три раза, создавая более драматичный эффект.
Box Blur:
Выбирается средний цвет выделенной области и пикселей, прилегающих к области, и они смешиваются для получения размытия без линий.
Размытие по Гауссу:
Этот метод обычно используется в графических программах. Он размывает фон с помощью функции Гаусса (колоколообразная кривая) и в основном используется для уменьшения шума и деталей изображения.
Размытие в движении:
Это эффект, при котором движущиеся объекты появляются на фотографии в виде полос, подобно тому, как если бы вы делали снимок из движущегося автомобиля с фиксированной выдержкой.
Умное размытие:
Этот параметр дает вам очень точный контроль над размытием изображения: вы можете изменить радиус размытия, значения пикселей и даже качество размытия. Вы можете выбрать режим для полного выделения или только для краев цветовых переходов.



 Выберите любой вариант и выберите такие параметры, как радиус и угол размытия, чтобы получить желаемый эффект.
Выберите любой вариант и выберите такие параметры, как радиус и угол размытия, чтобы получить желаемый эффект.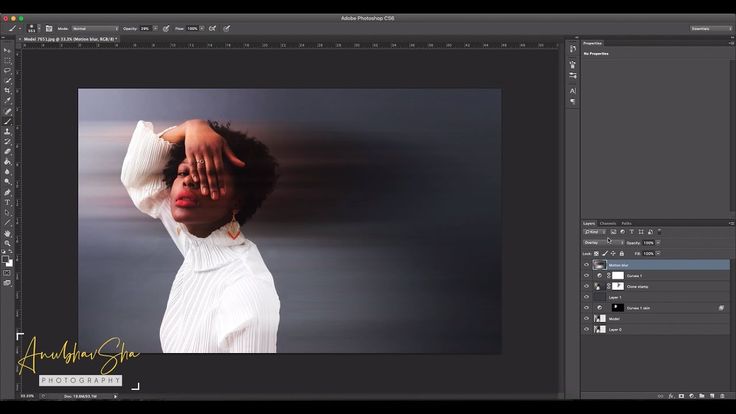 Когда появится символ двойного круга, нажмите; значок размытия перемещается вправо.
Когда появится символ двойного круга, нажмите; значок размытия перемещается вправо.