Размытие по Гауссу | Photoshop
0 ∞Falcon & Branch — Коста-Рика, 2001
Снято на камеру Canon EOS D30, линза 100~400mm f/5.6L @ 400mm
1/500 сек @ f/8 — ISO 400
Это фото было снято во время моей поездки в тропические леса Коста-Рики в феврале 2001 года. Я сделал его с маленькой лодки на реке Рио Аквинас. Хотя мне нравится время от времени смотреть на него, скучая по тем временам, я решил, что, хотя фото и хорошо передает то, что я видел, но не передает «чувство» жары и невероятной влажности, которые испытываешь в этих тропических местах:
Я считаю, что вот эта версия передает все это намного лучше. Резкая, и в то же время мягкая. Области тени стали темнее и резче, а освещенные участки стали светлее и мягче. Замечательно, не так ли?
Не все изображения поддаются такой обработке, но для тех фото, для которых это применимо, вы можете создать совершенно особенный вид, и в то же время не слишком «броский» — это все еще фото реальных объектов.
Ниже приводится рецепт того, как создать такой тип изображения. Но, как и все рецепты, его нужно приправлять по вкусу. Этот метод, как и многие методы в Photoshop, требует экспериментов. Полезный совет — не экспериментируйте с файлом 20-50 мегабайт, попробуйте уменьшить разрешение до 72 точек на дюйм.
Это позволит вам проводить тесты гораздо быстрее, а когда у вас будет представление о том, что вы хотите сделать, тогда можно взять файл с оригинальным разрешением. (72 точки на дюйм — это максимальное разрешение, необходимое для экрана компьютера. Затем повторите все действия с изображением в оригинальном разрешении, когда поймете, какой эффект вам нужен):
- Загрузите изображение, с которым вы будете работать, и откройте палитру «Слои», чтобы вы могли работать со слоями;
- Щелкните правой кнопкой мыши на исходном слое и выберите пункт «Дублировать слой»;
- Осветлите немного слой, предпочтительно с помощью слоя коррекции уровней. Это позволит вам смягчить конечный результат;
- Выберите созданный фоновый слой, а затем перейдите в Фильтр — Размытие — Размытие по Гауссу.
 Значение для размытия — это дело вашего вкуса. Попробуйте начать с 25 пикселей;
Значение для размытия — это дело вашего вкуса. Попробуйте начать с 25 пикселей; - Убедитесь, что непрозрачность установлена на 100%, а затем выберите режим смешивания «Умножение»;
- Если вы использовали корректирующий слой, вы можете дважды кликнуть по нему и настроить баланс между слоями.
Вот и все.
Цапля #1 — Онтарио, 2000
Другой пример применения этой техники для фото цапли приведен выше. Сама фотография была неплоха, но она не передавала ощущение утреннего света в северных лесах, которые я помнил так хорошо. Использование наложения «Размытия по Гауссу» позволило мне создать снимок, который лучше передает мои эмоции.
То, что мне больше всего нравится в этой технике, это то, что ее эффект очень тонкий. Человек, рассматривающий фото, может почувствовать, что изображение было изменено, но это не является очевидным, и это в любом случае не влияет на его восприятие.
Сергей Бензенкоавтор-переводчик статьи «Gaussian Blur»
Как сделать размытый фон в Фотошопе • Дигмаст
youtube.com/embed/nSnl-y04-rI» frameborder=»0″ allowfullscreen=»»>Для начала копируем слой, для этого нажимаем сочетание клавиш Ctrl+J. Скопировали, переходим на второй слой. Нажимаем меню Фильтр и выбираем Размытие, но тут масса вариантов. Лучше всего подходит Размытие по Гауссу, либо Размытие по малой глубине резкости, тоже интересно смотрится. Вы можете какие-либо другие попробовать, возможно вам понравится.
Попробуем по Гауссу. В открывшемся окне настраиваем радиус размытия, то есть насколько сильно вы хотите размыть. Сделаем примерно 4.6. Нажимаем ОК. Теперь у нас размылся не только фон, но и девушка. Чтобы это исправить, добавляем ко второму размытому слою- Слой маску. В нижней консоли нажимаем кнопочку, добавляем Слой маску.
Теперь 2 варианта как поступить. Можно взять кисточку чёрного цвета, мягкую и настроить подходящий размер и просто удалить с девушки слой с размытием. Я не буду прорабатывать все детали.
Смотрите так же: Как сделать белый фон в Фотошопе
И второй вариант. Если, допустим, у вас мало фона, а объект достаточно большой. Тогда можно сделать наоборот, Ctrl+J копируем слой, нажимаем Фильтр, выбираем Размытие по Гауссу. Добавляем Маску и нажимаем сочетание клавиш Ctrl+I, заливаем маску черным цветом. Берём кисточку белого цвета, и она у нас работает наоборот, то есть мы рисуем по фону, и фон у нас становится размытым.
Это нужно смотреть по фотографии, какой способ можно использовать. Еще один важный момент, чтобы не работать вслепую. Можно верхний слой сделать менее прозрачным, чтобы вы видели, что нужно удалять. То есть мы видим волосы и стираем там, где нам нужно, а потом выставляем — 100% непрозрачность. Я не очень люблю по Гауссу, мне больше нравится Размытие по малой глубине резкости.
Сейчас я вам покажу, как это выглядит. А также можно добавить какие-то эффекты. Копируем снова слой, открываем меню Фильтр, вкладку Размытие и Размытие по малой глубине резкости. Очень похожа на Гаусс, но немножко по-другому смотрится.
Чтобы сделать еще интересней, можно добавить в меню Фильтр / Стилизация / Ветер. Он делает вот такие штрихи. Оставляем стандартные настройки и нажимаем ОК, еще раз Фильтр / Стилизация / Ветер». Меняем направление — Слева, то есть с двух сторон. А теперь уже используем Фильтр / Размытие / Размытие по малой глубине резкости, и он тогда более интересно смотрится. Еще хотелось бы сказать, что не любой фон с размытием смотрится красиво, то есть с размытием смотрится там, где много деталей. Если у нас какой-то однотонный фон, то это не очень хорошо будет смотреться, но смотрите по фотографии. Я проработала детали, закончила работу. Можно приблизить и посмотреть, как это выглядит.
Можно еще для красоты сверху наложить текстуру «боке», например. Находим текстуру с черным фоном. Это обязательно для того способа, который я покажу. Нужен именно черный фон. Как найти текстуры, если вы не знаете: в Яндекс картинки набираем «текстуры боке», здесь в настройках выбираем черный цвет. И ищете текстуру, которая вам больше нравится.
Находим текстуру с черным фоном. Это обязательно для того способа, который я покажу. Нужен именно черный фон. Как найти текстуры, если вы не знаете: в Яндекс картинки набираем «текстуры боке», здесь в настройках выбираем черный цвет. И ищете текстуру, которая вам больше нравится.
Инструментом перемещения просто перетаскивает ее на фотографию. В меню Редактирование свободное трансформирование подгоняем под фон. Enter либо галочку нажимаем в верху, дальше переходим в окно Слои и выбираем для этого слоя режим Экран. Примерно так всё получается. Можно взять ластик и удалить все лишнее с девушки. Можно добавить маску и с кисточкой чёрного цвета удалить лишнее «боке» с девушки. Дополнительно это боке можно размыть. Например, размытие по Гауссу применить или какое-нибудь другое, решайте сами. Урок окончен.
Всего доброго, до свидания!
Сохранить
Как сделать размытый фон в Фотошопе
4.6 — Оценок: 12Как добавить размытие по Гауссу в Photoshop: руководство для начинающих
Узнайте, как добавить размытие по Гауссу в Photoshop, если вы хотите вставить творческое размытие или создать эффект глубины, сделав фон изображения размытым или убрав шум в Photoshop.
Эффект размытия по Гауссу в Photoshop заключается в легком размытии, которое кажется, что вы смотрите на изображение через полупрозрачный экран. Если вы хотите нанести текст на изображение, размытие по Гауссу также смягчит изображение, чтобы текст изменился. Размытие по Гауссу также полезно для снижения хроматической аберрации, окрашенных краев на высококонтрастных изображениях.
1. Откройте и продублируйте изображение
Прежде чем начать, загрузите Photoshop бесплатно.
Чтобы открыть изображение, выберите File>Open или Нажмите CTRL+O . Выберите нужное изображение и нажмите кнопку открытия.
Нажмите CTRL+J , чтобы дублировать исходный слой. Вы также можете выбрать слой > щелкните правой кнопкой мыши и выберите Дублировать слой. Вы увидите новый слой поверх фона.
Необходимо сделать резервную копию оригинального образа. Вы можете вернуться к предыдущему, просто удалив дубликат слоя.
2. Создайте контур вокруг вашего объекта
Для этого вы можете использовать любой инструмент Photoshop. На этом этапе я сначала создам путь. Pen Tool идеально подходит для этого случая, потому что бутылка вина имеет гладкую и округлую форму.
Если приборная панель не отображается, выберите Окно > Инструменты , чтобы сделать ее видимой. Вы также можете применить комбинацию Cmd + P .
Проложите путь вокруг объекта, который хотите размыть. Сфокусируйтесь на объекте и старайтесь, чтобы он был как можно более мягким и чистым.
Если вы допустили ошибку, используйте комбинацию Cmd + Z , чтобы сделать шаг назад ( Ctrl + Z для Windows).
3. Преобразование пути в выделение
После того, как вы выбрали нужную область, необходимо преобразовать ее в выделение.
На панели инструментов «Пути» выберите созданный вами путь. Если панель не отображается, выберите Window > Paths .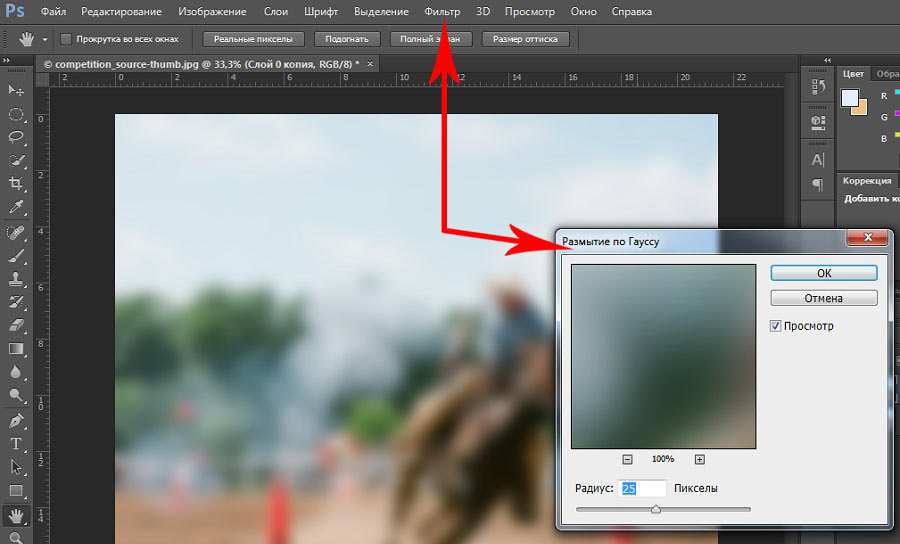 Это покажет панель инструментов Paths.
Это покажет панель инструментов Paths.
Нажмите кнопку «Загрузить путь как выделение», чтобы преобразовать путь в выделение.
Как только вы освоитесь с краями, нажмите OK , и вы можете начать использовать размытие на слое.
4. Используйте инструмент «Уточнить края»
Перед применением размытия фона лучше использовать инструмент «Уточнить края» для творческой фотографии. Таким образом, вы можете быть уверены, что четкие края эффекта размытия не исказят ваше изображение.
5. Преобразование слоя в смарт-объект
Как вариант, вы можете преобразовать слой в смарт-объект. Неважно, изменяете ли вы их или добавляете к ним умные фильтры. Смарт-объекты надежно сохраняют содержимое слоя.
Другими словами, любые изменения объекта не повлияют на сам слой.
Таким образом, любое изменение, которое вы вносите в фон, будет отображаться под слоем на доске слоев в вашем программном обеспечении для редактирования фотографий.
6. Примените фильтр размытия по Гауссу
Выберите Filter> Blur> и выберите Gaussian Blur , чтобы применить фильтр Gaussian Blur.
Вы можете перемещать изображение в окне Gaussian Blur для поиска объекта, который вы собираетесь размыть. Если он кажется слишком маленьким, установите флажок «Предварительный просмотр», и на изображении появится эффект размытия фильтра Гаусса.
7. Перетащите ползунок радиуса
Переместите ползунок радиуса в точку, в которой вас устраивает степень размытия.
ЗАКАЗАТЬ РЕТУШИ ПРОДУКТА
Если вам нужно профессионально применить Gaussian Blur или любой другой инструмент улучшения в кратчайшие сроки, обратитесь к ретушерам FixThePhoto. Вы также можете запросить коррекцию цвета, обтравочный контур, удаление/замену фона, перетаскивание объектов и т. д. Специалисты сделают ваши изображения для электронной коммерции привлекательными для клиентов.
Дополнительные инструменты
СКАЧАТЬ
Установите экшены Photoshop, чтобы быстро и эффективно улучшать изображения продуктов. Используя эти шаги, вы значительно сократите время, затрачиваемое на постобработку изображения.
Используя эти шаги, вы значительно сократите время, затрачиваемое на постобработку изображения.
В наборе более 40 экшенов, с помощью которых можно улучшить цвета и освещение изображений, повысить контрастность и значительно изменить фотографии.
FAQ
Нет, в Photoshop нет специальных средств размытия. Тем не менее, существует множество способов создания эффекта размытия с помощью различных инструментов и фильтров, которые предлагает программа, таких как фильтр размытия по Гауссу, фильтр размытия в движении, фильтр радиального размытия и фильтр размытия формы.
Названное в честь математика Карла Фридриха Гаусса (рифмуется со словом «рябчик»), размытие по Гауссу («гау-ви-ан») — это реализация математической функции изображения, благодаря которой оно становится размытым. Он успокаивает все детали. Тип низкочастотного фильтра, размытие по Гауссу смягчает неравные значения пикселей в изображении, удаляя резкие выбросы.
Если вы делаете снимок при плохом освещении, а полученное изображение содержит много шума, эффект размытия по Гауссу в Photoshop способен смягчить этот шум.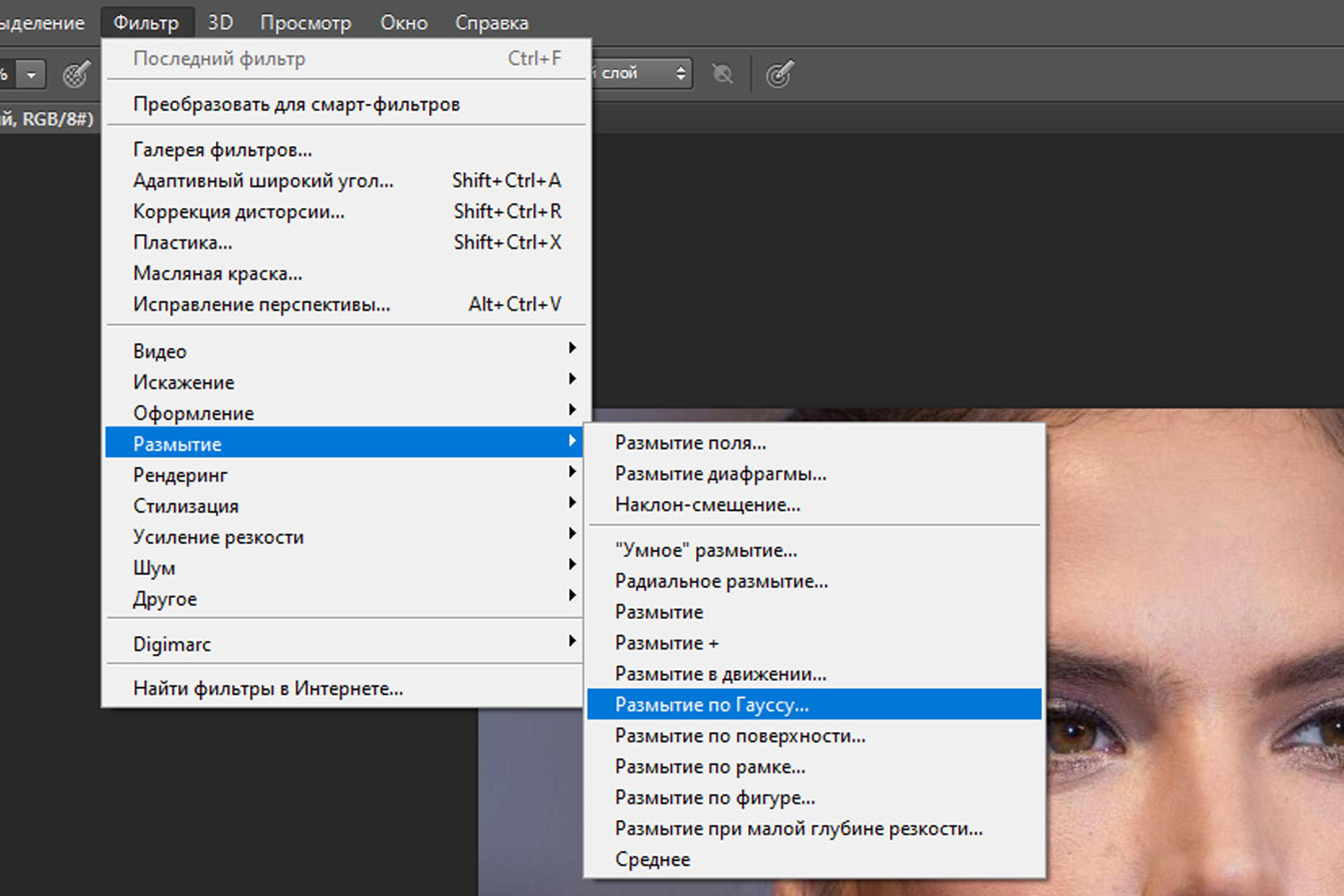 Если вы хотите нанести текст на изображение, размытие по Гауссу может смягчить изображение, чтобы текст выглядел более выразительно.
Если вы хотите нанести текст на изображение, размытие по Гауссу может смягчить изображение, чтобы текст выглядел более выразительно.
С этой услугой вы также можете проявлять больше творчества. Для портретной съемки фотограф Андрес Гонсалес рекомендует использовать фильтр Гаусса, чтобы создать сюрреалистическую фотографию.
Как размыть слой в Photoshop (3 простых способа)
Если вы хотите привлечь больше внимания к объекту на фотографии или придать ему причудливый вид, вы можете размыть часть слоя. Однако может показаться немного запутанным, как заставить размытие применяться только к частям ваших слоев в Photoshop. Итак, давайте рассмотрим три различных способа размытия слоя (с некоторыми более экстремальными примерами), чтобы вы могли усовершенствовать эти методы по своему вкусу!
2 лучших способа размыть слои в Photoshop
Существует два основных способа размыть весь слой в Photoshop. Вы можете либо продублировать исходный слой и добавить фильтр размытия, либо преобразовать свой слой в смарт-объект, а затем применить смарт-фильтр.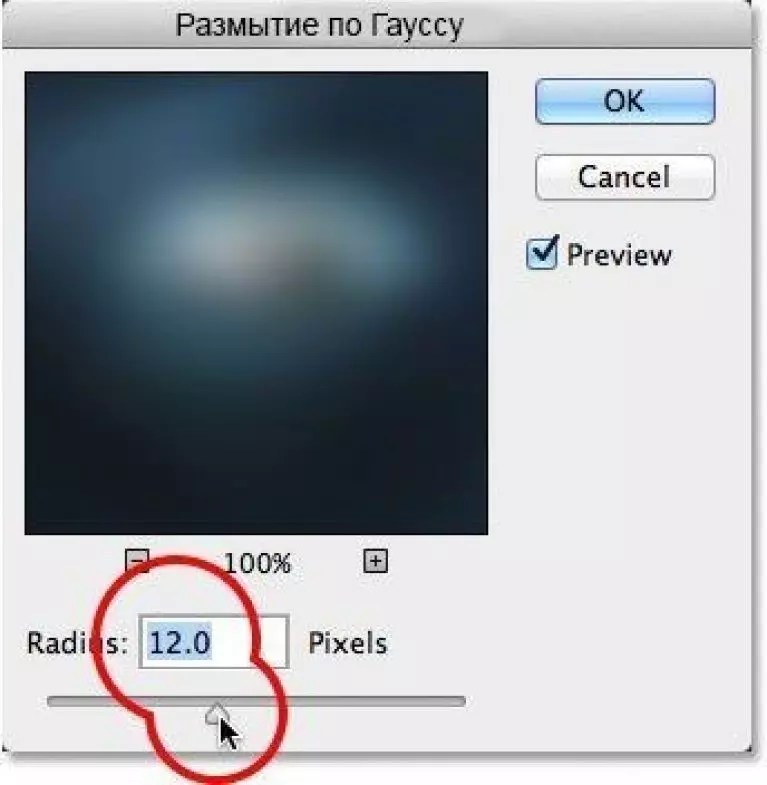
Оба варианта приемлемы для любого пользователя, и выбор лучшего зависит от вашего личного выбора.
Вариант 1. Дублируйте слой и добавьте фильтр размытия
Из двух способов размытия слоя, описанных в этом руководстве, этот вариант применяется быстрее всего. Этот параметр включает размытие всего слоя, а затем, если этого требует ваш проект, вы можете стереть части размытия, чтобы открыть объект.
Шаг 1. Дублируйте свой слой
Чтобы добиться желаемого эффекта, вам необходимо создать дубликат исходного слоя.
Для этого щелкните правой кнопкой мыши слой, затем выберите Дублировать Слой в появившемся меню. Или нажмите Control + J (Win) или Command + J (Mac) , чтобы дублировать слой.
Дублированный слой должен находиться поверх исходного слоя на панели слоев .
Шаг 2. Выберите «Фильтр» > «Размытие» > «Размытие по Гауссу», чтобы применить слой «Размытие»
Теперь, когда дублированный слой готов, пришло время применить слой с фильтром размытия. Есть несколько фильтров размытия на выбор, и важно выбрать правильный.
Есть несколько фильтров размытия на выбор, и важно выбрать правильный.
Перейдите к Фильтр > Размытие > Размытие по Гауссу , чтобы применить слой размытия.
Применение фильтра Gaussian Blur даст вам наилучшие настройки для следующего шага.
Шаг 3. Настройте параметры размытия по Гауссу
После применения фильтра «Размытие по Гауссу» появится всплывающее меню параметров.
Во-первых, убедитесь, что флажок Preview установлен, чтобы вы могли видеть эффект размытия в режиме реального времени в окне предварительного просмотра.
Кроме того, используйте кнопки управления размером под окном, чтобы увидеть полное изображение в окне предварительного просмотра.
Как только изображение станет четким в окне предварительного просмотра, используйте ползунок радиуса или введите число в поле радиуса для настройки размытия по Гауссу.
Если вы удовлетворены тем, как выглядит размытие, нажмите кнопку OK для подтверждения.
Шаг 4. Добавьте маску слоя (необязательно)
Если вы планируете удалить части слоя размытия, чтобы продемонстрировать исходный слой под ним, необходимо сначала добавить маску слоя.
Чтобы добавить маску слоя, выберите слой размытия, затем щелкните значок Маска слоя в нижней части панели слоев .
На панели слоев маска слоя появляется рядом с миниатюрой изображения на слое размытия.
Шаг 5. Выберите инструмент «Кисть» и настройте параметры кисти (необязательно)
Затем выберите инструмент «Кисть» (B) на панели инструментов.
На панели параметров нажмите кнопку Preset Brush Picker и выберите мягкую круглую кисть .
Также установите Hardness на 0% . Это предотвратит резкие края, когда вы будете рисовать кистью на следующем шаге.
Шаг 6.
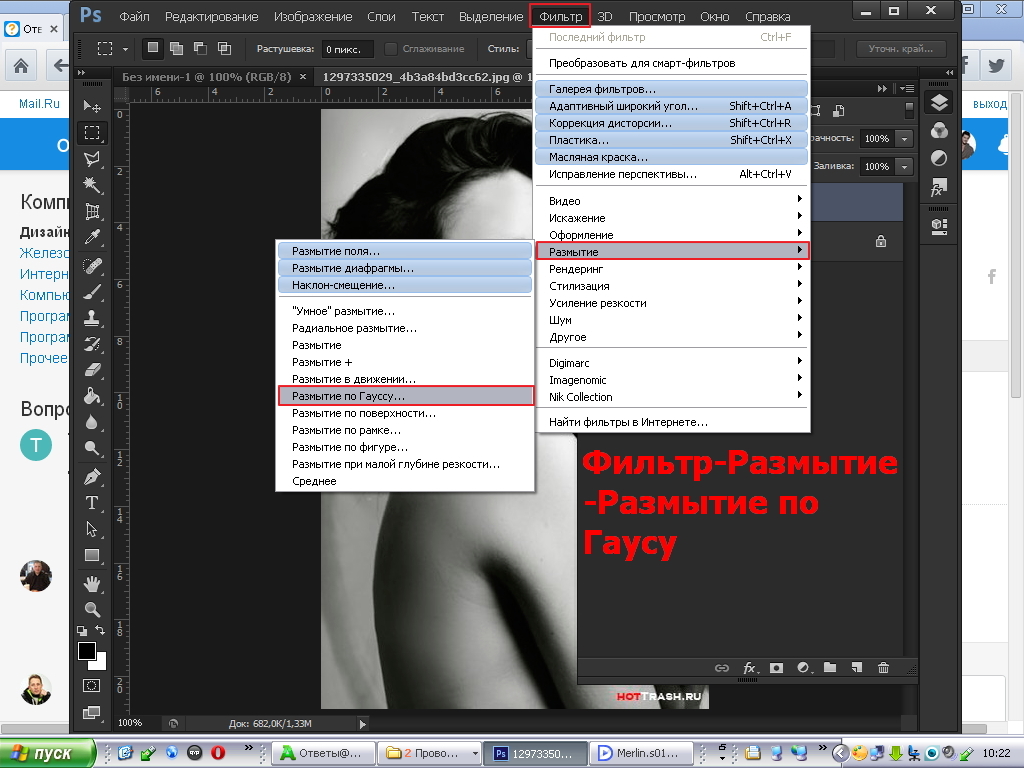 Закрасьте области, которые необходимо выделить на изображении (необязательно)
Закрасьте области, которые необходимо выделить на изображении (необязательно) Теперь, когда ваша кисть настроена, пришло время «закрасить» части слоя размытия, чтобы открыть изображение ниже.
Сначала выберите саму маску на панели слоев .
Затем убедитесь, что ваш Цвет переднего плана — это Черный .
Вы должны рисовать черным, потому что ваша маска белая. Здесь следует помнить девиз: белое показывает, черное скрывает. Поэтому, если ваша маска размытия белая, рисование черным цветом скроет пиксели на слое размытия.
Когда вы будете готовы, используйте инструмент «Кисть», чтобы закрасить области, которые вы хотите сохранить на исходном изображении.
Помните, что вы можете легко изменить размер кисти с помощью [ или ] , чтобы закрашивать большие или меньшие области слоя размытия.
Если вы допустили ошибку, скрыв слишком много пикселей при использовании инструмента «Кисть», вы всегда можете изменить цвет переднего плана на Белый , а затем закрасить области, которые нужно вернуть.
Шаг 7. Отрегулируйте заливку слоя, чтобы уменьшить эффект размытия (необязательно)
После завершения использования инструмента «Кисть» эффект размытия может показаться вам слишком сильным.
Чтобы настроить сам эффект размытия, выберите слой размытия, затем переместите ползунок Fill вниз, чтобы настроить плотность пикселей слоя.
Вам не нужно настраивать процент ниже 70% , но обратите внимание на свое изображение, когда будете регулировать Заливку.
Кроме того, этот шаг может не понадобиться, если вас устраивает внешний вид размытия.
Теперь у вас есть размытое изображение с выделенным объектом.
BeforeAfterВариант 2: Использование смарт-объекта и смарт-фильтров
Этот вариант размытия слоя немного сложнее, но в некоторых отношениях дает вам больше контроля.
Примечание : этот вариант лучше всего работает при использовании одного фильтра или корректирующего слоя. Слой смарт-объекта/смарт-фильтра может влиять на другие фильтры или слои в вашем проекте.
Слой смарт-объекта/смарт-фильтра может влиять на другие фильтры или слои в вашем проекте.
Шаг 1. Преобразование слоя в смарт-объект
Чтобы преобразовать слой в смарт-объект, щелкните его правой кнопкой мыши и выберите Преобразовать в Смарт-объект .
Вы узнаете, является ли ваш слой смарт-объектом, когда увидите значок смарт-объекта в правом нижнем углу миниатюры.
Шаг 2. Выберите «Фильтр» > «Размытие» > «Размытие по Гауссу», чтобы применить смарт-фильтр размытия
Теперь, когда ваш слой является смарт-объектом, вы можете перейти к шагу 9.0121 Фильтр > Размытие > Размытие по Гауссу , чтобы применить интеллектуальный фильтр размытия.
Шаг 3. Настройте параметры смарт-фильтра размытия
Перед настройкой Радиуса настройте окно предварительного просмотра, щелкнув поле Предварительный просмотр , а затем используйте Элементы управления размером , чтобы лучше рассмотреть изображение.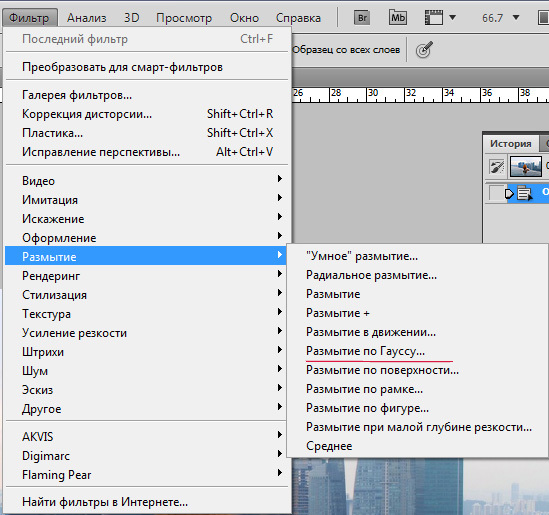
Отрегулируйте радиус фильтра, пока не будете удовлетворены результатами.
Благодаря тому, что исходный слой является смарт-объектом, применение размытия по Гауссу создаст смарт-фильтр с маской под слоем.
Шаг 4. Инверсия интеллектуального фильтра размытия
Следующим шагом является инвертирование интеллектуального фильтра размытия, чтобы изменить маску с белой на черную.
Для этого нажмите на саму маску, затем нажмите Control + I (Win) или Command + I (Mac) . Это инвертирует маску, превращая ее из белой в черную.
После изменения маски все размытие на холсте исчезнет.
Шаг 5. Выберите белый цвет в качестве цвета переднего плана
Теперь, когда маска интеллектуального фильтра стала черной, вам нужно закрасить ее белым цветом, чтобы показать, что находится под ней.
Убедитесь, что ваш Передний план — это Белый .
Шаг 6. Выберите мягкую круглую кисть
Следующим шагом будет установка кисти.
Сначала выберите инструмент Brush Tool (B) на панели инструментов. Затем измените настройки в меню параметров . Убедитесь, что параметр Hardness установлен на 0% , затем выберите мягкую круглую кисть .
Шаг 7. Используйте инструмент «Кисть», чтобы «нарисовать» размытие
Теперь, когда слой фильтра инвертирован и кисть настроена, вам просто нужно закрасить области, которые вы хотите раскрыть.
Области, на которые вы наносите кисть, будут выглядеть размытыми, как если бы вы рисовали на самом эффекте размытия.
Использование этого параметра дает вам больше контроля над тем, какие области вашего изображения вы хотите размыть, позволяя выбирать, какие области вы хотите закрасить.
BeforeAfterКак размыть корректирующие слои в Photoshop
У вас есть выборочный корректирующий слой, который хорошо выглядит на панели слоев, но имеет резкие края, от которых вы хотите избавиться на холсте?
Вы можете легко решить эту проблему, используя фильтр размытия. Для этого выберите корректирующий слой и перейдите к
Для этого выберите корректирующий слой и перейдите к
Расположите меню параметров размытия по Гауссу так, чтобы вы могли одновременно видеть и меню, и холст. Отрегулируйте Радиус ползунок , пока не увидите, что резкий край корректирующего слоя размывается.
Если все выглядит хорошо, нажмите OK для подтверждения.
Жесткий край, который присутствовал на вашем корректирующем слое, должен полностью исчезнуть.
Еще одна замечательная особенность использования фильтра размытия заключается в том, что вы по-прежнему можете редактировать корректирующий слой, не затрагивая фильтр размытия.
Для этого щелкните значок корректирующего слоя , затем используйте ползунки на панели свойств для настройки корректирующего слоя.
Вы можете редактировать корректирующий слой в любое время во время работы над проектом.
BeforeAfter Теперь примеры, которые вы изучили здесь, немного экстремальны ради примера, но вы можете улучшить свои эффекты размытия с помощью менее заметных правок, чтобы добавить тонкие эффекты размытия к вашим слоям в Photoshop.

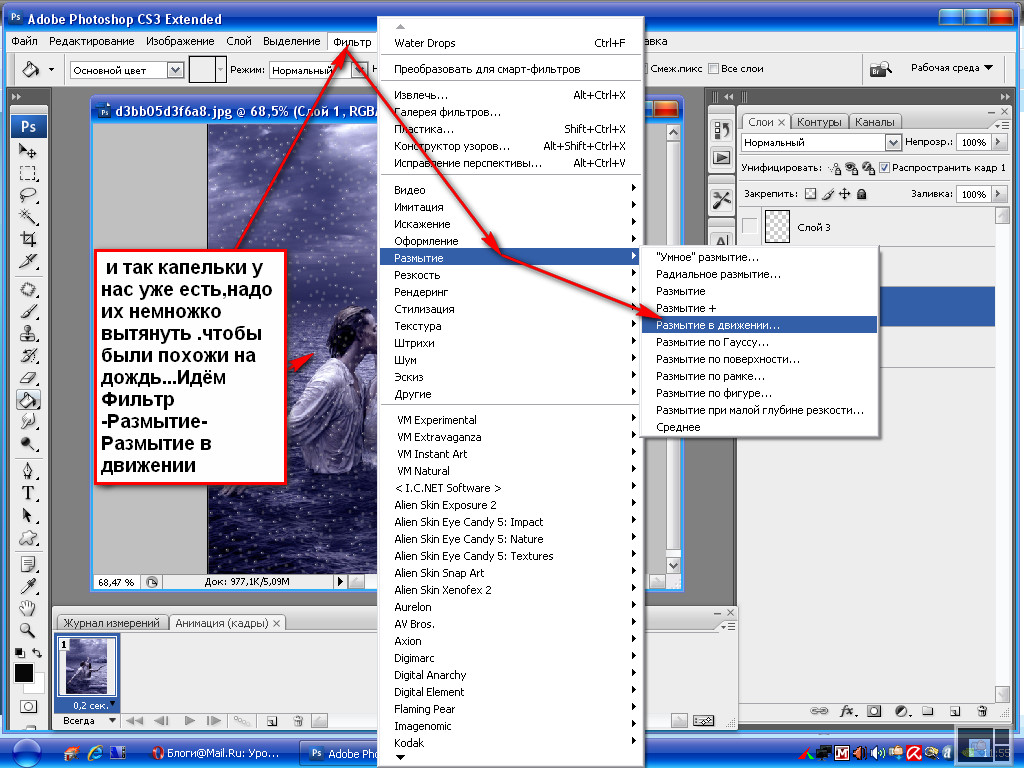 Значение для размытия — это дело вашего вкуса. Попробуйте начать с 25 пикселей;
Значение для размытия — это дело вашего вкуса. Попробуйте начать с 25 пикселей;