Фильтры подменю «Размытие» в Photoshop Elements
- Photoshop Elements User Guide
- Introduction to Photoshop Elements
- What’s new in Photoshop Elements
- System requirements | Photoshop Elements
- Workspace basics
- Guided mode
- Making photo projects
- Workspace and environment
- Get to know the Home screen
- Workspace basics
- Tools
- Panels and bins
- Open files
- Rulers, grids, and guides
- Enhanced Quick Mode
- File information
- Presets and libraries
- Multitouch support
- Scratch disks, plug-ins, and application updates
- Undo, redo, and cancel actions
- Viewing images
- Fixing and enhancing photos
- Resize images
- Cropping
- Process camera raw image files
- Add blur, replace colors, and clone image areas
- Adjust shadows and light
- Retouch and correct photos
- Sharpen photos
- Transforming
- Auto Smart Tone
- Recomposing
- Using actions to process photos
- Photomerge Compose
- Create a panorama
- Moving Overlays
- Moving Elements
- Adding shapes and text
- Add text
- Edit text
- Create shapes
- Editing shapes
- Painting overview
- Painting tools
- Set up brushes
- Patterns
- Fills and strokes
- Gradients
- Work with Asian type
- Guided edits, effects, and filters
- Guided mode
- Filters
- Guided mode Photomerge edits
- Guided mode Basic edits
- Adjustment filters
- Effects
- Guided mode Fun edits
- Guided mode Special edits
- Artistic filters
- Guided mode Color edits
- Guided mode Black & White edits
- Blur filters
- Brush Stroke filters
- Distort filters
- Other filters
- Noise filters
- Render filters
- Sketch filters
- Stylize filters
- Texture filters
- Working with colors
- Understanding color
- Set up color management
- Color and tonal correction basics
- Choose colors
- Adjust color, saturation, and hue
- Fix color casts
- Using image modes and color tables
- Color and camera raw
- Working with selections
- Make selections in Photoshop Elements
- Saving selections
- Modifying selections
- Move and copy selections
- Edit and refine selections
- Smooth selection edges with anti-aliasing and feathering
- Working with layers
- Create layers
- Edit layers
- Copy and arrange layers
- Adjustment and fill layers
- Clipping masks
- Layer masks
- Layer styles
- Opacity and blending modes
- Creating photo projects
- Project basics
- Editing photo projects
- Saving, printing, and sharing photos
- Save images
- Printing photos
- Share photos online
- Optimizing images
- Optimizing images for the JPEG format
- Dithering in web images
- Guided Edits — Share panel
- Previewing web images
- Use transparency and mattes
- Optimizing images for the GIF or PNG-8 format
- Optimizing images for the PNG-24 format
- Keyboard shortcuts
- Keys for selecting tools
- Keys for selecting and moving objects
- Keys for the Layers panel
- Keys for showing or hiding panels (expert mode)
- Keys for painting and brushes
- Keys for using text
- Keys for the Liquify filter
- Keys for transforming selections
- Keys for the Color Swatches panel
- Keys for the Camera Raw dialog box
- Keys for the Filter Gallery
- Keys for using blending modes
- Keys for viewing images (expertmode)
Фильтр «Усредненное»
Фильтр «Усредненное» находит средний цвет изображения или выделения, а затем заполняет изображение или выделение этим цветом, чтобы оно выглядело гладким. Например, если выделена область с изображением травы, этот фильтр преобразует область в однородное зеленое пятно.
Например, если выделена область с изображением травы, этот фильтр преобразует область в однородное зеленое пятно.
«Размытие» и «Размытие+»
Фильтры размытия предназначены для уменьшения резкости изображения и обеспечения разной степени смягчающего эффекта. Эти фильтры находят самое интенсивное использование в работе для исправления мелких погрешностей. Фильтры размытия сглаживают переходы, усредняя характеристики пикселей, находящихся рядом с резкими краями четко выраженных линий и затененных областей изображения.
Размытие
Устраняет шум при наличии существенных переходов цветов в изображении. Фильтры размытия сглаживают переходы, усредняя характеристики пикселей, находящихся рядом с резкими краями четко выраженных линий и затененных областей изображения.
Размытие+
Производит эффект, намного превосходящий по своей интенсивности действие фильтра «Размытие».
Перед применением фильтра «Размытие» снимите флажок «Закрепить прозрачные пикселы» на панели «Слои».
Размытие по Гауссу
Этот фильтр быстро размывает выделенную область на регулируемое значение. Гауссовым распределением называется конусообразная кривая, которую рассчитывает Photoshop Elements при применении к пикселям средневзвешенного значения. Применение фильтра «Размытие по Гауссу» приводит к уменьшению количества деталей и позволяет создать эффект дымки. В поле «Радиус» можно установить значения радиуса, который определяет степень размытия (чем больше радиус, тем сильнее размытие).
Размытие при малой глубине резкости
Инструмент «Размытие при малой глубине резкости» создает эффект уменьшения глубины резкости изображения в пространстве, в результате чего одни объекты в изображении остаются в фокусе, а другие — размытыми. Части изображения, которые будут размыты и которые останутся в фокусе, зависят от слоя-маски, сохраненной выделенной области или примененных настроек прозрачности. Способ проявления размытия зависит от выбранной формы диафрагмы. Форма диафрагмы определяется количеством своих заслонок. Заслонки диафрагмы можно изменить, изгибая (округляя) или поворачивая их. Используя параметры просмотра, посмотрите, как изменяется фотография при изменении настроек в диалоговом окне «Размытие при малой глубине резкости».
Форма диафрагмы определяется количеством своих заслонок. Заслонки диафрагмы можно изменить, изгибая (округляя) или поворачивая их. Используя параметры просмотра, посмотрите, как изменяется фотография при изменении настроек в диалоговом окне «Размытие при малой глубине резкости».
Размытие в движении
Фильтр «Размытие в движении» выполняет размытие в определенном направлении (в диапазоне от -360º до +360º) и на определенном расстоянии (в диапазоне от 1 до 999). Этот фильтр создает эффект, аналогичный получению снимка движущегося объекта с постоянным временем экспозиции. В поле «Радиус» можно установить значения радиуса, который определяет степень размытия, а в поле «Расстояние» задать расстояние, на котором выполняется размытие.
Радиальное размытие
Имитирует размытие изображения в фотокамере при масштабировании или вращении, что позволяет создать эффект мягкого размытия. В поле «Эффект» устанавливается степень размытия, а группа переключателей «Метод» позволяет выбрать один из методов размытия: Метод «Кольцевой» — имитирует размытие объекта при вращении, позволяет задать угол вращения. Метод «Линейный» — имитирует размытие объекта при увеличении, позволяет задать значения в диапазоне от 1 до 100. Группа переключателей «Качество» определяет качество размытия: «Среднее» (быстрое размытие, но с большей зернистостью), «Хорошее» или «Наилучшее» (более гладкий результат). Однако уровни качества размытия ничем не отличаются, если эффект применяется не к крупным выделенным областям. В поле «Центр» можно вручную, с помощью мыши, перемещать центр размытия.
Метод «Линейный» — имитирует размытие объекта при увеличении, позволяет задать значения в диапазоне от 1 до 100. Группа переключателей «Качество» определяет качество размытия: «Среднее» (быстрое размытие, но с большей зернистостью), «Хорошее» или «Наилучшее» (более гладкий результат). Однако уровни качества размытия ничем не отличаются, если эффект применяется не к крупным выделенным областям. В поле «Центр» можно вручную, с помощью мыши, перемещать центр размытия.
«Умное» размытие
Фильтр ««Умное» размытие» размывает изображение на определенное значение. В поле «Радиус» можно определить радиус размытия пикселей, в поле «Порог» установить степень различия пикселей для устранения размытия, а в поле «Качество» задать уровень качества размытия. Кроме того, можно установить режим «Нормальный» (вся выделенная область), «Только края» или «Перекрытие» (края цветовых переходов). В тех местах, где возникает существенный контраст, в режиме «Только края» применяются черно-белые края, а в режиме «Перекрывать края» — белые.
Размытие по поверхности
Фильтр «Размытие по поверхности» размывает изображение, сохраняя при этом края. Этот фильтр предназначен для создания специальных эффектов, а также для устранения «шума» и зернистости. Параметр «Радиус» позволяет указать размер области, в которой производится выборка для размытия. Параметр «Порог» определяет, в какой степени значения тональных градаций соседних пикселей должны отличаться от центрального пикселя, чтобы эти пиксели были включены в процесс размытия. Пиксели, имеющие различия значений тональных градаций меньше значения «Порог», исключаются из размытия.
Размытие по Гауссу | Photoshop
Falcon & Branch — Коста-Рика, 2001
Снято на камеру Canon EOS D30, линза 100~400mm f/5.6L @ 400mm
1/500 сек @ f/8 — ISO 400
Это фото было снято во время моей поездки в тропические леса Коста-Рики в феврале 2001 года. Я сделал его с маленькой лодки на реке Рио Аквинас. Хотя мне нравится время от времени смотреть на него, скучая по тем временам, я решил, что, хотя фото и хорошо передает то, что я видел, но не передает «чувство» жары и невероятной влажности, которые испытываешь в этих тропических местах:
Я сделал его с маленькой лодки на реке Рио Аквинас. Хотя мне нравится время от времени смотреть на него, скучая по тем временам, я решил, что, хотя фото и хорошо передает то, что я видел, но не передает «чувство» жары и невероятной влажности, которые испытываешь в этих тропических местах:
Я считаю, что вот эта версия передает все это намного лучше. Резкая, и в то же время мягкая. Области тени стали темнее и резче, а освещенные участки стали светлее и мягче. Замечательно, не так ли?
Не все изображения поддаются такой обработке, но для тех фото, для которых это применимо, вы можете создать совершенно особенный вид, и в то же время не слишком «броский» — это все еще фото реальных объектов.
Ниже приводится рецепт того, как создать такой тип изображения. Но, как и все рецепты, его нужно приправлять по вкусу. Этот метод, как и многие методы в Photoshop, требует экспериментов. Полезный совет — не экспериментируйте с файлом 20-50 мегабайт, попробуйте уменьшить разрешение до 72 точек на дюйм.
Это позволит вам проводить тесты гораздо быстрее, а когда у вас будет представление о том, что вы хотите сделать, тогда можно взять файл с оригинальным разрешением. (72 точки на дюйм — это максимальное разрешение, необходимое для экрана компьютера. Затем повторите все действия с изображением в оригинальном разрешении, когда поймете, какой эффект вам нужен):
- Загрузите изображение, с которым вы будете работать, и откройте палитру «Слои», чтобы вы могли работать со слоями;
- Щелкните правой кнопкой мыши на исходном слое и выберите пункт «Дублировать слой»;
- Осветлите немного слой, предпочтительно с помощью слоя коррекции уровней. Это позволит вам смягчить конечный результат;
- Выберите созданный фоновый слой, а затем перейдите в Фильтр — Размытие — Размытие по Гауссу. Значение для размытия — это дело вашего вкуса. Попробуйте начать с 25 пикселей;
- Убедитесь, что непрозрачность установлена на 100%, а затем выберите режим смешивания «Умножение»;
- Если вы использовали корректирующий слой, вы можете дважды кликнуть по нему и настроить баланс между слоями.

Вот и все.
Цапля #1 — Онтарио, 2000
Другой пример применения этой техники для фото цапли приведен выше. Сама фотография была неплоха, но она не передавала ощущение утреннего света в северных лесах, которые я помнил так хорошо. Использование наложения «Размытия по Гауссу» позволило мне создать снимок, который лучше передает мои эмоции.
То, что мне больше всего нравится в этой технике, это то, что ее эффект очень тонкий. Человек, рассматривающий фото, может почувствовать, что изображение было изменено, но это не является очевидным, и это в любом случае не влияет на его восприятие.
Сергей Бензенкоавтор-переводчик статьи «Gaussian Blur»
Как использовать размытие по Гауссу в Photoshop (Простые шаги)
В Photoshop есть сотни возможностей играть и создавать удивительные вещи с меньшей сложностью и меньшим временем. Сегодня в рамках нашей регулярной серии уроков мы пришли рассказать вам, как использовать размытие по Гауссу в Photoshop наиболее удобным способом. Этот специальный эффект имеет решающее значение для уменьшения шума или размытия фона изображения.
Этот специальный эффект имеет решающее значение для уменьшения шума или размытия фона изображения.
Узнайте: Как добавить размытие по Гауссу в Photoshop
Размыть изображение в Photoshop очень просто, но необходимо понять принцип. В Photoshop доступно 11 типов размытия. Но сегодня мы собираемся применить эффект размытия по Гауссу на изображении ниже.
Мы выбрали картинку, над которой можно немного поработать, чтобы она выглядела креативно.
Итак, давайте начнем наше пошаговое руководство по изучению использования этого конкретного эффекта размытия по Гауссу в Photoshop.
Шаг 1: Откройте изображение
Чтобы открыть изображение, выберите File>Open или нажмите CTRL+O . Выберите понравившуюся картинку и нажмите кнопку открытия. Вам не нужно беспокоиться о настройке окна просмотра изображения, если вы используете самую последнюю версию Photoshop.
Однако, если вы используете более раннюю версию, вы можете удерживать вкладку изображения и перетаскивать ее вправо после строки меню. И вы можете идти.
И вы можете идти.
Шаг 2: Дублируйте изображение
Нажмите CTRL+J , чтобы дублировать исходный слой. Или вы можете выбрать слой > Щелкните правой кнопкой мыши и выберите Дублировать слой.
Осталось только сделать резервную копию оригинала. Вы можете вернуться к предыдущему, просто удалив дубликат слоя.
Шаг 3. Примените фильтр «Размытие по Гауссу»
Перейдите к «Фильтр»> «Размытие»> и выберите «Размытие по Гауссу» , чтобы применить фильтр «Размытие по Гауссу». Это так просто. Появится новое окно. И введите значение радиуса в пикселях. Помните, что мы установили значение радиуса равным 40,1 пикселя, но вы можете изменить его на любое значение, которое подходит для контекста вашего изображения.
Шаг 4: Выберите макет изображения
Вы можете создать свой собственный макет продукта в Photoshop или использовать существующий. Разместить изображение; перейти к Файл > Поместить встроенный. Это автоматически встроит ваше изображение, и теперь вы можете легко настроить его.
Это автоматически встроит ваше изображение, и теперь вы можете легко настроить его.
Шаг 5. Выберите фон
Выберите фон макета с помощью инструмента «Волшебная палочка». Однако, если фон сложный, вы также можете использовать инструмент «Перо», чтобы нарисовать путь и выбрать объект.
Шаг 6: Добавьте маску слоя
Теперь выберите макет и нажмите Alt+Щелкните правой кнопкой мыши на значке маски слоя, а затем нажмите Ctrl+Щелкните правой кнопкой мыши по маскирующему слою. Это позволит избавиться от фона макета.
После этого выберите слой «Фоновая копия» и снова нажмите на значок маски слоя снизу панели слоев. Это удалит размытие из выделения макета, чтобы вы могли видеть внутреннюю часть макета.
Шаг 7: Дублируйте нечеткую часть
Прежде всего, выберите инструмент «Прямоугольное выделение». Выберите раздел и нажмите Ctrl+J , чтобы дублировать выделение.
Шаг 8: Слой и положение
Перетащите слой поверх слоев. Это выделит руку девушки. Захватывающая часть заключается в том, что мы прилагаем дополнительные усилия не только для демонстрации использования фильтра размытия по Гауссу, но и для того, чтобы он выглядел креативно.
Последний шаг
Теперь нажмите Удалить фон. Были сделаны. А вот и результат до и после.
Окончательный результат
Подведение итогов
Как мы уже говорили ранее, в Photoshop есть различные типы фильтров размытия. Но вы должны знать разницу между типами фильтров. Мы надеемся, что в этом уроке вы узнали об основах использования размытия по Гауссу и о том, как добавить размытие по Гауссу («гау-ви-ан») к фону вашего изображения.
Итак, удачи вам в использовании размытия по Гауссу и максимально используйте преимущества, чтобы сделать изображения наиболее подходящими и совершенными.
Введение в фильтр размытия по Гауссу в Photoshop
Набор бесплатных фотографий (стоимостью 180 долларов): экшенов PS, пресеты LR, фотоналожения и шаблоны для печати!
Получите это здесь.
Эта статья является частью нашей серии «Редактирование фотографий 101» Яна Пуллена. В этой серии будут рассмотрены все основы использования Photoshop для редактирования фотографий. Если вы только начинаете работать с Photoshop или редактированием фотографий или хотите улучшить свои навыки в этой области, эта серия станет отличной основой. Если вы хотите убедиться, что не пропустите будущие статьи, вы можете подписаться на нашу рассылку новостей или подписаться на нас в Twitter, Google+ или Facebook. Вы также можете найти уже опубликованные статьи, посетив страницу курса Photo Editing 101.
Размытие по Гауссу — это лишь один из нескольких различных типов фильтров размытия, доступных в Photoshop. Это один из наиболее понятных фильтров размытия, поскольку все в изображении размыто совершенно одинаково, а также он предлагает большую степень контроля, чем некоторые из фильтров размытия одним щелчком мыши.
Фильтр «Размытие по Гауссу» получил свое название от математической функции Гаусса, и вы можете зайти в Википедию, если хотите расширить свой кругозор или, возможно, просто несколько мгновений безучастно смотреть на экран.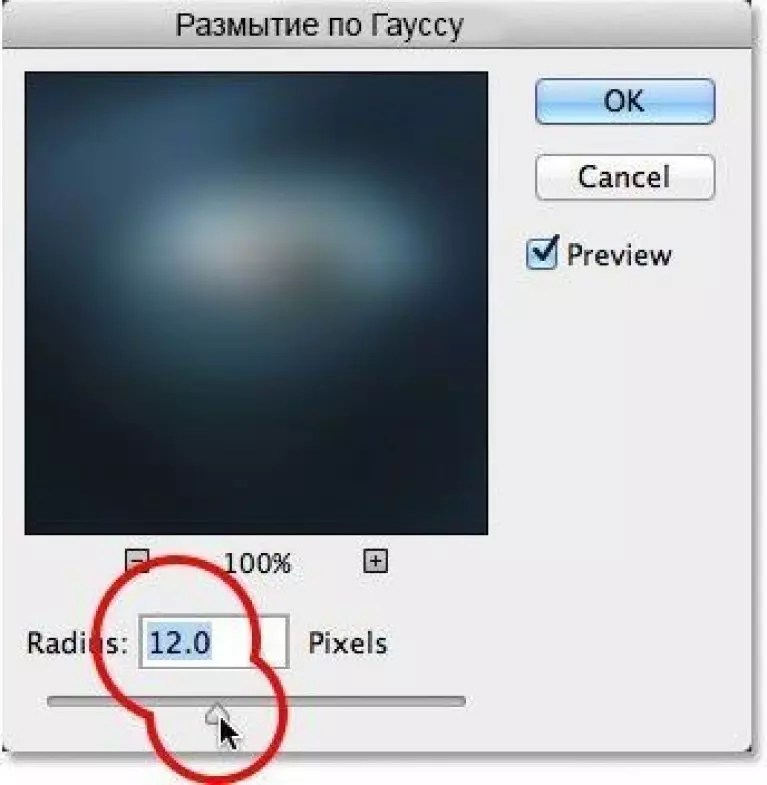 К счастью, понимание математики не важно, чтобы справиться с фильтром, поэтому давайте посмотрим, как он работает, и, наконец, рассмотрим практическое творческое использование эффекта.
К счастью, понимание математики не важно, чтобы справиться с фильтром, поэтому давайте посмотрим, как он работает, и, наконец, рассмотрим практическое творческое использование эффекта.
Стоит ли конвертировать фотографию в смарт-объект?
Если у вас есть версия Photoshop, которая поддерживает смарт-объекты, рекомендуется использовать их, так как они позволяют настраивать параметры фильтров или полностью удалять их в любой момент, не затрагивая другие внесенные вами изменения. Если вы применяете фильтры к обычному слою, после того, как вы нажмете кнопку «ОК», нет возможности настроить их, и единственный способ удалить их — вернуться в «Историю».
Чтобы преобразовать фотографию в смарт-объект, просто щелкните правой кнопкой мыши фоновый слой в палитре слоев и выберите «Преобразовать в смарт-объект».
Как открыть фильтр размытия по Гауссу?
Чтобы открыть диалоговое окно фильтра, просто выберите «Фильтр» > «Размытие» > «Размытие по Гауссу».![]() Если вы преобразовали фон в смарт-объект, теперь вы можете нажать кнопку «ОК», и вы увидите, что запись «Смарт-фильтры» была добавлена в палитру «Слои», содержащая запись «Размытие по Гауссу». Просто дважды щелкните по нему, чтобы снова открыть диалоговое окно Gaussian Blur.
Если вы преобразовали фон в смарт-объект, теперь вы можете нажать кнопку «ОК», и вы увидите, что запись «Смарт-фильтры» была добавлена в палитру «Слои», содержащая запись «Размытие по Гауссу». Просто дважды щелкните по нему, чтобы снова открыть диалоговое окно Gaussian Blur.
Как настроить фильтр размытия по Гауссу?
Диалоговое окно «Размытие по Гауссу» очень простое и простое в использовании, оно содержит предварительный просмотр деталей основного изображения и ползунок «Радиус». Перемещение ползунка вправо увеличивает силу эффекта одинаково по всему изображению. Вы можете щелкнуть значки + и — под окном предварительного просмотра, чтобы увеличить или уменьшить масштаб, чтобы лучше увидеть, как фильтр влияет на ваше изображение. Вы также можете установить флажок «Предварительный просмотр», чтобы применить фильтр к основному изображению в режиме реального времени, когда вы вносите свои коррективы.
В этот момент, особенно если вы сдвинули ползунок далеко вправо, вам может быть интересно, в чем смысл этого инструмента.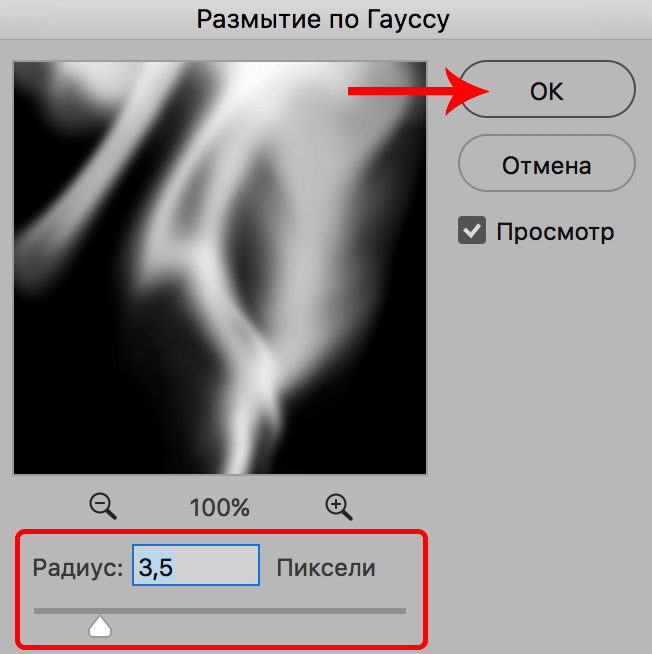 На техническом уровне низкие уровни размытия по Гауссу могут помочь уменьшить шум в изображении и, как бы странно это ни звучало, также могут стать начальным шагом в повышении резкости изображений.
На техническом уровне низкие уровни размытия по Гауссу могут помочь уменьшить шум в изображении и, как бы странно это ни звучало, также могут стать начальным шагом в повышении резкости изображений.
Тем не менее, он открывает множество творческих возможностей для ваших фотографий, и я быстро опишу одно из возможных творческих применений.
Привлечь внимание к объекту с помощью размытия по Гауссу?
Одним из эффективных способов использования функции «Размытие по Гауссу» является кадрирование основного объекта таким образом, чтобы окружающие области были размыты или сфокусированы без применения того же эффекта к объекту.
Если вы выберете инструмент «Эллиптическое выделение» на палитре «Инструменты», вы можете нарисовать круглое выделение вокруг вашего объекта.
Теперь перейдите в Select > Modify > Feather и установите радиус растушевки на 250 пикселей.
Если вы используете версию Photoshop без смарт-объектов, перед применением фильтра «Размытие по Гауссу» вам нужно будет выбрать «Выделение» > «Инвертировать».

