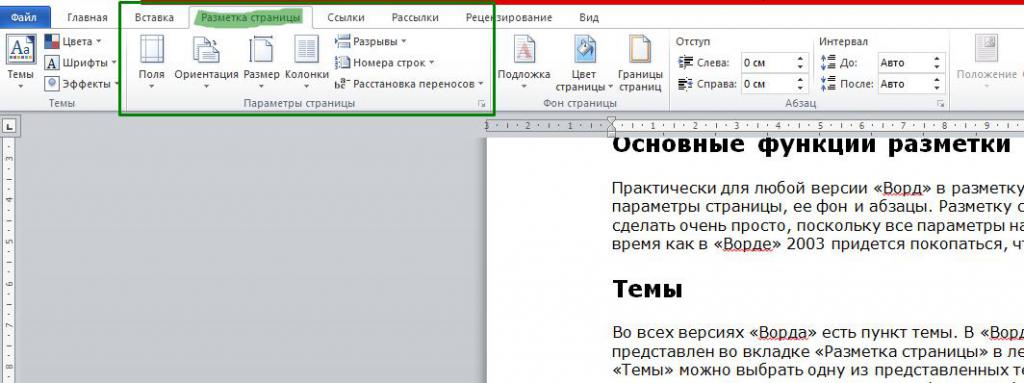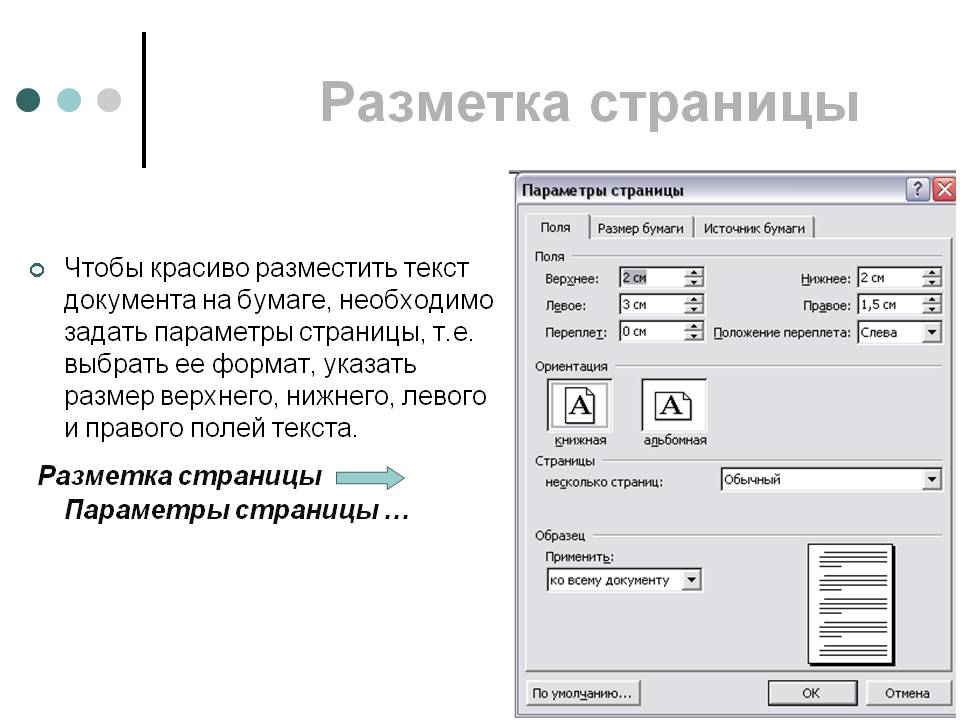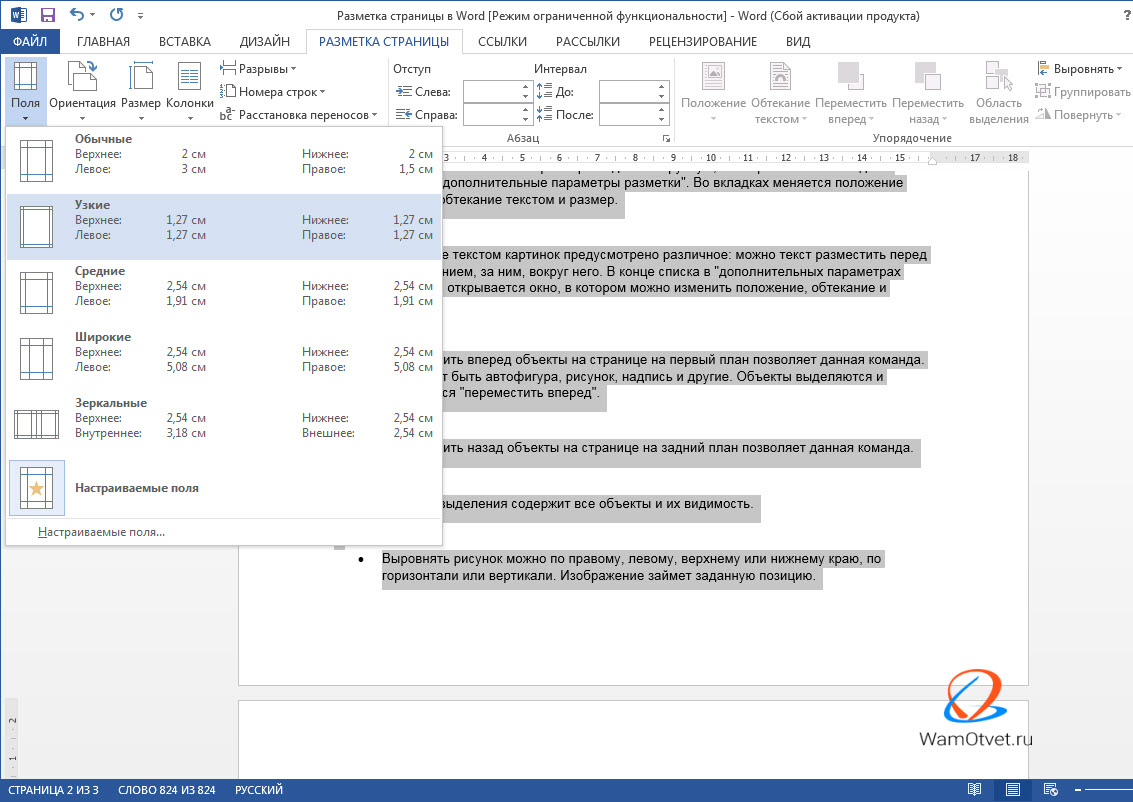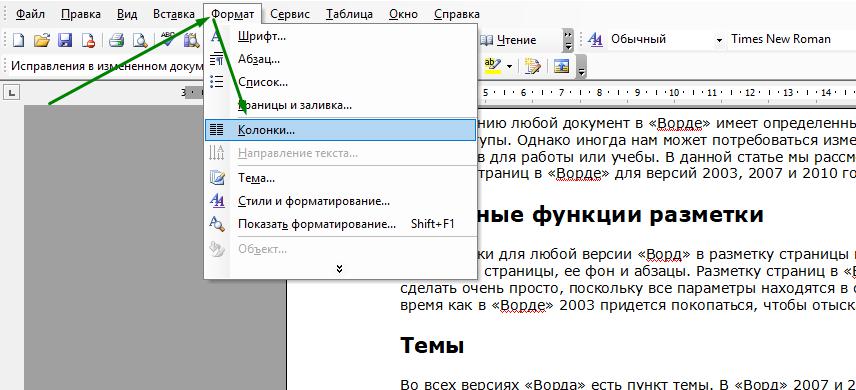Нумерация страниц в Ворде с 3 страницы
Нумерация страниц в Ворде с 3 страницы — пошаговая инструкцияОглавление
- Шаг 1: нумеруем весь документ
- Шаг 2: нумеруем документ с 3 страницы
- Если вы хотите пронумеровать файл с первой страницы, но показать цифры с третьей
Для нумерации документа в Ворде придумали массу способов. Некоторые из них кажутся сложными, поэтому воспользуйтесь методами ниже.
Шаг 1: нумеруем весь документ
Сначала сделайте нумерацию всего файла. Для этого перейдите во вкладку «Вставка», правее жмите «Номер страницы» и выбирайте вариант расположения и стиль цифр. Например, «Внизу страницы», «Простой номер 2».
Затем справа кликните на кнопку «Закрыть окно колонтитулов».
Шаг 2: нумеруем документ с 3 страницы
- Оставьте курсор в конце 1-ого листа.
- Нажмите раздел «Макет», «Разрывы» и «Следующая страница».
- Действуйте по тому же алгоритму и на 2-ом листе.

- После этого переходите в начало документа, ставьте курсор в любом месте и в верхнем поле нажимайте вкладку «Вставка», «Номер страницы» и «Формат номеров…».
- В открывшемся окне под пунктом «Нумерация страниц» кликните «начать с 0» и «Ок».
- Те же действия сделайте на 2-ом листе.
- Теперь нумерация начинается с 3-ей страницы, а первые две обозначены нулевыми. Чтобы скрыть «0», щелкните по нему два раза. В открывшейся вкладке «Работа с колонтитулами» нажимайте «Особый колонтитул для первой страницы».
- Нажмите «Закрыть окно колонтитулов»
- Также сделайте на следующем листе.
Готово, нумерация в вашем документе начинается с третьего листа.
Если вы хотите пронумеровать файл с первой страницы, но показать цифры с третьей
Сначала пронумеруйте весь документ как показано в шаге 1. Затем:
- Оставьте курсор в конце 1-го листа.
- Перейдите в раздел «Макет», «Разрывы» и «Следующая страница».
- Действуйте по тому же алгоритму и на 2-ом листе.

- Установите курсор на первой странице документа. Затем перейдя во вкладку «Макет», нажмите маленькую кнопку справа от слов «Параметры страницы».
- В открывшемся окне выбирайте вкладку «Источник бумаги», кликните на пункт «Различать колонтитулы первой страницы» и «Ок». Это действие скроет нумерацию на первом листе
- Чтобы спрятать ее на втором листе, дважды щелкните по «2». В открывшейся вкладке «Работа с колонтитулами» нажимайте «Особый колонтитул для первой страницы».
В этой же ситуации можно поступить иначе, «закрасив» ненужные элементы. Чтобы скрыть нумерацию первых двух листов, на каждом из них выполните такие действия:
- Оставьте курсор на заголовке, во вкладке «Вставка» нажмите раздел «Фигуры» и используйте элемент «Прямоугольник».
- Стрелка мыши преобразовалась в крестик, наведите ее на пространство рядом с цифрой, которую нужно спрятать, нажмите левую кнопку и «закрашивайте» ее прямоугольником.
- Если необходимо, меняйте размер и цвет, используя «Заливку» и «Контур фигуры».

- Те же действия сделайте на второй странице.
Примечание: последний способ стоит использовать в самом конце редактирования документа, чтобы при изменениях он не «поплыл». Это существенный недостаток этого метода.
Оцените статью:
ПоделитьсяКак сделать нумерацию страниц в Ворде с 3 страницы
ГлавнаяMicrosoft Word
Иногда при редактировании документа Word необходимо начать нумерацию с 3 страницы. Используется это в основном для курсовых, практических, дипломных работ и рефератов, в требованиях к которым написано, что титульный лист и содержание не должны быть пронумерованы. Итак, как начать нумерацию с 3 страницы в Ворде?
Итак, как начать нумерацию с 3 страницы в Ворде?
Как сделать нумерацию страниц в Ворде с 3 страницы
Содержание
- Добавление нумерации страниц в Word
- Настройка нумерации со 2 страницы
- Нумерация с 3 страницы: пошаговая инструкция
- Видео — Как сделать нумерацию страниц в Ворде с 3 страницы
Добавление нумерации страниц в Word
Первое, что необходимо сделать – добавить нумерацию на все страницы документа.
- Перейдите во вкладку «Вставка». Найдите панель «Колонтитулы», нажмите на кнопку «Номер страницы».
Щелкаем по вкладке «Вставка», находим раздел «Колонтитулы», нажимаем на кнопку «Номер страницы»
- Определитесь с расположением номеров в документе. Вы можете поместить их вверху или внизу страницы, а также в центре, в правой или левой стороне документа.
Выбираем нужное расположение номеров в документе
- После этого действия все страницы будут пронумерованы автоматически.
Заметка! Вы также можете изменить шрифт, размер и другие параметры нумерации.
Войдите во вкладку «Главная», выделите номер и задайте необходимые свойства.
Настройка нумерации со 2 страницы
Если вам необходимо убрать номер с первого листа, два раза кликните в области колонтитула, где находится нумерация. Этим действием вы активируете режим работы с колонтитулами.
- Во вкладке «Параметры» поставьте флажок напротив пункта «Особый колонтитул для первой страницы».
Во вкладке «Параметры» ставим флажок напротив пункта «Особый колонтитул для первой страницы»
- Номер страницы первого листа исчез. Чтобы выйти из режима колонтитулов, дважды кликните на странице с текстом либо нажмите кнопку «Закрыть окно колонтитулов» в разделе работы с ними.
Для выхода из режима дважды кликаем на странице с текстом либо нажимаем кнопку «Закрыть окно колонтитулов»
Готово! Нумерация в документе теперь начинается со второй страницы.
Нумерация с 3 страницы: пошаговая инструкция
Чтобы сделать сквозную нумерацию страниц в Ворде, прежде всего необходимо разделить документ на две части.
- Поставьте курсор мыши в конец второй страницы, после чего перейдите в раздел «Разметка страницы», затем выберите «Разрывы» и «Следующая страница».
Переходим в раздел «Разметка страницы», затем выбираем «Разрывы» и «Следующая страница»
- Если вы все сделали правильно, документ поделился на два раздела. Первый – это 1 и 2 страницы, второй – начиная с 3 страницы. Чтобы разорвать связь с предыдущим разделом, два раза кликните в области колонтитула.
Чтобы разорвать связь с предыдущим разделом, два раза нажимаем в области колонтитула
- Перейдите к необходимому разделу с помощью кнопки «Следующий раздел» во вкладке «Переходы». Далее выберите пункт «Как в предыдущем разделе», чтобы отключить связь. В разделе «Переходы», щелкаем на пункт «Следующий раздел»
В разделе «Переходы», щелкаем на пункт «Как в предыдущем разделе»
- Вы должны находиться во втором разделе. Выберите панель «Колонтитулы», далее – «Номер страницы» и «Формат номеров страниц».

Во вкладке «Вставка», в разделе «Колонтитулы» нажимаем на «Номер страницы», выбираем «Формат номеров страниц»
- В разделе «Нумерация страниц», в окошке «Формат номера страницы» выберите вкладку «Начать с» и введите число 3. Нажмите на кнопку «ОК».
В окне «Формат номера страницы» щелкаем на вкладку «начать с» и вводим число 3, нажимаем на кнопку «ОК»
Заметка! Изменить нумерацию страниц можно в Word 2007, 2010, 2013, 2016 годов. Последовательность действий для всех этих версий аналогична.
Готово! Вы настроили нумерацию с 3 страницы и теперь можете распечатывать документ. Если вы хотите начать нумерацию с любой другой страницы, вам необходимо выполнить точно такой же порядок действий, но разрыв ставить в конце страницы, которая не должна быть пронумерована.
Читайте интересную статью — «Как пронумеровать страницы без титульного листа».
Видео — Как сделать нумерацию страниц в Ворде с 3 страницы
Понравилась статья?
Сохраните, чтобы не потерять!
Рекомендуем похожие статьи
Знакомство с текстовыми документами и документами с макетом страницы в Pages на Mac — служба поддержки Apple (RU)
Pages
Искать в этом руководстве
Руководство пользователястраниц для Mac
- Добро пожаловать
- Введение в страницы
- Обработка текста или макет страницы?
- Знакомство с изображениями, диаграммами и другими объектами
- Создать документ
- Введение в создание книги
- Используйте шаблоны
- Найти документ
- Открыть или закрыть документ
- Сохранить и назвать документ
- Распечатать документ или конверт
- Отменить или повторить изменения
- Используйте боковые панели
- Быстрая навигация
- Просмотр символов форматирования и руководств по макету
- Правители
- Изменить вид документа
- Сенсорная панель для страниц
- Настроить панель инструментов
- Установить настройки страниц
- Создайте документ с помощью VoiceOver
- Используйте VoiceOver для предварительного просмотра комментариев и отслеживания изменений
- Выберите текст и поместите точку вставки
- Добавить и заменить текст
- Скопируйте и вставьте текст
- Добавить, изменить или удалить поле слияния
- Управление информацией об отправителе
- Добавление, изменение или удаление исходного файла в Pages на Mac
- Заполнение и создание настраиваемых документов
- Используйте диктовку для ввода текста
- Акценты и специальные символы
- Форматирование документа для другого языка
- Используйте фонетические справочники
- Использовать двунаправленный текст
- Используйте вертикальный текст
- Добавьте дату и время
- Добавить математические уравнения
- Закладки и ссылки
- Добавить ссылки
- Измените шрифт или размер шрифта
- Установить шрифт по умолчанию
- Жирный, курсив, подчеркивание и зачеркивание
- Изменить цвет текста
- Добавление тени или контура к тексту
- Изменить заглавные буквы текста
- Введение в стили абзаца
- Применение стиля абзаца
- Создание, переименование или удаление стиля абзаца
- Обновление или возврат стиля абзаца
- Используйте сочетание клавиш, чтобы применить стиль текста
- Копировать и вставлять стили текста
- Автоматически форматировать дроби
- Создание и использование стилей символов
- Лигатуры
- Добавить буквицы
- Подъем и опускание символов и текста
- Форматировать китайский, японский или корейский текст
- Добавить эффект выделения к тексту
- Форматирование дефисов, тире и кавычек
- Установить интервалы между строками и абзацами
- Установить поля абзаца
- Форматировать списки
- Установить позиции табуляции
- Выравнивание и выравнивание текста
- Установить разбиение на страницы и разрывы строк и страниц
- Форматировать столбцы текста
- Связать текстовые поля
- Добавьте границы и правила (линии)
- Установите размер и ориентацию бумаги
- Установить поля документа
- Настройка разворота страниц
- Шаблоны страниц
- Добавить страницы
- Добавляйте и форматируйте разделы
- Изменение порядка страниц или разделов
- Дублирование страниц или разделов
- Удалить страницы или разделы
- Оглавление
- Библиография
- Сноски и концевые сноски
- Заголовки и колонтитулы
- Добавьте номера страниц
- Изменить фон страницы
- Добавить рамку вокруг страницы
- Добавляйте водяные знаки и фоновые объекты
- Создать собственный шаблон
- Добавить изображение
- Добавить галерею изображений
- Редактировать изображение
- Добавить и изменить фигуру
- Объединяйте или разбивайте фигуры
- Нарисуйте фигуру
- Сохранение фигуры в библиотеке фигур
- Добавление и выравнивание текста внутри фигуры
- Добавьте линии и стрелки
- Анимируйте, делитесь или сохраняйте рисунки
- Добавить видео и аудио
- Запись аудио
- Редактировать видео и аудио
- Установка форматов фильмов и изображений
- Размещение и выравнивание объектов
- Размещайте объекты с текстом
- Используйте направляющие для выравнивания
- Слой, группировка и блокировка объектов
- Изменить прозрачность объекта
- Заполнение фигур и текстовых полей цветом или изображением
- Добавить границу к объекту
- Добавить подпись или заголовок
- Добавьте отражение или тень
- Используйте стили объектов
- Изменение размера, поворот и отражение объектов
- Добавить или удалить таблицу
- Выбор таблиц, ячеек, строк и столбцов
- Добавление или удаление строк и столбцов таблицы
- Переместить строки и столбцы таблицы
- Изменение размера строк и столбцов таблицы
- Объединить или разъединить ячейки таблицы
- Изменение внешнего вида текста таблицы
- Показать, скрыть или изменить заголовок таблицы
- Изменение линий сетки и цветов таблицы
- Используйте стили таблиц
- Изменение размера, перемещение или блокировка стола
- Добавлять и редактировать содержимое ячейки
- Формат даты, валюта и многое другое
- Создание пользовательского формата ячейки таблицы
- Форматирование таблиц для двунаправленного текста
- Условное выделение ячеек
- Алфавит или сортировка данных таблицы
- Вычислять значения, используя данные в ячейках таблицы
- Используйте справку по формулам и функциям
- Добавить или удалить диаграмму
- Преобразование диаграммы из одного типа в другой
- Изменить данные диаграммы
- Перемещение, изменение размера и поворот диаграммы
- Изменение внешнего вида рядов данных
- Добавьте легенду, линии сетки и другую маркировку
- Изменение внешнего вида текста и меток диаграммы
- Добавление границы и фона к диаграмме
- Используйте стили диаграммы
- Проверять орфографию
- Поиск слов
- Найти и заменить текст
- Заменить текст автоматически
- Показать количество слов и другую статистику
- Просмотр аннотаций
- Установить имя автора и цвет комментария
- Выделите текст
- Добавить и распечатать комментарии
- Отслеживать изменения
- Отправить документ
- Опубликовать книгу в Apple Books
- Введение в сотрудничество
- Приглашайте других к сотрудничеству
- Совместная работа над общим документом
- Просмотр последней активности в общем документе
- Изменение настроек общего документа
- Прекратить совместное использование документа
- Общие папки и совместная работа
- Используйте Box для совместной работы
- Используйте iCloud Drive со страницами
- Экспорт в Word, PDF или другой формат файла
- Открытие книги iBooks Author в Pages
- Уменьшите размер файла документа
- Сохранение большого документа в виде файла пакета
- Восстановить более раннюю версию документа
- Переместить документ
- Удалить документ
- Заблокировать документ
- Защитить документ паролем
- Создание пользовательских шаблонов и управление ими
- Передача документов с помощью AirDrop
- Передача документов с Handoff
- Перенос документов с помощью Finder
- Если вы не можете добавить или удалить страницу
- Если вы не можете удалить что-то из документа
- Если вы не можете найти кнопку или элемент управления
- Если форматирование страницы постоянно меняется
- Горячие клавиши
- Символы сочетания клавиш
- Авторские права
Pages — это приложение для обработки текста и верстки страниц в одном флаконе.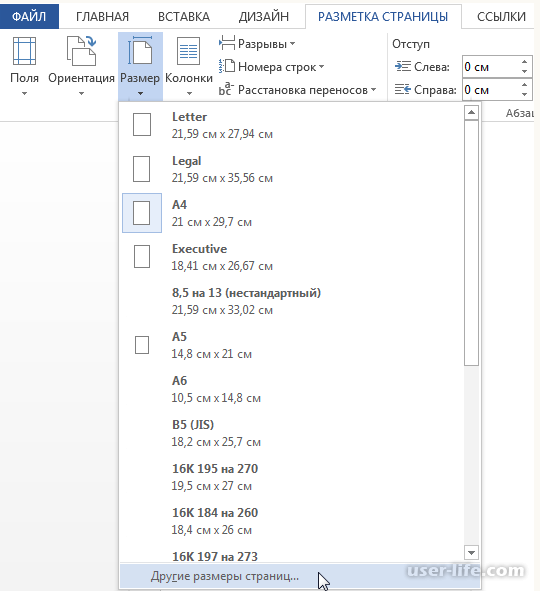 Прежде чем выбрать шаблон для начала работы, решите, какой тип документа вы хотите создать:
Прежде чем выбрать шаблон для начала работы, решите, какой тип документа вы хотите создать:
Обработка текстов: Используется для создания документов, содержащих в основном текст, таких как отчеты или письма. Эти документы имеют основной текст область, в которой вы печатаете, и текст перетекает с одной страницы на другую, при этом новые страницы создаются автоматически, когда вы достигаете конца страницы.
Когда вы открываете текстовый документ (или шаблон), вы можете просто начать печатать. Если вы хотите добавить текст отдельно от основного текста, вы можете добавить текстовое поле. Вы также можете добавлять изображения, диаграммы и другие объекты.
Макет страницы: Используется для создания документов с более индивидуальным дизайном, таких как информационные бюллетени, книги или плакаты. Документ макета страницы похож на холст, на который вы добавляете текстовые поля, изображения и другие объекты, а затем размещаете объекты на странице по своему усмотрению.

При открытии документа с макетом страницы (или шаблона) область основного текста отсутствует; чтобы добавить текст, вам нужно добавить текстовое поле и ввести его. Новые страницы необходимо добавлять вручную.
Шаблоны страниц предназначены либо для обработки текстов, либо для макетов страниц. То, как вы добавляете или удаляете страницы, работаете с объектами и т. д., зависит от типа выбранного вами шаблона. Если вы начинаете документ с одним типом шаблона, вы можете преобразовать документ в другой тип. Например, если вам нравятся стили текста, цвета и макет шаблона «Школьный бюллетень», но вам нужна гибкость дизайна документа с макетом страницы, вы можете преобразовать документ в макет страницы. См. Использование шаблонов.
Как узнать, какой тип документа вы просматриваете
Чтобы узнать, настроен ли шаблон (или документ) для обработки текста или макета страницы, откройте его. Щелкните на панели инструментов и проверьте, установлен ли флажок «Основная часть документа».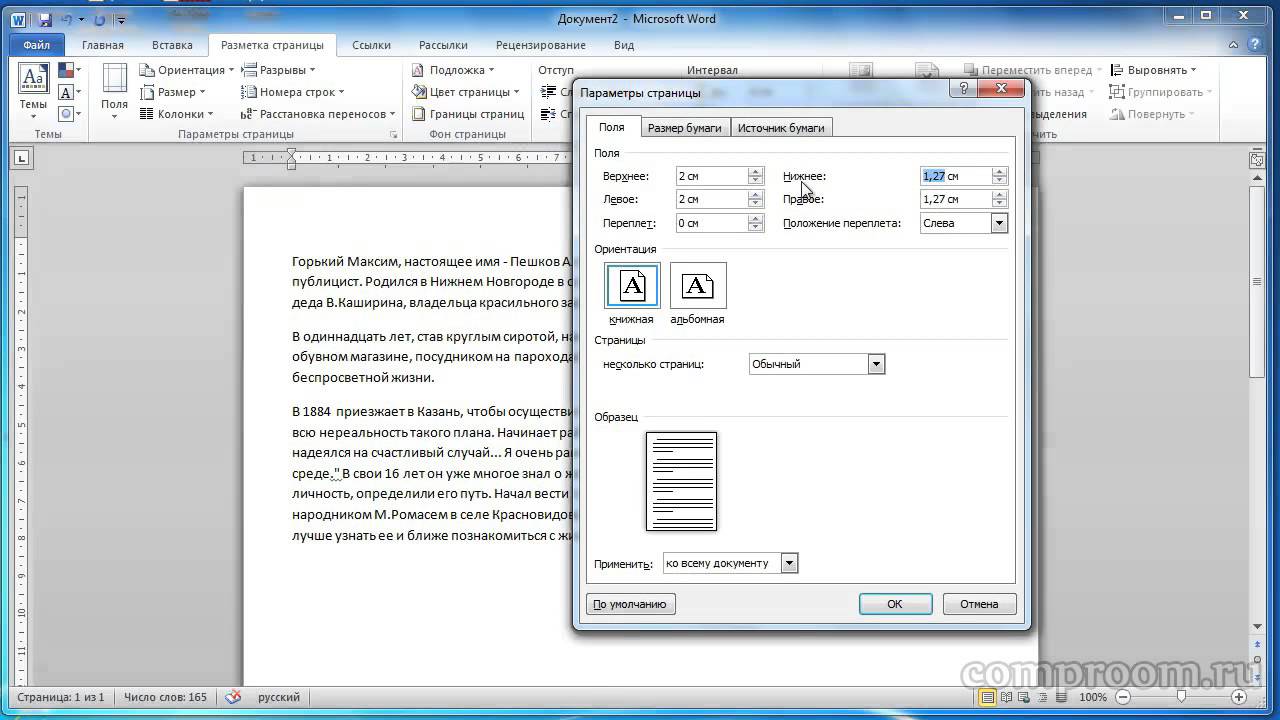 Если да, то это текстовый документ. Если нет, то это документ макета страницы.
Если да, то это текстовый документ. Если нет, то это документ макета страницы.
См. также Создание документа в Pages на MacДобавление и замена текста в Pages на MacУстановка размера и ориентации бумаги в Pages на MacДобавление страниц в Pages на Mac
Максимальное количество символов: 250
Пожалуйста, не указывайте личную информацию в своем комментарии.Максимальное количество символов — 250.
Спасибо за отзыв.
Как изменить ориентацию одной страницы в Word mac?
Иногда необходимо изменить ориентацию всех или отдельных страниц. Лучший пример — написание документов в портретном режиме, но для вставки диаграмм и таблиц необходимо изменить ориентацию. Если вы хотите узнать, как изменить ориентацию одной страницы в word , вы попали в нужное место
В этом уроке вы узнаете, как изменить ориентацию одной страницы в Word, будь то в одностраничном документе или отдельной странице в многостраничном документе.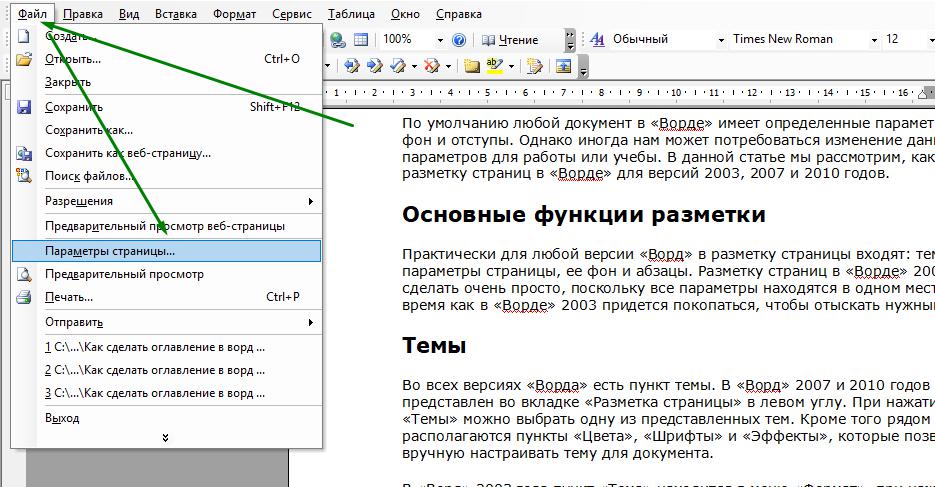
Изменение ориентации одной страницы в одностраничном документе
Этот метод работает, когда у вас есть документ только с одной страницей.
1. Откройте существующий одностраничный документ
2. Теперь нажмите на вкладку «Макет страницы» на ленте
3. Вы увидите параметр Ориентация
4. Щелкните параметр Ориентация. Появится раскрывающееся меню.
5. По умолчанию установлена портретная ориентация. Выберите Пейзаж в качестве ориентации.
6. Теперь страница ориентирована в альбомную ориентацию
Изменение ориентации одной страницы в многостраничном документе
Этот параметр очень удобен, если у вас есть документ Word с несколькими страницами, и вы хотите сделать определенные отдельные страницы в альбомной ориентации.
1. Откройте существующий документ, содержащий несколько страниц. В этом примере открывается трехстраничный документ.
В этом примере открывается трехстраничный документ.
2. Если вы хотите изменить страницу 2 и , которая находится посередине, вам необходимо сначала добавить раздел страницы на страницы 1 st и 2 nd
.3. Теперь подведите мышь к концу 1 st и щелкните там, вы увидите мигающий курсор.
4. Теперь перейдите на вкладку «Вставка»
5.Нажмите стрелку вниз рядом с параметром «Разрыв». Появится выпадающее меню
6.Щелкните Разрыв раздела следующей страницы. Добавлен разрыв раздела
7. Теперь перейдите на страницу 2 nd и нажмите на последний текст в ней. Вы увидите мигающий курсор
8. Теперь снова перейдите на вкладку «Вставка»
9.Нажмите стрелку вниз на опции «Разрыв», и появится раскрывающееся меню.
10.Нажмите Разрыв раздела следующей страницы. Разрыв раздела также добавлен на странице 2 nd
. 11. Чтобы проверить, добавлены ли разрывы разделов, перейдите на вкладку «Главная».
Чтобы проверить, добавлены ли разрывы разделов, перейдите на вкладку «Главная».
12.Нажмите, чтобы показать/скрыть метки редактирования, появится раскрывающееся меню.
13. Теперь нажмите Показать/Скрыть метки абзаца
14. Вы увидите разрывы разделов, добавленные в 1 st и 2 и стр.
15. Теперь щелкните в начале страницы 2 nd , будь то заголовок или текст, вы увидите мигающий курсор
16. Теперь перейдите на вкладку «Макет страницы»
17. Теперь нажмите Ориентация, появится выпадающее меню. По умолчанию портретный режим включен.
18. Теперь выберите опцию «Пейзаж». Вы увидите, что изменены только 2 страницы и или ландшафтный режим
Изменение ориентации страницы в ландшафтный режим очень полезно. Вот как изменить ориентацию одной страницы в Word. Вы можете изменить ориентацию либо на одной странице, либо на отдельных страницах в многостраничном документе.