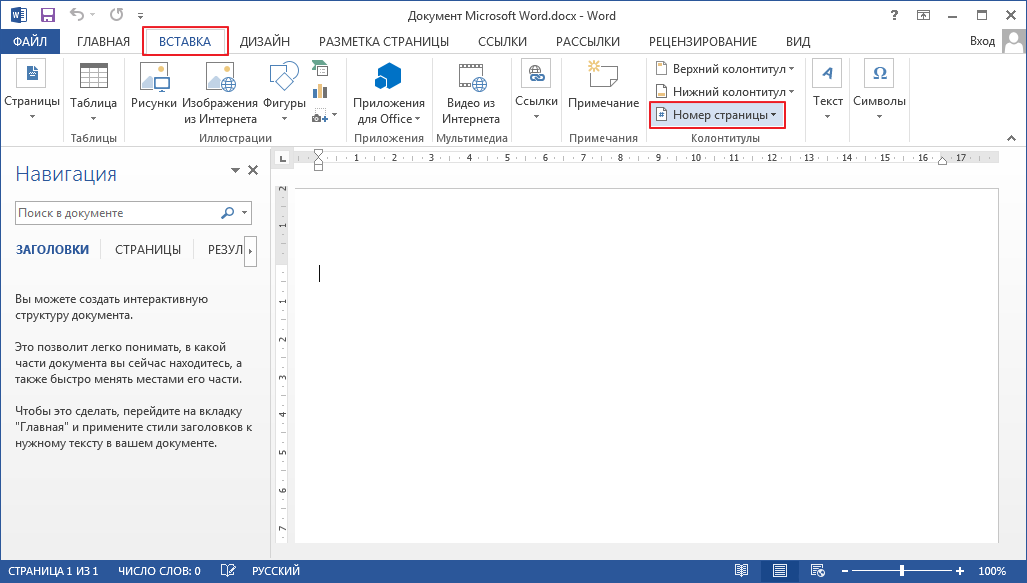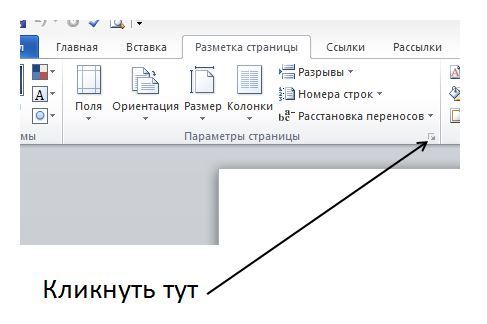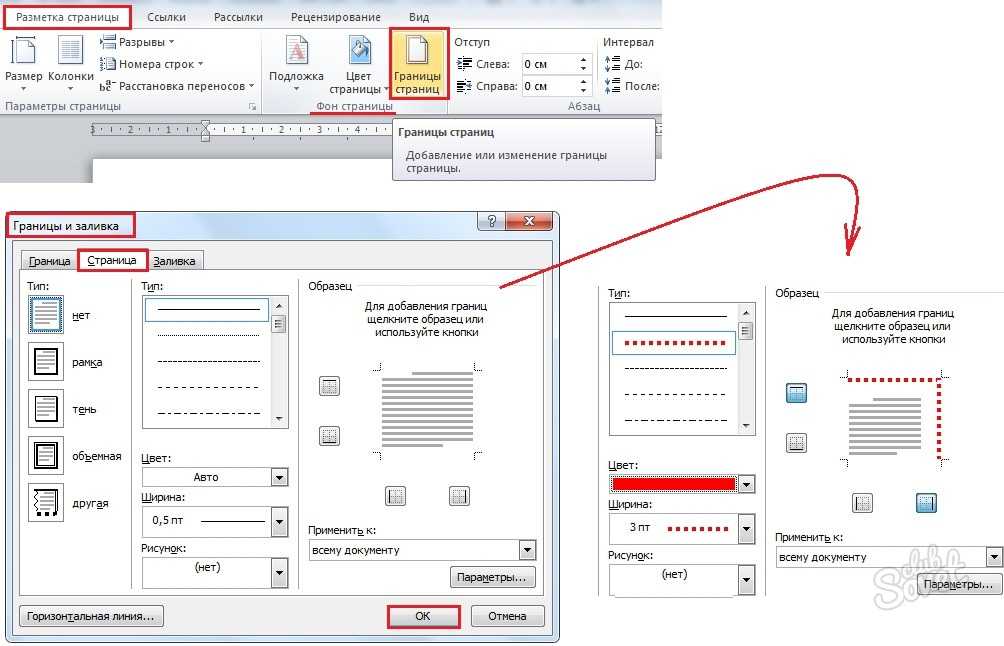Вставка номеров страниц
Макет страницы
Макет страницы
Макет страницы
Вставка номеров страниц
-
Изменение полей
Статья -
Создание колонок в документе
Статья -
Выбор альбомной или книжной ориентации страницы
Статья -
Добавление границы к странице
Статья -
Вставка колонтитула
Статья -
Вставка номеров страниц
Статья -
Вставка разрыва страницы
Статья -
Вставка оглавления
Статья
Далее: Вставка таблиц, рисунков и подложек
Word для Microsoft 365 Word для Microsoft 365 для Mac Word для Интернета Word 2021 Word 2021 for Mac Word 2019 Word 2019 для Mac Word 2016 Word 2016 для Mac Word 2013 Word 2010 Word 2007 Word для Mac 2011 Word Starter 2010 Еще. ..Меньше
..Меньше
Совет. Видео не на вашем языке? Попробуйте выбрать
Скрытые субтитры .-
Щелкните Вставка > Номер страницы, а затем выберите расположение и стиль.
-
Если вы не хотите, чтобы номер выводился на титульной странице, установите флажок Особый колонтитул для первой страницы.
-
Чтобы нумерация начиналась с 1 на второй странице, выберите Номер страницы > Формат номеров страниц и задайте значение 0 для параметра начать с

-
Когда все будет готово, нажмите кнопку Закрыть центр управления или нажмите клавишу ESC.
Совет: Если вы захотите внести изменения в верхний или нижний колонтитул, дважды щелкните его область.
-
На вкладке Вставка нажмите кнопку Номер страницы и выберите Номер страницы.
-
Выберите расположение, а затем выберите стиль выравнивания.
 Word автоматически нумит все страницы, кроме титульных.
Word автоматически нумит все страницы, кроме титульных. -
Чтобы изменить стиль нумирования, выберите форматирование, а затем выберите нужное форматирование.
-
Дважды выберите ОК, чтобы закрыть оба диалогов.
Дополнительные сведения о номерах страниц см. в статье Нумерация страниц в Word.
Как пронумеровать страницы в Ворде
Во время работы в текстовом процессоре Microsoft Word, многие пользователи ищут ответ на вопрос, как пронумеровать страницы в Ворде, для того чтобы присвоить номера страницам документа. При наличии номера, в многостраничном документе легче найти нужную информацию, для этого потребуется перейти на определенную страницу.
Большинство пользователей обходится без нумерации страниц, потому что работают с документами небольшого размера. Если в документе имеется много страниц, нумерация поможет существенно облегчить навигацию и работу с документом.
Содержание:
- Как пронумеровать страницы в Word автоматически
- Как в Ворде пронумеровать страницы начиная с определенного номера
- Как пронумеровать страницы в Ворде без титульного листа
- Как пронумеровать страницы с 3 листа или последующих листов — 1 способ
- Как сделать нумерацию в Word с 3 страницы — 2 способ
- Как сделать нумерацию с 3 страницы документа — 3 способ
- Как изменить формат цифр в нумерации страниц
- Выводы статьи
Нумерация страниц в Word часто используется для следующих типов документов: курсовых, рефератов, дипломных, различных инструкций и руководств. Исходя из этого, у пользователей возникают вопросы, как пронумеровать страницы в разных случаях.
В программе Word имеется несколько способов для вставки номеров в документе.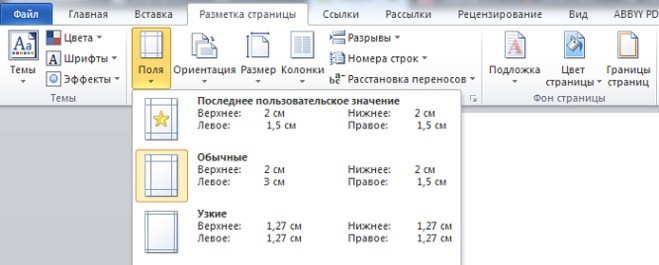 В этом руководстве находятся инструкции о нескольких способах вставки номеров в документе Word: автоматически пронумеровать страницы, пронумеровать страницы в Ворде без титульного листа, пронумеровать страницы начиная с определенного листа.
В этом руководстве находятся инструкции о нескольких способах вставки номеров в документе Word: автоматически пронумеровать страницы, пронумеровать страницы в Ворде без титульного листа, пронумеровать страницы начиная с определенного листа.
Информация их этой статьи работает в следующих версиях программы Word: MS Word 2019, MS Word 2016, MS Word 2013, MS Word 2010, MS Word 2007.
Как пронумеровать страницы в Word автоматически
Сначала рассмотрим, как сделать нумерацию страниц в Ворде самым простым способом. Это автоматический способ добавления нумерации на все страницы документа от начала до конца.
Выполните следующие действия:
- Откройте нужный документ в программе Word.
- Войдите во вкладку «Вставка».
- В группе «Колонтитулы» нажмите на кнопку «Номер страницы».
В выпадающем контекстном меню доступны пункты для выбора расположения номеров на странице:
- Вверху страницы.
- Внизу страницы.
- На полях страницы.

- Текущее положение.
- Необходимо выбрать подходящий вариант расположения номеров на листах документа. Для этого, нажмите на соответствующий пункт меню.
- Откроется окно с примерами расположения номера на странице документа. Нажмите на подходящий шаблон.
На страницы документа Word добавятся номера, в соответствии с ранее выбранным расположением.
- Нажмите на кнопку «Закрыть окно колонтитулов» для выхода из режима вставки.
Как в Ворде пронумеровать страницы начиная с определенного номера
Иногда, у пользователей возникают вопросы, как пронумеровать страницы начиная с определенного номера по порядку, а не с первого, как обычно принято выполнять нумерацию в большинстве случаев.
Необходимо выполнить следующие настройки:
- В окне Microsoft Word войдите во вкладку «Вставка».
- Нажмите на кнопку «Номер страницы», расположенную в группе «Колонтитулы».
- Выберите расположение нумерации на странице документа.

- В контекстном меню нажмите на пункт «Формат номеров страницы…».
- В окне «Формат номера страницы», в параметре «Нумерация страниц» активируйте опцию «начать с:», а затем выберите подходящий номер страницы.
- Нажмите на кнопку «ОК».
В этом случае, на месте первой страницы будет отображаться выбранный вами номер, и далее номера по порядку возрастания.
Как пронумеровать страницы в Ворде без титульного листа
Довольно часто, у пользователей возникает вопрос, как пронумеровать страницы без титульного листа. На титульном листе не ставится номер страницы, хотя он может входить в нумерацию документа Word.
При вставке номеров страниц нам нужно выполнить требование: пронумеровать страницы, начиная со 2 листа. Пройдите последовательные шаги:
- Выполните нумеровку страниц в автоматическом режиме.
- Щелкните два раза левой кнопкой мыши по цифре «1» на первом листе документа.
- В меню «Конструктор», в группе «Параметры» поставьте флажок напротив пункта «Особый колонтитул для первой страницы».

- Закройте окно колонтитулов.
После этого, с первой страницы документа исчезнет отображение номера, а на второй странице нумерация продолжится с номера «2».
Если на второй странице нужно продолжить нумерацию с номера «1», не учитывая титульный лист, выполните следующие шаги:
- Войдите в меню «Вставка», перейдите в группу «Колонтитулы», нажмите на кнопку «Номер страницы».
- В контекстном меню нажмите на «Формат номеров страниц…».
- В окне «Формат номера страницы», в опции «Нумерация страниц», в параметре «начать с:» нужно выбрать «0».
- Нажмите на кнопку «ОК», а затем закройте окно колонтитулов.
Как пронумеровать страницы с 3 листа или последующих листов — 1 способ
Встречаются ситуации, когда необходимо пронумеровать страницы с 3 листа или любого другого последующего листа. В начале документа часто находится титульный лист, оглавление, поэтому нумерация на этих страницах которых выглядит неуместной.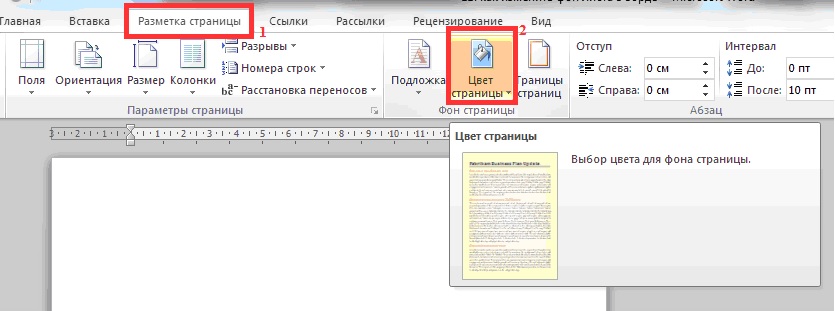
Мы используем следующий вариант решения проблемы с двумя вариантами действий:
- В документе Word выполните автоматическую вставку номеров на страницы.
- Щелкните курсором мыши внизу, после последней строки на первом листе документа.
- Откройте вкладку «Макет» (в Word 2007 и в Word 2010 — вкладка «Разметка страницы»), в группе «Параметры страницы» нажмите на кнопку «Разрывы».
- В меню «Разрывы страниц», в группе «Разрывы разделов» выберите «Следующая страница».
- Перейдите на вторую страницу документа, поставьте курсор мыши в конец страницы, выберите «Разрывы», а затем «Следующая страница».
- Повторите подобную операцию для тех страниц, на которых не должно быть номеров.
- Перейдите на первую страницу документа, а затем щелкните в любом месте курсором мыши.
- Войдите в меню «Вставка», в группе «Колонтитулы» нажмите на кнопку «Номера страниц».
- В контекстном меню выберите пункт «Формат номеров страниц…».

- В окне «Формат номера страницы», в настройке «Нумерация страниц», в опции «начать с:» поставьте цифру «0».
- Нажмите на кнопку «ОК».
Перейдите на вторую страницу документа, проделайте тоже самое. Если нужно начать нумерацию с «4», «5» или другой страницы, выполните аналогичную операцию для каждой страницы.
В нашем документе на первых двух страницах находится цифра «0», а нумерация в Word начинается с третьей страницы, где сейчас расположена цифра «1». Нам необходимо убрать «0» с первых двух страниц документа.
- Кликните два раза по цифре «0», на странице отобразится колонтитул.
- Во вкладке «Конструктор», в группе «Параметры» выберите «Особый колонтитул для первой страницы».
- Цифра «0» исчезнет со страницы документа. Повторите эти действия на второй странице документа Word.
- В завершение, нажмите на кнопку «Закрыть окно колонтитулов».
В результате, на первой и второй страницах нет номеров, а нумерация начинается с третьего листа документа Word.
Для изменения порядка нумерации, например, если потребовалось, чтобы на третьей странице отображалась цифра «3», а не «1», измените порядок начала нумерации.
- Щелкните по цифре «1».
- Откройте меню «Вставка», нажмите на пункт «Номер страницы».
- В открытом меню выберите «Формат номеров страниц…».
- В разделе «Нумерация страниц», в настройке «начать с:» поставьте цифру «3», а затем сохраните изменения.
Как сделать нумерацию в Word с 3 страницы — 2 способ
Сейчас мы разберем похожий вариант действий:
- Установите автоматически номера на страницы документа Word.
- Кликните мышью после последней строки на первой странице документа.
- Во вкладке «Макет» (в Word 2007 и в Word 2010 — «Разметка страницы»), нажмите на кнопку «Разрывы», расположенную в группе «Параметры страницы».
- В контекстном меню «Разрывы страниц», в группе «Разрывы разделов» нажмите на «Следующая страница».
- Дважды щелкните на 3 странице, где должна отображаться нумерация.

- В группе «Переходы» нажмите на кнопку «Как в предыдущем разделе».
- В группе «Параметры» снимите флажок напротив пункта «Особый колонтитул для первой страницы».
- В группе «Колонтитулы» нажмите на «Номер страницы».
- Выберите расположение элементов нумерации, а затем нажмите на пункт «Формат номеров страниц…».
- В окне «Формат страницы», в параметрах нумерации «начать с:» поставьте цифру «1» или цифру «3», в зависимости от того, с какой цифры необходимо начать нумерацию на 3 странице документа.
Как сделать нумерацию с 3 страницы документа — 3 способ
При помощи данного простого способа можно удалить нумерацию с первых страниц документа, начав отображение номеров с 3 или последующей страницы. Мы используем функцию вставки фигур, которая закрывает цифры на странице документа.
Этот способ лучше использовать тогда, когда пользователь уже закончил редактирование документа, во избежание нарушения форматирования. Иначе, при дальнейшем редактировании, форматирование документа может измениться, из-за этого фигуры могут сместится в пространстве, а скрытые цифры могут снова станут видны.
Иначе, при дальнейшем редактировании, форматирование документа может измениться, из-за этого фигуры могут сместится в пространстве, а скрытые цифры могут снова станут видны.
В окне файла Word проделайте следующее:
- Щелкните мышью по первому слову на странице документа.
- Войдите в меню «Вставка», в группе «Иллюстрации» нажмите на «Фигуры».
- В контекстно меню выберите прямоугольник.
- Поместите контур фигуры (прямоугольник) вокруг цифры.
- Нажмите на кнопку «Заливка фигуры».
- В меню «Цвета темы» выберите белый цвет.
Цифра исчезнет, потому что она закрыта фигурой. На странице у нас остался контур фигуры, который необходимо скрыть.
- Нажмите на кнопку «Контур фигуры», выберите белый цвет для контура.
- Щелкните в окне документа Word.
На месте цифры появится пустое место. Мы скрыли цифру фигурой белого цвета.
Поделайте подобные действия для следующей, или для нескольких следующих страниц.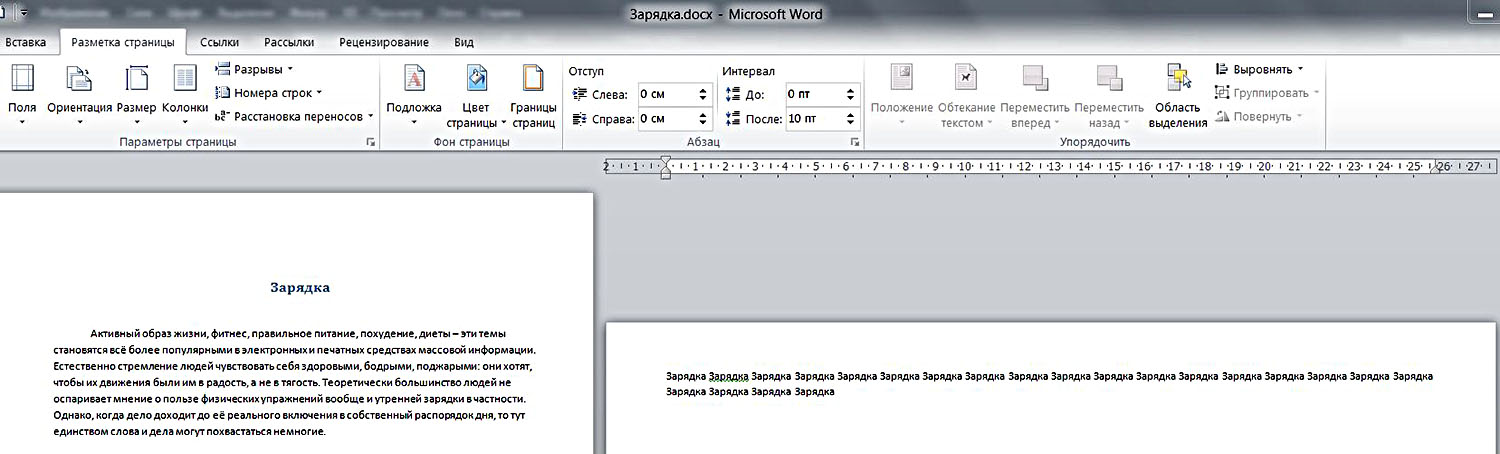 В итоге, нумерация в документе будет отображаться с 3 или другой последующей страницы.
В итоге, нумерация в документе будет отображаться с 3 или другой последующей страницы.
Как изменить формат цифр в нумерации страниц
При необходимости, пользователь может изменить формат цифр, используемый при нумерации страниц документа Word. По умолчанию, в программе используются обычные (арабские) цифры.
В приложении доступны римские цифры, строчные или прописные буквы латинского алфавита, которые можно использовать при нумерации страниц, вместо обычных цифр.
Согласно ГОСТ к нумерации документов предъявляют следующие требования:
- используются арабские цифры;
- цифры размещаются над текстом в верхней части страницы;
- в состав нумерации входят приложения и список литературы.
В отдельных учреждениях и организациях применяются другие правила для оформления нумерации страниц в Ворде.
Для изменения формата цифр, выполните следующие шаги:
- Откройте вкладку «Вставка», в группе «Колонтитулы» нажмите на «Номер страницы».

- В открывшемся меню выберите «Формат номеров страниц…».
- В окне «Формат номера страницы», в параметре «Формат номера:» подберите нужный формат, а затем нажмите на кнопку «ОК».
Выводы статьи
В программе Word многие пользователи делают нумерацию страниц. Пронумеровать страницы документа можно несколькими способами, в зависимости от предпочтительного порядка вывода номеров: с первого листа документа, пропуская нумерацию титульного листа, или с произвольного листа документа.
Нажимая на кнопку, я даю согласие на обработку персональных данных и принимаю политику конфиденциальности
Изменить макет документа
Офис для веб-обучения
Слово для Интернета
Слово для Интернета
Изменить макет документа
- Знакомство с Word для Интернета
видео - Изменить макет документа
видео - Вставка таблиц и изображений
видео - Сотрудничайте онлайн
видео - Интересные вещи в Word для Интернета
видео
Следующий: Excel для Интернета
Попробуйте!
Измените макет документа, чтобы он выглядел именно так, как вы хотите.
Поля
-
Выберите Макет > Поля .
Выберите нужные поля или выберите Пользовательские поля , чтобы определить свои собственные.
Ориентация страницы
Чтобы изменить ориентацию, выберите Макет > Ориентация .
- org/ListItem»>
Выберите Книжная или
Межстрочный интервал
Выберите Главная > Дополнительные параметры абзаца > Межстрочный интервал .
Выберите нужный интервал.
Хотите больше?
Веб-приложение Word. Краткое руководство.
Изменить поля
Изменить ориентацию страницы на альбомную или портретную
Изменить межстрочный интервал в Word
Общие сведения о документах и страницах в Word 2019
Microsoft Word — это инструмент для документирования, поэтому, когда вы открываете новый файл, вы готовы начать печатать. Пустой документ используется для иллюстрации того, как работает Word, но помните, что вы всегда можете использовать шаблон для будущей документации. Прежде чем вы сможете эффективно создавать отформатированные, стилизованные документы, вам необходимо понять, как Word размещает документы и хранит файлы.
Пустой документ используется для иллюстрации того, как работает Word, но помните, что вы всегда можете использовать шаблон для будущей документации. Прежде чем вы сможете эффективно создавать отформатированные, стилизованные документы, вам необходимо понять, как Word размещает документы и хранит файлы.
Документы и страницы
Когда вы думаете о документах Word, думайте о них как о файле, который может содержать одну или тысячи страниц. Файл Word можно рассматривать как физический файл, который вы храните в картотеке. Файл содержит несколько страниц. Файл здоровья может содержать несколько страниц, описывающих состояние пациента. Финансовый файл содержит несколько страниц, документирующих индивидуальный инвестиционный портфель. Это то же самое, что и документ Word. Документ представляет собой файл, содержащий несколько связанных страниц.
Преимущество файла Word заключается в том, что приложение отслеживает слова и страницы в файле. Вместо ручного подсчета страниц в физическом файле Microsoft Word будет подсчитывать слова и страницы за вас.
(Счетчик страниц и слов Word)
На изображении выше показано количество страниц и слов для этого конкретного документа (во время его создания). Эти числа отображаются в нижнем левом углу пользовательского интерфейса Microsoft Word. На самом деле, если вы осмотрите все углы пользовательского интерфейса, вы увидите несколько инструментов и сообщений. В предыдущей главе мы показывали значок дискеты, при нажатии на который документ сохранялся.
В правом нижнем углу отображается инструмент для управления уровнем масштабирования.
(Ползунок уровня масштабирования)
На изображении выше показан ползунок уровня масштабирования. Вы можете сдвинуть его влево или вправо, чтобы уменьшить масштаб. Инструмент масштабирования увеличивает или уменьшает размер документа и его содержимого. Увеличьте масштаб, чтобы сделать содержимое больше. Уменьшите масштаб, чтобы содержимое стало меньше, но больше помещалось на экране. Уменьшение масштаба — это хороший способ увидеть, как документ будет выглядеть после печати.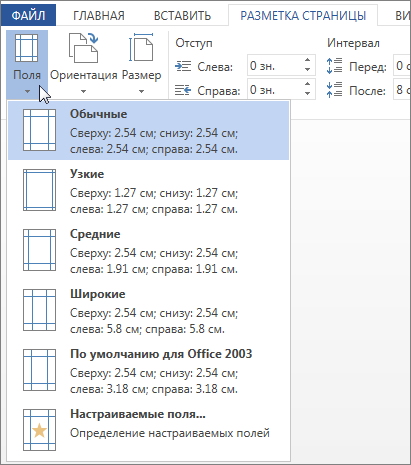
В правом верхнем углу показаны основные функции окна для закрытия или минимизации документа.
Хотите узнать больше? Почему бы не пройти онлайн-курс Microsoft Word 2019?
(Основные функции Windows для Word)
Каждый интерфейс Window имеет эти три функции, и Word ничем не отличается. Значок «X» закроет окно Word. Если вы нажмете эту кнопку, но не сохранили последние изменения, внесенные в документ, Word предложит вам сохранить изменения, отменить их или отменить действие. Если вы отмените действие, вы вернетесь к тому же документу Word без сохранения изменений, но и без их потери. Если вы сохраните изменения, они будут сохранены перед закрытием файла. Если вы их отбросите, изменения не сохранятся, но файл все равно будет закрыт.
Горизонтальная линия слева от изображения — это функция «Свернуть». Как вы знаете, Windows позволяет открывать несколько приложений, и когда вы закончите работу с одним из них, вы можете либо закрыть его, либо свернуть. При сворачивании окна оно остается открытым и доступным, но удаляется из активных списков приложений. Щелчок по значку на панели задач Windows снова развернет Word и сделает его активным окном.
При сворачивании окна оно остается открытым и доступным, но удаляется из активных списков приложений. Щелчок по значку на панели задач Windows снова развернет Word и сделает его активным окном.
Центральная кнопка — функция «Восстановление». Нажатие этой кнопки восстанавливает исходный размер приложения до того, как вы развернули его на рабочем столе. Если вы открыли приложение в развернутом состоянии, то окно уменьшится до меньшего размера, чтобы вы могли перемещать его по рабочему столу. Вы также можете активировать эту функцию, дважды щелкнув строку заголовка в самом верху окна, где отображается имя файла. Когда окно удалено из развернутого состояния, вы можете свободно перемещать его по рабочему столу.
Параметры страницы и поля
Чтобы напечатать страницу, содержимое должно находиться в пределах области принтера для печати в файле. Поля необходимы для любого файла, и Word устанавливает значение по умолчанию равным 1 дюйму со всех сторон страницы. По мере ввода слова будут переноситься на следующую строку, когда они достигают обрезания полей.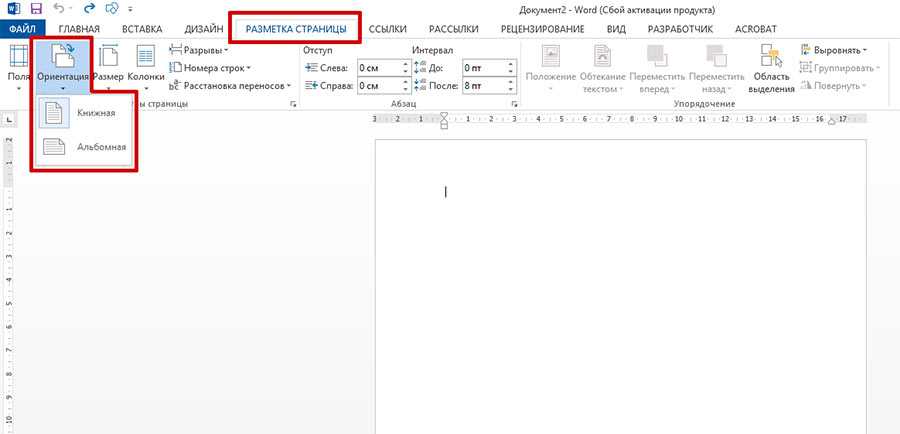 Вы можете настроить параметры страницы, включая поля, ориентацию. и размер страницы.
Вы можете настроить параметры страницы, включая поля, ориентацию. и размер страницы.(Элементы управления настройками страницы)
Элементы управления настройками страницы расположены на вкладке «Макет» в категории «Параметры страницы». На изображении выше показаны кнопки, используемые для управления макетом страницы.
Кнопка «Поля» позволяет настроить расстояние между каждым полем. В Word есть несколько предустановок, но вы можете увеличить или уменьшить поле, щелкнув параметр «Пользовательское поле». Прежде чем устанавливать очень маленькие поля, убедитесь, что ваш принтер может с ними работать. Если расстояние между полями слишком маленькое, содержимое за пределами диапазона печати принтера не будет перенесено из приложения в печатный документ.
Страница имеет две ориентации: книжную и альбомную. Книжная ориентация является наиболее распространенной и отображает страницу, похожую на любой печатный документ. Когда вы создаете новый файл Word, ориентация по умолчанию — портретная ориентация формата Letter. Для большинства документов это ориентация, которую вы будете использовать для хранения содержимого. Альбомная ориентация документа 90 градусов на боку. Он обеспечивает больше места по горизонтали, но высота документа намного меньше. Эта ориентация обычно используется при создании документа Word с длинными электронными таблицами информации. Это также распространено, когда вы создаете листовки или макеты брошюр. Нажмите кнопку «Ориентация», чтобы выбрать макет страницы вашего документа Word.
Для большинства документов это ориентация, которую вы будете использовать для хранения содержимого. Альбомная ориентация документа 90 градусов на боку. Он обеспечивает больше места по горизонтали, но высота документа намного меньше. Эта ориентация обычно используется при создании документа Word с длинными электронными таблицами информации. Это также распространено, когда вы создаете листовки или макеты брошюр. Нажмите кнопку «Ориентация», чтобы выбрать макет страницы вашего документа Word.
Обычный размер букв — 8,5 x 11 дюймов, но в Word можно использовать и другие размеры страниц. Если вы планируете использовать другой размер страницы, убедитесь, что ваш принтер поддерживает его. Документы формата Legal имеют размер 8,5 x 14 дюймов, и Word поддерживает этот размер страницы, а также другие пользовательские настройки. Нажмите кнопку «Размер», чтобы установить макет страницы, отличный от стандартного.
Кнопка «Столбцы» устанавливает столбцы на ваших страницах, если вы планируете публиковать контент в стиле газеты.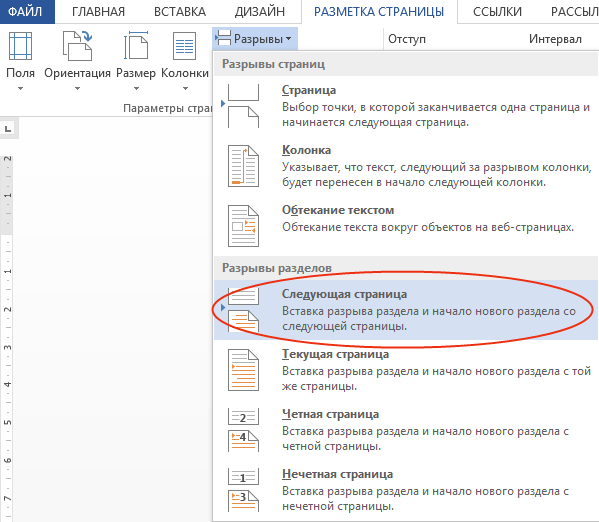 Эта функция используется редко, но вы можете установить 2, 3, 4 или более столбцов в зависимости от типа контента, который вы хотите опубликовать.
Эта функция используется редко, но вы можете установить 2, 3, 4 или более столбцов в зависимости от типа контента, который вы хотите опубликовать.
Microsoft Word будет создавать новые страницы по мере того, как вы достигаете нижней части страницы и продолжаете добавлять дополнительное содержимое, но вы можете создать новую страницу, используя настраиваемый разрыв страницы. В категории «Параметры страницы» есть кнопка «Разрывы», которая дает вам несколько вариантов добавления разрывов в ваш контент. Предположим, вы хотите создать титульный лист. Вам нужна только одна строка текста, а затем вам нужно добавить новую страницу. Вы можете добавить несколько новых строк на страницу, но это усложнит редактирование и форматирование. Вместо этого вы можете добавить разрыв страницы, нажав кнопку «Разрывы» и выбрав «Страница». Word добавит разрыв в точке, где находится курсор, и создаст новую страницу. Когда вы добавляете больше контента на титульную страницу, разрыв страницы перемещается вниз без необходимости удалять и заменять любые новые строки, которые вы добавили на страницу для принудительного разрыва страницы.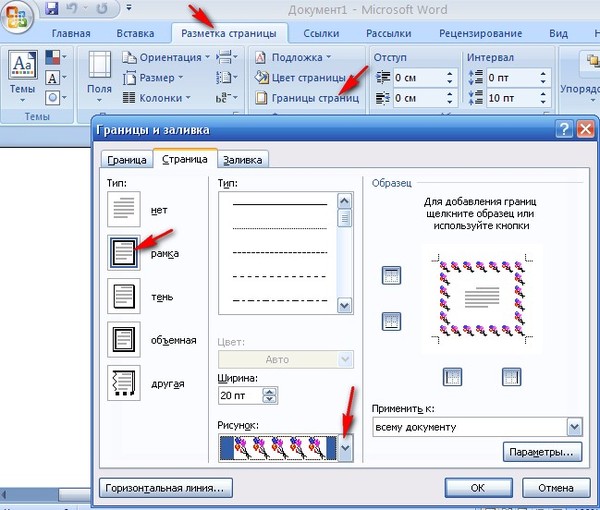

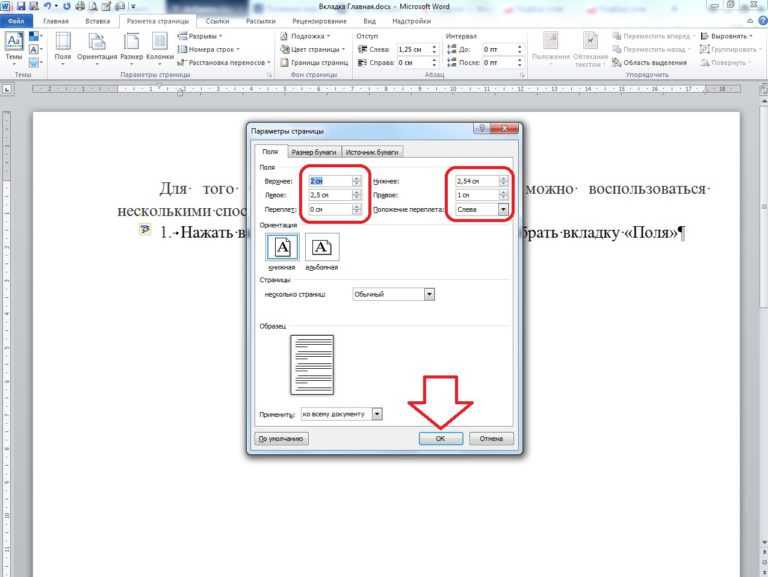
 Word автоматически нумит все страницы, кроме титульных.
Word автоматически нумит все страницы, кроме титульных.